แก้ไขอินเทอร์เฟซ VirtualBox มีข้อความแสดงข้อผิดพลาดการเชื่อมต่อที่ใช้งานอยู่
เผยแพร่แล้ว: 2022-07-19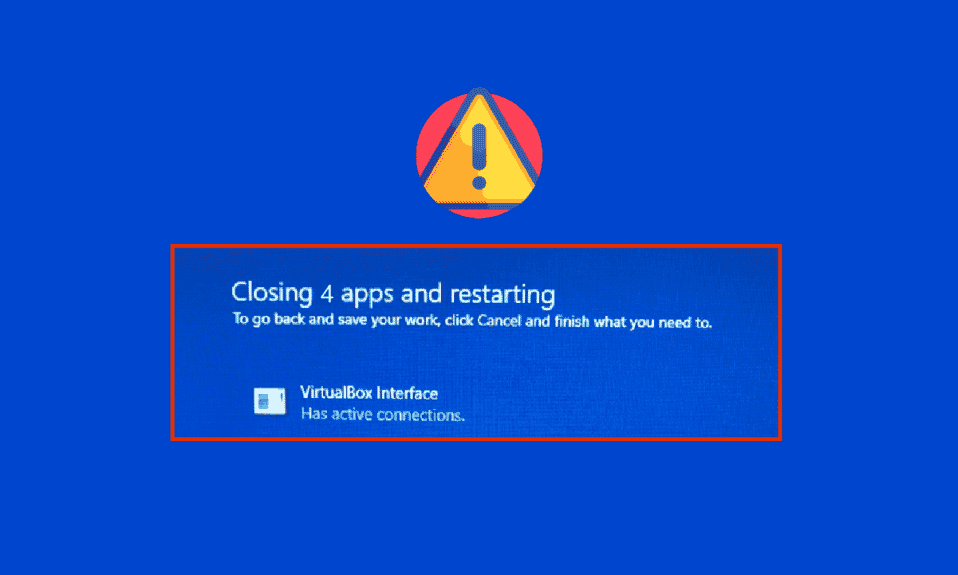
คุณอาจเผชิญกับ อินเทอร์เฟซ VirtualBox มีข้อความแสดงข้อผิดพลาดการเชื่อมต่อที่ใช้งานอยู่ เมื่อคุณปิดเครื่องพีซีโดยเฉพาะเมื่อคุณใช้โปรแกรมจำลอง BlueStacks เวอร์ชันเก่า นี่เป็นปัญหาที่ผู้ใช้พบเมื่อพยายามปิดเครื่องคอมพิวเตอร์แต่ไม่สามารถทำได้ นอกจากนี้ การกำหนดค่าลำดับความสำคัญของ Task Manager ของ BlueStacks ยังทำให้เกิดข้อผิดพลาด VirtualBox interface BlueStacks หากคุณเป็นคนหนึ่งที่กำลังเผชิญกับข้อผิดพลาดเดียวกัน คู่มือนี้จะช่วยคุณแก้ไขปัญหาเดียวกันด้วยขั้นตอนการแก้ไขปัญหาที่มีประสิทธิภาพ
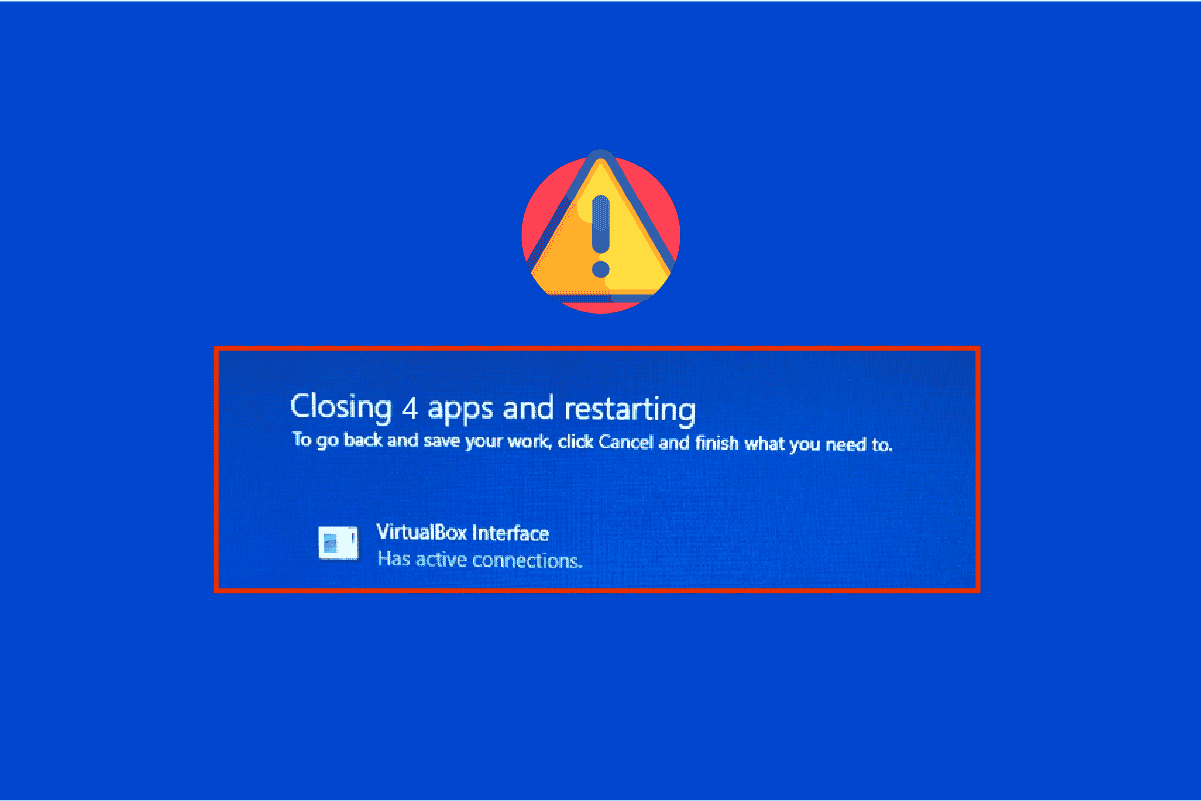
สารบัญ
- วิธีแก้ไขอินเทอร์เฟซ VirtualBox มีข้อความแสดงข้อผิดพลาดในการเชื่อมต่อที่ใช้งานอยู่
- วิธีที่ 1: ปิดกระบวนการ BlueStack
- วิธีที่ 2: ปิดใช้งานกระบวนการเริ่มต้น
- วิธีที่ 3: แก้ไขการตั้งค่าความเข้ากันได้
- วิธีที่ 4: เปลี่ยนลำดับความสำคัญของกระบวนการ BlueStacks
- วิธีที่ 5: เปิดการจำลองเสมือน (ถ้ามี)
- วิธีที่ 6: อัปเดตโปรแกรมจำลอง BlueStacks
- วิธีที่ 7: อัปเดต Windows
- วิธีที่ 8: อัปเดตไดรเวอร์กราฟิก
- วิธีที่ 9: ติดตั้งไดรเวอร์กราฟิกใหม่
- วิธีที่ 10: ย้อนกลับไดรเวอร์กราฟิก
- วิธีที่ 11: อัปเดต .NET Framework
- วิธีที่ 12: สร้างผู้ใช้ผู้ดูแลระบบใหม่
- วิธีที่ 13: ถอนการติดตั้งแอปที่ขัดแย้งในเซฟโหมด
- วิธีที่ 14: ถอนการติดตั้ง Bluestacks และติดตั้งใหม่ในเซฟโหมด
- วิธีที่ 15: คืนค่า Windows
- เคล็ดลับแบบมือโปร: วิธีปิด VirtualBox
วิธีแก้ไขอินเทอร์เฟซ VirtualBox มีข้อความแสดงข้อผิดพลาดในการเชื่อมต่อที่ใช้งานอยู่
มีหลายปัจจัยที่ส่งผลต่ออินเทอร์เฟซ VirtualBox Windows 10 การปิดระบบ บางส่วนของพวกเขามีการระบุไว้ด้านล่าง
- กระบวนการพื้นหลังที่ขัดแย้งกันที่ทำงานบนพีซีของคุณ
- งานเริ่มต้นกำลังรบกวน BlueStacks
- ลำดับความสำคัญที่ไม่เหมาะสมถูกตั้งค่าเป็น BlueStacks
- โปรแกรมจำลองที่ล้าสมัย, ระบบปฏิบัติการ, .NET framework, ไดรเวอร์บนพีซี
- แอพบางตัวที่ขัดแย้งกับ BlueStacks
- บัญชีผู้ใช้และเวอร์ชัน Windows ที่ขัดแย้งกัน
เราได้รวบรวมรายการวิธีการแก้ไขปัญหาที่มีประสิทธิภาพซึ่งจะช่วยคุณแก้ไขปัญหาการปิดระบบ VirtualBox ของ BlueStacks บนคอมพิวเตอร์ Windows 10 ของคุณ
หมายเหตุ: ก่อนเข้าสู่การแก้ปัญหา ตรวจสอบให้แน่ใจว่าคุณไม่ได้เปิดใช้งาน โหมดการแจ้งเตือน ใน BlueStacks
วิธีที่ 1: ปิดกระบวนการ BlueStack
หาก BlueStacks ทำงานบนพีซีของคุณ (แม้ในพื้นหลัง) จะทำให้พีซีของคุณปิดได้ยาก ในกรณีนี้ ให้ออกจากโปรแกรมจำลอง BlueStacks อย่างสมบูรณ์ด้วยการใช้ Task Manager โดยปิดกระบวนการทั้งหมดที่เกี่ยวข้องกับ BlueStacks อย่างจริงจังโดยปฏิบัติตามคำแนะนำวิธีการสิ้นสุดงานใน Windows 10 ของเรา ซึ่งจะช่วยคุณแก้ปัญหานี้ได้ คุณยังสามารถสร้างไฟล์แบตช์เพื่อให้ใช้งานได้โดยทำตามขั้นตอนด้านล่างเพื่อดำเนินการ
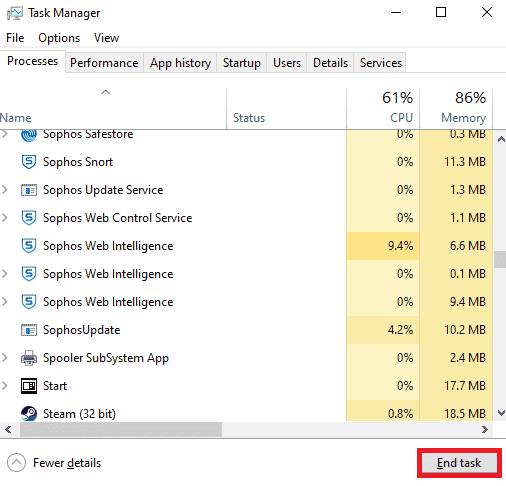
ตอนนี้ปิดพีซีของคุณและตรวจสอบว่าข้อผิดพลาดของ อินเทอร์เฟซ VirtualBox Windows 10 ได้รับการแก้ไขแล้วหรือไม่ หากข้อผิดพลาดได้รับการแก้ไข คุณสามารถสร้างไฟล์แบตช์แล้วคลิกไฟล์แบตช์ก่อนปิดเครื่องพีซีของคุณ
หมายเหตุ: ฟังก์ชันนี้ยังสามารถทำได้โดยการสร้างงานการปิดระบบใน Group Policy Editor หรือใน Task Scheduler
ตอนนี้ทำตามขั้นตอนที่กำหนด
1. คัดลอกข้อความต่อไปนี้ในโปรแกรมแก้ไขข้อความ เช่น Notepad
กระบวนการ wmic โดยที่ "name='HD-Player.exe'" ลบ กระบวนการ wmic โดยที่ "name='HD-Agent.exe'" ลบ กระบวนการ wmic โดยที่ "name='Bluestacks.exe'" ลบ กระบวนการ wmic โดยที่ "name='Bluestacks.exe'" ลบ
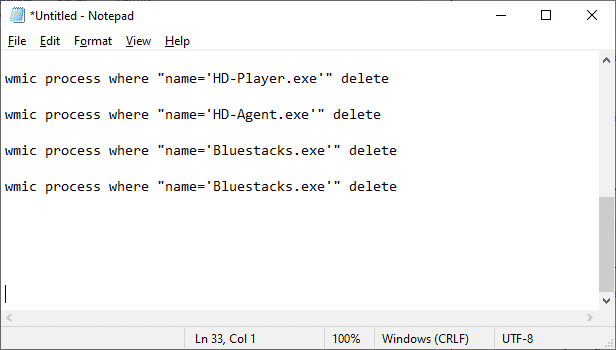
2. จากนั้นคลิกที่ File จากนั้นเลือก Save As
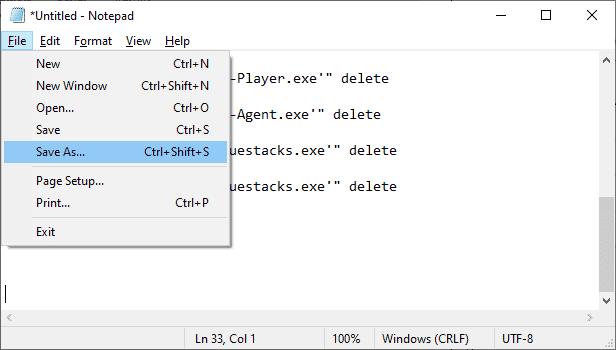
3. ตอนนี้ เปลี่ยนเมนูดร็อปดาวน์ของ Save As Type to All Files แล้วบันทึกไฟล์ด้วยชื่อที่มีนามสกุล CMD (เช่น Click it before Shutting Down the Computer.cmd )
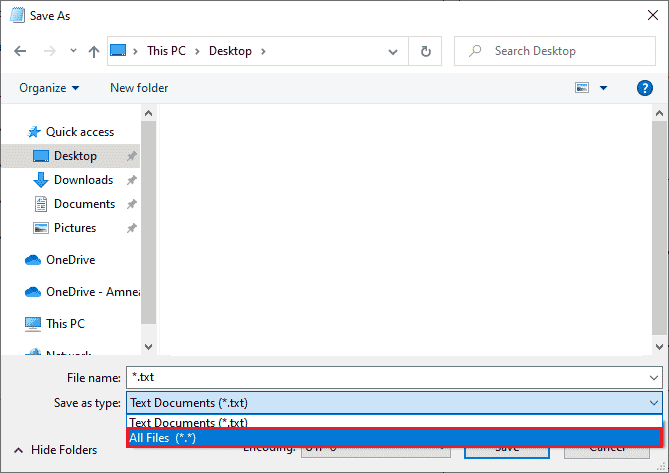
4. คลิกที่ ไฟล์ ทันทีจากนั้นปิดเครื่องคอมพิวเตอร์และตรวจสอบว่าอินเทอร์เฟซ VirtualBox มีข้อความแสดงข้อผิดพลาดการเชื่อมต่อที่ใช้งานอยู่หรือไม่
วิธีที่ 2: ปิดใช้งานกระบวนการเริ่มต้น
หากวิธีแรกไม่ได้แก้ไข อินเทอร์เฟซ VirtualBox มีข้อความแสดงข้อผิดพลาดเกี่ยวกับการเชื่อมต่อที่ใช้งานอยู่ คุณสามารถลองปิดใช้งานกระบวนการเริ่มต้นทั้งหมดด้วย Task Manager และผู้ใช้หลายคนแนะนำว่างานนี้ช่วยพวกเขาได้มาก หากต้องการใช้วิธีนี้ ให้ทำตามคำแนะนำของเราเกี่ยวกับ 4 วิธีในการปิดใช้งานโปรแกรมเริ่มต้นใน Windows 10
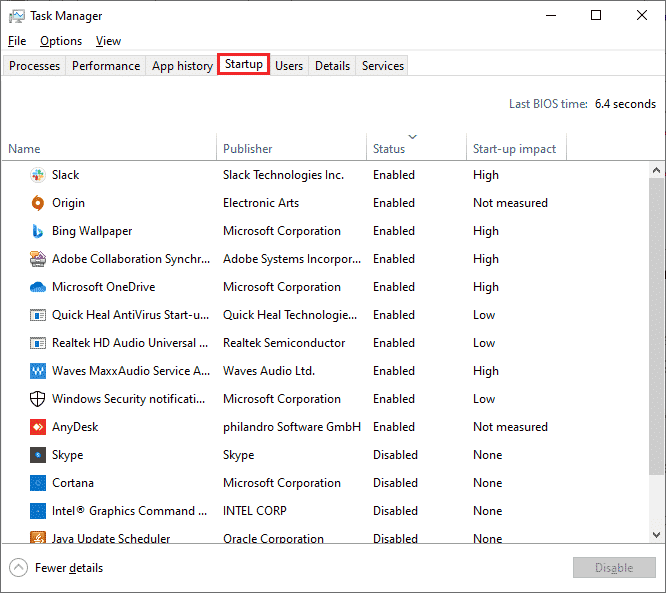
คลิกกระบวนการเริ่มต้นทีละรายการและเลือก ปิดใช้งาน
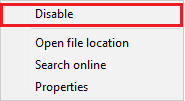
เมื่อคุณปิดการใช้งานงานเสร็จแล้วให้รีสตาร์ทคอมพิวเตอร์และตรวจสอบว่าข้อผิดพลาด อินเทอร์เฟซ VirtualBox ข้อผิดพลาด Windows 10 ได้รับการแก้ไขแล้วหรือไม่
อ่านเพิ่มเติม: 5 วิธีในการแก้ไข Bluestacks Engine ไม่เริ่มทำงาน
วิธีที่ 3: แก้ไขการตั้งค่าความเข้ากันได้
อาจเป็นไปได้ว่า BlueStacks อาจมีความปลอดภัยไม่เพียงพอสำหรับใช้งานบนพีซีของคุณ การตั้งค่าความปลอดภัยอาจเปลี่ยนแปลงได้ในการอัปเดตแอปพลิเคชันล่าสุดหรือการอัปเดต Windows ทำตามขั้นตอนด้านล่างเพื่อให้ BlueStacks ควบคุมได้อย่างสมบูรณ์
1. คลิกขวาที่ทางลัดบนเดสก์ท็อปของ BlueStacks แล้วเลือก เปิดตำแหน่งไฟล์ ในตัวเลือก
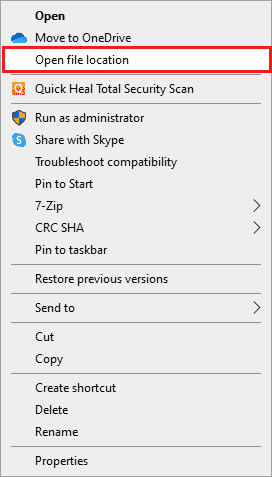
2. ค้นหาไฟล์ Bluestacks.exe และคลิกขวาที่ไฟล์
3. เลือก คุณสมบัติ
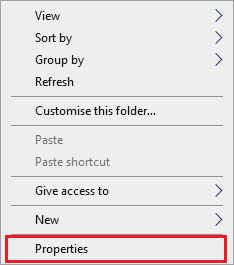
4. ย้ายไปที่แท็บ Security ของหน้าต่าง Properties จากนั้นคลิกที่ปุ่ม Edit ซึ่งอยู่ถัดจาก To change permissions ให้คลิก Edit
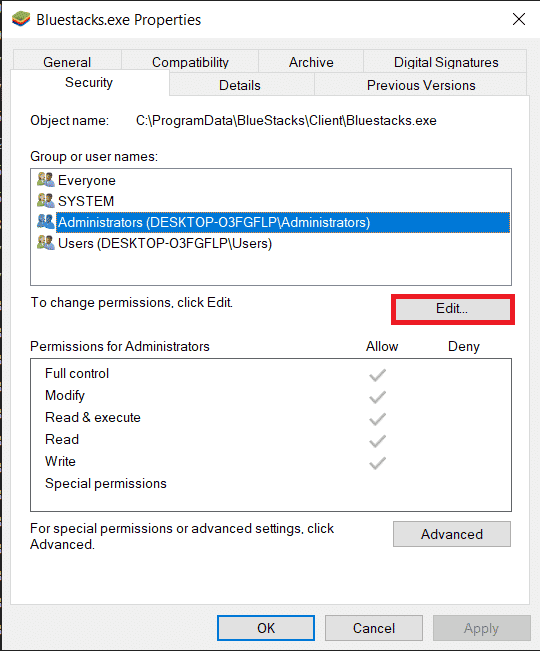
5. ในขั้นแรก ให้ เลือกชื่อผู้ใช้ของคุณ จากรายการผู้ใช้ซึ่งแสดงอยู่ภายใต้ ชื่อกลุ่มหรือชื่อผู้ใช้ และภายใต้สิทธิ์สำหรับทุกคน ให้ ทำเครื่องหมายในช่องใน คอลัมน์อนุญาตสำหรับการควบคุมทั้งหมด
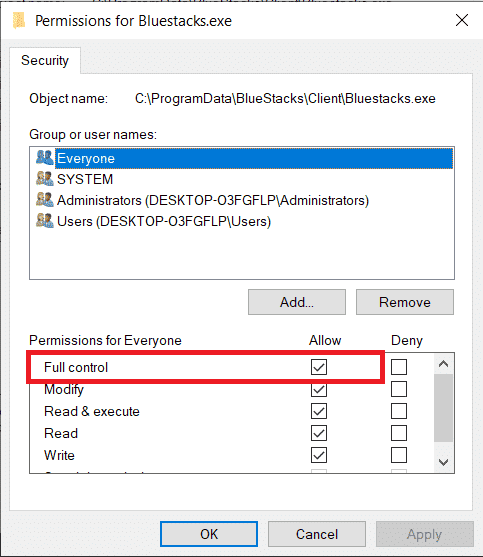
6. คลิกที่ Apply และ OK เพื่อบันทึกการเปลี่ยนแปลง
ตรวจสอบว่าปัญหาการปิดอินเทอร์เฟซ VirtualBox BlueStacks ได้รับการแก้ไขแล้วหรือไม่ หากปัญหายังไม่ได้รับการแก้ไข คุณสามารถลองใช้ BlueStacks ในโหมดความเข้ากันได้ใน Windows เวอร์ชันอื่น หากคุณประสบปัญหานี้หลังจากอัปเดตเป็น Windows เวอร์ชันใดเวอร์ชันหนึ่ง ทำตามขั้นตอนด้านล่างเพื่อทำ
1. คลิกขวาที่ทางลัดของไอคอน ทางลัด BlueStacks จากนั้นเลือก Properties
2. สลับไปที่แท็บ ความเข้ากันได้ และคลิกที่ เรียกใช้โปรแกรมนี้ในโหมดความเข้ากันได้สำหรับ: กล่อง
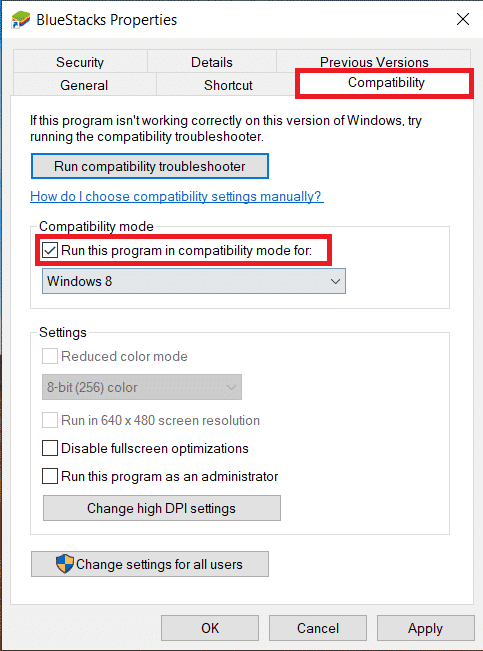
3. เลือกเวอร์ชันของ Windows ที่เหมาะสมกับการใช้งาน Bluestacks ที่เข้ากันได้ จากนั้นคลิกที่ Apply ตามด้วย Ok
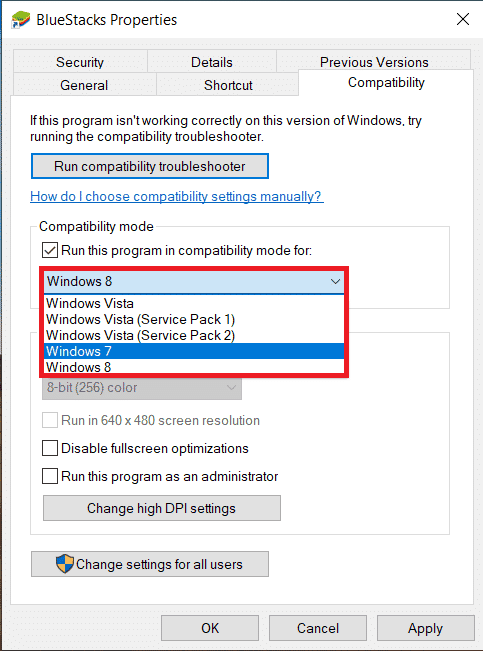
วิธีที่ 4: เปลี่ยนลำดับความสำคัญของกระบวนการ BlueStacks
หากลำดับความสำคัญของกระบวนการ BlueStacks ไม่ได้รับการตั้งค่าอย่างถูกต้อง คุณอาจพบว่า อินเทอร์เฟซ VirtualBox มีข้อความแสดงข้อผิดพลาดในการเชื่อมต่อที่ใช้งานอยู่ ถ้าใช่ คุณสามารถเปลี่ยนลำดับความสำคัญของกระบวนการ BlueStacks ในตัวจัดการงานได้ตามคำแนะนำด้านล่าง
หมายเหตุ: ดำเนินการต่อด้วยความระมัดระวังเป็นอย่างยิ่ง เนื่องจากการเปลี่ยนลำดับความสำคัญของกระบวนการโดยประมาทอาจทำให้ระบบของคุณไม่เสถียรหรือช้ามาก
1. กดปุ่ม Ctrl + Shift + Esc พร้อม กันเพื่อเปิด ตัวจัดการงาน
2. ตอนนี้ สลับไปที่แท็บ รายละเอียด จากนั้นคลิกขวาที่ HD-Player, exe
3. จากนั้นไปที่ตัวเลือก Set Priority จากนั้นเลือก Realtime
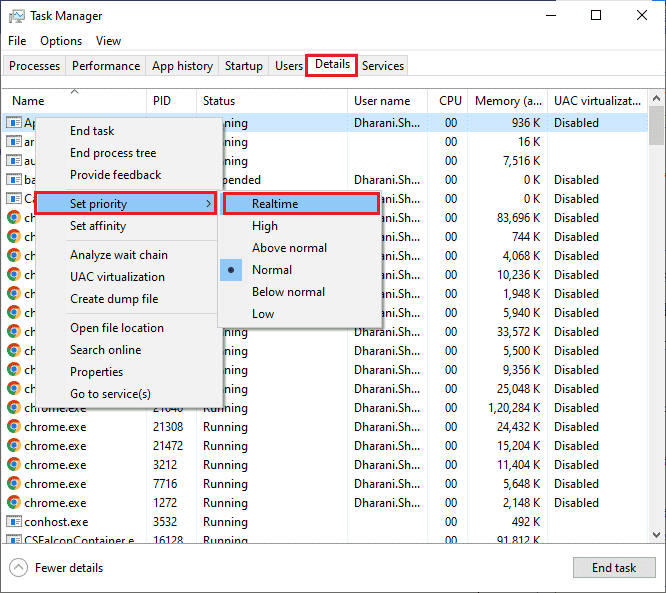
4. ตอนนี้ ตั้งค่าลำดับความสำคัญที่กำหนดด้านล่างเป็นกระบวนการที่เกี่ยวข้อง
HD-Agent.exe >> สูงกว่าปกติ Bluestacks.exe >> เรียลไทม์ BstkSVC.exe >> เรียลไทม์
5. รีบูทพีซี หลังจากปิด ตัวจัดการงาน และตรวจสอบว่าปัญหาอินเทอร์เฟซ VirtualBox Windows 10 ได้รับการแก้ไขแล้วหรือไม่
6. หากปัญหาได้รับการแก้ไขแล้ว ให้ปิดกระบวนการที่เปิดอยู่ทั้งหมด
7. ตอนนี้ เปิดโปรแกรมแก้ไขข้อความเช่น Notepad แล้วคัดลอกสิ่งต่อไปนี้ลงไป
เริ่ม "" /Realtime "C:\Program Files\BlueStacks\HD-Player.exe" เริ่ม "" /AboveNormal "C:\Program Files\BlueStacks\HD-Agent.exe" เริ่ม "" /Realtime "C:\Program Files\BlueStacks\Bluestacks.exe" เริ่ม "" /Realtime "C:\Program Files\BlueStacks\BstkSVC.exe"
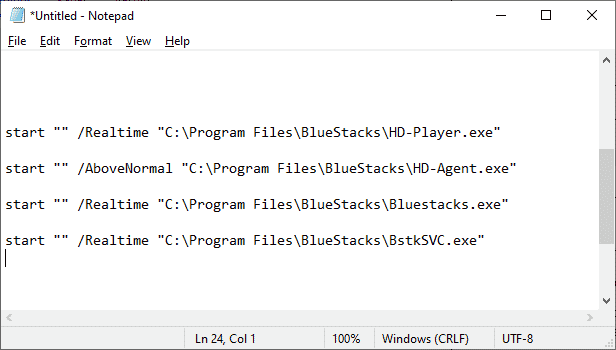
8. ตอนนี้ เลือก บันทึกเป็น จากแถบเมนู ไฟล์
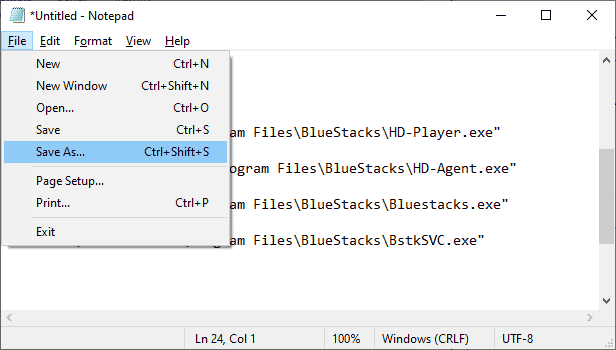
9. ตอนนี้ เปลี่ยนเมนูดร็อปดาวน์ของ Save As Type to All Files แล้วบันทึกไฟล์ด้วยชื่อที่มีนามสกุล CMD (เช่น BlueStacks.cmd )
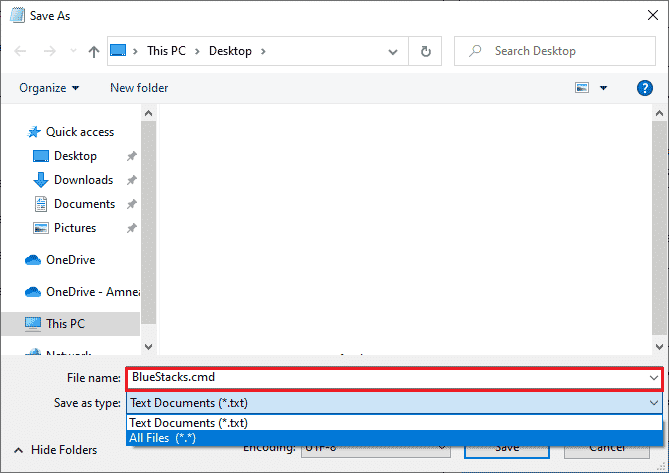
10. เปิด BlueStacks ด้วยไฟล์คำสั่งที่สร้างขึ้นใหม่และปัญหาจะได้รับการแก้ไข
ยังอ่าน: 15 ผู้ให้บริการกล่องจดหมายเสมือนฟรีที่ดีที่สุด
วิธีที่ 5: เปิดการจำลองเสมือน (ถ้ามี)
Bluestacks เป็นแอปพลิเคชั่นเสมือนจริง ชิปเซ็ตบางตัวของ AMD และ Intel มีเทคโนโลยีเวอร์ช่วลไลเซชั่นที่ช่วยเพิ่มประสิทธิภาพในขณะที่ใช้ซอฟต์แวร์เวอร์ชวลไลเซชั่น เช่น Bluestacks ในขณะนั้น ซอฟต์แวร์ดังกล่าวทำงานได้อย่างราบรื่นมากขึ้นโดยไม่ต้องเครียดกับการใช้เทคโนโลยีเช่นนี้ ผู้ใช้หลายคนรายงานว่าการเปิด Virtualization กำลังแก้ไขปัญหาการปิดอินเทอ ร์ เฟซ VirtualBox BlueStacks คุณต้องตรวจสอบว่ามีอยู่ในระบบของคุณหรือไม่เนื่องจากคอมพิวเตอร์ทุกเครื่องไม่ได้ติดตั้งเทคโนโลยีนี้ ทำตามขั้นตอนด้านล่างเพื่อตรวจสอบว่าคอมพิวเตอร์ของคุณ (ระบบ Intel) รองรับเทคโนโลยี Virtualization หรือไม่
1. ดาวน์โหลด Processor Identification Utility ของ Intel โดยไปที่เว็บไซต์อย่างเป็นทางการและคลิกที่ปุ่ม ดาวน์โหลด ซึ่งอยู่ทางด้านซ้าย
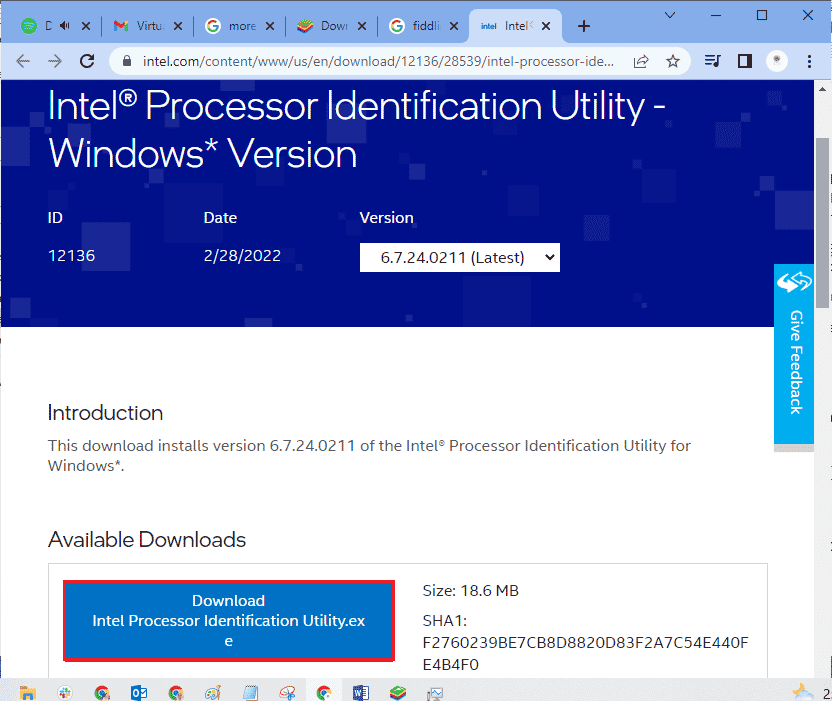
2. ไฟล์จะถูกดาวน์โหลดในไม่ช้าขึ้นอยู่กับความเร็วอินเทอร์เน็ตของคุณ เมื่อดาวน์โหลดไฟล์แล้ว ให้คลิกไฟล์การติดตั้งจากการ ดาวน์โหลดของฉัน และทำตามคำแนะนำเพื่อติดตั้ง Processor Identification Utility บนพีซีของคุณ
3. เปิด แอปพลิเคชัน หลังจากติดตั้ง
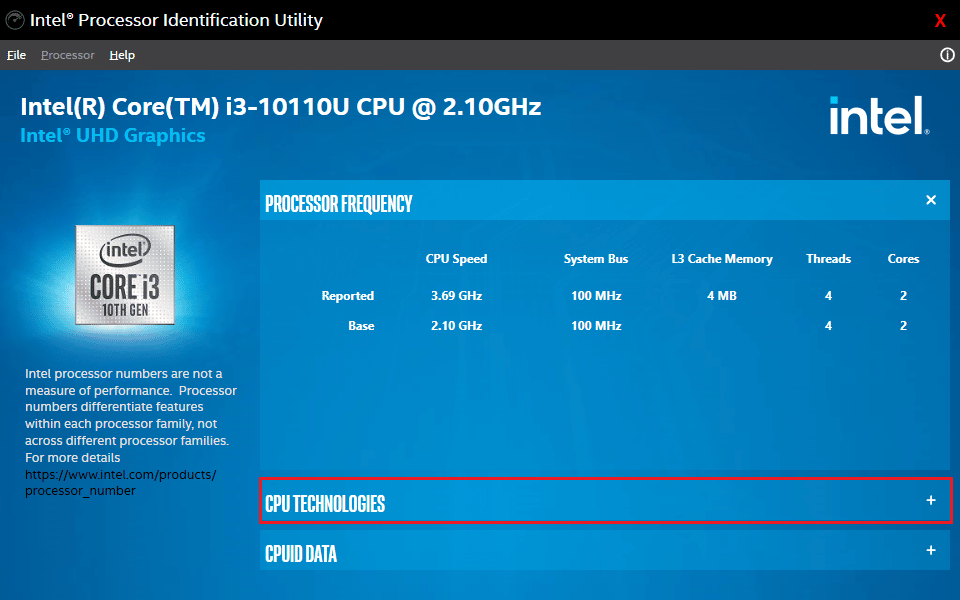
4. ขยาย เทคโนโลยี CPU โดยคลิกที่ไอคอน +
5. สแกนรายการเทคโนโลยี CPU สำหรับ Intel Virtualization Technology โดยปกติ Intel Virtualization Technology จะเป็นรายการแรกในรายการ
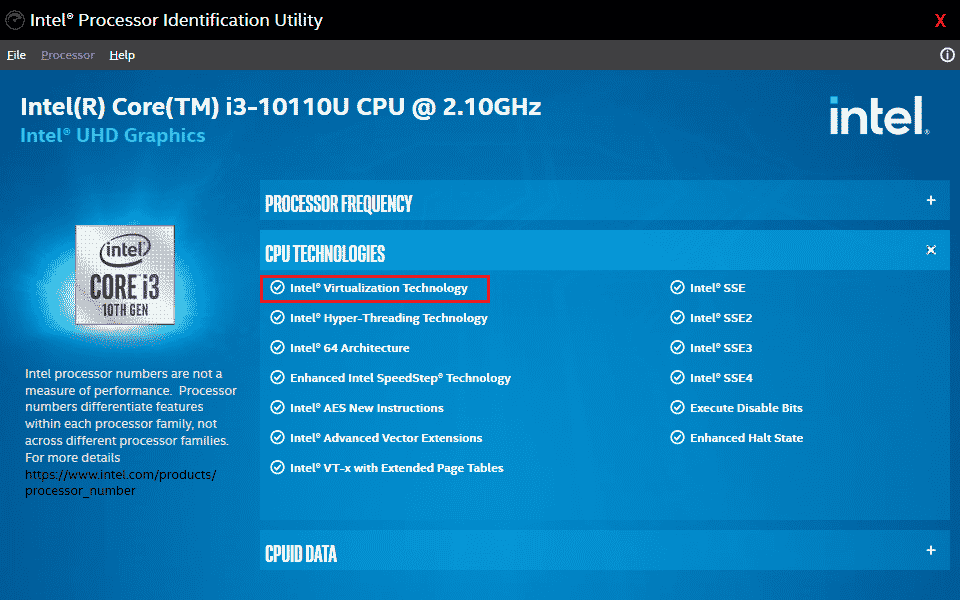
6. หากคอมพิวเตอร์ของคุณรองรับเทคโนโลยีนี้ จะมีคำว่า ใช่ อยู่ข้างๆ หรือเครื่องหมายถูกทางด้านซ้าย
ทำตามขั้นตอนด้านล่างเพื่อตรวจสอบพีซีของคุณ (AMD) รองรับ Virtualization
1. ดาวน์โหลดไฟล์ AMD Virtualization Technology และ Hyper V ที่จำเป็นสำหรับพีซีของคุณ
2. คลิกที่ไฟล์ .exe ที่ดาวน์โหลดมา และทำตามคำแนะนำบนหน้าจอเพื่อติดตั้ง
3. ตรวจสอบว่ารองรับ Virtualization หรือไม่ โดยเปิดแอปพลิเคชัน หากรองรับแล้วจะได้รับข้อความ ระบบรองรับ Hyper-V
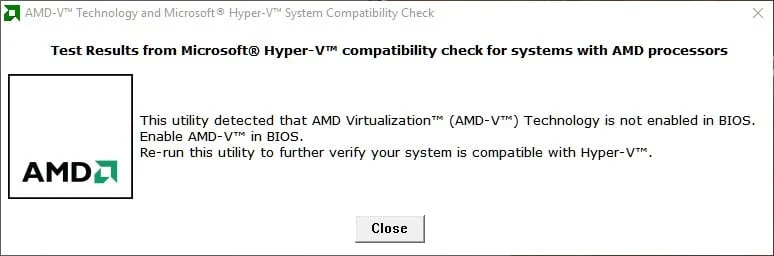
หากพีซีของคุณรองรับเทคโนโลยี Virtualization ใน Intel หรือ AMD ให้ทำตามขั้นตอนต่อไปนี้เพื่อเปิดใช้งาน ถ้าไม่ก็ย้าย
1. คุณสามารถเปิดใช้งานการจำลองเสมือนจากเมนู BIOS เพื่อที่คุณจะต้องรีสตาร์ทคอมพิวเตอร์
2. คลิกที่ปุ่ม Start ตอนนี้คลิกที่ Power option จากนั้นเลือก Restart
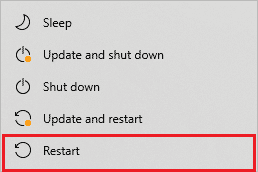
3. กดปุ่มใดปุ่มหนึ่งต่อไปนี้ Esc, Del, F12, F10 หรือ F8 ซ้ำๆ เพื่อเข้าสู่ เมนู BIOS คีย์ BIOS ไม่เหมือนกับผู้ผลิตทุกราย ดังนั้นโปรดตรวจสอบเอกสารคีย์ BIOS ที่มาพร้อมกับคอมพิวเตอร์ของคุณ หรือคุณเพียงแค่ Goggle ค้นหาคีย์ BIOS ของคุณ

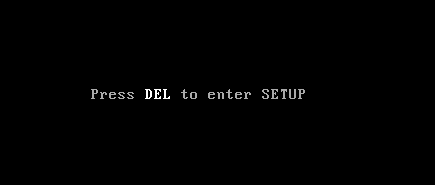
4. ในเมนู BIOS ไปที่ Virtualization Technology หรือ Intel Virtualization Technology หรือ Intel VT สำหรับ Direct I/O หรือตัวเลือกที่คล้ายกัน ด้วยปุ่มลูกศรและกด Enter เพื่อเปิดใช้งาน
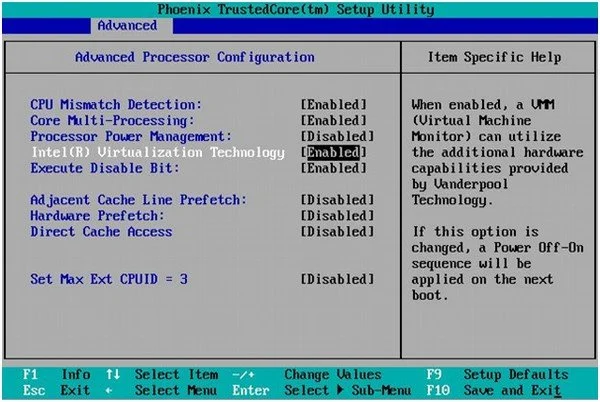
5. ออกจาก BIOS หลังจากบันทึกการตั้งค่าที่เปลี่ยนแปลง ตอนนี้ คอมพิวเตอร์ของคุณจะรีบูทโดยอัตโนมัติ หลังจากเสร็จสิ้น ให้ตรวจสอบว่าปัญหาการ ปิดอินเทอร์เฟซ VirtualBox ของ BlueStacks ได้รับการแก้ไขแล้วหรือไม่
อ่านเพิ่มเติม: วิธีเปิดใช้งานการจำลองเสมือนบน Windows 10
วิธีที่ 6: อัปเดตโปรแกรมจำลอง BlueStacks
BlueStacks มีการอัพเดทเป็นประจำเพื่อตอบสนองความก้าวหน้าทางเทคโนโลยีที่เกิดขึ้นในปัจจุบัน และแก้ไขจุดบกพร่องที่รายงานเช่นนี้ ดังนั้น การอัปเดต BlueStacks เป็นเวอร์ชันล่าสุดอาจช่วยแก้ปัญหานี้ได้ ทำตามขั้นตอนเพื่ออัปเดต BlueStacks
1. เปิดโปรแกรมจำลอง BlueStacks ซึ่งอยู่ใกล้กับด้านล่างขวาของหน้าจอ เปิด การตั้งค่า โดยคลิกที่ ไอคอนรูปเฟือง
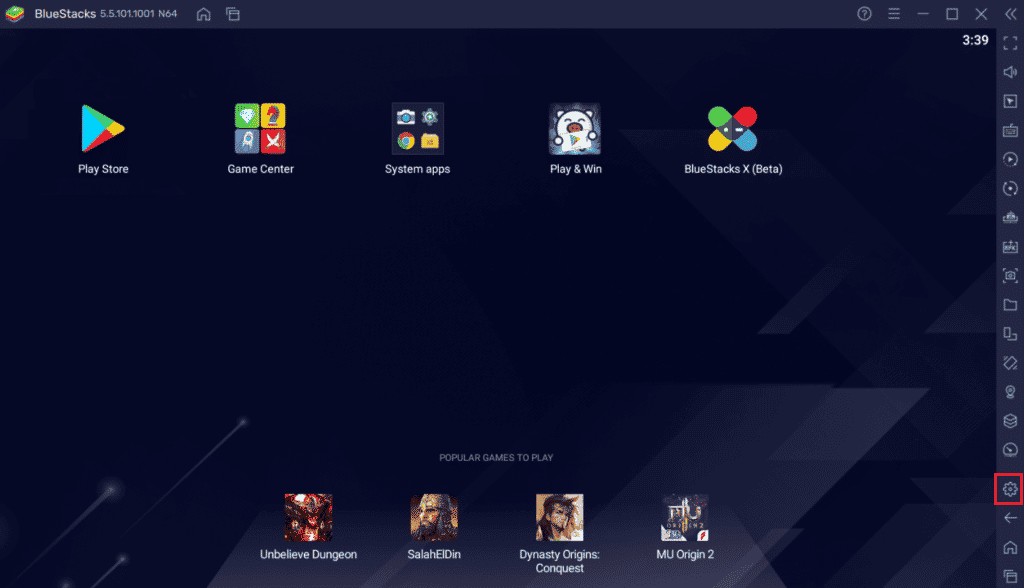
2. คลิกที่ About ซึ่งอยู่ในบานหน้าต่างด้านซ้ายของหน้าต่าง
3. ตอนนี้ คลิกที่ปุ่ม ตรวจสอบการอัปเดต
4. ใช้ การอัปเดตแล้ว เปิด โปรแกรมจำลอง ใหม่
5. ปิดอีมูเลเตอร์ จากซิสเต็มเทรย์ด้วย แล้วตรวจสอบว่า อินเทอร์เฟซ VirtualBox มีปัญหาหรือไม่ มีข้อความแสดงข้อผิดพลาดในการเชื่อมต่อที่ใช้งานได้ได้ รับการแก้ไขแล้ว
วิธีที่ 7: อัปเดต Windows
หากมีข้อบกพร่องในพีซีของคุณ จะสามารถแก้ไขได้หลังจากอัปเดต Windows เท่านั้น Microsoft ออกการอัปเดตเป็นประจำเพื่อแก้ไขข้อบกพร่องเหล่านี้ทั้งหมด อินเทอร์เฟซ VirtualBox Windows 10 การปิดระบบจะได้รับการแก้ไขเช่นกัน ดังนั้น ตรวจสอบให้แน่ใจว่าคุณได้อัปเดตระบบปฏิบัติการ Windows ของคุณแล้ว และหากมีการอัปเดตใด ๆ ที่รอดำเนินการ ให้ใช้คู่มือของเรา วิธีดาวน์โหลดและติดตั้งการอัปเดตล่าสุดของ Windows 10
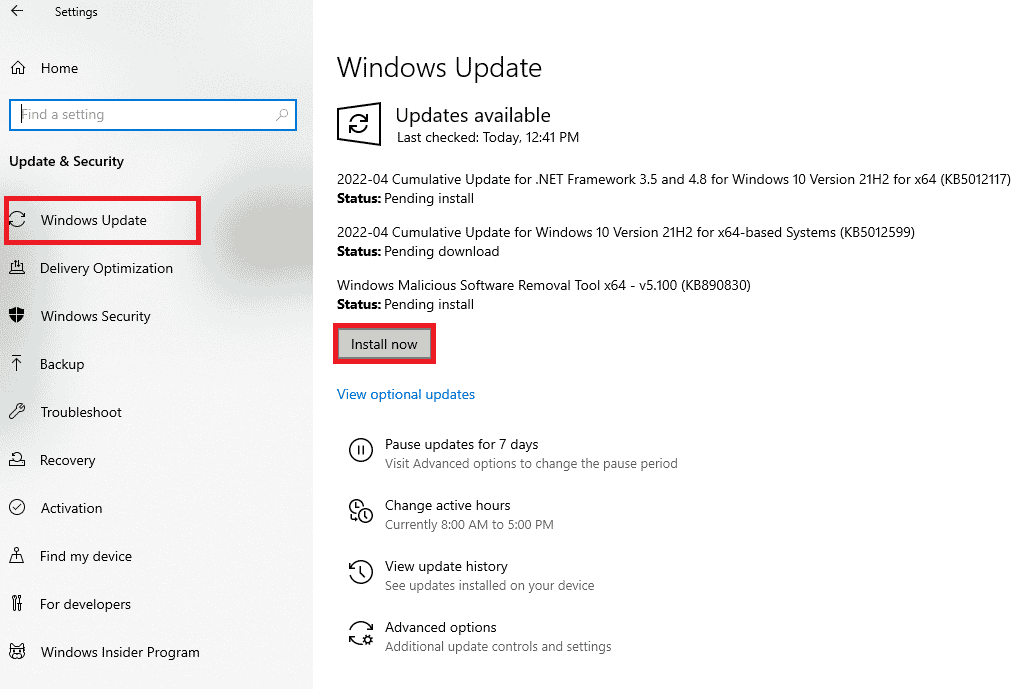
หลังจากอัปเดตระบบปฏิบัติการ Windows ของคุณแล้ว ให้ตรวจสอบว่าปัญหาการปิดระบบ VirtualBox ของ BlueStacks ได้รับการแก้ไขแล้วหรือไม่
วิธีที่ 8: อัปเดตไดรเวอร์กราฟิก
หากพีซีของคุณใช้ไดรเวอร์กราฟิกที่ล้าสมัย คุณต้องอัปเดตไดรเวอร์ทั้งหมดเพื่อแก้ไขปัญหาการเล่นเกม คุณสามารถทำงานนี้ได้ด้วยตนเองหรือโดยใช้ซอฟต์แวร์ของบริษัทอื่น ตรวจสอบคำแนะนำของเรา 4 วิธีในการอัปเดตไดรเวอร์กราฟิกใน Windows 10 เพื่ออัปเดตไดรเวอร์ทั้งหมดด้วยตนเองและตรวจสอบว่าอินเทอร์เฟซ VirtualBox มีปัญหาข้อความแสดงข้อผิดพลาดการเชื่อมต่อที่ใช้งานอยู่หรือไม่

อ่านเพิ่มเติม: แก้ไขไดรเวอร์เครื่องพิมพ์ไม่พร้อมใช้งานใน Windows 10
วิธีที่ 9: ติดตั้งไดรเวอร์กราฟิกใหม่
เมื่อคุณยังคงพบข้อผิดพลาดหลังจากอัปเดตไดรเวอร์กราฟิก ให้ติดตั้งไดรเวอร์อุปกรณ์ใหม่เพื่อแก้ไขปัญหาความไม่เข้ากัน มีหลายวิธีในการติดตั้งไดรเวอร์ใหม่บน Windows แต่ถ้าคุณสับสนเกี่ยวกับวิธีการใช้สิ่งเดียวกัน ให้อ่านคู่มือของเรา วิธีถอนการติดตั้งและติดตั้งไดรเวอร์ใหม่ใน Windows 10 และใช้งานสิ่งเดียวกัน

หลังจากติดตั้งไดรเวอร์ GPU ใหม่แล้ว ให้ตรวจสอบว่าคุณสามารถเพลิดเพลินกับเกมได้โดยไม่มีปัญหาการปิดอินเทอร์เฟซ VirtualBox BlueStacks
วิธีที่ 10: ย้อนกลับไดรเวอร์กราฟิก
หากเวอร์ชันปัจจุบันของไดรเวอร์กราฟิกไม่รองรับเกมของคุณ แสดงว่าไม่มีประโยชน์ในการอัปเดตหรือติดตั้งใหม่ สิ่งที่คุณต้องทำคือย้อนกลับไดรเวอร์ไปเป็นเวอร์ชันก่อนหน้าโดยทำตามคำแนะนำของเรา วิธีการย้อนกลับไดรเวอร์ใน Windows 10
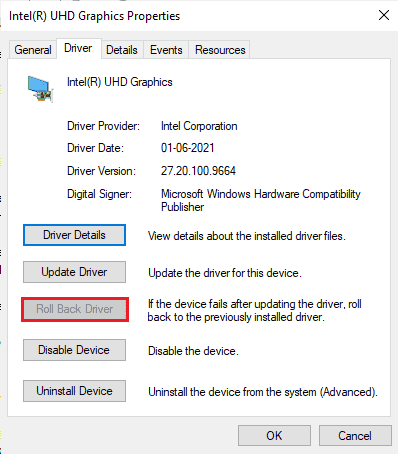
ตรวจสอบว่าคุณได้แก้ไขอินเทอร์เฟซ VirtualBox ว่ามีข้อความแสดงข้อผิดพลาดเกี่ยวกับการเชื่อมต่อที่ใช้งานอยู่หรือไม่
วิธีที่ 11: อัปเดต .NET Framework
.NET framework ในคอมพิวเตอร์ Windows 10 เป็นสิ่งจำเป็นสำหรับบริการแอพและเกมที่ทันสมัยอย่างต่อเนื่อง หลายเกมมีคุณสมบัติการอัปเดตอัตโนมัติสำหรับ .NET framework ดังนั้นเกมจะได้รับการอัปเดตโดยอัตโนมัติทุกครั้งที่มีการอัปเดต ในอีกกรณีหนึ่ง หากมีการแจ้งการอัปเดตในพีซีของคุณ คุณสามารถติดตั้ง .NET framework เวอร์ชันล่าสุดได้ด้วยตนเอง ตามที่อธิบายด้านล่าง เพื่อแก้ไขปัญหาอินเทอร์เฟซ VirtualBox Windows 10
1. ตรวจสอบการ อัปเดตใหม่ สำหรับ .NET framework จากเว็บไซต์ทางการของ Microsoft
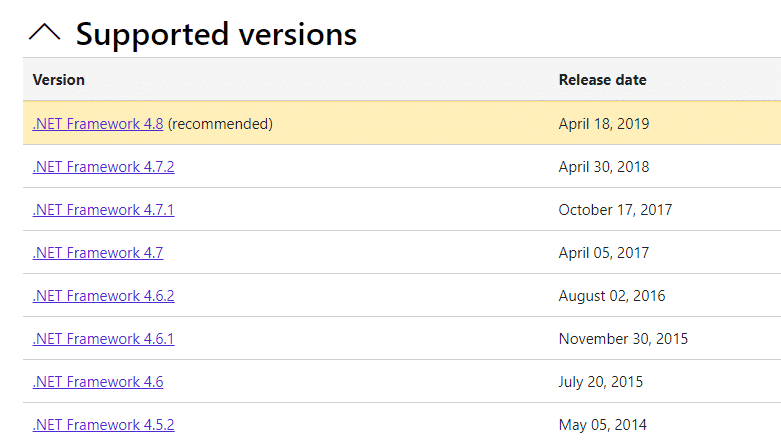
2. หากมีการอัปเดตใดๆ ให้คลิกที่ลิงก์ที่เกี่ยวข้อง/ที่ แนะนำ แล้วคลิกตัวเลือก Download .NET Framework 4.8 Runtime
หมายเหตุ: อย่าคลิก ดาวน์โหลด .NET Framework 4.8 Developer Pack เนื่องจากนักพัฒนาซอฟต์แวร์ใช้
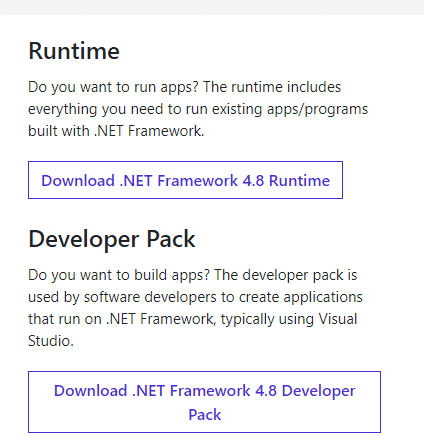
3. ไปที่การ ดาวน์โหลดของฉัน ดับเบิลคลิกที่ไฟล์ติดตั้งเพื่อเรียกใช้ไฟล์ที่ดาวน์โหลด และทำตาม คำแนะนำบนหน้าจอ เพื่อติดตั้ง .NET framework ให้สำเร็จบนพีซี Windows ของคุณ
4. เมื่อเสร็จแล้วให้ตรวจสอบว่าคุณได้แก้ไขปัญหาอินเทอร์เฟซ VirtualBox Windows 10 หรือไม่
วิธีที่ 12: สร้างผู้ใช้ผู้ดูแลระบบใหม่
หากไม่มีวิธีการใดที่ช่วยคุณแก้ไขอินเทอร์เฟซ VirtualBox มีข้อความแสดงข้อผิดพลาดเกี่ยวกับการเชื่อมต่อที่ใช้งานอยู่ มีบางกรณีที่บัญชีผู้ใช้ของคุณเสียหายหรือการกำหนดค่าบางอย่างไม่เหมาะสม ในกรณีนี้ คุณต้องสร้างบัญชีผู้ดูแลระบบใหม่ตามคำแนะนำด้านล่างเพื่อแก้ไขปัญหา
1. กดปุ่ม Windows + I พร้อมกันเพื่อเปิดการ ตั้งค่า
2. คลิกที่การตั้งค่า บัญชี
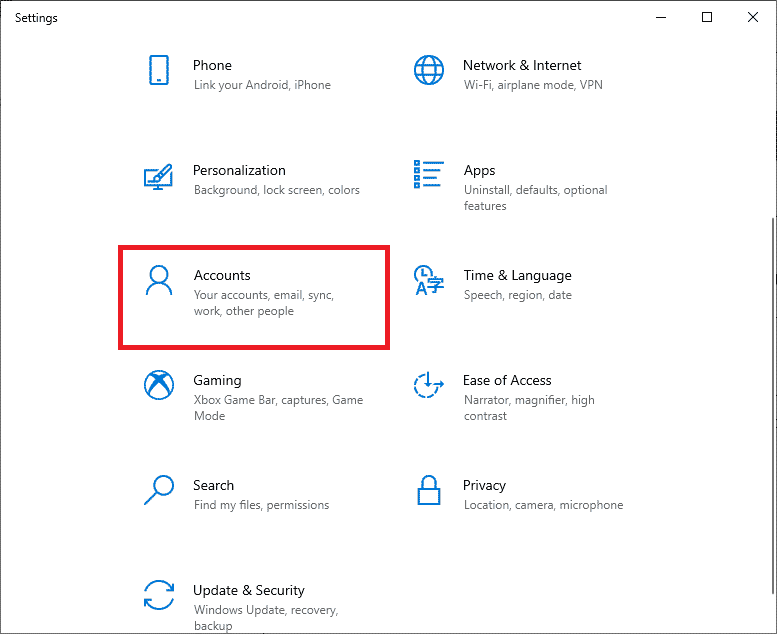
3. จากนั้นเลือกเมนู Family & other users จากเมนูด้านซ้าย
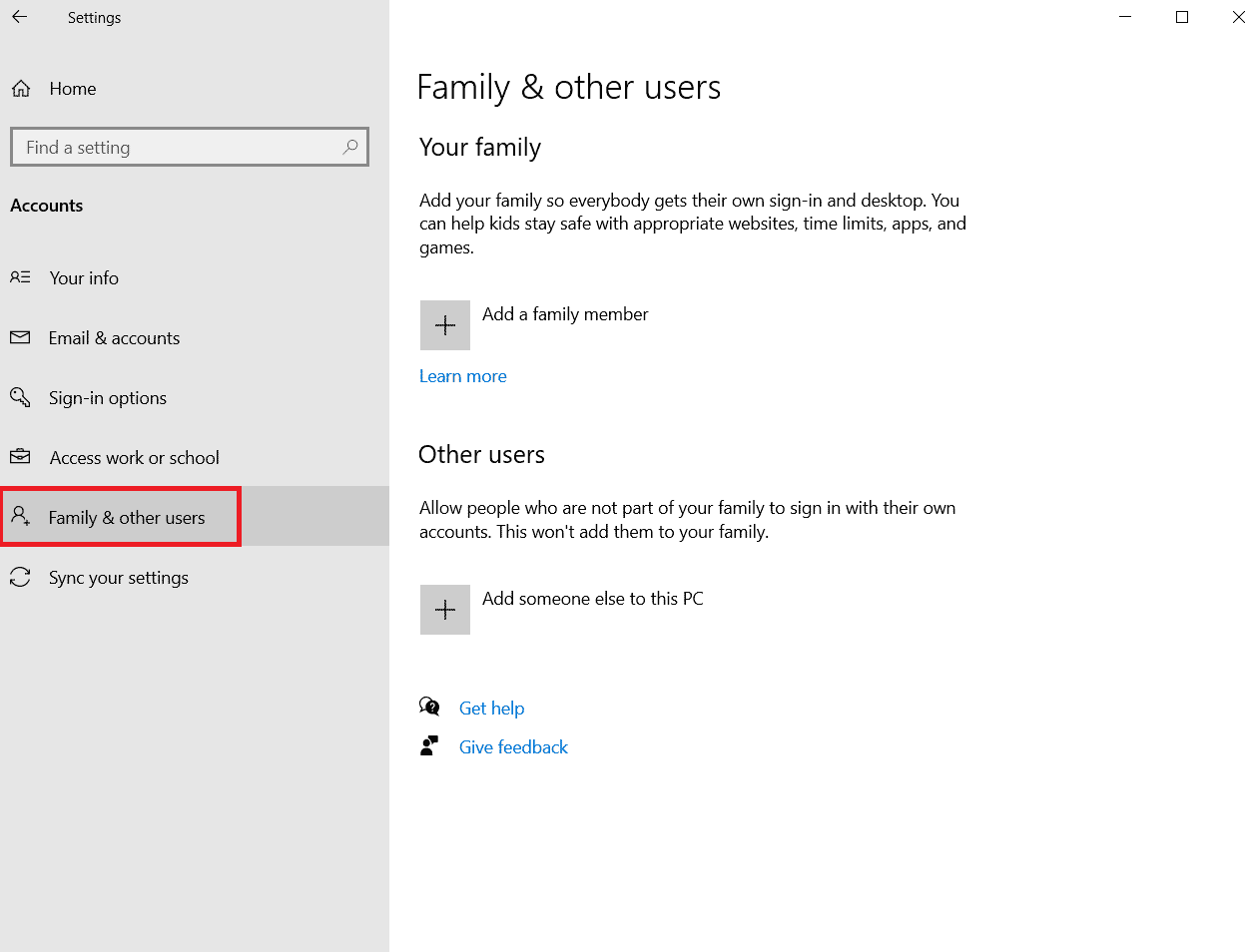
4. ในส่วน บุคคลอื่น ให้เลือกบัญชี จากนั้นคลิก เปลี่ยนประเภทบัญชี
หมายเหตุ: หากคุณไม่พบบัญชีใดๆ คุณสามารถทำตามคำแนะนำของเราเพื่อสร้างบัญชีในเครื่องบน Windows 10
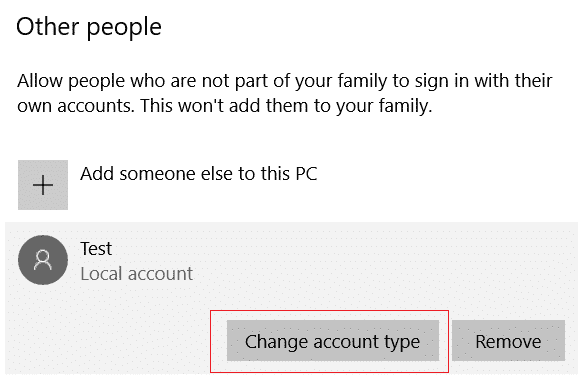
5. สุดท้าย เลือก ผู้ดูแลระบบ ภายใต้ ประเภทบัญชี และคลิก ตกลง
หมายเหตุ: ไม่สามารถใช้ได้กับผู้ใช้บัญชีมาตรฐาน
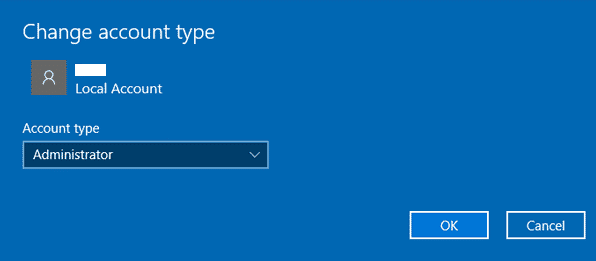
6. สุดท้าย ตรวจสอบว่าคุณได้แก้ไขปัญหาอินเทอร์เฟซ VirtualBox BlueStacks หรือไม่
อ่านเพิ่มเติม: แก้ไข PSK ที่ไม่ถูกต้องสำหรับเครือข่าย SSID บน Windows 10
วิธีที่ 13: ถอนการติดตั้งแอปที่ขัดแย้งในเซฟโหมด
แอปพลิเคชั่นและโปรแกรมบางตัวอาจรบกวนการทำงานของ BlueStacks ระหว่างการทำงาน เพื่อยืนยันและแก้ไขปัญหานี้ คุณต้องบูตเข้าสู่ Safe Mode ใน Windows 10 เซฟโหมดของ Windows PC จะปิดงานที่ไม่จำเป็นทั้งหมดและทำงานด้วยไดรเวอร์ที่เสถียรที่สุด ในเซฟโหมด พีซีที่ใช้ Windows จะอยู่ในสภาพแวดล้อมที่เสถียรที่สุด ดังนั้นคุณจะพบว่าแอพใดที่ขัดแย้งกับ BlueStacks คุณสามารถบูตเครื่องคอมพิวเตอร์ได้โดยทำตามคำแนะนำของเรา วิธีการบูตไปยังเซฟโหมดใน Windows 10 และเมื่อปิดใช้งานซอฟต์แวร์ของบริษัทอื่นแล้ว ให้ตรวจสอบว่าคุณประสบปัญหาการปิดระบบ BlueStacks ของอินเทอร์เฟซ VirtualBox อีกครั้งหรือไม่
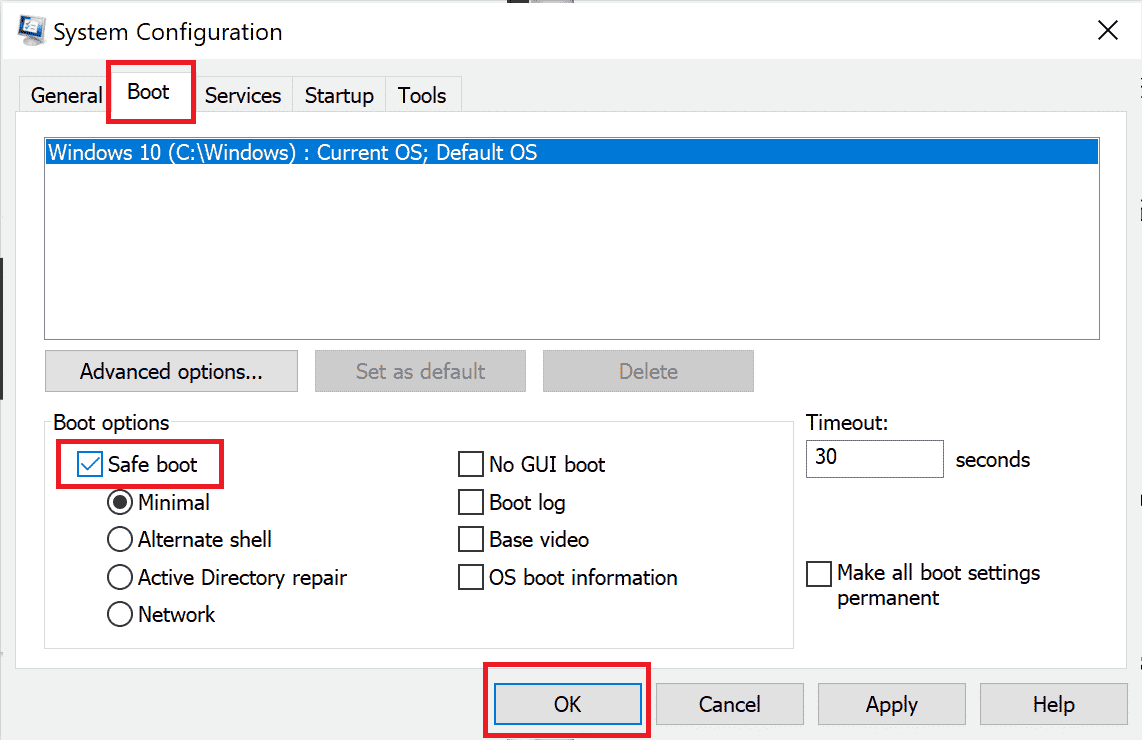
หากคุณไม่ประสบปัญหา ให้ถอนการติดตั้งโปรแกรมหรือแอปพลิเคชันล่าสุดที่คุณเพิ่มลงในคอมพิวเตอร์ของคุณ
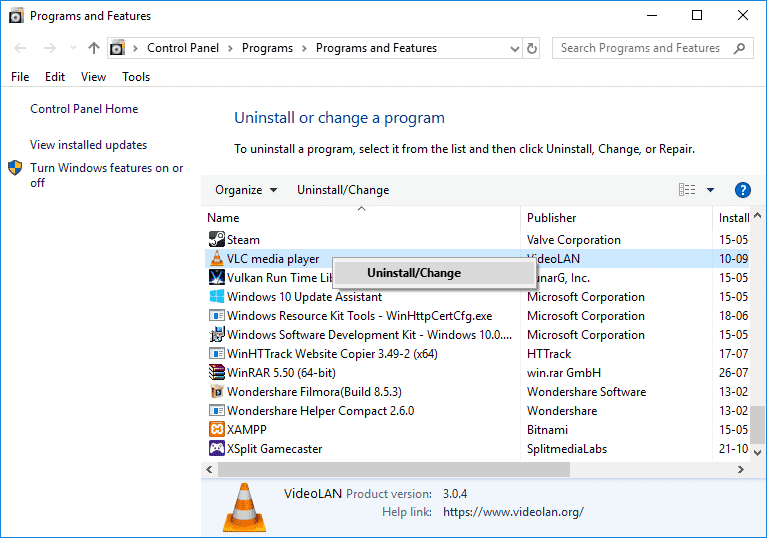
วิธีที่ 14: ถอนการติดตั้ง Bluestacks และติดตั้งใหม่ในเซฟโหมด
หากวิธีการข้างต้นไม่ได้แก้ไขอินเทอร์เฟซ VirtualBox มีข้อความแสดงข้อผิดพลาดการเชื่อมต่อที่ใช้งานอยู่ ข้อผิดพลาดอาจเกิดจากจุดบกพร่องโดยธรรมชาติในแอปพลิเคชันเอง ในกรณีนี้ คุณต้องถอนการติดตั้งแอปพลิเคชั่นเวอร์ชันปัจจุบันและแทนที่ด้วย BlueStacks เวอร์ชันล่าสุด
1. ก่อนอื่น ยุติกระบวนการ BlueStacks ทั้งหมดที่อาจทำงานในพื้นหลัง
2. หากคุณเปิด BlueStacks ไว้ ให้ปิดโดยคลิกที่ ปุ่ม X ซึ่งจะอยู่ที่มุมขวาบนของหน้าจอ
3. ตอนนี้ ลบไอคอน BlueStacks ออกจากซิสเต็มเทรย์ของคุณโดยคลิกขวาที่ไอคอน BlueStacks แล้วคลิก Quit
4. ลบไฟล์ชั่วคราวทั้งหมดในคอมพิวเตอร์ของคุณเพื่อเป็นการป้องกันไว้ก่อน ทำตามขั้นตอนด้านล่างเพื่อทำ
5. กดปุ่ม Windows + R พร้อมกันเพื่อเข้าถึงกล่องโต้ตอบ Run และพิมพ์ %temp% ในนั้นแล้วกดปุ่ม Enter
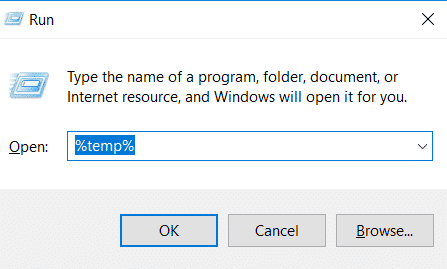
6. เลือกไฟล์ทั้งหมด คลิกขวาที่ไฟล์ แล้วคลิก Delete
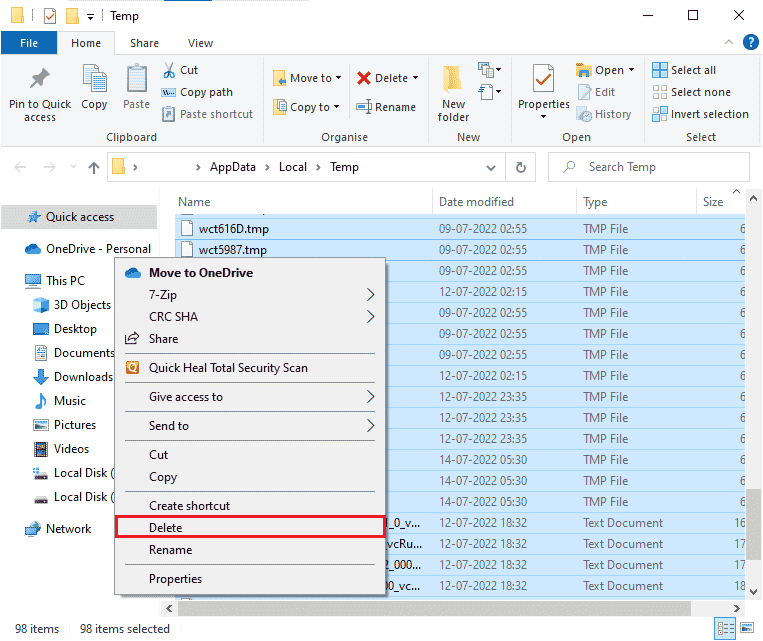
7. ใช้โปรแกรมถอนการติดตั้ง BlueStacks เพื่อลบร่องรอยทั้งหมดออกจากคอมพิวเตอร์ของคุณ แทนที่จะไปตามเส้นทางที่ผิดปกติเพื่อถอนการติดตั้งแอปพลิเคชัน
8. เยี่ยมชมเว็บไซต์อย่างเป็นทางการเพื่อดาวน์โหลด เครื่องมือถอนการติดตั้ง BlueStacks
9. หลังจากติดตั้งแล้ว ให้เรียกใช้เพื่อลบไฟล์ทั้งหมด ให้สิทธิ์หากมีการขอจำนวนมาก คลิกที่ปุ่ม OK บนหน้าจอสุดท้าย
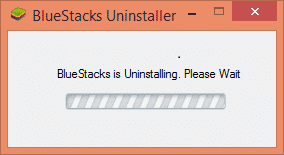
ตอนนี้ ติดตั้ง BlueStacks ใหม่โดยทำตามขั้นตอนเหล่านี้
10. ไปที่หน้าดาวน์โหลด Bluestacks และดาวน์โหลดเวอร์ชันล่าสุด
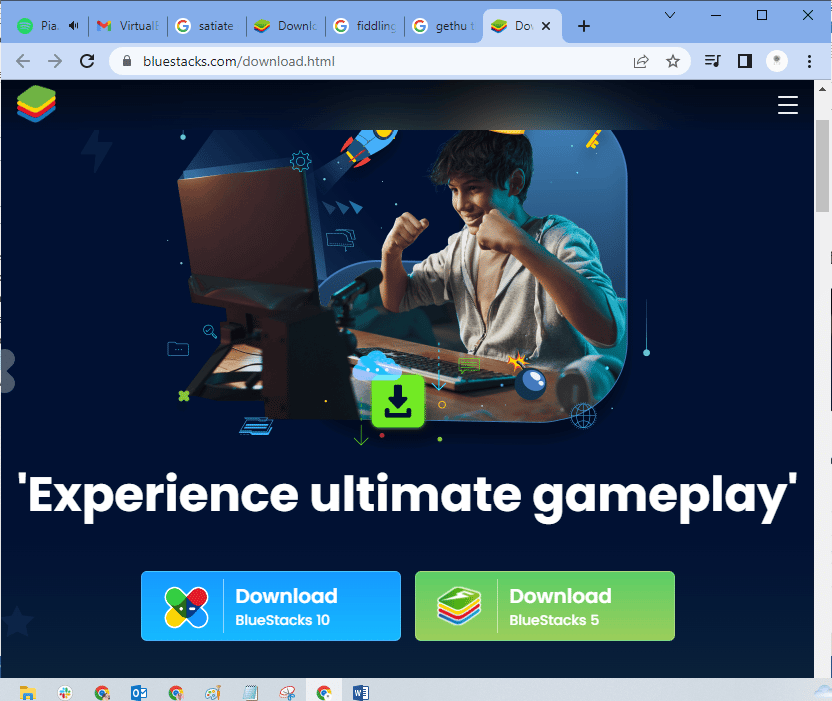
11. เราจะทำการติดตั้งแอพพลิเคชั่นหลังจากบูทเข้าสู่เซฟโหมด
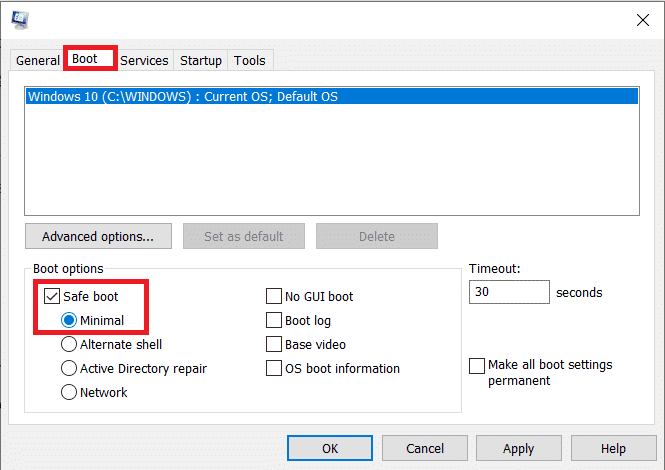
12. เมื่อ Window เริ่มทำงานใน Safe Mode ให้ตรงไปที่ โฟลเดอร์ (ดาวน์โหลด) ที่คุณดาวน์โหลดไฟล์การติดตั้ง Bluestacks และเรียกใช้มัน ทำตามคำแนะนำบนหน้าจอเพื่อสิ้นสุดการติดตั้ง
13. ตอนนี้เราได้ติดตั้ง Bluestacks ใหม่แล้ว เราสามารถ ปิด Safe Mode และบู๊ตได้ตามปกติ
14. เปิด Run พิมพ์ msconfig แล้วกด Enter ในแท็บ Boot ให้ ยกเลิกการเลือกช่องถัดจาก Safe mode แล้วคลิก OK
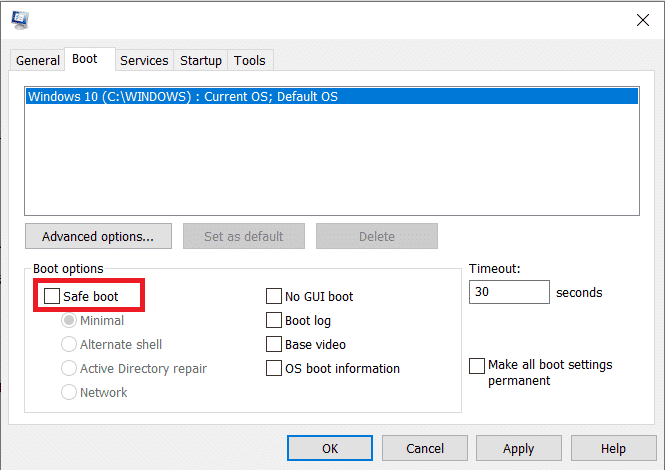
15. สุดท้าย รีสตาร์ทพีซี และเรียกใช้ Bluestacks เพื่อตรวจสอบว่าปัญหาอินเทอร์เฟซ VirtualBox Windows 10 ได้รับการแก้ไขแล้วหรือไม่
อ่านเพิ่มเติม: วิธีแก้ไขรหัสข้อผิดพลาด 0x80004005
วิธีที่ 15: คืนค่า Windows
การอัปเดต Windows ล่าสุดอาจเข้ากันไม่ได้กับ BlueStacks ซึ่งนำไปสู่ปัญหาอินเทอร์เฟซ VirtualBox Windows 10 ลองนึกดูว่าข้อผิดพลาดนี้เริ่มต้นขึ้นหลังจากอัปเดต Windows ของคุณหรือไม่ หากเป็นเช่นนั้น คุณสามารถรอการอัปเดตใหม่หรือเปลี่ยนกลับเป็นเวอร์ชันก่อนหน้าซึ่งไม่ได้ทำให้เกิดข้อผิดพลาดนี้
1. ไปที่ การตั้งค่า โดยกดปุ่ม Windows + I พร้อมกัน
2. คลิกที่การตั้งค่าการ อัปเดตและความปลอดภัย
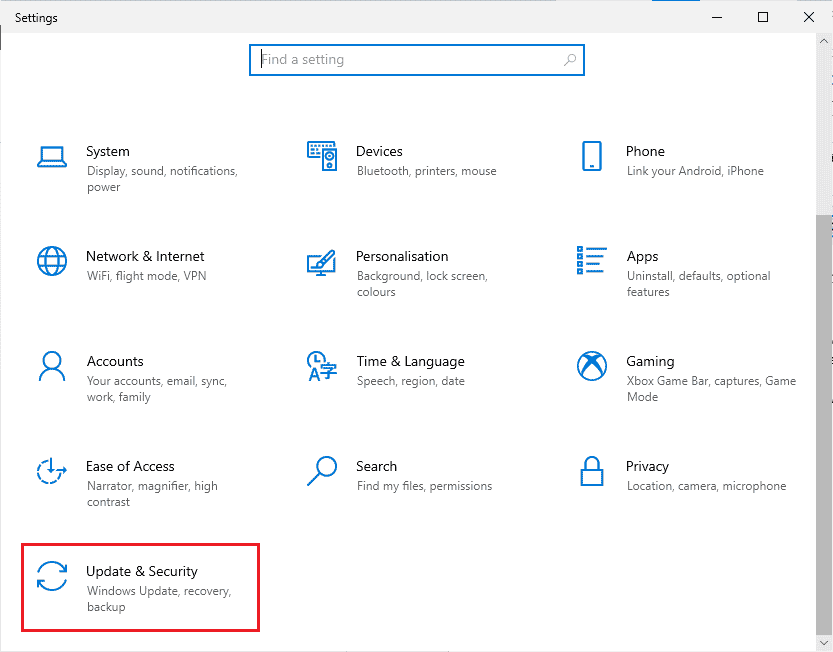
3. ตอนนี้ ค้นหาการตั้งค่าการ กู้คืน และคลิกที่มัน
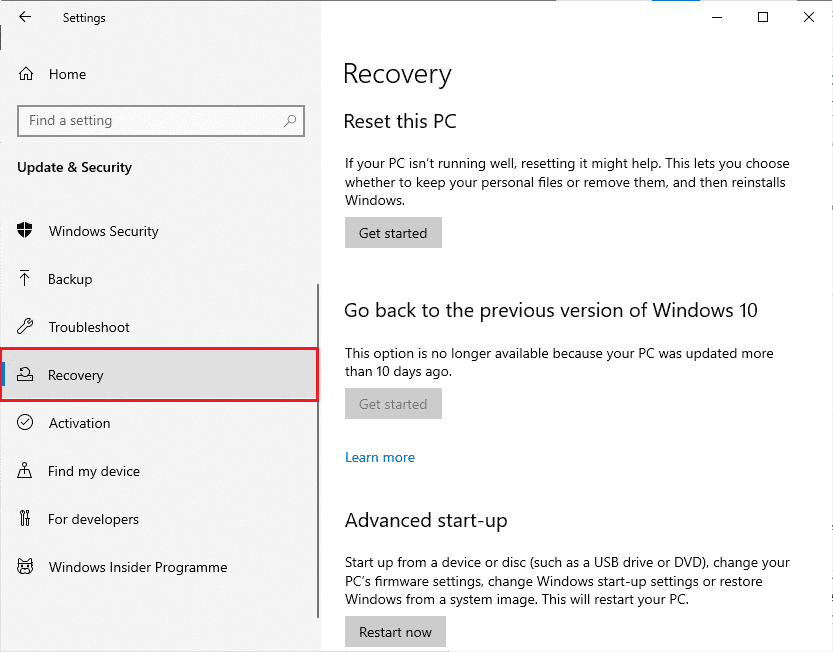
4. ตอนนี้ คลิกที่ปุ่ม เริ่มต้น ซึ่งจะอยู่ภายใต้ ย้อนกลับไปยัง Windows 10 เวอร์ชันก่อนหน้า
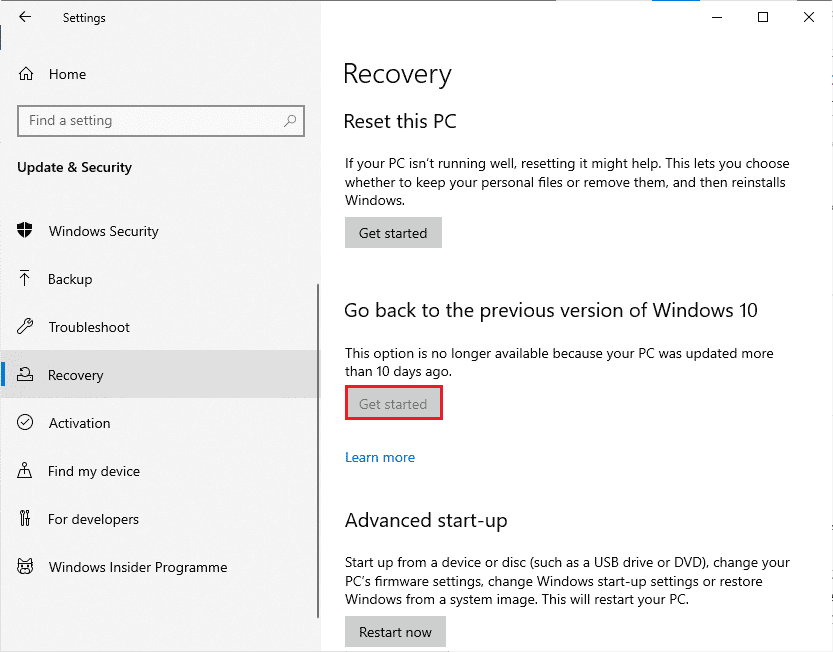
5. ทำตาม คำแนะนำบนหน้าจอ เพื่อเปลี่ยนกลับเป็น Windows เวอร์ชันก่อนหน้า
6. หากคุณอัปเดตครั้งล่าสุดเป็นเวลา 10 วัน ตัวเลือก เริ่มต้น จะเป็นสีเทา ในกรณีนี้ คุณต้องรอจนกว่าคุณจะได้รับการอัปเดตครั้งต่อไป
อ่านเพิ่มเติม: แก้ไข Java Virtual Machine หรือไม่พบ JVM error
เคล็ดลับแบบมือโปร: วิธีปิด VirtualBox
VirtualBox เป็นแอปพลิเคชันโอเพ่นซอร์สที่อนุญาตให้ผู้ใช้เรียกใช้สภาพแวดล้อมระบบปฏิบัติการเพิ่มเติมจากเดสก์ท็อปของพีซีหรือ Mac ตัวอย่างเช่น ผู้ใช้ Windows สามารถใช้ VirtualBox เพื่อเรียกใช้ Windows XP, Mac OS X และ Windows 7 แต่คุณต้องปิด VirtualBox ด้วยคำสั่ง Close หลังจากใช้เครื่องเสมือน VirtualBox
1. คลิกที่ปุ่ม Close ซึ่งจะอยู่ที่มุมบนขวาของหน้าจอ
2. เลือกปุ่มตัวเลือกที่ระบุว่า ปิดเครื่อง
3. ทำเครื่องหมายที่ช่องถัดจาก เรียกคืนสแน็ปช็อตปัจจุบัน หากคุณต้องการโหลดสแน็ปช็อตล่าสุด
4. เริ่มกระบวนการปิดเครื่องโดยคลิกที่ปุ่ม OK
5. เปิดเมนู File หรือ VirtualBox แล้ว เลือก Quit เมื่อการปิดระบบเสร็จสิ้น
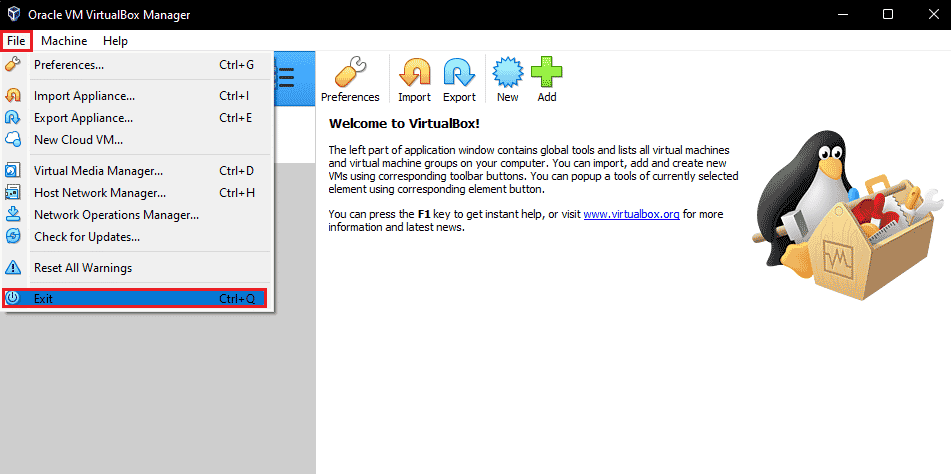
ที่แนะนำ:
- แก้ไขรหัสข้อผิดพลาด Roku 018
- แก้ไขเดสก์ท็อประยะไกลไม่สามารถเชื่อมต่อกับคอมพิวเตอร์ระยะไกลได้
- วิธีปิดการใช้งาน Gear VR Service บน Android
- แก้ไขที่อยู่ IP ของเซิร์ฟเวอร์ไม่พบใน Windows 10
เราหวังว่าคู่มือนี้จะเป็นประโยชน์และคุณจะได้เรียนรู้วิธีแก้ไข อินเทอร์เฟซ VirtualBox มีข้อความแสดงข้อผิดพลาดเกี่ยวกับการเชื่อมต่อที่ใช้งานอยู่ ใน Windows 10 แจ้งให้เราทราบว่าบทความนี้ช่วยคุณได้ดีที่สุดอย่างไร นอกจากนี้ หากคุณมีคำถาม/ข้อเสนอแนะใดๆ เกี่ยวกับบทความนี้ โปรดทิ้งคำถามไว้ในส่วนความคิดเห็น
