แก้ไขข้อผิดพลาดวิดีโอ 5 ใน Google สไลด์
เผยแพร่แล้ว: 2022-08-25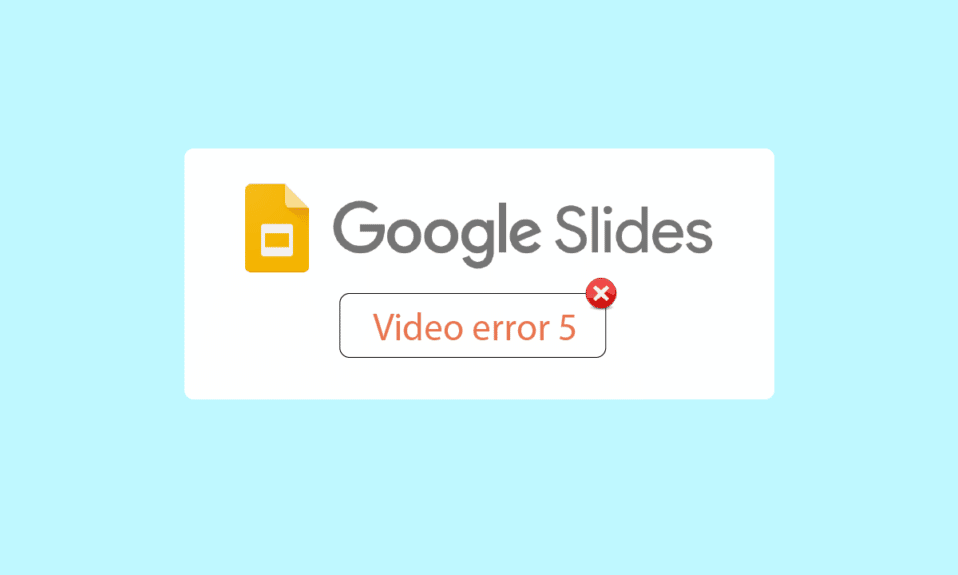
ใน Google ไดรฟ์ สามารถอัปโหลดและแชร์ไฟล์ระหว่างอุปกรณ์ต่างๆ รวมถึงรูปภาพ วิดีโอ เอกสาร ฯลฯ ผู้ใช้ได้รายงานปัญหาเกี่ยวกับ Google สไลด์เมื่อนำเสนอเอกสารระหว่างการนำเสนอ เช่น ข้อผิดพลาดของวิดีโอ 5 ข้อผิดพลาดนี้เกิดขึ้นเมื่อนำเสนอใน Google สไลด์โดยเฉพาะ ผ่าน Google ไดรฟ์ ในขณะที่นำเสนอนักเรียนมักจะถามว่าทำไม Google สไลด์ไม่เล่นวิดีโอของคุณ นอกจากนี้ ผู้ใช้บางคนรายงานว่าวิดีโอไม่เล่นใน google chrome ดังนั้นส่วนใหญ่การนำเสนอจะจบลงด้วยความยากลำบากในการเปิดวิดีโอที่ไม่เปิดขึ้น ปัญหานี้ต้องได้รับการแก้ไขในเชิงรุกโดยนักเรียนหรือผู้นำเสนอก่อนการนำเสนอเพื่อหลีกเลี่ยงการหยุดชั่วคราวในกระบวนการนำเสนอ หากคุณกำลังมองหาวิธีการแก้ไขข้อผิดพลาดนี้ แสดงว่าคุณอยู่ในบทความที่ถูกต้อง ที่นี่คุณจะได้ทราบเกี่ยวกับคำแนะนำทีละขั้นตอนเกี่ยวกับวิธีการแก้ไขข้อผิดพลาด 5 ใน Google สไลด์ เริ่มกันเลย
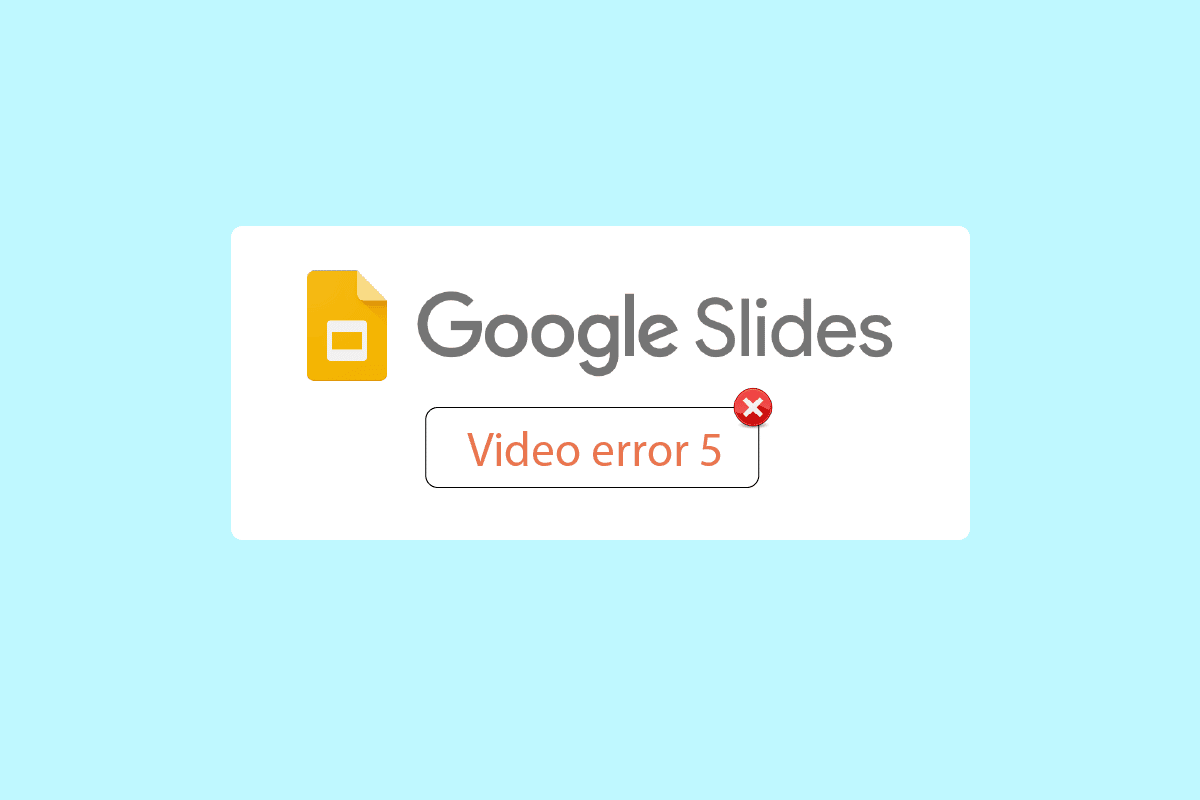
สารบัญ
- วิธีแก้ไขข้อผิดพลาดวิดีโอ 5 ใน Google สไลด์
- วิธีที่ 1: ขั้นตอนการแก้ไขปัญหาเบื้องต้น
- วิธีที่ 2: ใช้โหมดไม่ระบุตัวตน
- วิธีที่ 3: ล้างแคชเบราว์เซอร์และคุกกี้
- วิธีที่ 4: ปิดใช้งานส่วนขยาย
- วิธีที่ 5: รีเซ็ตการตั้งค่าเบราว์เซอร์
- วิธีที่ 6: ปิดใช้งานการเร่งด้วยฮาร์ดแวร์
- วิธีที่ 7: เปิดใช้งาน JavaScript
- วิธีที่ 8: เล่นวิดีโอในหน้าต่างใหม่
- วิธีที่ 9: อัปเดตเว็บเบราว์เซอร์
- วิธีที่ 10: อัปเดต Windows
- วิธีที่ 11: สลับเว็บเบราว์เซอร์
วิธีแก้ไขข้อผิดพลาดวิดีโอ 5 ใน Google สไลด์
ก่อนเริ่มบทความ ให้เราทราบปัญหาบางประการเกี่ยวกับสาเหตุที่ Google สไลด์ไม่เล่นวิดีโอของคุณ
- รูปแบบไฟล์วิดีโอที่ไม่รองรับ
- ปัญหาเบราว์เซอร์
- ไฟล์วิดีโอเสียหาย
- ข้อผิดพลาดของจาวาสคริปต์
- ปัญหาอินเทอร์เน็ต
- เบราว์เซอร์ที่ล้าสมัยและ/หรือเวอร์ชัน Windows
วิธีที่ 1: ขั้นตอนการแก้ไขปัญหาเบื้องต้น
ลองตรวจสอบความเสถียรของการเชื่อมต่ออินเทอร์เน็ตก่อนลองเล่นวิดีโอ หากมีปัญหาหรือปัญหาเกี่ยวกับอินเทอร์เน็ต Google สไลด์จะแสดงข้อผิดพลาด 5 ดังนั้นจึงเป็นการยากที่จะแก้ไขข้อผิดพลาดของวิดีโอ 5 คุณจะไม่ประสบปัญหาการเชื่อมต่อใด ๆ ในคอมพิวเตอร์ Windows 10 ของคุณก็ต่อเมื่อคุณมีการเชื่อมต่อเครือข่ายที่แรง หากมีสิ่งกีดขวางระหว่างเราเตอร์และคอมพิวเตอร์ของคุณ สิ่งเหล่านี้อาจรบกวนสัญญาณไร้สายและจะทำให้เกิดปัญหาการเชื่อมต่อไม่ต่อเนื่อง
- ค้นหาความแรงของสัญญาณเครือข่ายของคุณและหากต่ำมาก ให้ล้างสิ่งกีดขวางระหว่างทางทั้งหมด
- หลีกเลี่ยงอุปกรณ์ที่เชื่อมต่อกับเครือข่ายเดียวกันมากเกินไป
- หากไฟล์วิดีโอของคุณเสียหายแม้กระทั่งก่อนที่จะอัปโหลด ก็มักจะแสดงข้อผิดพลาดของวิดีโอ 5. ในกรณีนี้ ให้ตรวจสอบเสมอว่าวิดีโอเล่นในโปรแกรมเล่นสื่อ Windows ก่อนอัปโหลดหรือไม่
- ตรวจสอบให้แน่ใจว่าไฟล์ที่คุณอัปโหลดไปยัง Google ไดรฟ์ได้รับการสนับสนุนโดย Google สไลด์ เฉพาะรูปแบบไฟล์วิดีโอที่รองรับเท่านั้นที่สามารถเล่นออนไลน์ได้ รูปแบบที่สนับสนุนโดย Google สไลด์ ได้แก่
- 3GPP
- AVI
- FLV
- MPEG4
- MPEG-PS
- MOV
- เอ็มทีเอ
- WebM
- WMV
หมายเหตุ: เราได้แสดง Google Chrome เป็นตัวอย่างในขั้นตอนด้านล่าง
วิธีที่ 2: ใช้โหมดไม่ระบุตัวตน
โหมดไม่ระบุตัวตนเป็นคุณลักษณะใน Google chrome ที่อนุญาตให้ผู้ใช้เข้าสู่โหมดส่วนตัว ไม่บันทึกประวัติ รวบรวมคุกกี้ หรือข้อมูลใดๆ สิ่งสำคัญที่สุดคือหน้าต่างนี้จะไม่ให้คุณเข้าสู่ระบบในฐานะผู้ใช้ Google หากคุณเคยเข้าสู่ระบบด้วยอีเมลของคุณก่อนหน้านี้ ทำตามขั้นตอนที่กล่าวถึงด้านล่าง:
1. กด ปุ่ม Windows พิมพ์ chrome แล้วคลิก Open

2. คลิกที่ปุ่ม ตัวเลือกเมนู ที่มุมบนขวา
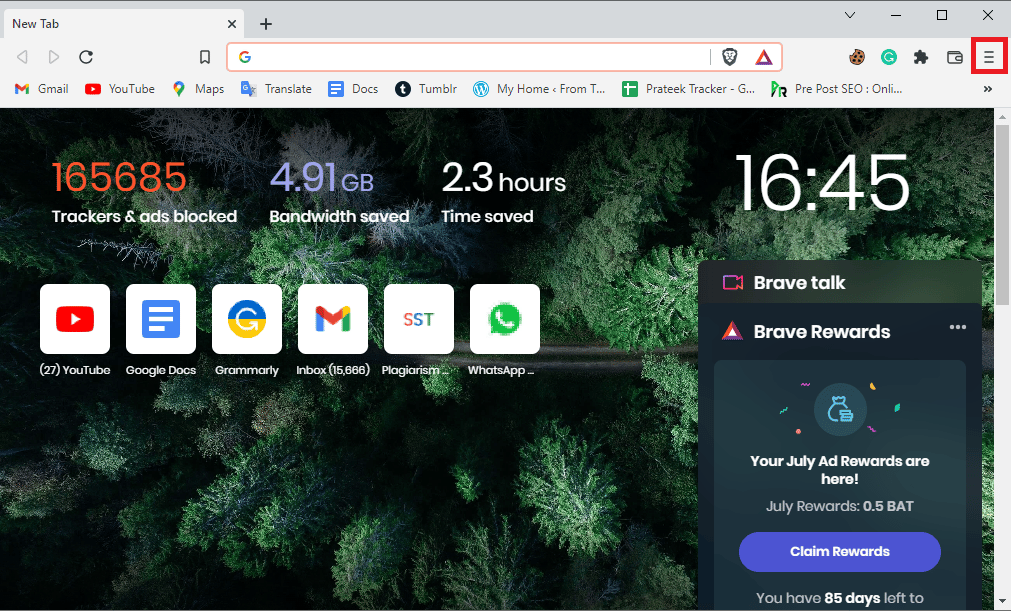
3. คลิกที่ หน้าต่างส่วนตัวใหม่/หน้าต่างใหม่ที่ไม่ระบุตัวตน
หมายเหตุ: คุณยังสามารถเปิด หน้าต่างส่วนตัว/ไม่ระบุ ตัวตนใหม่ได้โดยใช้ ปุ่ม Ctrl + Shift + N
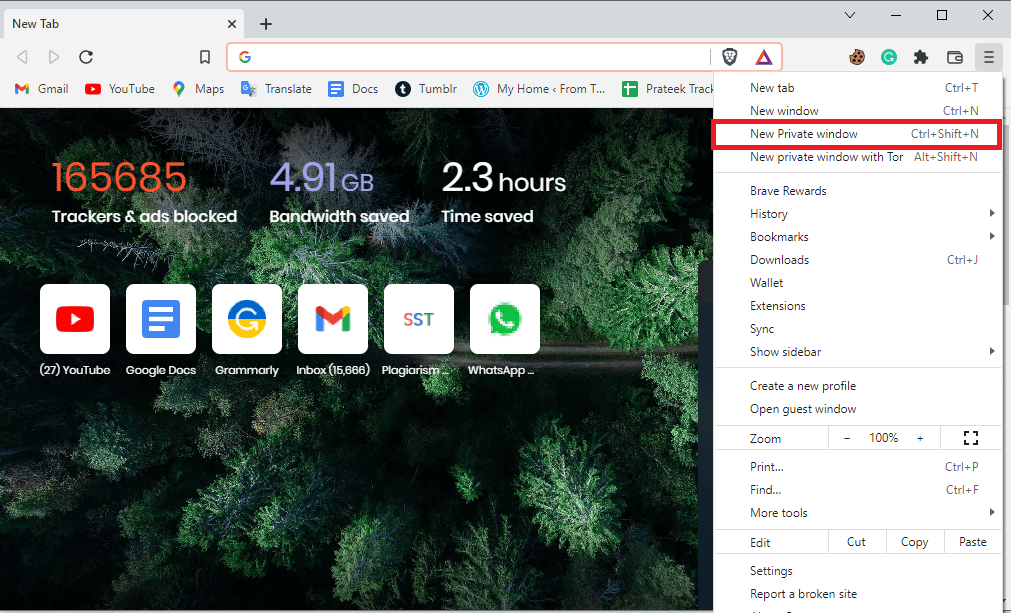
อ่านเพิ่มเติม: แก้ไขข้อผิดพลาด ERR_CONNECTION_TIMED_OUT Chrome
วิธีที่ 3: ล้างแคชเบราว์เซอร์และคุกกี้
แคชและคุกกี้ของเว็บเบราว์เซอร์ยังสามารถรับผิดชอบต่อปัญหาข้อผิดพลาดในการเล่นวิดีโอใน Google สไลด์ ซึ่งทำให้แก้ไขข้อผิดพลาดของวิดีโอได้ยาก 5. โชคดีที่เบราว์เซอร์ส่วนใหญ่ใช้ UI ที่เหมือนกันเพื่อล้างแคชและคุกกี้ ดังนั้นการเรียนรู้วิธีล้างข้อมูลจะยากขึ้น ยังช่วยให้คุณทำงานบนเบราว์เซอร์อื่นได้ ทำตามขั้นตอนในลิงก์ที่ให้ไว้ที่นี่เพื่อล้างไฟล์แคชในแอป Google Chrome
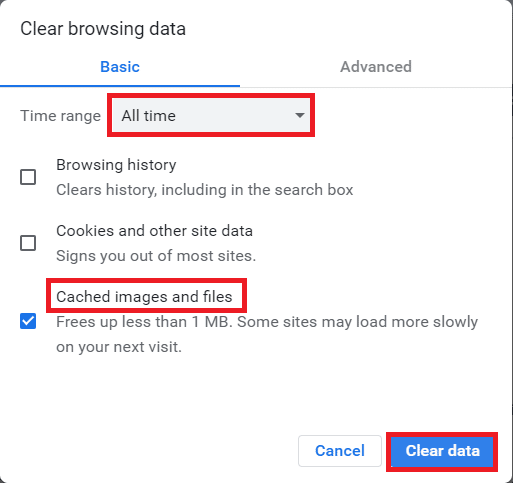
วิธีที่ 4: ปิดใช้งานส่วนขยาย
ปลั๊กอินและส่วนขยายของเบราว์เซอร์ช่วยปรับปรุงประสบการณ์ของผู้ใช้ แต่อาจทำให้เกิดปัญหากับการเล่นวิดีโอใน Google สไลด์ ลองปิดการใช้งานส่วนขยายของเบราว์เซอร์เพื่อดูว่าสามารถแก้ไขข้อผิดพลาดวิดีโอ 5 ได้หรือไม่
1. กดปุ่ม Windows พิมพ์ Chrome จากนั้นคลิกที่ Open

2. คลิกที่ จุดแนวตั้งสามจุด ที่มุมบนขวาของหน้า คลิกตัวเลือก เครื่องมือเพิ่มเติม จากนั้นคลิกที่ตัวเลือก ส่วนขยาย ในเมนูที่อยู่ติดกัน
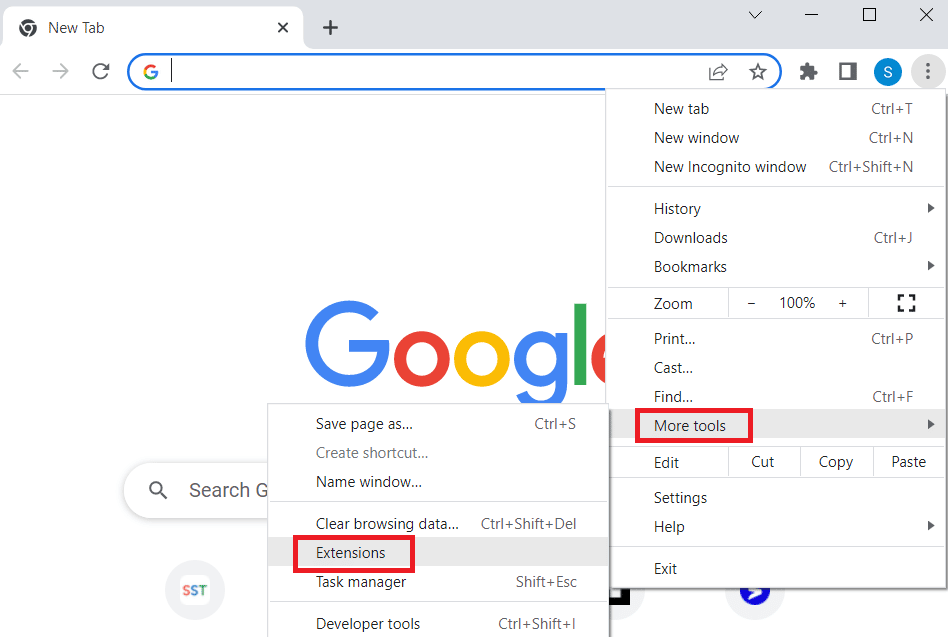
3. ปิด ส่วนขยายที่ไม่จำเป็นและตัวบล็อกโฆษณาทั้งหมดเพื่อปิดใช้งาน
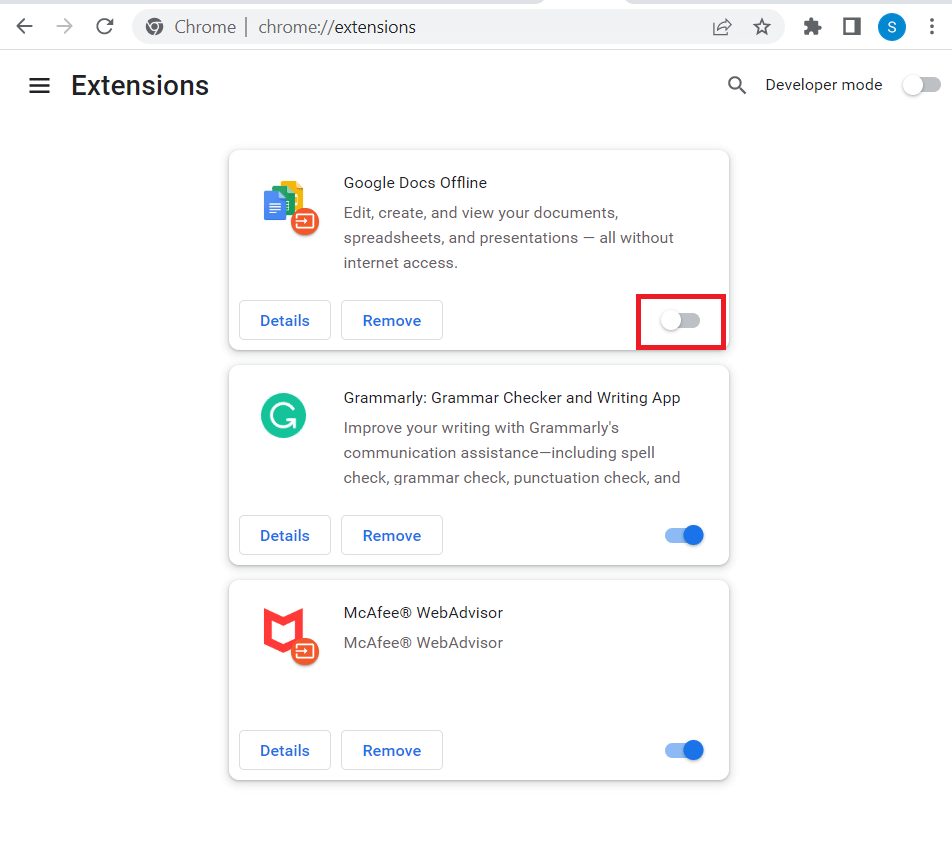
อ่านเพิ่มเติม: แก้ไขข้อผิดพลาด Google Chrome เขาตายแล้ว จิม!
วิธีที่ 5: รีเซ็ตการตั้งค่าเบราว์เซอร์
หากการตั้งค่าบางอย่างในการตั้งค่า Google Chrome ได้รับการกำหนดค่าไม่ถูกต้อง อาจมีปัญหากับการเล่นวิดีโอ คุณสามารถลองรีเซ็ตเบราว์เซอร์เพื่อดูว่าใช้งานได้หรือไม่
1. เปิดแอป Google Chrome

2. คลิกที่ จุดแนวตั้งสามจุด ที่มุมบนขวาของหน้า ตอนนี้ คลิกที่ การตั้งค่า
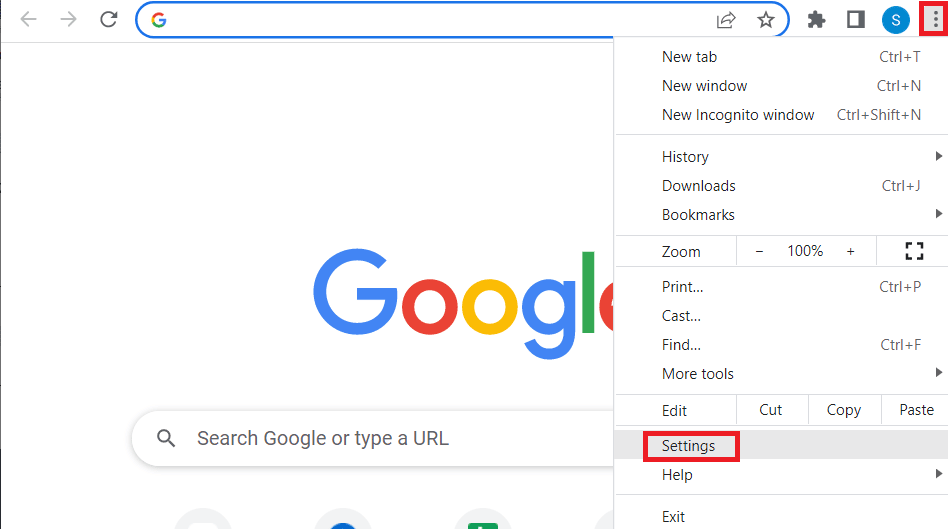
3. ในบานหน้าต่างด้านซ้ายให้คลิกที่ รีเซ็ตและล้างข้อมูล
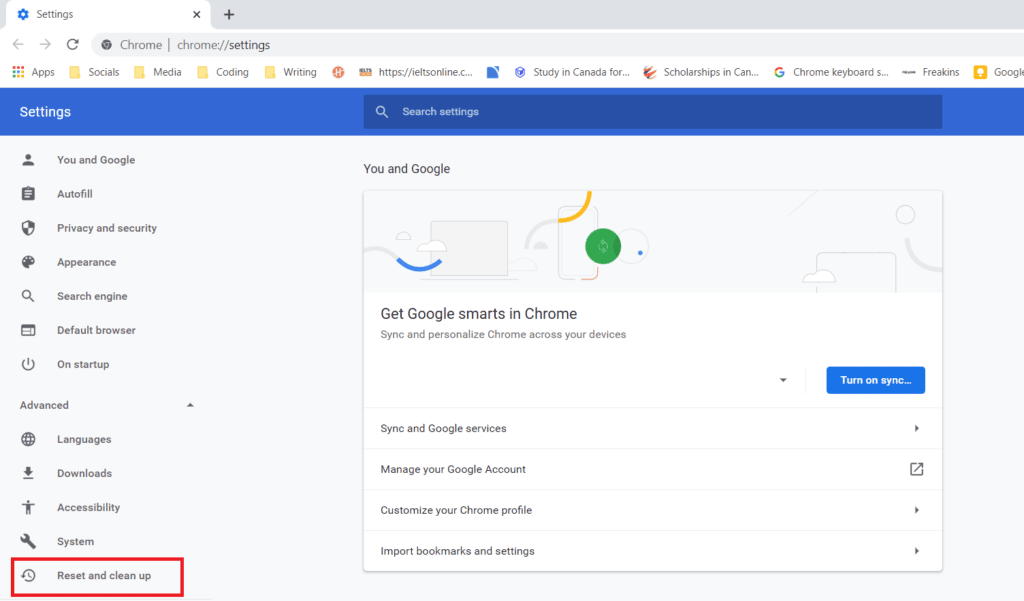
4. สุดท้าย คลิกที่ คืนค่าการตั้งค่าเป็นค่าเริ่มต้นดั้งเดิม ในบานหน้าต่างด้านขวาเพื่อให้ google chrome คืนค่าเป็นสถานะเริ่มต้น
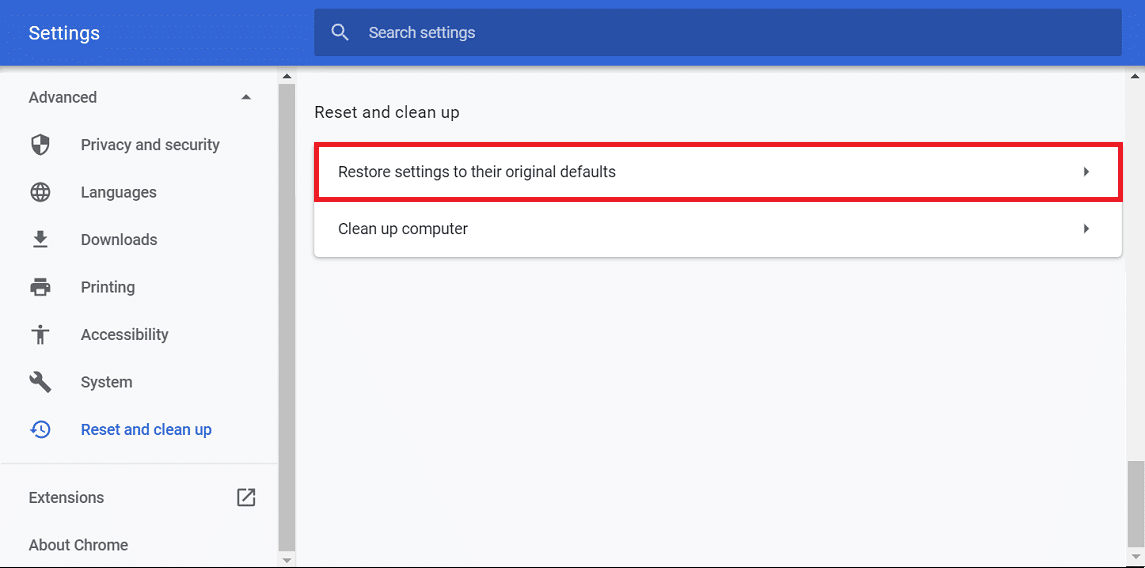
5. คลิกที่ รีเซ็ตการตั้งค่า เพื่อยืนยัน
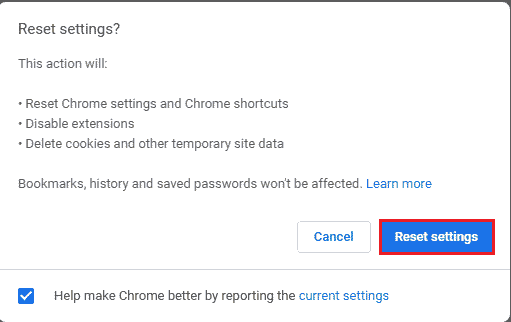

วิธีที่ 6: ปิดใช้งานการเร่งด้วยฮาร์ดแวร์
การเร่งความเร็วด้วยฮาร์ดแวร์เป็นคุณลักษณะที่แอปพลิเคชันส่วนใหญ่ใช้ในปัจจุบันเพื่อใช้ประโยชน์จากหน่วยประมวลผลกราฟิก (GPU) บางครั้งสิ่งนี้สามารถโหลดบน GPU ซึ่งอาจทำให้เกิดข้อผิดพลาดของวิดีโอ 5 คุณสามารถลองปิดการใช้งานการเร่งฮาร์ดแวร์ใน Google chrome เพื่อดูว่าสามารถแก้ไขข้อผิดพลาดของวิดีโอ 5 ได้หรือไม่
1. เปิดแอป Google Chrome

2. คลิกที่ จุดแนวตั้งสามจุด ที่มุมบนขวาของหน้าและคลิกที่ตัวเลือก การตั้งค่า
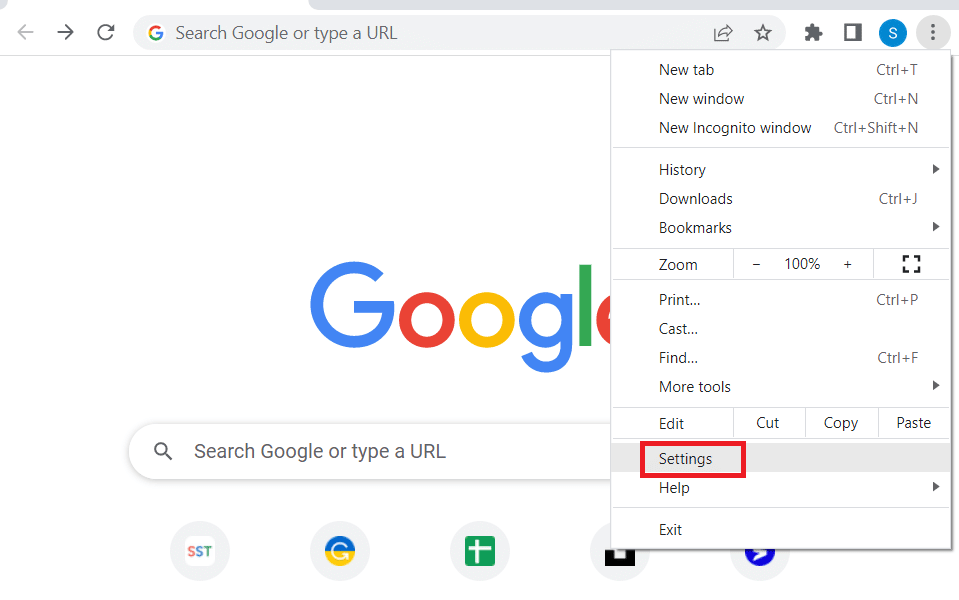
3. ขยายแท็บ Advanced และคลิกที่แท็บ System ในบานหน้าต่างด้านซ้ายของหน้าต่าง
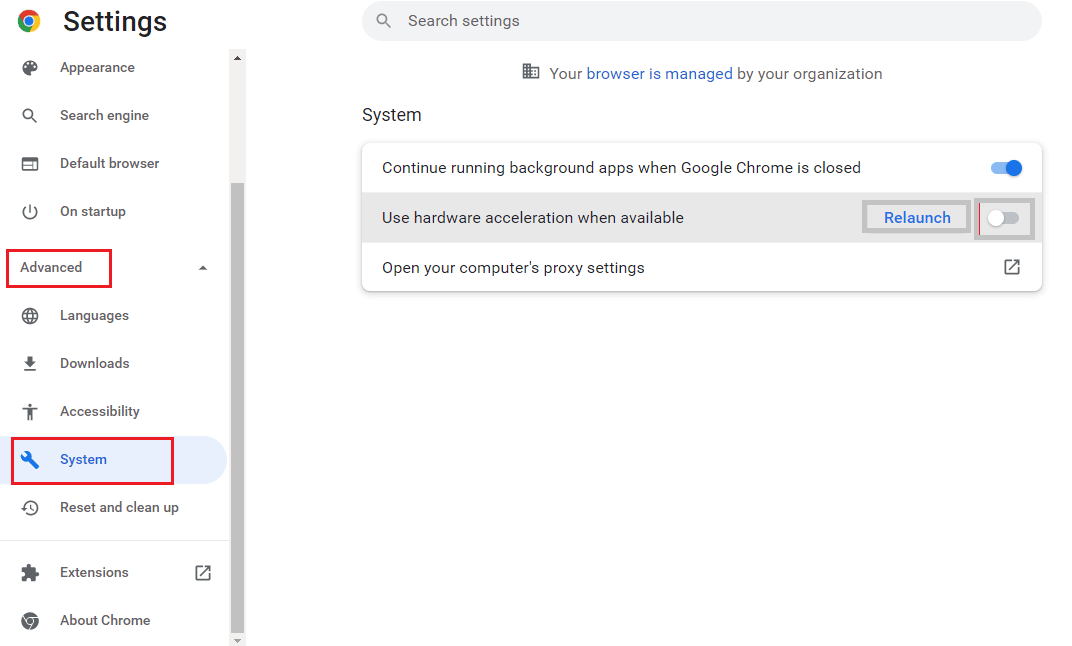
4. ปิดตัวเลือก ใช้การเร่งฮาร์ดแวร์เมื่อมี และคลิกที่ปุ่ม เปิดใหม่
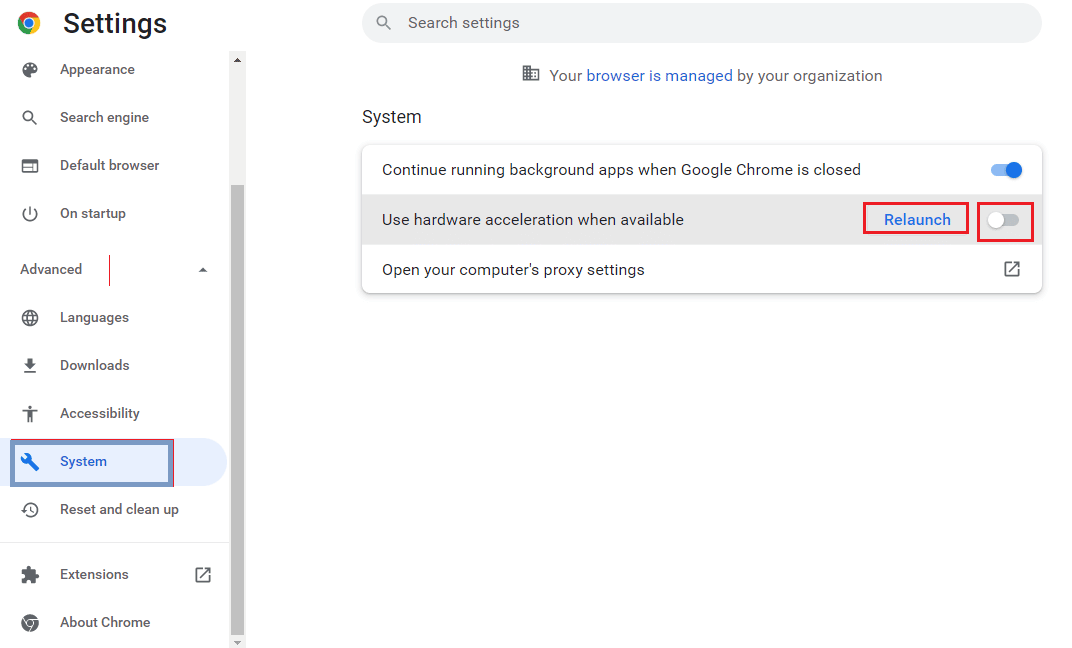
อ่านเพิ่มเติม: วิธีแก้ไขข้อผิดพลาดการค้นหา DHCP ล้มเหลวใน Chromebook
วิธีที่ 7: เปิดใช้งาน JavaScript
JavaScript ถูกเปิดใช้งานโดยค่าเริ่มต้นในทุกเบราว์เซอร์ ในกรณีที่ถูกปิดใช้งานโดยซอฟต์แวร์ที่เป็นอันตราย ปัญหานี้อาจเกิดขึ้นได้
1. เปิดเบราว์เซอร์ Google Chrome

2. คลิกที่ จุดแนวตั้งสามจุด ที่มุมบนขวาของหน้าและคลิกที่ตัวเลือก การตั้งค่า
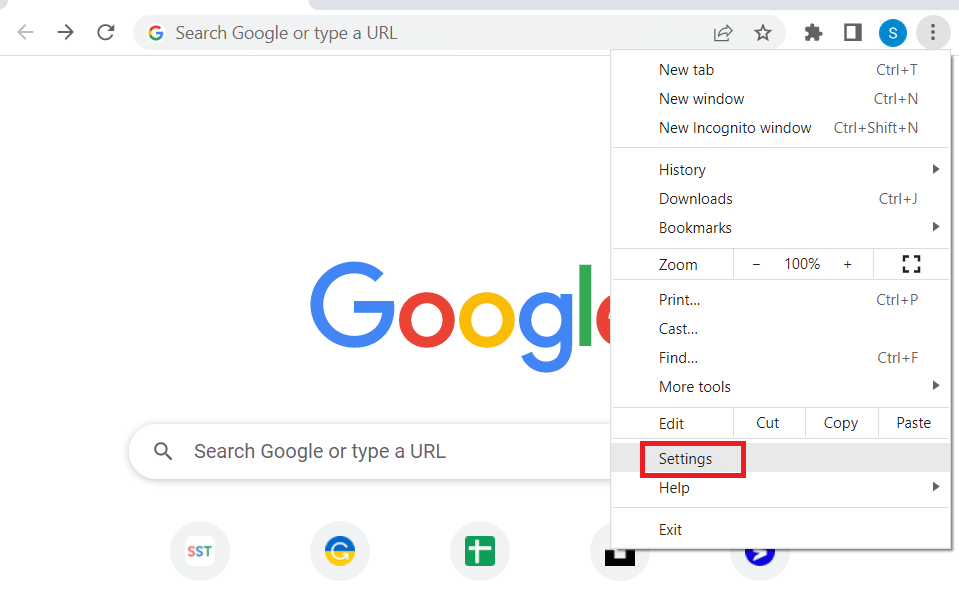
3. ใน บานหน้าต่างด้านซ้ายให้ คลิกที่ ความเป็นส่วนตัวและความปลอดภัย
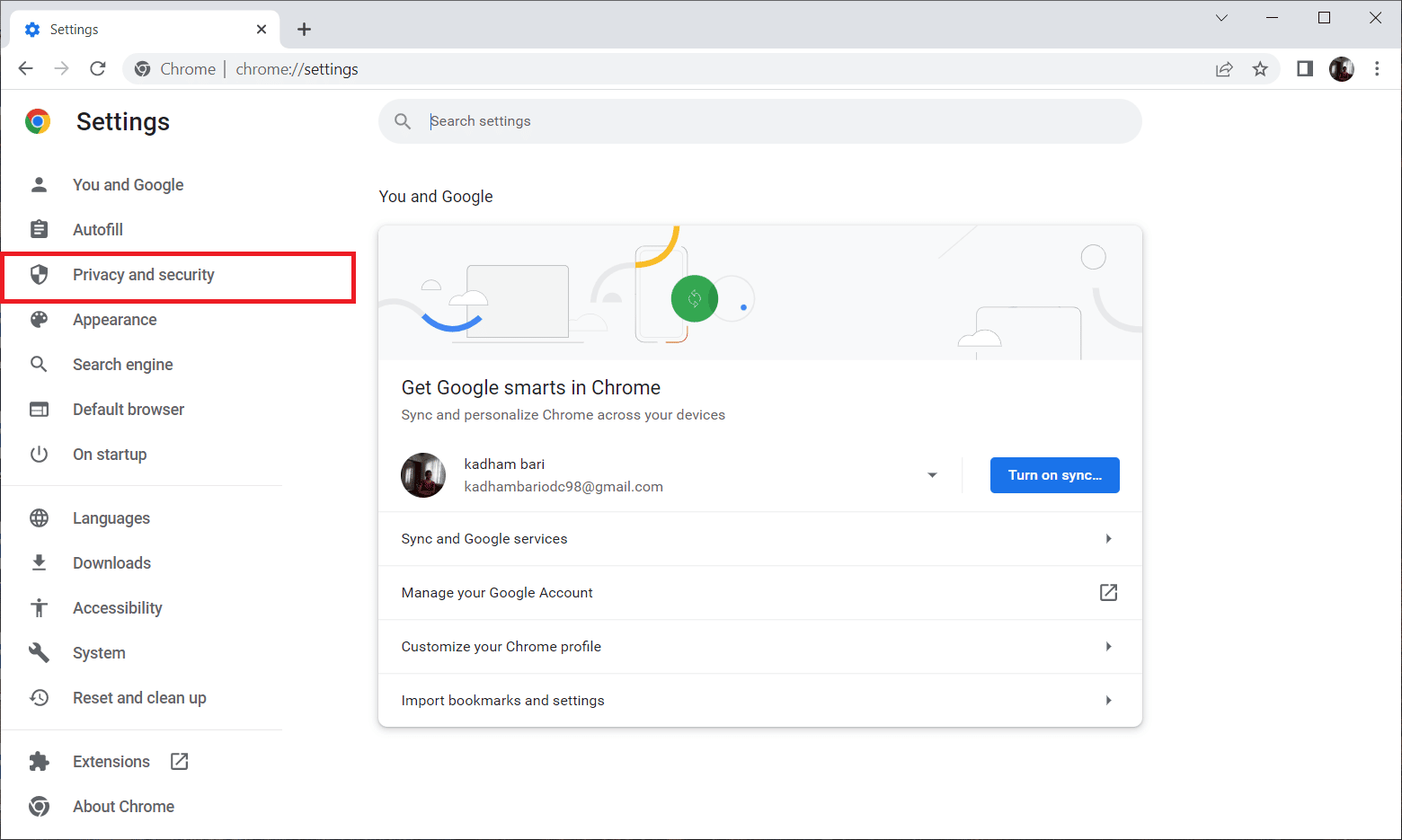
4. ตอนนี้ คลิกที่ การตั้งค่าไซต์
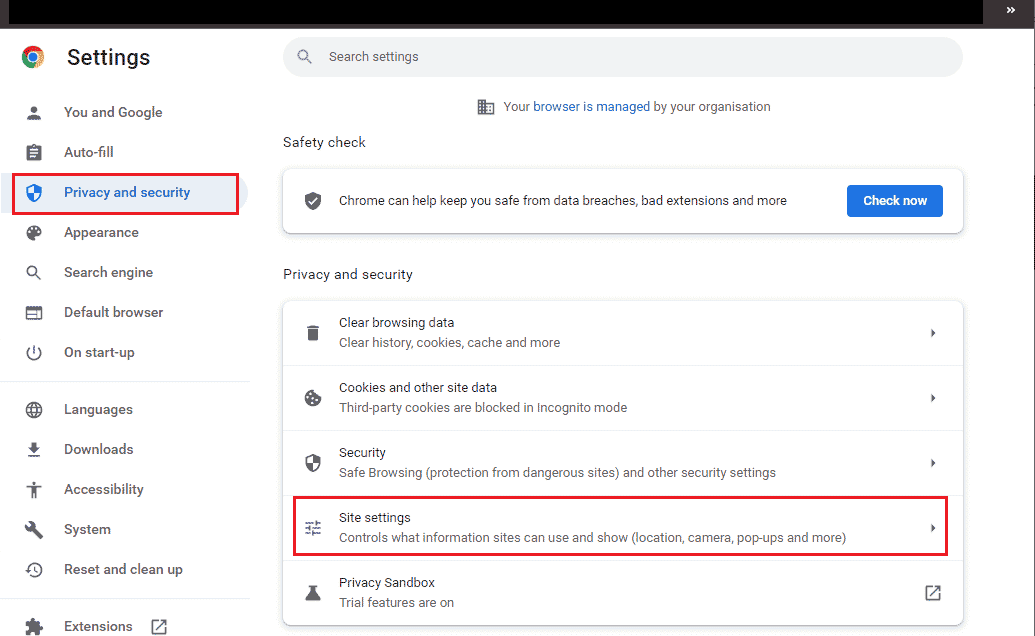
5. คลิกที่ จาวาสคริปต์
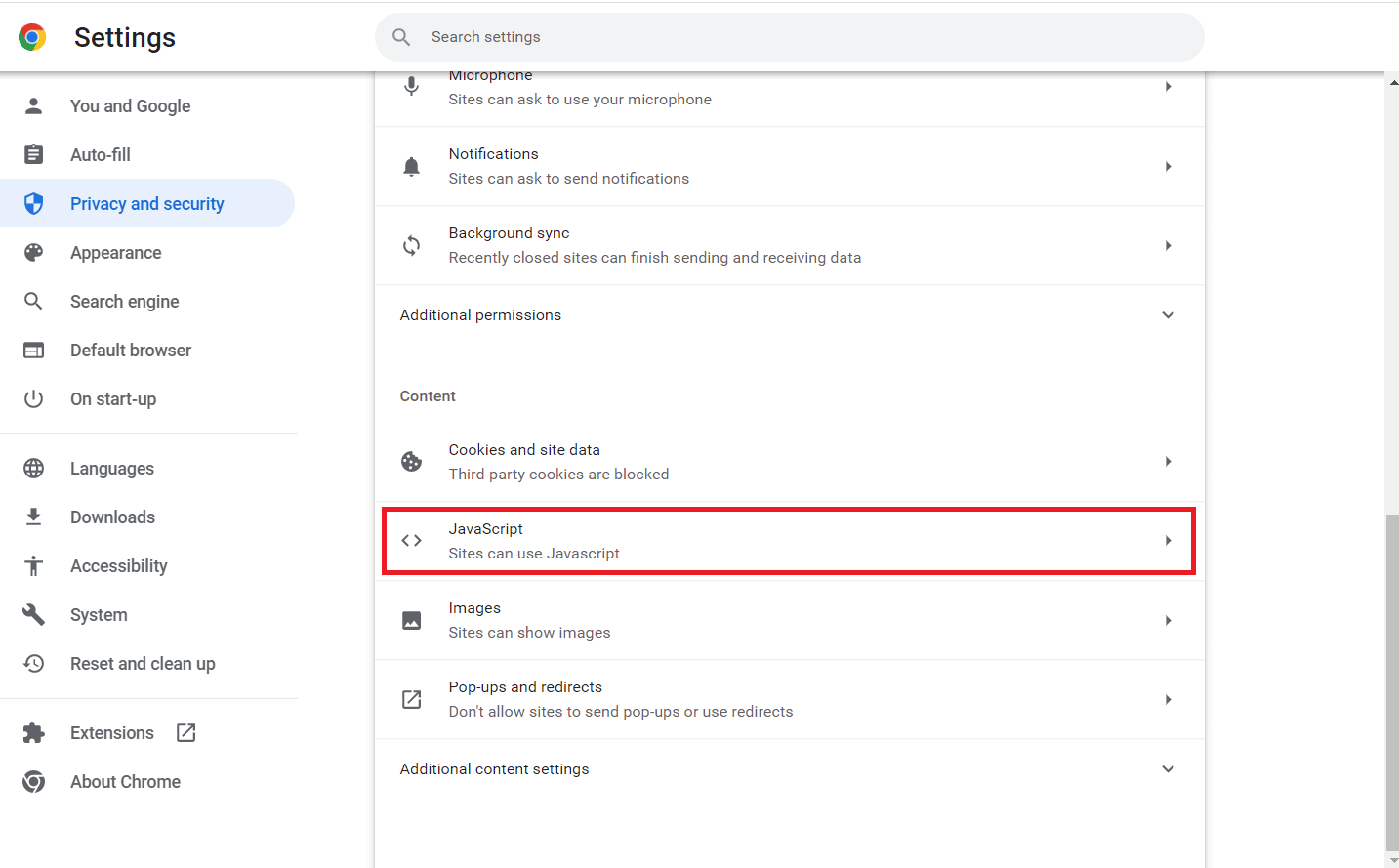
6. ตรวจสอบให้แน่ใจว่าได้เลือกตัวเลือก JavaScrip t เพื่อให้ Sites สามารถใช้ JavaScript ได้
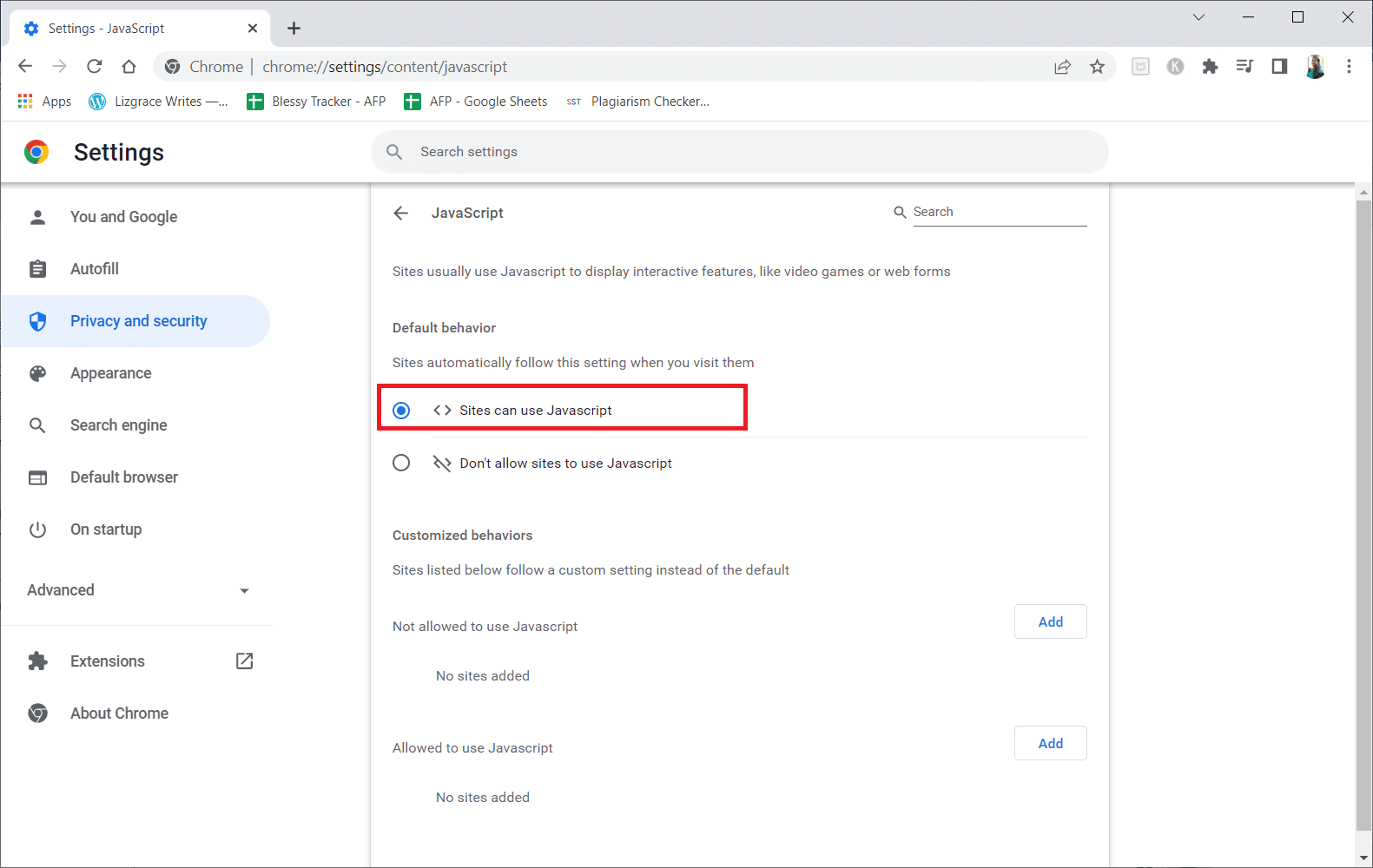
วิธีที่ 8: เล่นวิดีโอในหน้าต่างใหม่
แทนที่จะเล่นในแท็บหรือหน้าต่างเดียวกัน ให้ลองเล่นวิดีโอในแท็บใหม่เพื่อดูว่าใช้งานได้หรือไม่ คุณสามารถทำได้โดย
1. เปิด Google ไดรฟ์ คลิกขวาที่วิดีโอที่คุณพบปัญหา แล้วคลิก ดูตัวอย่าง
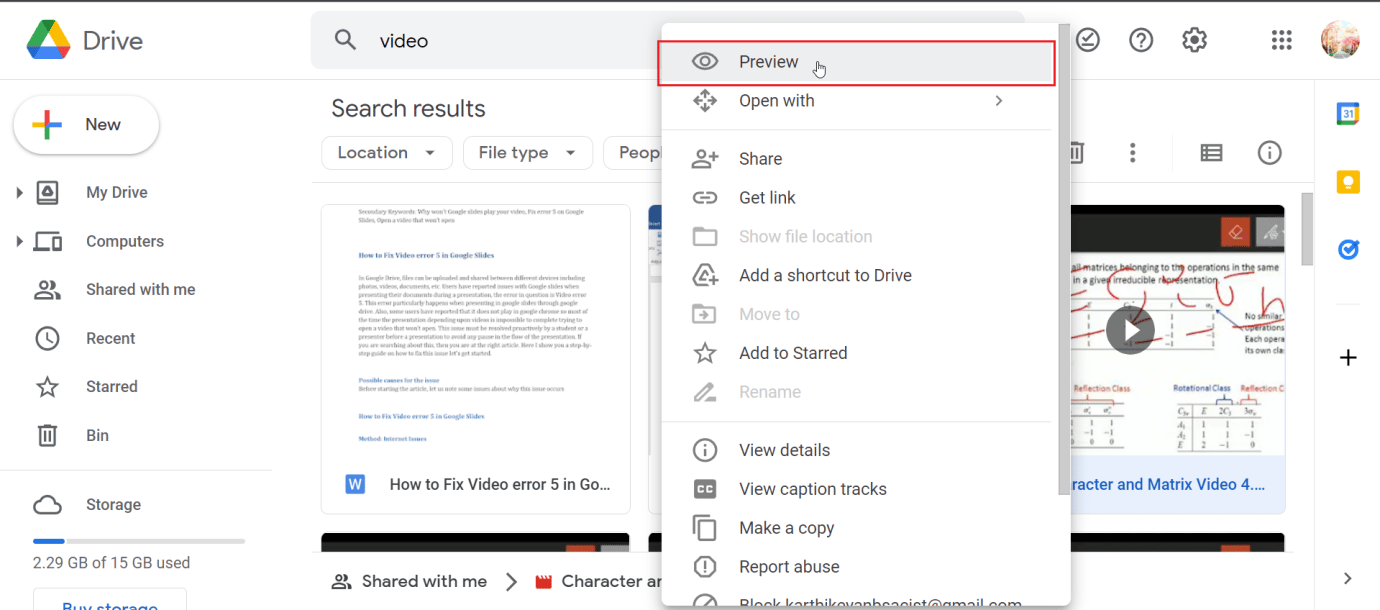
2. ตอนนี้ คลิกที่ เมนู ที่มุมบนขวาของหน้าจอ สุดท้าย ให้คลิกที่ Open in a new window
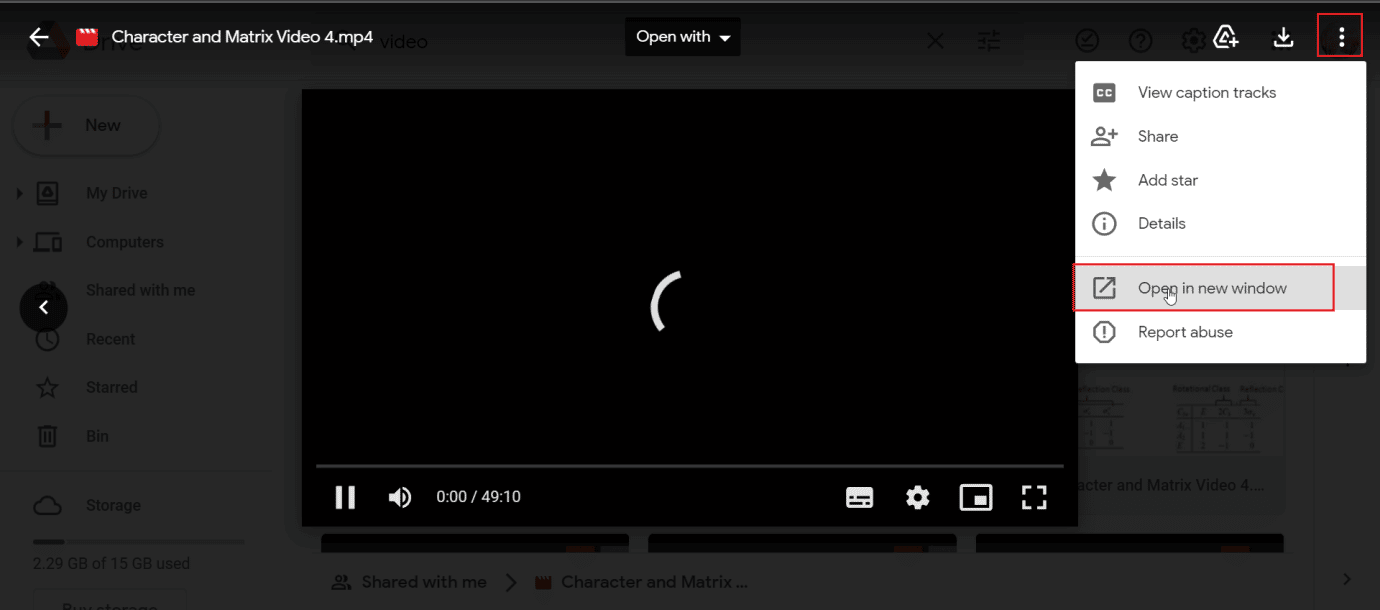
อ่านเพิ่มเติม: แก้ไข NET :: ERR_CONNECTION_REFUSED ใน Chrome
วิธีที่ 9: อัปเดตเว็บเบราว์เซอร์
คุณสามารถลองอัปเดตแอป Google Chrome เพื่อแก้ไขข้อผิดพลาด 5 ใน Google สไลด์
1. เปิดเว็บเบราว์เซอร์ Google Chrome

2. คลิกที่ จุดแนวตั้งสามจุด ที่มุมบนขวาของหน้าและคลิกที่ตัวเลือก การตั้งค่า
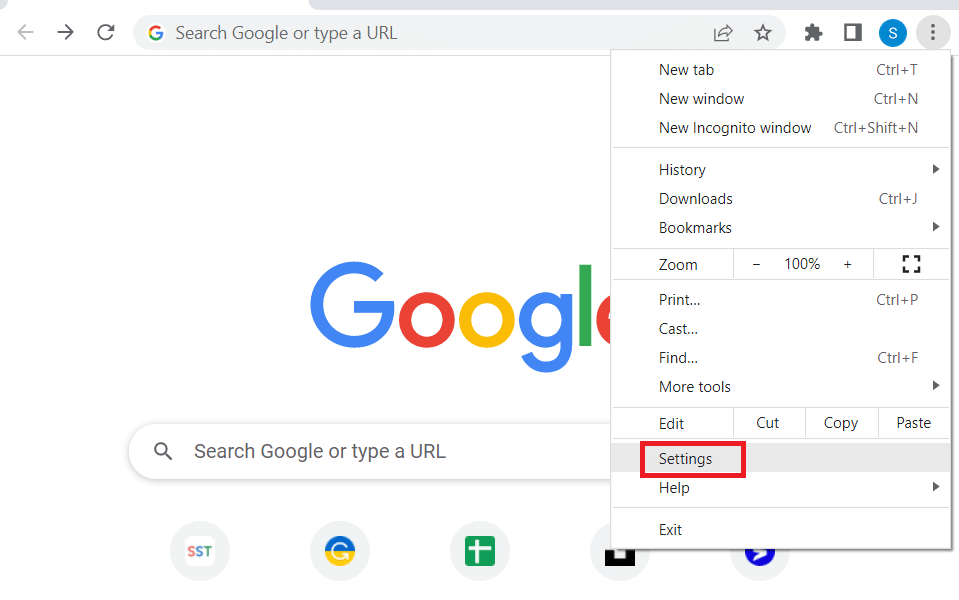
3. คลิกที่แท็บ เกี่ยวกับ Chrome ใต้ส่วน ขั้นสูง ที่บานหน้าต่างด้านซ้ายของหน้าต่าง
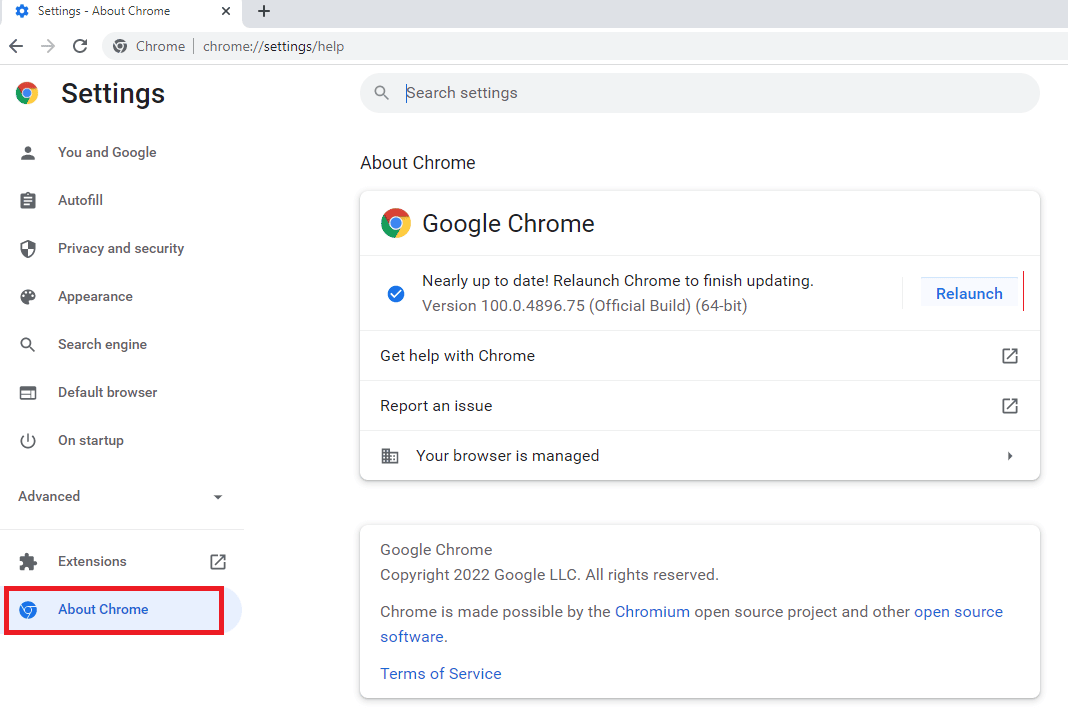
4. หากมีการอัปเดต ระบบจะดาวน์โหลดโดยอัตโนมัติ
5. คลิกที่ปุ่ม Relaunch หลังจากติดตั้งการอัปเดตแล้ว
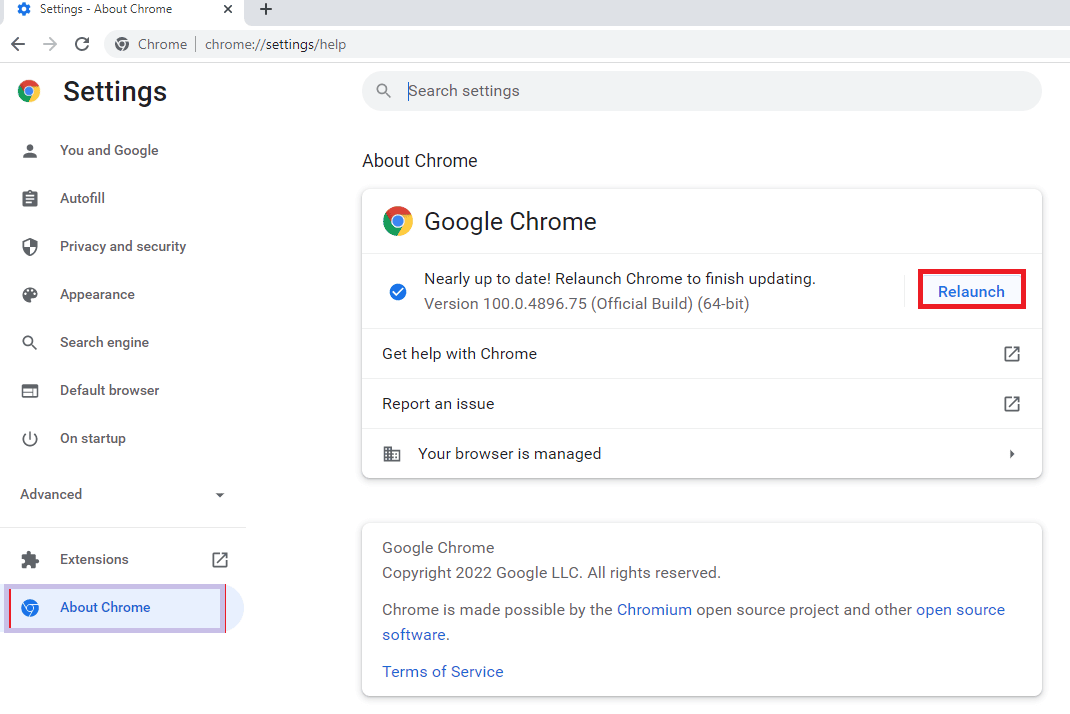
วิธีที่ 10: อัปเดต Windows
คุณยังสามารถกำจัดสาเหตุที่ Google สไลด์ไม่เล่นวิดีโอผิดพลาดบนคอมพิวเตอร์ของคุณโดยการอัปเดตระบบปฏิบัติการของคุณ ตรวจสอบให้แน่ใจว่าคุณได้อัปเดตระบบปฏิบัติการ Windows ของคุณเสมอ และหากมีการอัปเดตใด ๆ ที่รอดำเนินการ โปรดใช้คู่มือของเรา วิธีดาวน์โหลดและติดตั้งการอัปเดตล่าสุดของ Windows 10
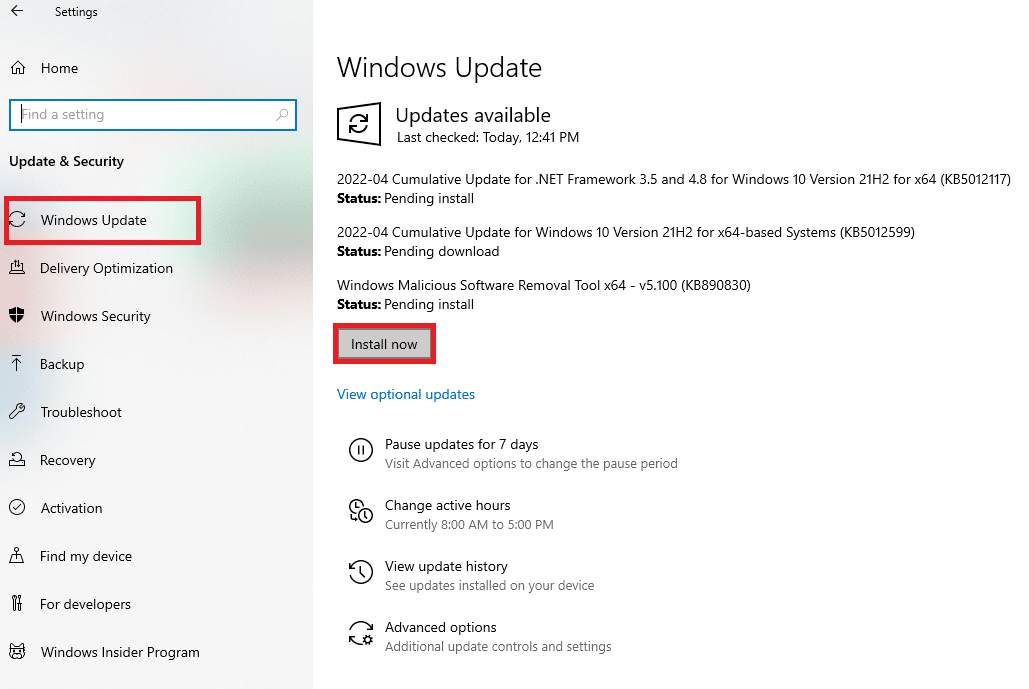
อ่านเพิ่มเติม: บริการยกระดับ Google Chrome คืออะไร
วิธีที่ 11: สลับเว็บเบราว์เซอร์
หากคุณยังคงประสบปัญหากับ Google Chrome คุณสามารถลองใช้เบราว์เซอร์อื่นและเล่นวิดีโอที่เป็นสาเหตุของปัญหาได้ มีเบราว์เซอร์มากมายสำหรับ Windows
- Mozilla Firefox
- Microsoft Edge
- โอเปร่า
- ซาฟารี
- กล้าหาญ
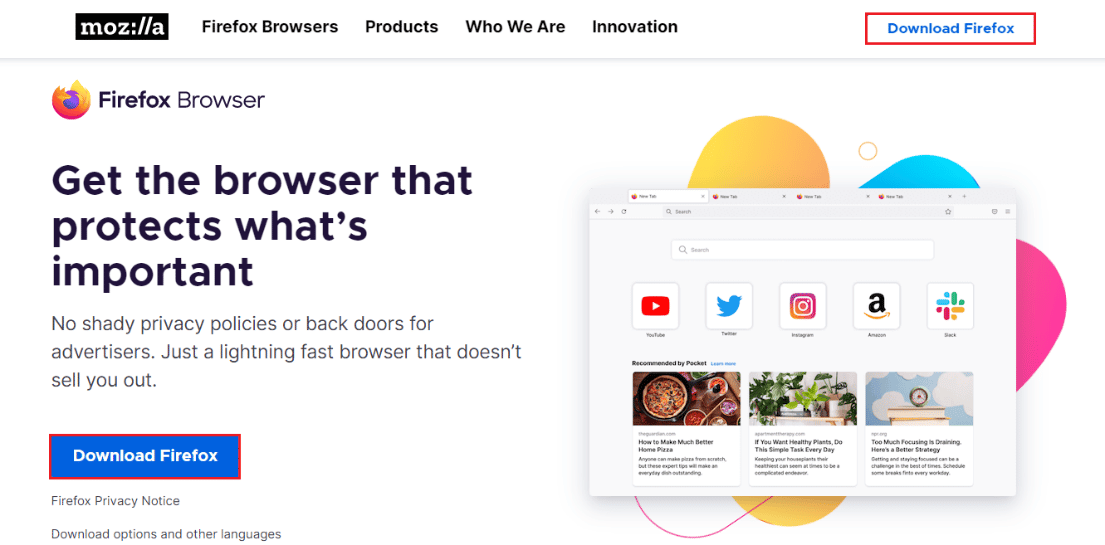
คำถามที่พบบ่อย (FAQ)
ไตรมาสที่ 1 ข้อผิดพลาด 5 ใน Google สไลด์คืออะไร และจะแก้ไขได้อย่างไร
ตอบ สิ่งนี้เกิดขึ้นเนื่องจากการกำหนดค่าที่ไม่ถูกต้องในเบราว์เซอร์ วิดีโอเสียหาย และ/หรือส่วนขยายของเบราว์เซอร์ โปรดอ่านบทความเพื่อค้นหาวิธีแก้ไขปัญหาเดียวกัน
ไตรมาสที่ 2 โหมดไม่ระบุตัวตนปลอดภัยหรือไม่
ตอบ โหมดไม่ระบุตัวตนใช้ งานได้อย่างปลอดภัยและเป็นโหมดชั่วคราว เนื่องจากคุณสามารถเรียกดูเซสชันนั้นได้จนกว่าคุณจะออกจากเบราว์เซอร์ เป็นคุณลักษณะที่นักพัฒนาเบราว์เซอร์แนะนำ
ไตรมาสที่ 3 ฉันสามารถอัปโหลดวิดีโอไปยัง Google ไดรฟ์ได้กี่วิดีโอ
ตอบ Google ให้บริการระบบคลาวด์แบบชำระเงินสูงสุด 5 TB (เทราไบต์) ในกรณีของบริการคลาวด์ฟรี คุณสามารถอัปโหลดไฟล์ใดๆ (รวมถึงวิดีโอ) ได้ สูงสุด 15 GB
ที่แนะนำ:
- แก้ไขปัญหา Amazon Fire Stick ช้า
- แก้ไขข้อผิดพลาดของ Google Play Store ในการตรวจสอบการอัปเดต
- วิธีแก้ไขข้อผิดพลาดการย้ายคอลัมน์ Excel
- วิธีการกู้คืน Google Doc ที่ถูกลบจาก Google Drive
เราหวังว่าบทความด้านบนเกี่ยวกับวิธี แก้ไขข้อผิดพลาดวิดีโอ 5 ใน Google สไลด์จะเป็นประโยชน์กับคุณและคุณสามารถแก้ปัญหาของคุณได้ โปรดแจ้งให้เราทราบว่าวิธีใดใช้ได้ผลสำหรับคุณในส่วนความคิดเห็นด้านล่าง และอย่าลืมแสดงความคิดเห็นเกี่ยวกับบทความ
