[แก้ไขแล้ว] ไดรเวอร์วิดีโอขัดข้องและถูกรีเซ็ต!
เผยแพร่แล้ว: 2022-01-18ระบบล่มเป็นสาเหตุที่พบบ่อยที่สุดของประสบการณ์การเล่นเกมที่ไม่ดี หากคุณเป็นนักเล่นเกมตัวยง “ไดรเวอร์วิดีโอขัดข้องและถูกรีเซ็ต!” เป็นข้อผิดพลาดอย่างหนึ่งที่คุณจะเผชิญในบางจุด
บทความนี้จะแนะนำคุณเกี่ยวกับวิธีการแก้ไขปัญหา "โปรแกรมควบคุมวิดีโอขัดข้องและถูกรีเซ็ต" เราจะเน้นที่สถานการณ์ที่ใช้ GPU ของ AMD หรือ Intel
เราจะเริ่มต้นด้วยการตอบคำถามที่ค้างคาเกี่ยวกับปัญหา
หมายความว่าอย่างไรหากไดรเวอร์วิดีโอ Intel หรือ AMD ขัดข้องและถูกรีเซ็ต
ข้อความแสดงข้อผิดพลาดทั้งหมดอ่านว่า "ไดรเวอร์วิดีโอขัดข้องและถูกรีเซ็ต! ตรวจสอบให้แน่ใจว่าไดรเวอร์วิดีโอของคุณเป็นเวอร์ชันล่าสุด กำลังออก…” นั่นหมายความว่าไดรเวอร์กราฟิก Intel หรือ AMD มีปัญหาในขณะที่เกิดปัญหา
ด้านล่างนี้คือสถานการณ์ทั่วไปที่อาจแสดงข้อความโปรแกรมควบคุมวิดีโอที่ขัดข้องบนพีซีของคุณ:
- การดูไฟล์วิดีโอจำนวนมากด้วย Media Player ในตัวระหว่างการเล่นเกมที่ใช้ทรัพยากรมาก เช่น Fortnite หรือ ARK บน Steam
- การเล่นวิดีโอ Flash บนเว็บ
ปัจจัยอื่นใดที่ทำให้ไดรเวอร์วิดีโอขัดข้องและมีปัญหาในการรีเซ็ต
นอกเหนือจากไดรเวอร์การแสดงผลที่ผิดพลาด ผู้ใช้บางคนชี้ไปที่แหล่งที่มาของปัญหาต่อไปนี้:
1. ระบบล้มเหลวเป็นครั้งคราว
ปัญหาอาจไม่ร้ายแรงเท่าที่กลัว หากข้อผิดพลาดปรากฏขึ้นเป็นครั้งคราว แสดงว่าเป็นเพียงความผิดพลาดของระบบแบบสุ่ม รีบูทพีซีและทำกิจกรรมต่อไป
2. CPU โอเวอร์โหลด
การใช้งาน CPU สูงอาจทำให้ไดรเวอร์ซอฟต์แวร์หลายตัวล้มเหลว อาการมักเกิดจากความร้อนที่มากเกินไปและเวลาตอบสนองที่ช้าโดยรวมของโปรแกรม ในกรณีเช่นนี้ ให้หยุดแอปพลิเคชันที่ใช้ทรัพยากรมากทั้งหมดที่กินเข้าไปในหน่วยความจำของระบบ
3. GPU แบบบูรณาการที่ทำงานหนักเกินไป
การมี GPU ในตัวแทน GPU เฉพาะขณะเล่นเกม 4K อาจทำให้เกิดปัญหาได้เช่นกัน ดังนั้น ให้ตรวจสอบว่า GPU ในตัวของคุณสามารถปรับให้เข้ากับแอปที่ต้องการกราฟิกได้หรือไม่ มิฉะนั้น ให้พิจารณาซื้อ GPU เฉพาะแทน
4. ตัวเลือกการเปิดตัวที่ไม่เหมาะสม
ตัวเลือกการเริ่มที่ไม่ถูกต้องอาจทำให้เกมเริ่มต้นด้วยการตั้งค่าวิดีโอที่เข้ากันไม่ได้ ดังนั้นจึงแสดงข้อความแสดงข้อผิดพลาดเกี่ยวกับความผิดพลาดของโปรแกรมควบคุมการแสดงผล เราจะแสดงวิธีกำหนดค่าตัวเลือกการเปิดตัวบนแพลตฟอร์มเกมบุคคลที่สามเช่น Steam
5. ปัญหาเวลาในการประมวลผลของ GPU
เวลาประมวลผลช้าของ GPU อาจทำให้เกิดปัญหาได้แม้ว่าจะเป็นไปตามข้อกำหนดด้านกราฟิกของเกมก็ตาม บทความนี้จะแสดงวิธีใช้ Registry Editor เพื่อปรับเวลาการประมวลผล GPU ของคุณ
วิธีแก้ไขปัญหา “ไดรเวอร์วิดีโอขัดข้องและถูกรีเซ็ต” กับ AMD หรือ Intel GPU
1. ติดตั้งไดรเวอร์จอแสดงผลอีกครั้ง
การติดตั้งไดรเวอร์จอแสดงผลก่อนหน้านี้อาจผิดพลาด ดังนั้น การติดตั้งใหม่อาจช่วยแก้ปัญหาความผิดพลาดของไดรเวอร์วิดีโอได้
ทำตามคำแนะนำด้านล่าง:
- ขั้นแรก ให้กดแป้น Windows + S ทางลัด
- จากนั้นพิมพ์ Device Manager ลงในแถบค้นหาและเลือกตัวเลือกที่ตรงกันจากผลลัพธ์
- ถัดไป ให้ขยายหมวด Display Adapters และเลือกอุปกรณ์กราฟิกของคุณ
- หลังจากนั้นให้คลิกขวาที่มันแล้วเลือกตัวเลือกถอนการติดตั้ง
- จากนั้น ทำตามคำแนะนำบนหน้าจอในตัวช่วยสร้างการถอนการติดตั้ง
- รีบูทพีซีหลังจากกระบวนการถอนการติดตั้งเสร็จสิ้น
- ไปที่ Device Manager และคลิกที่ Actions > Scan for hardware changes
- พีซีจะตรวจหาและแทนที่ไดรเวอร์ซอฟต์แวร์ที่ขาดหายไปโดยอัตโนมัติ
ลองใช้โปรแกรมที่ใช้กราฟิกมากเพื่อดูว่าการแก้ไขนั้นได้ผลหรือไม่ หากไม่เป็นเช่นนั้น คุณจะต้องดาวน์โหลดไดรเวอร์กราฟิกเวอร์ชันที่อัปเดต ดูรายละเอียดในวิธีถัดไป
2. อัปเดตไดรเวอร์การ์ดแสดงผล
การอัปเดตไดรเวอร์การ์ดแสดงผลเป็นวิธีที่มีประสิทธิภาพมากในการแก้ไขปัญหาเกี่ยวกับกราฟิก โปรแกรมควบคุมการแสดงผลที่ล้าสมัยสร้างปัญหา เช่น ข้อผิดพลาด "โปรแกรมควบคุมวิดีโอขัดข้องและถูกรีเซ็ต" ในอุปกรณ์ของคุณ
หากต้องการอัปเดตไดรเวอร์กราฟิก ให้ไปที่เว็บไซต์ของผู้ผลิต (Intel หรือ AMD) และดาวน์โหลดเวอร์ชันที่เหมาะสมสำหรับพีซีของคุณ
คุณสามารถทำได้โดยตรงจากหน้าต่างตัวจัดการอุปกรณ์ นี่คือวิธี:
- ในหน้าต่าง Device Manager ไปที่ส่วน Display Adapters
- จากนั้น คลิกขวาที่อุปกรณ์กราฟิกของคุณ และคลิกที่ตัวเลือก Update Driver
- ในหน้าต่างถัดไป คุณจะเห็นตัวเลือก ค้นหาไดรเวอร์โดยอัตโนมัติ คลิกที่มัน
- ถัดไป ทำตามคำแนะนำบนหน้าจอเพื่อดำเนินการให้เสร็จสิ้น
หมายเหตุ : อาจมีอุปกรณ์กราฟิกมากกว่าหนึ่งรายการอยู่ในรายการ ทำซ้ำขั้นตอนข้างต้นเพื่ออัปเดตทั้งหมด
- หลังจากอัปเดตไดรเวอร์ทั้งหมดแล้ว ให้รีบูตเครื่องคอมพิวเตอร์และตรวจดูว่าการแก้ไขทำงานได้หรือไม่
3. อัปเดตไดรเวอร์วิดีโอโดยอัตโนมัติ
ไม่รับประกันความสำเร็จของวิธีการข้างต้น Windows อาจไม่พบการอัปเดตที่พร้อมใช้งานสำหรับไดรเวอร์กราฟิกของคุณ
นอกจากนี้ คุณอาจเสี่ยงที่จะติดตั้งไดรเวอร์ที่เข้ากันไม่ได้หากคุณทำเอง ต้องใช้เวลาและความพยายามอย่างมากในการค้นหา ดาวน์โหลด และติดตั้งเวอร์ชันไดรเวอร์ที่ถูกต้องสำหรับพีซีของคุณ ดังนั้น เราขอแนะนำให้ใช้เครื่องมืออัปเดตไดรเวอร์สำหรับงาน
Auslogics Driver Updater คือตัวเลือกที่เราแนะนำ
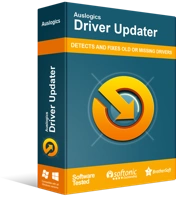
แก้ไขปัญหาพีซีด้วย Driver Updater
ประสิทธิภาพของพีซีที่ไม่เสถียรมักเกิดจากไดรเวอร์ที่ล้าสมัยหรือเสียหาย Auslogics Driver Updater วินิจฉัยปัญหาของไดรเวอร์และให้คุณอัปเดตไดรเวอร์เก่าทั้งหมดในคราวเดียวหรือทีละรายการเพื่อให้พีซีของคุณทำงานได้ราบรื่นยิ่งขึ้น
นี่คือวิธีการใช้งาน:
- ขั้นแรก ไปที่นี่เพื่อดาวน์โหลดและติดตั้ง Auslogics Driver Updater
- หลังจากนั้นให้เปิดแอปพลิเคชัน
- เรียกใช้การสแกนบนหน้าจอการวินิจฉัย
- ผลการสแกนจะเน้นไดรเวอร์ที่ต้องการอัปเดต คุณสามารถตัดสินใจอัปเดตทีละรายการหรือเป็นชุดๆ ได้
- สำหรับการติดตั้งแบบกลุ่ม ให้ใช้กล่องตัวเลือกเพื่อเลือกไดรเวอร์ที่คุณต้องการอัปเดต
- หากต้องการอัปเดตทั้งหมดในคราวเดียว ให้คลิกปุ่มสีเขียวทางด้านซ้ายของหน้าจอ
- สุดท้าย รีบูทพีซีเพื่อให้การเปลี่ยนแปลงทั้งหมดมีผล
หมายเหตุ : หากคุณใช้ตัวเลือกนี้ โปรดสำรองไดรเวอร์ก่อน คุณสามารถทำได้โดยใช้เมนู "สำรองข้อมูล"

หลังจากติดตั้งการอัปเดตไดรเวอร์ทั้งหมดแล้ว คุณจะไม่มีปัญหากับข้อความแจ้งข้อผิดพลาด "ไดรเวอร์วิดีโอขัดข้องและถูกรีเซ็ต" อีก
4. ปรับแต่งการตั้งค่าระบบบางอย่าง
กระบวนการพื้นหลังที่ใช้งานอาจทำให้ GPU ทำงานหนักเกินไป เพื่อให้ได้ประสบการณ์ที่ดีที่สุดในขณะที่ไดรเวอร์ของคุณได้รับการอัปเดต ให้ทำดังต่อไปนี้:
- ปิดทุกแท็บเบราว์เซอร์ที่ไม่จำเป็นบนพีซีของคุณ
- หยุดกิจกรรมเบื้องหลังการอุดตันของ RAM
- ปิดการใช้งานโปรแกรมเริ่มต้นที่คุณไม่ต้องการ
- นอกจากนี้ ให้เรียกใช้เครื่องมือเพิ่มประสิทธิภาพพีซีเพื่อเพิ่มพื้นที่หน่วยความจำที่สำคัญ

แก้ไขปัญหาพีซีด้วย Auslogics BoostSpeed
นอกจากการทำความสะอาดและปรับแต่งพีซีของคุณแล้ว BoostSpeed ยังปกป้องความเป็นส่วนตัว วินิจฉัยปัญหาฮาร์ดแวร์ เสนอเคล็ดลับในการเพิ่มความเร็ว และมอบเครื่องมือมากกว่า 20+ รายการที่ครอบคลุมความต้องการการบำรุงรักษาและการบริการของพีซีส่วนใหญ่
5. ปรับเวลาประมวลผล GPU
การอัปเดตไดรเวอร์จอแสดงผลจะช่วยแก้ปัญหาได้ แต่ผลกระทบที่ยั่งยืนจะขึ้นอยู่กับการกำหนดค่า GPU ของคุณ อย่างไรก็ตาม ต้องใช้การดำเนินการรีจิสทรีเพื่อปรับแต่งความเร็วในการประมวลผล GPU
ระบบขัดข้อง ข้อผิดพลาดหน้าจอสีน้ำเงินที่น่าผิดหวัง และแม้แต่อุปกรณ์ที่เสียหายทั้งหมดก็เป็นผลมาจากปัญหารีจิสทรี โชคดีที่คุณสามารถแก้ไขข้อผิดพลาดดังกล่าวได้ด้วย Auslogics Registry Cleaner
และนี่คือวิธีที่คุณสามารถทำให้ GPU ของคุณทำงานเร็วขึ้น:
- ขั้นแรก ให้กดปุ่ม Windows และปุ่ม R พร้อมกันเพื่อเรียกใช้กล่องโต้ตอบเรียกใช้
- คัดลอกข้อความด้านล่างและวางลงในช่องป้อนข้อความแล้วกด Enter เพื่อเปิด Registry Editor:
regedit
- ในหน้าต่าง Editor ไปที่โฟลเดอร์ Graphics Drivers โดยใช้เส้นทางต่อไปนี้:
HKEY_LOCAL_MACHINE > ระบบ > CurrentControlSet > การควบคุม > GraphicsDrivers
- ในบานหน้าต่างด้านขวาของโฟลเดอร์ไดรเวอร์กราฟิก ให้คลิกขวาที่ใดก็ได้บนพื้นที่ว่าง
- จากนั้น จากเมนูป๊อปอัป ให้ขยายรายการดรอปดาวน์ใหม่ แล้วเลือกตัวเลือกค่า DWORD (32 บิต)
หมายเหตุ : หากสถาปัตยกรรมระบบของคุณเป็นแบบ 64 บิต ให้เลือกตัวเลือก DWORD (64 บิต) แทน
- สำหรับคีย์ DWORD ใหม่ ให้ใช้ "TdrDelay" เป็นชื่อ
- ตอนนี้ให้ดับเบิลคลิกที่คีย์และแก้ไขข้อมูลค่าจาก 2 เป็น 8
- คลิก ตกลง เพื่อใช้การเปลี่ยนแปลง และออกจากหน้าต่าง Registry Editor
- สุดท้าย รีสตาร์ทคอมพิวเตอร์
GPU ควรเริ่มทำงานเร็วขึ้นในขณะนี้ ดังนั้น ให้ตรวจสอบว่าปัญหาการขัดข้องของไดรเวอร์วิดีโอหยุดลงแล้วหรือไม่ หากไม่เป็นเช่นนั้น ก็ถึงเวลาตรวจสอบการตั้งค่าการเปิดตัว
6. เปลี่ยนตัวเลือกการเปิดตัวเกม
ตามที่อธิบายไว้ก่อนหน้านี้ ปัญหาการเปิดใช้เป็นอีกสาเหตุหนึ่งของปัญหา "โปรแกรมควบคุมวิดีโอขัดข้องและถูกรีเซ็ต" การตั้งค่าการเปิดช่วยในการควบคุมคุณสมบัติเกมบางอย่างที่อาจใช้งานระบบของคอมพิวเตอร์มากเกินไป การปรับแต่งเป็นวิธีหนึ่งที่ดีในการปรับปรุงประสิทธิภาพของพีซีของคุณ
ทำตามคำแนะนำด้านล่างเพื่อเปลี่ยนการกำหนดค่าปัจจุบันของอุปกรณ์ของคุณ:
หมายเหตุ : สำหรับคู่มือนี้ เราจะเน้นที่แพลตฟอร์มเกม Steam อย่างไรก็ตาม ขั้นตอนในการเปลี่ยนตัวเลือกการเปิดตัวบนแพลตฟอร์มอื่นมีความคล้ายคลึงกันไม่มากก็น้อย
- ขั้นแรก เปิด Steam และดำดิ่งไปที่เมนู Library
- ที่นี่ ให้คลิกขวาที่ชื่อที่คุณต้องการเล่นและเลือกตัวเลือกคุณสมบัติจากเมนูป๊อปอัป
- จากนั้นคลิกที่ปุ่ม Set Launch Options
- ในกล่องที่ปรากฏขึ้น ให้วางข้อความที่คัดลอกมาจากด้านล่างแล้วคลิกตกลง:
-USEALLAVAILABLECORES -sm4 -d3d10 -nomansky -lowmemory -novsync
- ตอนนี้ปิดหน้าต่างคุณสมบัติแล้วเริ่มเกมใหม่
หวังว่านั่นจะจัดการกับปัญหาสุดท้าย
7. เปลี่ยนเอฟเฟกต์ภาพ
เอฟเฟ็กต์ภาพเป็นการตั้งค่ากราฟิกอีกรูปแบบหนึ่งที่คุณควรตรวจสอบบนคอมพิวเตอร์ของคุณ
ทำตามขั้นตอนเหล่านี้เพื่อปรับเอฟเฟกต์ภาพบน GPU ของคุณให้เหมาะสม:
- เปิดกล่องเรียกใช้
- พิมพ์ข้อความด้านล่างแล้วคลิกตกลง:
คุณสมบัติของระบบขั้นสูง
ซึ่งจะนำคุณไปยังแท็บขั้นสูงของหน้าต่างคุณสมบัติของระบบ
- คลิกปุ่มการตั้งค่าภายใต้ประสิทธิภาพ
- ในเมนูถัดไป ให้เลือกแท็บสำหรับ Visual Effects
- ถัดไป คลิกที่ "ปรับเพื่อประสิทธิภาพที่ดีที่สุด"
- เมื่อเสร็จแล้ว ให้คลิกที่ปุ่ม Apply เพื่อให้เกิดการเปลี่ยนแปลง
- สุดท้าย คลิกตกลงเพื่อยุบหน้าต่าง
8. ใช้ตัวแก้ไขปัญหาการเล่นวิดีโอ
หากคุณพบปัญหาการขัดข้องของไดรเวอร์วิดีโอขณะเล่นวิดีโอด้วย Media Player ในตัว คุณสามารถลองใช้ตัวแก้ไขปัญหาการเล่นวิดีโอ
นี่คือวิธีที่คุณสามารถทำได้:
- กดปุ่ม Windows + I ทางลัดเพื่อเปิดเมนูการตั้งค่า
- จากนั้นไปที่ การอัปเดตและความปลอดภัย > แก้ไขปัญหา
- ในบานหน้าต่างด้านขวา คุณจะเห็นตัวเลือกการเล่นวิดีโอ คลิกปุ่ม "เรียกใช้ตัวแก้ไขปัญหา"
- หลังจากนั้น ทำตามคำแนะนำบนหน้าจอเพื่อดำเนินการให้เสร็จสิ้น
เครื่องมือแก้ปัญหาจะพยายามค้นหาและแก้ไขสาเหตุที่เป็นไปได้ของปัญหา
บทสรุป
การอัปเดตไดรเวอร์ระบบไม่เพียงแต่ช่วยแก้ไขปัญหาการขัดข้อง เช่น "ไดรเวอร์วิดีโอขัดข้องและรีเซ็ตแล้ว!" แต่ยังช่วยคุณประหยัดจากปัญหาอื่นๆ อีกด้วย
เราหวังว่าคุณจะพบว่าโพสต์นี้มีประโยชน์ กรุณาแจ้งให้เราทราบในช่องแสดงความคิดเห็น นอกจากนี้ โปรดส่งคำถามของคุณมาที่เรา เราอยู่ที่นี่เพื่อช่วยให้คุณได้รับประสบการณ์ที่ดีที่สุดบนพีซีของคุณ
สุดท้ายนี้ คุณสามารถค้นหาเนื้อหาข้อมูลที่คล้ายกันได้ในส่วนบล็อกของเรา
