แก้ไขตรวจสอบว่าเส้นทางการแปลงที่ระบุมีข้อผิดพลาดที่ถูกต้อง
เผยแพร่แล้ว: 2022-07-22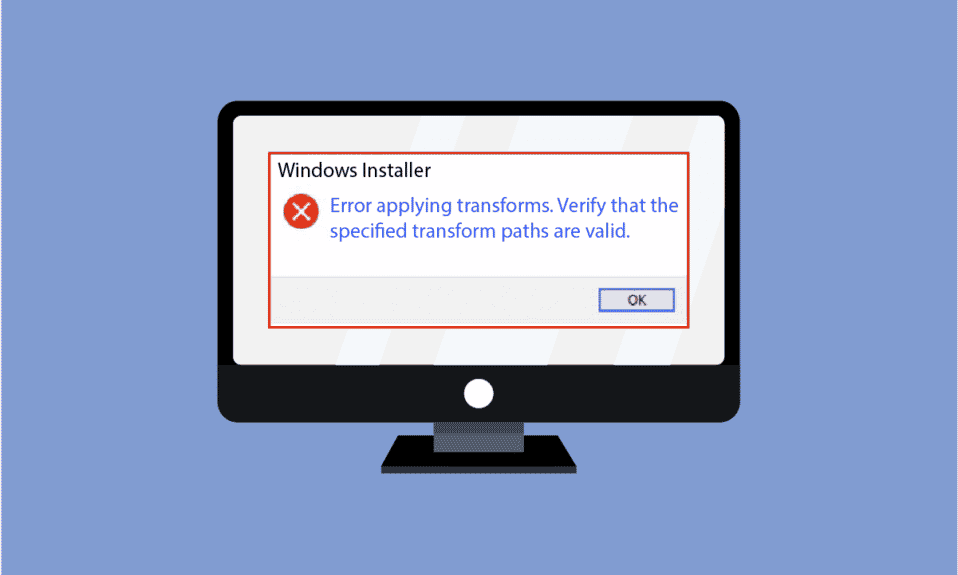
บางครั้ง เมื่อพยายามติดตั้งโปรแกรมของบริษัทอื่น หรือเพียงแค่พยายามอัปเดต Windows บนระบบของคุณ คุณอาจได้รับข้อผิดพลาดที่ระบุว่า ตรวจสอบว่า Specified Transform Paths นั้นถูกต้อง ข้อผิดพลาดในการแปลงข้อผิดพลาดของ Windows 10 นี้เป็นเรื่องปกติและอาจทำให้เกิดปัญหาร้ายแรงสำหรับระบบของคุณ ข้อผิดพลาดนี้จะหยุดการติดตั้งซอฟต์แวร์ในคอมพิวเตอร์ของคุณและป้องกันไม่ให้ซอฟต์แวร์อัปเดต นอกจากนี้ยังทำให้คอมพิวเตอร์ของคุณทำงานช้าลง และในกรณีที่เลวร้ายที่สุด ข้อผิดพลาดนี้อาจทำให้ BSOD หรือระบบล้มเหลวทั้งหมด ดังนั้นจึงเป็นสิ่งสำคัญที่จะแก้ไขเส้นทางการแปลงที่ระบุเป็นข้อผิดพลาดที่ถูกต้อง
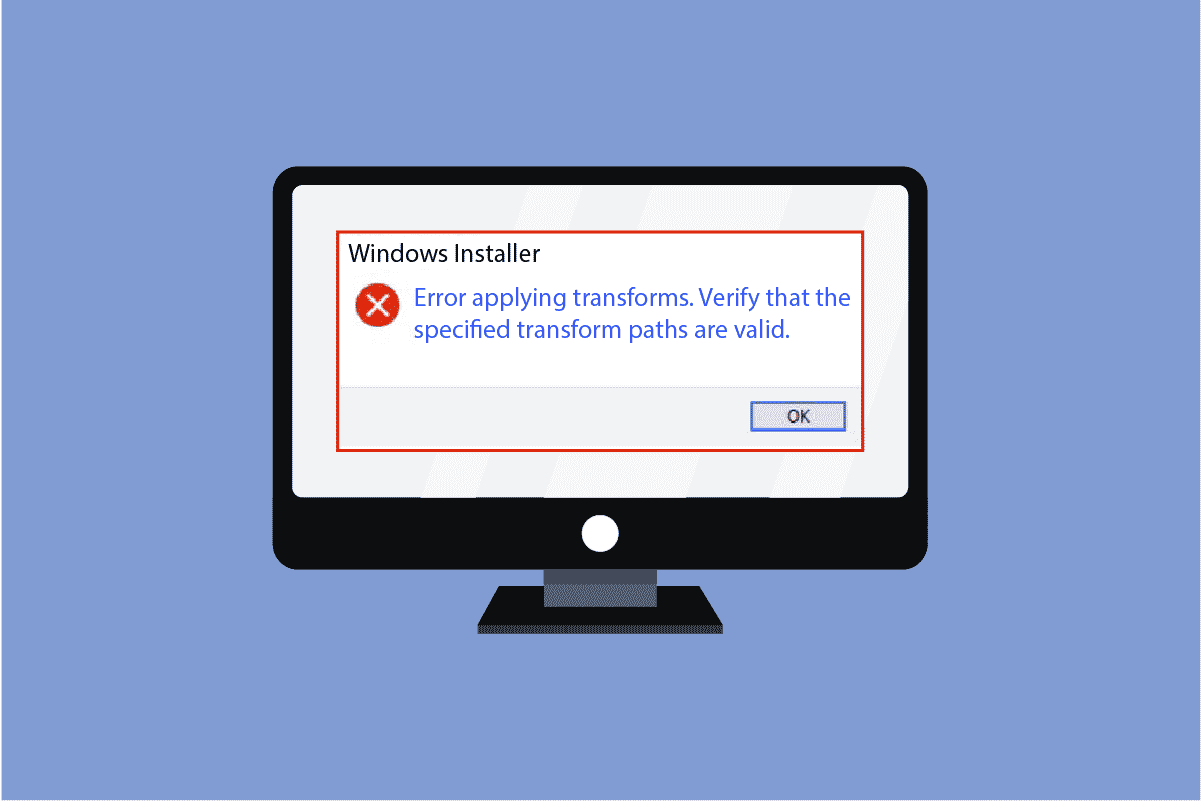
สารบัญ
- วิธีแก้ไขตรวจสอบว่าเส้นทางการแปลงที่ระบุมีข้อผิดพลาดที่ถูกต้อง
- วิธีที่ 1: ลงทะเบียน Windows Installer
- วิธีที่ 2: ติดตั้งโปรแกรมที่มีปัญหาใหม่
- วิธีที่ 3: ซ่อมแซมไฟล์ระบบ
- วิธีที่ 4: แก้ไข Transform Registry Path
วิธีแก้ไขตรวจสอบว่าเส้นทางการแปลงที่ระบุมีข้อผิดพลาดที่ถูกต้อง
อาจมีสาเหตุหลายประการสำหรับเส้นทางการแปลงที่ระบุเป็นข้อผิดพลาดที่ถูกต้อง และปัญหาการแปลงข้อผิดพลาดของ Windows 10 บางส่วนของพวกเขาถูกกล่าวถึงด้านล่าง
- สาเหตุหนึ่งสำหรับปัญหานี้อาจเป็นตัวติดตั้ง Windows ที่เสียหาย
- สาเหตุสำคัญอีกประการสำหรับปัญหานี้อาจเป็นเส้นทางรีจิสทรีการแปลงที่ไม่ถูกต้องสำหรับแอป Windows
- สิ่งนี้สามารถเกิดขึ้นได้เนื่องจากปัญหาในบริการ Windows Install และ Update
- คุณอาจประสบปัญหานี้เนื่องจากการอัพเดตซอฟต์แวร์ที่ผิดพลาด
- และสุดท้าย ข้อผิดพลาดนี้อาจเกิดจากมัลแวร์หรือไวรัส
คู่มือต่อไปนี้จะให้วิธีการตรวจสอบว่า Specified Transform Paths เป็นข้อผิดพลาดที่ถูกต้องในระบบของคุณ
วิธีที่ 1: ลงทะเบียน Windows Installer
หากเส้นทางการแปลงที่ระบุเป็นปัญหาที่ถูกต้องซึ่งเกิดขึ้นขณะพยายามติดตั้งซอฟต์แวร์ คุณสามารถลองใช้วิธีนี้ได้ ในวิธีนี้ เราจะพยายามแก้ไขปัญหานี้โดยการลงทะเบียนตัวติดตั้ง Windows ในระบบของคุณ คุณสามารถทำตามขั้นตอนเหล่านี้เพื่อใช้วิธีนี้
1. กดปุ่ม Windows + R พร้อมกันเพื่อเปิดกล่องโต้ตอบ Run
2. พิมพ์ msiexec /unregister แล้วกดปุ่ม Enter
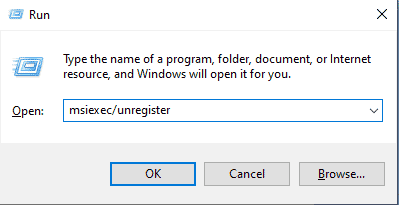
3. เปิดกล่องโต้ตอบ เรียกใช้ อีกครั้งโดยกด ปุ่ม Windows + R พร้อมกัน
4. คราวนี้ ในกล่องโต้ตอบ ให้พิมพ์ msiexec /regserver
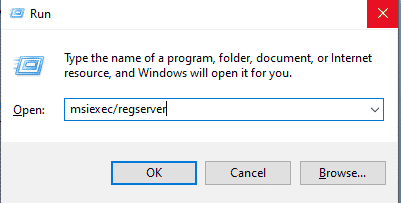
5. คุณจะไม่เห็นการเปลี่ยนแปลงใด ๆ เกิดขึ้นบนหน้าจอของคุณ เช่น หน้าต่างใหม่หรือข้อความตอบรับ อย่างไรก็ตาม การเปลี่ยนแปลงจะเกิดขึ้นในพื้นหลัง
6. ลองติดตั้งซอฟต์แวร์ที่ทำให้เกิดข้อผิดพลาดอีกครั้ง
วิธีที่ 2: ติดตั้งโปรแกรมที่มีปัญหาใหม่
หากตรวจสอบว่าเส้นทางการแปลงที่ระบุเป็นปัญหาที่เกิดจากซอฟต์แวร์ที่ติดตั้งไว้แล้ว ให้ลองติดตั้งโปรแกรมใหม่บนคอมพิวเตอร์ของคุณอีกครั้ง ซอฟต์แวร์ที่ติดตั้งไว้แล้วอาจทำให้เกิดข้อผิดพลาดนี้เนื่องจากการอัพเดตที่ผิดพลาดหรือมัลแวร์ในไฟล์โปรแกรม คุณสามารถทำตามขั้นตอนง่ายๆ เหล่านี้เพื่อถอนการติดตั้งโปรแกรมจากคอมพิวเตอร์ของคุณ
1. กดปุ่ม Windows พิมพ์ Control Panel แล้วคลิก Open
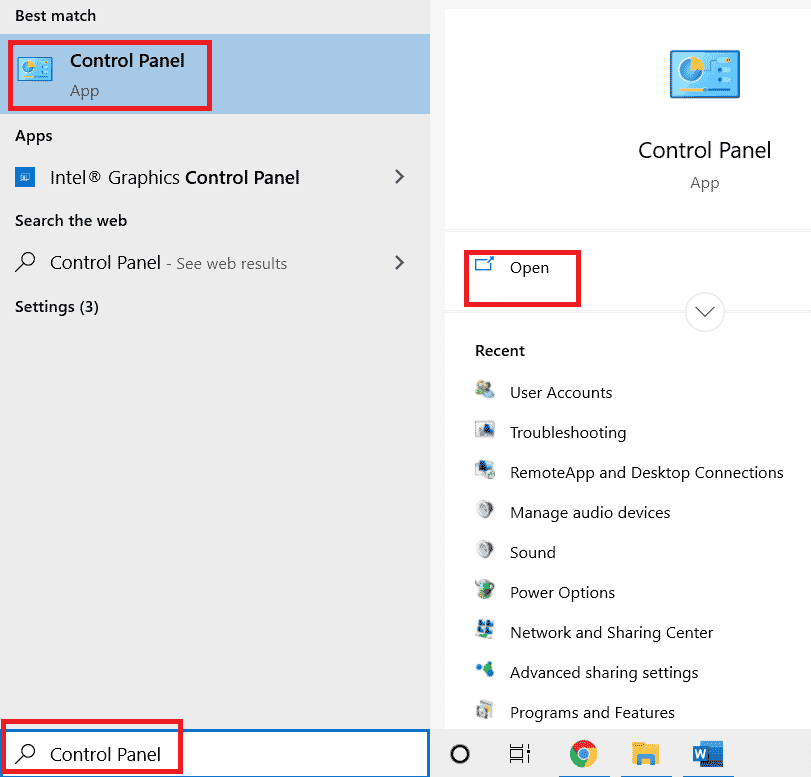
2. ตั้งค่า View by > Category จากนั้นค้นหา Programs และภายใต้นั้น ให้คลิกที่ตัวเลือก ถอนการติดตั้งโปรแกรม
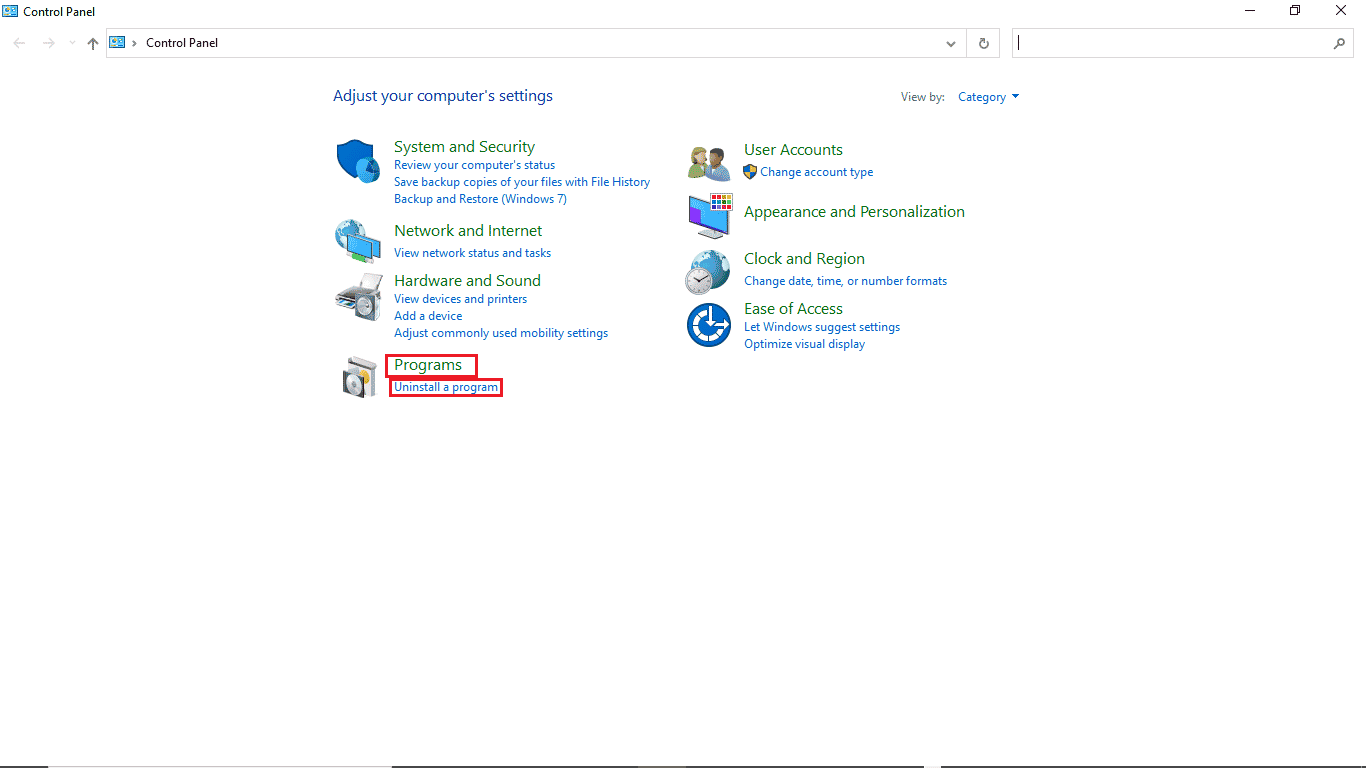
3. จากรายการโปรแกรมที่ติดตั้งทั้งหมด ให้คลิกขวาที่โปรแกรมที่มีปัญหา จากนั้นคลิก ถอนการติดตั้ง
หมายเหตุ: สำหรับการอ้างอิง เราได้นำ Dropbox มาไว้ที่นี่
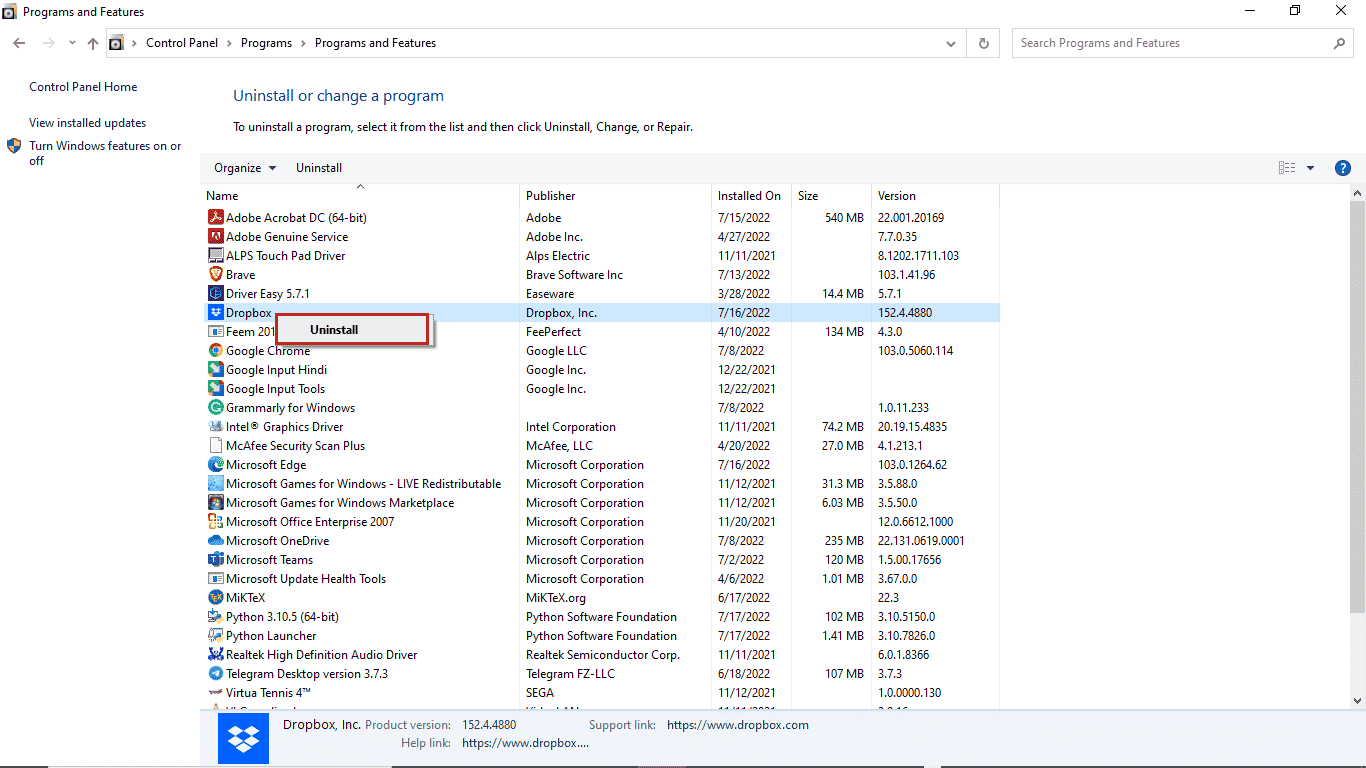
4. หลังจากถอนการติดตั้งโปรแกรมเสร็จสิ้น คุณสามารถลองดาวน์โหลดและติดตั้งอีกครั้ง

อ่านเพิ่มเติม: แก้ไข Handle is Invalid Error ใน Windows 10
วิธีที่ 3: ซ่อมแซมไฟล์ระบบ
หากวิธีการก่อนหน้านี้ใช้ไม่ได้ผล และคุณยังคงได้รับปัญหาในการแปลงข้อผิดพลาดของ Windows 10 ขณะพยายามติดตั้งโปรแกรม คุณสามารถลองแก้ไขด้วยการสแกน SFC ได้ทุกเมื่อ ตัวตรวจสอบไฟล์ระบบหรือการสแกน SFC เป็นโปรแกรมอรรถประโยชน์ที่ Microsoft จัดหาให้ ผู้ใช้สามารถสแกนระบบของเขาเพื่อหาไฟล์ระบบที่อาจเสียหายและแก้ไขโดยใช้การสแกน SFC คุณยังสามารถลองแก้ไขการตรวจสอบว่าเส้นทางการแปลงที่ระบุเป็นปัญหาที่ถูกต้องโดยใช้การสแกน SFC คุณเพียงแค่ต้องทำตามคำแนะนำของเราเกี่ยวกับวิธีซ่อมแซมไฟล์ระบบใน Windows 10
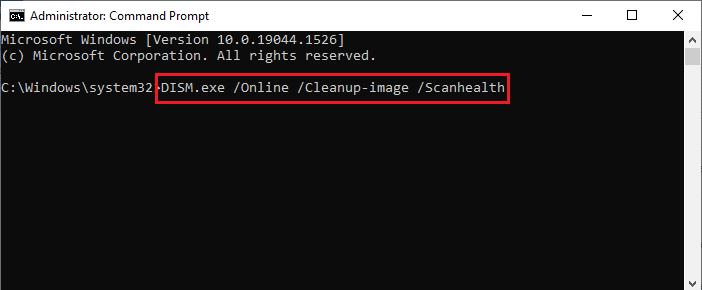
วิธีที่ 4: แก้ไข Transform Registry Path
หากสิ่งที่กล่าวข้างต้นไม่ได้ผล และคุณยังคงได้รับการยืนยันว่าเส้นทางการแปลงที่ระบุนั้นเป็นข้อผิดพลาดที่ถูกต้อง คุณควรพิจารณาแก้ไขเส้นทางรีจิสทรีการแปลงของซอฟต์แวร์ของคุณ ทำตามขั้นตอนที่กล่าวถึงด้านล่างเพื่อดำเนินการตามวิธีนี้
1. เปิดกล่องโต้ตอบ เรียกใช้ โดยกดปุ่ม Windows + R พร้อมกัน
2. พิมพ์ regedit แล้วกดปุ่ม Enter เพื่อเปิดหน้าต่าง Registry Editor
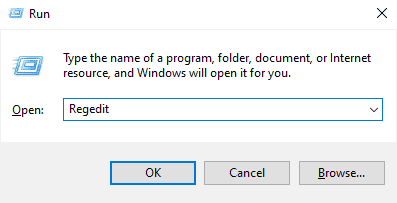
3. ใน Registry Editor ค้นหา HKEY_CLASSES_ROOT
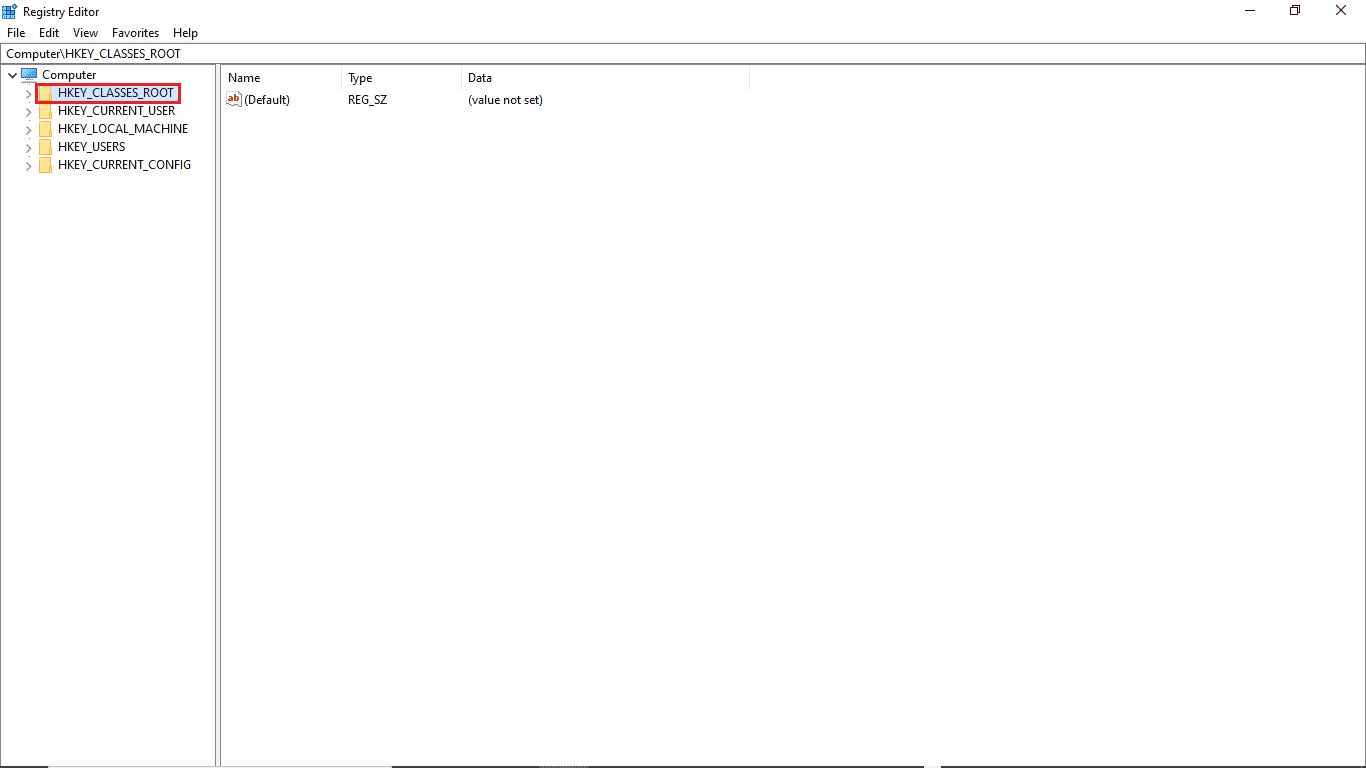
4. ตอนนี้ ค้นหา Installer
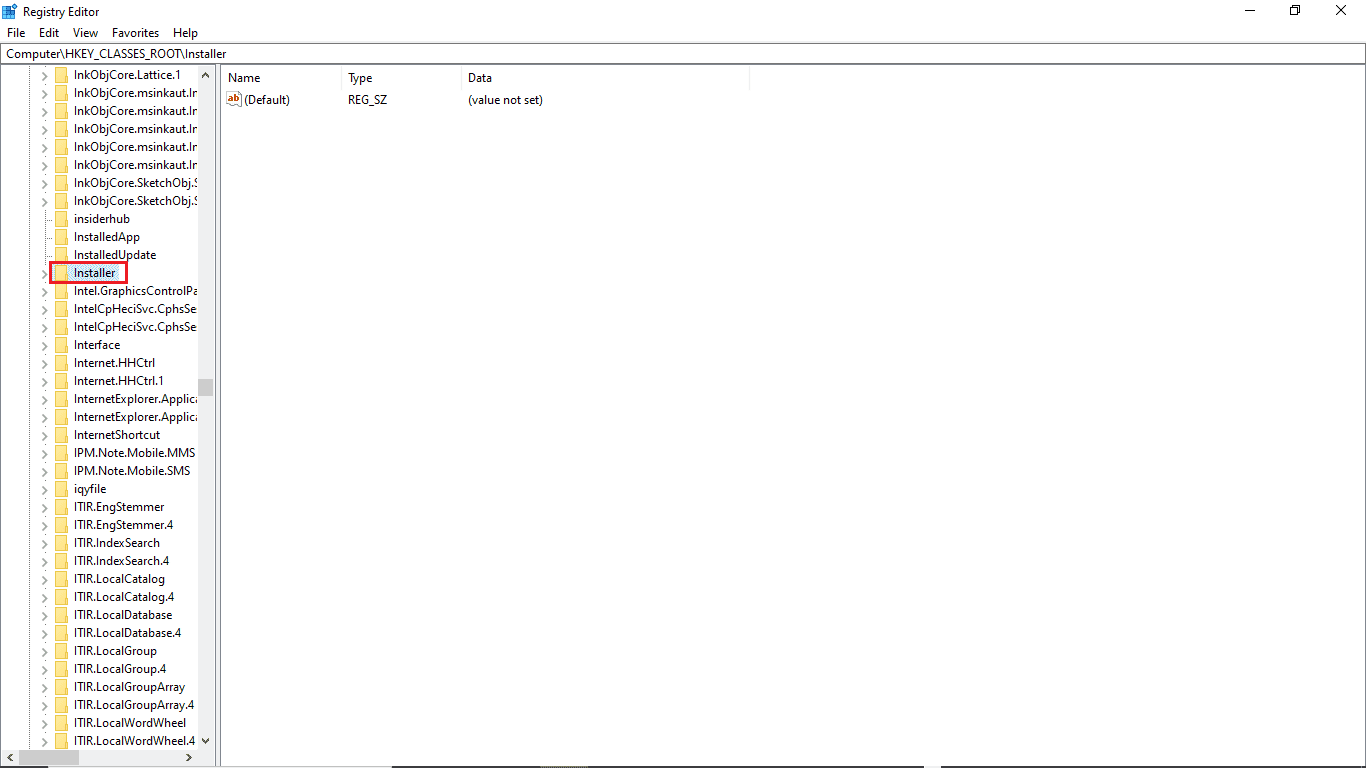
5. สุดท้าย ค้นหา ผลิตภัณฑ์
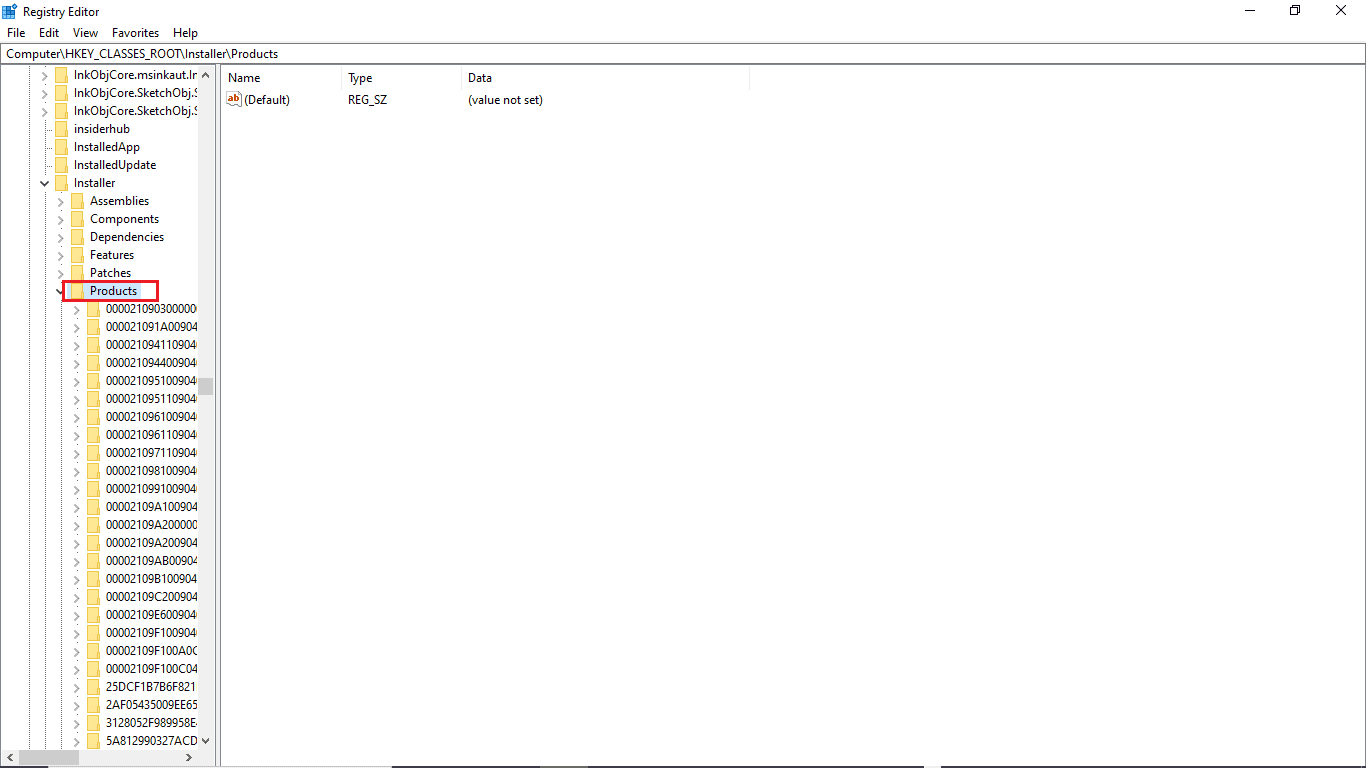
6. คลิกขวาใต้ ผลิตภัณฑ์ แล้วคลิก ค้นหา
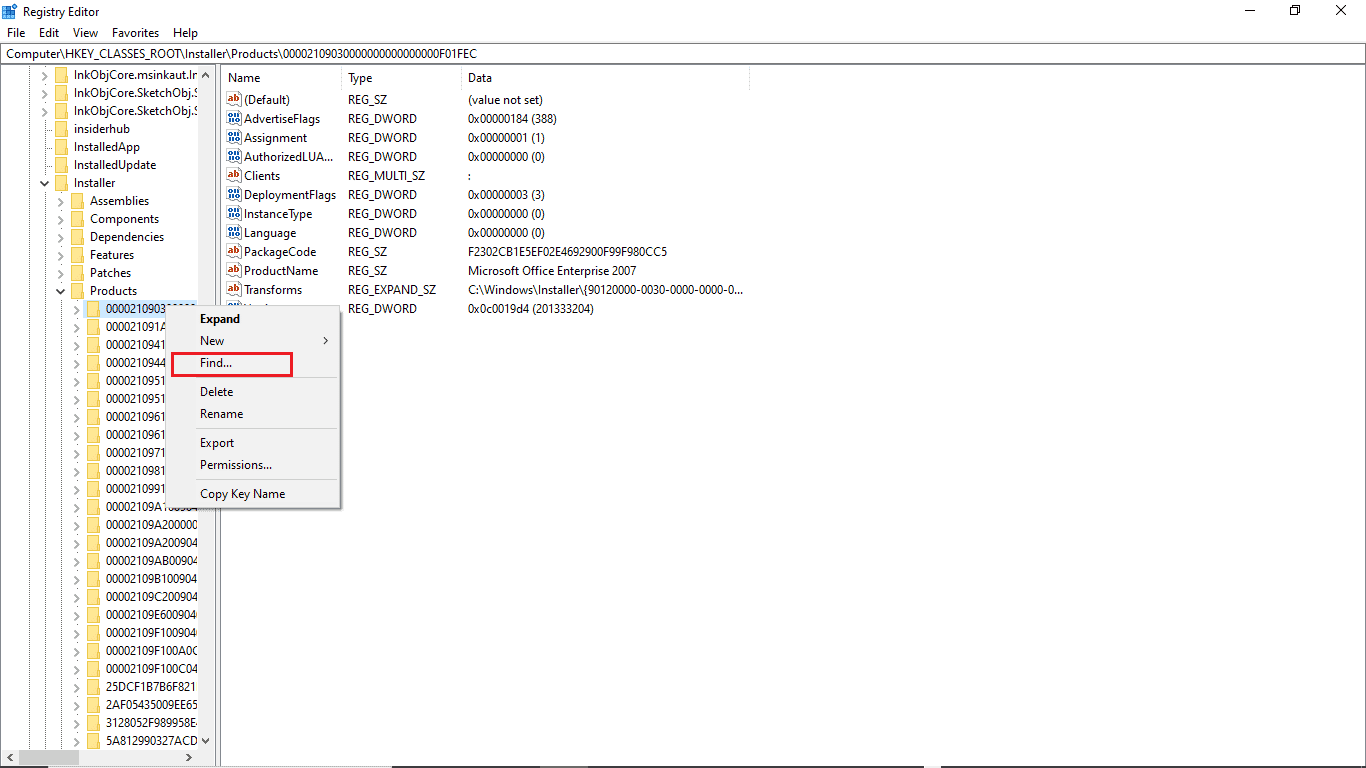
7. เลือกช่องสำหรับ คีย์ ค่า และข้อมูล
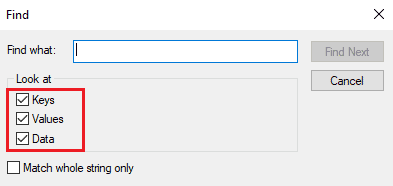
8. พิมพ์ชื่อโปรแกรมที่มีปัญหาแล้วคลิกค้นหา
9. ตอนนี้ ให้ ลบ รีจิสตรีของโปรแกรมจากด้านขวา
10. หากคุณมีข้อผิดพลาดนี้ขณะอัปเดตโปรแกรม ให้ดับเบิลคลิกที่ การแปลง
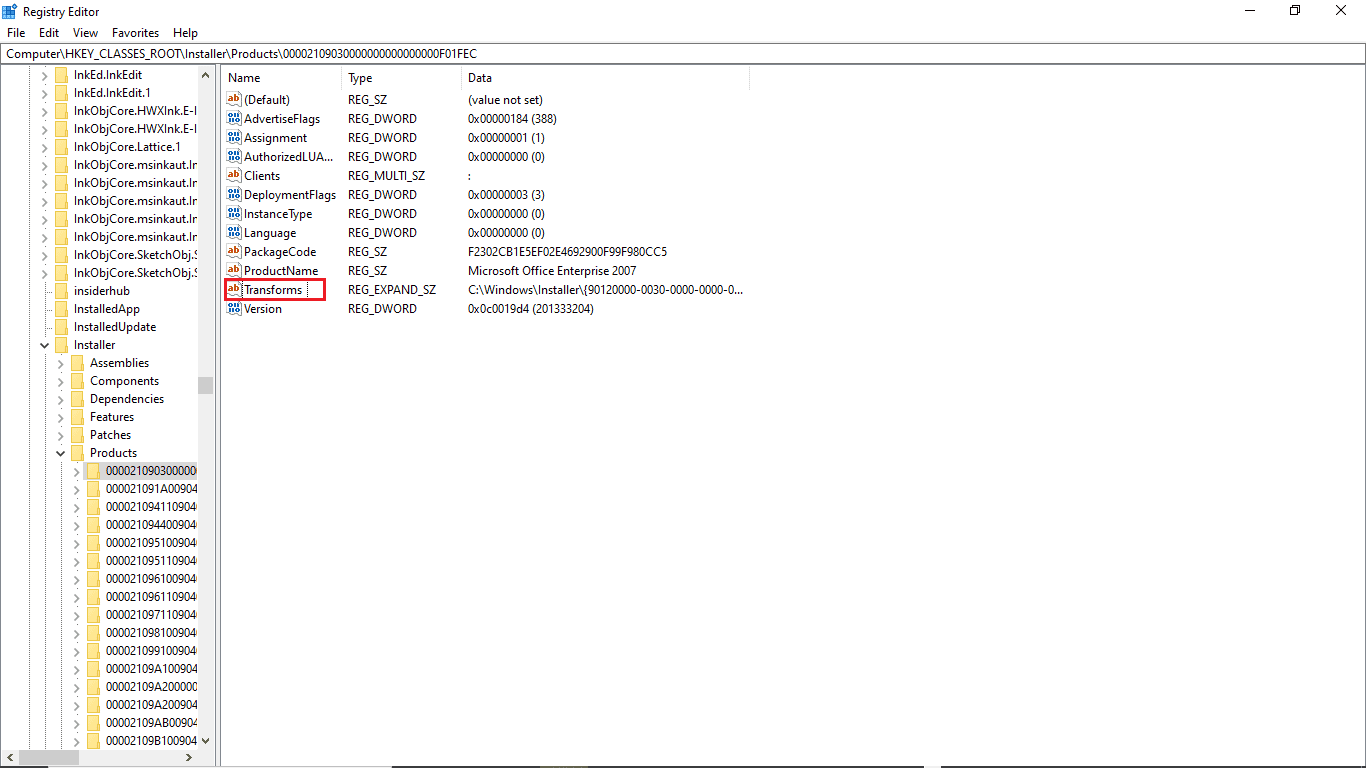
11. ลบ ค่าบนแถบ ข้อมูลค่า
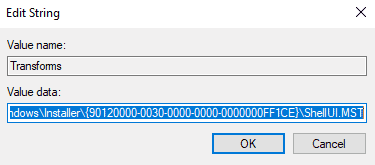
12. ในที่สุด รีบูตเครื่องพีซี
อ่านเพิ่มเติม: แก้ไข: ไฟล์ข้อมูลการกำหนดค่าการบูตไม่มีข้อมูลที่ถูกต้อง
คำถามที่พบบ่อย (FAQ)
ไตรมาสที่ 1 เหตุใดซอฟต์แวร์ของฉันจึงไม่อัปเดต
ตอบ อาจมีสาเหตุหลายประการที่ทำให้ซอฟต์แวร์ของคุณไม่ได้รับการอัปเดต รวมถึงปัญหาเกี่ยวกับไฟล์ระบบ Windows หรือมัลแวร์ในไฟล์โปรแกรม
ไตรมาสที่ 2 พีซีของฉันสามารถพังเนื่องจากการอัพเดทที่ไม่ถูกต้องได้หรือไม่?
ตอบ ใช่ ในสถานการณ์ที่แย่ที่สุด พีซีของคุณอาจพังได้ทั้งหมดหากมีปัญหากับไฟล์ระบบ Windows
ไตรมาสที่ 3 เหตุใดฉันจึงไม่สามารถอัปเดตพีซี Windows 10 ของฉันได้
ตอบ บาง ครั้ง Windows ไม่สามารถอัปเดตได้ด้วยเหตุผลหลายประการ เช่น ไฟล์ระบบที่เสียหาย เส้นทางการเปลี่ยนรีจิสทรีที่ไม่ถูกต้อง และปัญหาที่คล้ายคลึงกัน
ที่แนะนำ:
- แก้ไขข้อผิดพลาดการอัปเดต Windows 10 0xc1900204
- แก้ไขบัญชีผู้ใช้ Nvidia ที่ถูกล็อคใน Windows 10
- แก้ไขข้อผิดพลาดระบบ 5 การเข้าถึงถูกปฏิเสธใน Windows 10
- แก้ไขกลุ่มหรือทรัพยากรไม่อยู่ในสถานะที่ถูกต้องเพื่อดำเนินการตามที่ร้องขอ
เราหวังว่าคู่มือนี้จะเป็นประโยชน์ และคุณสามารถแก้ไขการ ยืนยันว่าเส้นทางการแปลงที่ระบุเป็นปัญหาที่ถูกต้อง แสดงความคิดเห็นและแจ้งให้เราทราบว่าวิธีใดที่เหมาะกับคุณ นอกจากนี้ หากคุณมีคำถาม ข้อสงสัย หรือข้อเสนอแนะ อย่าลังเลที่จะแบ่งปันกับเรา
