แก้ไขข้อผิดพลาดในการเชื่อมต่อกับ Apple ID Server
เผยแพร่แล้ว: 2022-02-28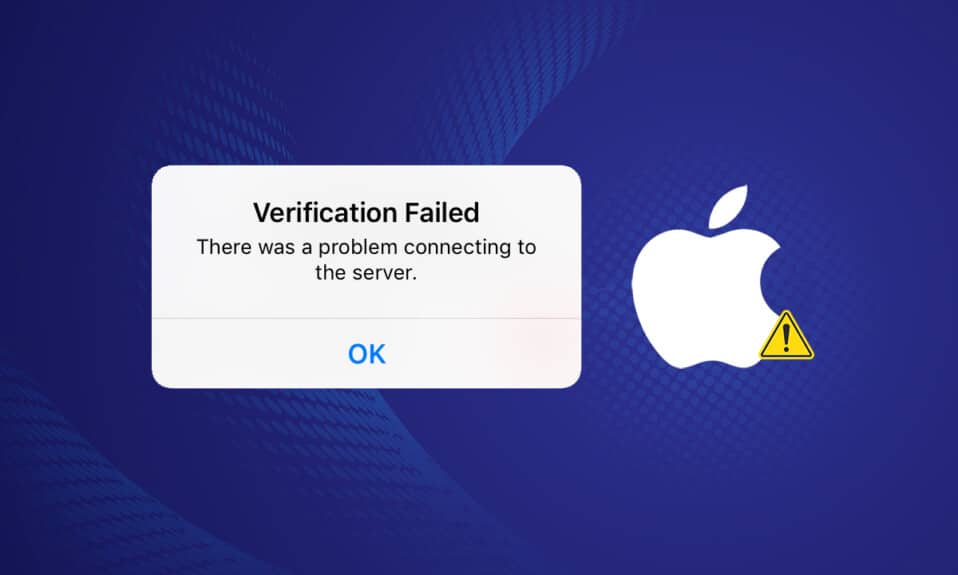
คุณเคยพยายามดาวน์โหลดเกมหรือฟังเพลงบนโทรศัพท์ของคุณเพียงเพื่อจะได้รับข้อความแจ้งข้อผิดพลาดที่อ่าน การตรวจสอบล้มเหลว ข้อผิดพลาดในการเชื่อมต่อกับเซิร์ฟเวอร์ apple id หรือไม่? เมื่อ iOS แสดงข้อผิดพลาด ถือเป็นเหตุการณ์ที่ไม่ปกติ ส่วนใหญ่ตรงไปตรงมาและตรงไปตรงมาในการจัดการ การตรวจสอบการแจ้งเตือนข้อผิดพลาดล้มเหลว ข้อผิดพลาดในการเชื่อมต่อกับเซิร์ฟเวอร์ apple id เป็นข้อยกเว้นสำหรับบรรทัดฐานนี้ ซึ่งทำให้ลูกค้าจำนวนมากงุนงงในช่วงหลายปีที่ผ่านมา มาดูกันว่าวิธีแก้ปัญหาที่มีประสิทธิภาพมากที่สุดคืออะไร
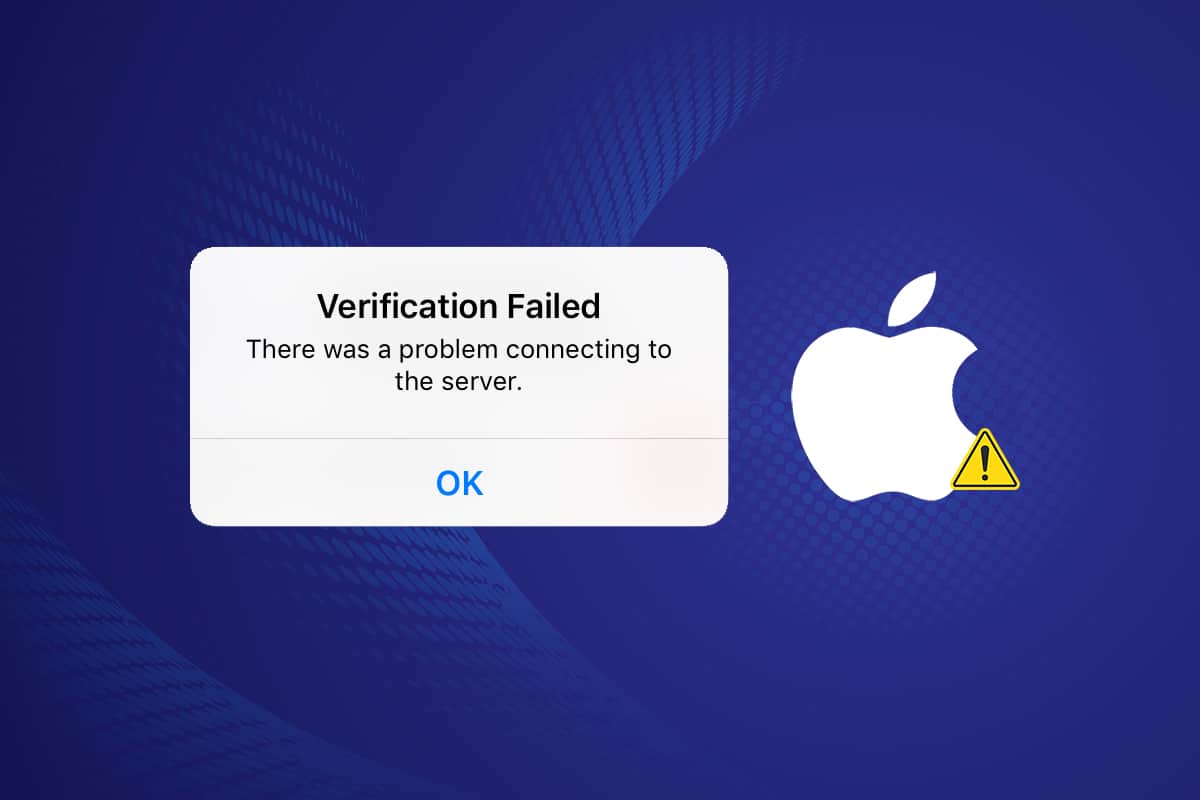
สารบัญ
- วิธีแก้ไขข้อผิดพลาดในการเชื่อมต่อกับ Apple ID Server
- เหตุใดจึงเกิดข้อผิดพลาดในการเชื่อมต่อกับเซิร์ฟเวอร์ Apple ID
- เช็คเบื้องต้น
- วิธีที่ 1: บังคับให้เริ่มระบบใหม่
- วิธีที่ 2: ใช้การเชื่อมต่อ Wi-Fi
- วิธีที่ 3: เชื่อมต่อกับ Wi-Fi . อีกครั้ง
- วิธีที่ 4: ปิด VPN
- วิธีที่ 5: รีเซ็ตการตั้งค่าเครือข่าย
- วิธีที่ 6: อัปเดตเวลาและวันที่
- วิธีที่ 7: ออกจากระบบจาก iTunes & App Store
- วิธีที่ 8: เปลี่ยนรหัสผ่าน Apple ID ของคุณ
- วิธีที่ 9: ใช้รหัสยืนยัน
- วิธีที่ 10: ดำเนินการอัปเดตซอฟต์แวร์
- วิธีที่ 11: ติดต่อฝ่ายสนับสนุนของ Apple
วิธีแก้ไขข้อผิดพลาดในการเชื่อมต่อกับ Apple ID Server
หลายคนมีปัญหาในการเข้าสู่ระบบ iCloud และกู้คืนจากข้อมูลสำรองหลังจากอัปเกรดเป็น iOS 9 ปัญหาไม่ใช่รหัสผ่านหรือชื่อผู้ใช้ที่สูญหายหรือไม่ถูกต้อง ข้อมูลรับรองการเข้าสู่ระบบก็ไม่มีที่ติเช่นกัน เมื่อผู้ใช้พยายามลงชื่อเข้าใช้ iCloud พวกเขาเห็นข้อผิดพลาดนี้ แม้ว่าการตรวจสอบล้มเหลว ข้อผิดพลาดในการเชื่อมต่อกับเซิร์ฟเวอร์ Apple ID พยายามอธิบายตนเอง แต่ก็มีความเป็นไปได้บางประการ
- เมื่อพยายามเข้าถึง iCloud, iTunes หรือ App Store ผู้ใช้ macOS และ iOS หลายคนดูเหมือนจะประสบปัญหาการเข้าสู่ระบบ
- อันเป็นผลมาจากปัญหาของการตรวจสอบข้อผิดพลาดในการเชื่อมต่อกับเซิร์ฟเวอร์ Apple ID ลูกค้าบางรายถือว่าการเข้าสู่ระบบ Apple ID หรือรหัสผ่านไม่ถูกต้อง
- โปรดจำไว้ว่ามีความเป็นไปได้สูงที่ Apple ID ของคุณจะทำงานได้ดี ปัญหานี้อาจเกิดจากปัจจัยหลายประการ รวมถึงการ เชื่อมต่อที่ผิดพลาด
- แม้ว่าปัญหาอาจเชื่อมโยงกับ Apple ID ของคุณ แต่ ก็อาจเกิดจากการเชื่อมต่อ WiFi การตั้งค่าวันที่และเวลา การรบกวน VPN หรือข้อผิดพลาดของระบบปฏิบัติการ นี่คือตัวเลือกทั้งหมดของคุณในการจัดการกับมัน
ไม่ต้องกังวล หากคุณมีปัญหาในการเชื่อมต่อกับเซิร์ฟเวอร์ Apple ID บทความนี้จะสอนคุณว่าต้องทำอย่างไร หากคุณเห็นข้อความแสดงข้อผิดพลาดในการตรวจสอบ Apple ID ล้มเหลว คุณมีทางเลือกอีกเก้าทางสำหรับการแก้ไขปัญหา อันดับแรก & สำคัญที่สุด ตรวจสอบว่า Apple ID ทั้งหมดของคุณถูกใช้อยู่ที่ไหน & ออกจากระบบอุปกรณ์อื่น ๆ ทั้งหมด.. ก่อนอื่น ตรวจสอบว่า Apple ID ของคุณทั้งหมดถูกใช้อยู่ที่ไหน & ออกจากระบบอุปกรณ์อื่น ๆ ทั้งหมด .. มาเริ่มกันเลยดีกว่า
เหตุใดจึงเกิดข้อผิดพลาดในการเชื่อมต่อกับเซิร์ฟเวอร์ Apple ID
สิ่งนี้เกิดขึ้นกับเจ้าของ iPhone สองสามรายเป็นครั้งคราว เมื่อผู้ใช้พยายามเข้าสู่ระบบ iTunes และ Apple Store จากการตั้งค่า iPhone พวกเขาได้รับการแจ้งเตือนข้อผิดพลาดที่ระบุว่าการตรวจสอบล้มเหลว ข้อผิดพลาดในการเชื่อมต่อกับเซิร์ฟเวอร์ apple id คำเตือนนี้ไม่สะดวก และอาจทำให้คุณคิดว่า Apple ID ของคุณถูกบุกรุก . ผู้อ่านมักเห็นคำเตือนนี้หลังจากการกู้คืนหรืออัปเดต iOS
โดยส่วนใหญ่ ปัญหานี้จะเกิดจากปัญหาที่ไม่เกี่ยวข้องกับ Apple ID ของคุณ ต่อไปนี้คือวิธีที่คุณอาจพยายามแก้ไขปัญหาการตรวจสอบข้อผิดพลาดในการเชื่อมต่อกับเซิร์ฟเวอร์ Apple ID
เช็คเบื้องต้น
หากคุณไม่สามารถลงชื่อเข้าใช้ Apple ID ของคุณได้ สิ่งแรกที่คุณควรทำคือตรวจสอบให้แน่ใจว่าปัญหาไม่ได้เกิดจากสิ่งใดที่อยู่เหนือการควบคุมของคุณโดยสิ้นเชิง เช่น เซิร์ฟเวอร์ของ Apple หยุดทำงาน:
1. ไปที่หน้าสถานะระบบ สนับสนุนของ Apple สำหรับข้อมูลเพิ่มเติม
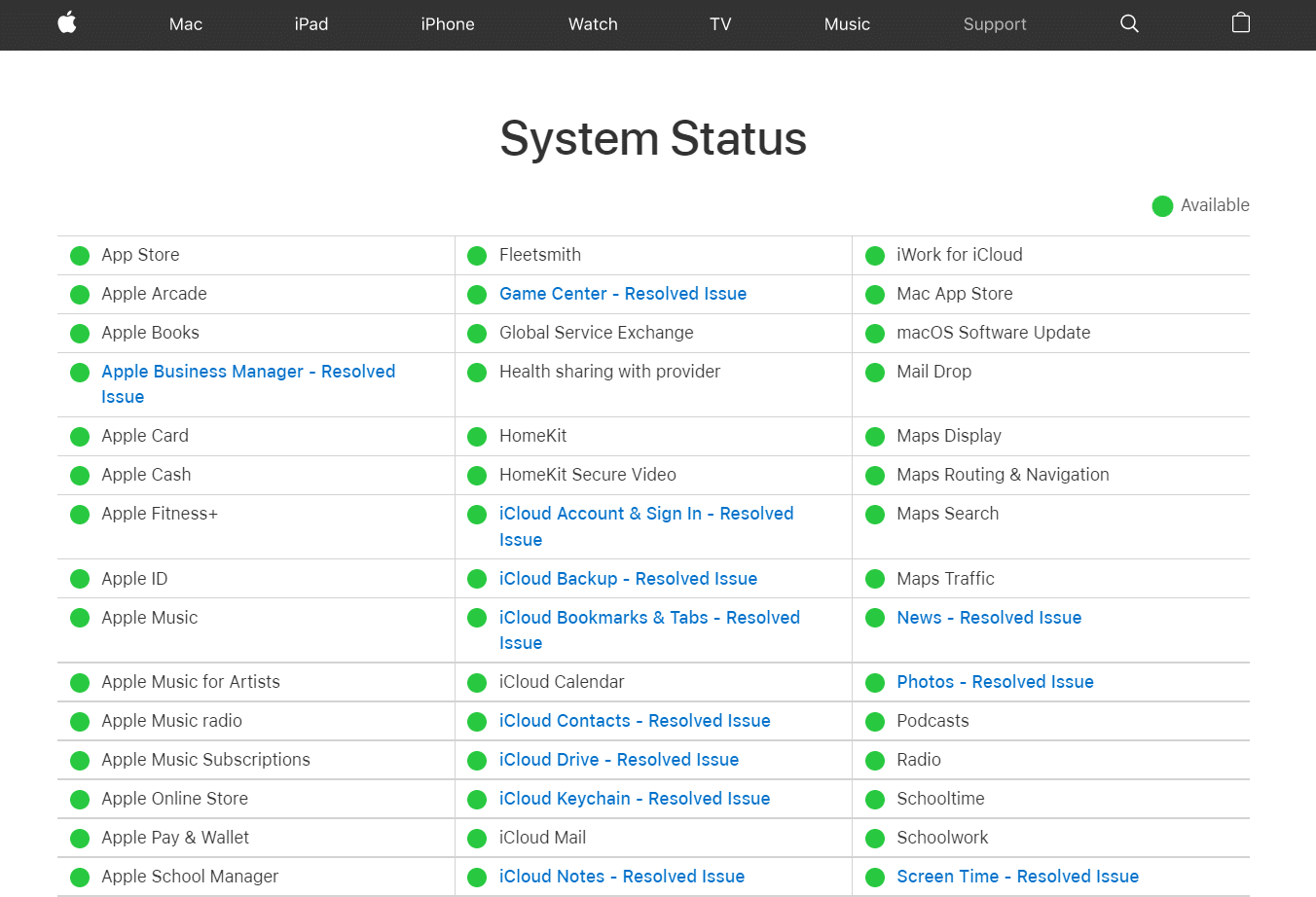
2. ตรวจสอบว่าบริการทั้งหมดที่คุณต้องการ (เช่น App Store และ iCloud) เป็นสีเขียว หากเกิดปัญหากับบริการเมื่อเร็วๆ นี้ โดยปกติแล้ว Apple จะมีลิงก์ที่สามารถคลิกได้ ซึ่งคุณสามารถเรียนรู้เพิ่มเติมเกี่ยวกับบริการนี้ได้
วิธีที่ 1: บังคับให้เริ่มระบบใหม่
หากไม่ได้ผล ให้ลองรีสตาร์ท iDevice ของคุณตั้งแต่ต้น ลองทำตามคำแนะนำด้านล่างถ้าคุณไม่คุ้นเคยกับเทคนิค Forced Restart:
- iPhone 6S/6S Plus, iPod Touches และ iPads ที่ใช้ iOS 7.0 หรือสูงกว่า: กดปุ่ม Power และ Home พร้อมกันจนกว่าโลโก้ Apple จะปรากฏขึ้น
- iPhone 7/7 Plus: กดปุ่มลดระดับเสียงและปุ่มเปิดปิดค้างไว้พร้อมกันบน iPhone 7 หรือ iPhone 7 Plus กดปุ่มทั้งสองค้างไว้อย่างน้อย 10 วินาทีจนกว่าโลโก้ Apple จะปรากฏบนหน้าจอ
- iPhone X, iPhone 8 และ iPhone 8 Plus และใหม่กว่า: ปุ่มเพิ่มระดับเสียงถูกกดและกดอย่างรวดเร็ว จากนั้นกด Volume Down ค้างไว้สองสามวินาที กดปุ่มเปิดปิดค้างไว้จนกว่าคุณจะเห็นโลโก้ Apple บนหน้าจอ
ตรวจสอบเพื่อดูว่าอุปกรณ์ของคุณกลับมาเป็นปกติหรือไม่เมื่อคุณทำตามขั้นตอนนี้เสร็จสิ้น
วิธีที่ 2: ใช้การเชื่อมต่อ Wi-Fi
เมื่อพยายามเข้าสู่ระบบบัญชี iCloud ของคุณ ตรวจสอบให้แน่ใจว่าคุณเชื่อมต่ออินเทอร์เน็ตผ่าน Wi-Fi จากข้อมูลของผู้บริโภคหลายราย การเปลี่ยนจากข้อมูล 3G/4G เป็น Wi-Fi ได้ระบุถึงข้อผิดพลาดในการตรวจสอบยืนยันที่ล้มเหลวในการเชื่อมต่อกับปัญหาเซิร์ฟเวอร์ Apple ID ตรวจสอบให้แน่ใจว่า VPN ของคุณปิดอยู่ด้วย
หากคุณยังคงประสบปัญหา ไปที่แถบเมนูและเปิดหรือปิด WiFi คุณยังสามารถเปิดและปิดสวิตช์บนแผงด้านหลังเพื่อรีสตาร์ทเราเตอร์ได้ จากนั้น เพื่อดูว่า Wi-Fi ของคุณเร็วแค่ไหน ให้ทำดังต่อไปนี้:
1. เยี่ยมชมเว็บไซต์ Speedtest
2. คลิกปุ่ม ไป เพื่อดูว่าคุณสามารถไปได้เร็วแค่ไหน
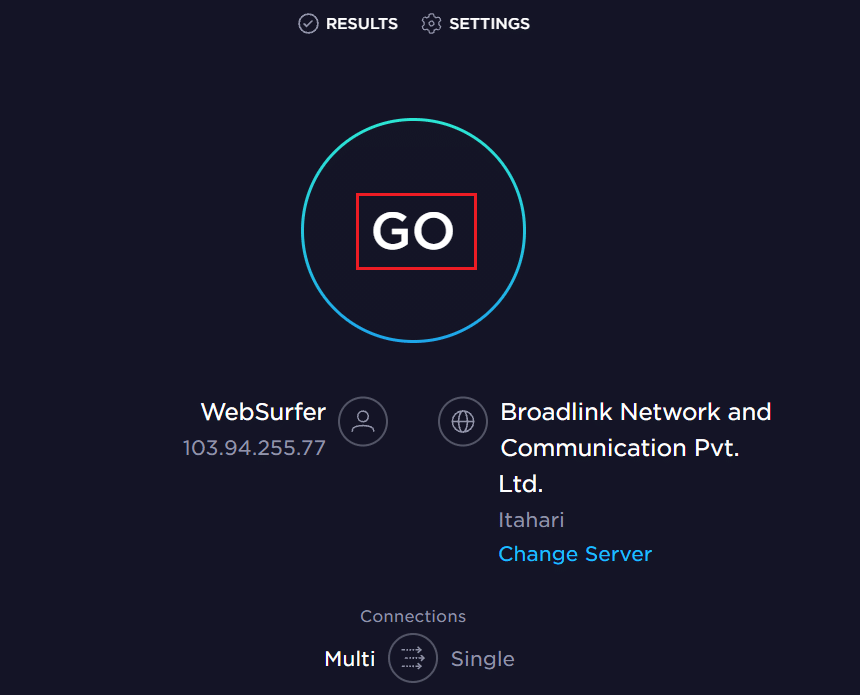
3. ตรวจสอบความเร็วอินเทอร์เน็ต ติดต่อผู้ให้บริการอินเทอร์เน็ต (ISP) ของคุณหากค่าต่ำกว่าที่ระบุไว้ในสัญญาของคุณมาก
อ่านเพิ่มเติม: แก้ไข AirPods ตัดการเชื่อมต่อจาก iPhone
วิธีที่ 3: เชื่อมต่อกับ Wi-Fi . อีกครั้ง
ลองขั้นตอนนี้หากขั้นตอนสุดท้ายไม่สามารถแก้ไขปัญหาของคุณได้ ลืมการเชื่อมต่อ wifi ไปซักพักแล้วกลับเข้าสู่ระบบใหม่
1. หากต้องการเชื่อมต่อกับ Wi-Fi ให้ไปที่ การตั้งค่า
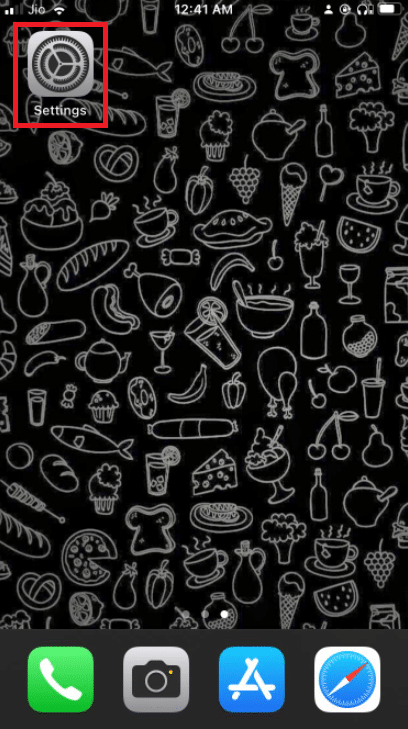
2. ไปที่ Wi-Fi ในเมนูการตั้งค่า
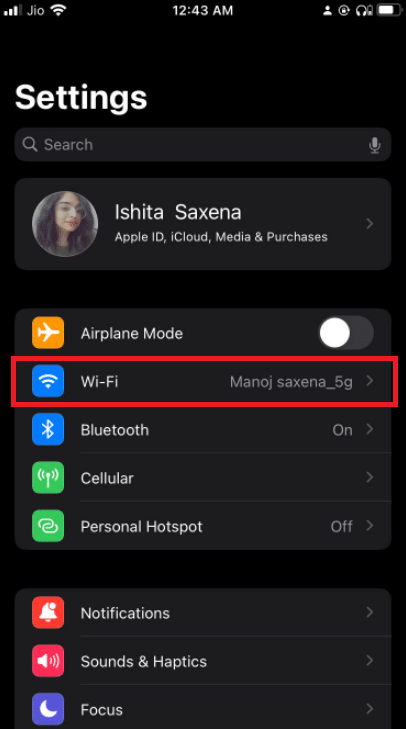
3. แตะปุ่ม ข้อมูล ถัดจากเครือข่าย Wi-Fi ของคุณ
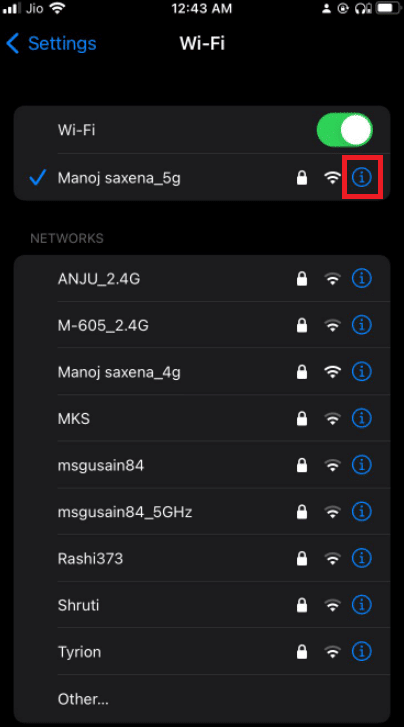
4. แตะที่ ลืมเครือข่าย นี้
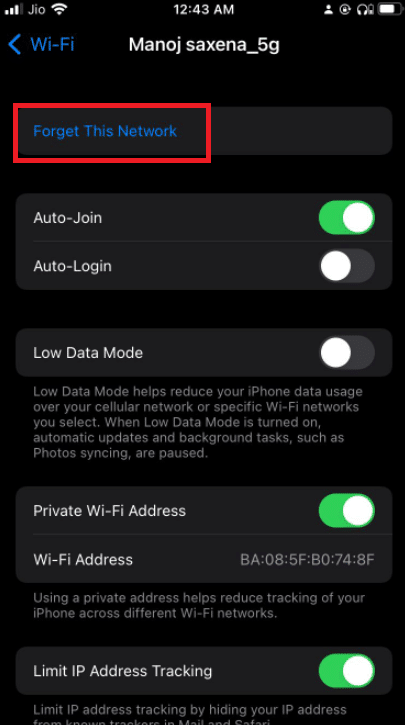
5. เมื่อได้รับแจ้งให้ยืนยันกิจกรรมของคุณ ให้เลือก ลืม
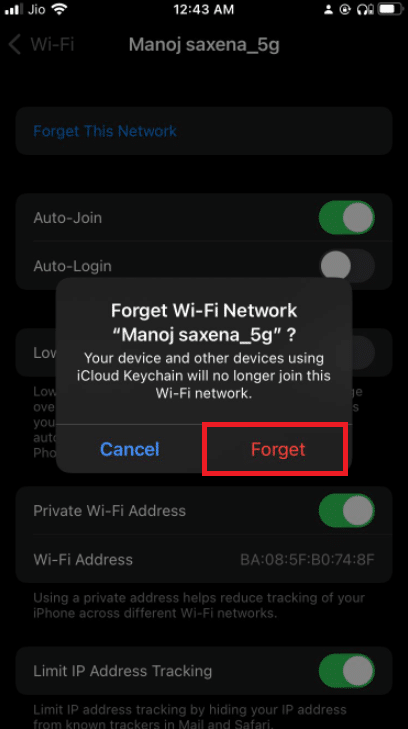
6. ปิด Wi-Fi ของคุณ รอสักครู่ แล้วเปิดใหม่อีกครั้ง
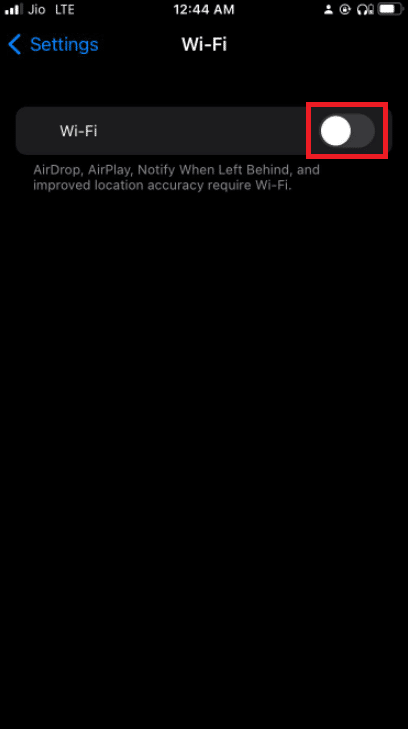
7. เมื่อ เครือข่าย Wi-Fi ปรากฏขึ้น ให้เลือกเครือข่ายเดียวกัน
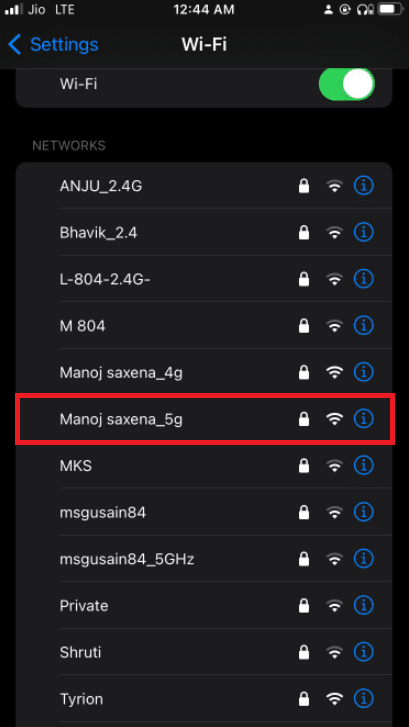
8. เข้าสู่ระบบด้วย ข้อมูลรับรอง Wi-Fi ของคุณ หากจำเป็น
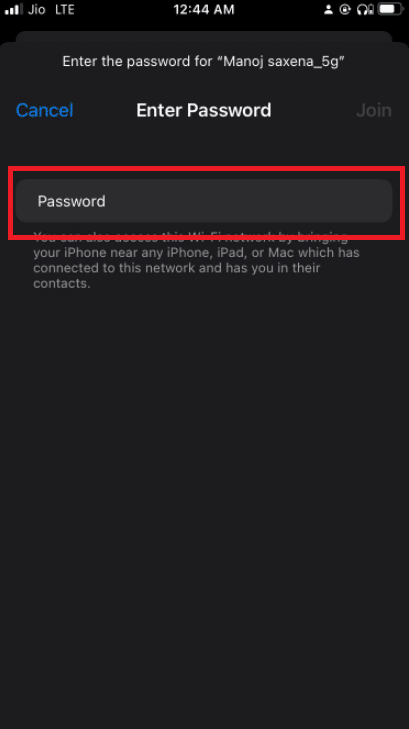
9. กลับไปที่ iCloud แล้วลองลงชื่อเข้าใช้อีกครั้งหลังจากที่คุณทำตามคำแนะนำเหล่านี้เสร็จแล้ว
วิธีที่ 4: ปิด VPN
ทุกวันนี้ ผู้คนจำนวนมากขึ้นใช้เครือข่ายส่วนตัวเสมือน (VPN) เพื่อรักษาความปลอดภัยความเป็นส่วนตัวของพวกเขามากกว่าที่เคย ซึ่งเป็นสิ่งที่ดี อย่างไรก็ตาม เมื่อพยายามอัปเดตการตั้งค่า Apple ID ของคุณหรือเปลี่ยนรหัสผ่าน Apple ID VPN ของคุณอาจรบกวนโดยไม่ได้ตั้งใจ ปิด VPN ของคุณแล้วลองอีกครั้งหากสิ่งนี้เกิดขึ้น
อ่านเพิ่มเติม: วิธีปิดการใช้งานป๊อปอัปบน Safari บน iPhone
วิธีที่ 5: รีเซ็ตการตั้งค่าเครือข่าย
หากคุณไม่สามารถเข้าสู่ระบบบริการของ Apple ได้เนื่องจากสมาร์ทโฟนของคุณไม่สามารถเชื่อมต่ออินเทอร์เน็ตได้ ก็ถึงเวลาที่ต้องทำการตั้งค่าเครือข่ายใหม่ คุณจะต้องเข้าร่วมเครือข่าย Wi-Fi ใดๆ ที่คุณเคยเข้าร่วมก่อนหน้านี้อีกครั้งหลังจากล้างการตั้งค่าเซลลูลาร์ของคุณ
หมายเหตุ: กระบวนการนี้จะไม่ลบข้อมูลใด ๆ ออกจากหน่วยความจำในโทรศัพท์ของคุณ เฉพาะข้อมูลรับรอง Wi-Fi และการตั้งค่าเครือข่ายของคุณเท่านั้นที่จะถูกลบ
1. ไปที่ การตั้งค่า โทรศัพท์ของคุณ
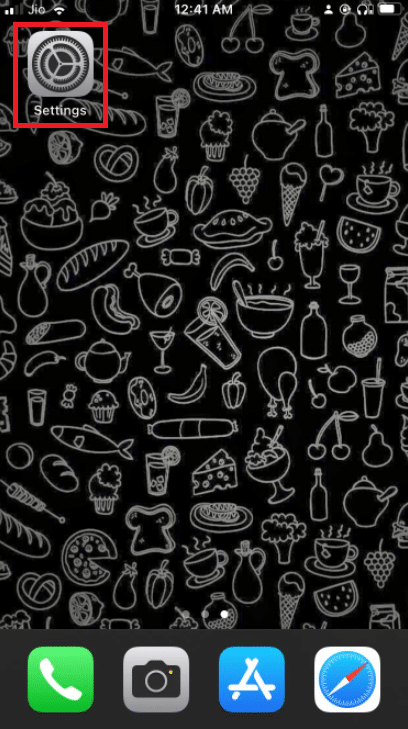
2. ตอนนี้ แตะที่ ทั่วไป
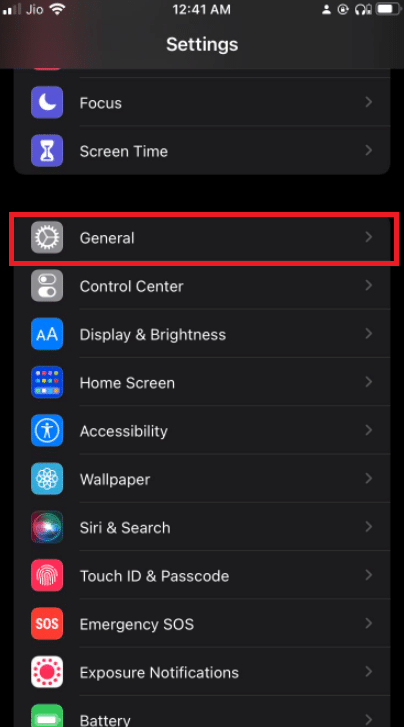
3. เลือก โอนหรือรีเซ็ต iPhone ที่ด้านล่างของหน้า
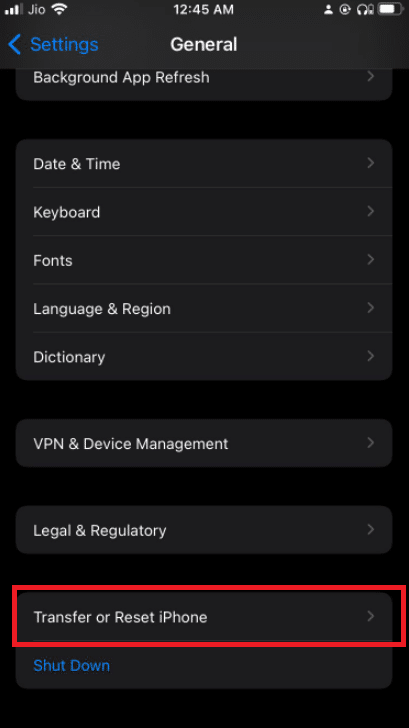

4. แตะ รีเซ็ต
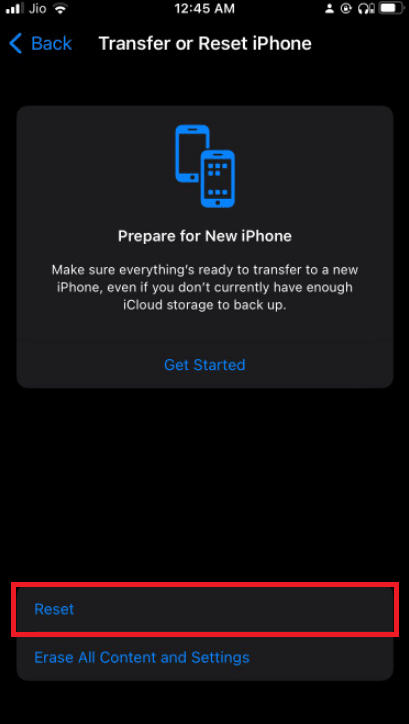
5. แตะ รีเซ็ต การตั้งค่า เครือข่าย ในกล่องโต้ตอบป๊อปอัปเพื่อยืนยันการตัดสินใจของคุณ
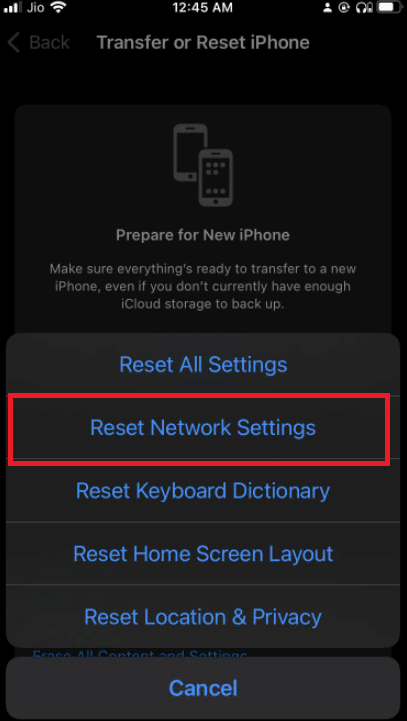
6. หากได้รับแจ้ง ให้ป้อน รหัสผ่าน ของคุณ
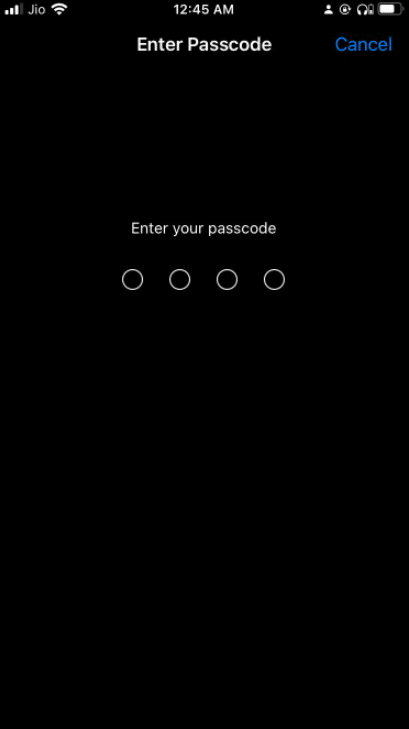
วิธีที่ 6: อัปเดตเวลาและวันที่
ปัญหานี้อาจปรากฏขึ้นบน iPhone ของคุณหลังจากอัปเดต iOS ในบางกรณี ปัญหานี้เกิดขึ้นกับอุปกรณ์ iPhone รุ่นเก่าเป็นครั้งคราว การตั้งค่าวันที่และเวลาของระบบอุปกรณ์ไม่ตรงกันไม่ว่าด้วยเหตุผลใดก็ตาม อาจมีปัญหาหากวันที่และเวลาของคุณแตกต่างจากที่เซิร์ฟเวอร์ Apple ID เชื่อว่าควรเป็น ในการตั้งค่า iPhone ของคุณ ตรวจสอบให้แน่ใจว่า ตั้งค่าวันที่เวลาโดยอัตโนมัติ ถูกเปิดใช้งานเพื่อแก้ไขข้อผิดพลาดในการตรวจสอบล้มเหลวในการเชื่อมต่อกับเซิร์ฟเวอร์ Apple ID
1. หากต้องการเปลี่ยนการตั้งค่าวันที่และเวลา ให้ไปที่ การตั้งค่า โทรศัพท์ของคุณ
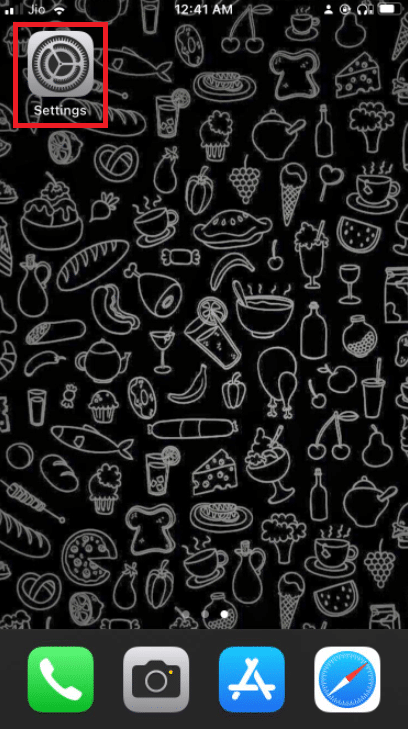
2. แตะที่ ทั่วไป ทันที
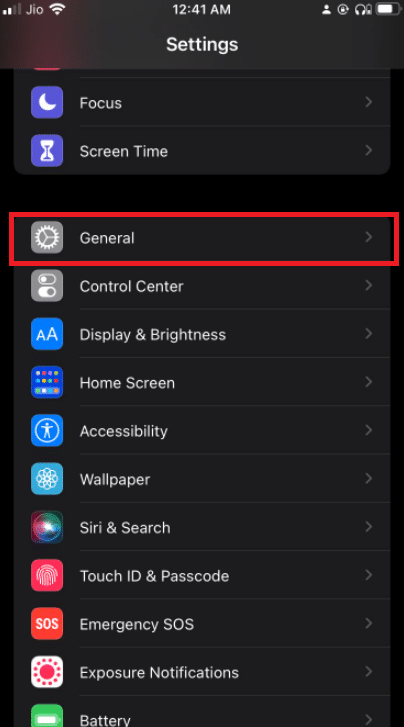
3. แตะที่ วันที่ & เวลา
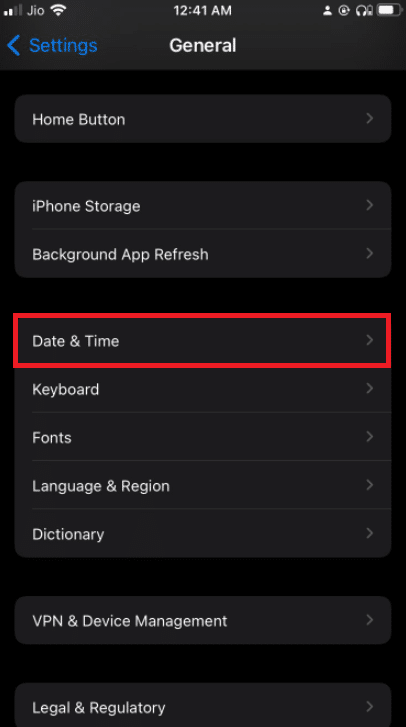
4. เปิดทีวี สลับและตรวจสอบอีกครั้งว่าคุณอยู่ใน เขตเวลาที่ถูกต้อง โดยอัตโนมัติ
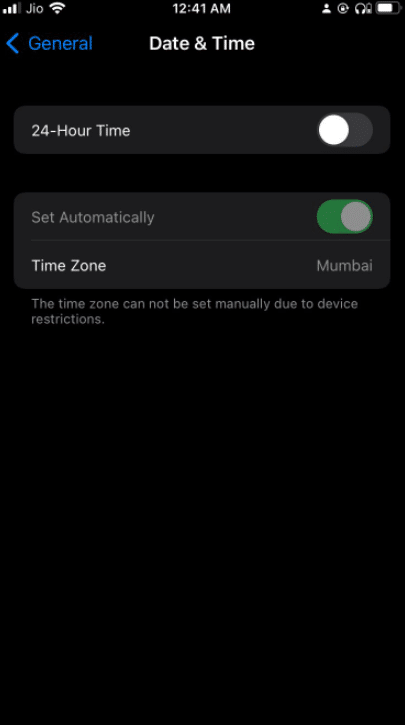
อ่านเพิ่มเติม: วิธีแก้ไข iPhone 7 หรือ 8 จะไม่ปิด
วิธีที่ 7: ออกจากระบบจาก iTunes & App Store
เนื่องจากคุณเห็นข้อผิดพลาดในการเชื่อมต่อกับเซิร์ฟเวอร์ apple id และเรารู้อยู่แล้วว่าเซิร์ฟเวอร์ของ Apple ทำงานและเปิดใช้งานอยู่ คุณอาจลองออกจากระบบ Apple ID ของคุณแล้วลงชื่อเข้าใช้ใหม่เพื่อดูว่าสามารถแก้ไขปัญหาได้หรือไม่
1. แม้ว่าคุณจะประสบปัญหาในการเข้าสู่ระบบ iCloud ให้เปิดแอป การตั้งค่า

2. แตะที่ ตัวเลือกโปรไฟล์
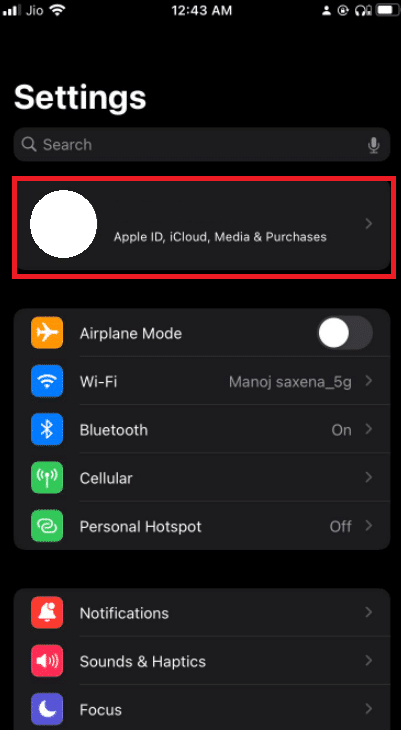
3. ปัดไปที่ด้านล่างแล้วแตะที่ตัวเลือก ออกจากระบบ
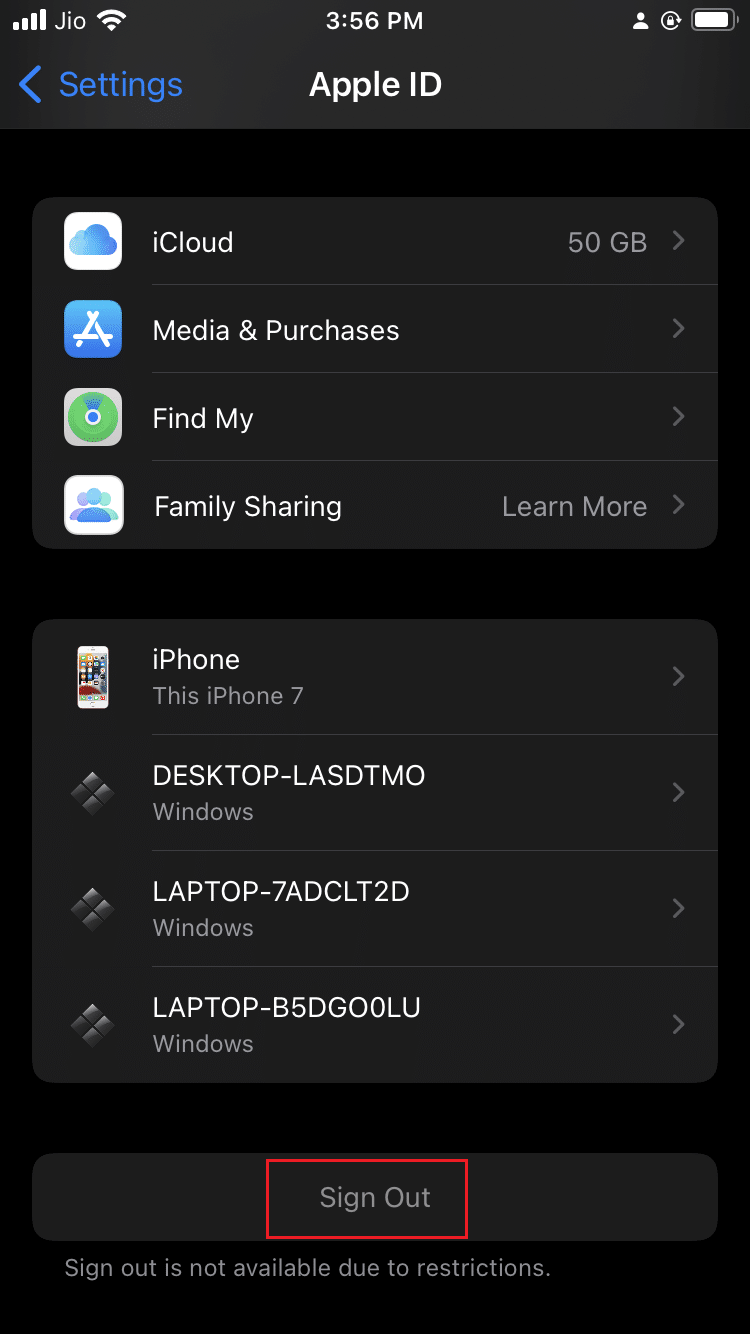
4. ป้อน รหัส ผ่านของคุณและออกจากระบบ Apple ID ของคุณ
5. ไปที่ iCloud แล้วลงชื่อเข้าใช้อีกครั้ง
วิธีที่ 8: เปลี่ยนรหัสผ่าน Apple ID ของคุณ
ข้อความที่มีข้อผิดพลาดในการเชื่อมต่อกับเซิร์ฟเวอร์ Apple ID อาจเกี่ยวข้องกับการตรวจสอบสิทธิ์ หากคุณไม่ได้อัพเดทรหัสผ่าน Apple ID มาเป็นเวลานาน รหัสผ่านอาจไม่แข็งแรงพอที่จะปฏิบัติตามข้อกำหนดของ Apple นั่นอาจเป็นสาเหตุของปัญหาในการยืนยัน โชคดีที่คุณปรับเปลี่ยนได้จากอุปกรณ์ทุกเครื่องที่เข้าถึงอินเทอร์เน็ตได้ ในการรีเซ็ตรหัสผ่าน Apple ID ของคุณ ให้ทำตามขั้นตอนเหล่านี้:
1. ไปที่หน้า Apple ID แตะที่ ลงชื่อเข้า ใช้
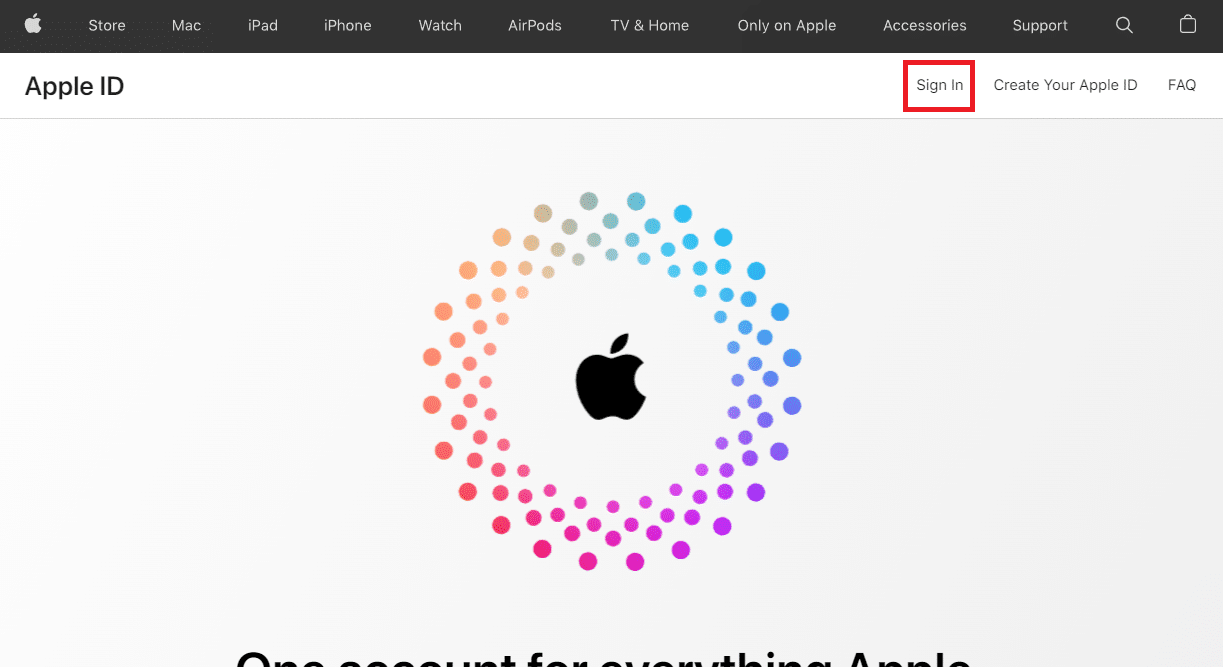
2. ลงชื่อเข้าใช้ด้วย Apple ID ของคุณ
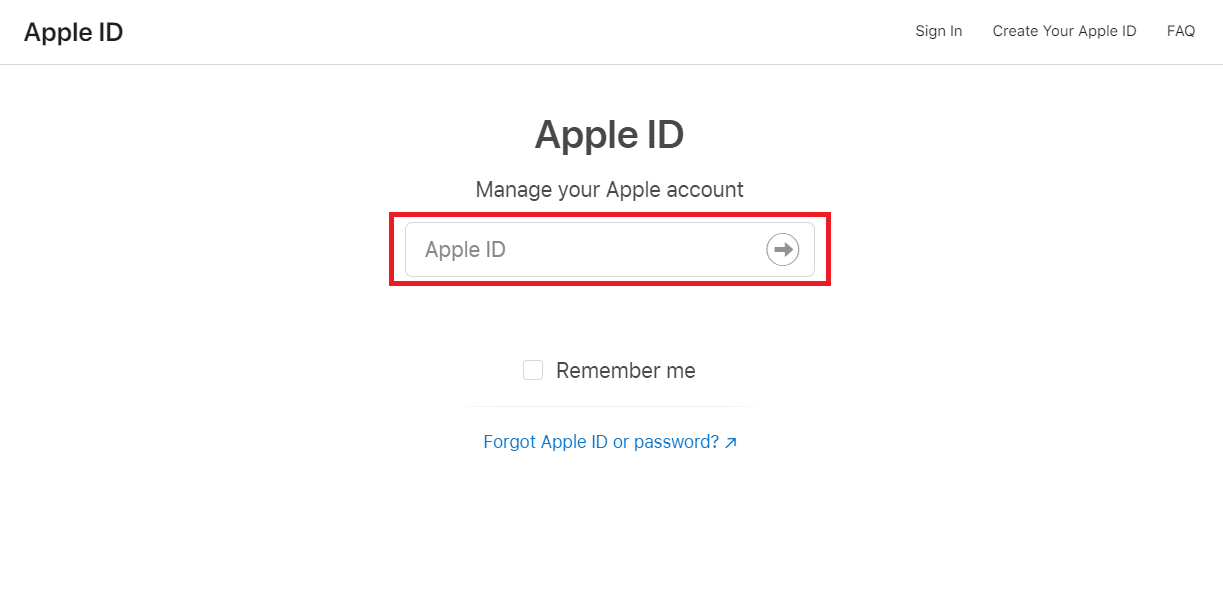
3. แตะที่ รหัสผ่าน
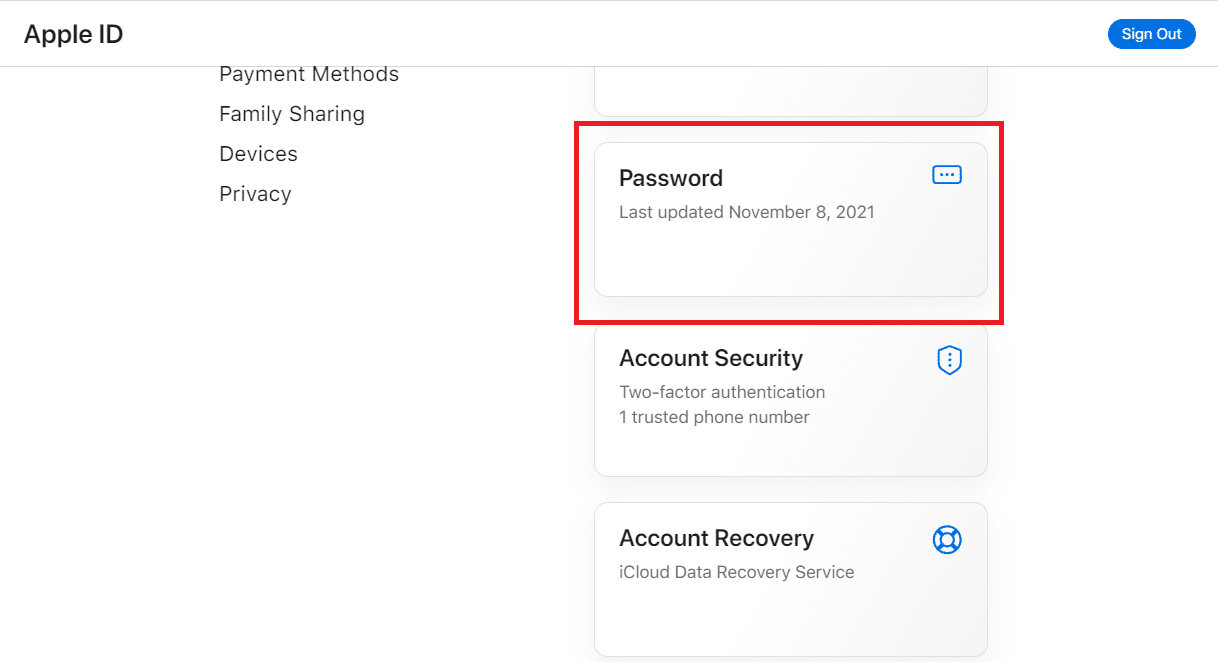
4. เลือก รหัสผ่านใหม่ และป้อน รหัสผ่านปัจจุบัน ของคุณ คุณจะต้องป้อนรหัสผ่านใหม่สองครั้งเพื่อให้แน่ใจว่าถูกต้อง
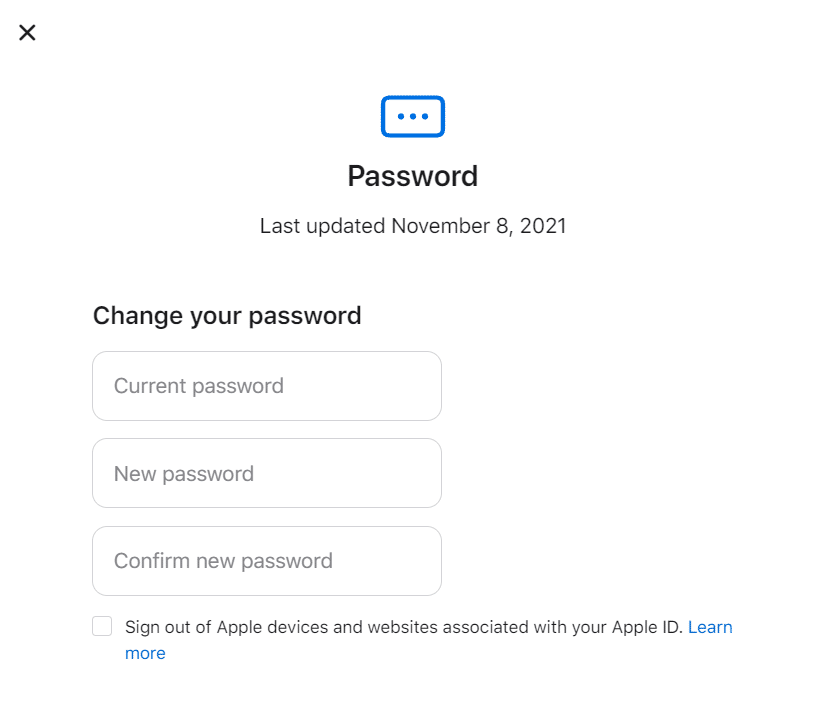
5. คุณจะต้อง อัปเดต บนอุปกรณ์ทั้งหมดของคุณเมื่อหน้ายอมรับ
บัญชี iCloud ของคุณควรเข้าถึงได้จากอุปกรณ์ Apple ทุกเครื่อง
อ่านเพิ่มเติม: แก้ไข App Store ที่หายไปบน iPhone
วิธีที่ 9: ใช้รหัสยืนยัน
เป็นไปได้ว่าปัญหาในการเชื่อมต่อกับเซิร์ฟเวอร์ Apple ID เกิดจากความผิดพลาดชั่วขณะ iPhone ของคุณอาจไม่ซิงโครไนซ์อย่างถูกต้องกับเซิร์ฟเวอร์ Apple เสมอไป ปัญหานี้อาจเกิดจากการที่ iPhone ไม่สามารถซิงค์กับ Apple ID ของคุณได้อย่างถูกต้อง ด้วยเหตุนี้ เราจะใช้รหัสยืนยันเพื่อตรวจสอบการเข้าสู่ระบบของเราในระยะนี้
1. บน iPhone เครื่องอื่น ให้ลงชื่อเข้าใช้ด้วย Apple ID ของคุณ
2. ไปที่ การตั้งค่า
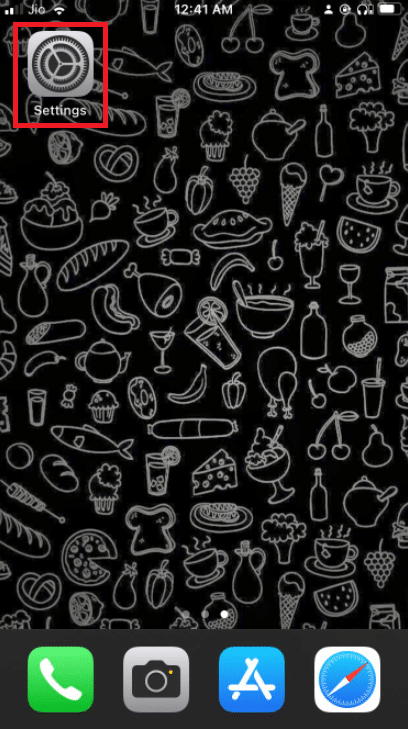
3. แตะที่ โปรไฟล์ ของคุณ
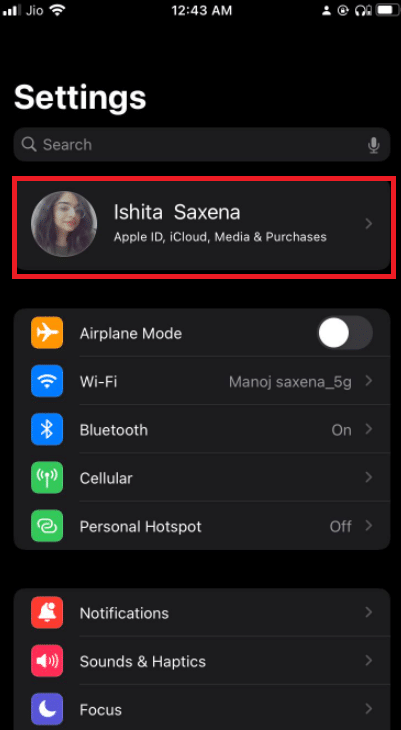
4. จากนั้นแตะที่ รหัสผ่านและความปลอดภัย
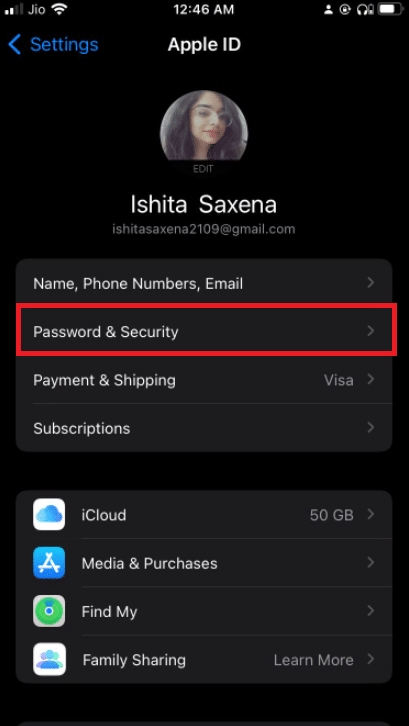
5. จากนั้นแตะที่รับ รหัสยืนยัน ภายใต้รหัสผ่านและความปลอดภัย
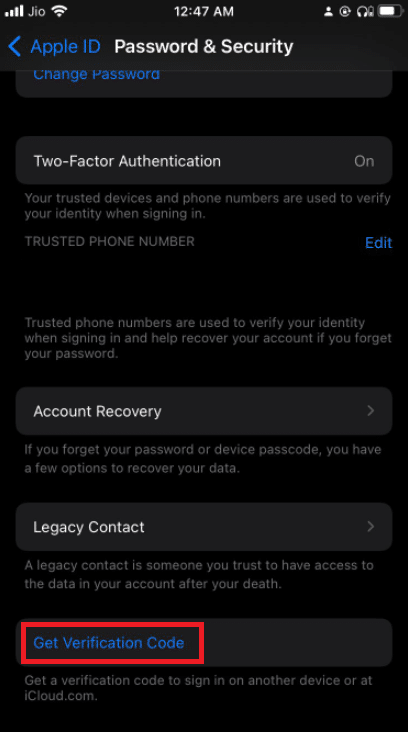
6. ในการแก้ไขปัญหาโดยสมบูรณ์ ให้ป้อน รหัสยืนยัน นี้ลงใน iPhone ที่แสดงข้อผิดพลาด
7. นอกจากนี้ ให้ลบ VPNs , OpenDNS หรือ Cisco Umbrella ที่คุณอาจติดตั้งบนอุปกรณ์ของคุณ เนื่องจากอาจห้ามไม่ให้คุณเชื่อมต่อกับ Apple Servers
วิธีที่ 10: ดำเนินการอัปเดตซอฟต์แวร์
ตรวจสอบเพื่อดูว่าแกดเจ็ตของคุณเป็นปัจจุบันหรือไม่ หากไม่เป็นเช่นนั้น คุณสามารถอัปเกรดซอฟต์แวร์ iOS เป็นเวอร์ชันล่าสุดได้ ต่อไปนี้คือวิธีการอัปเดตซอฟต์แวร์เพื่อแก้ไขข้อผิดพลาดการตรวจสอบล้มเหลวในการเชื่อมต่อกับเซิร์ฟเวอร์ Apple ID
1. ไปที่เมนู การตั้งค่า
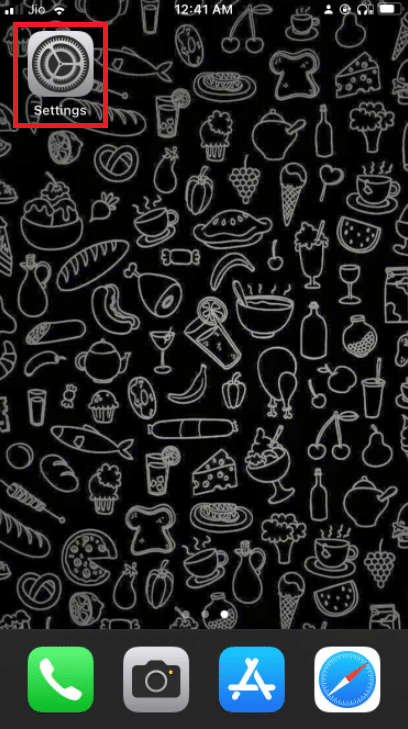
2. เลือก ทั่วไป
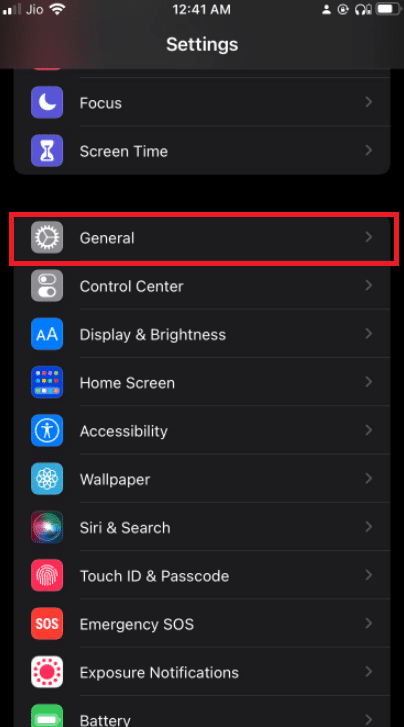
3. บน iPhone ของคุณ ไปที่ Software Update
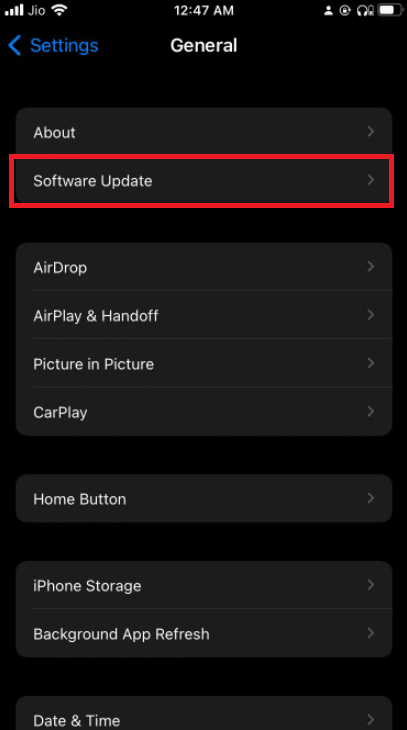
4. หากมีการอัปเดต ให้ติดตั้งโดยทำตาม คำแนะนำบนหน้าจอ
อ่านเพิ่มเติม: ทำไม iPhone ของฉันถึงค้างและไม่สามารถปิดหรือรีเซ็ตได้
วิธีที่ 11: ติดต่อฝ่ายสนับสนุนของ Apple
หากทุกอย่างล้มเหลว ฝ่ายสนับสนุนของ Apple ก็พร้อมให้ความช่วยเหลือเสมอ คุณสามารถติดต่อผู้เชี่ยวชาญของ Apple ทางโทรศัพท์ อีเมล หรือแชท หากคุณคลิกลิงก์การสนับสนุนแล้วคลิกหรือกดบนอุปกรณ์ที่คุณใช้ คุณอาจเดินเข้าไปใน Apple Store และขอความช่วยเหลือหากคุณอาศัยอยู่ใกล้พอ
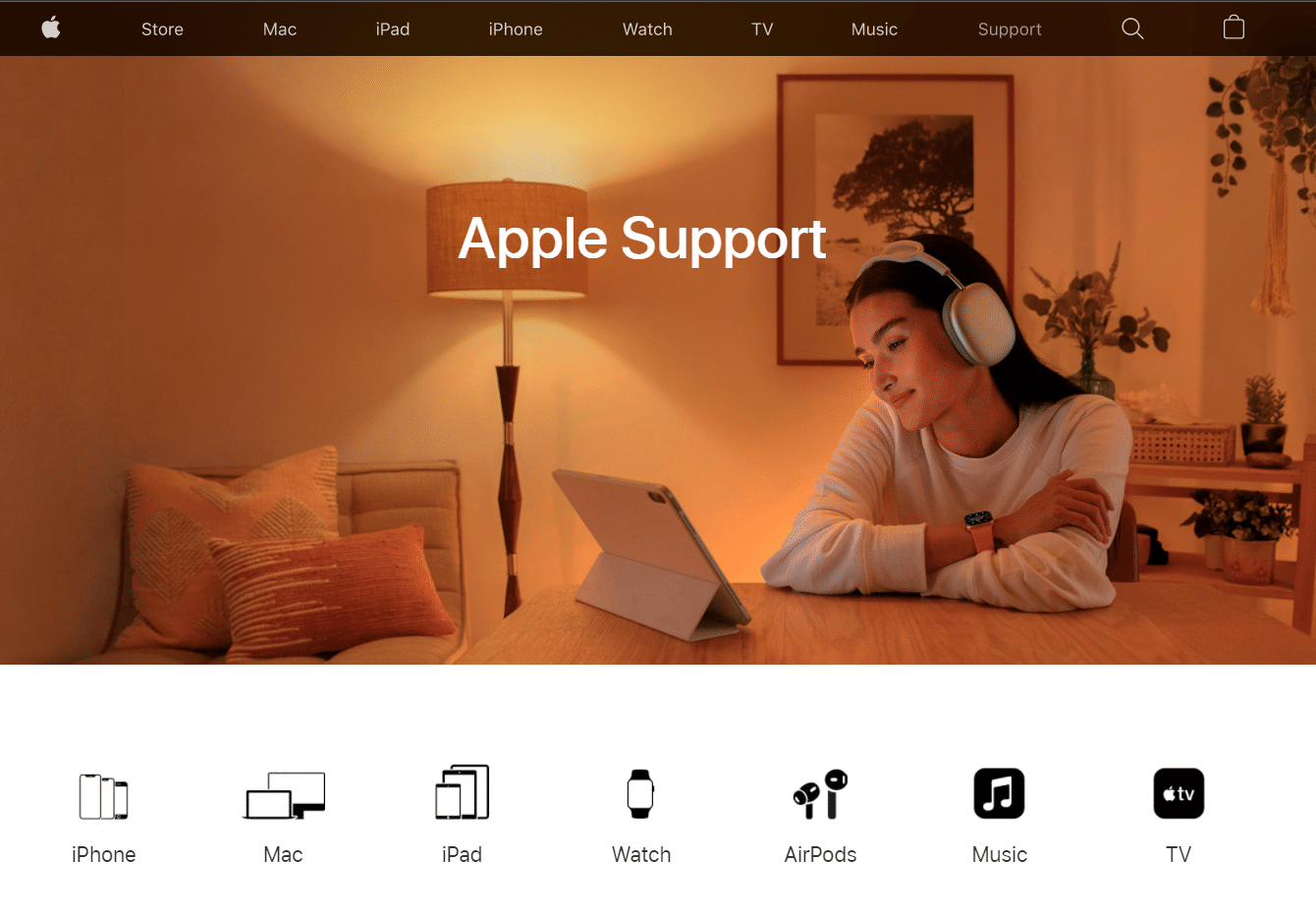
คำถามที่พบบ่อย (FAQ)
ไตรมาสที่ 1 เหตุใดการตรวจสอบ Apple ID ของฉันจึงยังคงล้มเหลว
ตอบ: ปัญหาการยืนยัน Apple ID ล้มเหลวอาจเกิดจากปัญหาการตั้งค่าเวลาและตำแหน่งของโทรศัพท์ ปัญหานี้เกิดขึ้นเมื่อวันที่ เวลา หรือตำแหน่งของ iPhone แตกต่างจากเซิร์ฟเวอร์ Apple ด้วยเหตุนี้ ให้ตรวจสอบอีกครั้งว่าวันที่และเวลาบนอุปกรณ์ของคุณถูกต้อง
ไตรมาสที่ 2 หมายความว่าอย่างไรหากมีปัญหาการเชื่อมต่อกับเซิร์ฟเวอร์
Ans: นั่นคือสิ่งที่มันบอกเป็นนัย. สาเหตุที่คอมพิวเตอร์ของคุณไม่สามารถโต้ตอบกับเซิร์ฟเวอร์/คอมพิวเตอร์ที่มีปัญหานั้นมีมากมายและคาดเดาได้ยากหากไม่มีการดีบัก การเชื่อมต่ออินเทอร์เน็ตของคุณอาจขัดข้อง หากคุณอยู่บนเครือข่าย ฮาร์ดแวร์บางส่วนอาจเสียหาย
ที่แนะนำ:
- แก้ไข Firefox กำลังทำงานอยู่
- แก้ไข Snapchat จะไม่โหลดเรื่องราว
- วิธีดาวน์โหลด ติดตั้ง และใช้ WGET สำหรับ Windows 10
- วิธีปิด Find My iPhone โดยไม่ต้องใช้รหัสผ่าน
เราหวังว่าคุณจะพบว่าข้อมูลนี้มีประโยชน์และสามารถแก้ไข ข้อผิดพลาดในการตรวจสอบความล้มเหลวในการเชื่อมต่อกับปัญหาเซิร์ฟเวอร์ Apple ID โปรดแจ้งให้เราทราบว่าวิธีใดดีที่สุดสำหรับคุณ หากคุณมีคำถามหรือความคิดเห็นใด ๆ โปรดทิ้งไว้ในพื้นที่แสดงความคิดเห็น
