วิธีแก้ปัญหารหัสข้อผิดพลาด VALORANT VAN 6
เผยแพร่แล้ว: 2020-11-25ไม่มีอะไรจะกวนใจมากไปกว่าการพบกับจุดบกพร่องในเกมใหม่ที่มีแนวโน้มดี รหัสข้อผิดพลาด Van 6 ใน Valorant ของเกม Riot เป็นกรณีที่เกี่ยวข้อง
จำนวนกรณีการรายงานข้อผิดพลาดนี้ดูเหมือนจะเพิ่มขึ้นในแต่ละวันที่ผ่านไป ผู้เล่นที่โชคร้ายพอที่จะเผชิญหน้ากันจะไม่สามารถเริ่มเซสชั่นการเล่นเกมได้ ดังนั้นเราจึงได้รวบรวมคู่มือนี้ไว้ด้วยกันเพื่อช่วยให้คุณเอาชนะความพ่ายแพ้ที่น่าท้อใจนี้
รหัสข้อผิดพลาด Valorant Van 6 คืออะไร?
Valorant เป็นวิดีโอเกมยิงมุมมองบุคคลที่หนึ่งสำหรับ Microsoft Windows เกมยุทธวิธีแบบผู้เล่นหลายคนที่เล่นฟรีนี้ได้รับการพัฒนาและเผยแพร่โดย Riot Games ได้รับความนิยมเพิ่มขึ้นในชุมชนเกม ดึงดูดบทวิจารณ์ในเชิงบวกมากมายทั่วโลก นับตั้งแต่เปิดตัวอย่างเป็นทางการในวันที่ 2 มิถุนายน 2020
อย่างไรก็ตาม แม้จะมีการทดสอบเบต้าเป็นเวลาหลายเดือนและการปรับปรุงอย่างต่อเนื่อง แต่เกมยังคงมีขอบหยาบอยู่บ้าง เช่น Error Code Van 6 ข้อผิดพลาดบางครั้งเกิดจากปัญหาเซิร์ฟเวอร์ แม้ว่า Riot Games จะให้ความสำคัญกับการบำรุงรักษาเซิร์ฟเวอร์อย่างจริงจัง
ดูเหมือนว่าปัญหาจะอยู่ในมือของนักเล่นเกม อย่างไรก็ตาม อาจมีผู้กระทำผิดอื่นๆ อยู่เบื้องหลังข้อผิดพลาด Van 6 และมีหลายอย่างที่ผู้ใช้ Windows สามารถแก้ไขได้ เราจะแบ่งปันการแก้ไขบางอย่างในคู่มือนี้ ในไม่ช้าคุณจะพบว่าตัวเองกำลังมีการผจญภัยที่น่าตื่นเต้นในอาณาจักรของ Valorant
วิธีแก้ไขข้อผิดพลาด 6 ใน Valorant บน Windows 10
ด้านล่างนี้เป็นวิธีแก้ปัญหาที่ง่ายและมีประสิทธิภาพสำหรับรหัสข้อผิดพลาด Van 6
นี่คือวิธีกำจัดรหัสข้อผิดพลาด Valorant 6:
- กำหนดค่า Windows Firewall เพื่ออนุญาต Valorant
- เปลี่ยนประเภทการเริ่มต้นบริการ Vanguard เป็น Automatic
- ตั้งค่าลำดับความสำคัญสำหรับ Valorant เป็น Normal
- เปลี่ยนไปใช้เซิร์ฟเวอร์ DNS ของ Google
- อัปเดตไดรเวอร์อุปกรณ์กราฟิกของคุณ
- ติดตั้ง Riot Vanguard อีกครั้ง
ก่อนที่คุณจะดำเนินการแก้ไขหลัก ต้องแน่ใจว่าได้ดำเนินการแก้ไขปัญหาเบื้องต้นที่อธิบายไว้ใน Fix 1 ก่อน
แก้ไข 1: วิธีแก้ปัญหาเบื้องต้น
ต่อไปนี้คือสิ่งพื้นฐานที่คุณควรลอง:
- ปิดแอพ Valorant แล้วเปิดใหม่ ทำสองหรือสามครั้ง และดูว่าข้อผิดพลาดยังคงมีอยู่หรือไม่
- รีสตาร์ทเครื่องคอมพิวเตอร์ของคุณ คุณจะแปลกใจว่าบ่อยครั้งที่ช่วยในการจัดการปัญหาการเล่นเกม
- รีเฟรชการเชื่อมต่ออินเทอร์เน็ตของคุณ
- สิ้นสุด Riot Vanguard ในตัวจัดการงาน : Vanguard เป็นซอฟต์แวร์รักษาความปลอดภัยของเกม Riot และเป็นระบบป้องกันการโกง ไคลเอนต์จะทำงานเมื่อ Valorant เปิดใช้งานเพื่อให้แน่ใจว่าเกมของผู้เล่นมีความสมบูรณ์ การโต้ตอบที่มีปัญหากับไดรเวอร์ Vanguard หรือไคลเอนต์ Vanguard บนคอมพิวเตอร์ของคุณอาจทำให้เกมของคุณไม่ทำงานตามที่คาดไว้ การสิ้นสุด Vanguard ใน Task Manager และการเปิดเกมใหม่อาจช่วยได้ ทำตามขั้นตอนด้านล่างเพื่อดำเนินการให้เสร็จสิ้น:
- คลิกที่ไอคอนแนวหน้าในซิสเต็มเทรย์แล้วคลิกออกจากแนวหน้า เพื่อหยุดบริการไม่ให้ทำงานในเบื้องหลัง
- ตอนนี้ในการเปิด Task Manager ให้กดแป้น Windows บนแป้นพิมพ์ค้างไว้แล้วกด R เพื่อเรียกกล่องโต้ตอบ Run จากนั้นพิมพ์ 'Taskmgr' ลงในกล่องข้อความและคลิกปุ่มตกลงหรือกด Enter บนแป้นพิมพ์ของคุณ
- มองหา Riot Vanguard ใต้แท็บ Processes คลิกที่มันและคลิกปุ่ม 'สิ้นสุดงาน'
- รีสตาร์ทเครื่องคอมพิวเตอร์และเปิด Valorant ใหม่
หากข้อผิดพลาดยังคงมีอยู่หลังจากที่คุณได้ดำเนินการแก้ไขพื้นฐานแล้ว ก็ถึงเวลาที่ต้องเจาะลึกลงไปอีก
แก้ไข 2: กำหนดค่า Windows Firewall เพื่ออนุญาต Valorant
รหัสข้อผิดพลาด Van 6 เกี่ยวข้องกับปัญหาเครือข่ายหรือการเชื่อมต่ออินเทอร์เน็ต ดังนั้นคุณต้องแน่ใจว่าไฟร์วอลล์ของคอมพิวเตอร์ของคุณไม่ได้ปิดกั้นเกม ผู้ใช้พบว่า Windows Firewall และโปรแกรมป้องกันไวรัสของ บริษัท อื่นตั้งค่าสถานะไฟล์เกมสำคัญของ Valorant ว่าอาจเป็นอันตราย
ทำตามขั้นตอนเหล่านี้เพื่อเพิ่ม Valorant เป็นข้อยกเว้นในไฟร์วอลล์ Windows Defender:
- ไปที่ตำแหน่งที่ติดตั้งเกมบนคอมพิวเตอร์ของคุณ ในการดำเนินการนี้ ให้คลิกปุ่ม Windows เพื่อเข้าสู่เมนูเริ่ม พิมพ์ 'Valorant' ลงในแถบค้นหาและคลิกขวาที่รายการจากผลการค้นหา จากนั้นคลิกที่ 'เปิดตำแหน่งไฟล์'
- เมื่อตำแหน่งเปิดขึ้นใน File Explorer ให้คลิกที่เส้นทางในแถบที่อยู่และคัดลอก
- กลับไปที่แถบค้นหาของเมนู Start แล้วพิมพ์ 'Windows Firewall' คลิกที่ไฟร์วอลล์ Windows Defender จากผลการค้นหา
- ที่ด้านซ้ายมือของหน้า Windows Defender Firewall ให้คลิกที่ลิงก์ 'Allow an app or feature through Windows Defender Firewall'
- คลิกปุ่มเปลี่ยนการตั้งค่า
- คลิกปุ่ม 'อนุญาตแอปอื่น'
- ในช่อง "เพิ่มแอป" ที่เปิดขึ้น ให้คลิกปุ่มเรียกดูทางด้านขวามือของช่อง "เส้นทาง"
- เมื่อหน้าต่างเรียกดูเปิดขึ้น ให้คลิกในแถบที่อยู่เว็บและวางเส้นทาง Valorant ที่คุณคัดลอกไว้ในขั้นตอนที่ 2 ด้านบน จากนั้นกด Enter บนแป้นพิมพ์ของคุณ
- เมื่อแสดงรายการในไดเร็กทอรีแล้ว ให้เลือก exe แล้วคลิกปุ่ม Open
- เส้นทาง RiotClientServices.exe จะถูกเพิ่มลงในฟิลด์ 'Path' ของกล่อง 'Add an app'
- คลิกปุ่มเพิ่มเพื่อเปิดหน้าต่าง 'แอปที่อนุญาต'
- ค้นหาไคลเอนต์ Riot ในรายการ 'แอพและคุณสมบัติที่อนุญาต' ทำเครื่องหมายที่ช่องทำเครื่องหมายที่เกี่ยวข้องทั้งหมด รวมถึงโดเมน ส่วนตัว และสาธารณะ จากนั้นคลิกปุ่มตกลง
- ตอนนี้ คุณต้องเพิ่ม exe ในรายการยกเว้นของ Windows Firewall คลิกปุ่ม 'อนุญาตแอปอื่น' ดังที่แสดงในขั้นตอนที่ 6 ด้านบน จากนั้นคลิกปุ่ม "เรียกดู" ข้างช่อง "เส้นทาง" ในช่อง "เพิ่มแอป"
- คลิก ในแถบที่อยู่เว็บ และวางเส้นทาง Valorant ที่คุณคัดลอกไว้ในขั้นตอนที่ 2 จากนั้นกด Enter บนแป้นพิมพ์ของคุณ เมื่อเสร็จแล้ว ให้คลิกที่ Riot Games ในแถบที่อยู่
- ตอนนี้ เปิดโฟลเดอร์ Valorant จากนั้นเปิดโฟลเดอร์ 'Live' ที่พบในโฟลเดอร์ Valorant คุณจะพบไฟล์ VALORANT.exe เลือกไฟล์ปฏิบัติการและคลิกปุ่ม 'เปิด' เมื่อคุณทำเช่นนั้น เส้นทางจะปรากฏในช่องเส้นทางของช่อง "เพิ่มแอป"
- คลิกปุ่มเพิ่ม
- ค้นหา Valorant ในรายการ 'แอปและคุณสมบัติที่อนุญาต' ตรวจสอบให้แน่ใจว่าคุณทำเครื่องหมายในช่องทั้งหมดเพื่อให้เปิดใช้งานบนเครือข่ายโดเมน ส่วนตัว และสาธารณะ จากนั้นคลิกปุ่มตกลง
- ทำซ้ำขั้นตอนที่ 13 ถึงขั้นตอนที่ 17 สำหรับ VALORANT-Win64-Shipping.exe เมื่อคุณไปที่โฟลเดอร์ 'Live' ในขั้นตอนที่ 15 ให้เปิดโฟลเดอร์ ShooterGame ตามด้วยโฟลเดอร์ Binaries และ Win64 จากนั้นเลือก VALORANT-Win64-Shipping.exe และคลิกปุ่ม 'เปิด'
- รีสตาร์ทเครื่องคอมพิวเตอร์ของคุณหลังจากนั้น
เมื่อคุณทำตามขั้นตอนข้างต้นเสร็จแล้ว ไฟร์วอลล์ Windows Defender จะไม่บล็อก RiotClientServices.exe, Valorant.exe และ VALORANT-Win64-Shipping.exe อีกต่อไป ไฟล์ทั้งสามนี้จำเป็นต่อการเล่นเกมของคุณ
เปิด Valorant ใหม่และลองเริ่มเกม ไปที่การแก้ไขถัดไปหากรหัสข้อผิดพลาด Van 6 ยังคงปรากฏขึ้น
แก้ไข 3: เปลี่ยนประเภทการเริ่มต้นของบริการ Vanguard เป็น Automatic
รหัสข้อผิดพลาด Van 6 มักเกิดขึ้นเนื่องจากซอฟต์แวร์ป้องกันการโกงของ Riot Game ที่รู้จักกันในชื่อ Vanguard ซอฟต์แวร์ต้องพร้อมใช้งานเพื่อให้คุณสามารถเล่น Valorant ได้ หากไม่ได้เปิดใช้งานบริการหรือไม่สามารถเริ่มต้นได้ ส่งผลให้เกิดข้อผิดพลาด Van 6 คุณสามารถแก้ไขปัญหาได้อย่างง่ายดาย ทำตามขั้นตอนด้านล่าง:
- ไปที่เมนูเริ่มของ Windows โดยกดปุ่ม Windows บนแป้นพิมพ์ของคุณ จากนั้นพิมพ์ 'Msconfig' ลงในแถบค้นหา เมื่อผลลัพธ์แสดงขึ้น ให้คลิกที่รายการที่ตรงกันเพื่อเปิดประสบการณ์การกำหนดค่าระบบ
เคล็ดลับ: อีกวิธีหนึ่ง คุณสามารถเปิด Msconfig ผ่านกล่องโต้ตอบเรียกใช้ เรียกใช้กล่องโต้ตอบเรียกใช้โดยกดปุ่ม Windows + แป้นพิมพ์ R จากนั้นพิมพ์ 'Msconfig' ลงในช่องข้อความแล้วกด Enter หรือคลิกปุ่ม OK บนกล่องโต้ตอบ
- สลับไปที่แท็บบริการและเลื่อนดูรายการบริการเพื่อค้นหา 'VGC' ทำเครื่องหมายที่ช่องทำเครื่องหมายที่เกี่ยวข้องเพื่อเปิดใช้งานบริการ จากนั้นคลิก Apply และคลิก OK
- การกำหนดค่าระบบจะแสดงข้อความแจ้งขอให้คุณรีสตาร์ทคอมพิวเตอร์เพื่อใช้การเปลี่ยนแปลงที่คุณทำ คลิกปุ่มรีสตาร์ทเพื่อดำเนินการต่อ
เปิด Valorant หลังจากที่พีซีของคุณรีบูต ตรวจสอบว่ามีความแตกต่างหรือไม่ หากข้อผิดพลาดยังคงปรากฏขึ้น คุณจะต้องตรวจสอบให้แน่ใจว่า Vanguard สามารถเริ่มทำงานได้โดยอัตโนมัติ:
- เปิดเมนู Start แล้วพิมพ์ 'Run' ลงในแถบค้นหา จากนั้นคลิกตัวเลือกจากผลลัพธ์ คุณยังสามารถเปิดกล่องโต้ตอบ เรียกใช้ ได้อย่างรวดเร็วโดยใช้ชุดแป้นพิมพ์ต่อไปนี้: กด R ขณะกดปุ่ม Windows ค้างไว้
- พิมพ์ 'Services.msc' ลงในช่องข้อความของกล่องโต้ตอบเรียกใช้ จากนั้นกด Enter หรือคลิก ตกลง เพื่อเปิดหน้าต่าง Services ซึ่งคุณจะพบรายการบริการทั้งหมดที่มีในคอมพิวเตอร์ของคุณ
- เลื่อนลงรายการเพื่อค้นหา VGC คลิกขวาที่มันแล้วคลิก Properties จากเมนูบริบท
- คลิกปุ่มเริ่มเพื่อเริ่มบริการหากยังไม่ได้ใช้งาน จากนั้นขยายเมนูแบบเลื่อนลงสำหรับ 'ประเภทการเริ่มต้น' และเลือกอัตโนมัติ
- คลิกปุ่มใช้แล้วคลิกตกลง
- ปิดหน้าต่างบริการและรีสตาร์ทคอมพิวเตอร์ของคุณ
- เปิด Valorant แล้วลองเริ่มเซสชันการเล่นเกม ข้อผิดพลาดไม่ควรปรากฏขึ้นอีกต่อไป แต่ถ้าเป็นเช่นนั้นไม่ต้องกังวล มีวิธีแก้ไขปัญหาอื่น ๆ ที่เหลือให้คุณลอง ทำต่อไป.
แก้ไข 4: ตั้งค่าลำดับความสำคัญสำหรับ Valorant เป็น Normal
การตั้งค่าลำดับความสำคัญของเกมของคุณเป็น 'สูง' จะช่วยเพิ่ม FPS และปรับปรุงประสิทธิภาพการเล่นเกม ในทางกลับกัน อาจกระตุ้นรหัสข้อผิดพลาด การเปลี่ยนลำดับความสำคัญของ Valorant กลับเป็นปกติสามารถช่วยแก้ไขรหัสข้อผิดพลาด 6 ได้ โดยมีวิธีการดังนี้:

- เรียกเมนู Power User โดยกดปุ่ม Windows + X บนแป้นพิมพ์หรือคลิกขวาที่ปุ่ม Windows ที่มุมล่างซ้ายของหน้าจอ
- คลิกที่ตัวจัดการงานจากรายการตัวเลือก
- ค้นหา Valorant ในแท็บกระบวนการ คลิกขวาที่มันแล้วคลิก 'ไปที่รายละเอียด' จากเมนูบริบท
- คลิกขวาที่ Valorant.exe ในแท็บรายละเอียด จากนั้นเลือก 'ตั้งค่าลำดับความสำคัญ' และคลิก 'ปกติ'
- ลองเริ่มเกมของคุณและดูว่าตอนนี้เล่นได้หรือไม่
แก้ไข 5: เปลี่ยนเป็นเซิร์ฟเวอร์ DNS ของ Google
การเชื่อมต่ออินเทอร์เน็ตที่ช้าอาจเป็นสาเหตุให้คุณไม่สามารถผ่านรหัสข้อผิดพลาด Valorant Van 6 ได้ การเชื่อมต่อที่ช้าอาจเป็นผลมาจากการกำหนดค่าเซิร์ฟเวอร์ DNS ที่ไม่ดีหรือไม่เพียงพอจากผู้ให้บริการอินเทอร์เน็ต (ISP) ของคุณ การเปลี่ยนมาใช้ Google DNS อาจช่วยคุณได้ ทำตามขั้นตอนด้านล่างเพื่อทำการเปลี่ยน:
- เปิดแผงควบคุม ในการดำเนินการนี้ เพียงเรียกกล่องโต้ตอบเรียกใช้: บนแป้นพิมพ์ ให้กดปุ่ม Windows ค้างไว้แล้วกด R จากนั้นพิมพ์ 'แผงควบคุม' ลงในช่องข้อความและกด Enter บนแป้นพิมพ์ของคุณหรือคลิกปุ่มตกลงบนกล่องโต้ตอบ .
- ที่มุมบนขวาของหน้าต่าง Control Panel ให้คลิกปุ่มแบบเลื่อนลง View by แล้วเลือก Category
- ค้นหาเครือข่ายและอินเทอร์เน็ตในรายการตัวเลือกแล้วคลิก
- ตอนนี้คลิกที่ Network and Sharing Center
- คลิกตัวเลือก Change Adapter Settings ในบานหน้าต่างด้านซ้าย
- คลิกขวาที่เครือข่ายที่คุณเชื่อมต่ออยู่ จากนั้นคลิก Properties จากเมนูบริบท
- คลิกที่ Internet Protocol รุ่น 4 (TCP /IPv4) ในฟิลด์ 'การเชื่อมต่อนี้ใช้รายการต่อไปนี้' จากนั้นคลิกปุ่มคุณสมบัติ
- เปลี่ยนจาก 'รับที่อยู่เซิร์ฟเวอร์ DNS โดยอัตโนมัติ' เป็น 'ใช้ที่อยู่เซิร์ฟเวอร์ DNS ต่อไปนี้' การทำเช่นนี้จะเปิดใช้งานช่องเซิร์ฟเวอร์ DNS ที่ต้องการและเซิร์ฟเวอร์ DNS สำรอง
- พิมพ์ 8.8.8 ลงในช่องเซิร์ฟเวอร์ DNS ที่ต้องการ และพิมพ์ 8.8.4.4 ลงในช่องเซิร์ฟเวอร์ DNS สำรอง
- ทำเครื่องหมายที่ช่อง 'ตรวจสอบการตั้งค่าเมื่อออก'
- คลิกปุ่มตกลง
- ปิดหน้าต่างและรีสตาร์ทคอมพิวเตอร์ของคุณ
เมื่อคุณทำตามขั้นตอนข้างต้นและเปลี่ยนการตั้งค่า DNS แล้ว คุณจะใช้ Google DNS ลองเล่น Valorant และดูว่าข้อผิดพลาดได้รับการแก้ไขหรือไม่
แก้ไข 6: อัปเดตไดรเวอร์อุปกรณ์กราฟิกของคุณ
เป็นความคิดที่ดีเสมอที่จะรับซอฟต์แวร์ล่าสุดสำหรับอุปกรณ์กราฟิกของคุณ ขอแนะนำให้ใช้ไดรเวอร์ที่ถูกต้องและเป็นปัจจุบันสำหรับนักเล่นเกม เมื่อใดก็ตามที่คุณประสบปัญหากับเกมใหม่ ให้ตรวจสอบและตรวจสอบให้แน่ใจว่าคุณยังคงอัปเดตซอฟต์แวร์ไดรเวอร์ของคุณอยู่เสมอ
การเรียกใช้การอัปเดตไดรเวอร์เกี่ยวข้องกับการรับไฟล์ปฏิบัติการที่ถูกต้องจากเว็บไซต์ทางการของผู้ผลิตไดรเวอร์ เช่น Nvidia หรือ AMD ตรวจสอบให้แน่ใจว่าคุณดาวน์โหลดซอฟต์แวร์ที่ตรงกับเวอร์ชันของ Windows ของคุณ
คำเตือน: ไม่แนะนำให้ดาวน์โหลดซอฟต์แวร์ไดรเวอร์ของคุณจากแหล่งที่ไม่รู้จัก การติดตั้งไดรเวอร์ที่ไม่ได้ลงนามอาจทำให้เกิดอันตรายกับคอมพิวเตอร์ของคุณได้ และคุณสมบัติการบังคับใช้ลายเซ็นไดรเวอร์ใน Windows มักจะปฏิเสธไดรเวอร์ดังกล่าว
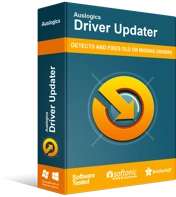
แก้ไขปัญหาพีซีด้วย Driver Updater
ประสิทธิภาพของพีซีที่ไม่เสถียรมักเกิดจากไดรเวอร์ที่ล้าสมัยหรือเสียหาย Auslogics Driver Updater วินิจฉัยปัญหาของไดรเวอร์และให้คุณอัปเดตไดรเวอร์เก่าทั้งหมดในคราวเดียวหรือทีละรายการเพื่อให้พีซีของคุณทำงานได้ราบรื่นยิ่งขึ้น
หากคุณต้องการหลีกเลี่ยงความเสี่ยงในการดาวน์โหลดไดรเวอร์ที่ไม่ถูกต้องและประหยัดเวลาอันมีค่า เราขอแนะนำให้คุณใช้ Auslogics Driver Updater เพื่อดูแลสิ่งต่างๆ ให้กับคุณ Driver Updater จะคอยจับตาดูไดรเวอร์ทั้งหมดบนคอมพิวเตอร์ของคุณ ช่วยให้คุณอัปเดตโดยอัตโนมัติ ดาวน์โหลดและติดตั้งไดรเวอร์ที่ถูกต้องซึ่งพัฒนาโดยผู้ผลิตดั้งเดิม
แก้ไข 7: ติดตั้ง Vanguard ของ Riot อีกครั้ง
ในกรณีที่คุณยังคงพบรหัสข้อผิดพลาด Van 6 ที่ไม่น่าจะเกิดขึ้นได้ อย่าเพิ่งหมดหวัง คุณอาจสามารถคืบหน้าได้ด้วยการติดตั้ง Vanguard ซึ่งเป็นโปรแกรมป้องกันการโกงของ Valorant ทำตามขั้นตอนด้านล่าง:
- เข้าสู่ระบบบัญชีผู้ดูแลระบบ Windows ของคุณหากคุณกำลังใช้บัญชีมาตรฐาน
- พิมพ์ 'Command Prompt' ในแถบค้นหาของเมนู Start จากนั้นคลิกขวาที่รายการจากรายการผลลัพธ์ คลิก 'เรียกใช้ในฐานะผู้ดูแลระบบ'
เคล็ดลับ: คุณยังสามารถเปิด Command Prompt ที่ยกระดับขึ้นได้โดยใช้เมนู Power User เพียงคลิกขวาที่ปุ่ม Start/Windows หรือกดแป้นพิมพ์ Windows + X จากนั้นคลิกที่ Command Prompt (Admin) จากรายการตัวเลือก
- เมื่อได้รับแจ้งจาก UAC (การควบคุมบัญชีผู้ใช้) ให้คลิกปุ่ม 'ใช่' เพื่อให้สิทธิ์ Windows Command Processor เพื่อทำการเปลี่ยนแปลงคอมพิวเตอร์ของคุณ
- ตอนนี้ พิมพ์ 'sc delete vgc' (ไม่รวมเครื่องหมายคำพูด) ลงในหน้าต่างพรอมต์คำสั่ง (ผู้ดูแลระบบ) แล้วกด Enter เพื่อเรียกใช้
- เมื่อดำเนินการบรรทัดแล้ว ให้พิมพ์ 'sc delete vgk' (ไม่ต้องใส่เครื่องหมายคำพูด) แล้วกด Enter เพื่อเรียกใช้
- ปิดหน้าต่าง CMD (ผู้ดูแลระบบ) และรีสตาร์ทคอมพิวเตอร์ของคุณ
- หลังจากที่พีซีของคุณรีบูต ให้กดปุ่ม Windows + E เพื่อเรียก File Explorer
- ไปที่ Local Disk (C และเปิดโฟลเดอร์ Program Files
- ค้นหาโฟลเดอร์ Riot Vanguard และคลิกขวาที่โฟลเดอร์นั้น จากนั้นคลิกลบจากเมนูบริบท
- เพื่อให้แน่ใจว่าโฟลเดอร์ Riot Vanguard ถูกลบ ให้ไปที่ถังรีไซเคิลบนเดสก์ท็อปของคุณและล้างข้อมูล เพียงคลิกขวาที่ไอคอน Recycle Bin และคลิกที่ Empty Recycle Bin แต่ก่อนอื่น ให้ตรวจสอบว่าถังรีไซเคิลมีไฟล์ที่เป็นประโยชน์ซึ่งคุณอาจต้องการใช้ในภายหลังหรือไม่
- คลิกขวาที่ไอคอน Valorant บนเดสก์ท็อปแล้วคลิก Run as Administrator จากเมนูบริบท เมื่อแอปเปิดตัว มันจะติดตั้ง Riot Vanguard ใหม่โดยอัตโนมัติ รอให้กระบวนการเสร็จสมบูรณ์ อาจใช้เวลาหลายนาที
- คลิกเล่น
- โปรแกรมจะแสดงข้อความ 'Vanguard not initialized' แนะนำให้คุณรีสตาร์ทคอมพิวเตอร์ คลิกออกและรีสตาร์ทคอมพิวเตอร์ของคุณ
- เปิด Valorant ใหม่และดูว่าข้อผิดพลาด Van 6 ได้รับการแก้ไขแล้วหรือไม่
หากปัญหายังคงอยู่ ให้ลองติดตั้ง Valorant ใหม่ อาจมีปัญหาในระหว่างกระบวนการดาวน์โหลดและติดตั้งครั้งแรก ไปที่แอพการตั้งค่า Windows โดยกดปุ่ม Windows + I บนแป้นพิมพ์ของคุณและคลิกส่วนแอพ
สลับไปที่แอพและคุณสมบัติในบานหน้าต่างด้านซ้าย จากนั้นเลื่อนดูรายการแอพในบานหน้าต่างด้านขวาเพื่อค้นหา Valorant เลือกแอพแล้วคลิกถอนการติดตั้ง เมื่อถอนการติดตั้ง Valorant แล้ว ให้ไปที่ playvalorant.com เพื่อติดตั้งใหม่
หลังจากที่คุณได้ลองวิธีแก้ปัญหาทั้งหมดในคู่มือนี้แล้ว รหัสข้อผิดพลาด Van 6 ไม่ควรมีอีกต่อไป แต่ถ้ามันยังคงอยู่ โปรดจำไว้ว่าเกมอาจหายไปหากคุณปิดเกมและรอสองสามชั่วโมง
ในระหว่างนี้ คุณสามารถสร้างตั๋วบนเว็บไซต์ Valorant Support ได้ที่ support-valorant.riotgames.com เพื่อให้นักพัฒนาทราบเกี่ยวกับปัญหาที่คุณกำลังเผชิญ พวกเขาอาจติดต่อกลับหาคุณพร้อมคำแนะนำที่เป็นประโยชน์
หากคุณพบว่าคู่มือนี้มีประโยชน์หรือมีคำถาม อย่าลังเลที่จะแบ่งปันความคิดเห็นของคุณในส่วนความคิดเห็นด้านล่าง
