แก้ไข Valheim หยุดทำงานล้มเหลวใน Windows 10
เผยแพร่แล้ว: 2022-08-22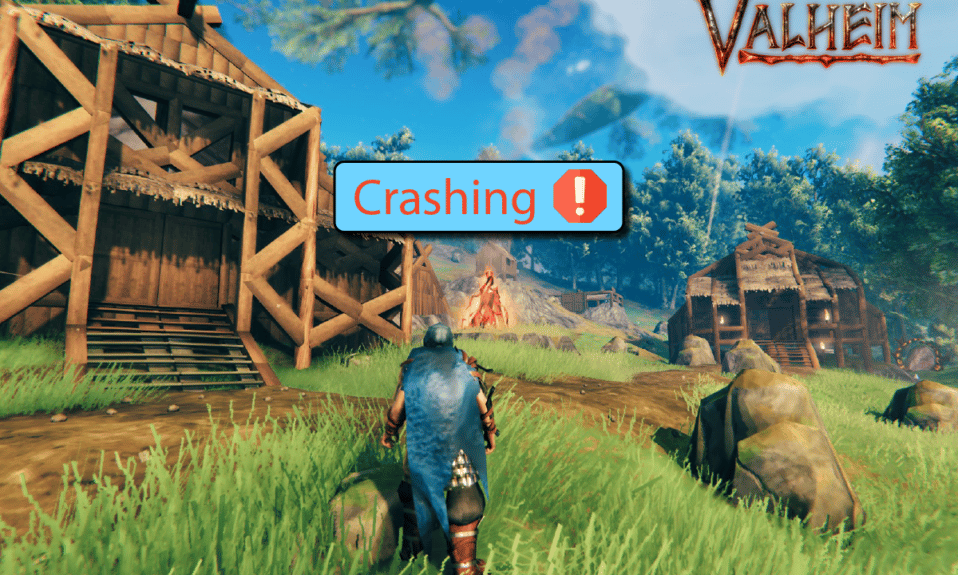
Valheim เป็นหนึ่งในวิดีโอเกมแนวเอาชีวิตรอดและแซนด์บ็อกซ์ที่ได้รับความนิยมมากที่สุดซึ่งเผยแพร่โดย Coffee Stain Studios ไม่ต้องสงสัยเลยว่า Valheim มอบประสบการณ์ที่ทำให้ผู้ใช้ต้องเหงื่อออก และนี่คือเหตุผลของการเติบโตที่ชัดเจน ถึงกระนั้น ผู้ใช้หลายคนบ่นว่า Valheim ยังคงมีปัญหาขัดข้องเมื่อเปิดตัวบนพีซี หากคุณกำลังประสบปัญหาเดียวกันในเกมเอาชีวิตรอดแบบโอเพ่นเวิร์ล แสดงว่าคุณมาถูกที่แล้ว! เรานำคำแนะนำที่สมบูรณ์แบบที่จะช่วยคุณแก้ไข Valheim ไม่ตอบสนอง หยุดทำงาน หน้าจอดำ ไม่เปิด และปัญหาอื่นๆ ที่เกี่ยวข้อง
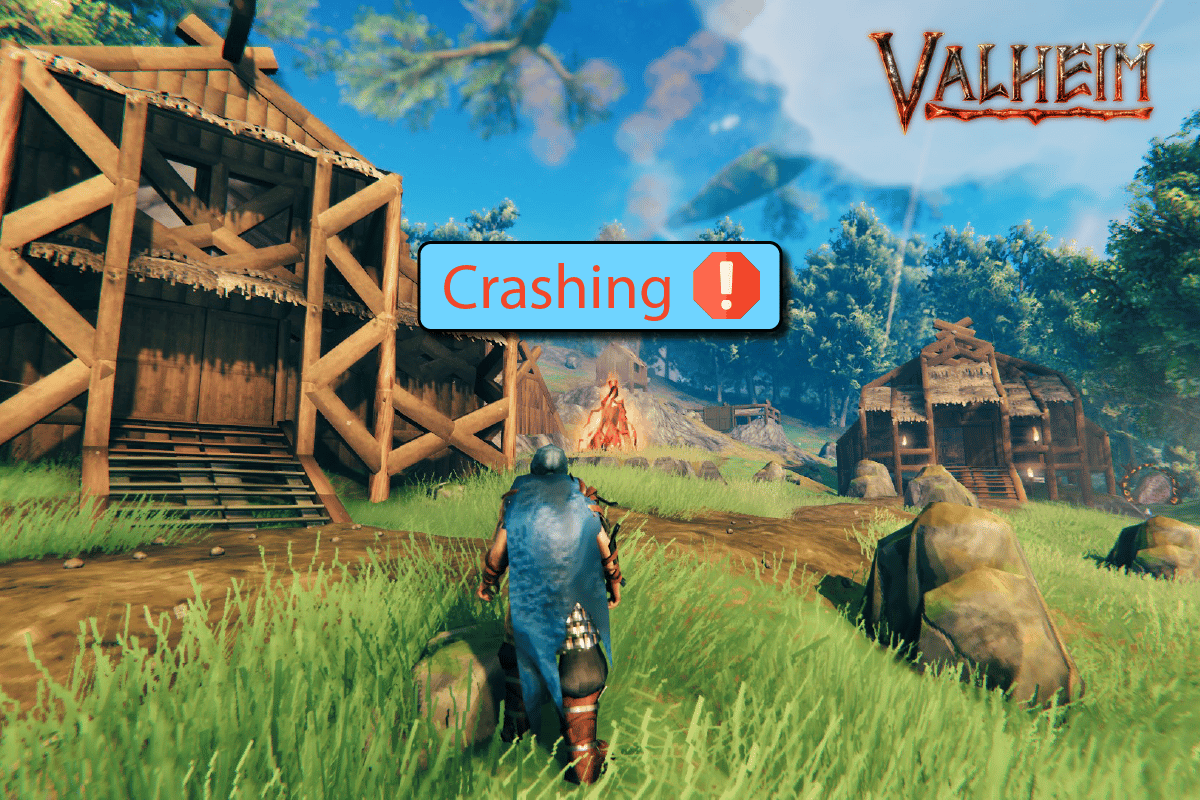
สารบัญ
- วิธีแก้ไข Valheim หยุดทำงานล้มเหลวใน Windows 10
- ความต้องการของระบบสำหรับ Valheim
- วิธีที่ 1: วิธีการแก้ไขปัญหาเบื้องต้น
- วิธีที่ 2: ตั้งค่ากระบวนการ Valheim เป็นลำดับความสำคัญสูง
- วิธีที่ 3: ตรวจสอบความสมบูรณ์ของไฟล์เกม
- วิธีที่ 4: เปิดโหมดเกม
- วิธีที่ 5: ปรับลักษณะที่ปรากฏและประสิทธิภาพของ Windows
- วิธีที่ 6: ปิดการใช้งาน Steam Overlay
- วิธีที่ 7: อัปเดตหรือย้อนกลับไดรเวอร์ GPU
- วิธีที่ 8: ติดตั้งไดรเวอร์ GPU ใหม่
- วิธีที่ 9: อัปเดต .NET Framework
- วิธีที่ 10: อัปเดต DirectX
- วิธีที่ 11: แก้ไขการตั้งค่าไฟร์วอลล์ Windows Defender
- วิธีที่ 12: ซ่อมแซม Microsoft Visual C++ Redistributable
- วิธีที่ 13: ติดตั้ง Microsoft Visual C ++ Redistributable ใหม่
วิธีแก้ไข Valheim หยุดทำงานล้มเหลวใน Windows 10
หากคุณถูกรบกวนโดย Valheim ยังคงหยุดทำงานเกี่ยวกับปัญหาการเริ่มต้นระบบในคอมพิวเตอร์ Windows 10 ของคุณ ต่อไปนี้คือสาเหตุที่เป็นไปได้บางประการที่คุณต้องวิเคราะห์ปัญหาเหล่านี้อย่างรอบคอบเพื่อแยกแยะปัญหา
- พีซีไม่ตรงตามข้อกำหนดพื้นฐานของเกม
- โปรแกรมพื้นหลังอื่น ๆ กำลังรบกวนเกม
- คุณกำลังใช้ไดรเวอร์เวอร์ชันที่ไม่ผ่านการตรวจสอบ
- การตั้งค่ากราฟิกของเกมมีการกำหนดค่าไม่ถูกต้อง
- การปรากฏตัวของมัลแวร์และไวรัส
- .NET framework และระบบปฏิบัติการไม่ได้รับการอัพเดตเป็นเวอร์ชันล่าสุด
- เวอร์ชัน DirectX ไม่เป็นปัจจุบัน
- การโอเวอร์คล็อก
- ไฟล์การติดตั้งเกมที่กำหนดค่าผิดพลาดหรือเสียหายทำให้เกิดปัญหาเช่นกัน
- ไฟล์ที่แจกจ่ายต่อได้ของ Microsoft C++ ไม่รองรับเกมและพีซี
ต่อไปนี้คือวิธีการแก้ไขปัญหาที่เป็นไปได้บางประการที่จะช่วยคุณแก้ไขปัญหาการหยุดทำงานของ Valheim ปฏิบัติตามพวกเขาดังที่แสดงในลำดับเดียวกัน และหากคุณโชคดี คุณอาจพบวิธีแก้ไขปัญหาของคุณภายในสองสามขั้นตอนแรกเอง!
ความต้องการของระบบสำหรับ Valheim
หากพีซีของคุณไม่ตรงตามข้อกำหนดของเกมด้านล่าง ให้ อัพเกรดพีซีของคุณ และตรวจสอบว่าคุณสามารถแก้ไขปัญหาได้หรือไม่
ความต้องการของระบบ Valheim (ขั้นต่ำ)
- ความเร็ว CPU : 2.6 GHz Dual Core หรือใกล้เคียง
- RAM : 4GB
- OS : Windows 7 หรือใหม่กว่า
- การ์ดแสดง ผล : GeForce GTX 500 series หรือใกล้เคียง
- พิกเซลเชดเดอร์ : 5.0
- เวอร์เท็กซ์ เชดเดอร์ : 5.0
- พื้นที่ว่างในดิสก์ : 1 GB
- แรมวิดีโอเฉพาะ : 512 MB
ข้อกำหนดที่แนะนำของ Valheim
- CPU : i5 3GHz หรือดีกว่า
- RAM : 8GB
- OS : Windows 7 หรือใหม่กว่า
- การ์ดแสดง ผล : GeForce GTX 970 series หรือใกล้เคียง
- พิกเซลเชดเดอร์ : 5.1
- เวอร์เท็กซ์ เชดเดอร์ : 5.1
- พื้นที่ว่างในดิสก์ : 1 GB
- แรมวิดีโอเฉพาะ : 4096 MB
วิธีที่ 1: วิธีการแก้ไขปัญหาเบื้องต้น
ปฏิบัติตามวิธีการพื้นฐานที่กำหนดเพื่อแก้ไขปัญหา
1A. หยุดโอเวอร์คล็อก
ปฏิบัติตามจุดเหล่านี้เพื่อหยุดการโอเวอร์คล็อก
- คอมพิวเตอร์ระดับไฮเอนด์ทุกเครื่องสร้างขึ้นด้วยตัวเลือกการโอเวอร์คล็อกซึ่งช่วยในการส่งออกน้ำผลไม้มากกว่าข้อกำหนดที่คุณมีอยู่แล้ว การรันกราฟิกการ์ดหรือโปรเซสเซอร์เร็วกว่าความเร็วเริ่มต้นหมายถึงการโอเวอร์คล็อก
- เมื่อสิ่งนี้เกิดขึ้น คอมพิวเตอร์ของคุณจะถึงอุณหภูมิสูงสุดหลังจากช่วงเวลาหนึ่ง คอมพิวเตอร์ตรวจพบสิ่งนี้และปรับความเร็วนาฬิกาเป็นความเร็วปกติจนกว่าจะเย็นลง ความเร็วสัญญาณนาฬิกาจะเพิ่มขึ้นอีกครั้งหลังจากที่เย็นลง
- วิธีนี้ช่วยเพิ่มประสิทธิภาพคอมพิวเตอร์ของคุณและช่วยได้มากหากคุณไม่มีคอมพิวเตอร์ที่ทรงพลัง
- ต้องสังเกตว่าทุกเกมไม่รองรับการโอเวอร์คล็อก เช่นเดียวกับ Valheim ดังนั้น คุณต้องลองปิดการใช้งานการโอเวอร์คล็อกทั้งหมดบนคอมพิวเตอร์ของคุณและลองเปิดเกม หากเปิดตัวได้ดี ปัญหาจะได้รับการแก้ไข
1ข. เรียกใช้ Valheim ในฐานะผู้ดูแลระบบ
คุณสามารถเข้าถึงการอนุญาตและคุณสมบัติบางอย่างได้ก็ต่อเมื่อคุณให้สิทธิ์ผู้ดูแลระบบแก่เกม Valheim ในสถานการณ์นี้ คุณสามารถแก้ไข Valheim หยุดทำงานโดยทำตามคำแนะนำด้านล่าง
1. คลิกขวาที่ ทางลัด Valheim บนเดสก์ท็อปหรือไปที่ ไดเร็กทอรีการติดตั้ง และคลิกขวาที่มัน
2. ตอนนี้ เลือกตัวเลือก คุณสมบัติ
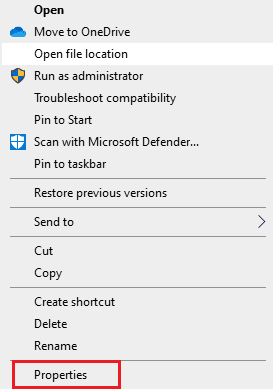
3. จากนั้นสลับไปที่แท็บ ความเข้ากันได้ และตรวจสอบตัวเลือก เรียกใช้โปรแกรมนี้ในฐานะผู้ดูแลระบบ
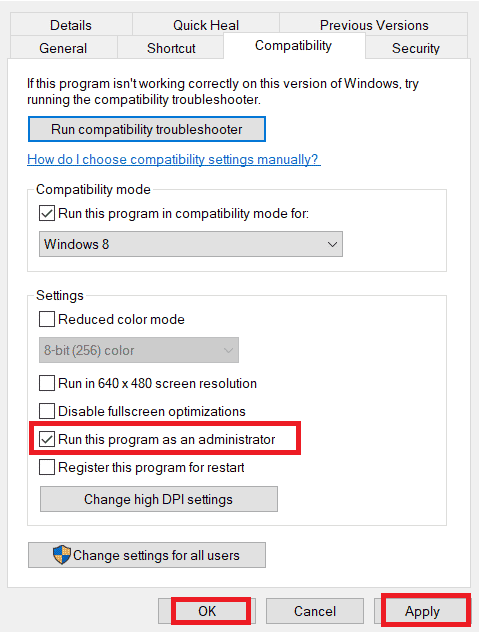
4. สุดท้าย คลิกที่ Apply > OK เพื่อบันทึกการเปลี่ยนแปลง
ตรวจสอบว่าคุณได้แก้ไขปัญหาการเปิดตัวที่กล่าวถึงแล้วหรือไม่
1C. ปิดกระบวนการพื้นหลัง
หากคุณเรียกใช้เกมขั้นสูงอื่น ๆ ในพื้นหลังนอกเหนือจาก Valheim จะนำไปสู่ปัญหาการหยุดทำงานของ Valheim บนพีซีของคุณ แอปพื้นหลังหลายแอปใช้ทรัพยากร CPU เป็นจำนวนมาก และหากคุณต้องการแก้ไข คุณต้องปิดโปรแกรมและแอปพลิเคชันพื้นหลังอื่นๆ ทั้งหมดตามคำแนะนำในคู่มือวิธีการสิ้นสุดงานใน Windows 10
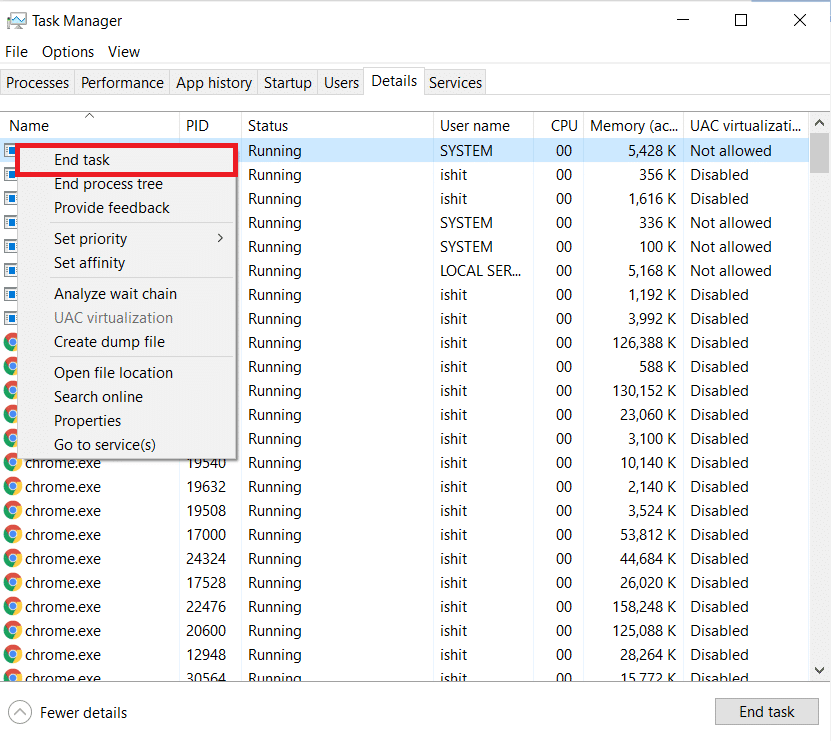
นอกจากนี้ คุณควรปิดการใช้งานโปรแกรมเริ่มต้นบนพีซี Windows 10 ของคุณ ในการใช้งานให้ทำตามคำแนะนำของเราเกี่ยวกับ 4 วิธีในการปิดใช้งานโปรแกรมเริ่มต้นใน Windows 10
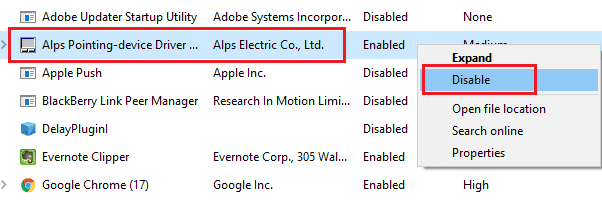
1D. เรียกใช้การล้างข้อมูลบนดิสก์
ผู้ใช้ไม่กี่คนแนะนำว่าการล้างพื้นที่ดิสก์บางส่วนบนพีซีช่วยให้พวกเขาแยกแยะ Valheim ให้หยุดทำงานเกี่ยวกับปัญหาการเริ่มต้นระบบ วิธีนี้จะช่วยให้คอมพิวเตอร์ของคุณติดตั้งไฟล์ใหม่ได้ทุกเมื่อที่จำเป็น ซึ่งจะช่วยแก้ไขปัญหาได้
หากคอมพิวเตอร์ของคุณมีพื้นที่ว่างขั้นต่ำซึ่งทำให้เกิดปัญหาการเปิดใช้ใน Valheim ให้ทำตามคำแนะนำ 10 วิธีในการเพิ่มพื้นที่ว่างในฮาร์ดดิสก์บน Windows ซึ่งจะช่วยให้คุณล้างไฟล์ที่ไม่จำเป็นทั้งหมดในคอมพิวเตอร์ของคุณ
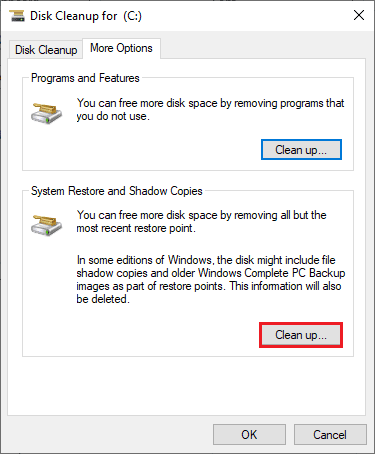
อ่านเพิ่มเติม: วิธีดาวน์โหลดเครื่องมือซ่อมแซม Hextech
1E. ซ่อมแซมไฟล์ระบบที่เสียหาย
หากมีไฟล์ที่สูญหายหรือเสียหายในพีซี Windows 10 ของคุณ คุณจะต้องเผชิญกับปัญหาการหยุดทำงานของ Valheim แต่คุณกำลังซ่อมแซมไฟล์ที่เสียหายเหล่านี้โดยใช้ยูทิลิตี้ inbuilt ได้แก่ System File Checker และ Deployment Image Servicing and Management
อ่านคำแนะนำเกี่ยวกับวิธีซ่อมแซมไฟล์ระบบใน Windows 10 และทำตามขั้นตอนตามคำแนะนำในการซ่อมแซมไฟล์ที่เสียหายทั้งหมดของคุณ
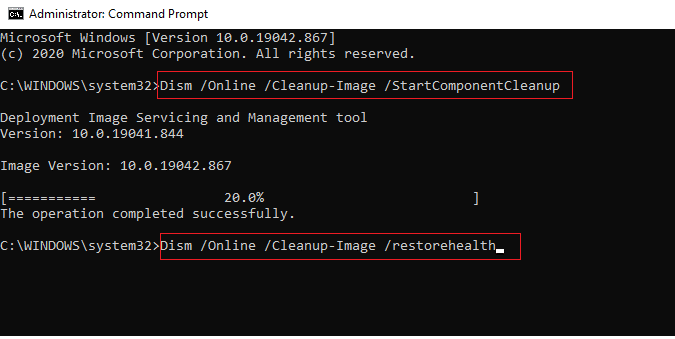
1F. อัพเดท Windows
นอกจากนี้ หากมีข้อบกพร่องใดๆ ในพีซีของคุณ จะสามารถแก้ไขได้หลังจากอัปเดต Windows เท่านั้น Microsoft ออกการอัปเดตเป็นประจำเพื่อแก้ไขข้อบกพร่องเหล่านี้ทั้งหมด ดังนั้นการแก้ไข Valheim จึงยังคงเกิดปัญหาขัดข้อง
ดังนั้น ตรวจสอบให้แน่ใจว่าคุณได้อัปเดตระบบปฏิบัติการ Windows ของคุณแล้ว และหากมีการอัปเดตใด ๆ ที่รอดำเนินการ ให้ใช้คู่มือของเรา วิธีดาวน์โหลดและติดตั้งการอัปเดตล่าสุดของ Windows 10
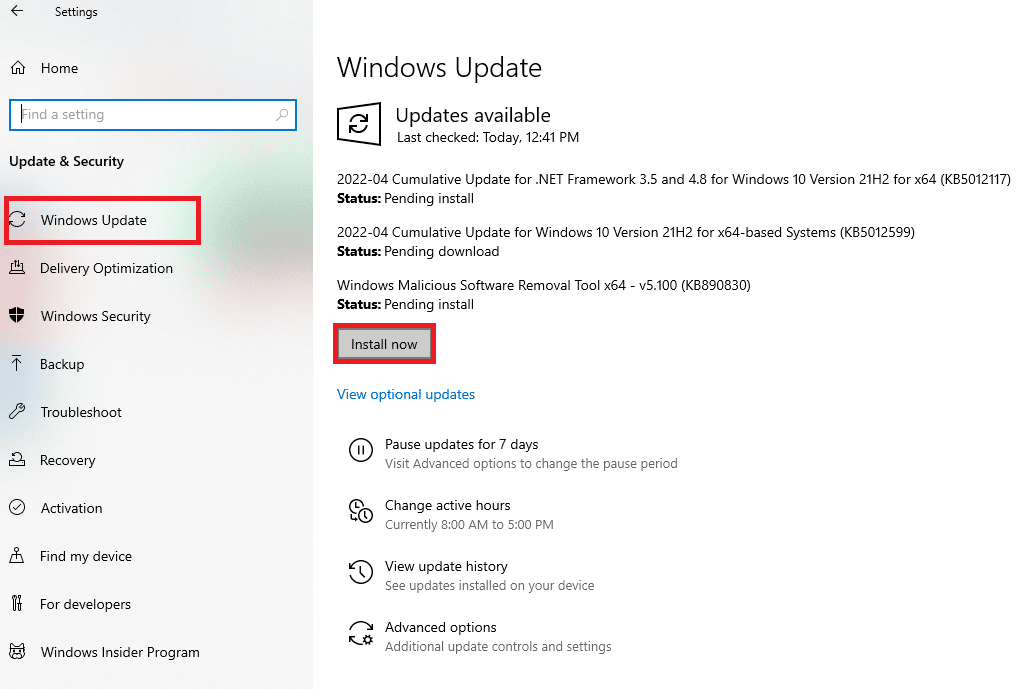
หลังจากอัปเดตระบบปฏิบัติการ Windows ของคุณแล้ว ให้ตรวจสอบว่าคุณสามารถเข้าถึงเกมได้โดยไม่มีปัญหาใดๆ หรือไม่
อ่านเพิ่มเติม: วิธีถอนการติดตั้ง McAfee LiveSafe ใน Windows 10
1G. เรียกใช้การสแกนมัลแวร์
การปรากฏตัวของไวรัสหรือการโจมตีของมัลแวร์จะส่งผลให้เกิดปัญหาการเล่นเกมในคอมพิวเตอร์ของคุณ หากในกรณีที่ไวรัสโจมตีรุนแรงมาก คุณจะไม่สามารถเชื่อมต่อกับเกมออนไลน์ใด ๆ อย่างต่อเนื่องได้เลย ในการแก้ไขปัญหา คุณต้องลบไวรัสหรือมัลแวร์ออกจากคอมพิวเตอร์ Windows 10 ของคุณโดยสมบูรณ์
คุณควรสแกนคอมพิวเตอร์ของคุณตามคำแนะนำในคู่มือของเรา ฉันจะเรียกใช้การสแกนไวรัสบนคอมพิวเตอร์ของฉันได้อย่างไร
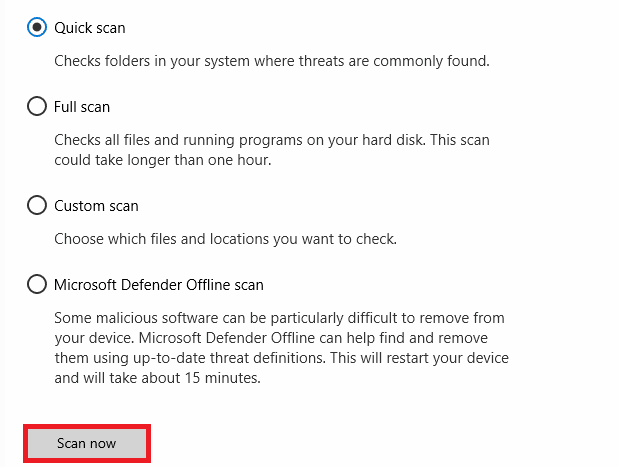
นอกจากนี้ หากคุณต้องการลบมัลแวร์ออกจากคอมพิวเตอร์ของคุณ ให้ตรวจสอบคำแนะนำของเรา วิธีลบมัลแวร์ออกจากพีซีของคุณใน Windows 10 เมื่อคุณลบไวรัสทั้งหมดออกจากคอมพิวเตอร์ของคุณแล้ว ให้เชื่อมต่อกับเกมของคุณและตรวจสอบว่าคุณประสบปัญหาการหยุดทำงานของ Valheim อีกครั้งหรือไม่ .
1H. ปิดใช้งาน Antivirus ชั่วคราว (ถ้ามี)
โปรแกรมป้องกันไวรัสที่เข้ากันไม่ได้บางโปรแกรมที่ติดตั้งในคอมพิวเตอร์ของคุณจะทำให้ Valheim ไม่ตอบสนองปัญหา เพื่อหลีกเลี่ยงความขัดแย้ง คุณต้องตรวจสอบการตั้งค่าความปลอดภัยของคอมพิวเตอร์ Windows 10 ของคุณและตรวจสอบว่ามีเสถียรภาพหรือไม่ หากต้องการค้นหาว่าชุดโปรแกรมป้องกันไวรัสเป็นสาเหตุของการหยุดทำงานของปัญหาการเริ่มต้นระบบหรือไม่ ให้ปิดการใช้งานครั้งเดียวแล้วลองเชื่อมต่อกับเครือข่าย
อ่านคำแนะนำเกี่ยวกับวิธีปิดใช้งานโปรแกรมป้องกันไวรัสชั่วคราวใน Windows 10 และทำตามคำแนะนำเพื่อปิดใช้งานโปรแกรมป้องกันไวรัสบนพีซีของคุณชั่วคราว
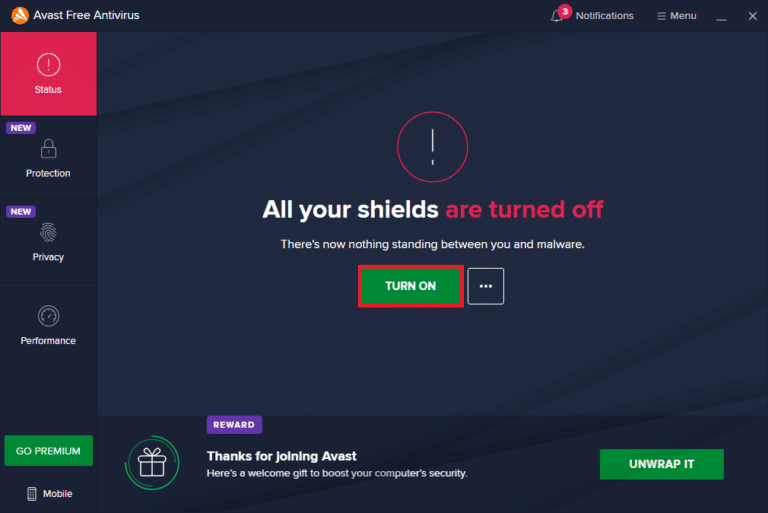
หากคุณมีวิธีแก้ไขปัญหาหลังจากปิดใช้งานโปรแกรมป้องกันไวรัสในคอมพิวเตอร์ของคุณ ขอแนะนำให้ถอนการติดตั้งโปรแกรมออกจากพีซีของคุณโดยสมบูรณ์
อ่านคำแนะนำของเรา บังคับถอนการติดตั้งโปรแกรม ซึ่งจะไม่ถอนการติดตั้งใน Windows 10 เพื่อถอนการติดตั้งโปรแกรมป้องกันไวรัสในคอมพิวเตอร์ของคุณ
วิธีที่ 2: ตั้งค่ากระบวนการ Valheim เป็นลำดับความสำคัญสูง
การกำหนดค่าตามความชอบของแอปพลิเคชันหรือกระบวนการจะบอกให้คอมพิวเตอร์ทราบถึงความสำคัญ และควรให้ความสำคัญกับสิ่งอื่นใดในขณะที่จัดสรรทรัพยากร ลำดับความสำคัญของทุกแอปพลิเคชันเป็นเรื่องปกติยกเว้นกระบวนการของระบบตามค่าเริ่มต้น Valheim อาจไม่โหลดบนพีซีของคุณหากมีทรัพยากรไม่เพียงพอ
1. กดปุ่ม Ctrl + Shift + Esc พร้อมกันเพื่อเปิด แถบงาน
2. ตอน นี้ ค้นหากระบวนการ Valheim
3. จากนั้นเปลี่ยนลำดับความสำคัญเป็น High Priority และตรวจสอบว่าใช้งานได้หรือไม่
หมายเหตุ: เปลี่ยนลำดับความสำคัญด้วยความระมัดระวังเป็นอย่างยิ่ง เนื่องจากการเปลี่ยนลำดับความสำคัญของกระบวนการอย่างไม่ระมัดระวังอาจทำให้ระบบของคุณช้ามากหรือไม่เสถียร
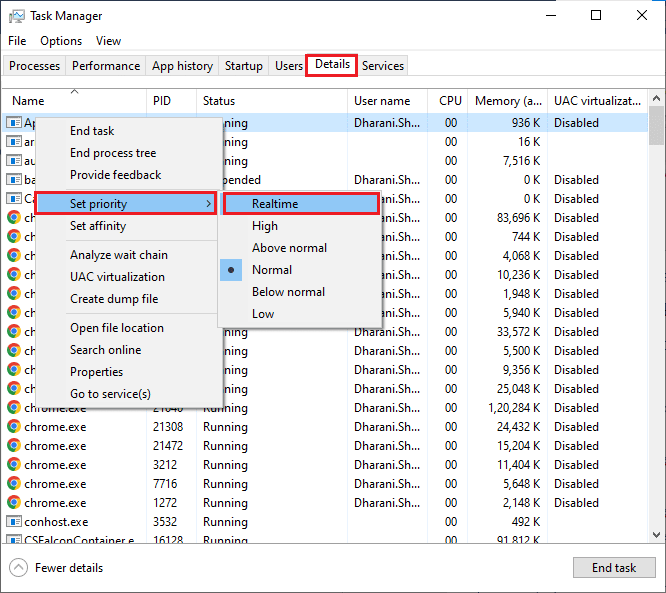
4. ปิด ตัวจัดการงาน และรีบูตเครื่องคอมพิวเตอร์ของคุณและตรวจสอบว่า Valheim ยังคงหยุดทำงานบน Windows 10 ปัญหาได้รับการแก้ไขแล้วหรือไม่
อ่านเพิ่มเติม: แก้ไขรหัสข้อผิดพลาด 118 Steam ใน Windows 10
วิธีที่ 3: ตรวจสอบความสมบูรณ์ของไฟล์เกม
เราได้เห็นหลายกรณีที่ไฟล์เกมหายไปหรือเสียหายหรือมีการติดตั้งที่ไม่สมบูรณ์ ผู้ใช้อาจประสบปัญหา Valheim ยังคงหยุดทำงานหากพวกเขาถูกขัดจังหวะโดยกระบวนการอัปเดตหรือหากไฟล์เกมถูกย้าย ในวิธีนี้ คุณจะเปิด Steam และใช้ฟังก์ชันในตัวเพื่อตรวจสอบความสมบูรณ์ของเกม มันจะถูกแทนที่หากแอปพลิเคชันพบบางสิ่ง อ่านคำแนะนำของเราเกี่ยวกับวิธีการตรวจสอบความสมบูรณ์ของไฟล์เกมบน Steam
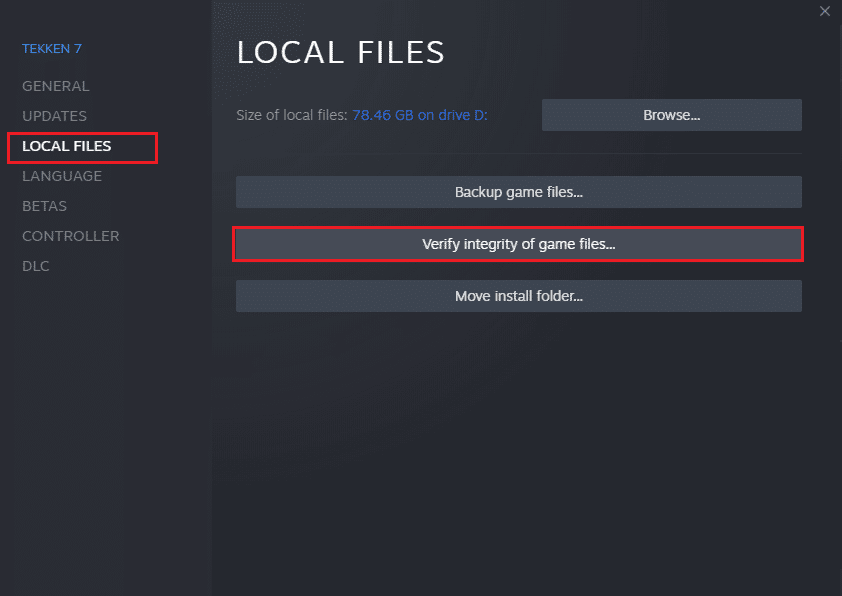
วิธีที่ 4: เปิดโหมดเกม
ตัวเลือกโหมดเกมบนพีซีใช้เพื่อจัดลำดับความสำคัญและปรับปรุงประสบการณ์การเล่นเกมและลดการหยุดชะงักที่ไม่จำเป็น โหมดเกมให้ความสำคัญกับการเข้าถึงทรัพยากรสำหรับเกมที่คุณกำลังเล่น ในขณะที่แอปพลิเคชั่นที่ทำงานอยู่เบื้องหลังอื่น ๆ จะได้รับทรัพยากรน้อยลง ดังนั้น ให้ทำตามขั้นตอนด้านล่างเพื่อเปิดโหมดเกมเพื่อเพิ่มประสิทธิภาพการเล่นในเกม
1. กดปุ่ม Windows + I พร้อมกันเพื่อเปิด การตั้งค่า
2. คลิกที่การตั้งค่าการ เล่นเกม
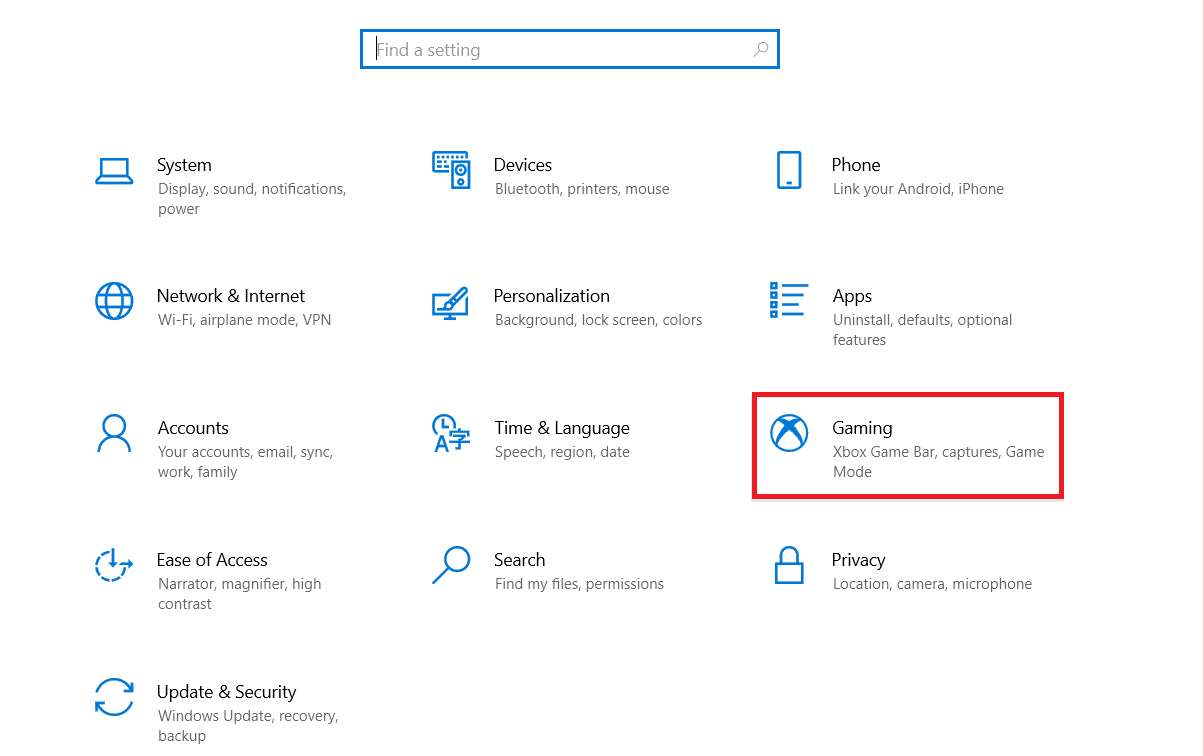
3. เลือกตัวเลือก โหมดเกม ในบานหน้าต่างด้านซ้าย
4. ที่นี่ เปิด สวิตช์สลับสำหรับ โหมดเกม
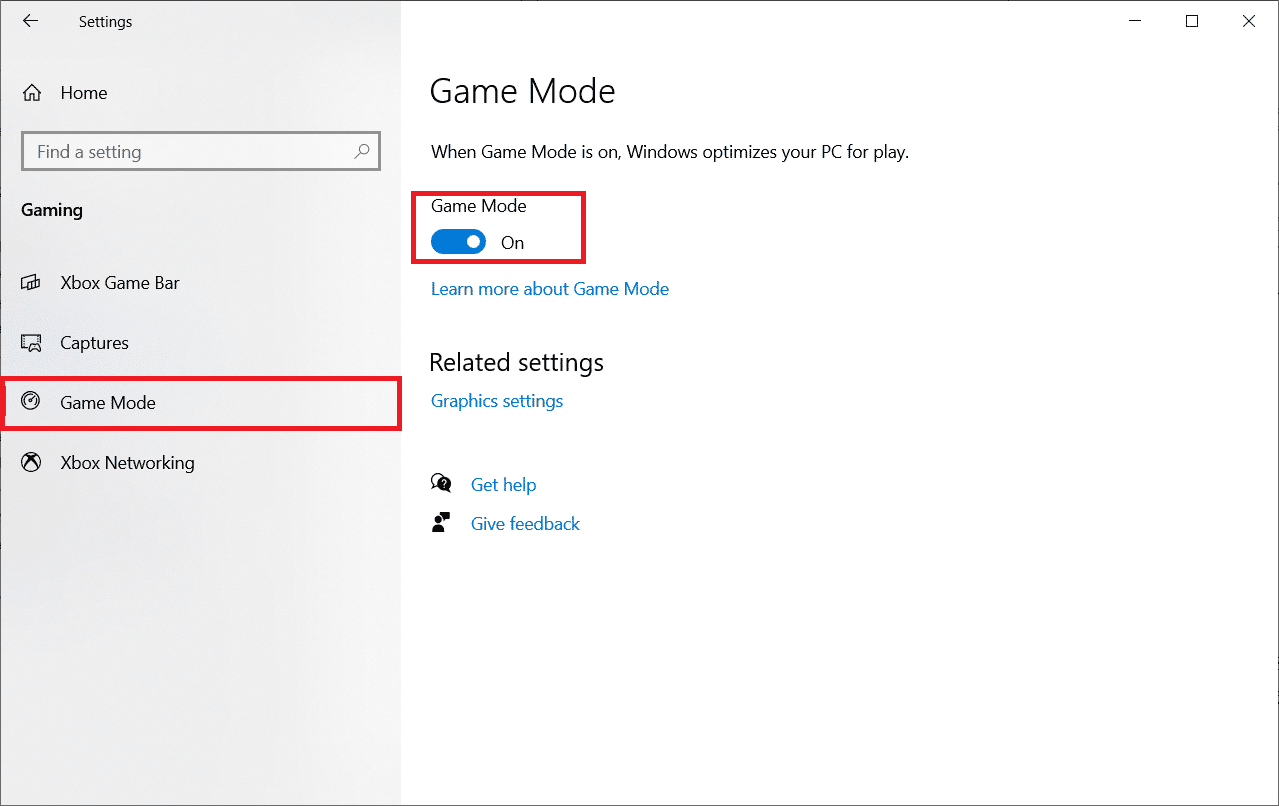
เมื่อเปิดใช้งานโหมดเกมบนพีซีของคุณแล้ว ให้เปิดเกมใหม่
อ่านเพิ่มเติม: แก้ไขปัญหา Overwatch FPS Drops
วิธีที่ 5: ปรับลักษณะที่ปรากฏและประสิทธิภาพของ Windows
ต่อไปนี้คือวิธีแก้ไขปัญหา Valheim ไม่ตอบสนองโดยการปรับรูปลักษณ์และประสิทธิภาพของคอมพิวเตอร์ของคุณ
1. กดปุ่ม Windows พิมพ์ ปรับลักษณะและประสิทธิภาพของ Windows แล้วคลิก เปิด
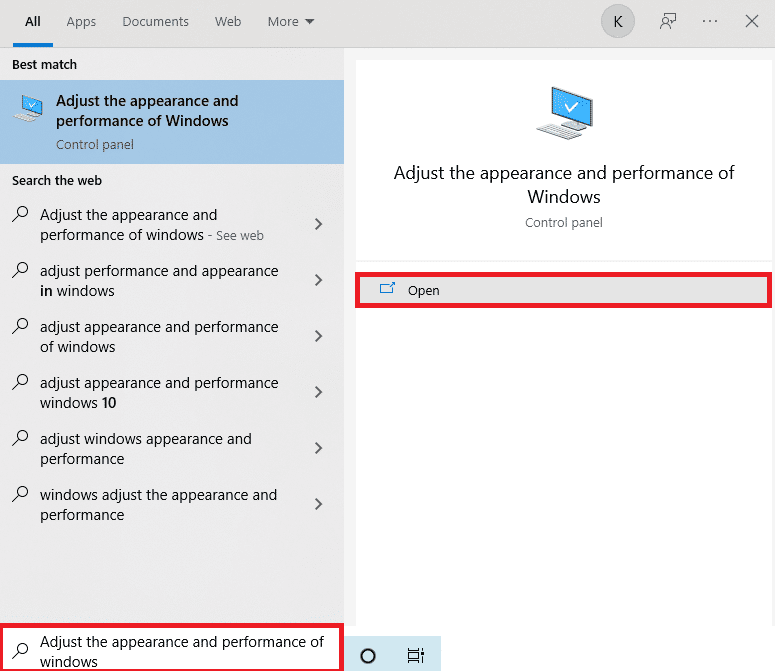
2. เลือกตัวเลือก ปรับเพื่อให้ได้รูปลักษณ์ที่ดีที่สุด
3. ตอนนี้คลิก Apply จากนั้น คลิก OK เพื่อบันทึกการเปลี่ยนแปลง
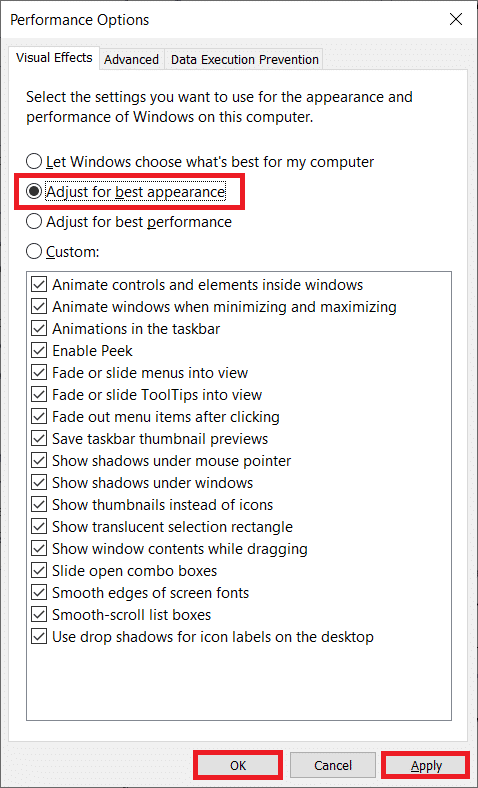
เมื่อเสร็จแล้ว เล่นเกมทดสอบและดูว่า Valheim ทำงานโดยไม่มีปัญหาใดๆ หรือไม่
วิธีที่ 6: ปิดการใช้งาน Steam Overlay
Steam Overlay คือส่วนหนึ่งของ Steam ที่อนุญาตให้ผู้ใช้เข้าถึงรายชื่อเพื่อน และเว็บเบราว์เซอร์ และอนุญาตให้ซื้อในเกมได้ มันเป็นเครื่องมือที่สำคัญ แต่บางครั้งมันก็เรียก Valheim ให้เกิดปัญหาขัดข้อง หากคุณต้องการแก้ปัญหานี้ ให้ปิดโอเวอร์เลย์เกม Steam
1. เปิด Steam และคลิกที่เมนู LIBRARY

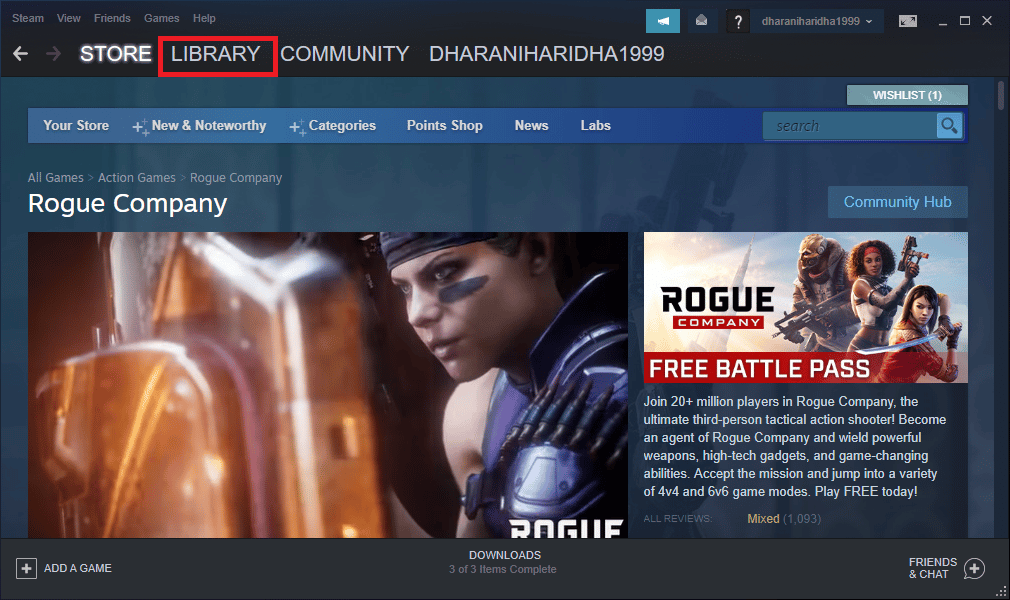
2. ตอนนี้ คลิกขวาที่ Valheim แล้วเลือกตัวเลือก Properties…
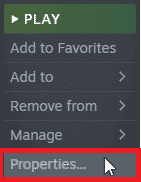
3. ในเมนู GENERAL ให้ยกเลิกการเลือกตัวเลือก Enable the Steam Overlay while in-game
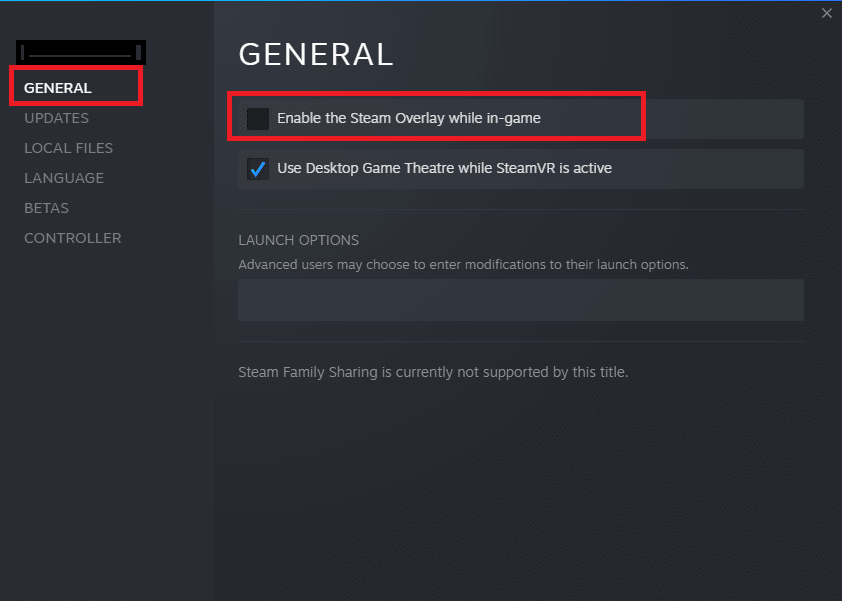
4. สุดท้าย ให้ เปิด เกมขึ้นมา ใหม่และตรวจสอบว่าปัญหาการเปิดตัวของ Valheim ได้รับการแก้ไขแล้วหรือไม่
อ่านเพิ่มเติม: แก้ไขไม่สามารถเริ่มต้น Steam API ใน Windows 10
วิธีที่ 7: อัปเดตหรือย้อนกลับไดรเวอร์ GPU
ไดรเวอร์กราฟิกช่วยให้ภาพกราฟิกจำนวนมากและแอปพลิเคชั่นประมวลผลวิดีโอลดความซับซ้อนของงาน หากคุณเผชิญกับข้อขัดแย้งใดๆ ในการเปิดตัวในขณะที่เปิดเกม เช่น Valheim ตรวจสอบให้แน่ใจว่าคุณใช้ไดรเวอร์อุปกรณ์เวอร์ชันที่อัปเดตแล้ว เนื่องจากสิ่งเหล่านี้ทำหน้าที่เป็นตัวเชื่อมระหว่างฮาร์ดแวร์และระบบปฏิบัติการของพีซีของคุณ
ตัวเลือกที่ 1: อัปเดตไดรเวอร์กราฟิก
ผู้ใช้หลายคนแนะนำว่าการอัปเดตไดรเวอร์ได้แก้ไขปัญหาการหยุดทำงานของ Valheim อ่านและใช้ขั้นตอนที่แนะนำในคำแนะนำ 4 วิธีในการอัปเดตไดรเวอร์กราฟิกใน Windows 10
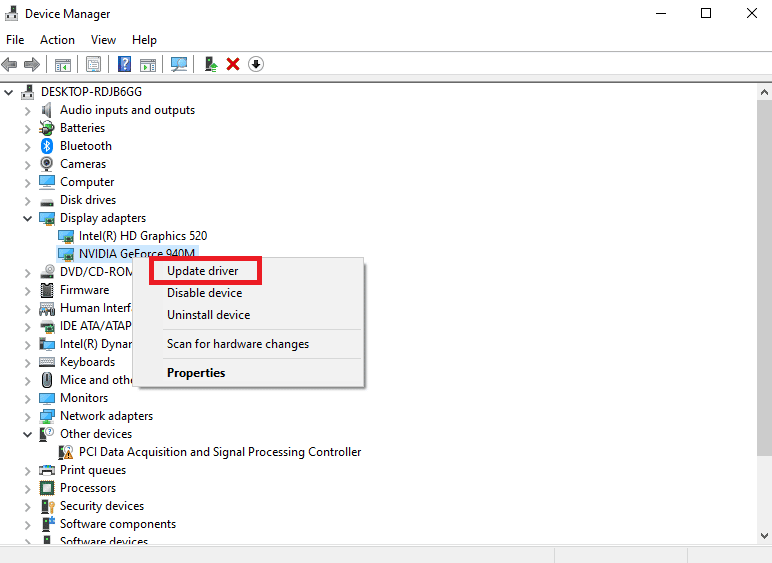
ตัวเลือก II: ย้อนกลับการอัปเดตไดรเวอร์กราฟิก
บางครั้ง ไดรเวอร์กราฟิกเวอร์ชันปัจจุบันอาจทำให้เกิดข้อขัดแย้งในการเปิดตัว และในกรณีนี้ คุณต้องกู้คืนไดรเวอร์ที่ติดตั้งเวอร์ชันก่อนหน้า กระบวนการนี้เรียกว่า การย้อนกลับของไดรเวอร์ และคุณสามารถย้อนกลับไดรเวอร์คอมพิวเตอร์ของคุณเป็นสถานะก่อนหน้าได้อย่างง่ายดายโดยทำตามคำแนะนำของเรา วิธีการย้อนกลับไดรเวอร์ใน Windows 10
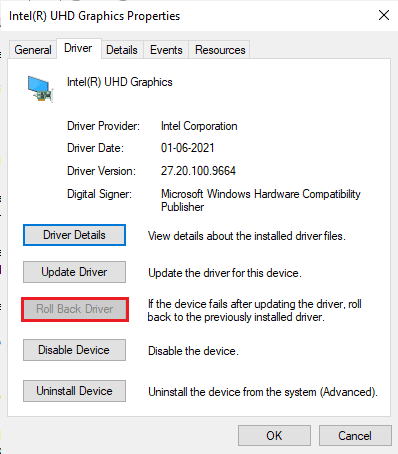
บันทึกการเปลี่ยนแปลงของคุณและตรวจสอบว่าคุณได้รับการแก้ไขสำหรับปัญหา Valheim ไม่ตอบสนองหรือไม่
วิธีที่ 8: ติดตั้งไดรเวอร์ GPU ใหม่
หากคุณยังคงประสบปัญหาการหยุดทำงานของ Valheim หลังจากอัปเดตไดรเวอร์ GPU ของคุณ ให้ติดตั้งไดรเวอร์อุปกรณ์ใหม่เพื่อแก้ไขปัญหาความไม่เข้ากัน คุณสามารถติดตั้งไดรเวอร์กราฟิกใหม่ได้อย่างง่ายดายตามคำแนะนำในคู่มือวิธีการถอนการติดตั้งและติดตั้งไดรเวอร์ใหม่ใน Windows 10
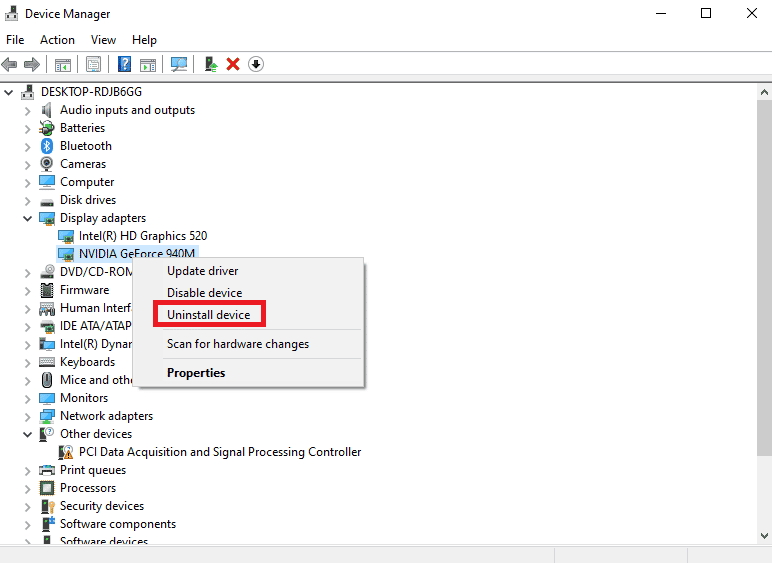
อ่านเพิ่มเติม: แก้ไขไดรเวอร์กราฟิก Valorant ที่ขัดข้องใน Windows 10
วิธีที่ 9: อัปเดต .NET Framework
.NET framework ในคอมพิวเตอร์ Windows 10 เป็นสิ่งจำเป็นสำหรับบริการแอพและเกมที่ทันสมัยอย่างต่อเนื่อง หลายเกมมีคุณสมบัติการอัปเดตอัตโนมัติสำหรับ .NET framework ดังนั้นเกมจะได้รับการอัปเดตโดยอัตโนมัติทุกครั้งที่มีการอัปเดต ในอีกกรณีหนึ่ง หากมีการแจ้งการอัปเดตในพีซีของคุณ คุณสามารถติดตั้ง .NET framework เวอร์ชันล่าสุดได้ด้วยตนเอง ตามที่ได้อธิบายไว้ด้านล่าง เพื่อแก้ไข Valheim ที่ยังคงหยุดทำงานเมื่อเกิดปัญหาในการเริ่มต้นระบบ
1. ไปที่หน้าดาวน์โหลดอย่างเป็นทางการของ .Net Framework
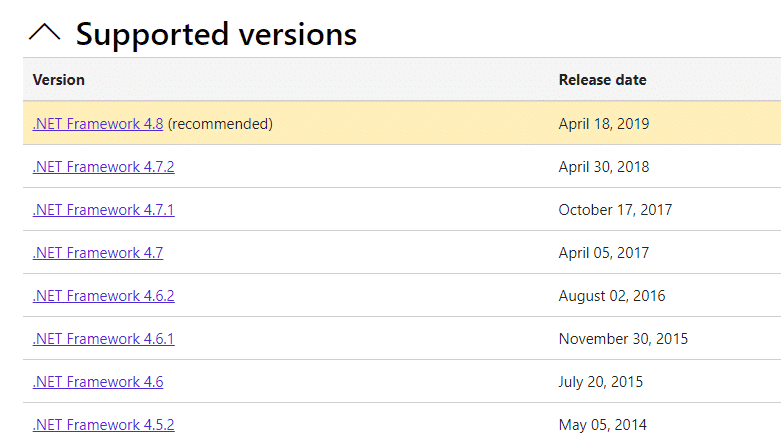
2. หากมีการอัปเดตใดๆ ให้คลิกที่ลิงก์ที่เกี่ยวข้อง/ที่ แนะนำ แล้วคลิกตัวเลือก Download .NET Framework 4.8 Runtime
หมายเหตุ: อย่าคลิก ดาวน์โหลด .NET Framework 4.8 Developer Pack เนื่องจากนักพัฒนาซอฟต์แวร์ใช้
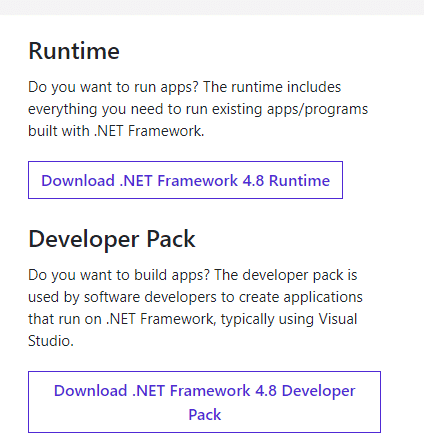
3. เรียกใช้ไฟล์ติดตั้งที่ดาวน์โหลดมาและทำตาม คำแนะนำบนหน้าจอ เพื่อติดตั้ง .NET framework บนพีซี Windows ของคุณ
เมื่อเสร็จแล้วให้ตรวจสอบว่าคุณได้แก้ไขปัญหาที่กล่าวถึงหรือไม่
วิธีที่ 10: อัปเดต DirectX
หากต้องการเพลิดเพลินกับประสบการณ์มัลติมีเดียที่ราบรื่นบน Valheim คุณต้องตรวจสอบให้แน่ใจว่าได้ติดตั้ง DirectX ไว้หรือไม่ และได้อัปเดตเป็นเวอร์ชันล่าสุดแล้ว DirectX ช่วยให้คุณปรับปรุงประสบการณ์สื่อภาพสำหรับเกมกราฟิกและแอพพลิเคชั่นโดยเฉพาะ มันคุ้มค่าที่จะอัปเดต DirectX ที่จำเป็นสำหรับเกมนี้
1. กดปุ่ม Windows + R พร้อมกันเพื่อเปิดกล่องโต้ตอบ Run
2. พิมพ์ dxdiag จากนั้นกดปุ่ม Enter เพื่อเปิด DirectX Diagnostic Tool
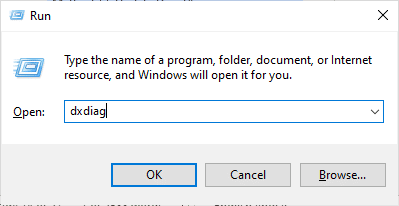
3. ตรวจสอบ เวอร์ชัน DirectX หากมี DirectX 12 หรือไม่
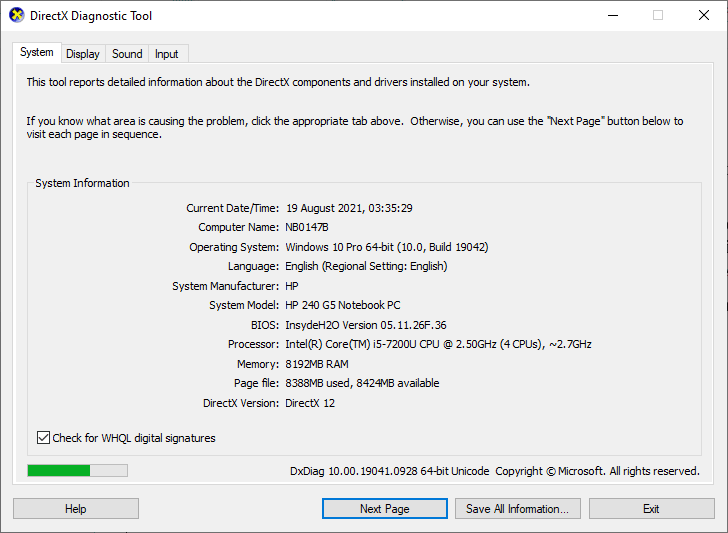
4. หากคุณไม่มี DirectX 12 ในระบบ ให้ดาวน์โหลดและติดตั้งจากหน้าดาวน์โหลด DirectX โดยทำตามคำแนะนำบนหน้าจอ
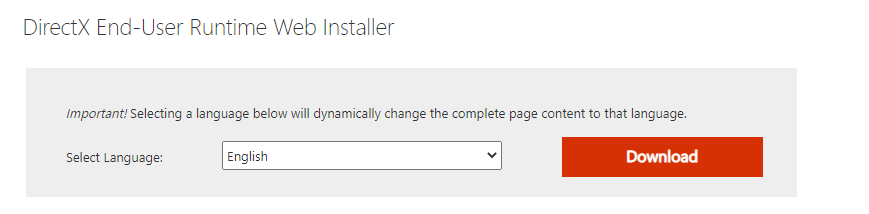
หลังจากติดตั้ง DirectX แล้ว ให้ตรวจสอบว่าปัญหาเกิดขึ้นอีกหรือไม่
หมายเหตุ: ตรวจสอบให้แน่ใจว่าได้ทำเครื่องหมายในช่อง Check for WHQL digital signatures ในแท็บ System และในแท็บทั้งหมด ให้ตรวจสอบว่า WHQL Logo'd ถูกตั้งค่าเป็น Yes หรือไม่
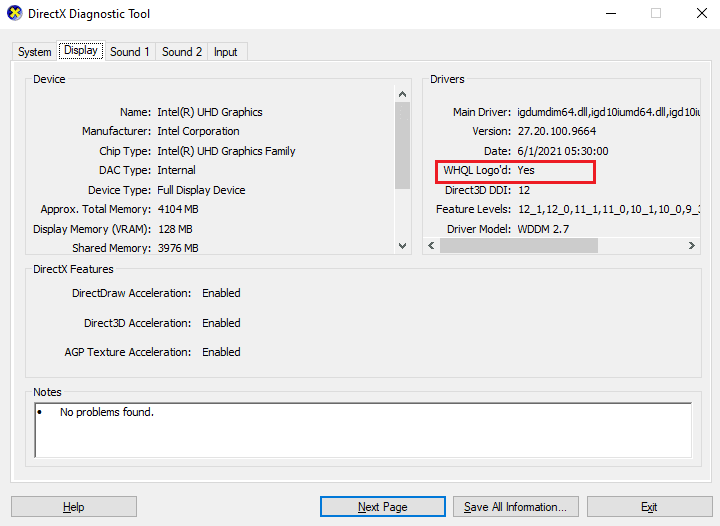
อ่านเพิ่มเติม: แก้ไขข้อผิดพลาดไฟล์เนื้อหา Steam ที่ถูกล็อก
วิธีที่ 11: แก้ไขการตั้งค่าไฟร์วอลล์ Windows Defender
นอกจากนี้คุณยังจะต้องเผชิญกับปัญหาการหยุดทำงานของ Valheim อันเนื่องมาจากชุดโปรแกรมป้องกันไวรัสที่มีปฏิกิริยามากเกินไปหรือป้องกันมากเกินไปในคอมพิวเตอร์ Windows 10 ของคุณ เพื่อป้องกันการเชื่อมโยงระหว่างตัวเปิดเกมกับเซิร์ฟเวอร์ ดังนั้น เพื่อแก้ไขปัญหานี้ คุณสามารถอนุญาตพิเศษให้ Valheim ในการตั้งค่าไฟร์วอลล์ของคุณ หรือปิดการใช้งานปัญหาชั่วคราว
ตัวเลือกที่ 1: บัญชีขาว Valheim
หากต้องการอนุญาต Valheim ในไฟร์วอลล์ Windows Defender ให้ทำตามคำแนะนำของเรา อนุญาตหรือบล็อกแอปผ่านไฟร์วอลล์ Windows และใช้ขั้นตอนตามคำแนะนำ
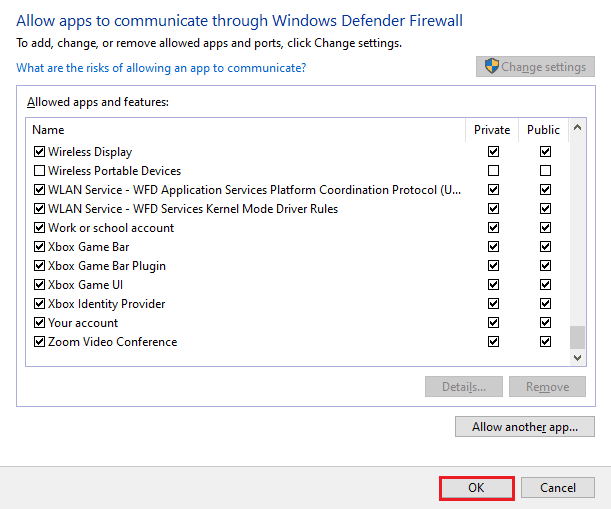
ตัวเลือกที่สอง ปิดใช้งานไฟร์วอลล์ (ไม่แนะนำ)
หากคุณไม่ทราบวิธีปิดใช้งานไฟร์วอลล์ Windows Defender คำแนะนำของเราเกี่ยวกับวิธีปิดใช้งานไฟร์วอลล์ Windows 10 จะช่วยคุณได้
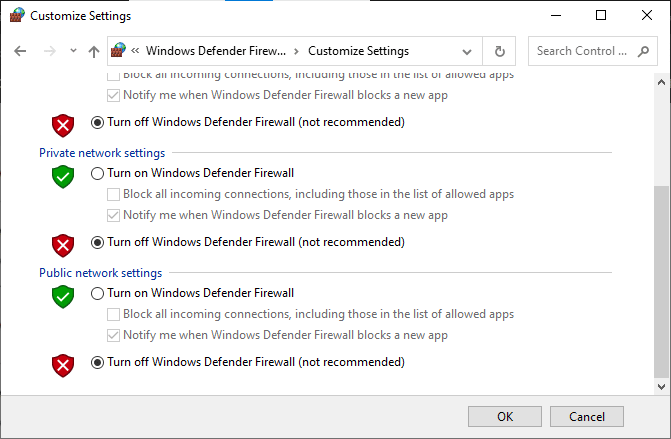
ตัวเลือก III: สร้างกฎใหม่ในไฟร์วอลล์
1. กด ปุ่ม Windows และพิมพ์ Windows Defender Firewall with Advanced Security จากนั้นคลิกที่ เปิด
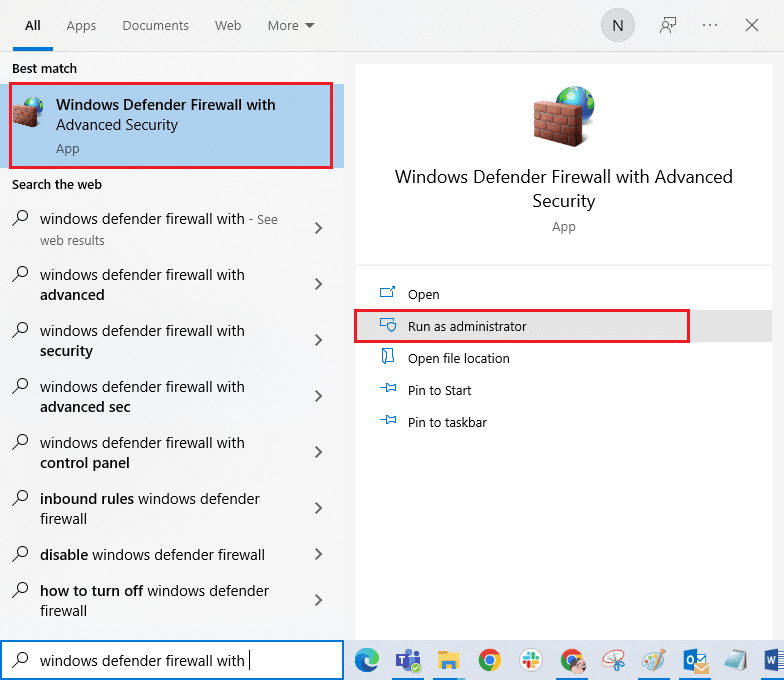
2. ในบานหน้าต่างด้านซ้าย ให้คลิกที่ Inbound Rules ตามที่แสดง
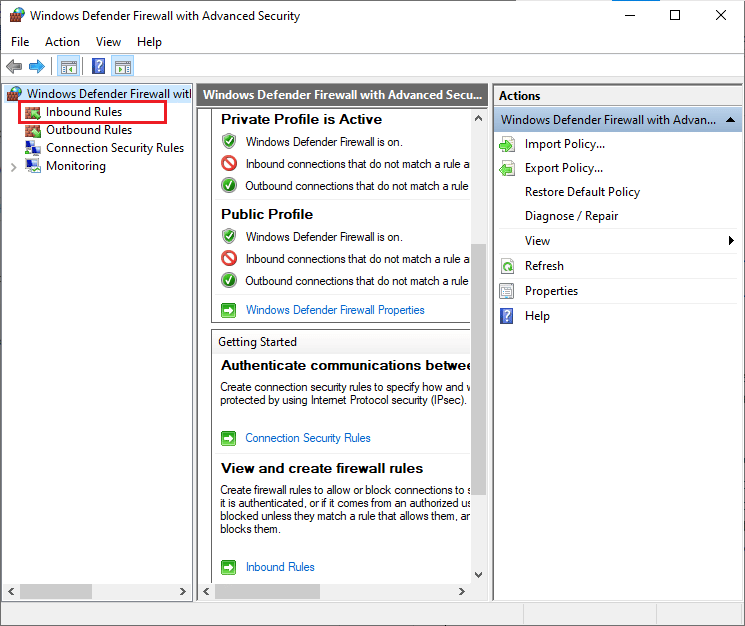
3. จากนั้นในบานหน้าต่างด้านขวา ให้คลิกที่ New rule... ตามที่แสดง
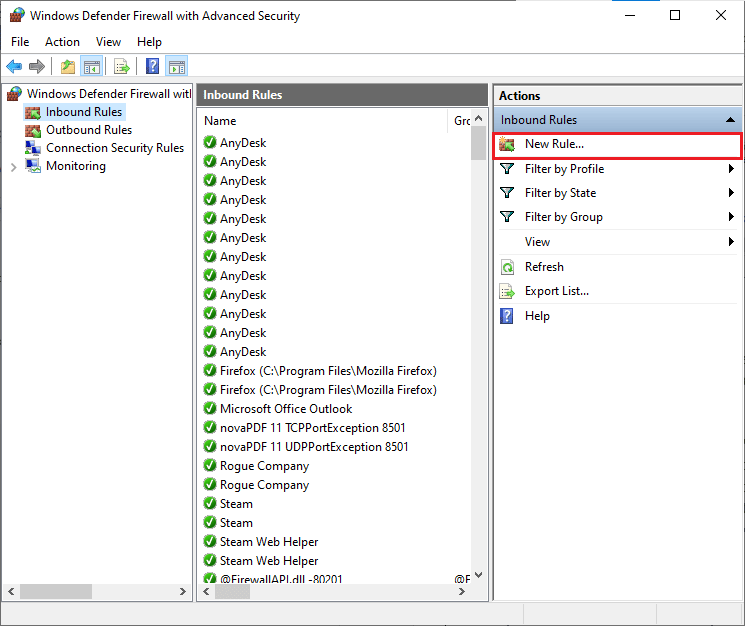
4. ตอนนี้ ตรวจสอบให้แน่ใจว่าคุณได้เลือกตัวเลือก โปรแกรม ภายใต้ ประเภทกฎประเภทใดที่คุณต้องการสร้าง เมนูและคลิกที่ Next> ตามที่แสดง
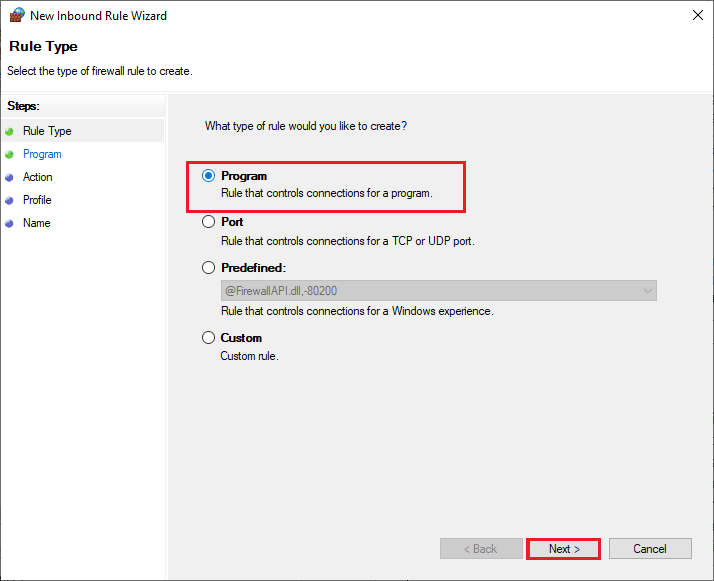
5. จากนั้น คลิกที่ Browse… ปุ่มที่สอดคล้องกับ เส้นทางของโปรแกรมนี้: ดังที่แสดง
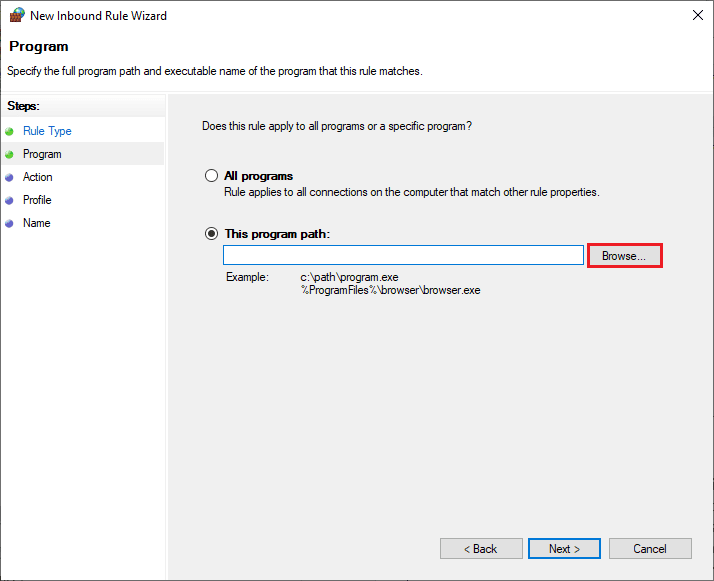
6. จากนั้น ไปที่เส้นทาง C:\Program Files (x86) \ Valheim แล้วดับเบิลคลิกที่ไฟล์ ติดตั้ง จากนั้นคลิกที่ปุ่ม เปิด
7. จากนั้น คลิกที่ Next > ในหน้าต่าง New Inbound Rule Wizard ดังรูป
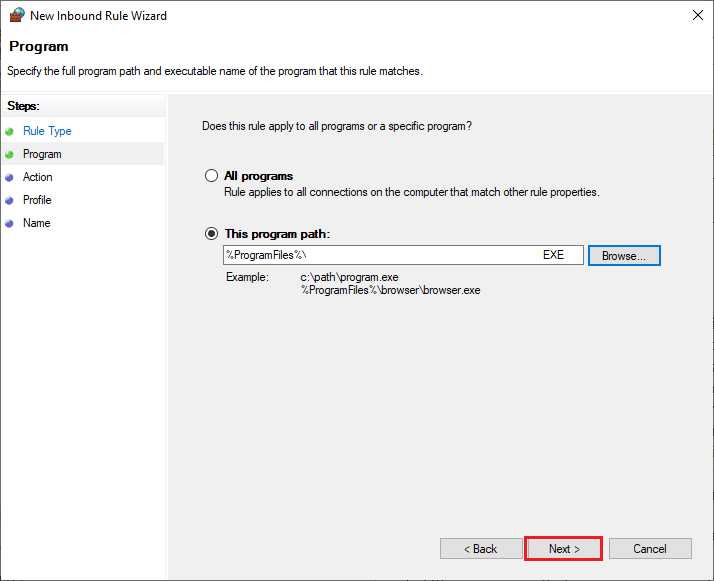
8. ตอนนี้ เลือกปุ่มตัวเลือกถัดจาก อนุญาตการเชื่อมต่อ และคลิก ถัดไป > ตามที่แสดง
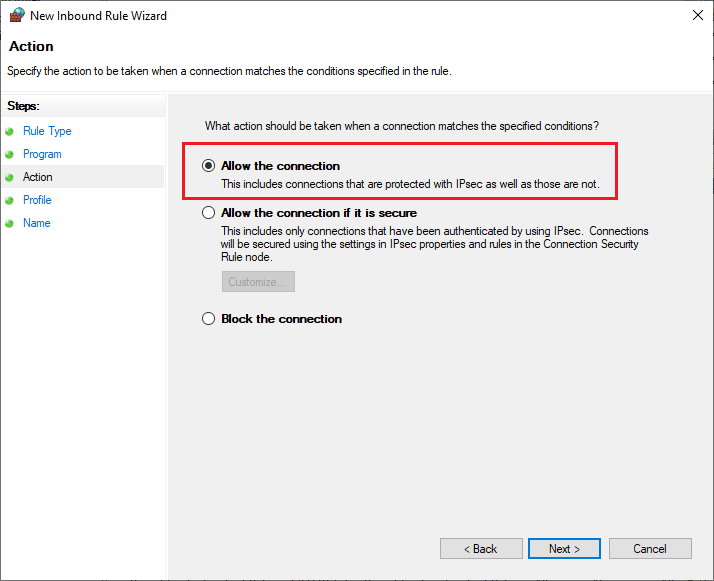
9. ตรวจสอบให้แน่ใจว่าได้เลือกช่อง Domain, Private, Public แล้วคลิก Next > ตามที่แสดง
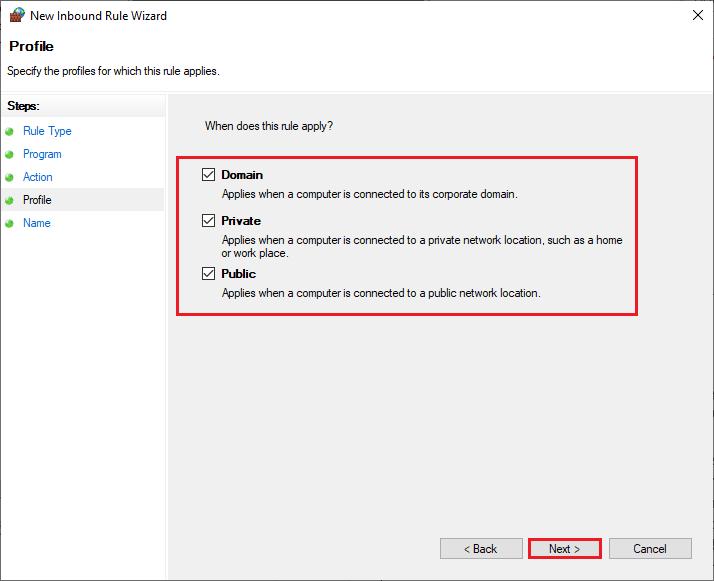
10. สุดท้าย เพิ่มชื่อให้กับกฎใหม่ของคุณแล้วคลิก เสร็จสิ้น
เสร็จหมดแล้ว! ตรวจสอบว่าคุณได้แก้ไขปัญหา Valheim ไม่ตอบสนองได้รับการแก้ไขหรือไม่
อ่านเพิ่มเติม: 8 วิธีในการแก้ไขความเสี่ยงของ Rain 2 Multiplayer ไม่ทำงาน
วิธีที่ 12: ซ่อมแซม Microsoft Visual C++ Redistributable
อีกวิธีหนึ่ง คุณสามารถลองซ่อมแซมแพ็คเกจ Microsoft Visual C++ Redistributable เพื่อแก้ไขปัญหาการหยุดทำงานของ Valheim ดังนี้:
1. กด ปุ่ม Windows พิมพ์ Apps & features แล้วคลิก Open
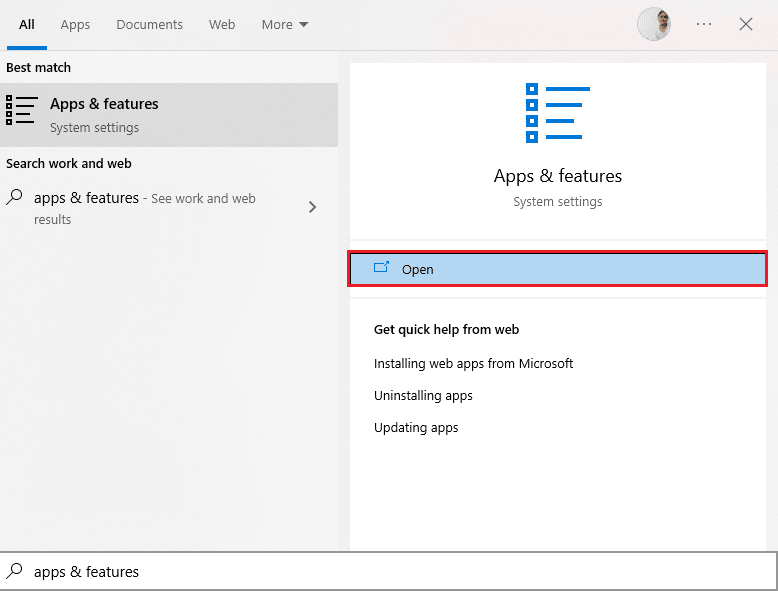
2. ค้นหาแพ็คเกจ Microsoft Visual C++ Redistributable
3. เลือกแพ็คเกจ จากนั้นคลิกที่ตัวเลือก Modify
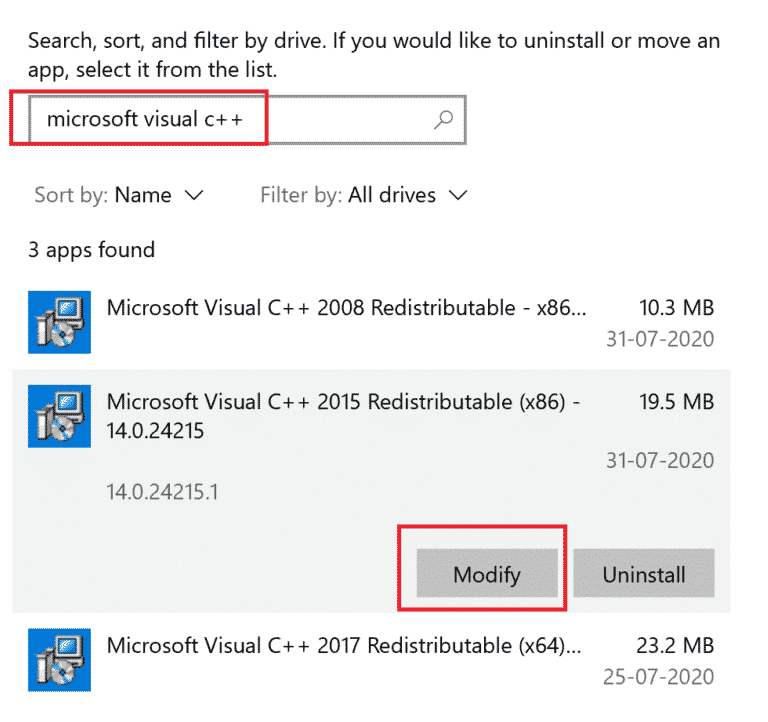
4. จากนั้นคลิก ใช่ ในกล่องโต้ตอบ การควบคุมบัญชีผู้ใช้
5. ในหน้าต่างป๊อปอัปที่ปรากฏขึ้น ให้คลิกที่ Repair รอให้กระบวนการเสร็จสิ้น
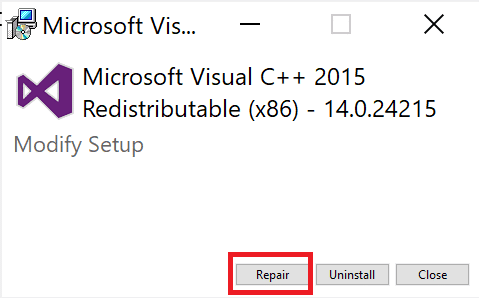
6. ตรวจสอบให้แน่ใจว่าได้ แก้ไขแพ็คเกจ Microsoft Visual C++ Redistributable ทั้งหมดโดยทำตามขั้นตอนข้างต้น
7. สุดท้าย รีสตาร์ทพีซี
เปิดแอปพลิเคชันที่คุณไม่สามารถเปิดได้ก่อนหน้านี้ หากไม่ได้ผล ให้ลองติดตั้ง C++ ที่แจกจ่ายต่อได้ใหม่แทน
อ่านเพิ่มเติม: แก้ไขข้อผิดพลาดรันไทม์ C++ บน Windows 10
วิธีที่ 13: ติดตั้ง Microsoft Visual C ++ Redistributable ใหม่
หากวิธีการซ่อมแซม Microsoft C++ Visual Redistributable ก่อนหน้านี้ไม่สามารถแก้ไขปัญหาการหยุดทำงานของ Valheim ได้ คุณจะต้องติดตั้งการแจกจ่ายซ้ำอีกครั้ง ทำตามขั้นตอนที่กำหนดเพื่อถอนการติดตั้งแล้วติดตั้งอีกครั้ง
1. เปิดการตั้งค่าระบบ แอพและคุณสมบัติ
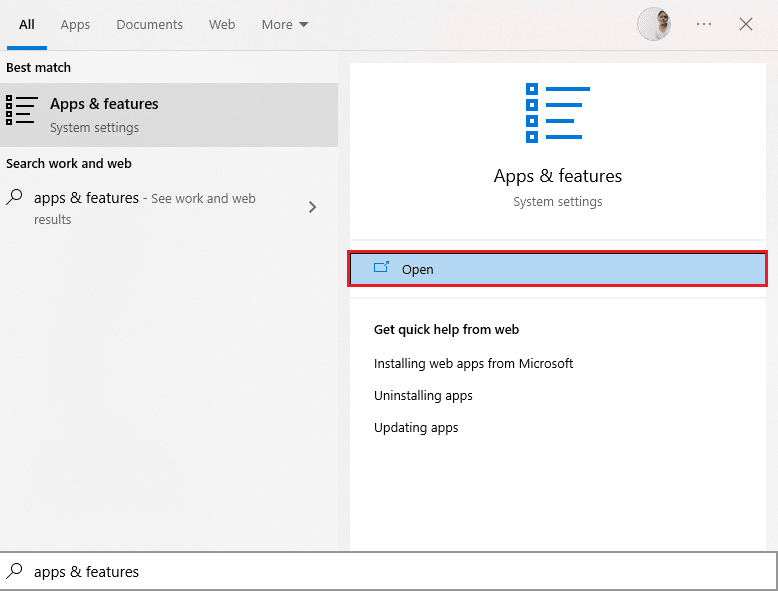
2. เลือกแพ็คเกจ Microsoft Visual C++ Redistributable จากนั้นคลิกที่ตัวเลือก ถอนการติดตั้ง
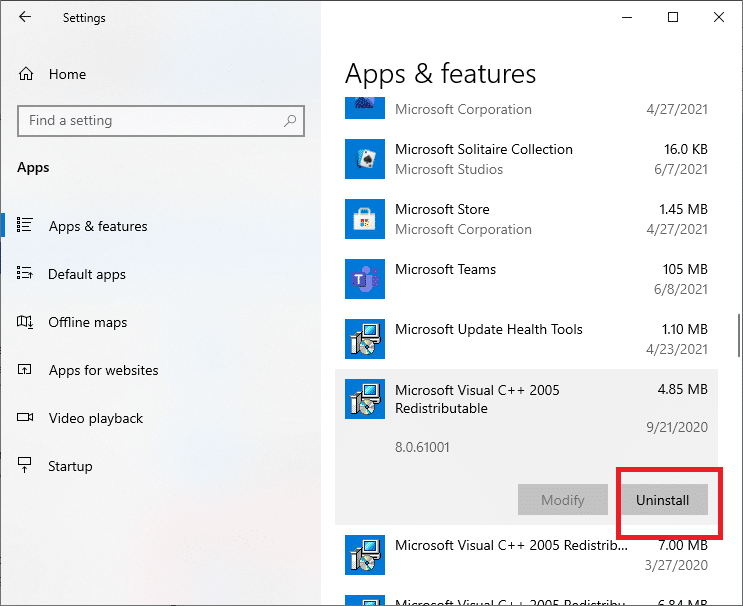
3. คลิกที่ตัวเลือก ถอนการติดตั้ง อีกครั้งเพื่อยืนยันและลบแพ็คเกจ
หมายเหตุ: ตรวจสอบให้แน่ใจว่าได้ถอนการติดตั้งแพ็คเกจ Microsoft Visual C++ Redistributable ทั้งหมดแล้ว
4. กด ปุ่ม Windows พิมพ์ Command Prompt จากนั้นคลิก Run as administrator
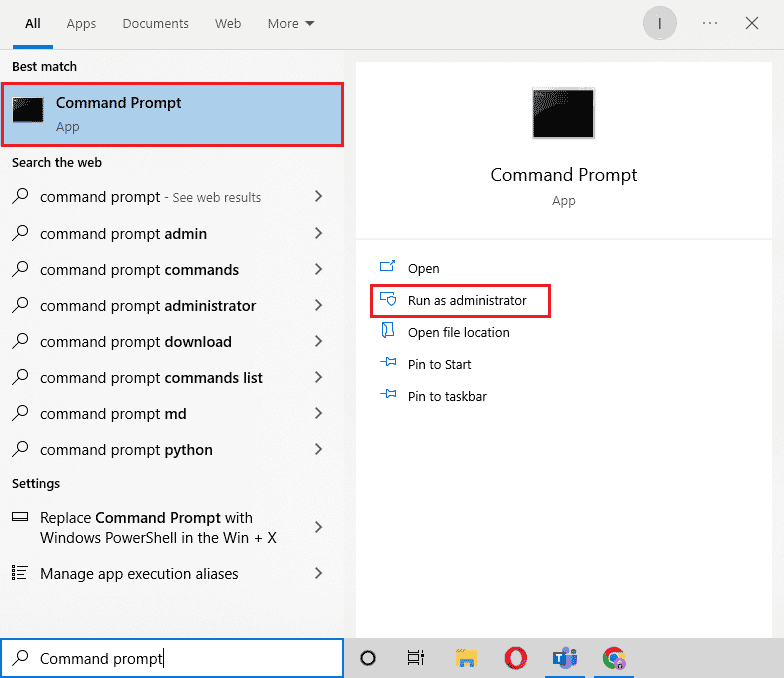
5. พิมพ์ คำสั่ง ต่อไปนี้แล้วกด ปุ่ม Enter
Dism.exe /online /Cleanup-Image /StartComponentCleanup
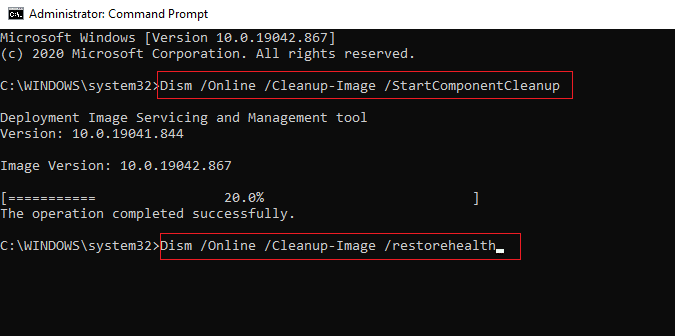
6. เมื่อดำเนินการเสร็จสิ้น ให้ รีบูตเครื่องพีซี
7. จากนั้น ไปที่เว็บเพจ Microsoft Visual C++ Redistributable เพื่อดาวน์โหลดแพ็คเกจ C++ ล่าสุดดังที่แสดงไว้ที่นี่
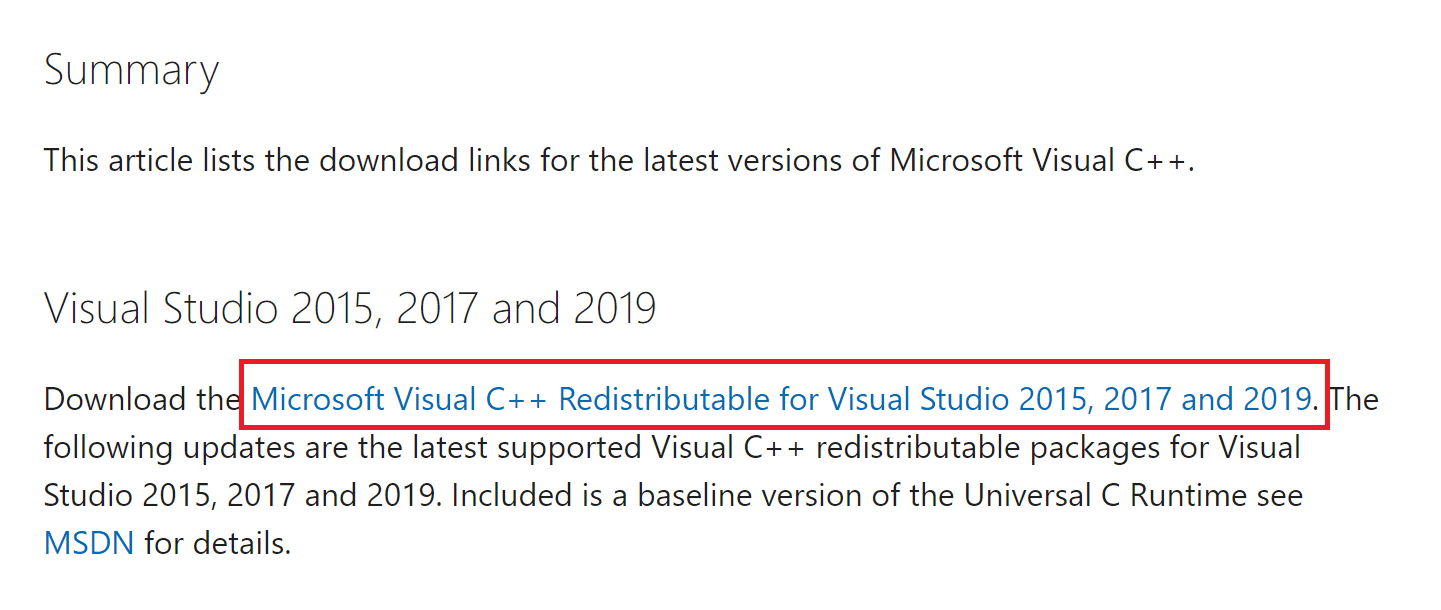
8. เมื่อดาวน์โหลดแล้ว ให้เปิด ไฟล์ที่ดาวน์โหลด โดยดับเบิลคลิกที่ไฟล์ใน My downloads ติดตั้ง แพ็คเกจโดยทำตามคำแนะนำบนหน้าจอ
9. เมื่อการติดตั้งเสร็จสิ้น ให้ รีสตาร์ทพีซีใน ที่สุด
เปิดเกมอีกครั้งและตรวจสอบว่าคุณประสบปัญหาในการโหลดอีกครั้งหรือไม่ คราวนี้คุณจะไม่ประสบปัญหาใด ๆ
ที่แนะนำ:
- วิธีรับ TikTok แบบเต็มบน Instagram Story
- แก้ไข Ping สูงใน League of Legends
- แก้ไขข้อผิดพลาดการดาวน์โหลดการอัปเดต CS GO ใน Windows 10
- แก้ไข Forza Horizon 5 Crashing ใน Windows 10
เราหวังว่าคู่มือนี้จะเป็นประโยชน์และคุณสามารถแก้ไขปัญหาการหยุดทำงานของ Valheim บนพีซี Windows 10 ของคุณได้ แจ้งให้เราทราบว่าวิธีใดได้ผลดีที่สุดสำหรับคุณ อย่าลังเลที่จะติดต่อเราด้วยคำถามและข้อเสนอแนะของคุณผ่านทางส่วนความคิดเห็นด้านล่าง
