จะแก้ไขการค้างของ Valheim และการพูดติดอ่างบนพีซี Windows 10 ได้อย่างไร
เผยแพร่แล้ว: 2021-06-01Valheim เป็นหนึ่งในเกมเอาชีวิตรอดแบบโอเพ่นเวิร์ลที่ได้รับความนิยมมากที่สุดอย่างไม่ต้องสงสัยในขณะนี้ แม้ว่าเกมจะยังอยู่ในช่วงทดลองใช้ก่อนเปิดตัว แต่ก็ได้สร้างฐานแฟน ๆ จำนวนมากแล้ว โดยที่หลายคนชื่นชมคุณสมบัติที่น่าตื่นเต้นและเป็นเอกลักษณ์ของมัน อย่างไรก็ตาม Valheim ไม่ได้สมบูรณ์แบบเพราะคุณมักจะประสบปัญหาบางอย่างขณะเล่น ซึ่งได้กลายเป็นความท้าทายที่สำคัญสำหรับผู้เล่นหลายคน
การหยุดนิ่งและการพูดติดอ่าง ซึ่งบางครั้งส่งผลให้เกิดการหยุดทำงาน เป็นหนึ่งในปัญหาที่พบบ่อยที่สุดที่คุณอาจพบ Iron Gate Studios ผู้พัฒนาของ Valheim ยังไม่ได้แก้ไขปัญหาเหล่านี้ ดังนั้นคุณต้องหาวิธีแก้ไขปัญหาก่อนที่จะเกิดขึ้น ในโพสต์ของวันนี้ เราจะแสดงวิธีแก้ไขข้อขัดข้องของ Valheim ใน Windows 10 อ่านต่อเพื่อเรียนรู้เพิ่มเติม
ทำไม Valheim ถึงพัง?
Valheim อาจล้มเหลวเนื่องจากสาเหตุเหล่านี้:
- ไฟล์เกมหายหรือเสียหาย
- ไดรเวอร์กราฟิกที่ล้าสมัย
- ซอฟต์แวร์ระบบปฏิบัติการที่ล้าสมัย
- ซอฟต์แวร์ป้องกันไวรัสของบริษัทอื่นที่ก้าวร้าว
- มีแอพที่ทำงานอยู่เบื้องหลังมากเกินไป
- ไม่เป็นไปตามข้อกำหนดของระบบของ Valheim
ข้อกำหนดขั้นต่ำของเกมมีดังนี้:
- ระบบปฏิบัติการ: Windows 7 64 บิตหรือใหม่กว่า
- หน่วยความจำ: RAM 4 GB
- หน่วยประมวลผล: 2.6 GHz Dual Core หรือใกล้เคียง
- การ์ดจอ: GeForce GTX 500 series หรือใกล้เคียง
- หน่วยบันทึกข้อมูล: พื้นที่ว่างที่พร้อมใช้งาน 1 GB
- DirectX: เวอร์ชัน 11
- เครือข่าย: การเชื่อมต่ออินเทอร์เน็ตที่เชื่อถือได้
ข้อกำหนดที่แนะนำมีดังต่อไปนี้:
- ระบบปฏิบัติการ: Windows 7 64 บิตหรือใหม่กว่า
- หน่วยความจำ: RAM 8 GB
- หน่วยประมวลผล: i5 3GHz
- DirectX: เวอร์ชัน 11
- การ์ดจอ: GeForce GTX 970 series หรือใกล้เคียง
- หน่วยบันทึกข้อมูล: พื้นที่ว่างที่พร้อมใช้งาน 1 GB
- เครือข่าย: การเชื่อมต่ออินเทอร์เน็ตที่เชื่อถือได้
วิธีหยุด Valheim จากการแช่แข็งบนพีซี Windows 10
หากคอมพิวเตอร์ของคุณตรงตามข้อกำหนดข้างต้น แต่คุณยังคงประสบปัญหาค้างและติดขัด ให้ใช้วิธีแก้ไขด้านล่าง อย่างไรก็ตาม เราขอแนะนำให้คุณรีสตาร์ทเครื่องก่อนและดูว่าปัญหาหายไปหรือไม่ หากไม่เป็นเช่นนั้น ให้เริ่มแก้ไขปัญหา
ปิดแอปพลิเคชันที่ไม่จำเป็น
แอพพื้นหลังจำนวนมากใช้พลังงาน CPU และทรัพยากรหน่วยความจำมากมาย ซึ่งส่งผลกระทบอย่างรุนแรงต่อประสิทธิภาพของคอมพิวเตอร์ของคุณ ซึ่งอาจส่งผลให้เกิดปัญหาบ่อยครั้งขณะเล่น Valheim
ทำตามขั้นตอนด้านล่างเพื่อปิดแอปพื้นหลังที่ไม่จำเป็นบนพีซีของคุณ:
- ใช้ชุดค่าผสม Ctrl + Shift + Esc เพื่อเรียกใช้ตัวจัดการงาน
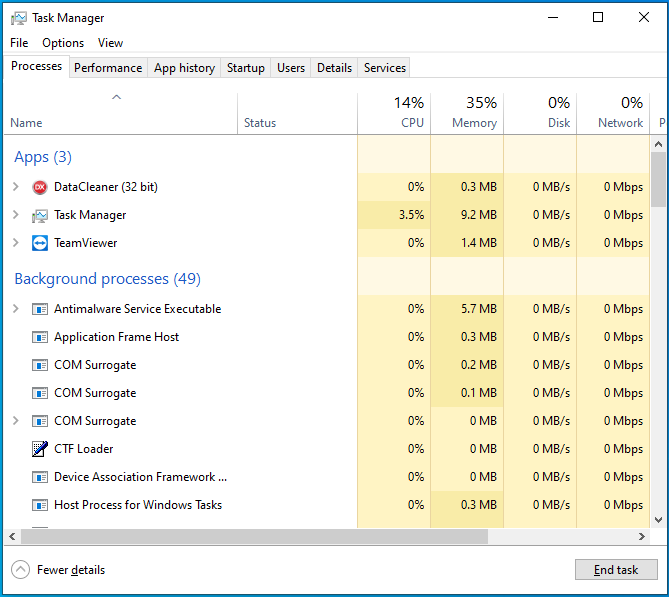
- ใต้แท็บ กระบวนการ ให้คลิกที่แอปพื้นหลังหนึ่งแอป แล้วเลือก สิ้นสุดงานที่ด้านล่าง
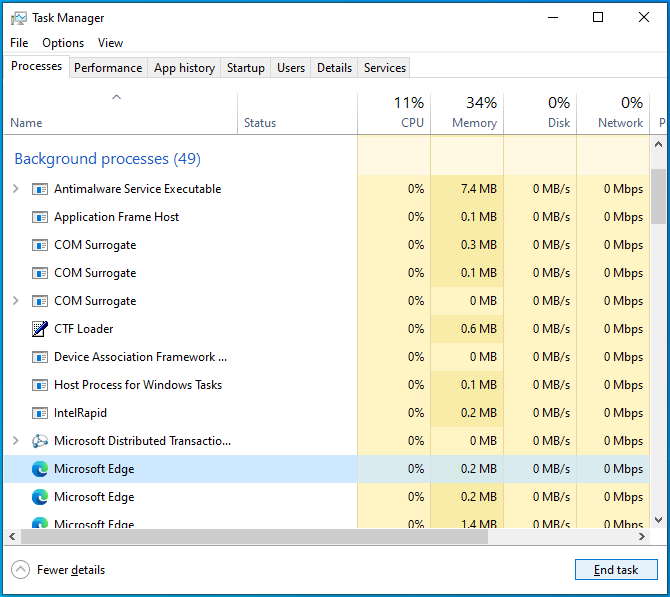
- ทำซ้ำขั้นตอนที่ 2 สำหรับทุกแอปพื้นหลังที่ไม่จำเป็น
- ปิดตัวจัดการงานและรีบูตเครื่องของคุณ
- เปิด Valheim ใหม่และตรวจสอบว่าปัญหาถูกลบออกจากคอมพิวเตอร์ของคุณหรือไม่
เรียกใช้ Valheim ในฐานะผู้ดูแลระบบ
วิดีโอเกมจำนวนมากหยุดทำงานแบบสุ่มเมื่อไม่มีสิทธิ์ที่จำเป็นในการทำงานบนพีซีของคุณ หากเป็นกรณีนี้ การเรียกใช้ Valheim ในฐานะผู้ดูแลระบบอาจช่วยแก้ปัญหาของคุณได้
นี่คือวิธีการดำเนินการ:
- เปิด Steam และไปที่แท็บ LIBRARY
- คลิกขวาที่ Valheim แล้วเลือกจัดการ จากนั้นเลือก "เรียกดูไฟล์ในเครื่อง" เพื่อเปิดโฟลเดอร์การติดตั้งของเกม
- คลิกขวาที่ไฟล์ .exe ของ Valheim แล้วเลือก Properties
- สลับไปที่แท็บความเข้ากันได้และคลิกที่ตัวเลือกที่ระบุว่า "เรียกใช้โปรแกรมนี้ในฐานะผู้ดูแลระบบ"
- คลิกที่ปุ่ม Apply ที่ด้านล่างแล้วเลือก OK
หากปัญหาเกิดขึ้นอีก ให้เลื่อนลงไปที่การแก้ไขถัดไปด้านล่าง
อัพเดท Windows
ระบบ Windows ที่ล้าสมัยมักจะเสี่ยงต่อจุดบกพร่อง ปัญหาความเข้ากันได้ และการหยุดทำงาน เนื่องจากไม่มีแพตช์ล่าสุดและคุณลักษณะด้านความปลอดภัย
คุณสามารถอัปเดตระบบ Windows ของคุณได้อย่างง่ายดายโดยทำตามคำแนะนำเหล่านี้:
- กดทางลัด Win + I เพื่อเปิดแอปการตั้งค่า
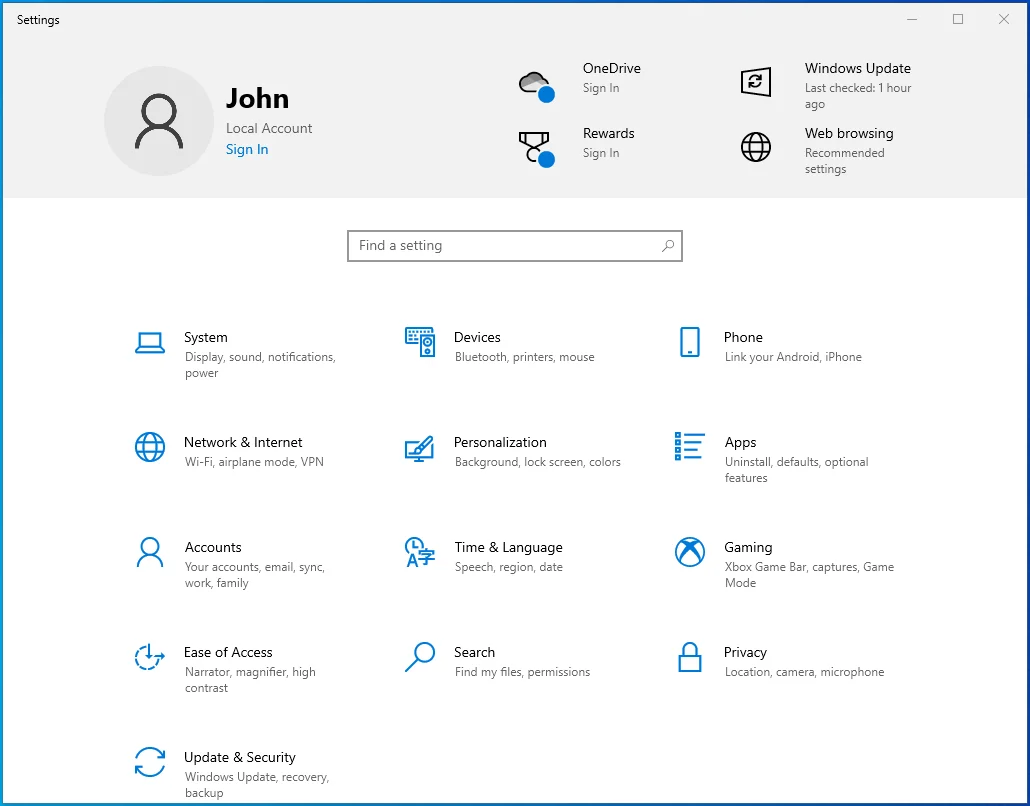
- เลือกอัปเดตและความปลอดภัย
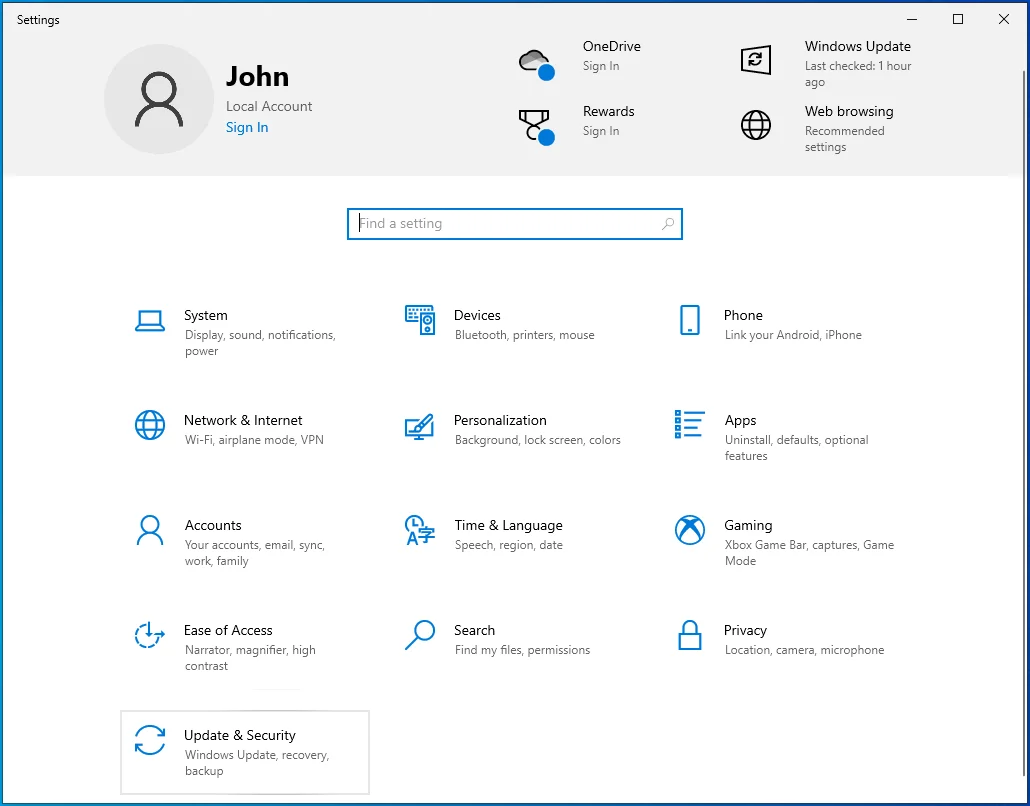
- เมื่อหน้าต่างใหม่เปิดขึ้น ให้คลิก "ตรวจสอบการอัปเดต" ที่บานหน้าต่างด้านขวา
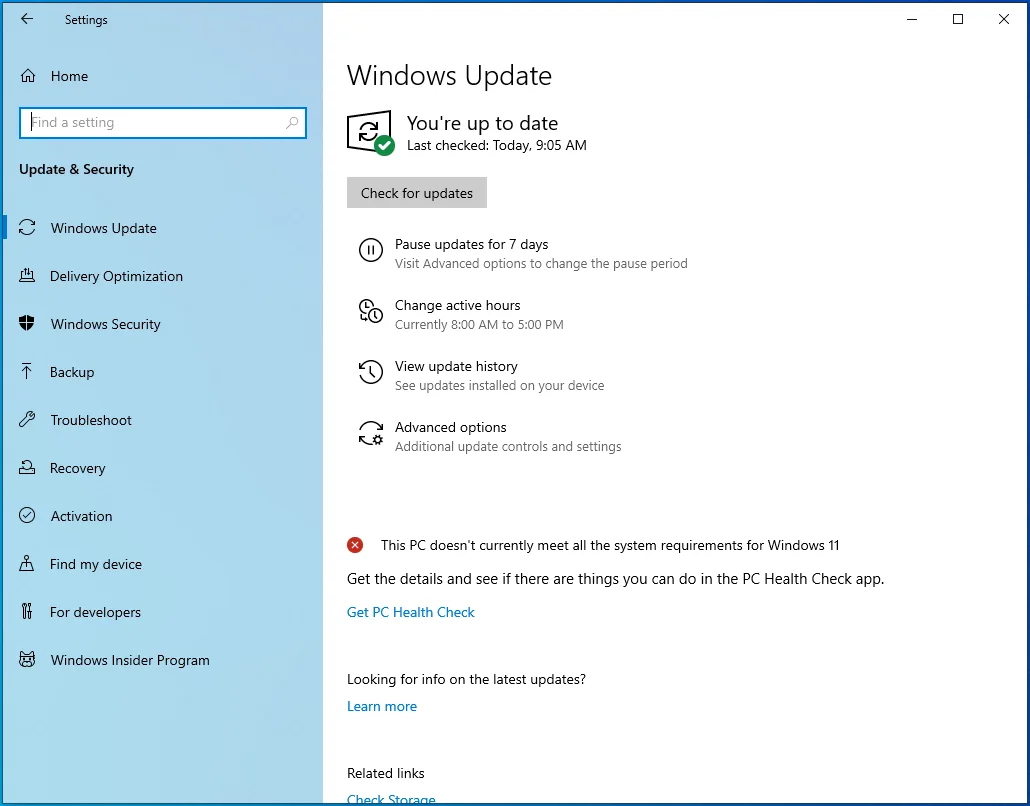
- รอให้ Windows ดาวน์โหลดการอัปเดต
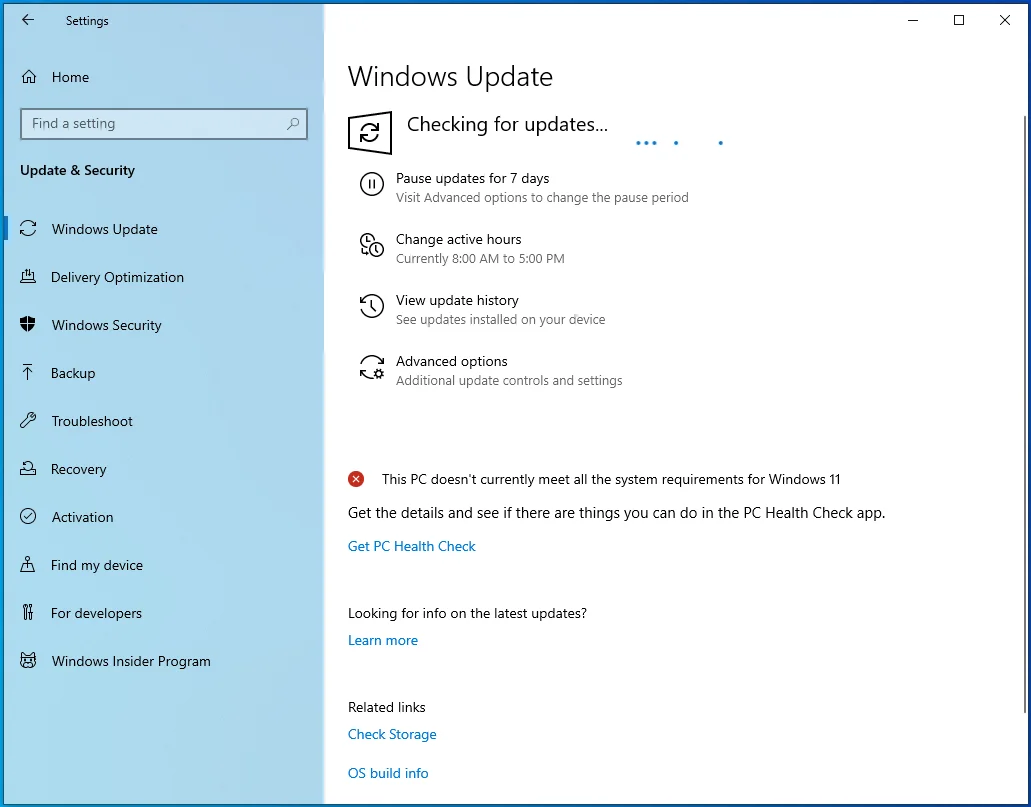
- ตอนนี้รีสตาร์ทอุปกรณ์ของคุณแล้วตรวจสอบว่าปัญหาได้รับการแก้ไขหรือไม่
เรียกใช้ Valheim ในโหมดความเข้ากันได้สำหรับ Windows 7
ผู้เล่นบางคนรายงานว่าการเรียกใช้ Valheim ในโหมดความเข้ากันได้สำหรับ Windows 7 ได้เปิดใช้งานพวกเขาเพื่อขจัดข้อขัดข้องที่ไม่รู้จบ
นี่คือวิธีการทำเช่นเดียวกันบนอุปกรณ์ของคุณ:
- ไปที่โฟลเดอร์การติดตั้งของเกมและคลิกขวาที่ไฟล์ .exe
- เลือกคุณสมบัติแล้วเปิดแท็บความเข้ากันได้
- ไปที่ส่วนโหมดความเข้ากันได้และคลิกที่ "เรียกใช้โปรแกรมนี้ในโหมดความเข้ากันได้สำหรับ"
- เลือก Windows 7 จากรายการดรอปดาวน์
- เลือก Apply จากนั้นคลิกที่ปุ่ม OK
- เปิด Valheim และดูว่าปัญหายังคงมีอยู่หรือไม่
ตรวจสอบความสมบูรณ์ของไฟล์เกมของคุณ
ไฟล์เกมบางไฟล์ของคุณอาจเสียหายหรือสูญหายได้ ซึ่งอาจทำให้ค้างได้ โชคดีที่คุณสามารถใช้ Steam เพื่อสแกนหาไฟล์ดังกล่าวและซ่อมแซมโดยอัตโนมัติเพื่อขจัดปัญหาของคุณ
ขั้นตอนเหล่านี้จะแนะนำคุณตลอดการตรวจสอบความสมบูรณ์ของไฟล์เกมของ Valheim:
- เปิด Steam แล้วไปที่ LIBRARY
- คลิกขวาที่ Valheim แล้วเลือก Properties
- เลือก LOCAL FILES ในบานหน้าต่างด้านซ้าย
- คลิกที่ "ตรวจสอบความสมบูรณ์ของไฟล์เกม" ที่บานหน้าต่างด้านขวา
- รอให้การสแกนเสร็จสิ้น จากนั้นเปิดเกมของคุณใหม่
อย่าเพิ่งยอมแพ้หากเกมยังคงทำงานผิดปกติ ดำเนินการตามแนวทางแก้ไขปัญหาถัดไปด้านล่าง
อัพเดทเกม
ผู้พัฒนาเกมส่วนใหญ่อัปเดตเกมของตนเป็นประจำเพื่อปรับปรุงประสิทธิภาพ ดังนั้น การอัปเดต Valheim อาจช่วยลดปัญหาการหยุดทำงานบนพีซี Windows ของคุณได้
ใช้ขั้นตอนนี้เพื่ออัปเดต Valheim:
- เปิด Steam > LIBRARY
- คลิกขวาที่ Valheim เลือก Properties จากนั้นเลือก UPDATES ในบานหน้าต่างด้านซ้าย
- ไปที่ส่วน AUTOMATIC UPDATES และคลิกที่ลูกศรแบบเลื่อนลง
- เลือก "อัปเดตเกมนี้เสมอ"
- รอให้กระบวนการเสร็จสิ้น
อัปเดตไดรเวอร์กราฟิก
หากคุณรักการเล่นเกมบนคอมพิวเตอร์ของคุณ คุณต้องอัปเดตไดรเวอร์กราฟิกอยู่เสมอเพื่อประสิทธิภาพที่ยอดเยี่ยม การอัปเดตไดรเวอร์ยังช่วยขจัดความเสียหายที่อาจก่อให้เกิดข้อผิดพลาดที่น่ารำคาญและระบบล่ม
ทำตามขั้นตอนเหล่านี้เพื่ออัปเดตไดรเวอร์กราฟิกผ่าน Device Manager:
- ใช้แป้นโลโก้ Windows + X ร่วมกันเพื่อเปิดเมนูการเข้าถึงด่วน
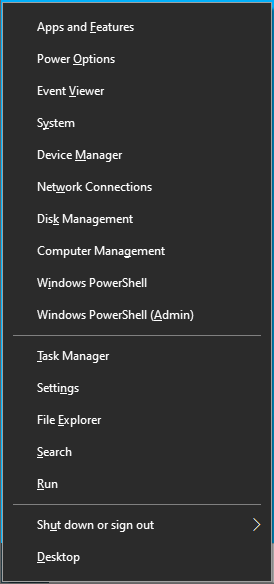
- เลือกตัวจัดการอุปกรณ์
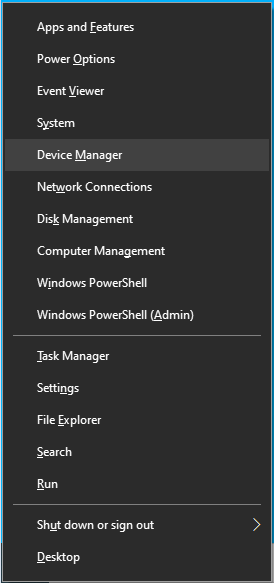
- ในหน้าจอใหม่ ให้ดับเบิลคลิกที่การ์ดแสดงผล
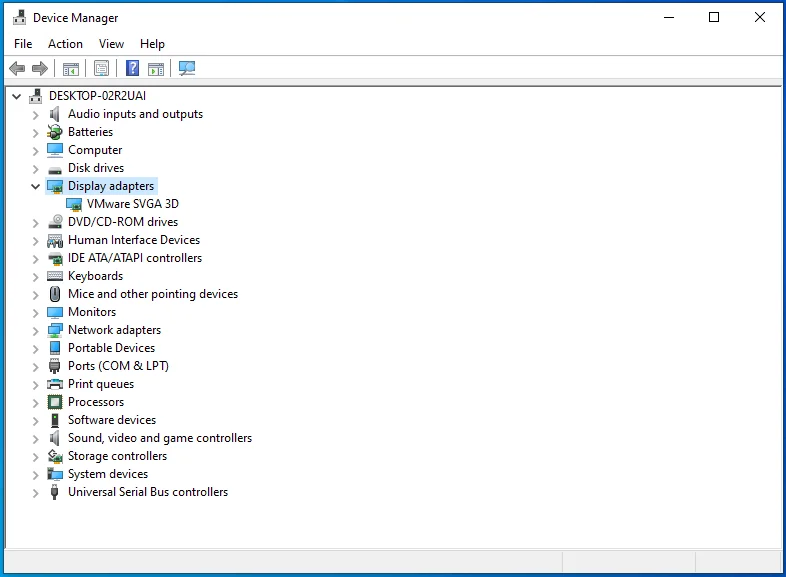
- คลิกขวาที่อุปกรณ์กราฟิกและเลือก Update driver
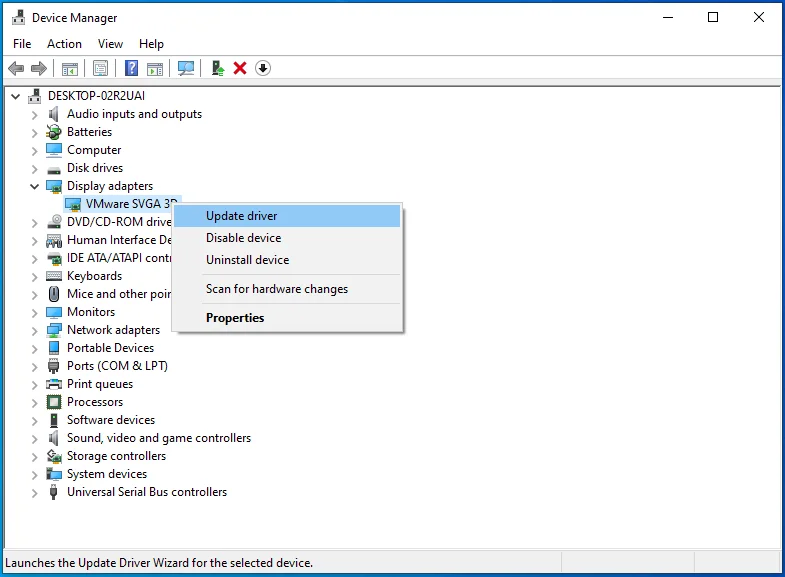
- คลิกที่ตัวเลือก "ค้นหาโดยอัตโนมัติสำหรับไดรเวอร์"
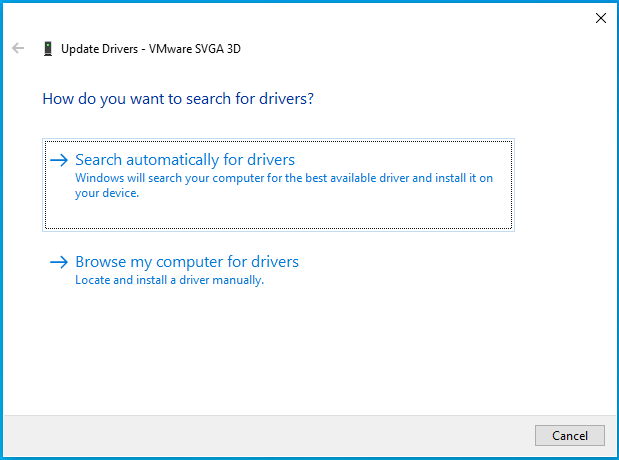
- รีบูทพีซีเมื่อกระบวนการเสร็จสิ้น
- ตรวจสอบว่าปัญหาได้รับการแก้ไขแล้วหรือไม่

เพื่อเพิ่มโอกาสในการขจัดปัญหาการหยุดทำงานและการค้างอย่างถาวร ให้อัปเดตไดรเวอร์อุปกรณ์ทั้งหมดของคุณ อย่างไรก็ตาม การทำเช่นนี้อาจเป็นเรื่องยาก โดยเฉพาะอย่างยิ่งเมื่อใช้วิธีการแบบแมนนวลสำหรับไดรเวอร์ทุกคน
โชคดีที่คุณสามารถใช้ตัวอัปเดตไดรเวอร์อัตโนมัติ เช่น Auslogics Driver Updater เพื่อทำให้กระบวนการง่ายขึ้น
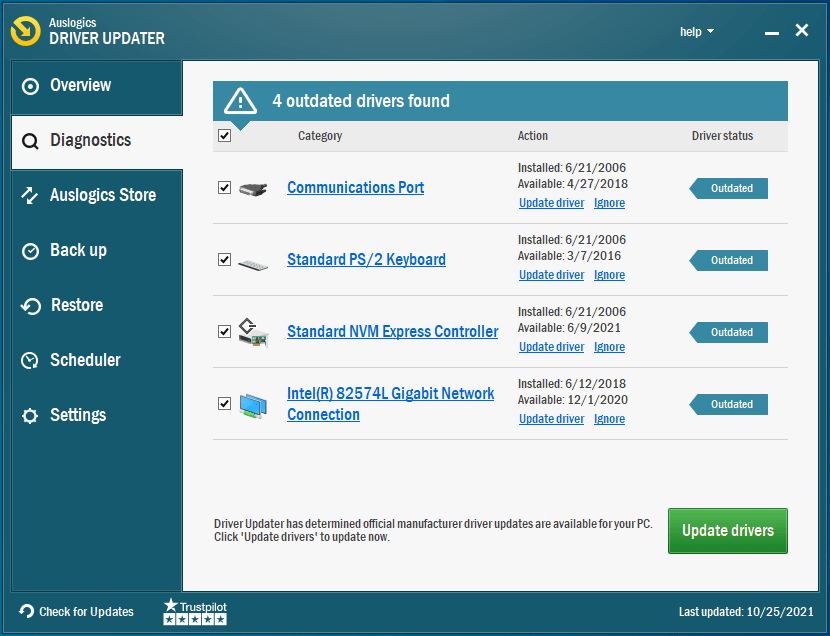
เครื่องมือที่ใช้งานง่ายนี้จะสแกนเครื่องของคุณเพื่อหาไดรเวอร์ที่ล้าสมัยและเสียหาย และให้คุณอัปเดตได้ในคลิกเดียว Driver Updater ยังสำรองไดรเวอร์ก่อนที่จะอัปเดตเพื่อให้คุณสามารถกู้คืนเวอร์ชันก่อนหน้าได้อย่างง่ายดายหากจำเป็น ดาวน์โหลดเครื่องมือพิเศษนี้จากเว็บไซต์ Auslogics และทำตามคำแนะนำง่ายๆ เพื่อติดตั้งลงในคอมพิวเตอร์ Windows 10 ของคุณ
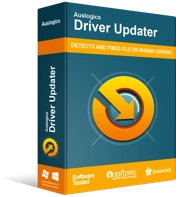
แก้ไขปัญหาพีซีด้วย Driver Updater
ประสิทธิภาพของพีซีที่ไม่เสถียรมักเกิดจากไดรเวอร์ที่ล้าสมัยหรือเสียหาย Auslogics Driver Updater วินิจฉัยปัญหาของไดรเวอร์และให้คุณอัปเดตไดรเวอร์เก่าทั้งหมดในคราวเดียวหรือทีละรายการเพื่อให้พีซีของคุณทำงานได้ราบรื่นยิ่งขึ้น
หยุดโอเวอร์คล็อก
การโอเวอร์คล็อกหมายถึงการปรับอัตรานาฬิกาของ CPU หรือ GPU เพื่อเพิ่มประสิทธิภาพ การใช้เคล็ดลับนี้อาจช่วยปรับปรุงประสบการณ์การเล่นเกมของคุณ แต่อาจทำให้ CPU ของคุณเสียหายได้เนื่องจากความร้อนสูงเกินไป และทำให้เกิดปัญหาและข้อผิดพลาดอย่างไม่หยุดยั้ง ดังนั้น หาก Valheim หยุดทำงานบนพีซีของคุณ ให้หยุดการโอเวอร์คล็อกและดูว่าปัญหาหายไปหรือไม่
ปิดการใช้งานโปรแกรมป้องกันไวรัสของคุณชั่วคราว
ซอฟต์แวร์ป้องกันไวรัสของคุณอาจบล็อกการดำเนินการบางอย่างของเกม ทำให้เกิดปัญหาระหว่างการเปิดตัว ซึ่งสามารถแก้ไขได้โดยปิดใช้งานแอปชั่วคราวก่อนเปิด Valheim ดังนั้น ตรวจสอบให้แน่ใจว่าคุณปิดการป้องกันชั่วคราวใน Windows Defender, Windows Security และซอฟต์แวร์ป้องกันไวรัสของบริษัทอื่น จากนั้นตรวจสอบปัญหา
นี่คือวิธีการดำเนินการใน Windows Defender:
- ใช้คำสั่งผสมแป้นพิมพ์ Win + S เพื่อเปิดช่องค้นหาของ Windows และพิมพ์ "ไฟร์วอลล์" (โดยไม่ใส่เครื่องหมายอัญประกาศ)
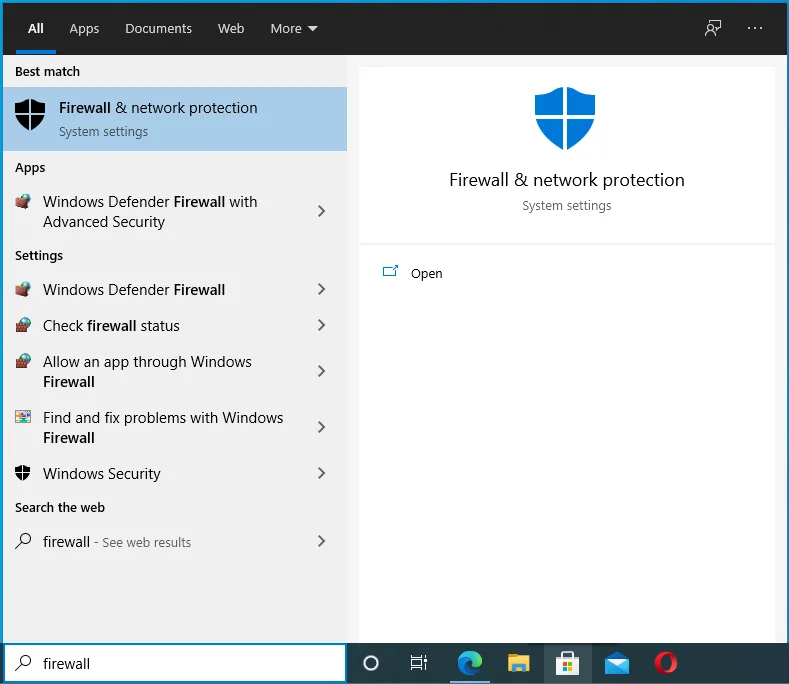
- คลิกที่ผลการค้นหาไฟร์วอลล์ Windows Defender
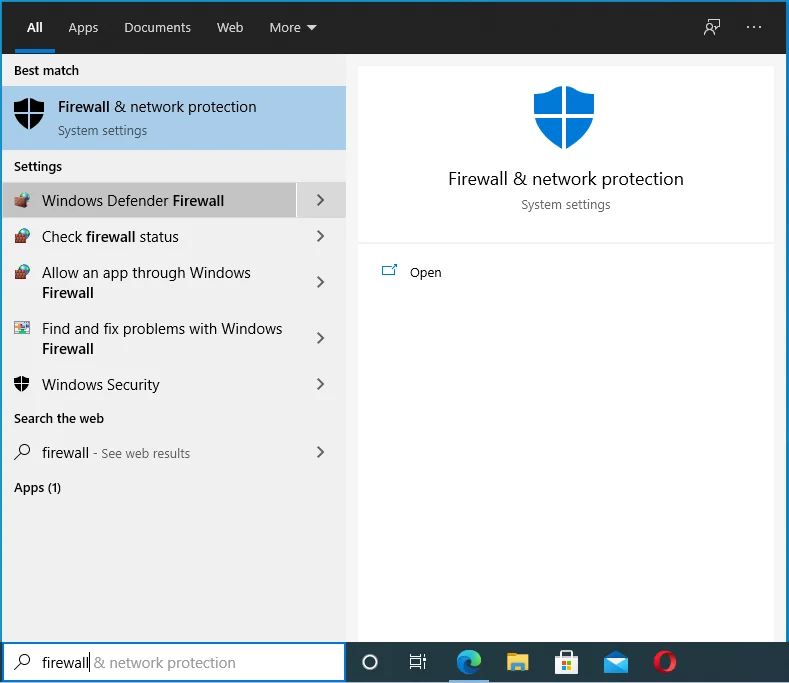
- เลือก "เปิดหรือปิดไฟร์วอลล์ Windows Defender" ในบานหน้าต่างด้านซ้าย
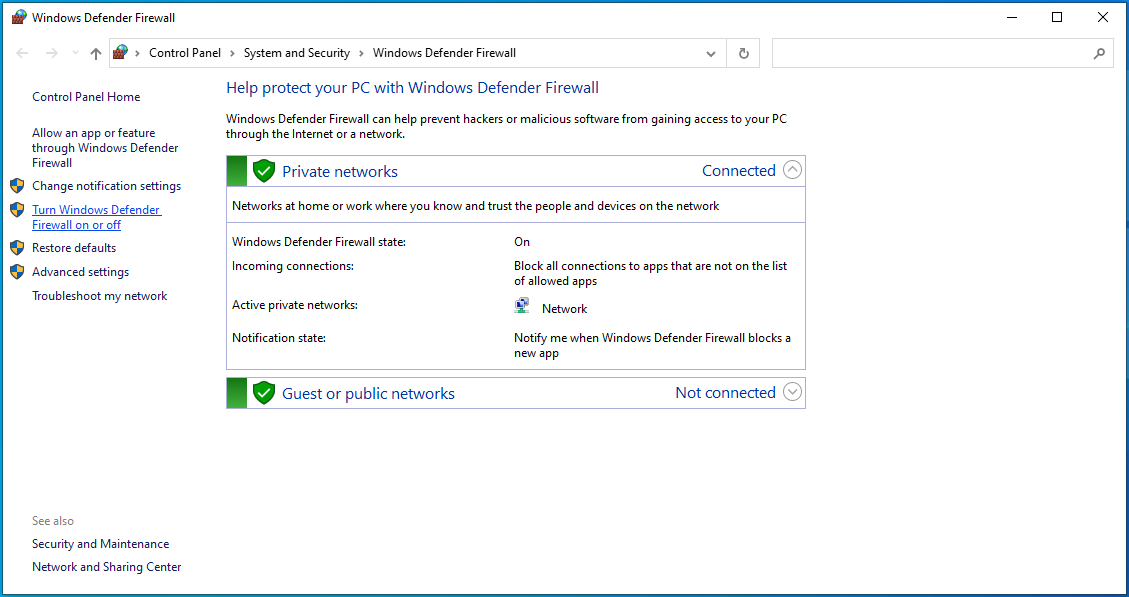
- ไปที่ส่วน "การตั้งค่าเครือข่ายส่วนตัว" และคลิกที่ "ปิดไฟร์วอลล์ Windows Defender (ไม่แนะนำ)"
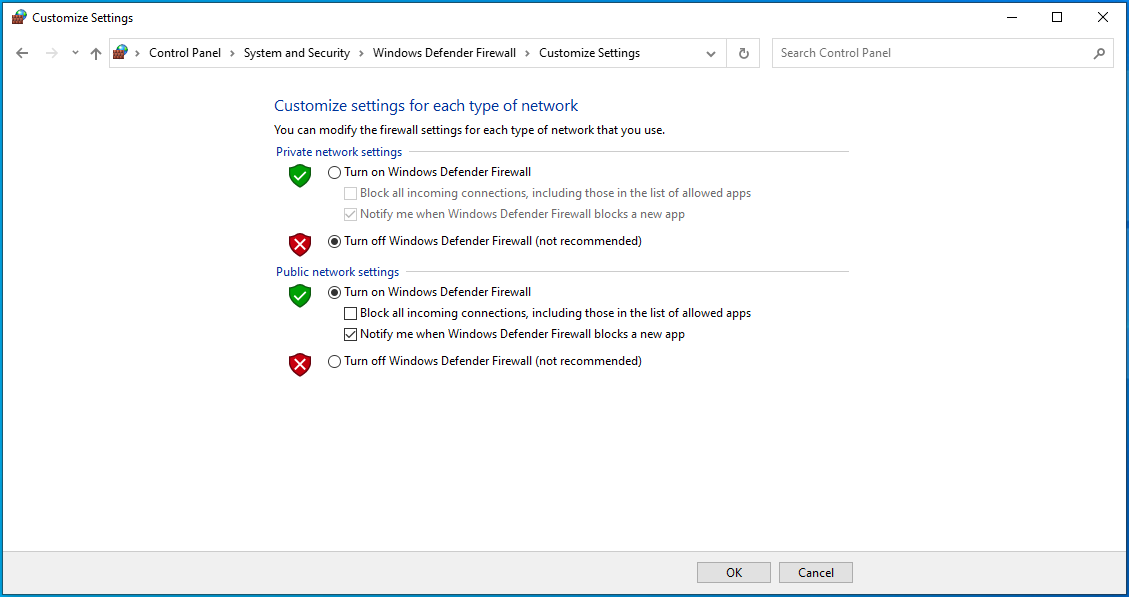
- ทำซ้ำขั้นตอนที่ 4 ในส่วน "การตั้งค่าเครือข่ายสาธารณะ"
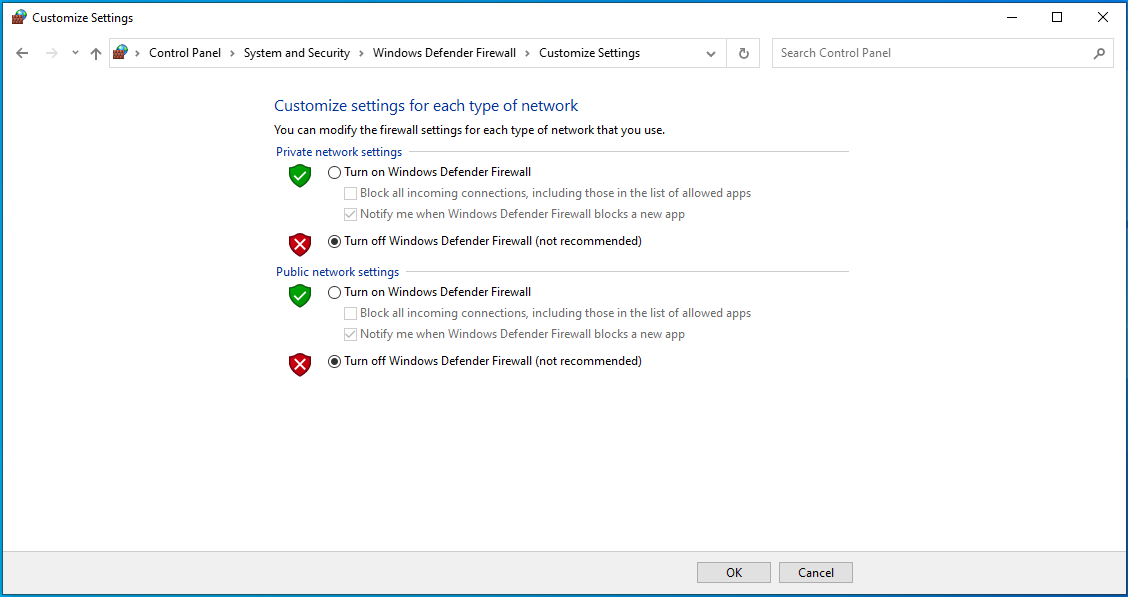
- คลิกตกลง
เมื่อเสร็จแล้ว ให้ทำตามขั้นตอนเหล่านี้เพื่อปิดการป้องกันในความปลอดภัยของ Windows:
- กดทางลัด Win + I เพื่อเปิดหน้าต่างการตั้งค่า
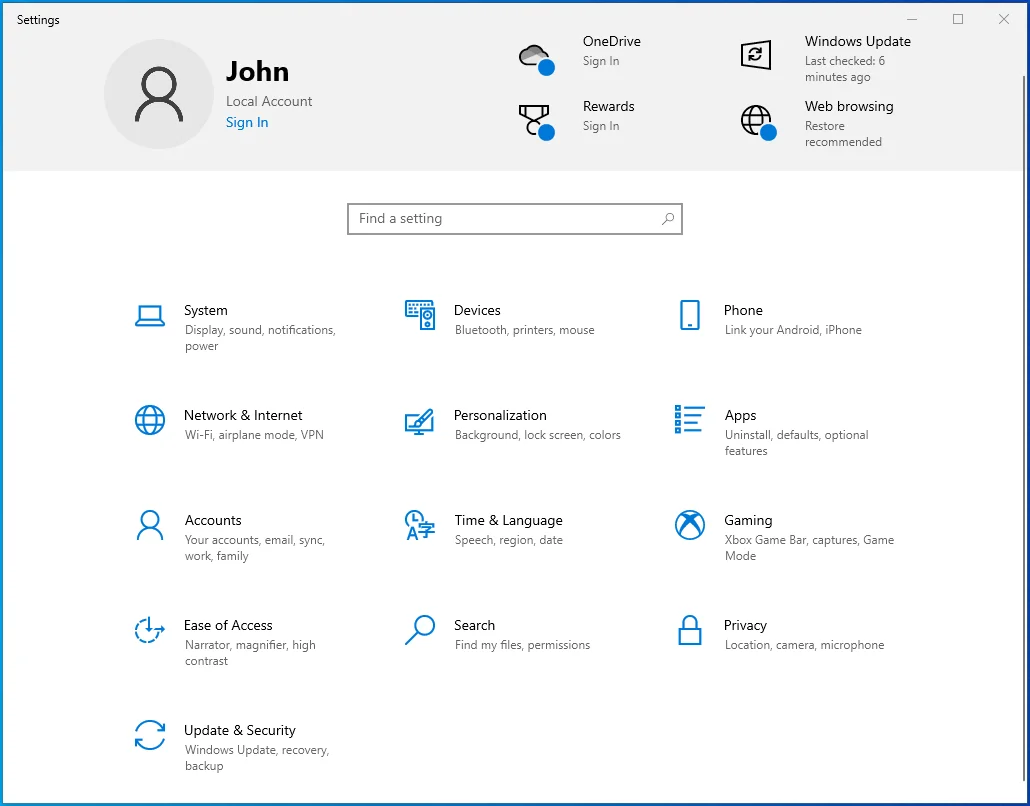
- เลือกอัปเดตและความปลอดภัย
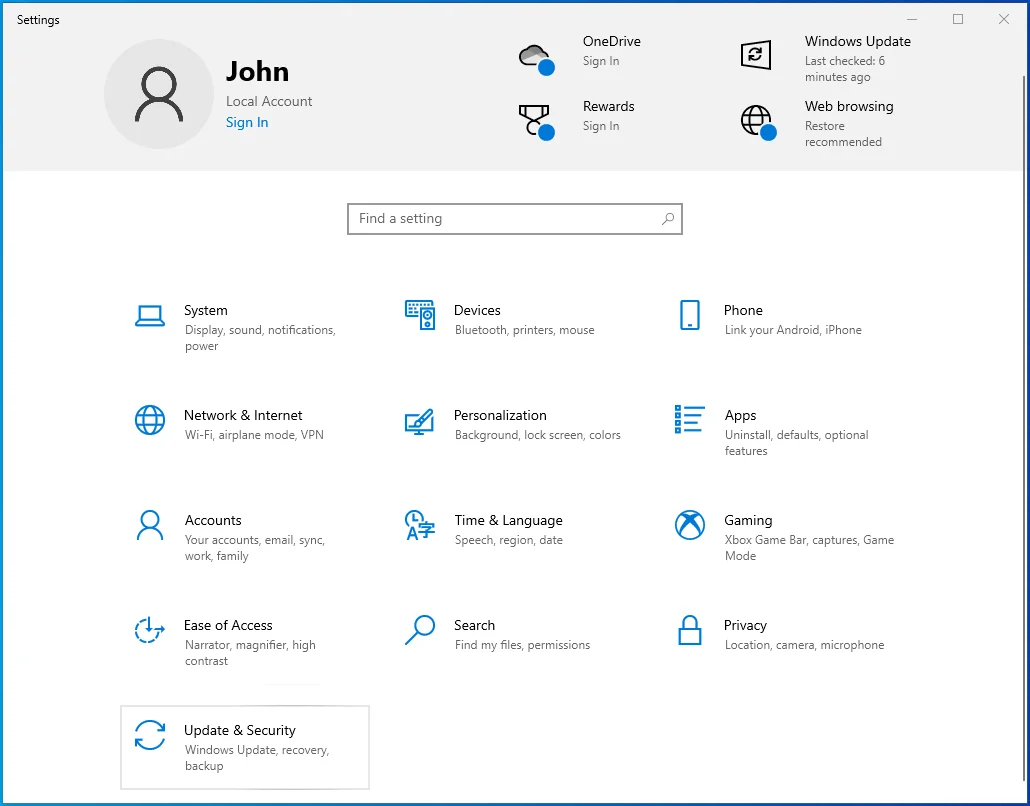
- เลือกความปลอดภัยของ Windows จากเมนูด้านซ้าย
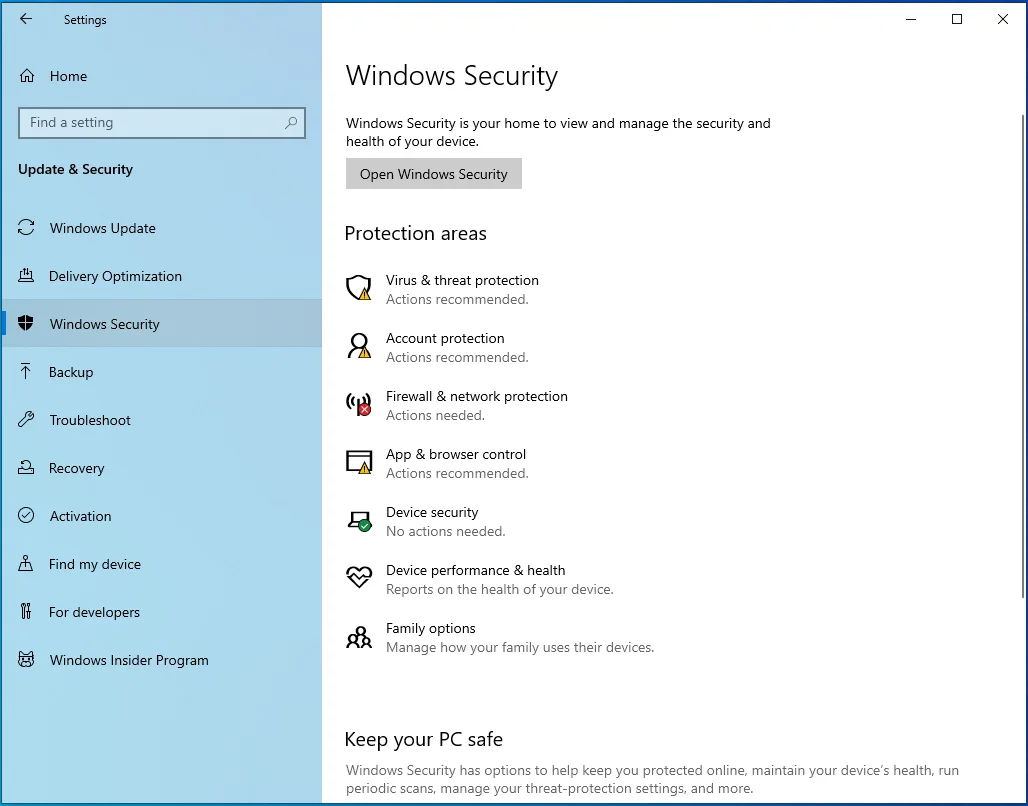
- เลือก "การป้องกันไวรัสและภัยคุกคาม" ในบานหน้าต่างด้านขวา
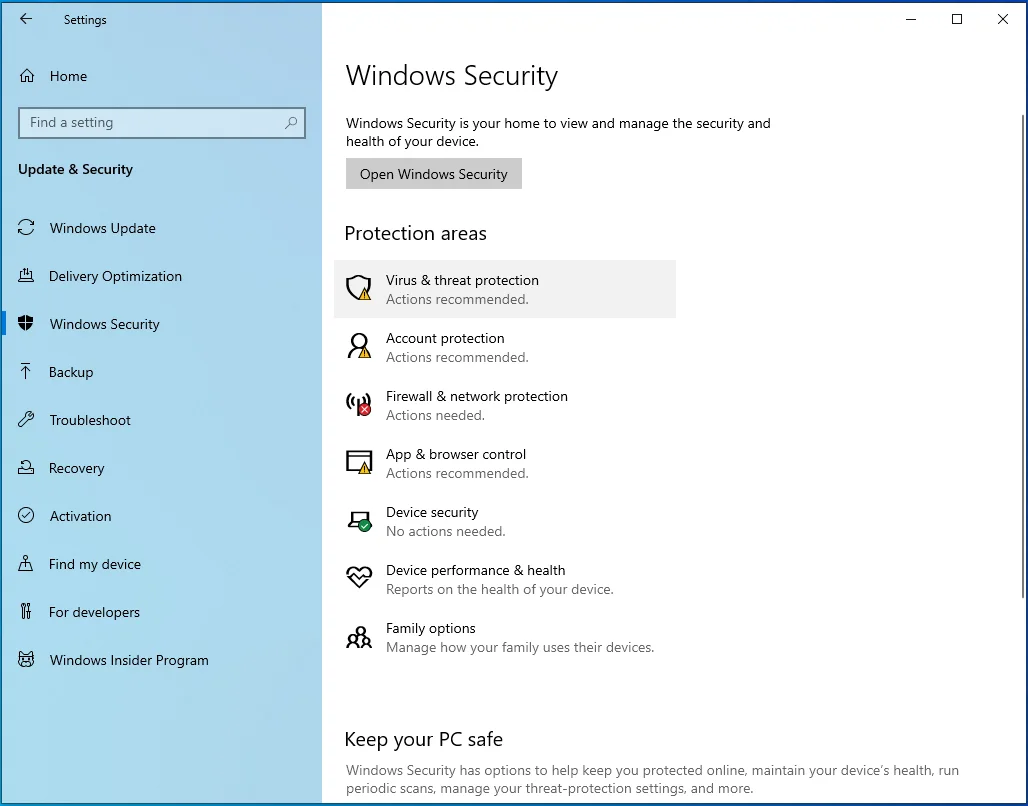
- คลิกลิงก์ "จัดการการตั้งค่า" ที่บานหน้าต่างด้านขวา
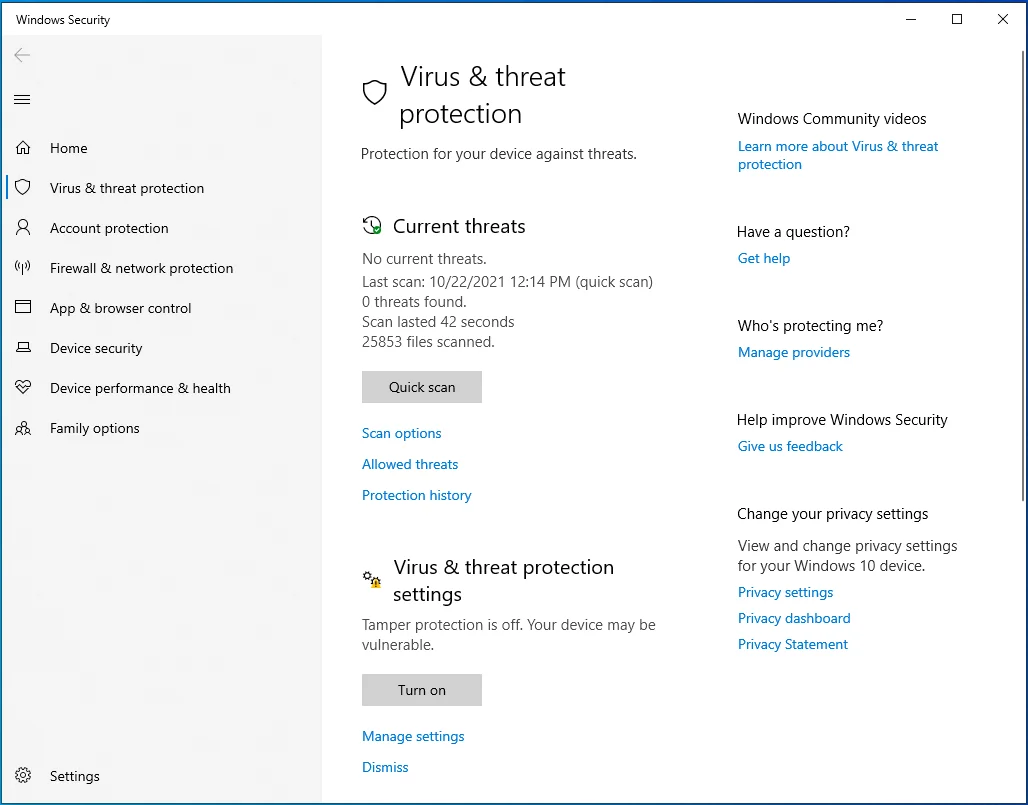
- คลิกที่ปุ่มสลับ "การป้องกันตามเวลาจริง" เพื่อปิดการป้องกัน
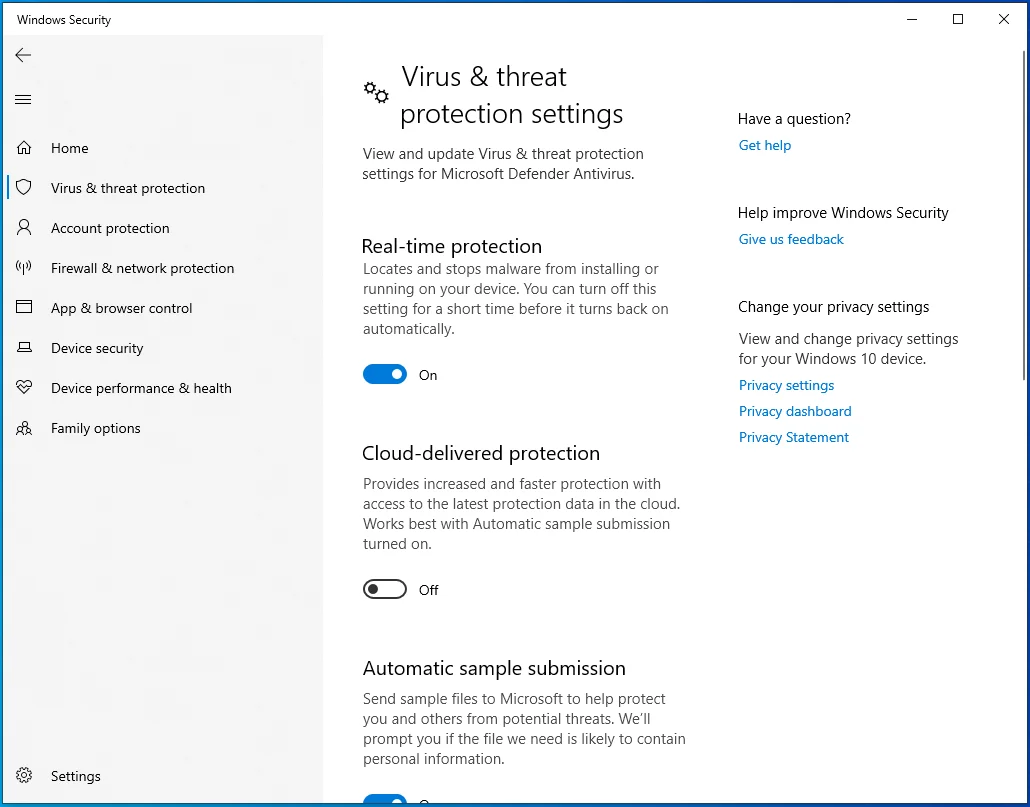
- เลือกใช่ในหน้าต่าง UAC (การควบคุมบัญชีผู้ใช้)
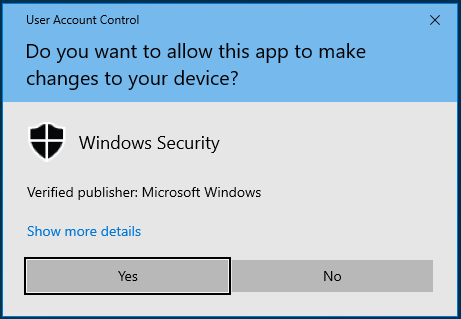
- แม้ว่าไม่จำเป็น คุณยังสามารถปิดใช้งาน “การป้องกันที่ส่งผ่านระบบคลาวด์” และ “การส่งตัวอย่างอัตโนมัติ” เพื่อช่วยลดโอกาสที่เกมของคุณจะถูกบล็อก
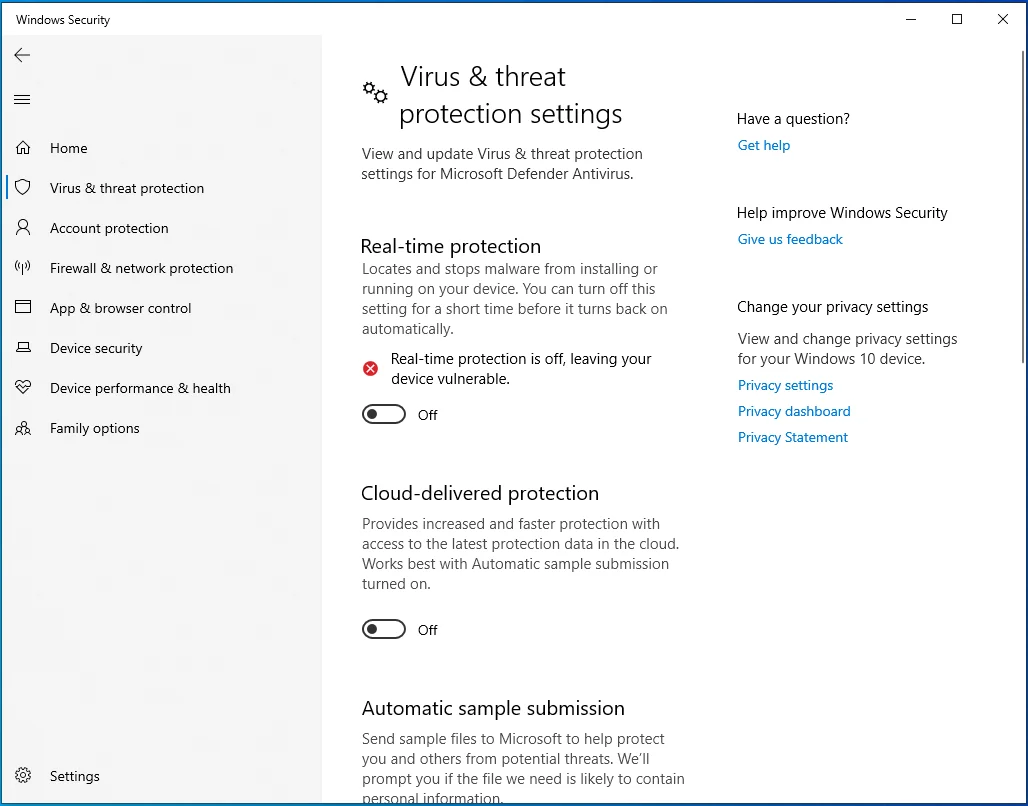
- ปิดแอปการตั้งค่า
สุดท้าย เปิดซอฟต์แวร์ป้องกันไวรัสของบริษัทอื่นและปิดการป้องกันชั่วคราว จากนั้นรีสตาร์ทเครื่องคอมพิวเตอร์ของคุณ อย่างไรก็ตาม อย่าลืมเปิดใช้งานการป้องกันอีกครั้งเมื่อแก้ไขปัญหาเสร็จแล้ว
ตั้งค่าลำดับความสำคัญการบูตของ Valheim เป็นสูง
ผู้ใช้บางคนบอกว่าการตั้งค่าลำดับความสำคัญในการบูตของ Valheim เป็นสูงในตัวจัดการงานช่วยให้พวกเขาแก้ไขปัญหาการหยุดทำงาน
หากต้องการทำเช่นเดียวกันนี้ ให้ใช้คู่มือฉบับย่อนี้:
- เปิดวาลไฮม์
- ใช้ชุดค่าผสม Ctrl + Shift + Esc เพื่อเปิดหน้าต่างตัวจัดการงาน
- ค้นหา Valheim และเลือก จากนั้นคลิกขวาและเลือก "ไปที่รายละเอียด"
- คลิกขวาที่ Valheim.exe แล้วเลือก “ตั้งค่าลำดับความสำคัญ”
- จากนั้นเลือกสูงจากรายการดรอปดาวน์
- ปิดตัวจัดการงานและตรวจสอบว่าปัญหาถูกลบออกจากเครื่องของคุณหรือไม่
หากเกมยังคงหยุดทำงาน ให้ลองวิธีต่อไปนี้
เปลี่ยนตัวเลือกการเปิดตัว
การปรับแต่งตัวเลือกการเปิดตัวของคุณบน Steam อาจทำให้เกมทำงานได้โดยไม่เกิดปัญหาอีก
ทำตามขั้นตอนด้านล่างเพื่อลองใช้เคล็ดลับนี้:
- เปิด Steam และเปิดแท็บ LIBRARY
- คลิกขวาที่ Valheim แล้วเลือก Properties
- ในหน้าจอถัดไป ให้สลับไปที่แท็บ ทั่วไป
- คลิกที่กล่องภายใต้ส่วนเปิดตัวตัวเลือกและพิมพ์ใน “–window-mode exclusive” (ไม่มีเครื่องหมายคำพูด)
- ถัดไป ปิดหน้าต่างคุณสมบัติ จากนั้นเปิดเกมของคุณและดูว่ามันจะทำงานผิดปกติหรือไม่
ห่อ
การหยุดทำงานและการหยุดทำงานของ Valheim อาจทำให้คุณหงุดหงิดใจอย่างยิ่ง โดยเฉพาะอย่างยิ่งหากคุณไม่ทราบวิธีแก้ไขปัญหาเหล่านี้ โชคดีที่ตอนนี้คุณรู้วิธีแก้ไขการหยุดทำงานของ Valheim ใน Windows 10 และสามารถทำได้อย่างสะดวกสบายทุกเมื่อที่ปัญหาปรากฏขึ้นอีกครั้ง หากคุณมีวิธีแก้ไขปัญหาอื่นที่มีประสิทธิภาพสำหรับปัญหานี้ โปรดแชร์กับชุมชนออนไลน์ของเราโดยแสดงความคิดเห็นด้านล่าง พิจารณาไปที่บล็อกของเราเพื่อดูเคล็ดลับเพิ่มเติมเกี่ยวกับ Windows 10
