จะแก้ไขข้อขัดข้องของ Valheim และปัญหาอื่นๆ ได้อย่างไร
เผยแพร่แล้ว: 2021-03-03หากคุณรักเกมเอาชีวิตรอดและเป็นแฟนตัวยงของตำนานนอร์ส คุณน่าจะเป็นผู้เล่นตัวยงของ Valheim Valheim เป็นเกมเอาชีวิตรอดแบบโอเพ่นเวิลด์ที่จะพาคุณไปยังภาคเหนือ มันให้คุณสำรวจ ล่า และสร้างเครื่องมือในขณะที่ค้นพบอาณาจักรไวกิ้งที่น่าตื่นเต้นแต่อันตราย
เกมดังกล่าวได้รับความนิยมนับตั้งแต่เปิดตัว เมื่อไม่กี่วันก่อน Valheim ทำลายสถิติหลายรายการโดยมีผู้เล่นมากกว่า 500,000 คนพร้อมกัน
อย่างไรก็ตาม แม้ว่าเกมดังกล่าวจะได้รับความนิยมอย่างมหาศาล แต่ก็ไม่ได้ไร้ข้อบกพร่อง ผู้ใช้รายงานว่าพบจุดบกพร่องและข้อผิดพลาด พวกเขายังบ่นเกี่ยวกับ FPS ต่ำ ปัญหาเซิร์ฟเวอร์ การโหลดช้า และอื่นๆ
บางที คุณกำลังถามว่า "ทำไม Valheim ถึงพัง" ในทางกลับกัน คุณอาจพบโพสต์ในบล็อกนี้เพราะต้องการเรียนรู้วิธีแก้ไข FPS ที่ต่ำใน Valheim คุณโชคดีเพราะเราจะพูดถึงปัญหาเหล่านั้นในบทความนี้
จะแก้ไขปัญหา Valheim บน Windows 10 ได้อย่างไร
ดังนั้น มีหลายสิ่งที่คุณสามารถทำได้เพื่อแก้ไขปัญหาที่คุณมีเมื่อเล่นเกม Valheim นี่คือวิธีการที่เราแนะนำ:
- รีสตาร์ท Valheim และเรียกใช้ในฐานะผู้ดูแลระบบ
- กำลังตรวจหาการอัปเดต Windows
- กำลังอัปเดตไดรเวอร์ GPU ของคุณ
- กำลังตรวจสอบไฟล์เกมใน Steam
- เปิดตัว Valheim อีกครั้งหลังจากคลีนบูต
- เรียกใช้ไฟล์ปฏิบัติการของ Valheim ด้วยลำดับความสำคัญสูงสุด
- กำลังปิดการใช้งานโอเวอร์เลย์ Steam
ด้านล่างนี้ เราจะพูดถึงการแก้ไขเหล่านี้โดยละเอียดยิ่งขึ้น เราขอแนะนำให้คุณเริ่มต้นด้วยการแก้ไขครั้งแรก—เราจะแสดงรายการวิธีแก้ปัญหาที่ง่ายที่สุดก่อน หากวิธีนี้ใช้ไม่ได้ผลสำหรับคุณ ให้ไปยังรายการถัดไป มาเริ่มกันเลยดีกว่า
แก้ไขหนึ่ง: รีสตาร์ท Valheim และเรียกใช้ในฐานะผู้ดูแลระบบ
ก่อนที่จะดำเนินการแก้ไขปัญหาที่ซับซ้อนกว่านี้ เราขอแนะนำให้คุณเริ่มต้นด้วยวิธีแก้ปัญหาที่ง่ายมาก การรีสตาร์ทเกมบ่อยครั้งมักจะสร้างความอัศจรรย์ให้กับประสิทธิภาพของเกม เมื่อเวลาผ่านไป ไฟล์บางไฟล์อาจเริ่มทำงานผิดปกติหรืออาจมีโปรแกรมที่ทำงานอยู่เบื้องหลังซึ่งรบกวนการเล่นเกมของคุณ ดังนั้น จุดเริ่มต้นที่ดีที่สุดคือเพียงแค่เปิดเกมขึ้นมาใหม่และดูว่าจะช่วยแก้ปัญหาที่คุณประสบได้หรือไม่
ก่อนเปิดเกมอีกครั้ง อย่าลืมให้สิทธิ์ผู้ดูแลระบบของ Valheim ซึ่งจะทำให้เกมเข้าถึงระบบได้อย่างเต็มที่ นอกจากนี้ยังทำให้ระบบรู้ว่านี่เป็นโปรแกรมที่น่าเชื่อถือที่คุณต้องการให้ทำงานอย่างเต็มประสิทธิภาพบนคอมพิวเตอร์ของคุณ
วิธีเรียกใช้ Valheim ในฐานะผู้ดูแลระบบ:
- คลิกขวาที่ทางลัดของเกม
- จากเมนูบริบท ให้เลือกตัวเลือก เรียกใช้ในฐานะผู้ดูแลระบบ
ตอนนี้ให้ลองเรียกใช้เกมอีกครั้งและดูว่าปัญหาหายไปหรือไม่ หากคุณยังคงประสบปัญหา ให้ไปยังแนวทางแก้ไขถัดไป
แก้ไขที่สอง: ตรวจหา Windows Update
การอัปเดต Windows ใหม่มักจะแก้ไขได้หลายอย่าง หากคุณใช้ Windows เวอร์ชันเก่า บั๊กของเกมอาจเกี่ยวข้องกับสิ่งนั้น ต่อไปนี้เป็นวิธีตรวจสอบว่ามีการอัปเดต Windows หรือไม่:
- ไปที่เริ่ม
- เลือกการตั้งค่า
- ไปที่อัปเดตและความปลอดภัย
- คลิก Windows Update
- หากมีการอัปเดต การอัปเดตนั้นจะถูกติดตั้งบนพีซีของคุณโดยอัตโนมัติ
หากคุณยังคงประสบปัญหาเดิมหลังจากติดตั้งการอัปเดต ให้ไปยังแนวทางแก้ไขปัญหาถัดไป
แก้ไขที่สาม: อัปเดตไดรเวอร์ GPU ของคุณ
ไดรเวอร์ GPU ที่ล้าสมัยอาจทำให้เกมของคุณหยุดทำงานได้เช่นกัน หากคุณคิดว่านี่อาจเป็นสาเหตุของปัญหาการเล่นเกมของคุณ ให้ลองอัปเดตไดรเวอร์ของคุณ คุณสามารถทำได้ด้วยวิธีใดวิธีหนึ่งจากสองวิธี คุณสามารถอัปเดตไดรเวอร์ของคุณได้ด้วยตนเอง ซึ่งเหมาะสำหรับผู้ใช้ที่มีประสบการณ์มากกว่าที่รู้กระบวนการและรู้สึกมั่นใจที่จะทำการเปลี่ยนแปลงเหล่านี้ในคอมพิวเตอร์ของคุณ โปรดทราบว่าหากคุณทำผิดพลาดขณะอัปเดตไดรเวอร์ คุณอาจพบปัญหาร้ายแรงเกี่ยวกับระบบ ดังนั้นจึงแนะนำให้ทำเช่นนี้ก็ต่อเมื่อคุณมั่นใจในทักษะของคุณเท่านั้น ในการอัปเดตไดรเวอร์ด้วยตนเอง คุณจะต้องดำเนินการดังต่อไปนี้:
- สิ่งแรกที่คุณจะต้องทำคือค้นหาไดรเวอร์ที่เสียหายหรือล้าสมัย
- ถัดไป คุณจะต้องไปที่เว็บไซต์ของผู้ผลิตไดรเวอร์และดาวน์โหลดไดรเวอร์เวอร์ชันล่าสุดที่มี
- เมื่อคุณพบไดรเวอร์ที่จำเป็นแล้ว ให้ดาวน์โหลดบนพีซีของคุณ
- ถัดไป ติดตั้งตามข้อความแจ้งการติดตั้ง
หากดำเนินการอย่างถูกต้อง ไดรเวอร์ของคุณจะได้รับการอัปเดตสำเร็จและเกมของคุณควรทำงานได้อย่างราบรื่น
อีกวิธีหนึ่งในการอัปเดตไดรเวอร์ของคุณคือการใช้ซอฟต์แวร์พิเศษและทำโดยอัตโนมัติ ตัวอย่างเช่น คุณสามารถใช้โปรแกรมเช่น Auslogics Driver Updater ต่อไปนี้เป็นวิธีดำเนินการ:
- ขั้นแรก คุณจะต้องดาวน์โหลดซอฟต์แวร์จากหน้าอย่างเป็นทางการของ Auslogics Driver Updater
- ถัดไป ทำตามคำแนะนำในหน้าเพื่อติดตั้ง
- เมื่อติดตั้งโปรแกรมแล้ว ให้เปิดโปรแกรม แล้วคลิก Scan for Driver Issues
- Driver Updater จะตรวจสอบระบบของคุณเพื่อหาไดรเวอร์ที่ล้าสมัยหรือเสียหาย
- หากมีอยู่โปรแกรมจะแจ้งให้คุณทราบ
- คลิกปุ่มอัปเดตไดรเวอร์
- เพียงเท่านี้ ไดรเวอร์ของคุณจะได้รับการอัปเดตในคลิกเดียว
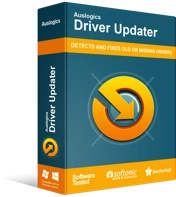
แก้ไขปัญหาพีซีด้วย Driver Updater
ประสิทธิภาพของพีซีที่ไม่เสถียรมักเกิดจากไดรเวอร์ที่ล้าสมัยหรือเสียหาย Auslogics Driver Updater วินิจฉัยปัญหาของไดรเวอร์และให้คุณอัปเดตไดรเวอร์เก่าทั้งหมดในคราวเดียวหรือทีละรายการเพื่อให้พีซีของคุณทำงานได้ราบรื่นยิ่งขึ้น
แก้ไขที่สี่: ตรวจสอบไฟล์เกมของคุณบน Steam
มีโอกาสที่เมื่อคุณดาวน์โหลดไฟล์เกม Valheim จาก Steam ไฟล์บางไฟล์อาจเสียหายหรือเสียหาย โดยธรรมชาติแล้ว สิ่งนี้สามารถทำให้เกิดข้อผิดพลาดทั้งหมดระหว่างการเล่นเกมและแม้กระทั่งนำไปสู่การหยุดทำงานของเกม แม้ว่าจะฟังดูเป็นปัญหา แต่ก็ไม่ใช่เรื่องใหญ่ ข้อดีของ Steam คือมีตัวเลือกในการตรวจสอบไฟล์เกมที่คุณดาวน์โหลด ยิ่งไปกว่านั้น จากกระบวนการตรวจสอบนี้ Steam จะซ่อมแซมหรือเปลี่ยนไฟล์ที่ได้รับความเสียหายด้วย ดังนั้น คุณจะแก้ปัญหาการเล่นเกมของคุณในไม่กี่ขั้นตอนง่ายๆ ต่อไปนี้เป็นวิธีดำเนินการ:

- เปิด Steam
- ไปที่ห้องสมุด
- ที่นี่ มองหา Valheim
- เมื่อคุณพบแล้ว ให้คลิกขวาที่เกม
- จากเมนูบริบท ให้เลือก คุณสมบัติ
- ไปที่แท็บไฟล์ในเครื่อง
- คลิกยืนยันไฟล์ความสมบูรณ์ของเกม
รอให้กระบวนการเสร็จสิ้น จากนั้นตรวจสอบว่าเกมของคุณเป็นอย่างไรบ้าง หากคุณยังคงประสบปัญหาเดิม ให้ไปยังแนวทางแก้ไขปัญหาถัดไป
แก้ไขที่ห้า: เปิด Valheim อีกครั้งหลังจากคลีนบูต
สาเหตุหนึ่งที่ทำให้เกมของคุณหยุดทำงานคือมันอาจขัดแย้งกับแอพพลิเคชั่นอื่นๆ บนพีซีของคุณ ตัวอย่างเช่น หนึ่งในแอปพลิเคชันที่คุณเรียกใช้ในเบื้องหลังอาจใช้ทรัพยากรระบบมากเกินไป ทำให้เกมหยุดทำงาน วิธีแก้ปัญหานี้คือปิดการใช้งานแอปพลิเคชั่นเหล่านี้ในขณะที่คุณกำลังเล่นเกมหรือถอนการติดตั้งทั้งหมด ดังนั้น เพื่อหลีกเลี่ยงไม่ให้เกมล่ม ให้ลองใช้คลีนบูตบนพีซีของคุณ แล้วเปิด Valheim อีกครั้ง นี่คือวิธีการทำคลีนบูต:
- ไปที่ค้นหาและพิมพ์ “msconfig” (ไม่มีเครื่องหมายอัญประกาศ)
- ถัดไป ไปที่แท็บบริการ
- ที่นี่ ให้ค้นหากล่องซ่อนบริการทั้งหมดของ Microsoft
- ใส่เครื่องหมายถูกข้างกล่อง
- ไปที่ Task Manager และปิดการใช้งานกระบวนการทำงานทั้งหมดของคุณทีละรายการ
เมื่อเสร็จแล้ว ให้รีสตาร์ทพีซีของคุณและเปิด Valheim อีกครั้ง ตรวจสอบว่าปัญหาหายไปหรือไม่ หากเกมยังคงหยุดทำงาน ให้ไปยังวิธีถัดไป
แก้ไขหก: เรียกใช้ไฟล์ปฏิบัติการของ Valheim ด้วยลำดับความสำคัญสูงสุด
การให้เกมมีความสำคัญสูงสุดในระบบของคุณสามารถช่วยแก้ไขปัญหาได้เช่นกัน สิ่งนี้จะทำให้ Valheim มีตำแหน่งบังคับบัญชาบนคอมพิวเตอร์ของคุณและจะส่งผลให้ประสิทธิภาพเพิ่มขึ้นระหว่างการเล่นเกม ต่อไปนี้คือวิธีเรียกใช้เกมที่มีลำดับความสำคัญสูงกว่า:
- ใช้คีย์ผสม Ctrl + Shift + Esc บนแป้นพิมพ์เพื่อเปิดตัวจัดการงาน
- ค้นหา valheim.exe จากกระบวนการ
- คลิกขวาที่โปรแกรม
- ในเมนูย่อย ไปที่ Set Priority
- ตั้งไว้ที่ระดับสูงสุดที่มีอยู่
ตอนนี้ กลับไปที่เกมและตรวจสอบว่าสถานการณ์ดีขึ้นหรือไม่ หากไม่เป็นเช่นนั้น ไปที่การแก้ไขขั้นสุดท้ายในรายการของเรา
แก้ไขเจ็ด: ปิดการใช้งาน Steam Overlay
โอเวอร์เลย์ Steam ในเกมเป็นคุณสมบัติที่มีประโยชน์มากสำหรับการออนบอร์ด ช่วยให้คุณทำสิ่งต่างๆ มากมายขณะเล่นเกม เช่น การซื้อและขายสินค้า นอกจากนี้ยังเป็นวิธีการโต้ตอบกับ Discord อย่างไรก็ตาม ในบางครั้ง โอเวอร์เลย์ Steam อาจทำให้เกมของคุณพังได้ โดยธรรมชาติแล้ว สิ่งนี้อาจสร้างความรำคาญได้ เนื่องจากจะทำให้ประสบการณ์การเล่นเกมของคุณยุ่งเหยิง หากโอเวอร์เลย์ Steam ขัดขวางการเล่นเกมของคุณ ให้ลองปิดการใช้งานเพื่อแก้ไขปัญหา
ต่อไปนี้คือวิธีปิดใช้งานโอเวอร์เลย์ Steam สำหรับ Valheim:
- เปิด Steam และไปที่การตั้งค่า
- เมื่ออยู่ในเมนูการตั้งค่า ไปที่แท็บในเกม
- ยกเลิกการเลือกช่องทั้งหมดที่นี่และบันทึกการเปลี่ยนแปลง
ตอนนี้ เปิด Steam อีกครั้งแล้วเรียกใช้ Valheim คุณไม่ควรประสบปัญหาในเกมอีกต่อไป
เคล็ดลับแบบมือโปร: เพิ่มประสิทธิภาพพีซีของคุณ
บางครั้ง พีซีขยะอาจทำให้วิดีโอเกมพังได้ ดังนั้น เพื่อให้แน่ใจว่าการเล่นเกมที่ยอดเยี่ยมและประสิทธิภาพของระบบที่ราบรื่น คุณควรใช้ Auslogics BoostSpeed สิ่งที่ซอฟต์แวร์นี้ทำคือค้นหาปัญหาต่างๆ เกี่ยวกับการลดความเร็วในคอมพิวเตอร์ของคุณ มันจะลบไฟล์ระบบที่ไม่จำเป็น รายการชั่วคราว แคชของเบราว์เซอร์ บันทึกข้อผิดพลาดที่ไม่จำเป็น ไฟล์ Windows Update ที่เหลือ ไฟล์ Java ชั่วคราว และขยะ PC ประเภทอื่นๆ อย่างปลอดภัย ด้วยเหตุนี้ คุณจะสามารถเรียกคืนพื้นที่บนคอมพิวเตอร์ของคุณได้มาก คุณจะไม่ต้องเสียเวลากับการทำความสะอาดเป็นเวลานานหรือใช้จ่ายเงินเพื่ออัพเกรดราคาแพง

แก้ไขปัญหาพีซีด้วย Auslogics BoostSpeed
นอกจากการทำความสะอาดและปรับแต่งพีซีของคุณแล้ว BoostSpeed ยังปกป้องความเป็นส่วนตัว วินิจฉัยปัญหาฮาร์ดแวร์ เสนอเคล็ดลับในการเพิ่มความเร็ว และมอบเครื่องมือมากกว่า 20+ รายการที่ครอบคลุมความต้องการการบำรุงรักษาและการบริการของพีซีส่วนใหญ่
เมื่อกระบวนการเสร็จสมบูรณ์ คุณจะสังเกตเห็นการปรับปรุงที่สำคัญเกี่ยวกับวิธีการทำงานของ Valheim ในพีซีของคุณ
ที่นั่นคุณมีมัน เราหวังว่าคุณจะสนุกกับการเล่นเกมโดยไม่มีปัญหาใดๆ ตอนนี้ คุณรู้วิธีแก้ไขการหยุดทำงานของ Valheim บน Windows 10 หากปัญหาเกิดขึ้นอีกในอนาคต
โซลูชันใดข้างต้นได้ผลดีที่สุดสำหรับคุณ กรุณาแบ่งปันในความคิดเห็นด้านล่าง
