จะกำจัดข้อผิดพลาดการอัปเดต 0x80070026 บน Windows 10 ได้อย่างไร
เผยแพร่แล้ว: 2021-07-21บางครั้ง เมื่อพยายามอัปเดต Windows 10 คุณอาจพบรหัสข้อผิดพลาดในการอัปเดต 0x80070026 เป็นข้อผิดพลาดทั่วไปในพีซีที่ใช้ Windows 10 และโพสต์ของเราในวันนี้เน้นถึงวิธีแก้ไขปัญหาบางอย่างเกี่ยวกับวิธีแก้ไขรหัสข้อผิดพลาดของ Windows Update 0x80070026
รหัสข้อผิดพลาด 0x80070026 ใน Windows 10 คืออะไร
อันดับแรก ให้พยายามทำความเข้าใจว่ารหัสข้อผิดพลาด 0x80070026 หมายถึงอะไร และเหตุใดคุณจึงพบรหัสดังกล่าวบนพีซีของคุณ ใน Windows 10 ซึ่งแตกต่างจาก Windows เวอร์ชันเก่า เมื่อใดก็ตามที่มีการอัปเดต คุณลักษณะการอัปเดตจะดาวน์โหลดและติดตั้งโดยอัตโนมัติ
อย่างไรก็ตาม ในบางครั้ง คุณอาจต้องการตรวจสอบการอัปเดตด้วยตนเองโดยเปิดบริการ Windows Update นั่นคือเมื่อข้อผิดพลาดเกิดขึ้น มันอ่านเต็ม:
“มีปัญหาในการติดตั้งการอัปเดตบางอย่าง แต่เราจะลองอีกครั้งในภายหลัง” หากคุณยังคงเห็นสิ่งนี้อยู่และต้องการค้นหาเว็บหรือติดต่อฝ่ายสนับสนุนเพื่อขอข้อมูล สิ่งนี้อาจช่วยได้:
- การอัปเดตสะสมสำหรับ Windows 10 เวอร์ชัน 1511 สำหรับระบบที่ใช้ X64 (KB3120677) – ข้อผิดพลาด 0x80070026”
คุณจะสังเกตเห็นว่ากำลังดาวน์โหลดการอัปเดต แต่ก็ล้มเหลว
อะไรเป็นสาเหตุของรหัสข้อผิดพลาดของ Windows Update 0x80070026
สาเหตุหลายประการอาจเป็นสาเหตุของรหัสข้อผิดพลาด 0x80070026 เมื่อติดตั้งการอัปเดต Windows 10 ซึ่งเป็นสาเหตุหลักที่ทำให้ไฟล์ระบบเสียหาย ซึ่งอาจเป็นผลมาจากการติดมัลแวร์หรือไฟล์เสียหาย
สาเหตุของข้อผิดพลาดนี้คือถ้า Windows Update ทำงานไม่ถูกต้อง เนื่องจากคุณสมบัตินี้รับผิดชอบโดยตรงในการดาวน์โหลดและติดตั้งการอัปเดตของ Windows หากหยุดทำงานตามที่จำเป็น คุณอาจพบข้อผิดพลาดเมื่อติดตั้งการอัปเดต
สาเหตุอื่นๆ ได้แก่
- โปรแกรมป้องกันไวรัสของคุณปิดกั้นการติดตั้งโปรแกรมปรับปรุง
- ความล้มเหลวในการสื่อสารกับเซิร์ฟเวอร์ของ Microsoft
วิธีแก้ไขข้อผิดพลาดการอัปเดต 0x80070026 บนพีซี Windows 10
โซลูชันที่ 1: ปิดใช้งาน Antivirus ของคุณชั่วคราว
ซอฟต์แวร์ป้องกันไวรัสของคุณอาจป้องกันไม่ให้มีการติดตั้งโปรแกรมปรับปรุงบนคอมพิวเตอร์ของคุณ โปรแกรมป้องกันไวรัสของ บริษัท อื่นนั้นขึ้นชื่อเรื่องการบล็อกการดาวน์โหลดจากเซิร์ฟเวอร์ภายนอก และในกรณีนี้อาจเป็นกรณีของคุณ
คุณสามารถลองปิดการใช้งานเครื่องมือป้องกันไวรัสของคุณชั่วคราวเพื่อดูว่าจะกำจัดข้อผิดพลาดได้หรือไม่ ขั้นตอนในการปิดใช้งานจะแตกต่างกันไปขึ้นอยู่กับโปรแกรมป้องกันไวรัสของคุณ เมื่อเสร็จแล้ว ให้ลองเรียกใช้การติดตั้งอีกครั้ง หากข้อผิดพลาดยังคงอยู่ คุณอาจต้องถอนการติดตั้งแอปโดยสมบูรณ์
หากไม่ได้ผล คุณอาจลองปิดไฟร์วอลล์ชั่วคราว หากคุณใช้ Windows Defender เป็นโปรแกรมรักษาความปลอดภัยหลัก ให้ทำตามขั้นตอนเหล่านี้:
- กดโลโก้ Windows บนแป้นพิมพ์ พิมพ์ Windows Defender Firewall (โดยไม่ใส่เครื่องหมายอัญประกาศ) แล้วกด Enter
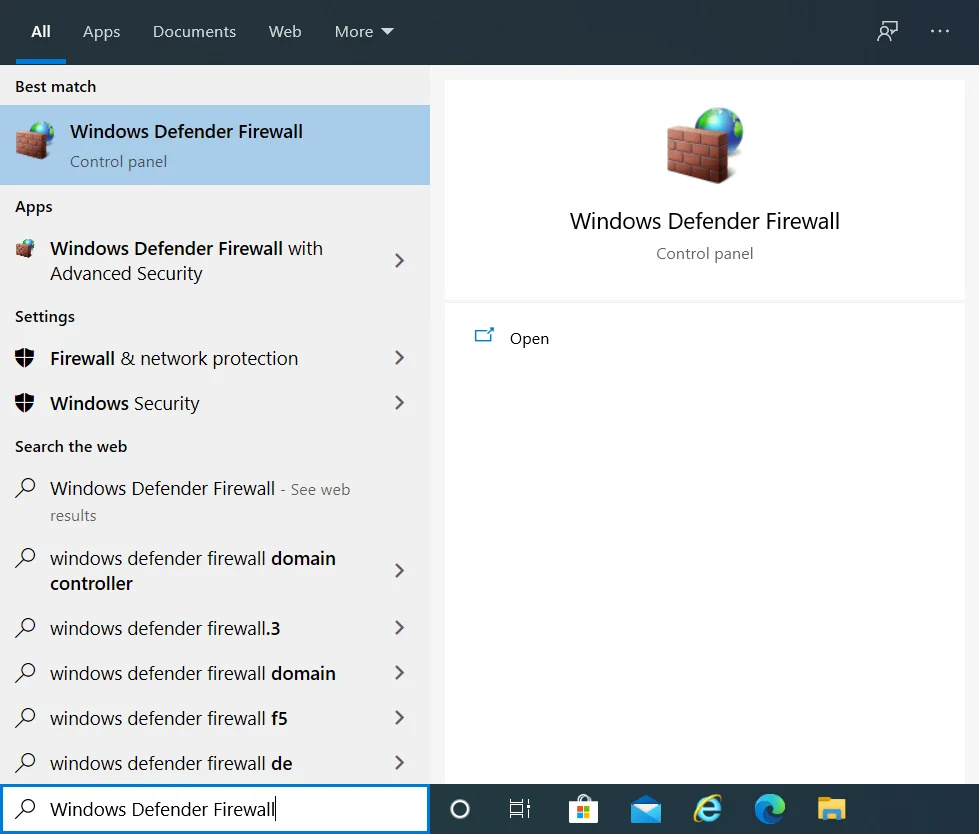
- บนหน้าจอ "ไฟร์วอลล์ Windows Defender" ให้เลือก "เปิดหรือปิดไฟร์วอลล์ Windows Defender" ในแถบด้านข้างทางซ้าย
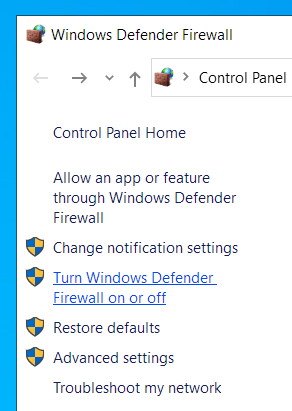
- คลิกที่ปุ่มตัวเลือก "ปิดไฟร์วอลล์ Windows Defender (ไม่แนะนำ)" สำหรับทั้งตัวเลือก "การตั้งค่าเครือข่ายส่วนตัว" และ "การตั้งค่าเครือข่ายสาธารณะ"
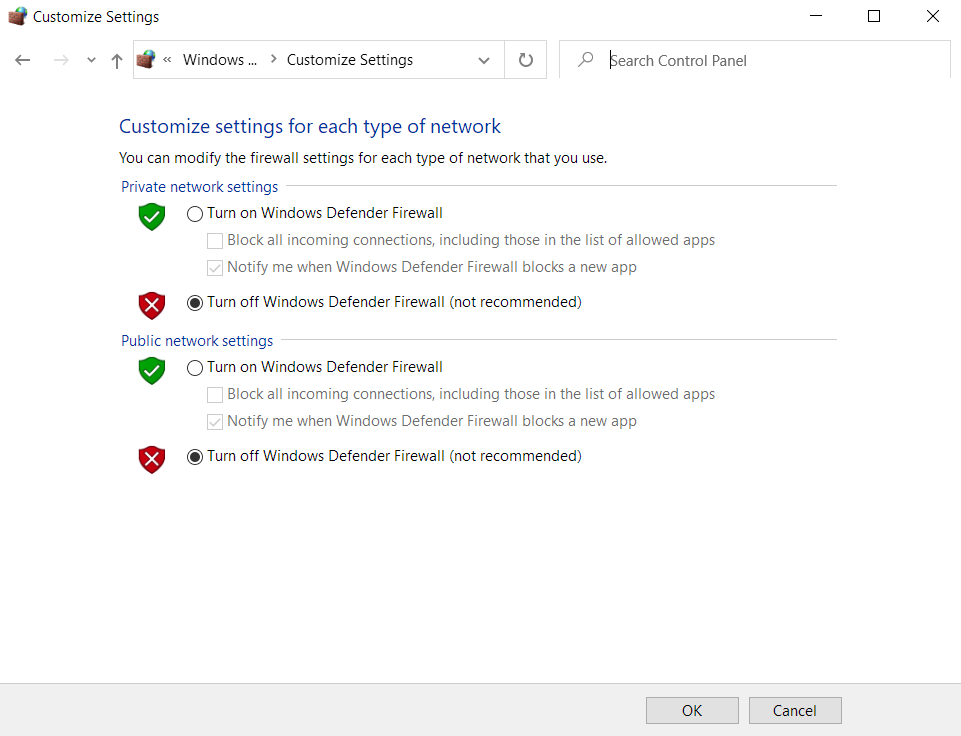
- คลิกที่ "ตกลง" เพื่อใช้การตั้งค่าเหล่านี้และออกจากแผงควบคุม
- ตอนนี้ ให้ลองติดตั้งการอัปเดต Windows 10 เพื่อดูว่าคุณพบข้อผิดพลาดของ Windows Update 0x80070026 หรือไม่
โซลูชันที่ 2: เรียกใช้ตัวแก้ไขปัญหา Windows Update
ก่อนที่คุณจะเริ่มใช้วิธีแก้ไขปัญหาที่ซับซ้อนกว่านี้ ให้ลองเรียกใช้ตัวแก้ไขปัญหา Windows Update ในตัวเพื่อตรวจสอบว่าวิธีนี้ช่วยแก้ปัญหาของคุณหรือไม่ เครื่องมือนี้จะมีประโยชน์เมื่อพยายามแก้ไขข้อผิดพลาดในการอัปเดตซึ่งคุณระบุที่มาไม่ได้
ต่อไปนี้คือแนวทางในการเรียกใช้ตัวแก้ไขปัญหา Windows Update:
- กดแป้นพิมพ์ลัด Win + I เพื่อเปิดแอปการตั้งค่า Windows
- ในกล่องข้อความ "ค้นหาการตั้งค่า" ให้พิมพ์ "แก้ไขปัญหา" (โดยไม่ใส่เครื่องหมายอัญประกาศ) แล้วเลือก "แก้ไขปัญหาอื่นๆ"
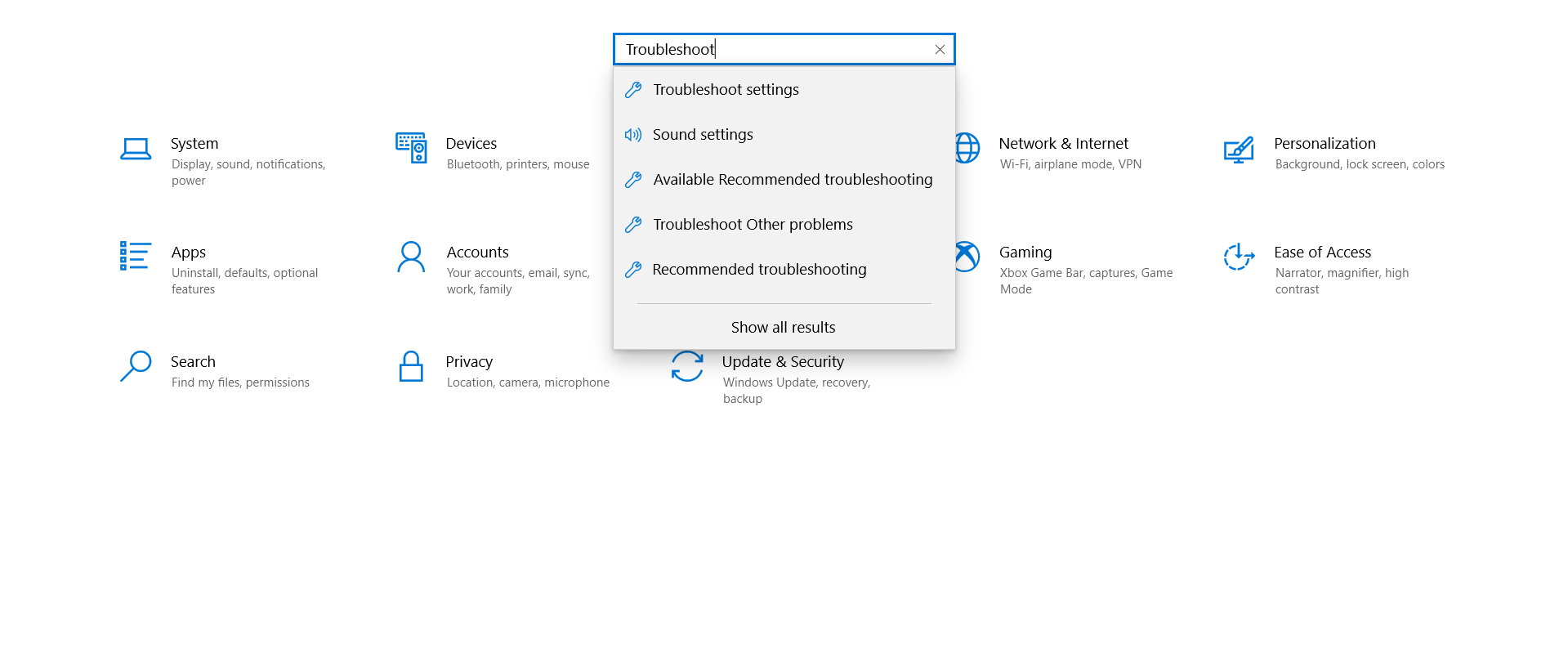
- ในหน้าถัดไป ให้ค้นหา "Windows Update" และคลิกหนึ่งครั้งเพื่อแสดงปุ่ม "เรียกใช้ตัวแก้ไขปัญหา"
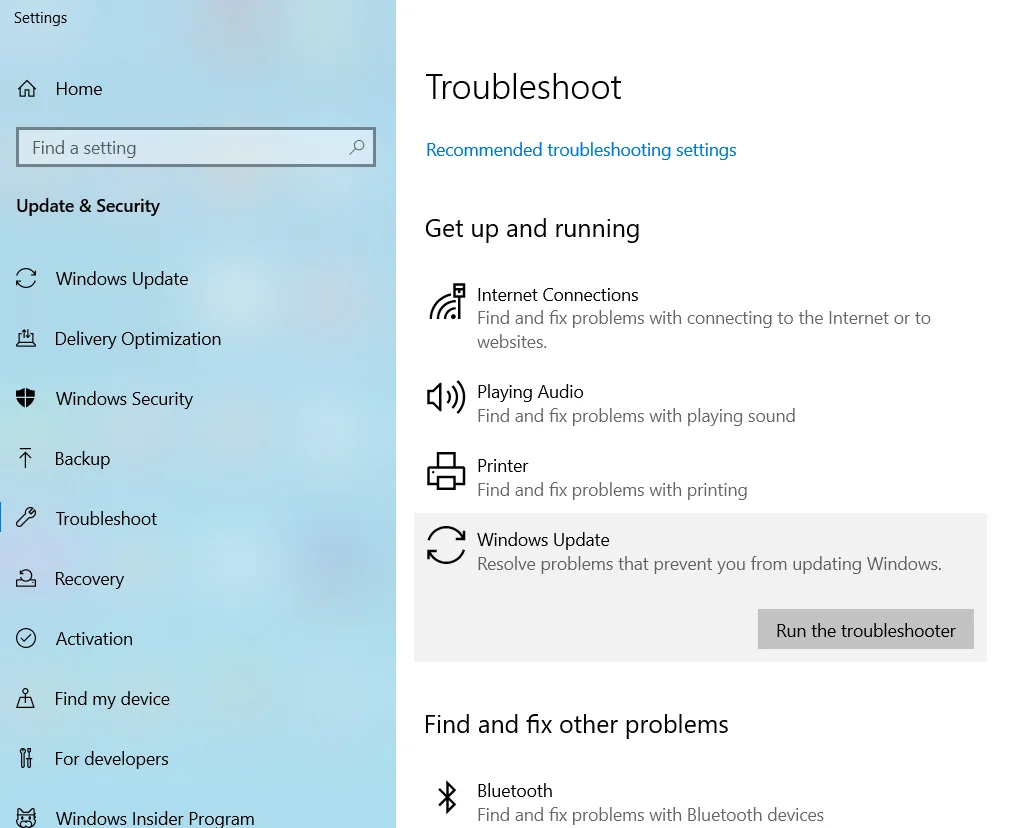
- คลิกปุ่มนี้เพื่อเริ่มกระบวนการแก้ไขปัญหา หาก Windows ตรวจพบข้อผิดพลาดใด ๆ ระบบจะพยายามแก้ไข ใช้คำแนะนำใด ๆ ที่แสดง
โซลูชันที่ 3: ล้างเนื้อหาของโฟลเดอร์ชั่วคราว
โฟลเดอร์ชั่วคราวเป็นที่ที่ Windows เก็บไฟล์ชั่วคราวเมื่อคุณเรียกใช้กระบวนการต่างๆ ไฟล์เหล่านี้มีประโยชน์และอาจช่วยให้โปรแกรมโหลดเร็วขึ้นในครั้งต่อไปที่คุณต้องการเข้าถึง
แม้จะมีประโยชน์ แต่ไฟล์ชั่วคราวอาจได้รับความเสียหายและจบลงด้วยการรบกวนกระบวนการที่ทำงานอยู่ ซึ่งรวมถึงการติดตั้งการอัปเดตของ Windows เพื่อป้องกันไม่ให้สิ่งนี้เกิดขึ้น ขอแนะนำให้ล้างโฟลเดอร์ temp บนพีซีของคุณ
โดยใช้วิธีดังนี้:
- รีสตาร์ทเครื่องคอมพิวเตอร์และเข้าสู่ระบบโดยใช้บัญชีผู้ดูแลระบบของคุณ
- กดแป้นพิมพ์ลัด Win + R พิมพ์ % temp% ลงในกล่องโต้ตอบ "Run" แล้วกด "Enter"
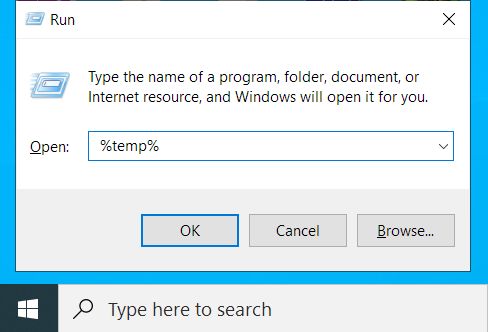
- เลือกทุกอย่างในโฟลเดอร์นี้โดยใช้ปุ่มลัด Ctrl + A แล้วกดปุ่ม "ลบ"
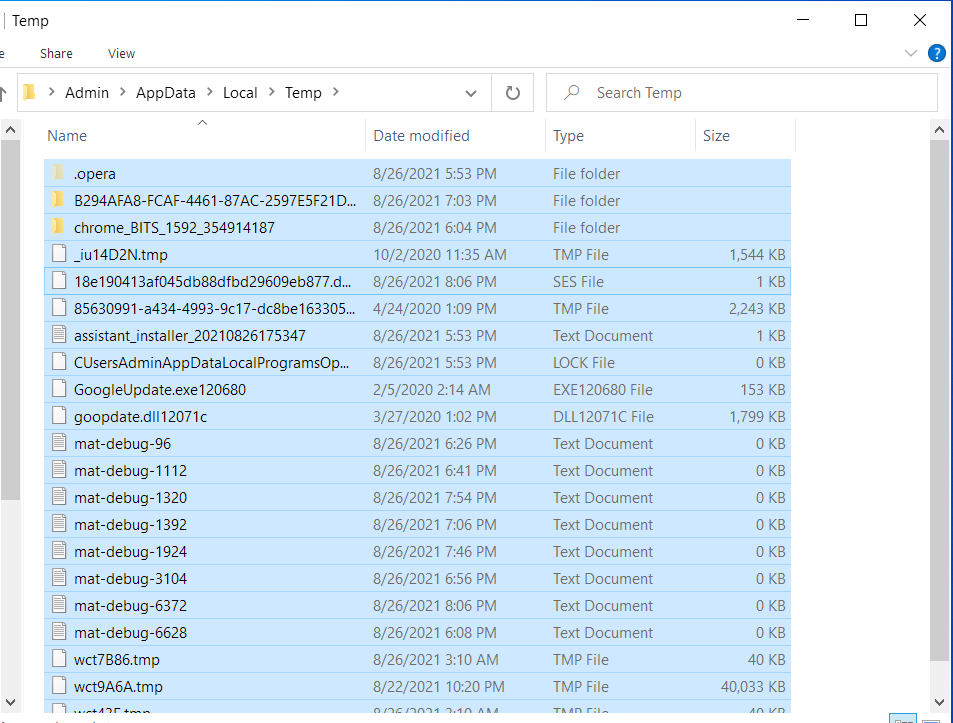
ตอนนี้ กลับไปที่ "การตั้งค่า" แล้วลองอัปเดตพีซี Windows 10 ของคุณเพื่อตรวจสอบว่าข้อผิดพลาดได้รับการแก้ไขแล้วหรือไม่
วิธีที่รวดเร็วและปลอดภัยยิ่งขึ้นในการล้างโฟลเดอร์ temp พร้อมกับการลบขยะพีซี คือการใช้ซอฟต์แวร์เพิ่มประสิทธิภาพพีซีที่เชื่อถือได้ เช่น Auslogics BoostSpeed โปรแกรมนี้สแกนระบบของคุณ ตรวจจับปัญหาการลดความเร็วและข้อผิดพลาดทั้งหมด และพยายามแก้ไข

แก้ไขปัญหาพีซีด้วย Auslogics BoostSpeed
นอกจากการทำความสะอาดและปรับแต่งพีซีของคุณแล้ว BoostSpeed ยังปกป้องความเป็นส่วนตัว วินิจฉัยปัญหาฮาร์ดแวร์ เสนอเคล็ดลับในการเพิ่มความเร็ว และมอบเครื่องมือมากกว่า 20+ รายการเพื่อครอบคลุมความต้องการการบำรุงรักษาและการบริการของพีซีส่วนใหญ่
BoostSpeed มีเครื่องมือเพิ่มประสิทธิภาพพีซีมากกว่าโหลให้คุณ รวมทั้ง Registry Cleaner, Disk Defrag, Duplicate File Finder, Internet Optimizer, Empty Folder Cleaner และ Deep Disk Cleaner เป็นต้น
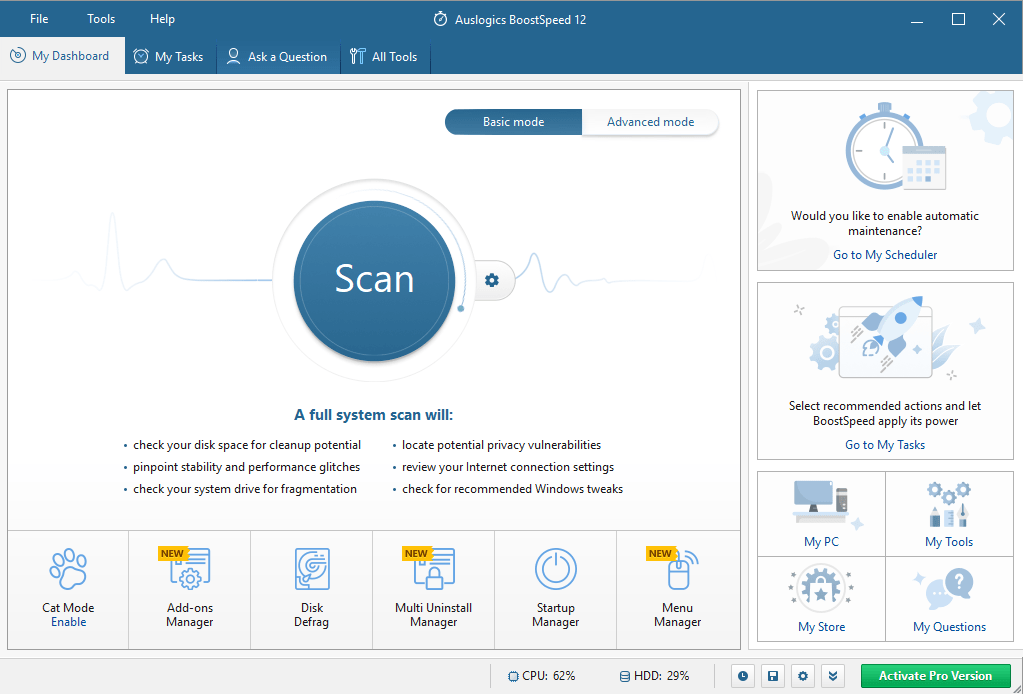
ตัวเลือก Delete Temp Files สามารถเข้าถึงได้ผ่านแท็บ Clean Up สิ่งที่คุณต้องทำคือคลิกปุ่ม Deep Disk Cleaner เพื่อดูรายการไฟล์ชั่วคราวของระบบและแอปพลิเคชันที่สะสมอยู่บนไดรฟ์ของคุณ คุณสามารถเลือกไฟล์ที่คุณต้องการลบออกจากระบบของคุณได้อย่างง่ายดาย เนื่องจากไฟล์เหล่านี้ถูกแบ่งออกเป็น 5 กลุ่ม ได้แก่ Web Cache, ไฟล์ระบบ, ไฟล์แอปพลิเคชัน, ไฟล์ชั่วคราว และขั้นสูง เมื่อเลือกแล้วให้คลิกที่ปุ่ม "ล้าง" นอกจากนี้ คุณยังจะพบตัวเลือกในการสำรองข้อมูลการเปลี่ยนแปลง ในกรณีที่คุณจำเป็นต้องกู้คืนไฟล์บางไฟล์
คุณยังสามารถเรียกใช้เครื่องมือ Registry Cleaner เพื่อกำจัดรายการรีจิสตรีที่เสียหายหรือล้าสมัย เพื่อแก้ไขและป้องกันการค้างและการหยุดทำงานแบบสุ่ม และข้อผิดพลาดอื่นๆ ของระบบ การรัน Auslogics BoostSpeed เป็นประจำทำให้มั่นใจได้ถึงความเสถียรโดยรวมของระบบและประสิทธิภาพที่ดีขึ้น
โซลูชันที่ 4: เรียกใช้เครื่องมือ SFC และ DISM
อีกวิธีหนึ่งสำหรับรหัสข้อผิดพลาดของ Windows Update 0x80070026 คือการแก้ไขความเสียหายในไฟล์ระบบของคุณ สำหรับสิ่งนี้ เราจะใช้เครื่องมือ Windows ในตัว เช่น System File Checker (SFC) และ Deployment Image Servicing and Management (DISM)
ยูทิลิตี SFC จะสแกนหาไฟล์ระบบที่เสียหายและพยายามกู้คืนด้วยสำเนาแคช เมื่อต้องการใช้เครื่องมือนี้เพื่อแก้ไขข้อผิดพลาด 0x80070026 ให้ทำตามขั้นตอนเหล่านี้:

- เรียกใช้พรอมต์คำสั่งในฐานะผู้ดูแลระบบ ในการทำเช่นนั้น ให้กดทางลัด Win + R พิมพ์ CMD ในกล่องข้อความ "Run" แล้วกด Ctrl + Shift + Enter ทางลัด
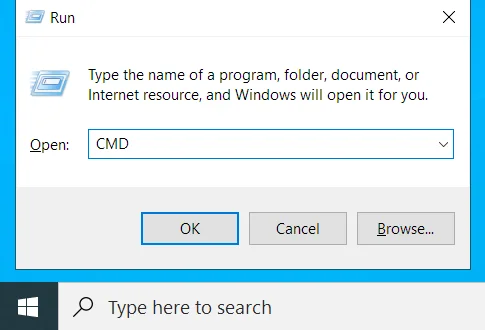
- ใน Command Prompt ที่ยกระดับขึ้น ให้พิมพ์หรือวางคำสั่ง sfc /scannow แล้วกด "Enter" รอให้การสแกนเสร็จสิ้นเพื่อให้สามารถแก้ไขไฟล์ที่เสียหายได้
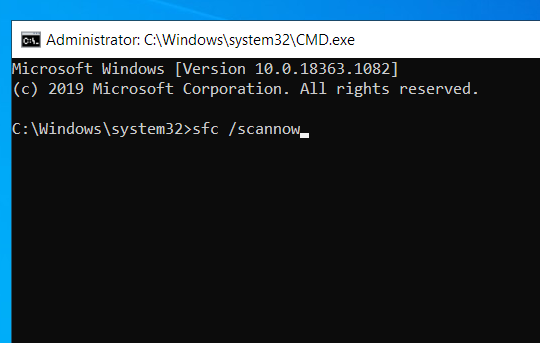
- หากดำเนินการสำเร็จ คุณจะเห็นการแจ้งเตือน “Windows Resource Protection พบไฟล์ที่เสียหายและซ่อมแซมได้สำเร็จ”
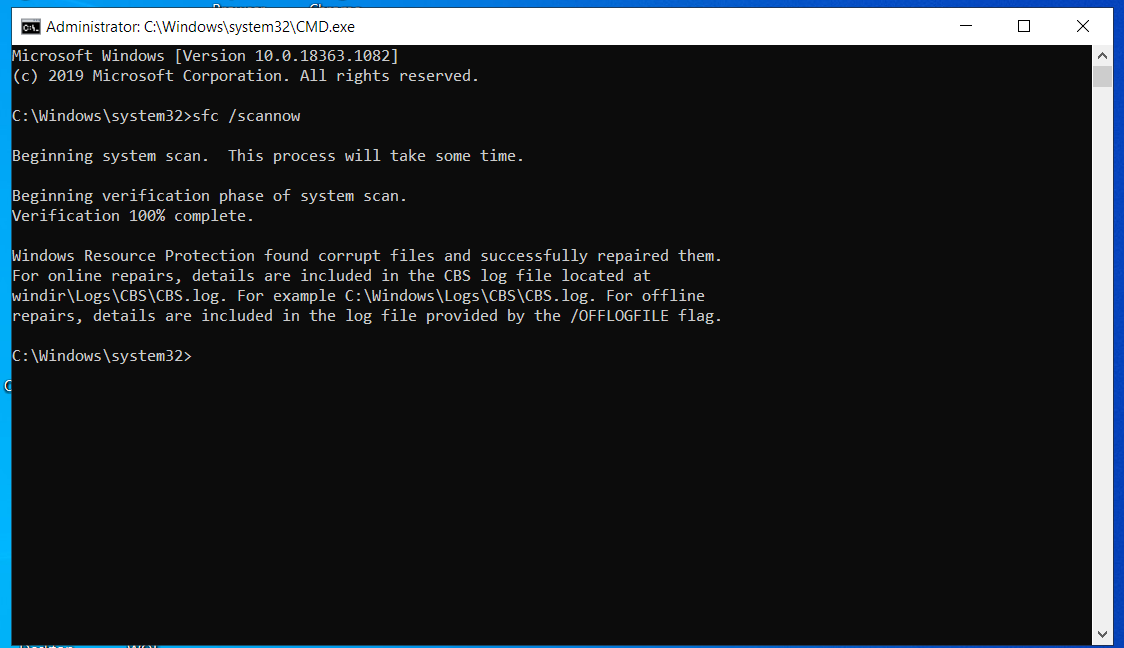
- รีบูทพีซี Windows 10 ของคุณแล้วลองเรียกใช้ Windows Update อีกครั้งเพื่อตรวจสอบว่าข้อผิดพลาดยังคงปรากฏขึ้นหรือไม่
ถ้าเป็นเช่นนั้น คุณควรเรียกใช้ยูทิลิตี DISM เครื่องมือนี้จัดการไฟล์ Windows Update และอาจมีประโยชน์ในสถานการณ์นี้ นี่คือวิธีการใช้เครื่องมือ:
- เปิดพรอมต์คำสั่งที่ยกระดับตามที่อธิบายไว้ในขั้นตอนที่ 1 ด้านบน
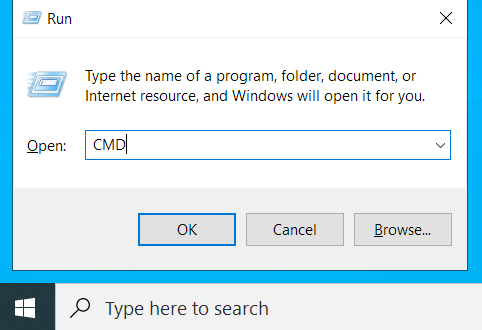
- พิมพ์หรือวางบรรทัดคำสั่งต่อไปนี้แล้วกด "Enter" หลังจากแต่ละรายการ:
- DISM / ออนไลน์ / Cleanup-Image / CheckHealth
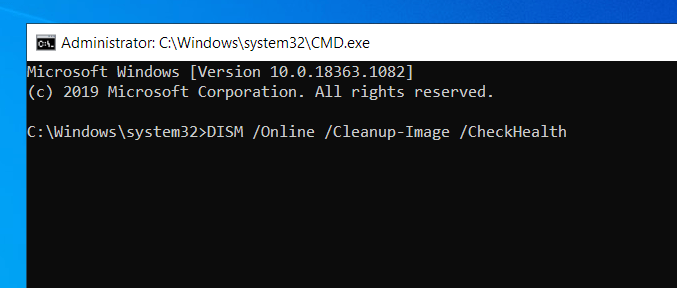
- DISM / ออนไลน์ / Cleanup-Image / ScanHealth
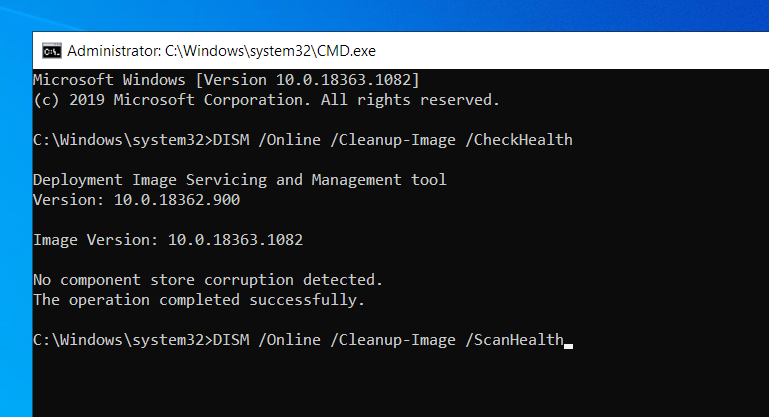
- DISM / ออนไลน์ / Cleanup-Image / RestoreHealth
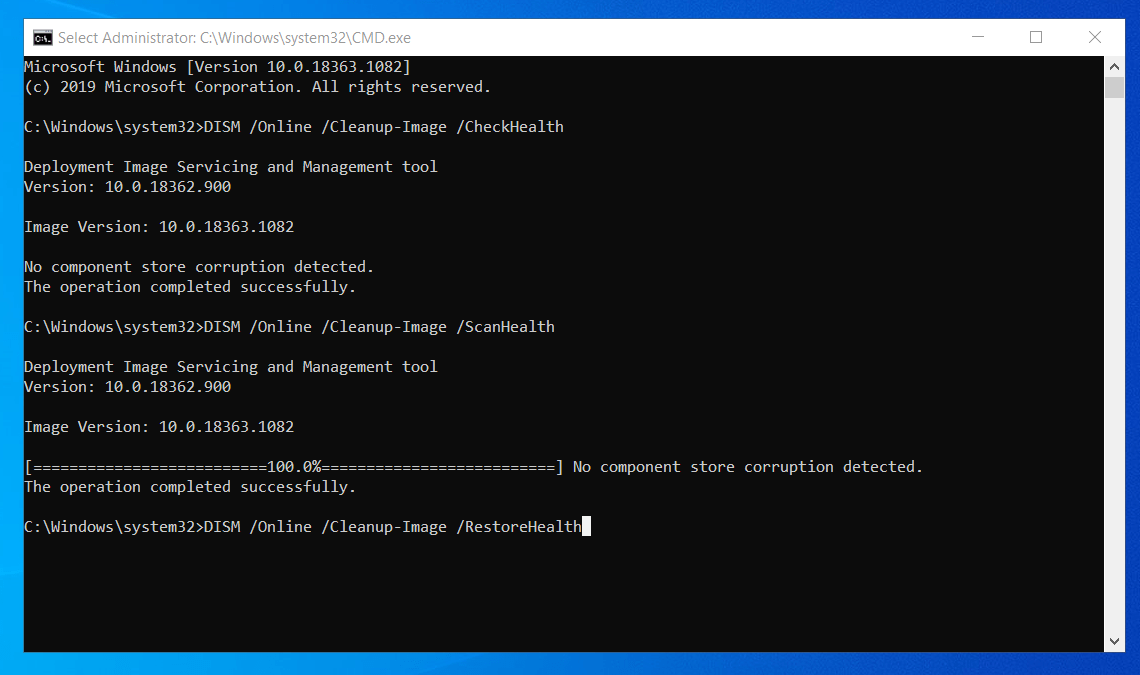
- รีบูทพีซีของคุณและตรวจสอบว่าการอัปเดต Windows จะติดตั้งโดยไม่ล้มเหลวหรือไม่
โซลูชันที่ 5: รีเซ็ตส่วนประกอบ Windows Update
เช่นเดียวกับที่เรากล่าวไว้ก่อนหน้านี้ บริการ Windows Update ควรทำงานอย่างถูกต้องเพื่อให้ Windows ติดตั้งการอัปเดตทั้งหมดได้สำเร็จ หากมีบางอย่างผิดปกติกับคุณลักษณะนี้ คุณลักษณะนี้อาจอธิบายได้ว่าทำไมคุณจึงได้รับรหัสข้อผิดพลาดของ Windows Update 0x80070026
มีโฟลเดอร์หลักสองโฟลเดอร์ที่มีข้อมูลทั้งหมดที่เกี่ยวข้องกับการอัปเดตที่คุณดำเนินการบนพีซี Windows 10 ของคุณ นี่คือโฟลเดอร์ SoftwareDistribution และ Catroot2 และคุณจะต้องเปลี่ยนชื่อ คุณจะต้องเริ่มบริการ Windows Update บางอย่างใหม่
นี่คือสิ่งที่คุณควรทำ:
- เปิดพรอมต์คำสั่งในฐานะผู้ดูแลระบบดังที่แสดงด้านบน
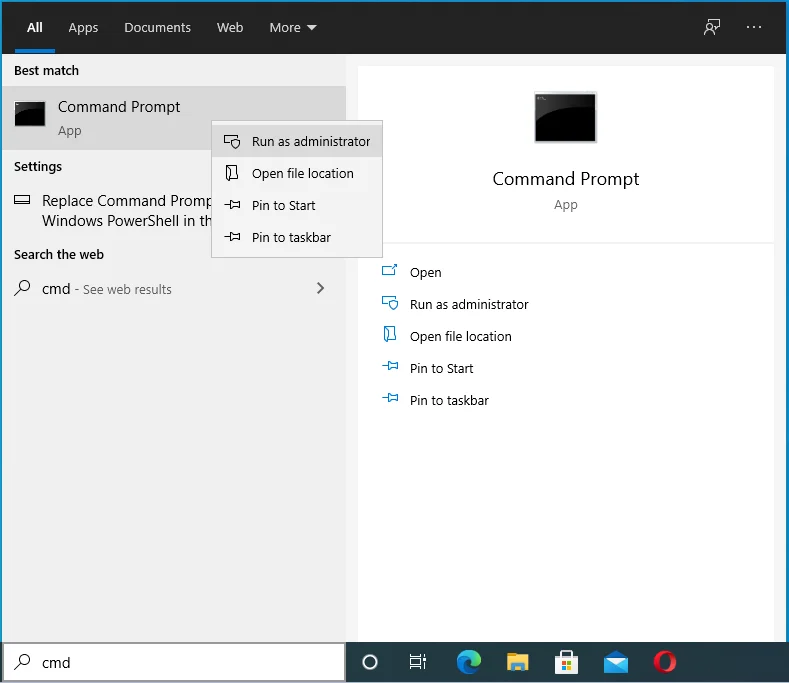
- พิมพ์คำสั่งต่อไปนี้โดยกด "Enter" หลังจากแต่ละคำสั่ง:
- หยุดสุทธิ wuauserv
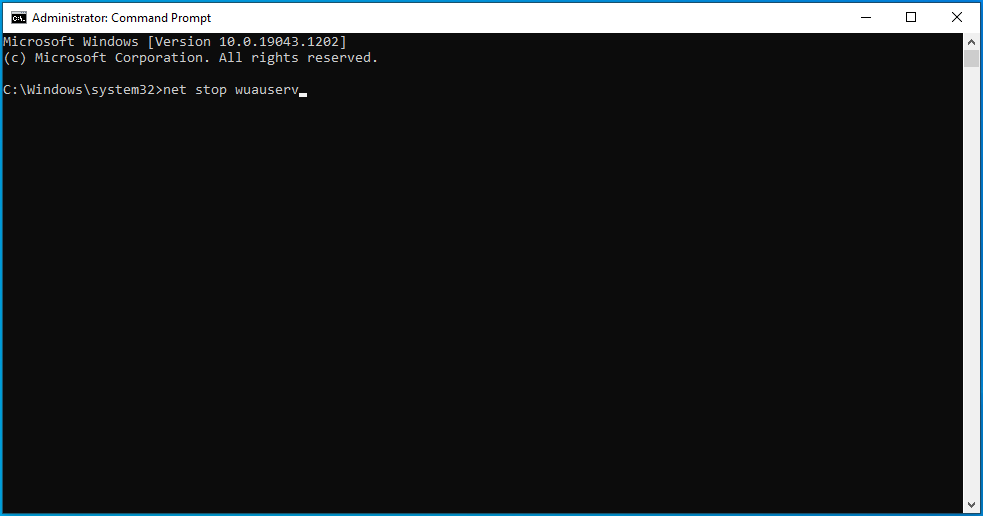
- หยุดสุทธิ cryptSvc
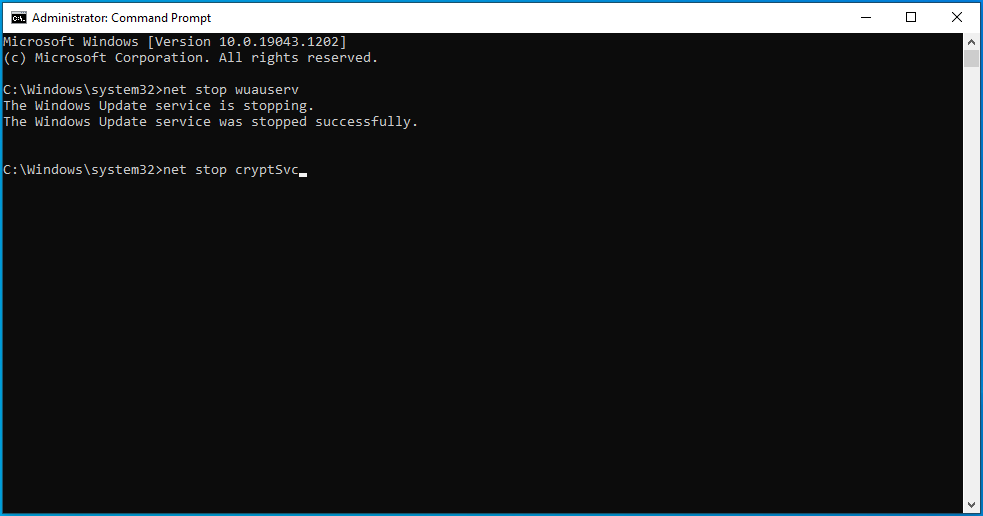
- บิตหยุดสุทธิ
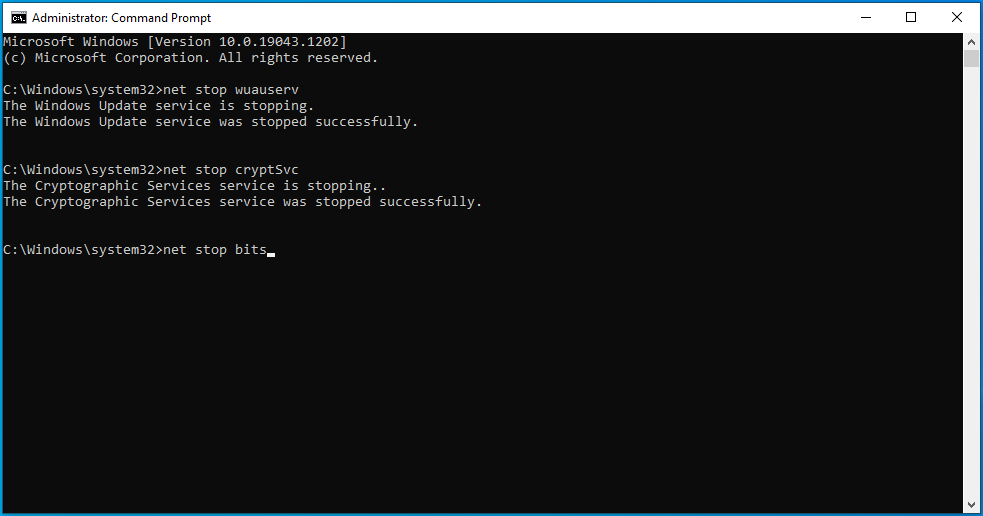
- เซิร์ฟเวอร์หยุดสุทธิ
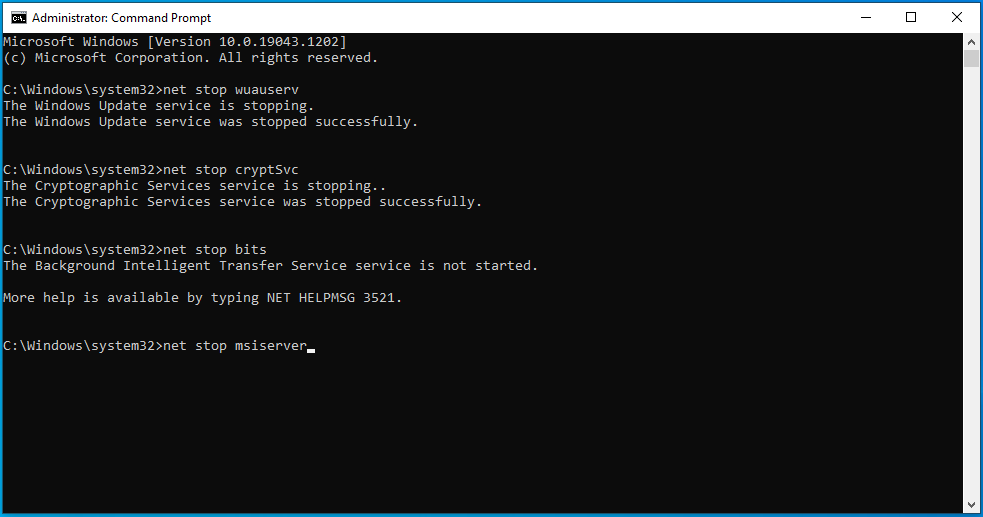
- ถัดไป เปลี่ยนชื่อโฟลเดอร์ Catroot2 และ SoftwareDistribution ในการทำเช่นนั้น ให้คัดลอกและวางคำสั่ง ren C:\\Windows\\System32\\catroot2 Catroot2.old และ ren C:\\Windows\\SoftwareDistribution SoftwareDistribution.old และกด “Enter” หลังจากแต่ละรายการ
- จบกระบวนการโดยรีสตาร์ท MSI Installer, Windows Update, Cryptographic Service และ BITS ในการทำเช่นนั้น ให้คัดลอกและวางคำสั่งด้านล่างทีละรายการ จากนั้นกดปุ่ม “Enter” ตามแต่ละคำสั่ง:
- เริ่มต้นสุทธิ wuauserv
- net start cryptSvc
- บิตเริ่มต้นสุทธิ
- เซิร์ฟเวอร์เริ่มต้นสุทธิ
- ออกจากพรอมต์คำสั่งแล้วลองติดตั้งการอัปเดตเพื่อตรวจสอบว่ารหัสข้อผิดพลาด 0x80070026 ได้รับการแก้ไขแล้วหรือไม่
โซลูชันที่ 6: ลองใช้ Windows Media Creation Tool
ในบางครั้ง เมื่อมีปัญหาในการติดตั้งการอัปเดตของ Windows เครื่องมือสร้างสื่อของ Windows อาจมีประโยชน์ นี่คือวิธีการใช้งาน:
- ไปที่เว็บไซต์ทางการของ Microsoft เพื่อดาวน์โหลดสื่อการติดตั้ง Windows 10
- เลือก "เรียกใช้" คุณต้องเป็นผู้ดูแลระบบเพื่อใช้เครื่องมือนี้
- ในหัวข้อ “คุณต้องการทำอะไร” หน้า เลือก "อัปเกรดพีซีเครื่องนี้ทันที" และเลือก "ถัดไป"
- รอให้ดาวน์โหลดไฟล์ที่จำเป็นและกระบวนการอัปเกรดจะเสร็จสมบูรณ์
- สุดท้าย รีสตาร์ทพีซีของคุณ
วิธีแก้ปัญหานี้ควรแก้ไขรหัสข้อผิดพลาดของ Windows Update 0x80070026
โซลูชันที่ 7: ลองติดตั้งการอัปเดตด้วยตนเอง
หากคุณยังคงได้รับรหัสข้อผิดพลาด 0x80070026 เมื่อพยายามอัปเดต Windows 10 คุณสามารถลองติดตั้งโปรแกรมแก้ไขล่าสุดของ Windows ได้โดยไปที่หน้าแค็ตตาล็อกการอัปเดตของ Microsoft เมื่ออยู่ในหน้านี้ ให้ป้อนหมายเลข KB ของการอัปเดตที่คุณต้องการติดตั้ง แล้วคลิกปุ่ม "ดาวน์โหลด"
ในทำนองเดียวกัน หากคุณต้องการติดตั้งการอัปเดตไดรเวอร์ล่าสุด ให้ไปที่เว็บไซต์ของผู้ผลิตและดาวน์โหลดการอัปเดตจากที่นั่น
โซลูชันที่ 8: ปิดใช้งานการเชื่อมต่อพร็อกซีของคุณชั่วคราว
หากคุณกำลังใช้การเชื่อมต่อพร็อกซีบนพีซี Windows 10 อาจเป็นสาเหตุของรหัสข้อผิดพลาด 0x80070026 ลองปิดการใช้งานเพื่อตรวจสอบว่าสามารถแก้ไขปัญหาได้หรือไม่ โดยใช้วิธีดังนี้:
- เปิดการตั้งค่า Windows และเลือก "เครือข่ายและอินเทอร์เน็ต"
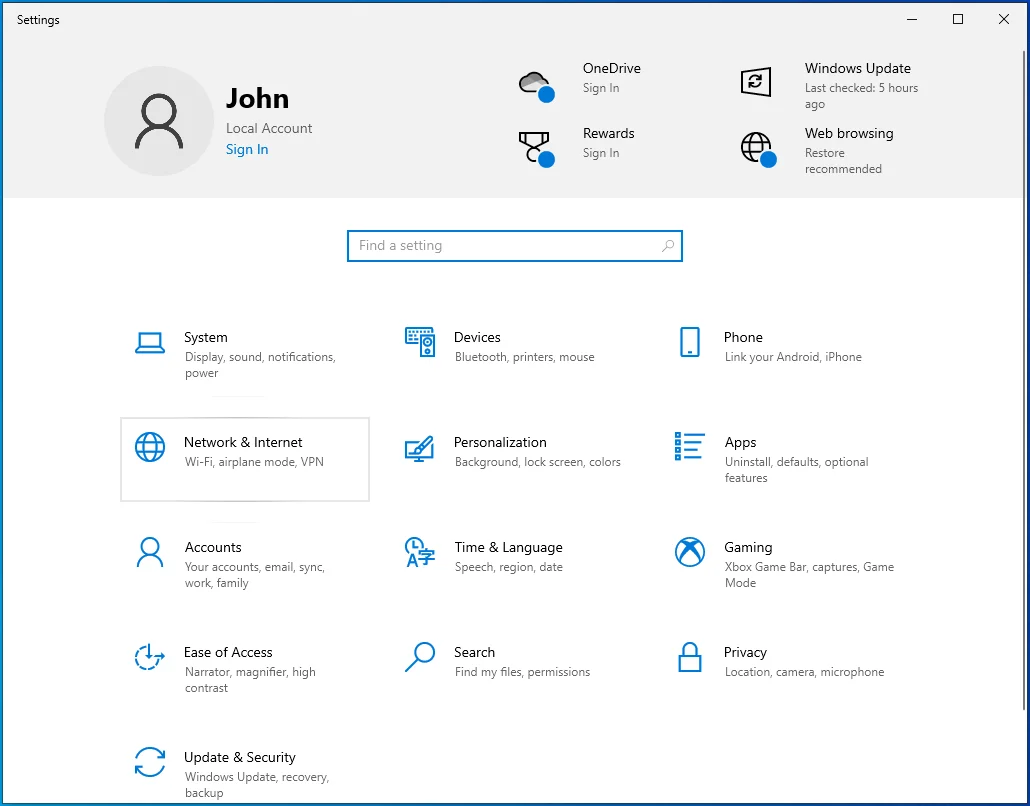
- คลิกที่ "พร็อกซี่" ในแถบด้านข้างทางซ้าย
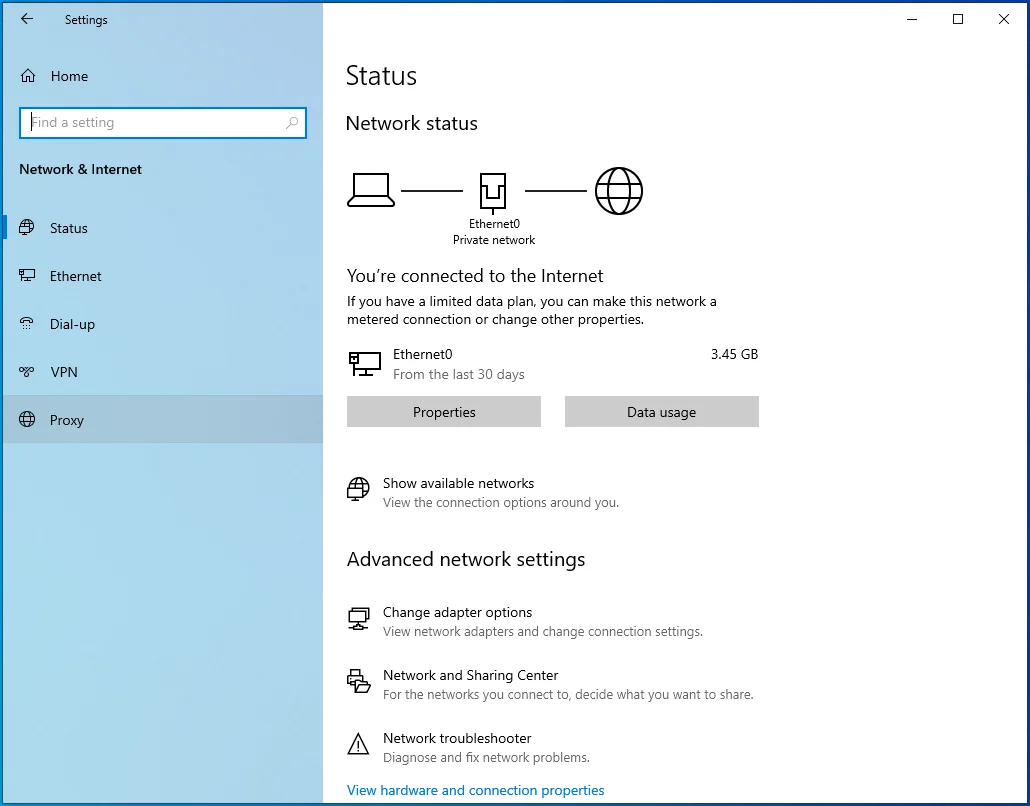
- ที่แถบด้านข้างขวา ให้สลับ "ตรวจหาการตั้งค่าอัตโนมัติ" เป็น "เปิด"
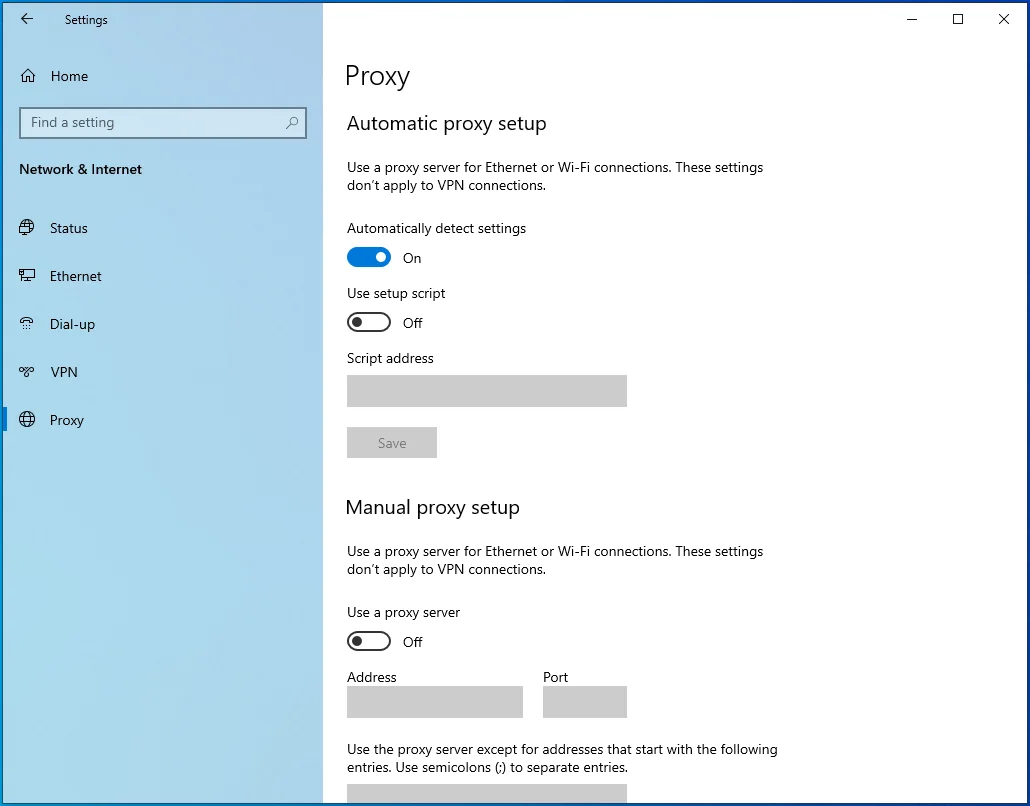
- ภายใต้ "การตั้งค่าพร็อกซีด้วยตนเอง" ให้สลับปุ่ม "ใช้พร็อกซีเซิร์ฟเวอร์" เป็น "ปิด"
- ตอนนี้ ให้ลองเรียกใช้ Windows Update อีกครั้งเพื่อดูว่าใช้งานได้หรือไม่
หากคุณไม่ได้ใช้พรอกซี ให้ข้ามวิธีแก้ปัญหานี้
โซลูชันที่ 9: รีเซ็ตพีซีของคุณ
หากวิธีแก้ปัญหาข้างต้นไม่เป็นผลในการแก้ไขรหัสข้อผิดพลาด Windows Update 0x80070026 คุณอาจต้องรีเซ็ตพีซีของคุณ อย่าลืมสำรองข้อมูลสำคัญก่อนที่จะดำเนินการเนื่องจากการรีเซ็ตพีซีของคุณอาจลบไฟล์บางไฟล์ ขอแนะนำให้สำรองไฟล์ไปยังฮาร์ดไดรฟ์ภายนอก เมื่อเสร็จแล้ว ให้ทำตามคำแนะนำเหล่านี้:
- เปิดแอป "การตั้งค่า" โดยใช้ทางลัด Win + I
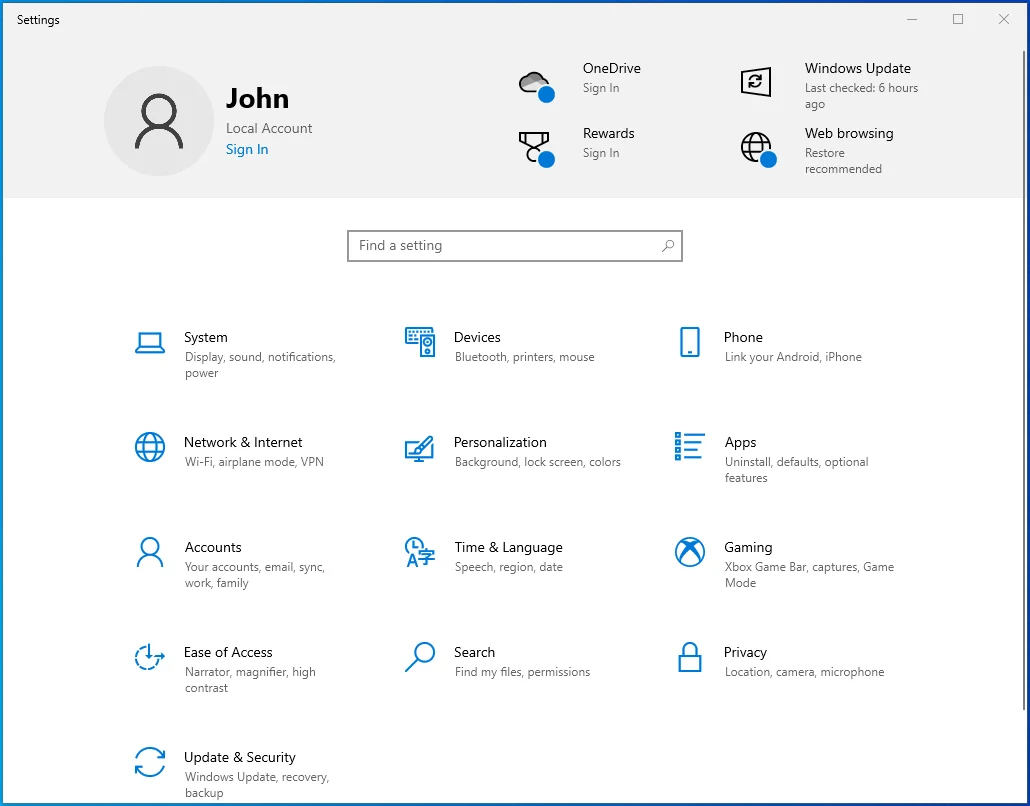
- ไปที่ อัปเดตและความปลอดภัย > การกู้คืน
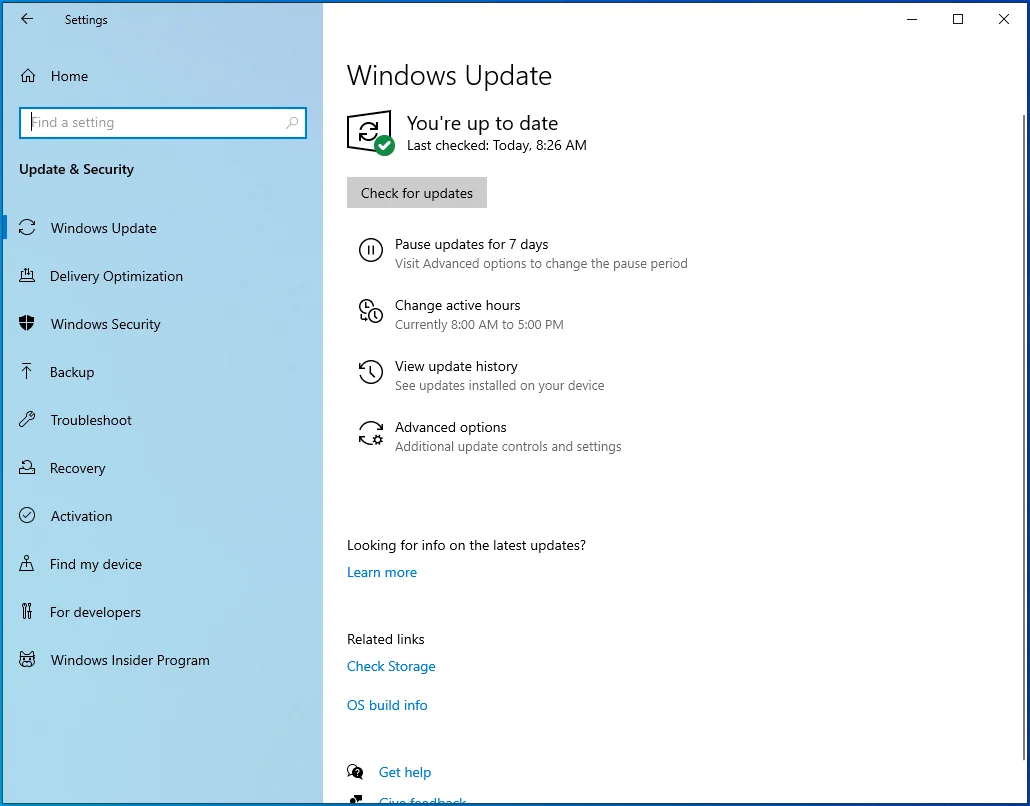
- ภายใต้ "รีเซ็ตพีซีเครื่องนี้" ให้คลิกที่ปุ่ม "เริ่มต้นใช้งาน" เพื่อเริ่มกระบวนการรีเซ็ต ทำตามคำแนะนำบนหน้าจอเพื่อสิ้นสุดการรีเซ็ต Windows
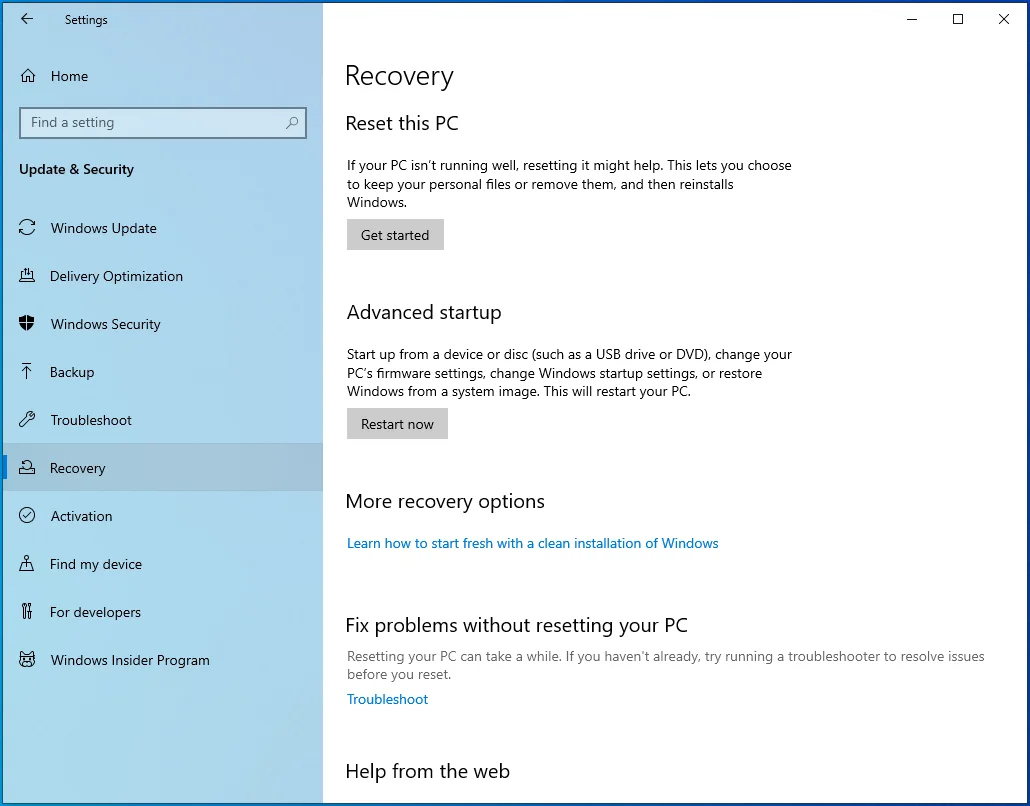
- เมื่อเสร็จแล้ว ให้ตรวจสอบว่าคุณลักษณะ Windows Update ทำงานตามที่คาดไว้หรือไม่ หากเป็นเช่นนั้น คุณจะไม่พบรหัสข้อผิดพลาดการอัปเดต 0x80070026 อีกต่อไป
เราหวังว่าวิธีแก้ปัญหาในโพสต์นี้จะได้ผลสำหรับคุณ หากคุณมีข้อมูลเพิ่มเติมเกี่ยวกับรหัสข้อผิดพลาด 0x80070026 โปรดแสดงความคิดเห็นด้านล่าง
