แก้ไขข้อผิดพลาด League of Legends ที่ไม่ระบุใน Windows 10
เผยแพร่แล้ว: 2022-05-25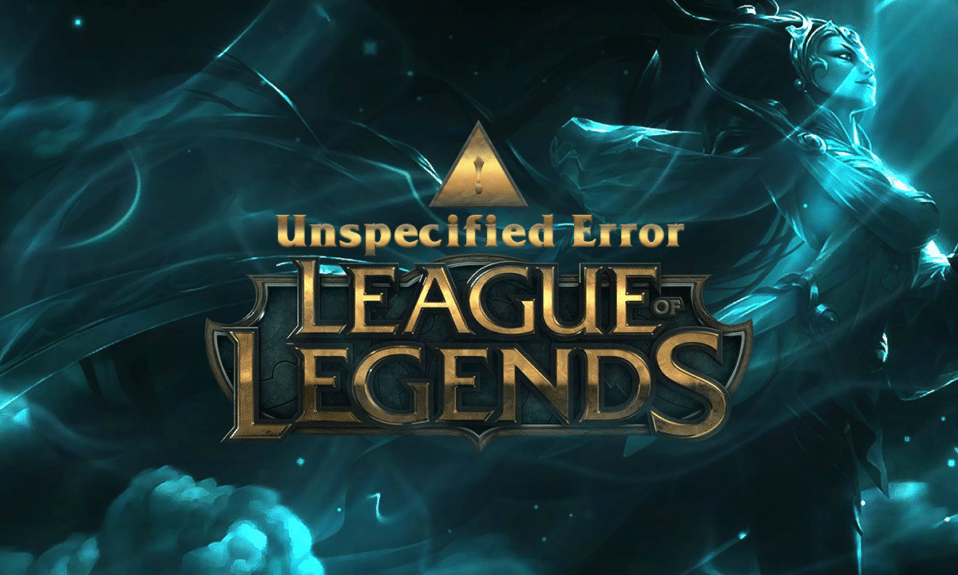
League of Legends หรือที่รู้จักกันในชื่อ LoL เป็นเกมออนไลน์ยอดนิยมที่เปิดตัวในปี 2009 โดย Riot Games ระหว่างการเปิดตัว เกมได้รับการสนับสนุนบนระบบปฏิบัติการ Mac และ Windows เท่านั้น ถึงกระนั้น LoL ก็ขยายวงกว้างไปทั่วแพลตฟอร์มอื่น ๆ เนื่องจากฐานแฟน ๆ ที่เป็นเอกสิทธิ์ นอกจากนี้ยังมีประวัติข้อผิดพลาดและปัญหาที่ฉาวโฉ่ หนึ่งในปัญหาดังกล่าวคือข้อผิดพลาด League of Legends ที่ไม่ระบุรายละเอียด ความล้มเหลวในการอัปเดตเป็นสาเหตุทั่วไปที่ทำให้เกิดข้อผิดพลาดที่ไม่คาดคิดของ LoL ดังนั้น หากคุณรู้สึกรำคาญกับข้อความแสดงข้อผิดพลาดนี้ คู่มือนี้จะช่วยคุณจัดเรียงข้อผิดพลาดที่ไม่ระบุลีกนี้ ดังนั้นอ่านต่อ!

สารบัญ
- วิธีแก้ไขข้อผิดพลาด League of Legends ที่ไม่ระบุใน Windows 10
- ขั้นตอนการแก้ไขปัญหาเบื้องต้น
- วิธีที่ 1: เรียกใช้ League of Legends ด้วยตนเอง
- วิธีที่ 2: เรียกใช้ League of Legends ในฐานะผู้ดูแลระบบ
- วิธีที่ 3: ลบโฟลเดอร์ LoL_air_client (ถ้ามี)
- วิธีที่ 4: ปรับแต่งไฟล์โฮสต์
- วิธีที่ 5: เปลี่ยนไคลเอนต์อัปเดตเกม
- วิธีที่ 6: ปรับแต่งไฟล์ system.cfg
- วิธีที่ 7: อัปเดต Windows
- วิธีที่ 8: อัปเดตไดรเวอร์ GPU
- วิธีที่ 9: ย้อนกลับไดรเวอร์ GPU
- วิธีที่ 10: ติดตั้งไดรเวอร์ GPU ใหม่
- วิธีที่ 11: เปลี่ยนที่อยู่ DNS
- วิธีที่ 12: ปิดใช้งาน Antivirus ชั่วคราว (ถ้ามี)
- วิธีที่ 13: ปิดใช้งานไฟร์วอลล์ Windows Defender (ไม่แนะนำ)
- วิธีที่ 14: ใช้ VPN
- วิธีที่ 15: ปรับแต่งคีย์รีจิสทรี
- วิธีที่ 16: ติดตั้ง League of Legends ใหม่
วิธีแก้ไขข้อผิดพลาด League of Legends ที่ไม่ระบุใน Windows 10
นี่คือเวอร์ชันเต็มของข้อผิดพลาดที่ไม่ระบุลีกนี้:
เกิดข้อผิดพลาดที่ไม่ระบุ โปรดตรวจสอบบันทึกสำหรับข้อมูลเพิ่มเติม
มีหลายสาเหตุที่ทำให้เกิดปัญหาที่กล่าวถึง บางส่วนของพวกเขามีการระบุไว้ด้านล่าง
- League of Legends ขาดสิทธิ์ของผู้ดูแลระบบ
- ปัญหาการเชื่อมต่อเครือข่าย
- ความขัดแย้งในที่อยู่ DNS
- ชุดโปรแกรมป้องกันไวรัสรบกวนการทำงานเหมือนกัน
- ไฟร์วอลล์ Windows Defender กำลังบล็อกโปรแกรม
- ปัญหาในไฟล์โฮสต์
- DirectX กำลังบล็อก LoL
- ไฟล์ที่กำหนดค่าผิดพลาดในเกมที่ติดตั้ง
ตอนนี้ ดำเนินการต่อไปในส่วนถัดไปเพื่อทราบวิธีการแก้ไขปัญหาเพื่อแก้ไขปัญหา
เพื่อขจัดข้อผิดพลาดที่ไม่คาดคิด LoL นี้ใน Windows 10 ให้ทำตามวิธีการด้านล่าง
ขั้นตอนการแก้ไขปัญหาเบื้องต้น
ก่อนดำเนินการตามวิธีการแก้ไขปัญหาขั้นสูง ให้ลองใช้เคล็ดลับพื้นฐานเหล่านี้เพื่อแก้ไขปัญหาอย่างรวดเร็ว
1. เคล็ดลับทั่วไปในการแก้ไขข้อบกพร่องชั่วคราวทั้งหมดที่เกี่ยวข้องกับ League of Legends คือการ รีสตาร์ทพีซีของคุณ

2. ผู้ใช้บางคนรายงานว่าการเชื่อมต่ออินเทอร์เน็ตที่ไม่เสถียรทำให้เกิดข้อผิดพลาดนี้เช่นกัน คุณสามารถเรียกใช้การทดสอบความเร็วเพื่อทราบระดับความเร็วเครือข่ายที่เหมาะสมที่สุดที่จำเป็นสำหรับการเชื่อมต่อที่เหมาะสม

3. คุณสามารถ รีสตาร์ทเราเตอร์ ได้โดยทำตามคำแนะนำในการรีสตาร์ทเราเตอร์หรือโมเด็ม เมื่อเราเตอร์ของคุณรีสตาร์ทแล้ว ให้ตรวจสอบว่าคุณสามารถแก้ไขข้อผิดพลาดนี้ได้หรือไม่

4. หากมีกระบวนการพื้นหลังมากเกินไปในพีซี Windows 10 ของคุณ คุณจะไม่สามารถเข้าถึงการเชื่อมต่อเครือข่ายของคุณได้อย่างง่ายดาย เนื่องจากงานทั้งหมดเหล่านั้นจะใช้เครือข่ายร่วมกัน ทำตามคำแนะนำเกี่ยวกับวิธีการสิ้นสุดงานใน Windows 10 เพื่อปิดกระบวนการพื้นหลังอื่น ๆ ทั้งหมดบนพีซี Windows 10 ของคุณ

วิธีที่ 1: เรียกใช้ League of Legends ด้วยตนเอง
หากคอมพิวเตอร์ของคุณใช้เวลาเพิ่มเติมในการแก้ไข League of Legends คุณจะต้องเผชิญกับข้อผิดพลาดที่ไม่ได้ระบุของ League อย่างไรก็ตาม คุณสามารถแพตช์เกมได้ด้วยตนเองโดยทำตามขั้นตอนที่กล่าวถึงด้านล่าง
1. กดปุ่ม Windows + E พร้อมกันเพื่อเปิด File Explorer
2. ตอนนี้ นำทางไปยัง เส้นทาง ตำแหน่งต่อไปนี้ :
C:\Riot Games\League of Legends\RADS\projects\lolpatcher\releases\deploy

3. ในโฟลเดอร์ Deploy ให้คลิกขวาที่ ไฟล์ปฏิบัติการ LoLPatcher.exe และคลิก Run as administrator

วิธีที่ 2: เรียกใช้ League of Legends ในฐานะผู้ดูแลระบบ
เพื่อหลีกเลี่ยงข้อผิดพลาดที่ไม่ระบุ League of Legends บนคอมพิวเตอร์ Windows 10 ของคุณ ให้เรียกใช้ League of Legends ในฐานะผู้ดูแลระบบตามคำแนะนำด้านล่าง:
1. คลิกขวาที่ ทางลัด League of Legends บน เดสก์ท็อป
2. ตอนนี้ เลือกตัวเลือก คุณสมบัติ

3. จากนั้นไปที่แท็บ ความเข้ากันได้ และเลือกตัวเลือก เรียกใช้โปรแกรมนี้ในฐานะผู้ดูแลระบบ

4. สุดท้าย คลิกที่ Apply > OK เพื่อบันทึกการเปลี่ยนแปลง

อ่านเพิ่มเติม: แก้ไขปัญหาเสียงของ League of Legends
วิธีที่ 3: ลบโฟลเดอร์ LoL_air_client (ถ้ามี)
อีกวิธีง่ายๆ ในการแก้ไขข้อผิดพลาดที่ไม่คาดคิดของ LoL คือการลบโฟลเดอร์เฉพาะใน File Explorer สิ่งนี้จะลบส่วนประกอบที่เสียหายใน Windows 10 ของคุณที่เกี่ยวข้องกับเกม ต่อไปนี้คือขั้นตอนสองสามขั้นตอนในการลบโฟลเดอร์
1. เปิด File Explorer โดยกดปุ่ม Windows + E พร้อมกัน
2. ตอนนี้ ไปที่ตำแหน่งต่อไปนี้แล้วเปิดขึ้น
C:\Riot Games\League of Legends\RADS\projects\lol_air_client
หมายเหตุ: คุณอาจพบ โฟลเดอร์ lol_air_client ในตำแหน่งอื่น ให้ความสนใจเป็นพิเศษกับการค้นหาโฟลเดอร์

3. คลิกขวาที่ โฟลเดอร์ lol_air_client และคลิกที่ตัวเลือก Delete

4. เมื่อคุณลบโฟลเดอร์แล้ว ให้ รีสตาร์ทพีซี
วิธีที่ 4: ปรับแต่งไฟล์โฮสต์
หากไฟล์ hosts ได้แก้ไขรายการของ League of Legends คุณจะต้องเผชิญกับข้อผิดพลาดที่ไม่ได้ระบุนี้ ดังนั้น คุณต้องแก้ไขรายการในไฟล์เพื่อแก้ไขปัญหานี้ ต่อไปนี้เป็นคำแนะนำเล็กน้อยในการปรับแต่งรายการโฮสต์
1. เปิด File Explorer
2. สลับไปที่แท็บ มุมมอง และเลือกกล่อง รายการที่ซ่อนอยู่ ในส่วน แสดง/ซ่อน

3. ตอนนี้ นำทางไปยัง เส้นทาง ต่อไปนี้ใน File Explorer :
C:\Windows\System32\drivers\etc

4. คลิกขวาที่ไฟล์ hosts และเลือกตัวเลือก Open with ตามที่แสดง

5. ตอนนี้ เลือก Notepad แล้วคลิก ตกลง ตามที่แสดง

6. ตอนนี้ เพิ่มบรรทัดนี้ 67.69.196.42 l3cdn.riotgames.com ที่ด้านล่างของไฟล์

7. ตอนนี้ บันทึกไฟล์โดยกด Ctrl+S คีย์ พร้อมกัน
8. ปิด Notepad และตรวจสอบว่าคุณได้แก้ไขข้อผิดพลาดที่ไม่ระบุ League หรือไม่
อ่านเพิ่มเติม: วิธีเปลี่ยนชื่อผู้ซัมมอนเนอร์ League of Legends
วิธีที่ 5: เปลี่ยนไคลเอนต์อัปเดตเกม
วิธีนี้ค่อนข้างยุ่งยากและต้องให้ความสนใจ อย่างไรก็ตาม คุณสามารถจัดการกับมันได้อย่างชาญฉลาดโดยทำตามขั้นตอนที่กล่าวถึงด้านล่าง
1. เปิด File Explorer ตามคำแนะนำด้านบน และไปที่ เส้นทาง ของตำแหน่งที่กำหนด
C:\Riot Games\League of Legends

2. ตอนนี้ ค้นหาและคลิกขวาที่ไฟล์ User.cfg
3. จากนั้นเลือกตัวเลือก Open with > Notepad ตามที่แสดง

4. ตอนนี้ ให้กด ปุ่ม Ctrl + F พร้อมกันเพื่อเปิดหน้าต่าง ค้นหา ที่นี่ พิมพ์ LeagueClientOptIn ในแท็บ สิ่งที่ค้นหา
5. เปลี่ยนค่าของ LeagueClientOptIn จาก Yes เป็น No
6. กดปุ่ม Ctrl + S พร้อมกันเพื่อบันทึกการเปลี่ยนแปลงและเปิดเกมใหม่
วิธีที่ 6: ปรับแต่งไฟล์ system.cfg
ในทำนองเดียวกันการปรับแต่งไฟล์ system.cfg ในโฟลเดอร์ League of Legends จะช่วยคุณแก้ไขข้อผิดพลาด LoL ที่ไม่คาดคิดใน Windows 10 ทำตามขั้นตอนที่กล่าวถึงด้านล่างเพื่อใช้สิ่งเดียวกัน
1. เปิด File Explorer และไปที่ เส้นทาง ตำแหน่งต่อไปนี้
C:\Riot Games\League of Legends\RADS

2. ตอนนี้ ค้นหาไฟล์ system.cfg และคลิกขวาที่ไฟล์

3. จากนั้นเลือก Open with ตามด้วย Notepad

4. กด Ctrl + A พร้อมกันเพื่อเลือกเนื้อหาและกดปุ่ม Delete
5. ตอนนี้ วางบรรทัดต่อไปนี้และ บันทึก การเปลี่ยนแปลงโดยกด Ctrl + S คีย์
DownloadPath = /releases/live DownloadURL = l3cdn.riotgames.com ภูมิภาค = EUW

อ่านเพิ่มเติม: แก้ไขข้อผิดพลาด Valorant Val 43 ใน Windows 10
วิธีที่ 7: อัปเดต Windows
การอัปเดต Windows สามารถแก้ไขจุดบกพร่องและโปรแกรมแก้ไขที่ผิดพลาดทั้งหมดในคอมพิวเตอร์ของคุณ Microsoft ออกการอัปเดตเป็นประจำเพื่อแก้ไขปัญหาเหล่านี้ทั้งหมด ดังนั้น ตรวจสอบให้แน่ใจว่าคุณใช้ระบบปฏิบัติการ Windows เวอร์ชันที่อัปเดตหรือไม่ และหากมีการอัปเดตใด ๆ ที่รอดำเนินการ ให้ใช้คำแนะนำของเรา วิธีดาวน์โหลดและติดตั้งการอัปเดตล่าสุดของ Windows 10


หลังจากอัปเดตระบบปฏิบัติการ Windows ของคุณแล้ว ให้ตรวจสอบว่าคุณได้แก้ไขข้อผิดพลาด League of Legends ที่ไม่ได้ระบุหรือไม่
วิธีที่ 8: อัปเดตไดรเวอร์ GPU
หากคุณต้องการเพลิดเพลินกับเกมกราฟิกโดยไม่มีข้อผิดพลาด ไดรเวอร์ของคุณต้องอยู่ในสภาพที่สมบูรณ์ ตรวจสอบให้แน่ใจว่าคุณได้อัปเดตหากมีข้อผิดพลาดหรือล้าสมัย คุณสามารถอัปเดตได้โดยค้นหาไดรเวอร์รุ่นล่าสุดจากเว็บไซต์ทางการหรืออัปเดตด้วยตนเอง ทำตามคำแนะนำของเราเกี่ยวกับ 4 วิธีในการอัปเดตไดรเวอร์กราฟิกใน Windows 10 เพื่ออัปเดตไดรเวอร์ของคุณและตรวจสอบว่าข้อผิดพลาดที่ไม่คาดคิดของ LoL ยังคงมีอยู่หรือไม่

อ่านเพิ่มเติม: วิธีแก้ไข League Of Legends Client ไม่เปิดประเด็น
วิธีที่ 9: ย้อนกลับไดรเวอร์ GPU
บางครั้ง เวอร์ชันปัจจุบันของไดรเวอร์กราฟิกของคุณอาจทำให้เกิดข้อขัดแย้งในการเปิดตัว ในกรณีนี้ คุณต้องกู้คืนไดรเวอร์ที่ติดตั้งในเวอร์ชันก่อนหน้า นี้เรียกว่า ย้อนกลับ คุณสามารถย้อนกลับไดรเวอร์กราฟิกของคุณเป็นสถานะก่อนหน้าได้อย่างง่ายดายโดยทำตามขั้นตอนในคู่มือของเรา วิธีย้อนกลับไดรเวอร์ใน Windows 10

วิธีที่ 10: ติดตั้งไดรเวอร์ GPU ใหม่
หากคุณยังคงพบข้อผิดพลาดที่ไม่คาดคิดของ LoL หลังจากอัปเดตไดรเวอร์ GPU ให้ติดตั้งไดรเวอร์อุปกรณ์ใหม่ คุณสามารถติดตั้งไดรเวอร์ใหม่ในคอมพิวเตอร์ของคุณได้หลายวิธี อย่างไรก็ตาม คุณสามารถติดตั้งไดรเวอร์กราฟิกใหม่ได้อย่างง่ายดายโดยทำตามขั้นตอนในคู่มือของเรา วิธีถอนการติดตั้งและติดตั้งไดรเวอร์ใหม่ใน Windows 10

หลังจากติดตั้งไดรเวอร์ GPU ใหม่แล้ว ให้ตรวจสอบว่าคุณสามารถเข้าถึง League of Legends ได้โดยไม่มีข้อผิดพลาดหรือไม่
อ่านเพิ่มเติม: จะบอกได้อย่างไรว่ากราฟิกการ์ดของคุณกำลังจะตาย
วิธีที่ 11: เปลี่ยนที่อยู่ DNS
ผู้ใช้หลายคนแนะนำว่าการเปลี่ยนไปใช้ที่อยู่ Google DNS อาจช่วยคุณแก้ไขข้อผิดพลาดที่ไม่ได้ระบุ LOL นี้ได้ หากคุณเปิด Minecraft อย่างถูกต้องและต้องเผชิญกับหน้าจอว่างเปล่าสีดำ ให้ทำตามคำแนะนำของเราเพื่อเปลี่ยนที่อยู่ DNS วิธีนี้จะช่วยคุณแก้ไขปัญหา DNS (Domain Name System) ทั้งหมด เพื่อให้คุณสามารถเปิดเกมได้โดยไม่ต้องเร่งรีบ

หลังจากเปลี่ยนที่อยู่ DNS ของคุณ ให้ตรวจสอบว่าคุณสามารถเปิด LoL โดยไม่มีหน้าจอแสดงข้อผิดพลาดได้หรือไม่
วิธีที่ 12: ปิดใช้งาน Antivirus ชั่วคราว (ถ้ามี)
อีกสาเหตุหนึ่งที่เป็นไปได้ที่ทำให้เกิดข้อผิดพลาด League of Legends ที่ไม่ระบุคือชุดความปลอดภัยของคุณ เมื่อโปรแกรมป้องกันไวรัสของคุณตรวจพบไฟล์และโฟลเดอร์ Minecraft เป็นภัยคุกคาม คุณจะต้องเผชิญกับข้อขัดแย้งหลายประการ ดังนั้น อ่านคำแนะนำของเราเกี่ยวกับ วิธีปิดการใช้งานโปรแกรมป้องกันไวรัสชั่วคราวใน Windows 10 และทำตามคำแนะนำเพื่อปิดใช้งานโปรแกรมป้องกันไวรัสบนพีซีของคุณชั่วคราว

หลังจากแก้ไขปัญหา Minecraft ที่กล่าวถึงบนพีซี Windows 10 ของคุณแล้ว ตรวจสอบให้แน่ใจว่าได้เปิดใช้งานโปรแกรมป้องกันไวรัสอีกครั้ง เนื่องจากระบบที่ไม่มีชุดความปลอดภัยมักเป็นภัยคุกคาม
อ่านเพิ่มเติม: แก้ไข Avast Blocking League of Legends (LOL)
วิธีที่ 13: ปิดใช้งานไฟร์วอลล์ Windows Defender (ไม่แนะนำ)
นอกจากโปรแกรมป้องกันไวรัสแล้ว ไฟร์วอลล์ Windows Defender อาจป้องกันการเข้าถึงเกมบนพีซีของคุณ ดังนั้น ให้ลองปิดการใช้งานไฟร์วอลล์ Windows Defender ตามคำแนะนำในคู่มือของเรา วิธีปิดการใช้งานไฟร์วอลล์ Windows 10 และทำตามขั้นตอนตามลำดับ

หมายเหตุ: เมื่อเปิด LoL หลังจากปิดใช้งานไฟร์วอลล์ Windows Defender ตรวจสอบให้แน่ใจว่าคุณได้เปิดใช้งานชุดไฟร์วอลล์อีกครั้งหลังจากเกม คอมพิวเตอร์ที่ไม่มีชุดความปลอดภัยมักจะถูกโจมตีโดยมัลแวร์
วิธีที่ 14: ใช้ VPN
อย่างไรก็ตาม หากคุณไม่สามารถแก้ไขปัญหาได้ คุณสามารถลองใช้ Virtual Private Network ได้ ช่วยให้การเชื่อมต่อของคุณมีความเป็นส่วนตัวและเข้ารหัสมากขึ้น คุณสามารถเปลี่ยนพื้นที่ทางภูมิศาสตร์ได้ด้วยความช่วยเหลือของการตั้งค่า VPN เพื่อให้คุณสามารถแก้ไขข้อผิดพลาดนี้ได้อย่างง่ายดาย แม้ว่าจะมี VPN ฟรีมากมายบนอินเทอร์เน็ต แต่ขอแนะนำให้ใช้บริการ VPN ที่เชื่อถือได้เพื่อเพลิดเพลินกับเวอร์ชันและฟีเจอร์ระดับพรีเมียม หากคุณสับสนในการตั้งค่า VPN บนคอมพิวเตอร์ Windows 10 ให้ทำตามคำแนะนำของเราเกี่ยวกับวิธีตั้งค่า VPN บน Windows 10 และใช้สิ่งเดียวกัน

อ่านเพิ่มเติม: แก้ไข League of Legends Frame Drops
วิธีที่ 15: ปรับแต่งคีย์รีจิสทรี
นักเล่นเกมหลายคนยืนยันว่าการติดตั้ง DirectX ใหม่บนพีซีของคุณช่วยแก้ไขข้อผิดพลาดที่ไม่ได้ระบุ LOL นี้ นี่คือวิธีการลบไฟล์ที่ติดตั้ง DirectX จาก Registry
1. กดปุ่ม Windows + R พร้อมกันเพื่อเปิดกล่องโต้ตอบ เรียกใช้
2. ตอนนี้ พิมพ์ regedit และกด Enter เพื่อเปิด Registry Editor

3. คลิกที่ ใช่ ในพรอมต์ การควบคุมบัญชีผู้ใช้
4. นำทางไปยัง เส้นทาง ตำแหน่งต่อไปนี้ใน Registry Editor :
คอมพิวเตอร์\HKEY_LOCAL_MACHINE\SOFTWARE\Microsoft\DirectX

5. ตอนนี้ คลิกขวาที่ไฟล์ InstalledVersion และคลิกที่ตัวเลือก Delete

6. ในทำนองเดียวกัน ให้ ลบ ไฟล์ Version ที่เคยทำเสร็จแล้ว

7. ตอนนี้ ทำตามคำแนะนำของเราในการดาวน์โหลดและติดตั้ง DirectX บน Windows 10 เพื่อติดตั้ง DirectX ใหม่บนพีซี Windows 10 ของคุณ

อ่านเพิ่มเติม: แก้ไข League of Legends Black Screen ใน Windows 10
วิธีที่ 16: ติดตั้ง League of Legends ใหม่
ไฟล์ที่กำหนดค่าผิดพลาดใน League of Legends จะนำไปสู่ข้อผิดพลาดที่ไม่คาดคิดของ LoL แม้ว่าคุณจะปฏิบัติตามวิธีการทั้งหมดที่กล่าวถึงข้างต้นและอัปเดตการดำเนินการที่ค้างอยู่ทั้งหมด ดังนั้น ในกรณีนี้ คุณไม่มีตัวเลือกอื่นนอกจากติดตั้งเกมใหม่ เกมดังกล่าวเชื่อมโยงกับบัญชีของคุณ และเมื่อคุณติดตั้งเกมใหม่ คุณจะไม่สูญเสียความคืบหน้า นี่คือวิธีการติดตั้ง League of Legends ใหม่:
1. กดปุ่ม Windows + I เพื่อเปิด การตั้งค่า
2. เลือกการตั้งค่า แอ พ

3. เลื่อนลงมาและคลิกที่ League of Legends จากนั้นเลือก ถอนการติดตั้ง

4. คลิก ถอนการติดตั้ง ในป๊อปอัปอีกครั้ง

5. ตอนนี้ คลิกที่ เสร็จสิ้น

6. กด ปุ่ม Windows พิมพ์ %appdata% แล้วคลิก Open

7. ดับเบิลคลิกที่ Riot Games เพื่อเปิดโฟลเดอร์

8. ตอนนี้ คลิกขวาที่โฟลเดอร์ Install League of Legends euw แล้ว ลบทิ้ง

9. กดปุ่ม Windows พิมพ์ %localappdata% แล้วคลิก Open

10. ลบโฟลเดอร์ League of Legends เหมือนที่ทำก่อนหน้านี้
11. ตอนนี้ รีบูทพีซี
12. จากนั้น ไปที่หน้าดาวน์โหลดอย่างเป็นทางการ ของ League of Legends และคลิกที่ปุ่ม เล่นฟรี

13. ป้อน ที่อยู่อีเมล ของคุณและคลิกที่ START

14. เลือก วันเดือนปีเกิดของ คุณในขั้นตอนถัดไปและคลิกที่ NEXT

15. ตอนนี้ กรอกฟิลด์ USERNAME, PASSWORD และ CONFIRM PASSWORD
16. ตรวจสอบตัวเลือก ฉันยอมรับข้อกำหนดในการให้บริการ และฉันได้อ่านและรับทราบประกาศความเป็นส่วนตัว แล้ว
17. จากนั้นคลิกที่ NEXT

18. ตอนนี้ คลิกที่ปุ่ม ดาวน์โหลดสำหรับ WINDOWS

19. คลิกที่ ไฟล์ตัวติดตั้งที่ดาวน์โหลด มาเพื่อติดตั้งและรันเกม

20. คลิกที่ปุ่ม ติดตั้ง ในพรอมต์

ที่แนะนำ:
- แก้ไขล้มเหลวในการติดตั้ง BattlEye Service ใน Windows 10
- แก้ไข NVIDIA Control Panel ที่หายไปใน Windows 10
- แก้ไข Dragon Age Inquisition Crash ไปยังเดสก์ท็อป Windows 10
- แก้ไขข้อผิดพลาด League of Legends Directx ใน Windows 10
เราหวังว่าคู่มือนี้จะเป็นประโยชน์และคุณสามารถแก้ไข ข้อผิดพลาด League of Legends ที่ไม่ระบุชื่อ ใน Windows 10 ได้ โปรดแจ้งให้เราทราบว่าวิธีใดได้ผลดีที่สุดสำหรับคุณ นอกจากนี้ หากคุณมีคำถาม/ข้อเสนอแนะใดๆ เกี่ยวกับบทความนี้ โปรดทิ้งคำถามไว้ในส่วนความคิดเห็น นอกจากนี้ แจ้งให้เราทราบว่าคุณต้องการเรียนรู้อะไรต่อไป
