จะแก้ไขข้อผิดพลาด Unreal Engine ใน Darksiders Genesis ได้อย่างไร
เผยแพร่แล้ว: 2020-06-15หากคุณกำลังเล่น Darksiders Genesis และคุณยังคงเห็นข้อผิดพลาด Unreal Engine ขัดข้อง อาจเป็นไปได้ว่าไฟล์เกมบางไฟล์ของคุณเสียหายหรือสูญหาย คุณมีการพึ่งพาซอฟต์แวร์ที่ล้าสมัยหรือเสียหาย หรือคอมพิวเตอร์ของคุณประสบปัญหาเกี่ยวกับไดรเวอร์ มีหลายวิธีในการแก้ไขข้อผิดพลาด ขึ้นอยู่กับสาเหตุที่แท้จริง ในบทความนี้ เราจะแสดงขั้นตอนทั้งหมดที่คุณต้องดำเนินการ
แก้ไขการติดตั้งเกมของคุณ
ความผิดพลาดของ Unreal Engine อาจเกี่ยวข้องกับไฟล์เกมบางไฟล์ที่ผิดพลาดหรือหายไป สำหรับเกมเมอร์ที่เห็นข้อผิดพลาดระหว่างการเปิดตัว ไฟล์เกมที่เกี่ยวข้องคือไฟล์ที่เกี่ยวข้องกับกระบวนการเริ่มต้น ดังนั้น เพื่อแก้ไขปัญหา ในกรณีนี้ ให้ซ่อมแซมไฟล์เกมของคุณ
เนื่องจาก Darksiders Genesis พร้อมใช้งานบน GOG Galaxy และ Steam เราจะแสดงขั้นตอนที่เกี่ยวข้องกับการใช้ไคลเอนต์ทั้งสองเพื่อยืนยันไฟล์เกมของคุณ ลูกค้าแต่ละรายจะสแกนไฟล์ในระบบของคุณและเปรียบเทียบกับไฟล์ในเซิร์ฟเวอร์ของตน หากพบไฟล์ที่ผิดพลาด ไฟล์เหล่านั้นจะถูกแทนที่
GOG กาแล็กซี่:
- เปิดเมนู Start และเปิดไคลเอนต์
- หลังจากที่แอพพลิเคชั่นปรากฏขึ้น ให้ไปที่ส่วน Library และคลิกที่ Darksiders Genesis
- เมื่อแท็บของเกมปรากฏขึ้น ให้ไปที่เมนูแบบเลื่อนลง More แล้วเลือก Manage Installation >> Verify/Repair
- กระบวนการตรวจสอบจะเริ่มขึ้น
- หลังจากลูกค้าทำเสร็จแล้วจะแจ้งให้คุณทราบถึงผลลัพธ์ของกระบวนการ
- ตอนนี้คุณสามารถเปิดเกมและตรวจสอบปัญหาได้
ใช้ Steam:
- ดับเบิลคลิกที่ทางลัดบนเดสก์ท็อปของ Steam หรือคลิกที่รายการไคลเอนต์ในเมนูเริ่ม
- หลังจากที่ไคลเอนต์ Steam ปรากฏขึ้น ให้ไปที่ด้านบนของหน้าต่างแล้วคลิกไลบรารี
- เมื่อคลังเกมของคุณปรากฏขึ้น ให้ไปที่ Darksiders Genesis คลิกขวาแล้วคลิก Properties
- ไปที่หน้าต่างหลักและคลิกที่ Local Files
- จากนั้นคลิกที่ "ตรวจสอบความสมบูรณ์ของไฟล์เกม" ใต้แท็บไฟล์ในเครื่อง
- ไคลเอนต์ Steam จะเริ่มเปรียบเทียบไฟล์ในระบบของคุณกับไฟล์บนเซิร์ฟเวอร์ หากไฟล์ไม่ตรงกันบนเซิร์ฟเวอร์ของ Steam ไคลเอนต์จะทำการแทนที่โดยอัตโนมัติ
- ระยะเวลาของกระบวนการจะขึ้นอยู่กับจำนวนไฟล์ที่เสียหาย ความเร็วของระบบ และความแรงของสัญญาณ
- หลังจากดำเนินการเสร็จสิ้น ให้รันเกมเพื่อตรวจสอบปัญหา
อัพเดท Windows
ส่วนประกอบซอฟต์แวร์ที่ล้าสมัยอาจทำให้เกิดข้อผิดพลาดได้เช่นกัน นักเล่นเกมบางคนรายงานว่าการติดตั้ง .NET Framework เวอร์ชันล่าสุดช่วยขจัดปัญหาได้ ข้อดีคือ คุณสามารถทำได้ง่ายๆ โดยใช้ยูทิลิตี้ Windows Update
ก่อนหน้านี้ ยูทิลิตี้นี้มีขึ้นเพื่อดาวน์โหลดการอัปเดตทั้งหมดที่มีให้โดยอัตโนมัติสำหรับระบบของคุณทันทีที่เผยแพร่ แต่นั่นไม่ใช่กรณีเสมอไป เนื่องจากความผิดพลาดของระบบบางอย่างอาจทำให้เครื่องมือไม่สามารถปฏิบัติหน้าที่ในเบื้องหลังได้ ดังนั้น ให้เรียกใช้เครื่องมือ Windows Update ด้วยตนเอง และตรวจสอบให้แน่ใจว่าคุณมีการเชื่อมต่ออินเทอร์เน็ตที่แรง ทำตามขั้นตอนด้านล่าง:
- คลิกขวาที่ปุ่ม Start แล้วคลิก Settings ในเมนู Quick Access หากคุณต้องการใช้แป้นพิมพ์เพื่อเปิดแอปการตั้งค่า ให้แตะปุ่ม Windows และ I พร้อมกัน
- เมื่อแอปการตั้งค่าปรากฏขึ้น ให้คลิกที่ไอคอน อัปเดตและความปลอดภัย ที่ด้านล่างของหน้า
- ตอนนี้ คลิกที่ปุ่ม ตรวจหาการอัปเดต เมื่ออินเทอร์เฟซการอัปเดตและความปลอดภัยปรากฏขึ้น
- Windows Update จะตรวจสอบการอัปเดตที่มีอยู่
- คลิกที่ปุ่มดาวน์โหลด
- หลังจากที่ยูทิลิตี้ดาวน์โหลดการอัพเดตแล้ว คุณต้องให้สิทธิ์ยูทิลิตีในการรีบูตระบบและติดตั้ง สิ่งที่คุณต้องทำคือคลิกที่ปุ่มรีสตาร์ททันที
- ระบบของคุณอาจรีสตาร์ทหลายครั้งในระหว่างขั้นตอนการติดตั้ง ทั้งนี้ขึ้นอยู่กับประเภทของการอัปเดตที่ติดตั้ง
- หลังจากกระบวนการเสร็จสิ้น คอมพิวเตอร์ของคุณจะเริ่มทำงานตามปกติ
- ตอนนี้ เปิดเกมและตรวจสอบว่าข้อผิดพลาดปรากฏขึ้นอีกหรือไม่
อัพเดทไดรเวอร์การ์ดจอของคุณ
ไดรเวอร์การ์ดแสดงผลปัจจุบันของคุณอาจเป็นผู้ร้ายได้ หากคุณไม่ได้อัปเดตไดรเวอร์มาระยะหนึ่งแล้ว นั่นควรเป็นแนวทางปฏิบัติถัดไปของคุณ นอกจากนี้ ไดรเวอร์ที่เสียหายหรือขาดหายไปอาจทำให้เกิดข้อผิดพลาดได้
ดังนั้น เพื่อกำจัดปัญหาที่เกี่ยวข้องกับไดรเวอร์การ์ดแสดงผลของคุณ ให้ถอนการติดตั้งแล้วติดตั้งเวอร์ชันล่าสุด ในกรณีที่คุณไม่ทราบวิธีถอดไดรเวอร์การ์ด ให้ทำตามขั้นตอนด้านล่าง:
- กดปุ่ม Windows และ X พร้อมกันหรือคลิกขวาที่ปุ่ม Start เพื่อเปิดเมนู Quick Access
- หลังจากที่เมนูหลุดออกมา ให้คลิกที่ Device Manager
- คลิกที่ลูกศรข้าง Display Adapters เมื่อหน้าต่าง Device Manager ปรากฏขึ้น
- ถัดไป ให้คลิกขวาที่ไดรเวอร์การ์ดแสดงผลของคุณและคลิกที่ Uninstall Device หลังจากเมนูบริบทปรากฏขึ้น
- เมื่อคุณเห็นหน้าต่างโต้ตอบถอนการติดตั้งอุปกรณ์ ให้ทำเครื่องหมายที่ช่องข้าง "ลบซอฟต์แวร์ไดรเวอร์สำหรับอุปกรณ์นี้" ก่อนคลิกปุ่มถอนการติดตั้ง
- Windows จะลบไดรเวอร์ออก
- รีสตาร์ทเครื่องคอมพิวเตอร์ของคุณ
คุณยังสามารถใช้ Display Driver Uninstaller เพื่อลบไดรเวอร์กราฟิกและส่วนที่เหลือทั้งหมดออกจากระบบของคุณ โปรแกรมนี้เป็นฟรีแวร์ ดังนั้นจึงไม่ควรหาได้ยาก นอกจากนี้ คุณสามารถใช้เครื่องมือทำความสะอาด AMD ได้หากคุณใช้กราฟิกการ์ด AMD
หลังจากที่คอมพิวเตอร์บูทเครื่องแล้ว ให้ดำเนินการติดตั้งไดรเวอร์ล่าสุดสำหรับการ์ดกราฟิกของคุณ มีหลายวิธีในการดำเนินการเกี่ยวกับเรื่องนี้ ซึ่งรวมถึงการใช้ยูทิลิตี้ Windows Update การไปที่เว็บไซต์ของผู้ผลิตการ์ดของคุณ การใช้ตัวจัดการอุปกรณ์ และการใช้แอปพลิเคชันของบริษัทอื่น
หากคุณกำลังจะดาวน์โหลดไดรเวอร์จากผู้ผลิตการ์ดของคุณ ตรวจสอบให้แน่ใจว่าคุณได้รับข้อมูลที่ถูกต้อง การดาวน์โหลดและติดตั้งไดรเวอร์ที่ไม่ถูกต้องจะส่งผลให้เกิดปัญหาเพิ่มเติมเท่านั้น
คุณสามารถข้ามความเครียดและความเสี่ยงในการดาวน์โหลดไดรเวอร์ได้ด้วยตนเองโดยใช้ Device Manager หรือดีกว่านั้นคือ Auslogics Driver Updater ตัวจัดการอุปกรณ์สามารถช่วยคุณตรวจหารุ่นการ์ดแสดงผลของคุณ ค้นหาไดรเวอร์ล่าสุด และติดตั้งโดยอัตโนมัติ ทำตามขั้นตอนง่าย ๆ เหล่านี้:
- คลิกที่ไอคอนรูปแว่นขยายในทาสก์บาร์หรือกดปุ่ม Windows และ S พร้อมกันเพื่อเปิดช่องค้นหาถัดจากปุ่มเริ่ม
- หลังจากที่ฟังก์ชั่นการค้นหาปรากฏขึ้น ให้พิมพ์ “Device Manager” (โดยไม่ใส่เครื่องหมายอัญประกาศ) จากนั้นคลิกที่ Device Manager ในผลลัพธ์
- หลังจากที่ Device Manager เปิดขึ้นมา ให้ขยาย Display Adapters คลิกขวาที่การ์ดกราฟิกของคุณ จากนั้นคลิกที่ Update Driver
- เมื่อหน้าต่าง Update Driver ปรากฏขึ้น ให้คลิกที่ “Search automatically for updated driver software”
- เครื่องมือจะดาวน์โหลดและติดตั้งไดรเวอร์เมื่อพบ
- รีสตาร์ทระบบของคุณและตรวจสอบปัญหา
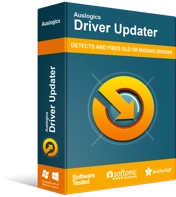
แก้ไขปัญหาพีซีด้วย Driver Updater
ประสิทธิภาพของพีซีที่ไม่เสถียรมักเกิดจากไดรเวอร์ที่ล้าสมัยหรือเสียหาย Auslogics Driver Updater วินิจฉัยปัญหาของไดรเวอร์และให้คุณอัปเดตไดรเวอร์เก่าทั้งหมดในคราวเดียวหรือทีละรายการเพื่อให้พีซีของคุณทำงานได้ราบรื่นยิ่งขึ้น
การใช้ Auslogics Driver Updater ช่วยให้คุณมีตัวเลือกและข้อดีมากขึ้น บางครั้ง Device Manager ไม่ส่งเนื่องจาก Microsoft ยังไม่ได้เผยแพร่เวอร์ชันไดรเวอร์ที่ตรวจสอบแล้ว คุณไม่จำเป็นต้องถูกจำกัดด้วยสิ่งนั้น ด้วย Auslogics Driver Updater คุณสามารถรับไดรเวอร์เวอร์ชันล่าสุดได้เสมอเมื่อผู้ผลิตเปิดตัว ยิ่งไปกว่านั้น คุณยังจะมีข้อมูลสำรองของไดรเวอร์ก่อนหน้าของคุณ ซึ่งจะทำให้คุณสามารถติดตั้งได้ก่อนที่จะต้องย้อนกลับ

โปรแกรมจะทำให้ไดรเวอร์ทั้งหมดของคุณทันสมัยอยู่เสมอ ไม่ใช่แค่เพียงไดรเวอร์แสดงผลของคุณ ยิ่งไปกว่านั้น กระบวนการนี้เป็นไปโดยอัตโนมัติ ดังนั้น คุณไม่จำเป็นต้องตรวจสอบไดรเวอร์ทีละรายการ ขั้นตอนด้านล่างจะแสดงให้คุณเห็นว่าต้องทำอย่างไร:
- ไปที่หน้าดาวน์โหลดของ Auslogics Driver Updater และดาวน์โหลดไฟล์ติดตั้ง
- หลังจากดาวน์โหลดไฟล์แล้วให้เรียกใช้
- คลิกที่ใช่เมื่อกล่องโต้ตอบการควบคุมบัญชีผู้ใช้ขออนุญาต
- เมื่อวิซาร์ดการตั้งค่าปรากฏขึ้น ให้เลือกภาษาของคุณและระบุตำแหน่งที่จะติดตั้งโปรแกรม
- หลังจากนั้น เลือกว่าคุณต้องการสร้างไอคอนเดสก์ท็อปหรือไม่ โปรแกรมควรเปิดเมื่อ Windows เริ่มทำงานหรือไม่ และคุณต้องการให้เครื่องมือส่งข้อมูลไปยังนักพัฒนาเมื่อเกิดปัญหาหรือไม่
- เมื่อขั้นตอนการติดตั้งเสร็จสิ้น ให้เริ่มโปรแกรมและคลิกที่ปุ่ม Start เพื่อเริ่มการสแกน
- หากคุณเห็นไดรเวอร์การ์ดแสดงผลของคุณในรายการไดรเวอร์ที่มีปัญหา ให้คลิกที่ปุ่มอัปเดต
- เมื่อติดตั้งการอัปเดตแล้ว ให้รีสตาร์ทระบบและตรวจสอบข้อผิดพลาด
ปิดใช้งานการเพิ่มประสิทธิภาพเต็มหน้าจอ
การปรับให้เหมาะสมแบบเต็มหน้าจอเป็นคุณสมบัติที่ออกแบบมาเพื่อทำให้แอพพลิเคชั่นเสถียรซึ่งใช้ประโยชน์จากพื้นที่หน้าจอทั้งหมดของจอภาพของคุณ ปรากฎว่าคุณลักษณะนี้อาจเป็นสาเหตุของข้อผิดพลาด Unreal Engine ลองปิดการใช้งานและตรวจสอบว่าข้อผิดพลาดหายไปหรือไม่
หากต้องการปิดใช้งานคุณลักษณะนี้ คุณต้องเข้าถึง EXE ของเกมและปรับคุณสมบัติของเกม ขั้นตอนด้านล่างจะแสดงวิธีค้นหาไฟล์และทำสิ่งที่จำเป็น:
- เปิดหน้าต่าง File Explorer โดยดับเบิลคลิกที่โฟลเดอร์ใดก็ได้บนเดสก์ท็อปของคุณ คุณยังสามารถใช้แป้นพิมพ์ลัด Windows + E เพื่อเรียกนักสำรวจได้
- หลังจาก File Explorer ปรากฏขึ้น ให้สลับไปที่บานหน้าต่างด้านซ้ายแล้วคลิกบนพีซีเครื่องนี้
- ไปที่บานหน้าต่างด้านขวาและคลิกที่ Local Disk C ภายใต้ Devices and Drives
- เมื่อไดรฟ์เปิดขึ้น ให้ดับเบิลคลิกที่โฟลเดอร์ Program Files (x86)
- เปิดโฟลเดอร์ Steam
- หลังจากที่โฟลเดอร์ Steam ปรากฏขึ้น ให้เปิดโฟลเดอร์ Steamapps
- ถัดไป คลิกสองครั้งที่โฟลเดอร์ทั่วไป
- ตอนนี้ ค้นหาโฟลเดอร์การติดตั้งของ Darksiders Genesis แล้วเปิดขึ้น
- หากคุณไม่พบเส้นทางไปยังโฟลเดอร์ของเกมเนื่องจากคุณติดตั้งไว้ในไดเร็กทอรีอื่น ให้ทำตามขั้นตอนเหล่านี้:
หากคุณใช้ GOG Galaxy:
- เปิดตัวไคลเอนต์
- ไปที่ส่วน Library และคลิกที่ Darksiders Genesis
- ไปที่แท็บของเกมแล้วคลิกเมนูแบบเลื่อนลงเพิ่มเติมถัดจากชื่อเกม
- หลังจากที่เมนูแบบเลื่อนลงปรากฏขึ้น ให้วางตัวชี้เมาส์ไว้เหนือ Manage Installation จากนั้นคลิกที่ Show Folder
- โฟลเดอร์ของเกมจะปรากฏขึ้น
หากคุณใช้ Steam:
- เปิดลูกค้า.
- เมื่อ Steam ปรากฏขึ้น ให้คลิกที่ Library ที่ด้านบนของหน้าต่าง
- หลังจากที่รายชื่อเกมของคุณปรากฏขึ้น ให้คลิกขวาที่ Darksiders Genesis แล้วคลิก Properties
- ไปที่ด้านขวาของหน้าต่างแล้วคลิก Local Files
- ตอนนี้ให้คลิกที่ปุ่ม "เรียกดูความสมบูรณ์ของไฟล์เกม" ใต้แท็บ Local Files
- โฟลเดอร์ของเกมจะปรากฏขึ้น
- เมื่อคุณไปที่โฟลเดอร์การติดตั้งของ Darksiders Genesis ให้คลิกขวาที่ไฟล์ EXE แล้วคลิก Properties
- หลังจากหน้าต่างโต้ตอบคุณสมบัติเปิดขึ้น ให้สลับไปที่แท็บความเข้ากันได้
- ตอนนี้ให้ทำเครื่องหมายที่ปุ่ม "เรียกใช้โปรแกรมนี้ในฐานะผู้ดูแลระบบ"
- คลิกที่ตกลงจากนั้นเรียกใช้เกม
สร้างไฟล์รีจิสทรี
หากปัญหายังคงอยู่ คุณสามารถสร้างไฟล์ข้อความที่มีพารามิเตอร์บางอย่างได้ วิธีนี้ช่วยผู้ใช้บางคนกำจัดข้อผิดพลาด Unreal Engine หยุดทำงาน
ก่อนที่คุณจะเริ่ม โปรดทราบว่าการปลอมแปลงรีจิสทรีของระบบอาจทำให้เกิดปัญหาร้ายแรงได้หากคุณเปิดผิด ดังนั้น ตรวจสอบให้แน่ใจว่าคุณได้สร้างจุดคืนค่าก่อนที่จะใช้การแก้ไข
ทำตามขั้นตอนเหล่านี้:
- เปิดเมนู Start ค้นหา Notepad จากนั้นเปิดแอป
- หลังจากที่โน้ตใหม่เปิดขึ้น ให้คัดลอกและวางสิ่งต่อไปนี้ตราบเท่าที่คุณใช้ระบบปฏิบัติการ 64 บิต:
Windows Registry Editor เวอร์ชัน 5.00
[HKEY_LOCAL_MACHINE\SYSTEM\CurrentControlSet\Control\GraphicsDrivers]
TdrDelay”=ฐานสิบหก (b):08,00,00,00,00,00,00,00,00
- ตอนนี้ ไปที่ด้านบนของหน้าต่างแล้วคลิก ไฟล์ จากนั้นเลือก บันทึกเป็น ในเมนูบริบท
- เมื่อหน้าต่างบันทึกเป็นปรากฏขึ้น ให้เลือกเอกสารทั้งหมด จากนั้นบันทึกไฟล์เป็น “darksiders.reg” (โดยไม่ใส่เครื่องหมายคำพูด)
- ตอนนี้ ดับเบิลคลิกที่ไฟล์
- ตอนนี้คุณสามารถเรียกใช้เกมเพื่อตรวจสอบข้อผิดพลาด
ตรวจสอบให้แน่ใจว่าโปรแกรมป้องกันไวรัสของคุณไม่รบกวนการทำงาน
แม้ว่าจะพบได้ยาก แต่ก็เป็นไปได้ว่าโปรแกรมป้องกันระบบของคุณกำลังบล็อกไฟล์เกมบางไฟล์ของคุณและทำให้ Unreal Engine ขัดข้อง คุณสามารถป้องกันสิ่งนี้ไม่ให้เกิดขึ้นโดยเพิ่ม Darksiders Genesis เป็นข้อยกเว้นในโปรแกรมป้องกันไวรัสของคุณ
คุณลักษณะข้อยกเว้นสามารถตั้งชื่อแตกต่างกันในโปรแกรมป้องกันไวรัสของ บริษัท อื่น หากคุณไม่ทราบวิธีค้นหา คุณสามารถค้นหาวิธีป้องกันไม่ให้แอปบล็อกไฟล์และโฟลเดอร์บางรายการทางออนไลน์ได้ หากคุณพอใจกับความปลอดภัยของ Windows ขั้นตอนต่อไปนี้จะแนะนำคุณตลอดกระบวนการ:
- คลิกที่ปุ่ม Start หรือกดปุ่มโลโก้ Windows เพื่อเปิดเมนู Start เมื่อเมนู Start ปรากฏขึ้น ให้คลิกที่ไอคอนรูปเฟืองถัดจากชื่อผู้ใช้ของคุณ
- คุณสามารถเปิดแอปพลิเคชันการตั้งค่าได้เร็วขึ้นโดยใช้คำสั่งผสมแป้นพิมพ์ Windows + I
- หลังจากที่หน้าจอหลักของ Settings ปรากฏขึ้น ให้คลิกที่ Update & Security ที่ด้านล่างของหน้าต่าง
- เมื่ออินเทอร์เฟซ Update & Security เปิดขึ้น ให้สลับไปที่บานหน้าต่างด้านซ้ายและเลือก Windows Security เพื่อเรียกแท็บ Windows Security
- ไปที่แท็บความปลอดภัยของ Windows ทางด้านขวาและคลิกที่ลิงค์ Virus & Threat Protection ใต้ Protection Areas
- เมื่อคุณเห็นหน้าการป้องกันไวรัสและภัยคุกคามของแอปพลิเคชัน Windows Security ให้เลื่อนลงและคลิกที่ลิงก์ จัดการการตั้งค่า ใต้ส่วนการตั้งค่าการป้องกันไวรัสและภัยคุกคาม
- จากนั้นเลื่อนลงไปที่ส่วนการยกเว้นหลังจากที่คุณเห็นหน้าจอการตั้งค่าการป้องกันไวรัสและภัยคุกคาม จากนั้นคลิกที่ลิงก์ "เพิ่มหรือลบการยกเว้น"
- หลังจากที่อินเทอร์เฟซการยกเว้นเปิดขึ้น ให้คลิกที่ไอคอน "เพิ่มการยกเว้น" จากนั้นเลือกโฟลเดอร์
- ในกล่องโต้ตอบ Select Folder ให้ค้นหาโฟลเดอร์การติดตั้งของ Darksiders Genesis เลือก จากนั้นคลิกที่ปุ่ม Select Folder
- ตอนนี้เปิดเกมและตรวจสอบว่าปัญหาเกิดขึ้นอีกหรือไม่
บทสรุป
คุณไม่ควรโดน Unreal Engine ขัดข้องอีกต่อไป หากคุณมีประสบการณ์ในการแบ่งปันโปรดใช้ส่วนความคิดเห็นด้านล่าง
