วิธีแก้ไข Unreal Engine ขัดข้องค่อนข้างง่าย?
เผยแพร่แล้ว: 2020-05-14Unreal Engine เป็นเอ็นจิ้นเกมยอดนิยมที่นักพัฒนาใช้ในการสร้างและออกแบบเกม ชุดเครื่องมือนี้มีเครื่องมือที่ผสานรวมดีที่สุดบางส่วน Unreal Engine เป็นหนึ่งในเอ็นจิ้นเกมที่ทันสมัยที่สุด แต่ก็ไม่ได้สมบูรณ์แบบ มันมีปัญหาซึ่งบางครั้งแปลเป็นปัญหาสำหรับเกมที่ขึ้นอยู่กับส่วนประกอบ
ที่จริงแล้ว ในคู่มือนี้ เราตั้งใจที่จะตรวจสอบปัญหาการหยุดทำงานของ Unreal Engine ซึ่งดูเหมือนว่าจะสร้างปัญหาให้กับเกมยอดนิยมจำนวนมาก ผู้คนไม่สามารถสนุกกับเกมของพวกเขาได้ จากรายงานที่เราเห็น ผู้ใช้บ่นว่าเกมของพวกเขาหยุดนิ่ง หยุดทำงาน หรือไม่ตอบสนองเพราะมีบางอย่างผิดปกติกับ Unreal Engine
เหตุใด Unreal Engine จึงขัดข้อง
Unreal Engine อาจหยุดทำงานเนื่องจากกระบวนการทำงานถึงสถานะหรือเงื่อนไขที่ไม่สามารถทำงานหรือทำงานต่อไปได้ ปัญหาอาจเกิดจากจุดบกพร่องหรือความไม่สอดคล้องกันในโปรแกรม ปัญหาอาจเกี่ยวข้องกับข้อขัดแย้งที่เกี่ยวข้องกับแอปพลิเคชันอื่นหรือการรบกวนจากยูทิลิตี้ของบุคคลที่สาม เราได้สรุปสาเหตุที่น่าจะเป็นไปได้มากที่สุดหรือสาเหตุทั่วไปของการขัดข้องของ Unreal Engine บนคอมพิวเตอร์ที่ใช้ Windows 10
วิธีแก้ไขข้อผิดพลาด Unreal Engine เกิดข้อผิดพลาดใน Windows 10
ตอนนี้เราจะอธิบายขั้นตอนและวิธีแก้ปัญหาที่พิสูจน์แล้วว่ามีประสิทธิภาพในการทำให้ Unreal Engine หยุดหยุดทำงาน (หรือเกิดความผิดพลาดน้อยลง) บนพีซี Windows 10 เราขอแนะนำให้คุณเริ่มต้นด้วยการแก้ไขครั้งแรกในรายการ หากขั้นตอนแรกไม่สามารถดำเนินการได้เพียงพอ คุณสามารถไปยังแนวทางแก้ไขปัญหาถัดไปและดำเนินการที่เหลือตามลำดับจนกว่าปัญหาในกรณีของคุณจะได้รับการแก้ไข
อัปเดต Unreal Engine 4:
ก่อนหน้านี้เราได้ระบุจุดบกพร่องเป็นสาเหตุหนึ่งที่ทำให้ Unreal Engine ขัดข้องบนคอมพิวเตอร์ ขั้นตอนที่นี่พยายามที่จะแก้ไขสิ่งต่าง ๆ ในทิศทางนั้น - หากสมมติฐานของเราเป็นจริง นักพัฒนา Unreal Engine คงทราบดีว่าข้อขัดข้องดังกล่าวรบกวนผู้ใช้ ดังนั้นพวกเขาจึงน่าจะทำงานบางอย่างเพื่อแก้ไขปัญหานี้
ดังนั้น โดยการอัพเดต Unreal Engine คุณจะจัดเตรียมโปรแกรมแก้ไขและแพตช์ให้กับจุดบกพร่องที่อาจเป็นต้นเหตุของการขัดข้อง – และนี่ถือเป็นผลลัพธ์ที่ดี การตรวจสอบและติดตั้งการอัปเดตสำหรับ Unreal Engine นั้นค่อนข้างง่าย ดังนั้นขั้นตอนนี้ต้องมาก่อน
ทำเช่นนี้:
- เปิด Epic Games Launcher โดยดับเบิลคลิกที่ทางลัดของแอปพลิเคชัน (ซึ่งอาจอยู่บนหน้าจอเดสก์ท็อปของคุณ)
- เมื่อหน้าต่าง Epic Games Launcher ปรากฏขึ้น คุณต้องดูที่มุมซ้ายบนของหน้าต่าง แล้วคลิก Unreal Engine
- ตอนนี้ คุณต้องดูที่บานหน้าต่างที่ขอบด้านขวาของหน้าต่าง จากนั้นคลิกที่ Library (เพื่อไปที่แท็บนี้)
- ตรวจสอบด้านบนของหน้าต่างเพื่อดูรายการ ดูรุ่นเครื่องยนต์ที่นั่น
- คลิกที่ลูกศรชี้ลงเล็กๆ (เพื่อเริ่มการตรวจสอบการอัปเดตด้วยตนเอง)
ตอนนี้ Epic Games Launcher จะใช้อินเทอร์เน็ตของคุณเพื่อติดต่อกับเซิร์ฟเวอร์ที่เหมาะสม เพื่อดูว่ามีอะไรใหม่ที่คอมพิวเตอร์ของคุณขาดหายไปหรือไม่
- หากแอปพลิเคชันพบเอ็นจิ้นเวอร์ชันใหม่ คุณจะต้องเลือกเวอร์ชันนั้นแล้วคลิกติดตั้ง
ตอนนี้ Epic Games Launcher จะทำงานเพื่อติดตั้งสิ่งใหม่ๆ
- เมื่อการติดตั้งสำหรับเอ็นจิ้นใหม่เสร็จสิ้น คุณจะต้องรีสตาร์ท Epic Games Launcher
ตามหลักการแล้ว คุณควรรีบูตเครื่องคอมพิวเตอร์ (เพื่อผลลัพธ์ที่ดีที่สุด)
- ทดสอบเกมหรือแอพพลิเคชั่นที่คุณพบ Unreal Engine ได้เกิดข้อผิดพลาดขัดข้อง เพื่อดูว่าครั้งนี้เป็นอย่างไรบ้าง
ตรวจสอบการติดตั้งเครื่องยนต์:
เรากำลังพิจารณาถึงความเป็นไปได้ที่ Unreal Engine จะหยุดทำงานบนคอมพิวเตอร์ของคุณ เนื่องจากไฟล์ในเครื่องเสียหาย นอกจากนี้ยังมีโอกาสที่ดีที่การขัดข้องนั้นเกิดจากส่วนประกอบที่สำคัญบางอย่างที่กำลังถูกแก้ไขหรือลบ ด้วยเหตุนี้ เราต้องการให้คุณใช้ฟังก์ชัน "การตรวจสอบไฟล์" เพื่อแก้ไขสิ่งต่างๆ
Unreal Engine มีอยู่เป็นส่วนประกอบใน Epic Games Launcher ซึ่งหมายความว่าคุณต้องใช้ฟังก์ชันการตรวจสอบในภายหลังเพื่อตรวจสอบปัญหาภายในไฟล์ Unreal Engine หากตรวจพบความไม่สอดคล้องหรือความคลาดเคลื่อน สิ่งที่ไม่ดีจะถูกแทนที่ด้วยสำเนาที่สมบูรณ์ (ประกอบด้วยข้อมูลที่จำเป็น)
อย่างไรก็ตาม นี่คือคำแนะนำที่คุณต้องปฏิบัติตามเพื่อยืนยันการติดตั้ง:
- ขั้นแรก คุณต้องเปิด Epic Games Launcher คุณสามารถทำได้โดยดับเบิลคลิกที่ทางลัดของแอปพลิเคชัน (ซึ่งควรอยู่บนเดสก์ท็อปของคุณ)
- เมื่อหน้าต่างโปรแกรมปรากฏขึ้น คุณต้องดูที่มุมบนซ้าย แล้วคลิก ไลบรารี
คุณจะถูกนำไปที่แท็บห้องสมุดทันที
- ดูที่บานหน้าต่างด้านขวาแล้วคลิกลูกศรลงเล็กๆ (เพื่อขยายเมนูแบบเลื่อนลงหรือดูรายการตัวเลือก)
- คลิกที่ยืนยัน
ตอนนี้ Epic Games Launcher จะเริ่มต้นกระบวนการที่จำเป็นสำหรับการดำเนินการตรวจสอบ
- คุณต้องอดทน รอให้การสแกนเสร็จสิ้น
- เมื่อการตรวจสอบเสร็จสิ้น คุณต้องคลิกที่ตัวเลือกเปิดใช้ (ซึ่งควรจะมองเห็นได้ในขณะนี้)
- เรียกใช้เกมหรือแอปที่คุณประสบปัญหาเนื่องจาก Unreal Engine ขัดข้อง เพื่อดูว่าสิ่งต่างๆ ดีขึ้นหรือไม่
เปลี่ยนการ์ดกราฟิกเริ่มต้นของคุณ:
ขั้นตอนที่นี่กำหนดเป้าหมายเฉพาะกรณีของปัญหา หากคุณเห็นว่า Unreal Engine กำลังออกเนื่องจากอุปกรณ์ D3D สูญเสียการ เตือนหรือการแจ้งเตือนระหว่างการต่อสู้กับ Unreal Engine การแก้ไขที่นี่น่าจะเพียงพอที่จะแก้ไขปัญหาของคุณได้ หากสมมติฐานของเราเป็นจริง ปัญหาในกรณีของคุณก็อยู่ที่คอมพิวเตอร์ของคุณโดยใช้การ์ดกราฟิกที่อ่อนแอในการดำเนินการ
หากคอมพิวเตอร์ของคุณมีการ์ดกราฟิกแบบแยกหรือแบบเฉพาะ ก็จะมี GPU สองตัวให้เลือกเมื่อต้องใช้งานแอพพลิเคชั่นหรือเกม GPU แบบแยกมักจะเป็นหน่วยที่มีประสิทธิภาพมากกว่า ดังนั้นระบบของคุณจึงดีกว่าที่จะใช้สำหรับเกมและแอปอื่นๆ ที่ต้องการกราฟิก
ในที่นี้ เราต้องการให้คุณสั่ง (หรือบังคับ) คอมพิวเตอร์ของคุณให้ใช้การ์ดแสดงผลเฉพาะ เราคิดว่าคุณมีการ์ดกราฟิกแยกจาก NVIDIA ดังนั้นคำอธิบายของขั้นตอนที่นี่จึงเป็นไปตามนั้น
ทำตามขั้นตอนเหล่านี้:
- ไปที่หน้าจอเมนูเริ่มของ Windows โดยกดปุ่มโลโก้ Windows บนแป้นพิมพ์ของเครื่อง (หรือคุณจะคลิกไอคอน Windows ที่มุมซ้ายล่างของจอแสดงผลก็ได้)
- พิมพ์ NVIDIA Control Panel ลงในช่องข้อความ (ซึ่งจะแสดงขึ้นเมื่อคุณเริ่มพิมพ์) เพื่อดำเนินการค้นหาโดยใช้คำหลักเหล่านั้นเป็นข้อความค้นหา
- สมมติว่าตอนนี้แผงควบคุม NVIDIA (แอพ) กลายเป็นรายการหลักในรายการผลลัพธ์ที่ส่งคืน คุณต้องคลิกบนมัน (เพื่อเปิด)
- เมื่อหน้าต่าง NVIDIA Control Panel ปรากฏขึ้น คุณต้องคลิกที่ Manage 3D settings
- สมมติว่าคุณอยู่บนแท็บ Global Settings คุณต้องคลิกที่เมนูแบบเลื่อนลงสำหรับโปรเซสเซอร์กราฟิกที่ต้องการ (เพื่อดูตัวเลือกที่มี)
- เลือกโปรเซสเซอร์ NVIDIA ประสิทธิภาพสูง
- ตอนนี้ คุณต้องคลิกที่ปุ่ม ใช้ คลิกที่ปุ่ม OK ด้วย – หากขั้นตอนนี้ใช้
- ปิดแอพ NVIDIA Control Panel และแอพพลิเคชั่นอื่นๆ
- รีสตาร์ทเครื่องคอมพิวเตอร์ของคุณ
- เรียกใช้เกมหรือแอพพลิเคชั่นที่มีปัญหาจาก Unreal Engine ล่มเพื่อดูว่าตอนนี้ใช้งานได้นานแค่ไหน
ทำการเปลี่ยนแปลงบางอย่างในรีจิสทรีของคุณ:
ในคอมพิวเตอร์บางเครื่อง การขัดข้องของ Unreal Engine ได้รับการพิสูจน์แล้วว่าเชื่อมต่อกับการตั้งค่าสำหรับ TDR ในเครื่องเหล่านั้น ผู้ใช้สามารถปรับปรุงผลลัพธ์ด้านความเสถียรของ Unreal Engine โดยแก้ไขการกำหนดค่า TDR สิ่งต่าง ๆ อาจเหมือนกันบนคอมพิวเตอร์ของคุณ คุณเองก็สามารถปรับเปลี่ยนสิ่งต่าง ๆ เพื่อให้ Unreal Engine ใช้งานได้นานเท่าที่จำเป็น
TDR ซึ่งย่อมาจาก Timeout Detection and Recovery เป็นฟังก์ชันที่ตรวจสอบว่าการ์ดกราฟิกของคุณทำงานตามที่ควรจะเป็นหรือไม่ เมื่อฟังก์ชันนี้พบว่าการ์ดแสดงผลทำงานผิดปกติหรือมีปัญหา จะทำการรีเซ็ตส่วนประกอบต่างๆ เราต้องการให้คุณปิดการใช้งานฟังก์ชันนี้ เพื่อให้คอมพิวเตอร์ของคุณให้ GPU ตลอดเวลาที่จำเป็นในการกู้คืน (เพื่อประโยชน์ของ Unreal Engine) ก่อนที่จะดำเนินการนิวเคลียร์ทั้งหมด
อย่างไรก็ตาม ก่อนที่คุณจะดำเนินการกับภารกิจที่นี่ เราต้องเตือนคุณถึงความเสี่ยงที่เกี่ยวข้อง คุณกำลังจะเปลี่ยนแปลงรายการในรีจิสทรีของคอมพิวเตอร์ ซึ่งเป็นส่วนประกอบที่ละเอียดอ่อนอย่างเหลือเชื่อใน Windows หากคุณทำผิดพลาด คุณอาจจบลงด้วยปัญหามากกว่าที่คุณมีในปัจจุบัน ด้วยเหตุนี้จึงขอแนะนำให้ใช้ความระมัดระวัง
คุณอาจต้องการสร้างข้อมูลสำรองของรีจิสทรีของคุณ คุณจะไม่ได้รับโอกาสที่ดีในการสำรองข้อมูลมากกว่าตอนนี้ คุณจะสามารถแก้ไขปัญหาทั้งหมดได้อย่างง่ายดายโดยใช้ข้อมูลสำรอง - หากมีสิ่งผิดปกติเกิดขึ้น
อย่างไรก็ตาม นี่คือขั้นตอนที่คุณต้องทำเพื่อสร้างข้อมูลสำรองของรีจิสทรี:
- ใช้ปุ่มโลโก้ Windows + แป้นพิมพ์ลัดตัวอักษร R เพื่อเปิดแอปพลิเคชันเรียกใช้อย่างรวดเร็ว
- เมื่อกล่องโต้ตอบหรือหน้าต่าง Run ขนาดเล็กปรากฏขึ้น คุณจะต้องเติม Regedit ในฟิลด์ข้อความว่าง
- หากต้องการเรียกใช้โค้ด ให้กดปุ่ม Enter บนแป้นพิมพ์ของเครื่อง (หรือคลิกที่ปุ่ม OK บนหน้าต่าง Run เพื่อผลลัพธ์เดียวกัน)
หน้าต่าง Registry Editor จะปรากฏขึ้นทันที
- ดูที่มุมซ้ายบนของหน้าต่าง คลิกไฟล์ จากนั้นเลือกส่งออก (จากรายการตัวเลือกที่แสดง)
หน้าต่างส่งออกไฟล์ Registry จะปรากฏขึ้นในขณะนี้
- กรอกช่องชื่อไฟล์ด้วยชื่อที่คุณต้องการสำหรับการสำรองข้อมูล คุณสามารถใช้ RegBackup ได้ ตัวอย่างเช่น
- คุณต้องระบุตำแหน่งที่เก็บข้อมูลที่คุณต้องการสำหรับการสำรองข้อมูลด้วย นำทางผ่านไดเร็กทอรีที่เหมาะสมเพื่อไปยังโฟลเดอร์ที่ถูกต้อง
ตามหลักการแล้ว คุณควรบันทึกไฟล์ไว้ในตำแหน่งบนไดรฟ์ภายนอก (เช่น แฟลชไดรฟ์ USB) หากคุณต้องบันทึกลงในคอมพิวเตอร์ของคุณ คุณสามารถเลือกเดสก์ท็อปได้

- สมมติว่าคุณดำเนินการกับพารามิเตอร์ในหน้าต่าง Export Registry File เสร็จแล้ว คุณต้องคลิกปุ่มบันทึก (เพื่อทำสิ่งต่างๆ ให้เสร็จ)
คอมพิวเตอร์ของคุณจะทำงานเพื่อสร้างข้อมูลสำรองและจัดเก็บไว้ในไดเร็กทอรีที่ระบุ
ในขณะเดียวกัน นี่คือคำแนะนำที่คุณต้องปฏิบัติตามเพื่อทำการเปลี่ยนแปลงที่จำเป็นในรีจิสทรีเพื่อแก้ไขปัญหา Unreal Engine ล่ม:
- ที่นี่ คุณต้องกลับไปที่หน้าต่าง Registry Editor หรือคุณต้องเปิดแอปพลิเคชันอีกครั้ง (ถ้าคุณปิด)
คุณสามารถเลื่อนขึ้นเล็กน้อยเพื่อดูคำแนะนำในการเปิด Registry Editor (หากต้องการ)
- คราวนี้ คุณต้องคลิกที่คอมพิวเตอร์ (ที่มุมบนซ้ายของหน้าต่าง) เพื่อดูเนื้อหา จากนั้นไปยังไดเรกทอรีต่างๆ บนเส้นทางนี้เพื่อไปยังปลายทางของคุณ:
HKEY_LOCAL_MACHINE \ SYSTEM \ CurrentControlSet \ Control \ GraphicsDrivers
- ตอนนี้ บนบานหน้าต่างใกล้กับขอบด้านขวาของหน้าต่าง ภายใน GraphicsDrivers คุณต้องคลิกขวาที่จุดใดๆ ที่ไม่มีวัตถุ
- จากรายการตัวเลือกที่แสดง คุณต้องคลิกที่ใหม่ (เพื่อดูรายการอื่น) จากนั้นเลือกค่า QWORD (64 บิต)
- คุณต้องใช้ TdrLevel เป็นชื่อของค่าใหม่ ตอนนี้คลิกที่ปุ่มตกลง
Windows จะทำงานเพื่อสร้างมูลค่า
- ดับเบิลคลิกที่ค่า TdrLevel ที่สร้างขึ้นใหม่
หน้าต่างแก้ไขค่า QWORD (64 บิต) สำหรับ TdrLevel จะปรากฏขึ้นในขณะนี้
- กรอกข้อมูลในช่อง Value data ด้วย 0 แล้วคลิกปุ่ม OK เพื่อบันทึกการเปลี่ยนแปลงที่คุณเพิ่งทำ
งานของคุณในรีจิสทรีเสร็จเรียบร้อยแล้ว
- ปิดโปรแกรม Registry Editor และโปรแกรมอื่นๆ
- รีสตาร์ทพีซีของคุณ
- ทำการทดสอบกับเกมหรือโปรแกรมที่มีปัญหาเพื่อยืนยันว่า Unreal Engine จะไม่ล่มเหมือนเมื่อก่อนอีกต่อไป
ติดตั้งไดรเวอร์การ์ดแสดงผลของคุณใหม่ อัปเดตไดรเวอร์ของคุณ:
ไดรเวอร์การ์ดแสดงผลคือโปรแกรมที่จัดการการโต้ตอบระหว่าง GPU (ส่วนประกอบฮาร์ดแวร์) และแอปพลิเคชันหรือ Windows (ส่วนซอฟต์แวร์) ดังนั้น ไดรเวอร์การ์ดแสดงผลของคุณจึงมีบทบาทสำคัญในการแสดงภาพและการแสดงภาพวิดีโอ ซึ่งเป็นพื้นฐานของกระบวนการกราฟิก
มีโอกาสที่ดีที่ Unreal Engine ล่มจะมีส่วนเกี่ยวข้องกับข้อบกพร่องด้านกราฟิกหรือความไม่สอดคล้องกัน ซึ่งสามารถติดตามไปยังไดรเวอร์การ์ดแสดงผลได้ หากเราต้องพิจารณาถึงความเป็นไปได้นี้ เราสามารถคาดการณ์ได้ว่าการ์ดแสดงผลอยู่ในสภาพไม่ดี ไดรเวอร์อาจใช้งานไม่ได้ ทำงานผิดปกติ หรือเสียหาย ด้วยเหตุนี้ เราต้องการให้คุณติดตั้งไดรเวอร์ใหม่เพื่อแก้ไขปัญหา
เมื่อคุณติดตั้งไดรเวอร์ใหม่ กระบวนการที่เกี่ยวข้อง (ที่ประกอบขึ้นเป็นการดำเนินการถอนการติดตั้งและการติดตั้ง) มักจะทำให้เกิดการเปลี่ยนแปลงในการตั้งค่าไดรเวอร์และองค์ประกอบ การเปลี่ยนแปลงที่เกิดขึ้นอาจเพียงพอที่จะทำให้คนขับกลับสู่สภาวะปกติ ดังนั้นคุณต้องเสี่ยงโชคกับมัน ขั้นตอนนั้นไม่เป็นอันตรายโดยสิ้นเชิง
อย่างไรก็ตาม นี่คือขั้นตอนที่คุณต้องดำเนินการเพื่อติดตั้งไดรเวอร์การ์ดแสดงผลของคุณใหม่:
- ขั้นแรก คุณต้องคลิกขวาที่ไอคอน Windows ที่มุมล่างซ้ายของจอแสดงผลของเครื่องเพื่อดูแอพพลิเคชั่นเมนู Power User และตัวเลือกต่างๆ
- จากรายการที่แสดง คุณต้องเลือกตัวจัดการอุปกรณ์ (เพื่อเปิดแอปพลิเคชันนี้)
- สมมติว่าหน้าต่าง Device Manager ปรากฏขึ้น คุณต้องไปที่รายการที่นั่นและค้นหา Display Adapters
- คลิกที่ไอคอนส่วนขยายข้างการ์ดแสดงผลเพื่อเปิดเนื้อหา
- ค้นหาอุปกรณ์ GPU เฉพาะของคุณจากรายการ คลิกขวาที่อุปกรณ์เพื่อดูตัวเลือกที่มี จากนั้นเลือก ถอนการติดตั้งไดรเวอร์
- เราแนะนำให้คุณระบุตำแหน่งอุปกรณ์ GPU เฉพาะของคุณ เนื่องจากคอมพิวเตอร์ของคุณอาจใช้งานเกมและแอปพลิเคชันที่ต้องการกราฟิกอื่นๆ โดยใช้ GPU เฉพาะ คอมพิวเตอร์ของคุณมีหน่วยกราฟิกสองตัว (GPU เฉพาะและ GPU ในตัว) แต่ GPU เฉพาะนั้นเป็นการ์ดที่ทรงพลังหรือมีความสามารถมากกว่า
- ดังนั้น เพื่อผลลัพธ์ด้านประสิทธิภาพหรือผลลัพธ์ที่ดีที่สุด คอมพิวเตอร์ของคุณ (เช่นเครื่องส่วนใหญ่) ได้รับการตั้งโปรแกรมให้ทำงานด้านกราฟิกที่ยากหรือเข้มข้นด้วย GPU เฉพาะ และด้วยเหตุผลเหล่านี้ ไดรเวอร์สำหรับ GPU เฉพาะจึงเป็นไดร์เวอร์ที่คุณต้องติดตั้งใหม่เพื่อแก้ไขการขัดข้องของ Unreal Engine
- อย่างไรก็ตาม หากคุณแน่ใจว่าคอมพิวเตอร์ของคุณเรียกใช้เกมและแอพพลิเคชั่นโดยใช้การ์ดในตัว คุณต้องคลิกขวาที่การ์ดในตัวแทนเพื่อดูตัวเลือกที่พร้อมใช้งาน จากนั้นเลือก ถอนการติดตั้ง จากนั้น คุณจะต้องดำเนินการถอนการติดตั้งต่อบนเส้นทางนั้น (ดำเนินการตามคำแนะนำด้านล่างต่อไป)
- คลิกที่ปุ่มถอนการติดตั้งเพื่อยืนยันการดำเนินการ หาก Windows แสดงข้อความแจ้งหรือกล่องโต้ตอบเพื่อรับการยืนยันบางรูปแบบสำหรับการดำเนินการถอนการติดตั้งสำหรับไดรเวอร์การ์ดแสดงผล
ตอนนี้คอมพิวเตอร์ของคุณควรจะทำงานเพื่อลบไดรเวอร์
- หลังจากทำทุกอย่างเสร็จแล้ว คุณต้องปิดแอปตัวจัดการอุปกรณ์ (และแอปพลิเคชันอื่นๆ) แล้วรีสตาร์ทพีซีของคุณ
- รอให้ Windows บูตเครื่องและหยุดทำงาน (ในขณะที่คุณไม่ทำอะไรเลย)
ตอนนี้ ระบบของคุณน่าจะรู้ว่าไดรเวอร์สำหรับส่วนประกอบที่สำคัญหายไป ดังนั้นจึงสามารถดึงและติดตั้งซอฟต์แวร์ที่จำเป็นได้ (โดยที่คุณไม่ต้องช่วยเหลือ)
- ณ จุดนี้ สมมติว่าคอมพิวเตอร์ของคุณติดตั้งไดรเวอร์ที่จำเป็นแล้ว เราขอแนะนำให้คุณรีสตาร์ทคอมพิวเตอร์เพื่อดำเนินการต่างๆ ให้เสร็จสิ้น
- เรียกใช้เกมหรือแอปที่ได้รับผลกระทบจาก Unreal Engine ขัดข้องเพื่อดูว่าจะใช้งานได้นานแค่ไหนในขณะนี้
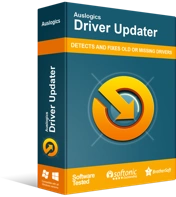
แก้ไขปัญหาพีซีด้วย Driver Updater
ประสิทธิภาพของพีซีที่ไม่เสถียรมักเกิดจากไดรเวอร์ที่ล้าสมัยหรือเสียหาย Auslogics Driver Updater วินิจฉัยปัญหาของไดรเวอร์และให้คุณอัปเดตไดรเวอร์เก่าทั้งหมดในคราวเดียวหรือทีละรายการเพื่อให้พีซีของคุณทำงานได้ราบรื่นยิ่งขึ้น
หากการติดตั้งใหม่ล้มเหลวในการแก้ไขปัญหาในกรณีของคุณ หรือหากคุณไม่สามารถให้ Windows ติดตั้งไดรเวอร์การ์ดแสดงผลของคุณใหม่ได้ด้วยเหตุผลใดก็ตาม คุณจะต้องอัปเดตไดรเวอร์ คุณต้องดาวน์โหลด Auslogics Driver Updater เพื่อดำเนินการอย่างรวดเร็ว โปรแกรมนี้จะช่วยให้คุณทำงานอัพเดทไดรเวอร์ทั้งหมดได้อย่างมีประสิทธิภาพสูงสุด ดังนั้นคุณจะไม่ต้องยุ่งยากกับการดำเนินการที่ซับซ้อนและน่าเบื่อมากมาย
แอปพลิเคชันที่แนะนำทำงานในลักษณะนี้: ขั้นแรกจะเริ่มการสแกนระดับบนสุดเพื่อระบุไดรเวอร์ที่ไม่ดี (ไดรเวอร์ที่เสียหาย เก่าหรือล้าสมัย ใช้งานไม่ได้ และทำงานผิดพลาด) ในคอมพิวเตอร์ของคุณ หลังจากระยะการระบุตัวตนแล้ว มันจะทำการค้นหาและดึงไดรเวอร์ที่เสถียรใหม่ (เวอร์ชันที่ผู้ผลิตแนะนำ) ซึ่งจะติดตั้งเพื่อทดแทนซอฟต์แวร์ที่ไม่ดี
อันที่จริง ด้วยแอปพลิเคชันนั้น คอมพิวเตอร์ของคุณสามารถเรียกใช้ไดรเวอร์ใหม่สำหรับส่วนประกอบเกือบทั้งหมด (ไม่ใช่แค่การ์ดกราฟิก) หาก Unreal Engine ขัดข้องเกี่ยวข้องกับปัญหาที่ส่งผลต่อไดรเวอร์อื่น ปัญหาจะได้รับการแก้ไข ด้วยวิธีนี้ เนื่องจากปัญหาไดรเวอร์ทั้งหมดได้รับการแก้ไขแล้ว จึงไม่มีอะไรถูกทิ้งออกไป และนี่เป็นสิ่งที่ดี
หลังจากขั้นตอนการติดตั้งสำหรับไดรเวอร์ใหม่ทั้งหมดเสร็จสิ้น คุณจะต้องรีสตาร์ทคอมพิวเตอร์เพื่อดำเนินการต่างๆ ให้เสร็จสิ้น Windows จำเป็นต้องรีบูตเพื่อให้แน่ใจว่าระบบของคุณยอมรับการเปลี่ยนแปลงทั้งหมดที่เกิดขึ้น หลังจากการรีสตาร์ทคุณต้องเรียกใช้เกมหรือแอพที่มีปัญหากับ Unreal Engine ขัดข้องเพื่อตรวจสอบและยืนยันว่าตอนนี้สิ่งต่าง ๆ ดีขึ้นกว่าเดิมอย่างมาก
สิ่งอื่น ๆ ที่คุณสามารถลองแก้ไข Unreal Engine ล่มใน Windows 10
หากคุณยังคงดิ้นรนกับปัญหา “Unreal Engine ขัดข้อง” เมื่อคุณกำลังเล่นเกมหรือใช้งานแอพพลิเคชั่นที่ต้องพึ่งพา คุณต้องพยายามแก้ไขและวิธีแก้ไขปัญหาเฉพาะหน้าในรายการวิธีแก้ไขปัญหาสุดท้ายของเรา
ปิดใช้งานการตั้งค่าการโอเวอร์คล็อกทั้งหมด กำจัดแอปพลิเคชั่นโอเวอร์คล็อกทั้งหมด:
หากคุณกำหนดค่าคอมพิวเตอร์ให้โอเวอร์คล็อกส่วนประกอบบางอย่าง (เช่น CPU) เพื่อให้ได้น้ำผลไม้มากขึ้นจากเครื่องของคุณ คุณต้องหยุดตอนนี้ เพราะข้อเสียอย่างเห็นได้ชัดมีมากกว่ากำไรที่เพิ่มขึ้น หากคุณไม่สามารถให้เกมหรือแอพของคุณทำงานต่อไปได้ แสดงว่าคุณไม่มีประโยชน์สำหรับการปรับปรุงประสิทธิภาพ เลิกใช้การโอเวอร์คล็อกทั้งหมดและให้โปรแกรมของคุณมีโอกาสได้รับผลลัพธ์ที่เสถียรยิ่งขึ้น
ปิดการใช้งานโปรแกรมป้องกันไวรัสของคุณ ถอนการติดตั้งแอปพลิเคชันความปลอดภัย:
รายงานบางฉบับระบุว่าแอนตี้ไวรัสบางยี่ห้อทำเกินขอบเขตโดยรบกวนกระบวนการหรือการดำเนินการที่พวกเขาไม่มีธุรกิจด้วยเพื่อสร้างปัญหาให้กับผู้ใช้ ดังนั้นคุณอาจต้องการพิจารณาเหตุการณ์นี้ในกรณีของคุณ บางที โปรแกรมป้องกันไวรัสหรือโปรแกรมรักษาความปลอดภัยของคุณกำลังทำสิ่งเดียวกัน หากสมมติฐานของเราเป็นจริง Unreal Engine จะหยุดหยุดทำงานหลังจากที่คุณปิดใช้งานหรือถอนการติดตั้งโปรแกรมป้องกันไวรัสของคุณ (หรือแอปพลิเคชันความปลอดภัยที่คล้ายคลึงกัน)
- กำหนดค่าคอมพิวเตอร์ของคุณให้ใช้เฉพาะการ์ดแสดงผลของคุณเพื่อเรียกใช้เกมและแอพพลิเคชั่นที่เน้นกราฟิกอื่นๆ
- ล้างการติดตั้งแอปพลิเคชันทั้งหมดที่เกี่ยวข้องกับเหตุการณ์ขัดข้องอีกครั้ง
