12 วิธีในการแก้ไขเนื้อหาที่อ่านไม่ได้ใน Microsoft Word
เผยแพร่แล้ว: 2023-02-17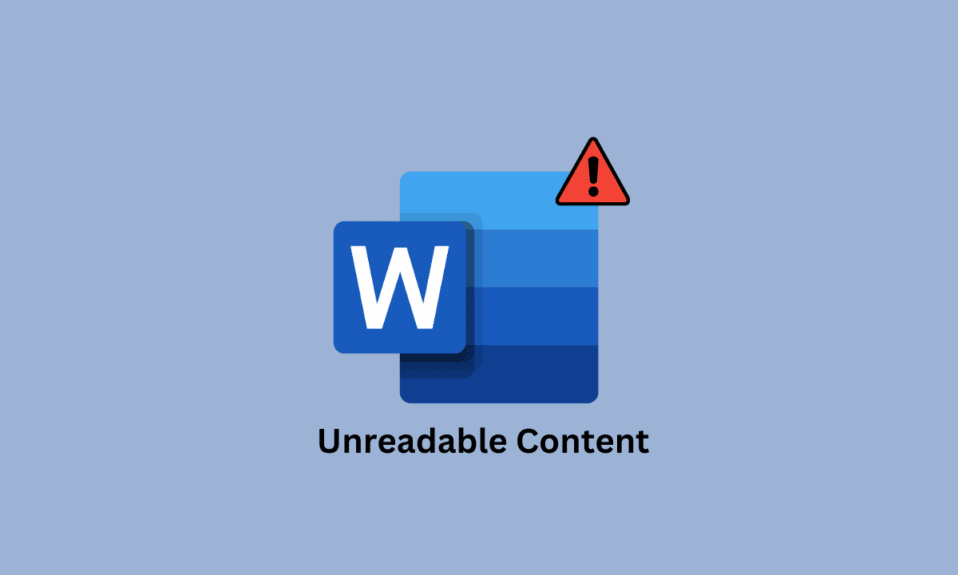
ผู้ใช้จำนวนมากขณะทำงานกับ MS Word พบข้อผิดพลาด เช่น ข้อผิดพลาดของเนื้อหาที่อ่านไม่ได้ของ Microsoft Word ข้อผิดพลาดนี้อาจทำให้เกิดปัญหาต่างๆ กับไฟล์ MS Word และทำให้เกิดปัญหาขณะอ่าน ปัญหานี้อาจมีสาเหตุหลายประการ เช่น ไฟล์ MS Word เสียหายหรือซอฟต์แวร์ MS Word ที่ล้าสมัย โชคดีที่คุณสามารถลองใช้วิธีการต่างๆ เพื่อวินิจฉัยและแก้ไขปัญหานี้ได้ ในคู่มือนี้ เราจะหารือเกี่ยวกับปัญหา Word พบเนื้อหาที่อ่านไม่ได้ของ Windows 10 ในคอมพิวเตอร์ของคุณ อ่านต่อเพื่อแก้ไขเนื้อหาที่อ่านไม่ได้ใน Microsoft Word
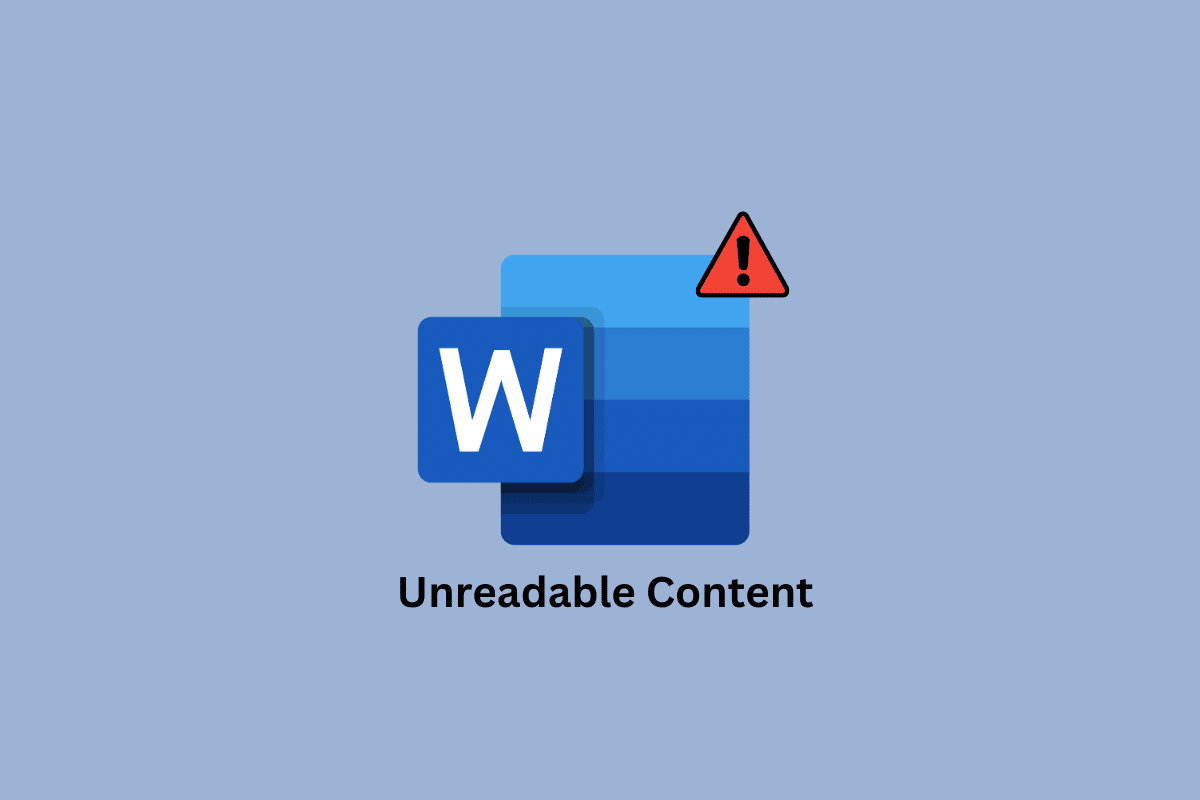
วิธีแก้ไขเนื้อหาที่อ่านไม่ได้ใน Microsoft Word
อาจมีเหตุผลมากมายที่ Word พบเนื้อหาที่อ่านไม่ได้ ปัญหา Windows 11 กับ Microsoft Word; สาเหตุที่พบบ่อยบางประการได้ระบุไว้ด้านล่าง
- Add-in ของ MS Office ที่เสียหายหรือทำงานผิดปกติคือสาเหตุทั่วไปของปัญหา
- MS Office เวอร์ชันที่ล้าสมัยก็เป็นหนึ่งในสาเหตุทั่วไปของข้อผิดพลาดนี้เช่นกัน
- หาก MS Office มีข้อบกพร่องและไฟล์เสียหาย อาจทำให้เกิดข้อผิดพลาดนี้กับเอกสารได้
- การซิงค์ข้อมูลที่ไม่เหมาะสมกับ OneDrive อาจทำให้เกิดปัญหานี้กับ MS Office
- ข้อผิดพลาดของข้อมูลขณะดาวน์โหลดไฟล์ MS Word จากอินเทอร์เน็ต บางครั้งเกี่ยวข้องกับข้อผิดพลาดของเอกสารที่อ่านไม่ได้
- ปัญหาการจัดรูปแบบด้วย MS Word อาจทำให้เกิดปัญหานี้ได้เช่นกัน
- มัลแวร์หรือไวรัสในคอมพิวเตอร์ของคุณอาจทำให้เกิดปัญหากับ MS Word
- การอัปเดต Windows ที่ล้าสมัยและเสียหายอาจทำให้เกิดปัญหานี้ได้เช่นกัน
- ไฟล์ MS Word ที่เสียหายหรือเสียหายสามารถแสดงข้อผิดพลาดของเอกสารที่ไม่สามารถอ่านได้
- หากคุณถ่ายโอนไฟล์จากคอมพิวเตอร์เครื่องอื่น การอนุญาตไฟล์ที่ไม่เหมาะสมอาจทำให้เกิดปัญหานี้ได้เช่นกัน
- การแปลงไฟล์หลายรูปแบบสำหรับไฟล์เดียว บางครั้งอาจทำให้เกิดปัญหาการจัดรูปแบบ ซึ่งอาจแสดงปัญหาเอกสารที่อ่านไม่ได้
- หาก MS Word หยุดทำงานกะทันหัน อาจทำให้เกิดข้อผิดพลาดต่างๆ รวมถึงปัญหาเอกสารที่ไม่สามารถอ่านได้
- หากไฟล์ MS Word มีกราฟิกจำนวนมาก อาจทำให้เกิดปัญหาต่างๆ เช่นปัญหานี้
ในคู่มือนี้ เราจะหารือเกี่ยวกับวิธีแก้ไขปัญหา Microsoft Word ที่อ่านเนื้อหาไม่ได้
วิธีที่ 1: เปิด Microsoft Word โดยไม่มีโปรแกรมเสริม
หากคุณสงสัยว่าเหตุใดเอกสาร Microsoft Word ของฉันจึงแสดงข้อความที่อ่านไม่ออกแปลกๆ แทนที่จะเป็นเนื้อหาที่ควรจะเป็น อาจเป็นเพราะ Add-in เสียหายที่คุณติดตั้งไว้ในโปรแกรม MS Word Word พบเนื้อหาที่อ่านไม่ได้ Windows 10 เป็นปัญหาทั่วไปและสามารถหลีกเลี่ยงได้โดยการเปิดไฟล์ Word โดยไม่ต้องมี Add-in จาก Word
1. กด ปุ่ม Windows + R พร้อมกันเพื่อเปิดกล่องโต้ตอบ Run
2. ที่นี่ พิมพ์ Winword และกด ปุ่ม Enter
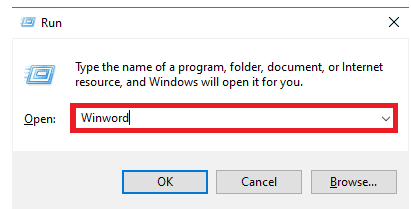
3. ตอนนี้ กด ปุ่ม Enter เพื่อเปิด MS Word โดยไม่ต้อง Add-in
หากไม่สามารถแก้ไขปัญหา Word พบเนื้อหาที่อ่านไม่ได้ของ Windows 11 ให้ลองวิธีถัดไป
วิธีที่ 2: อัปเดต Microsoft Office
หากคุณใช้ Microsoft Office เวอร์ชันที่ล้าสมัย คุณอาจพบข้อผิดพลาดกับ MS Word และแอปพลิเคชัน Office อื่นๆ บางครั้ง ปัญหาข้อความที่อ่านไม่ได้อาจเกิดจาก Office เวอร์ชันที่ล้าสมัย ดังนั้นคุณควรพิจารณาอัปเดต MS Office บนอุปกรณ์ของคุณ
1. เปิด Microsoft Word จากเมนูเริ่ม และเปิด เอกสารเปล่า
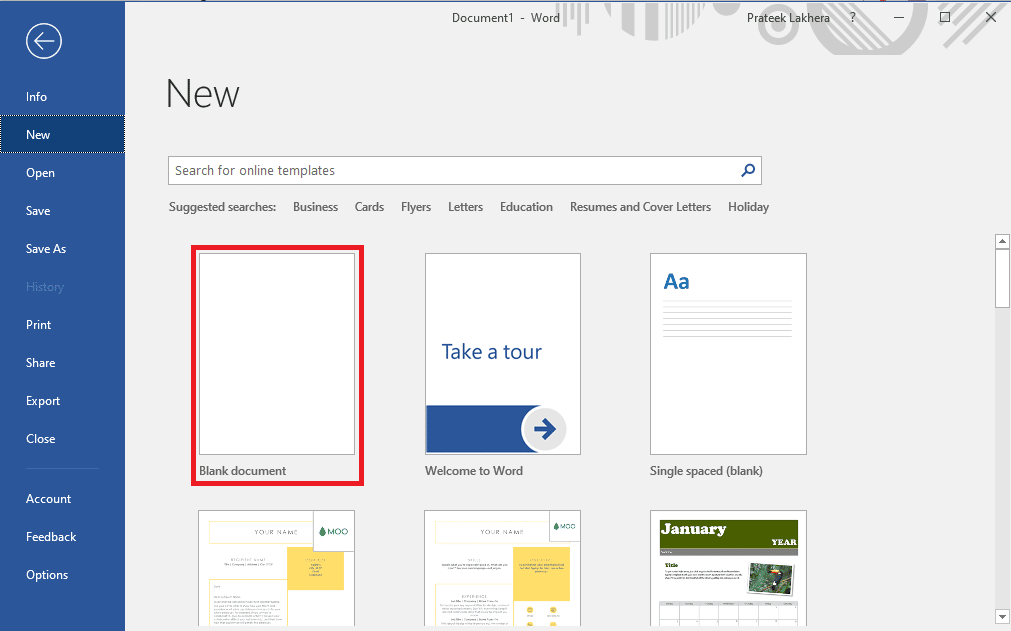
2. ตอนนี้ คลิกที่ ไฟล์ ที่มุมบนขวาของหน้าต่าง
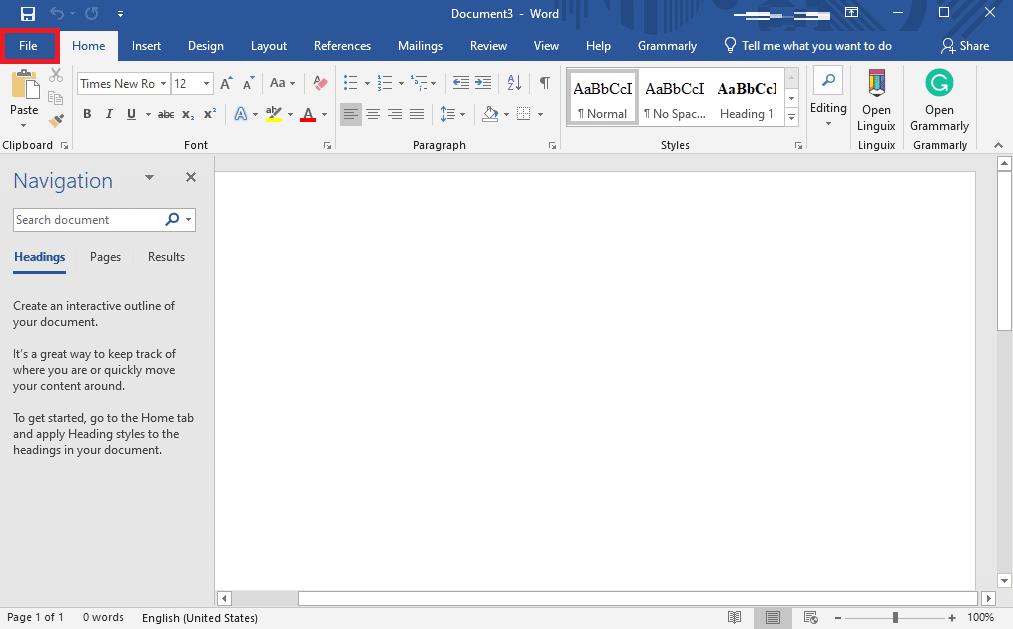
3. จากแผงด้านซ้าย คลิกที่ บัญชี
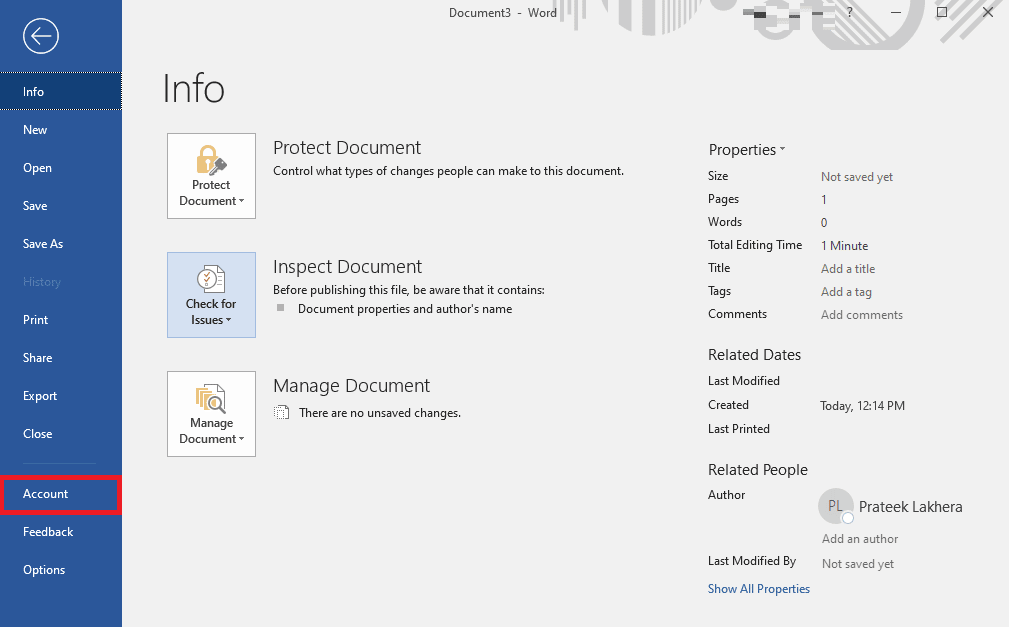
4. ตอนนี้ คลิกที่ เมนูแบบเลื่อนลงตัวเลือกการอัปเดต
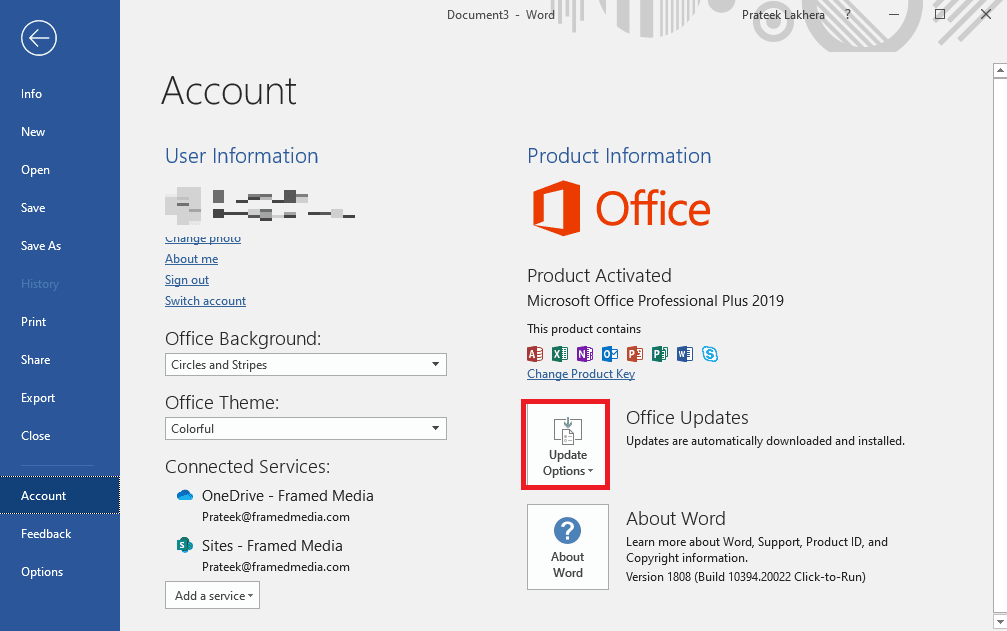
5. สุดท้ายให้คลิกที่ Update Now
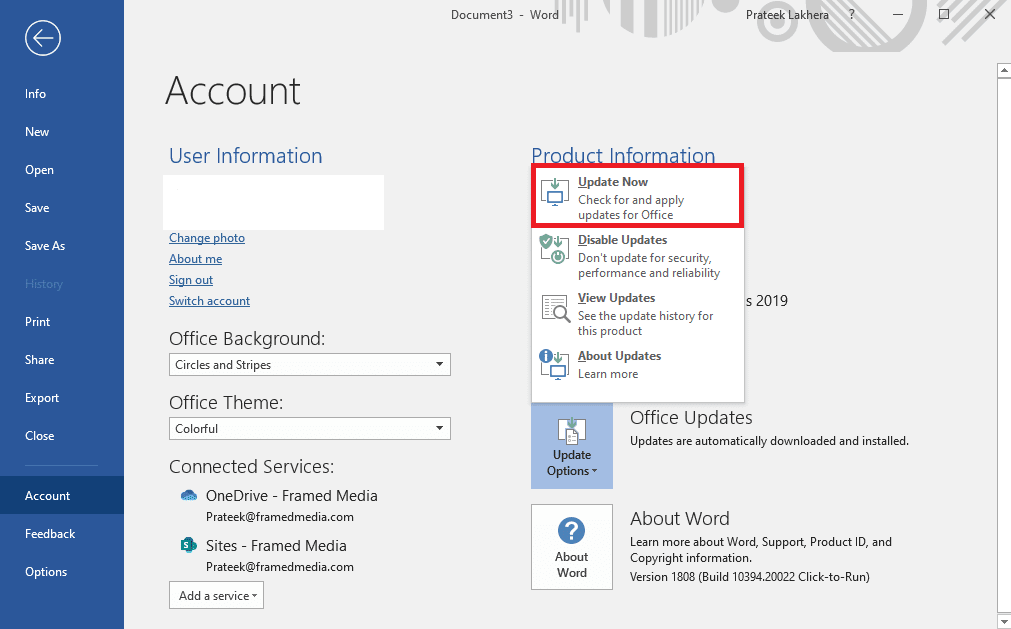
หากวิธีนี้ไม่ได้ผล และคุณยังคงสงสัยว่าจะแก้ไขปัญหา Microsoft Word ที่ไม่สามารถอ่านเนื้อหาได้อย่างไร ให้ลองวิธีถัดไป
อ่านเพิ่มเติม: วิธีแก้ไขเราขออภัย แต่ Word พบข้อผิดพลาดใน Windows 10
วิธีที่ 3: ซ่อมแซม Microsoft Office
บางครั้งปัญหาอาจเกิดจากจุดบกพร่องใน MS Office หรือ Office เวอร์ชันที่เสียหาย ดังนั้น การซ่อมแซมโปรแกรม MS Office ของคุณจึงเป็นความคิดที่ดีในการแก้ไขปัญหานี้ MS Office มียูทิลิตี้การซ่อมแซมสำหรับผู้ใช้ที่สามารถตรวจจับและแก้ไขสาเหตุที่เอกสาร Microsoft Word ของฉันแสดงข้อความแปลก ๆ ที่อ่านไม่ได้
1. กด ปุ่ม Windows + I พร้อมกันเพื่อเปิด การตั้งค่า
2. ที่นี่ คลิกที่ แอพ
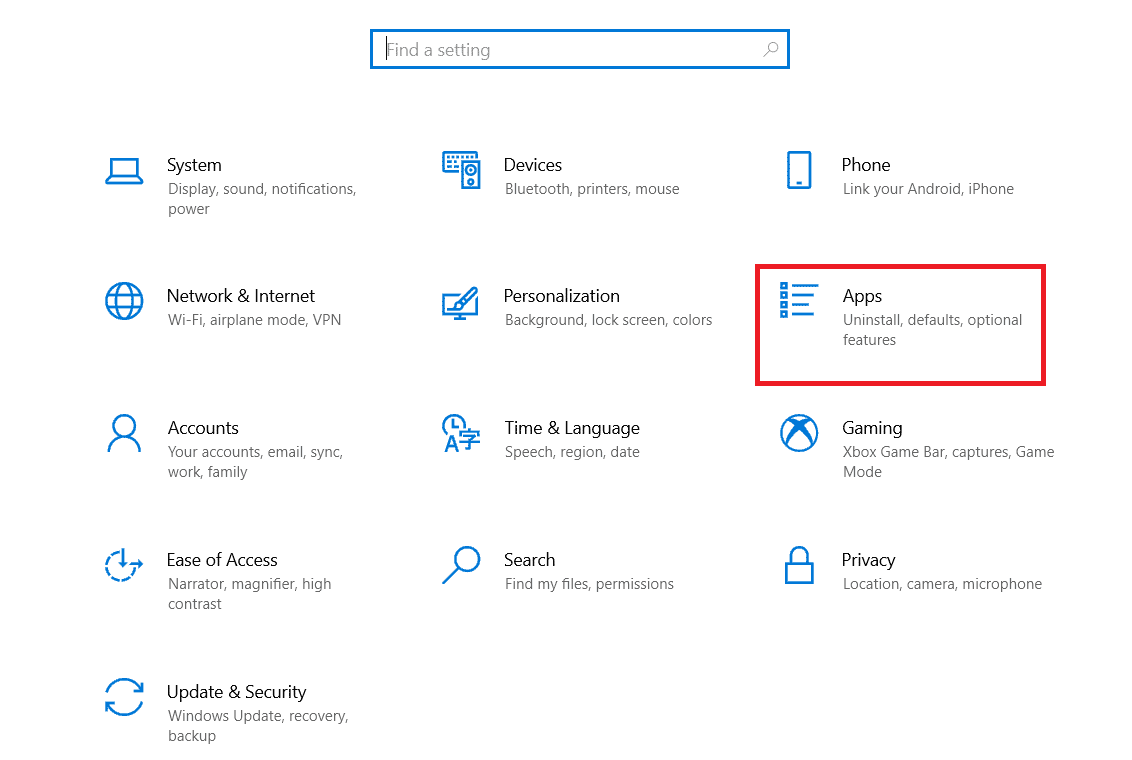
3. ตอนนี้ ค้นหา Microsoft Office และเลือก
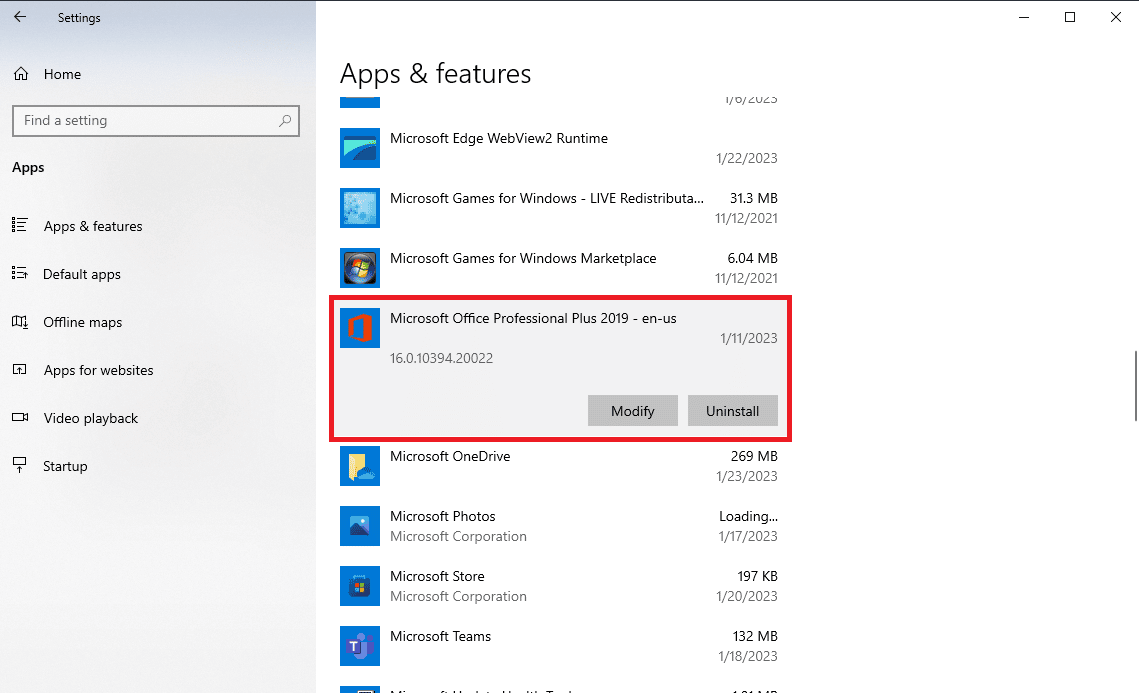
4. ที่นี่ คลิกที่ แก้ไข
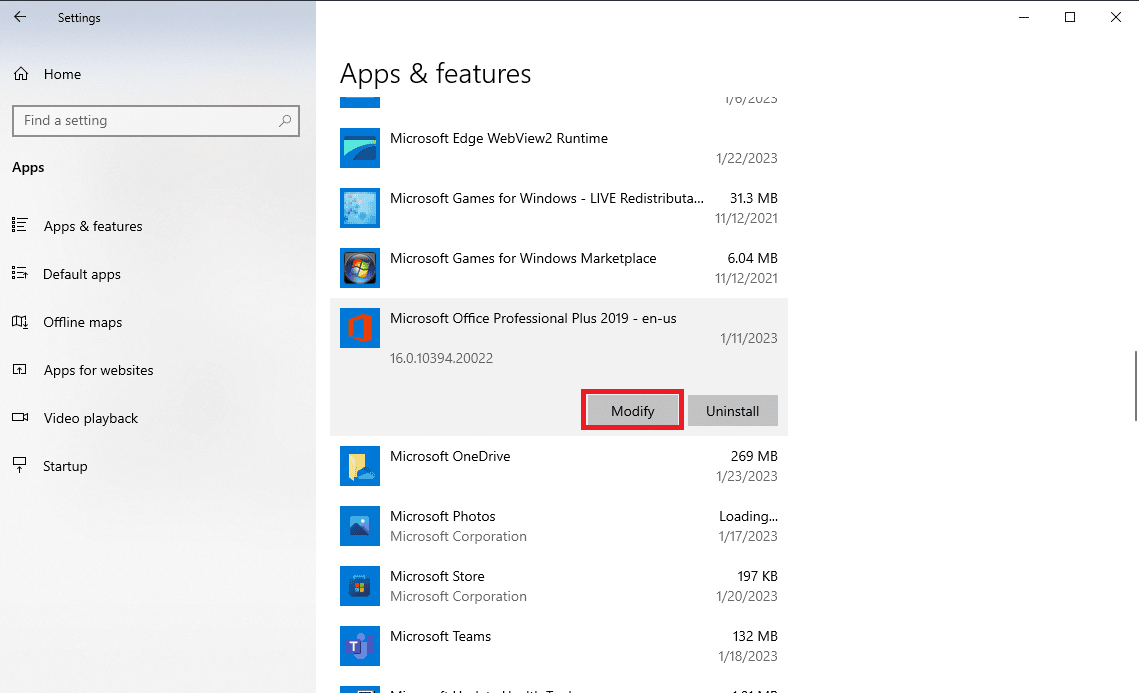
5. สุดท้าย คลิก ซ่อมแซม เพื่อให้ MS Office ตรวจหาและแก้ไขปัญหา Word พบเนื้อหาที่อ่านไม่ได้ของ Windows 10
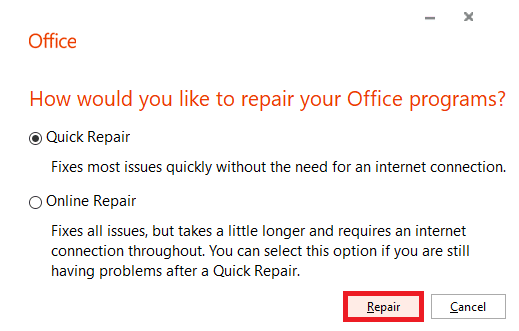
หากวิธีนี้ไม่สามารถช่วยแก้ปัญหา Word พบเนื้อหาที่อ่านไม่ได้ของ Windows 11 และ Windows 10 ให้ลองวิธีถัดไป
วิธีที่ 4: เปิดประวัติเวอร์ชันก่อนหน้า
ถ้าคุณได้บันทึกเอกสารใน OneDrive หรือหากข้อมูลได้รับการซิงค์กับ OneDrive บางครั้งปัญหาอาจเกิดจากการซิงค์ไฟล์กับไดรฟ์ไม่ถูกต้อง คุณสามารถหลีกเลี่ยงปัญหานี้ได้โดยใช้ประวัติเวอร์ชันก่อนหน้าของไฟล์ของคุณ
1. กด ปุ่ม Windows + E พร้อมกันเพื่อเปิด File Explorer
2. ใน File Explorer ให้ไปที่ OneDrive
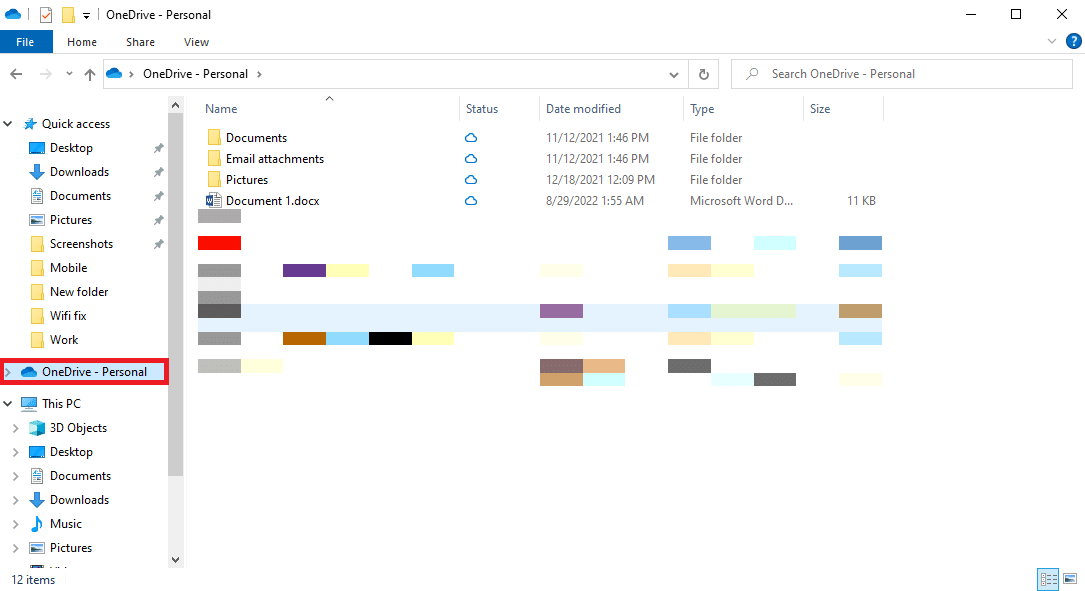
3. ค้นหาไฟล์ของคุณและคลิกขวาที่ไฟล์
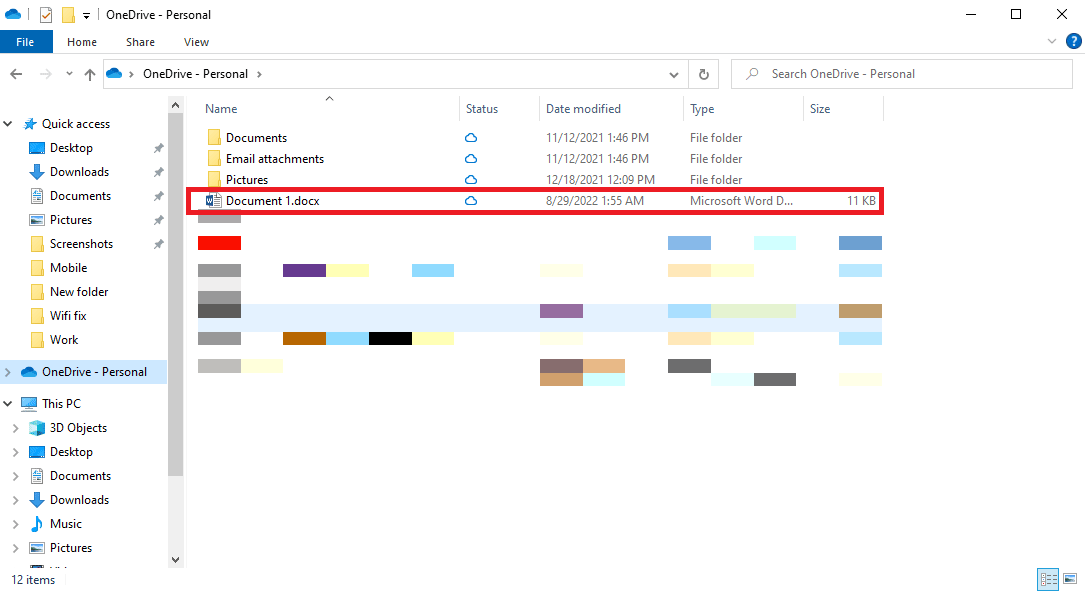
4. เลือก ประวัติเวอร์ชัน เพื่อเปิดไฟล์เวอร์ชันก่อนหน้า
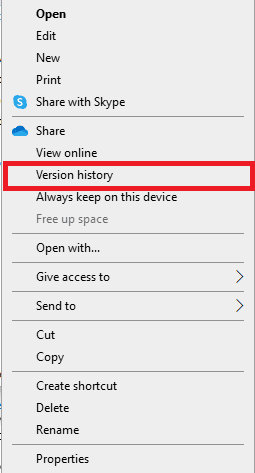
อ่านเพิ่มเติม: วิธีแทรกสมการใน Word
วิธีที่ 5: ใช้เครือข่ายอินเทอร์เน็ตที่เสถียร (ถ้ามี)
หากคุณกำลังดาวน์โหลดไฟล์ MS Word จากอินเทอร์เน็ตหรือทางอีเมล บางครั้งการถ่ายโอนข้อมูลที่ไม่เหมาะสมเนื่องจากปัญหาเครือข่ายอาจทำให้ไฟล์เสียหายได้ และคุณอาจได้รับข้อผิดพลาดนี้ใน Microsoft Word เพื่อหลีกเลี่ยงปัญหาเหล่านี้ คุณสามารถใช้การเชื่อมต่ออินเทอร์เน็ตที่เสถียร คุณยังสามารถลองแก้ไขปัญหา WiFi ที่อาจทำให้เครือข่ายไม่เสถียร หากคุณไม่ได้ใช้ WiFi โปรดติดต่อผู้ให้บริการอินเทอร์เน็ตของคุณเพื่อแก้ไขปัญหาอินเทอร์เน็ตที่ไม่ดี หากคุณได้รับสัญญาณอ่อน คุณสามารถตรวจสอบการเชื่อมต่ออินเทอร์เน็ตช้า? 10 วิธีเพิ่มความเร็วเน็ต! คู่มือการหาวิธีแก้ไขปัญหาอินเทอร์เน็ต
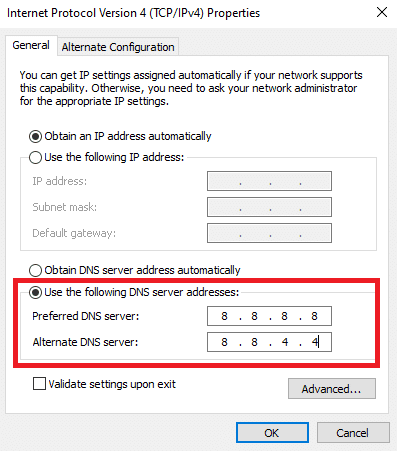
วิธีที่ 6: เปิดไฟล์ใน Notepad
นี่เป็นวิธีที่มีประสิทธิภาพในการช่วยให้คุณเข้าใจว่าเหตุใดเอกสาร Microsoft Word ของฉันจึงแสดงข้อความแปลก ๆ ที่อ่านไม่ออก และแก้ไขปัญหาเอกสารที่อ่านไม่ได้ในเอกสาร Microsoft Word Notepad เป็นเครื่องมือเขียนในตัวในคอมพิวเตอร์ Windows คุณสามารถใช้เครื่องมือนี้เพื่อคัดลอกและวางเอกสารที่อ่านไม่ได้ และบันทึกเป็นไฟล์ใหม่ อย่างไรก็ตาม วิธีนี้จะลบการจัดรูปแบบ Word ทั้งหมดออกจากเอกสารของคุณ และคุณจะต้องจัดรูปแบบเอกสารใหม่
1. เปิด ตัวจัดการไฟล์ โดยกด ปุ่ม Windows + E พร้อมกัน
2. ตอนนี้ นำทางไปยัง เส้นทาง ตำแหน่งของไฟล์ที่มีปัญหา
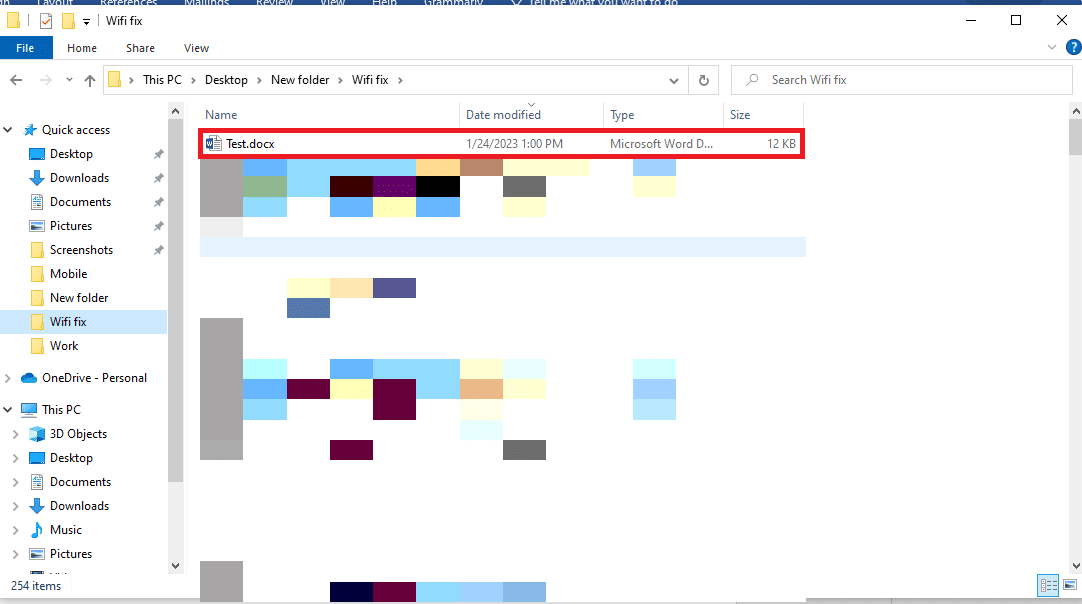
3. คลิกขวาที่ไฟล์แล้วคลิกที่ Open with… .
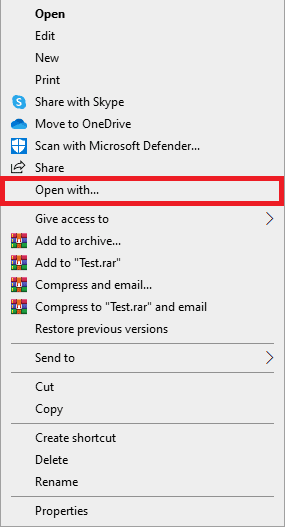

4. จากตัวเลือกที่มีให้เลือก Notepad จากนั้นคลิก ตกลง
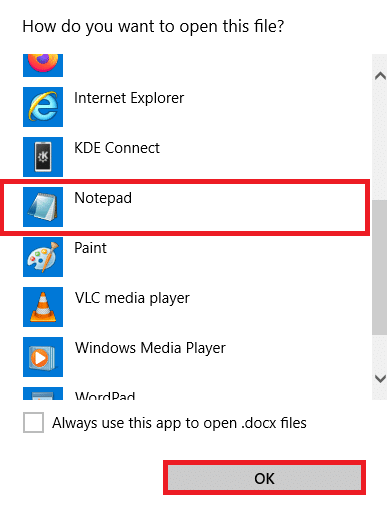
หมายเหตุ: คุณอาจเห็นอักขระพิเศษบางตัวบนแผ่นจดบันทึก ซึ่งตรวจไม่พบจากไฟล์ word
5. ลบอักขระพิเศษทั้งหมดออกจากเอกสาร Notepad
6. ตอนนี้ คลิกที่ ไฟล์
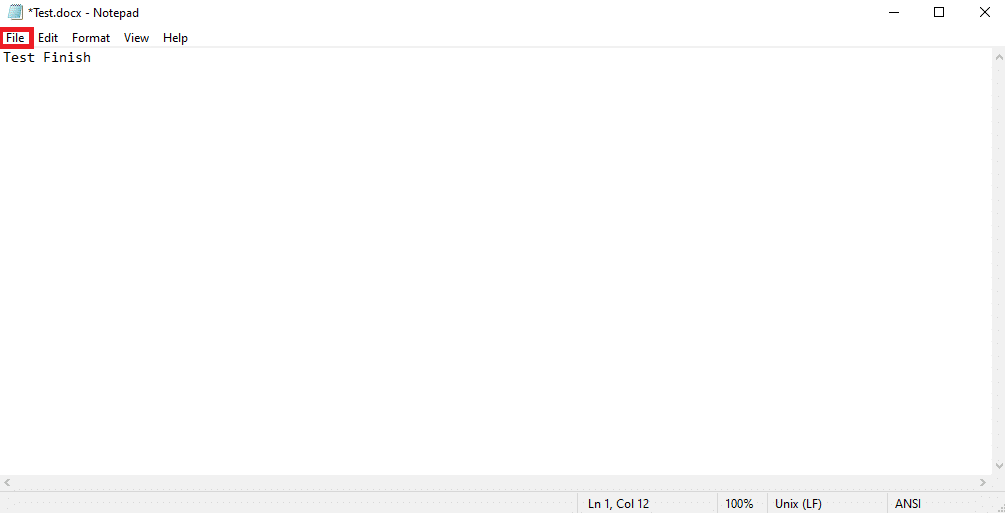
7. ที่นี่ คลิกที่ บันทึกเป็น… .
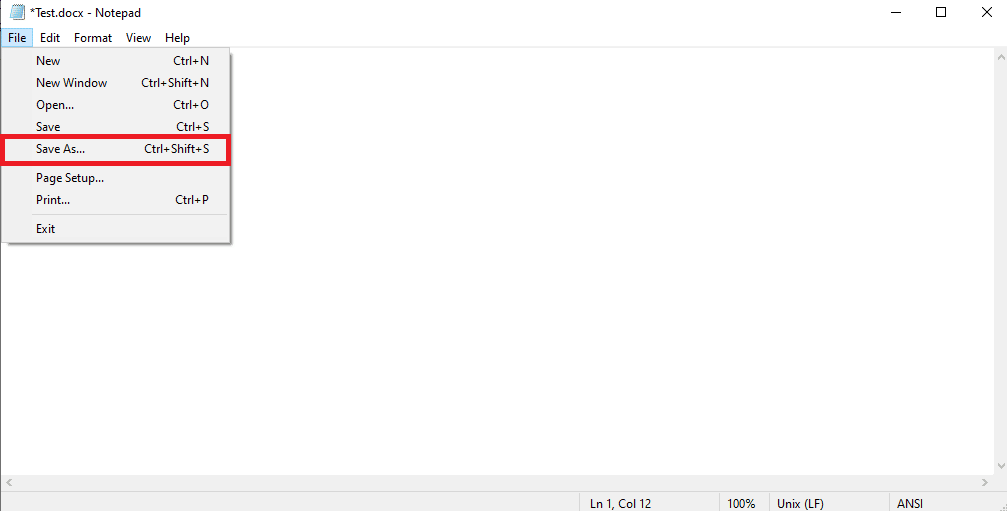
8. ตอนนี้เปลี่ยนชื่อไฟล์ Word และ บันทึก เป็นไฟล์ .docx
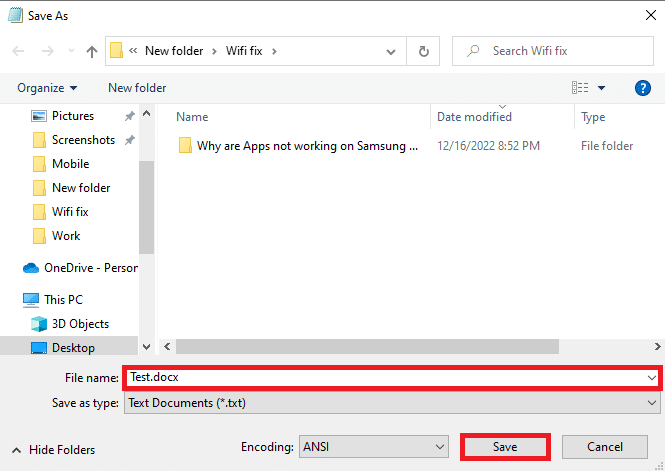
9. ค้นหาไฟล์ในตำแหน่งที่บันทึกไว้และเปิดใน MS Word
อ่านเพิ่มเติม: วิธีปิดใช้งานตัวตรวจการสะกดคำของ Microsoft Word
วิธีที่ 7: เรียกใช้การสแกนมัลแวร์
เป็นเรื่องปกติที่ไฟล์ Word จะเสียหายเนื่องจากมัลแวร์หรือการโจมตีของไวรัส ดังนั้น หากคุณได้รับข้อความแสดงข้อผิดพลาดที่อ่านไม่ได้ใน Microsoft Word ให้สแกนคอมพิวเตอร์ของคุณทันทีเพื่อหาไวรัสและภัยคุกคามจากมัลแวร์ หากคุณไม่แน่ใจว่าต้องทำอย่างไร คุณสามารถดูวิธีการเรียกใช้การสแกนไวรัสบนคอมพิวเตอร์ของฉันได้อย่างไร คำแนะนำเพื่อค้นหาวิธีการสแกนไวรัสโดยใช้โปรแกรมป้องกันไวรัสต่างๆ
วิธีที่ 8: อัปเดต Windows
บางครั้ง ปัญหาอาจเกิดจากการอัปเดต Windows ที่เสียหายหรือล้าสมัย หากการอัปเดต Windows ของคุณเข้ากันไม่ได้กับ Microsoft Office และ Word คุณอาจพบปัญหาและจุดบกพร่องต่างๆ ขณะทำงานกับ Word ดังนั้นจึงเป็นการดีที่สุดที่จะตรวจสอบการอัปเดต Windows ล่าสุดบนคอมพิวเตอร์ของคุณเพื่อให้ Word ทำงานได้อย่างราบรื่น หากคุณไม่แน่ใจว่าจะติดตั้งการอัปเดตบนคอมพิวเตอร์ Windows 10 ของคุณได้อย่างไร คุณสามารถอ่านคู่มือวิธีดาวน์โหลดและติดตั้งการอัปเดตล่าสุดของ Windows 10 เพื่อค้นหาขั้นตอนในการอัปเดต Windows อย่างปลอดภัยบนคอมพิวเตอร์ Windows 10 ของคุณ
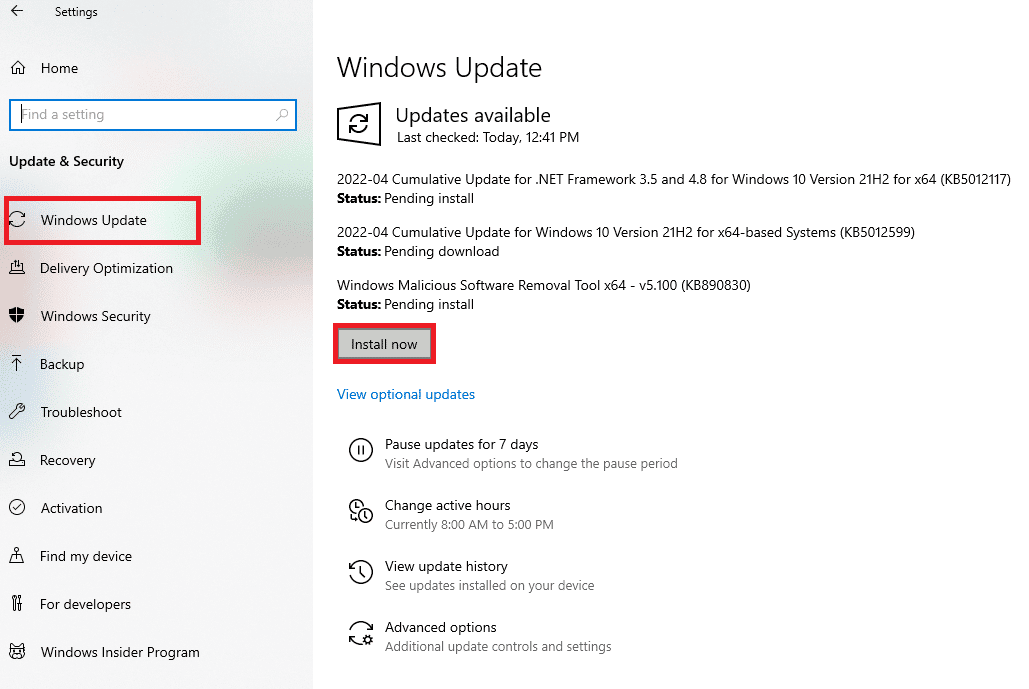
วิธีที่ 9: ใช้ตัวเลือกการกู้คืนข้อความ
เครื่องมือกู้คืนข้อความจากไฟล์เป็นเครื่องมือที่มีประสิทธิภาพในการแก้ไขปัญหาข้อความที่ไม่สามารถอ่านได้ในไฟล์ MS Word ของคุณ คุณสามารถใช้เครื่องมือนี้เพื่อช่วยให้ Word อ่านข้อความในไฟล์ของคุณและหลีกเลี่ยงปัญหาได้
หมายเหตุ: แม้ว่าการกู้คืนข้อความจากไฟล์จะเป็นวิธีที่น่าเชื่อถือและมีประสิทธิภาพ แต่ก็มีข้อจำกัด วิธีนี้จะไม่สามารถกู้คืนกราฟิกใดๆ ในไฟล์ของคุณได้ เช่น รูปภาพ กราฟ แผนภูมิ หรือภาพเคลื่อนไหว
1. เปิด MS Word จาก เมนูเริ่ม และเปิดไฟล์ใหม่
2. ตอนนี้ คลิกที่ ไฟล์ จากด้านบนขวาของหน้าจอ
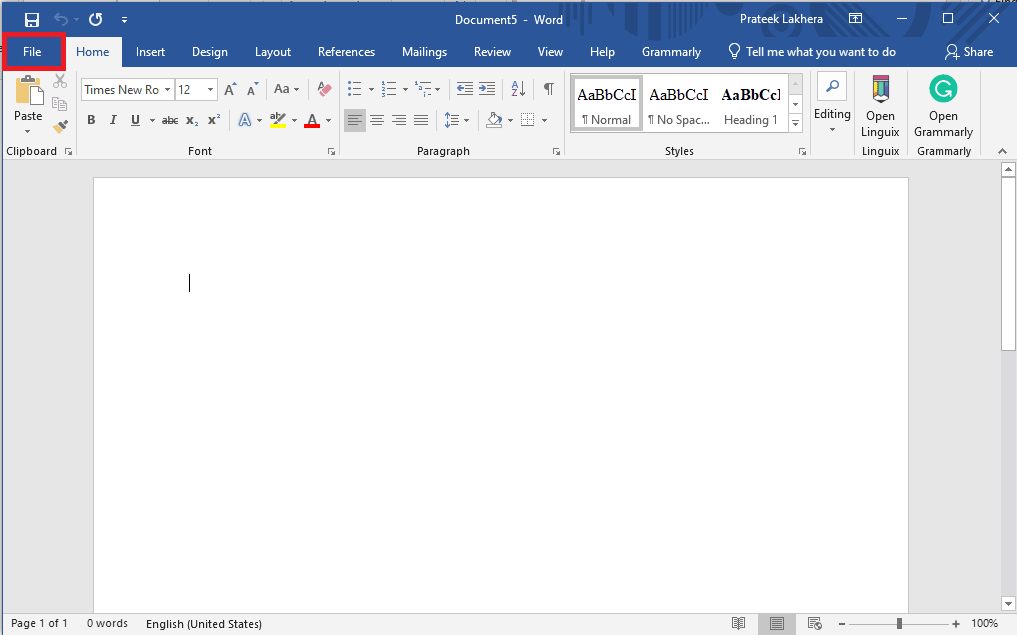
3. ที่นี่ ไปที่แท็บ เปิด แล้วคลิก เรียกดู
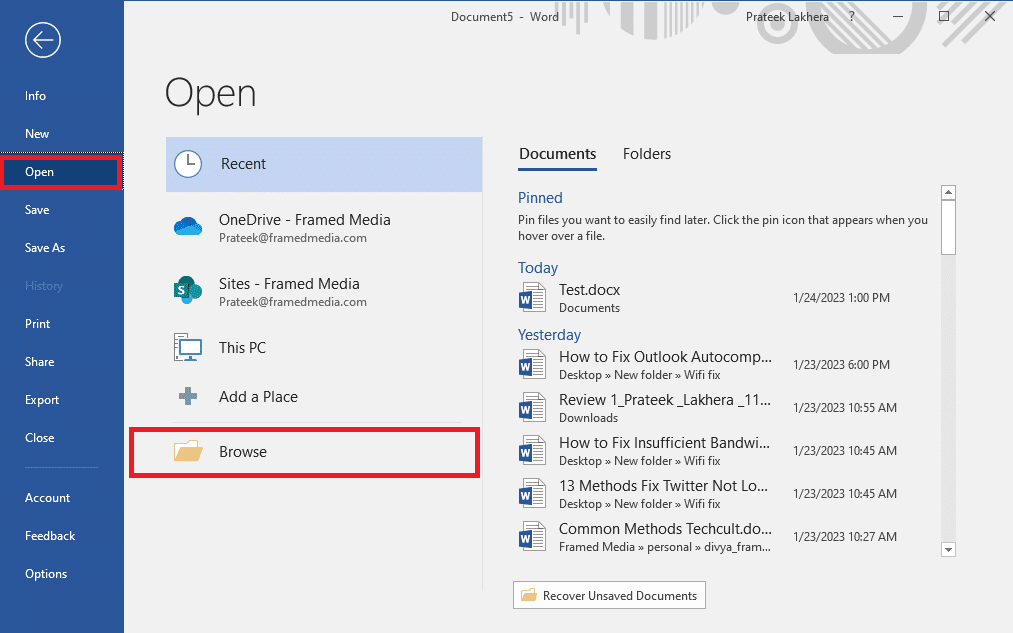
4. ค้นหาไฟล์ที่มีปัญหา
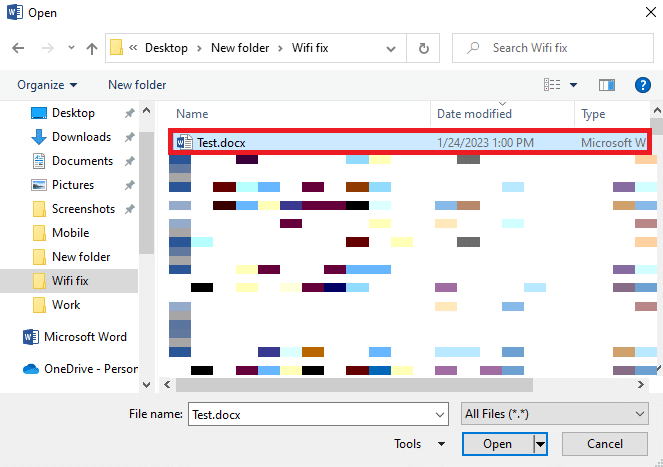
5. เลือกไฟล์และคลิกที่เมนูแบบเลื่อนลง ไฟล์ทั้งหมด
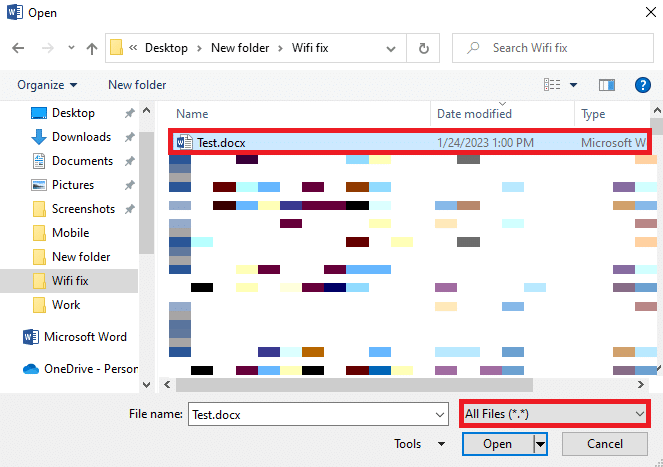
6. ตอนนี้ ค้นหาและเลือกตัวเลือก กู้คืนข้อความจากไฟล์ใดๆ
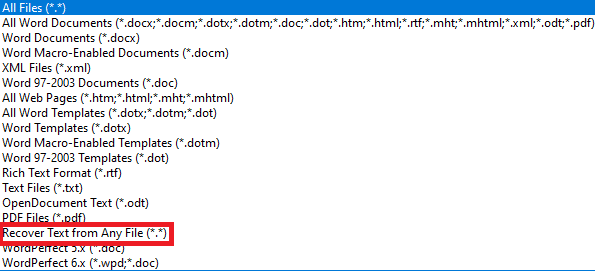
7. สุดท้ายให้คลิกตัวเลือก เปิด
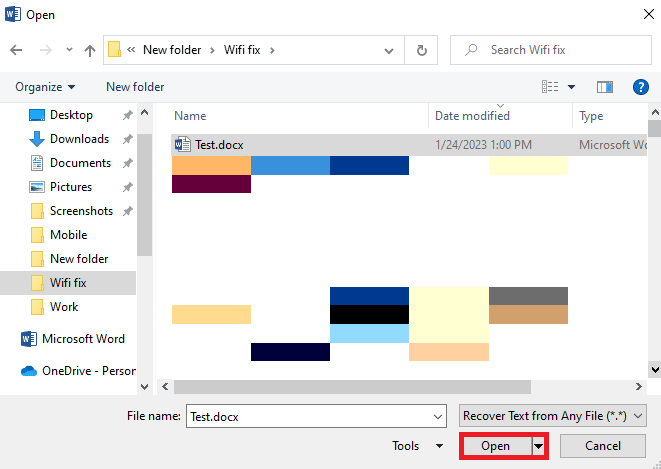
อ่านเพิ่มเติม: แก้ไขข้อผิดพลาดการอนุญาตไฟล์ Word ใน Windows 10
วิธีที่ 10: ใช้ตัวเลือกเปิดและซ่อมแซม
ตัวเลือกเปิดและซ่อมแซมยังเป็นเครื่องมือ Word ในตัวที่ช่วยคุณลบจุดบกพร่องและซ่อมแซมไฟล์ Word ที่เสียหายบนคอมพิวเตอร์ของคุณ เป็นวิธีการที่มีประสิทธิภาพในการซ่อมแซมไฟล์ที่แสดงข้อความผิดพลาดที่ไม่สามารถอ่านได้
1. เปิด MS Word จาก เมนูเริ่ม และเปิดไฟล์ใหม่
2. ตอนนี้ คลิกที่ ไฟล์ จากด้านบนขวาของหน้าจอ
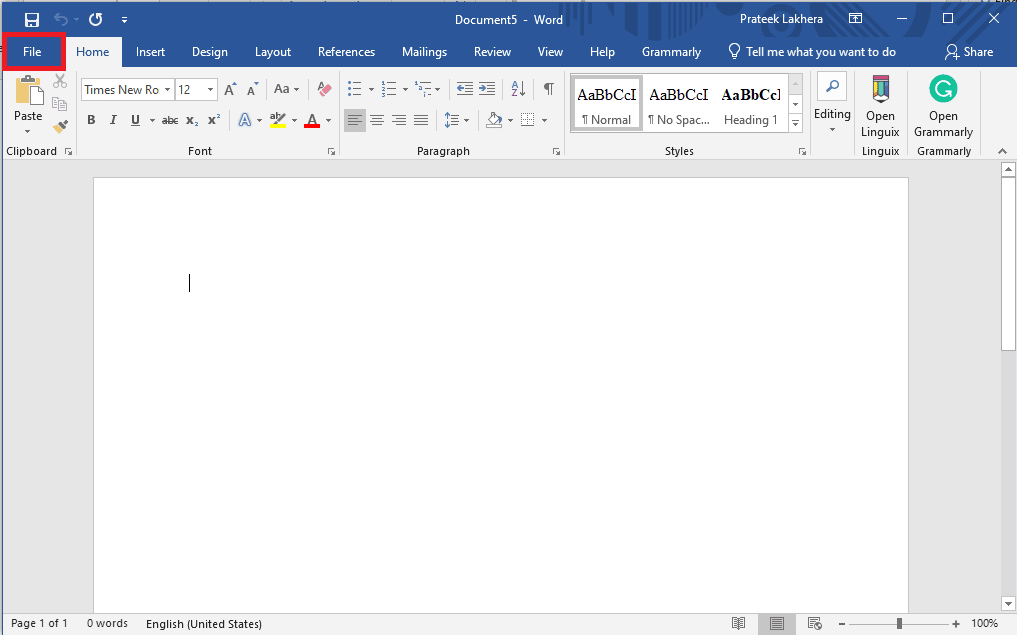
3. ที่นี่ ค้นหาและนำทางไปยังแท็บ เปิด จากนั้นคลิก เรียกดู
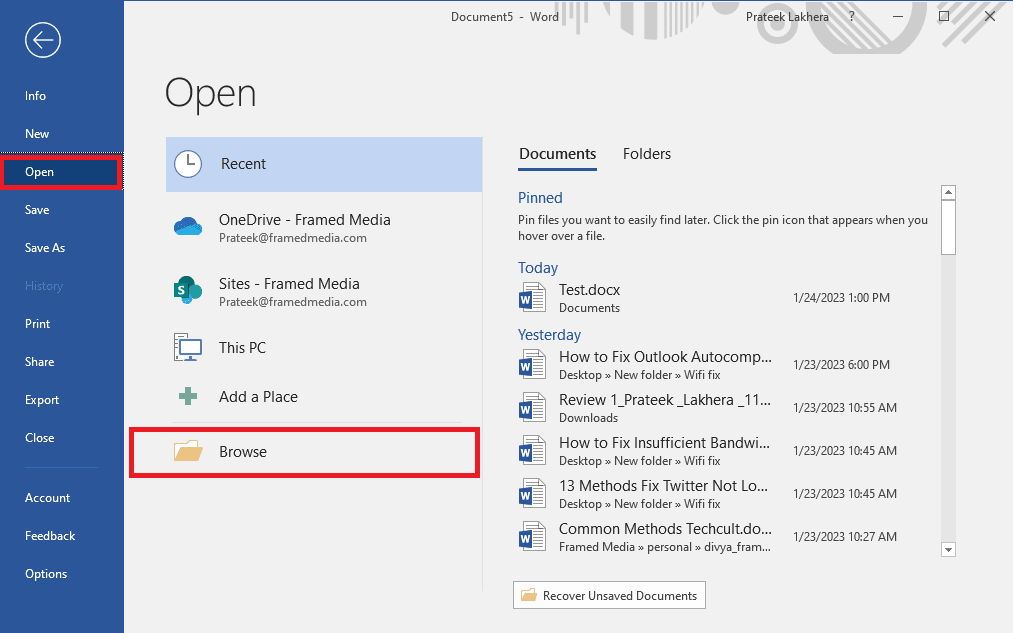
4. ค้นหาไฟล์ที่มีปัญหาและ เลือก
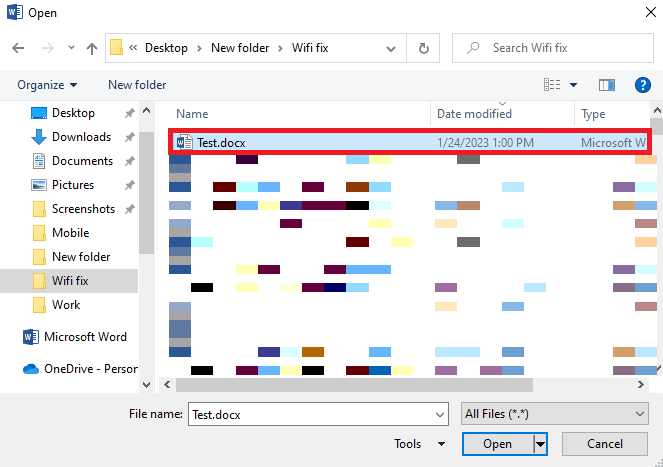
5. ตอนนี้ ค้นหาและคลิกที่ไอคอน แบบเลื่อนลง ถัดจาก เปิด
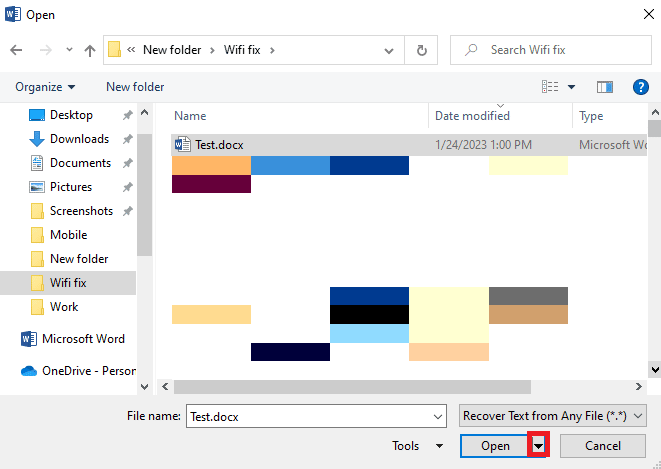
6. ที่นี่ เลือก เปิดและซ่อมแซม
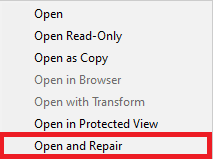
วิธีที่ 11: เปิดใช้งานตัวเลือกการเลิกบล็อก
สาเหตุหนึ่งที่ทำให้เอกสาร Microsoft Word ของฉันแสดงข้อความแปลกๆ ที่อ่านไม่ออก อาจเกิดจากการอนุญาตไฟล์ที่ไม่เหมาะสม เมื่อคุณถ่ายโอนไฟล์ Word จากคอมพิวเตอร์เครื่องอื่นหรือรับไฟล์เป็นไฟล์แนบในอีเมล Word จะไม่เปิดไฟล์เหล่านี้เพื่อหลีกเลี่ยงภัยคุกคามจากไวรัสในคอมพิวเตอร์ของคุณ เพื่อหลีกเลี่ยงปัญหา Word พบเนื้อหาที่อ่านไม่ได้ของ Windows 10 คุณจะต้องให้สิทธิ์ในไฟล์
1. เปิด File Explorer โดยกดปุ่ม Windows + E บนคอมพิวเตอร์ของคุณ
2. ตอนนี้ค้นหาไฟล์ที่มีปัญหาแล้วคลิกขวาที่ไฟล์
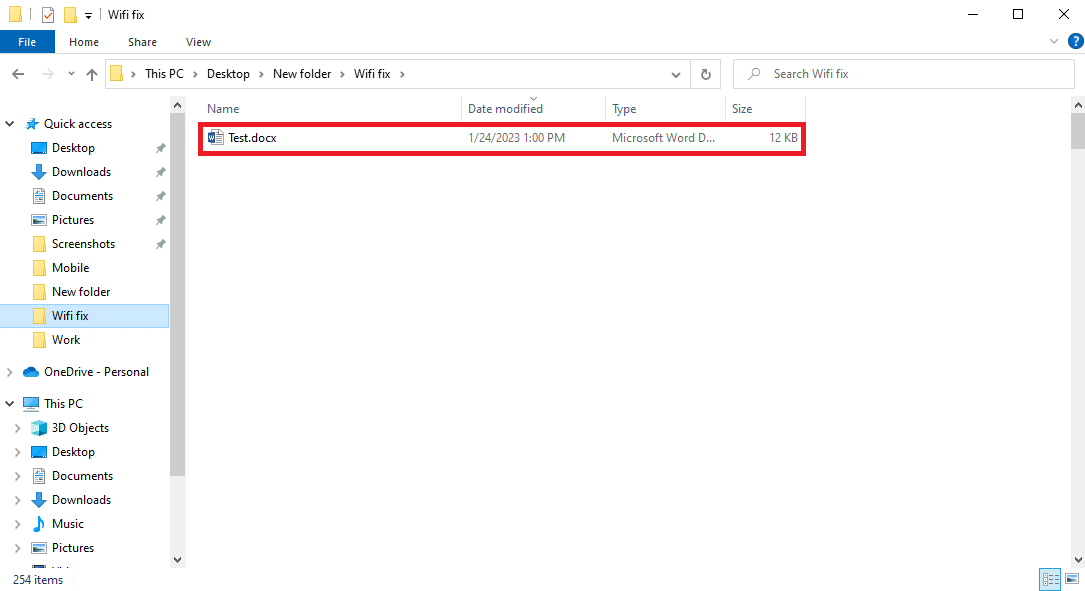
3. ค้นหาและคลิกที่ Properties ที่นี่
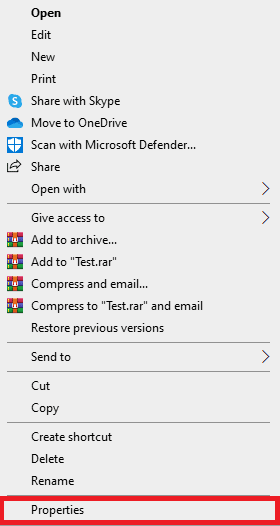
4. ในกล่องโต้ตอบคุณสมบัติ ค้นหาและคลิกที่ Unblock จากนั้นคลิก OK
หากไม่สามารถแก้ไขปัญหา Word พบเนื้อหาที่อ่านไม่ได้ของ Windows 11 ให้ลองวิธีถัดไป
วิธีที่ 12: ใช้ซอฟต์แวร์ของบุคคลที่สาม
หมายเหตุ: ข้อมูลที่ให้ไว้ด้านล่างมีวัตถุประสงค์เพื่อให้ข้อมูลเท่านั้น เราไม่รับรองเว็บไซต์และเครื่องมือดังกล่าวสำหรับการใช้งานในภายหลัง
หากวิธีการก่อนหน้านี้ไม่ได้ผล และคุณยังไม่รู้วิธีแก้ไขเนื้อหาที่อ่านไม่ได้ของ Microsoft Word คุณสามารถตรวจสอบซอฟต์แวร์ของบริษัทอื่นเพื่อซ่อมแซมไฟล์ .docx ของคุณได้ WPS Office เป็นหนึ่งในทางเลือก Word ที่ดีที่สุดที่คุณสามารถใช้เพื่ออ่านและแก้ไขไฟล์ Word บนเดสก์ท็อปของคุณ คุณยังสามารถเลือกใช้เครื่องมือซ่อมแซมของบุคคลที่สามเพื่อแก้ไขปัญหาเกี่ยวกับไฟล์ Word ได้ด้วย คุณสามารถตรวจสอบเครื่องมือซ่อมแซม EaseUS Word เพื่อแก้ไขข้อความที่อ่านไม่ได้ในปัญหา Word
อ่านเพิ่มเติม: ตัวแบ่งหน้าใน Microsoft Word คืออะไร
วิธีการและคำแนะนำเพิ่มเติม
ต่อไปนี้เป็นวิธีการและเคล็ดลับเพิ่มเติมบางอย่างที่คุณสามารถใช้ได้ขณะแก้ไขเอกสาร Word เพื่อหลีกเลี่ยงปัญหาเกี่ยวกับข้อความในภายหลัง
1. หลีกเลี่ยงการแปลงไฟล์หลายไฟล์
หากคุณแปลงไฟล์ Word จากรูปแบบอื่นหลายครั้ง อาจนำไปสู่ปัญหาการจัดรูปแบบต่างๆ และแสดงข้อผิดพลาดนี้ คุณสามารถหลีกเลี่ยงปัญหานี้ได้โดยการไม่แปลงไฟล์เป็นรูปแบบต่างๆ หลายๆ ครั้ง
2. หลีกเลี่ยงการปิด MS Word ที่ไม่เหมาะสม
หาก MS Word หยุดทำงานและปิดกะทันหัน คุณอาจสูญเสียเนื้อหาไฟล์ Word ของคุณ ดังนั้น ตรวจสอบให้แน่ใจว่าคุณไม่ได้ปิด MS Word บนคอมพิวเตอร์ของคุณอย่างกะทันหัน ตรวจสอบให้แน่ใจว่าคุณได้รับพลังงานเพียงพอตามปกติ และชาร์จคอมพิวเตอร์หรือแล็ปท็อปของคุณแล้ว
3. หลีกเลี่ยงกราฟิกหลายตัวในไฟล์ Word
หากคุณกำลังแก้ไขไฟล์ที่มีกราฟิกหลายตัว เช่น กราฟ แผนภูมิ และรูปภาพ อาจทำให้ไฟล์ Word ของคุณมีขนาดใหญ่และทำให้เกิดปัญหาต่างๆ กับไฟล์ได้ เช่น ข้อความในเอกสารที่อ่านไม่ออก ดังนั้น เพื่อหลีกเลี่ยงปัญหานี้ คุณสามารถจำกัดการใช้กราฟิกในเอกสาร
ที่แนะนำ:
- แก้ไขปัญหา Premiere Pro ไม่ส่งออก
- วิธีการสร้างไฟล์ Excel แบบอ่านอย่างเดียว
- วิธีรวม ChatGPT เข้ากับ Microsoft Word
- 9 วิธีในการแก้ไขเอกสาร Microsoft Word ว่างเปล่า
เราหวังว่าคำแนะนำนี้จะเป็นประโยชน์กับคุณ และคุณสามารถแก้ไขปัญหา Microsoft Word ที่ไม่สามารถอ่านเนื้อหาได้ แจ้งให้เราทราบว่าวิธีใดที่เหมาะกับคุณ หากคุณมีข้อเสนอแนะหรือข้อสงสัยสำหรับเรา โปรดแจ้งให้เราทราบในส่วนความคิดเห็น
