แก้ไขข้อยกเว้นที่ไม่สามารถจัดการได้เกิดขึ้นในแอปพลิเคชันของคุณบน Windows 10
เผยแพร่แล้ว: 2022-04-13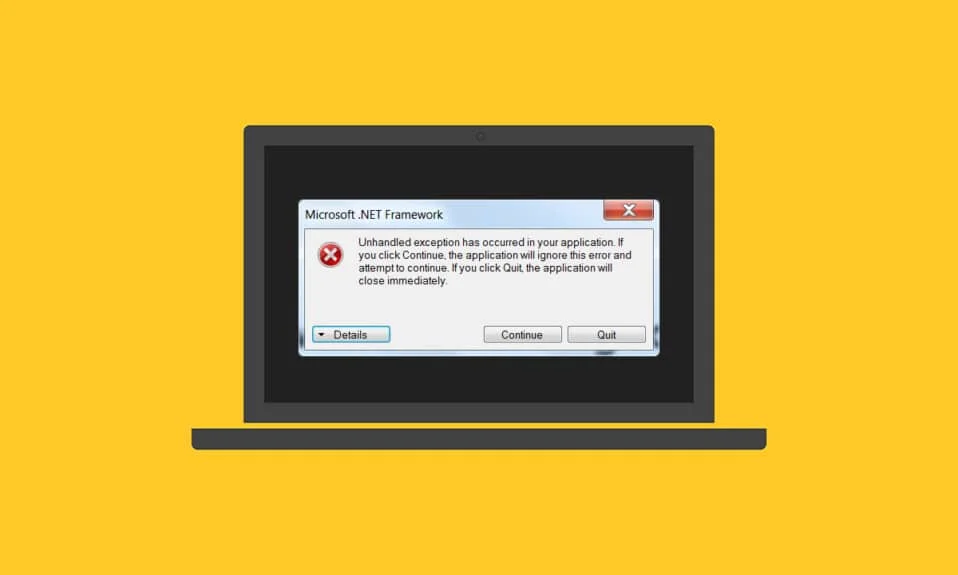
คุณกำลังดิ้นรนกับข้อความแสดงข้อผิดพลาด ข้อยกเว้นที่ไม่สามารถจัดการได้ เกิดขึ้นในแอปพลิเคชันของคุณหรือไม่? ถ้าใช่ บทความนี้จะแนะนำให้คุณค้นหาวิธีแก้ไขที่เป็นไปได้สำหรับปัญหานี้ ข้อผิดพลาดนี้มักเกิดขึ้นเมื่อคุณพยายามเปิดใช้แอปพลิเคชันที่สร้างไว้ก่อนหน้าใน Visual Studio บ่อยครั้ง อินสแตนซ์ข้อผิดพลาดเหล่านี้มักปรากฏในแอปพลิเคชันที่เกี่ยวข้องกับ Uplay, Internet Explorer และเกม ที่สร้างขึ้นเป็นพิเศษสำหรับ Windows เวอร์ชันเก่า ปัญหานี้สามารถแก้ไขได้ง่ายโดยลองใช้วิธีการด้านล่าง
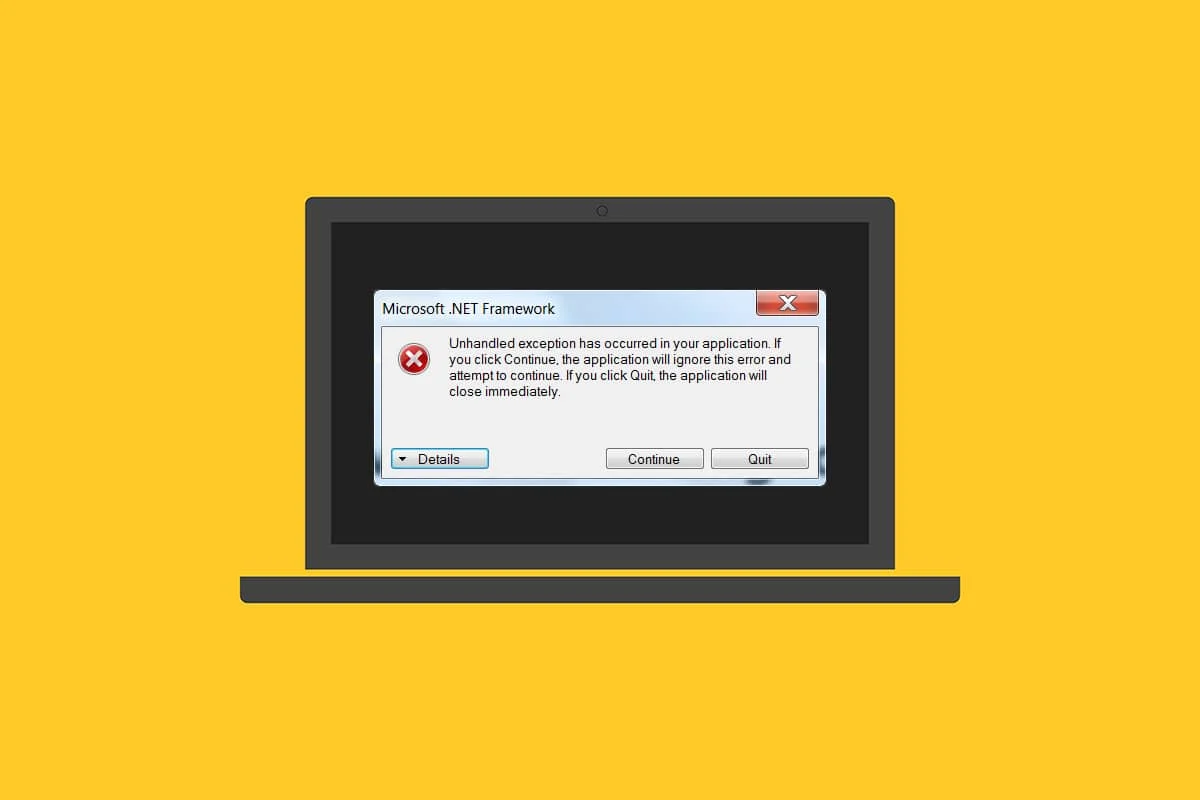
สารบัญ
- วิธีแก้ไขข้อยกเว้นที่ไม่สามารถจัดการได้เกิดขึ้นในแอปพลิเคชันของคุณบน Windows 10
- วิธีที่ 1: อัปเดต Windows
- วิธีที่ 2: อัปเดตแอป
- วิธีที่ 3: เรียกใช้ตัวแก้ไขปัญหาแอพ Windows Store
- วิธีที่ 4: ปิดใช้งานโปรแกรมป้องกันไวรัสของ บริษัท อื่นชั่วคราว (ถ้ามี)
- วิธีที่ 5: เปิด .Net Framework
- วิธีที่ 6: ซ่อมแซมไฟล์ระบบ
- วิธีที่ 7: เรียกใช้ Malware Scan
- วิธีที่ 8: ถอนการติดตั้งการอัปเดตล่าสุด
- วิธีที่ 9: ลบค่ารีจิสทรีของ Launcher (ถ้ามี)
- วิธีที่ 10: รีเซ็ต Internet Explorer (ถ้ามี)
- วิธีที่ 11: เปิด .Net Framework
- วิธีที่ 12: ปิดใช้งานการดีบักสคริปต์และลบคีย์รีจิสทรี (ถ้ามี)
- วิธีที่ 13: ดำเนินการคลีนบูต
- วิธีที่ 14: รีเซ็ต PC
วิธีแก้ไขข้อยกเว้นที่ไม่สามารถจัดการได้เกิดขึ้นในแอปพลิเคชันของคุณบน Windows 10
ก่อนดำเนินการตามวิธีการ ให้เข้าใจเหตุผลเบื้องหลังข้อยกเว้นที่ไม่สามารถจัดการได้นี้เกิดขึ้นในส่วนประกอบในแอปพลิเคชันของคุณบน Windows 10:
- โปรแกรมป้องกันไวรัสของ บริษัท อื่นอาจขัดขวางแอปพลิเคชันบางตัวที่ทำงานเพื่อการป้องกัน
- การปรากฏตัวของไฟล์ระบบที่เสียหาย
- หากเปิดใช้งานการแก้ไขข้อบกพร่องของสคริปต์ แสดงว่ามีโอกาสเกิดข้อผิดพลาดสูง
- การละเมิด MSVCR92.DLL
- หากการอัปเดต Windows, แอป และ .Net Framework ล้าสมัย
- ไม่มี .Net Framework สำหรับแอปที่สร้างในเวอร์ชันเก่า
วิธีที่ 1: อัปเดต Windows
สาเหตุทั่วไปที่อยู่เบื้องหลังข้อผิดพลาดที่เกิดข้อยกเว้น win32 ที่ไม่สามารถจัดการได้คือเมื่อมีการละเมิดการเข้าถึงใน MSVCR92.DLL ที่รับผิดชอบในการหยุดการทำงานของแอปพลิเคชันและเรียกใช้ฟังก์ชัน strncpy วิธีที่สำคัญที่สุดที่แนะนำในการแก้ไขปัญหานี้คือการอัปเดตระบบปฏิบัติการ Windows ของคุณหากระบบปฏิบัติการนั้นล้าสมัย Microsoft ทราบปัญหานี้แล้วและได้ดำเนินการแก้ไขผ่านการอัปเดตล่าสุด ดังนั้น ตรวจสอบให้แน่ใจว่าระบบปฏิบัติการ Windows ได้รับการอัปเดตเป็นปัจจุบัน อ่านหรือคำแนะนำเกี่ยวกับ Windows คืออะไรเพื่อทราบข้อมูลเพิ่มเติมเกี่ยวกับกระบวนการ Windows Update ในการอัปเดต Windows ให้ทำตามคำแนะนำของเราเพื่อดาวน์โหลดและติดตั้งการอัปเดตล่าสุดของ Windows 10
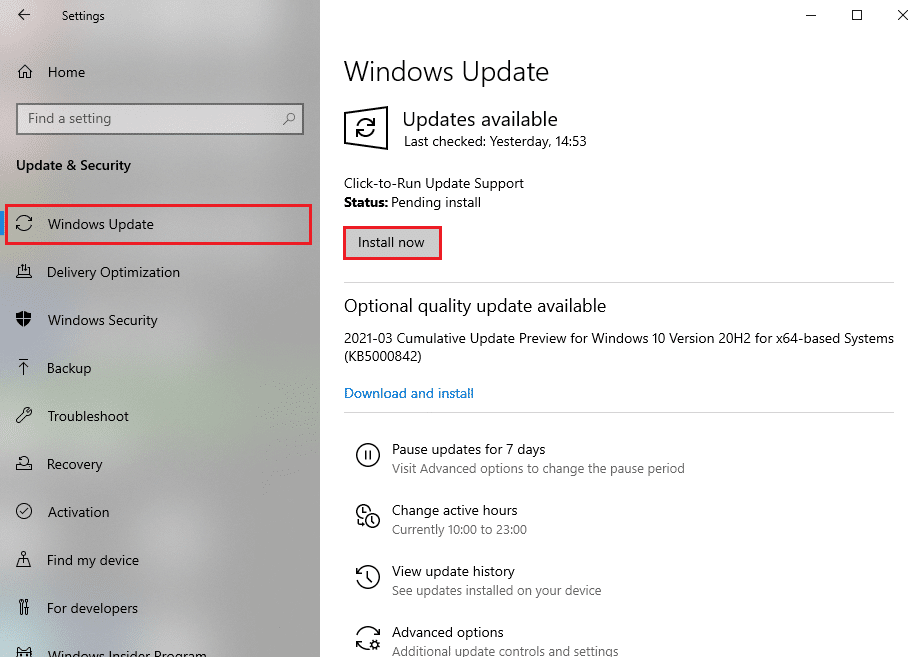
เมื่อการอัปเดตทั้งหมดเสร็จสิ้น ให้รีบูตระบบของคุณ เปิดแอปพลิเคชันที่เกิดข้อยกเว้นที่ไม่สามารถจัดการได้ในส่วนประกอบในแอปพลิเคชันของคุณ ข้อผิดพลาด Windows 10 ที่เคยมีมาก่อน และตรวจสอบว่าได้รับการแก้ไขแล้วหรือไม่
วิธีที่ 2: อัปเดตแอป
จำเป็นต้องอัพเดทแอพให้ทันสมัยอยู่เสมอ กระบวนการอัปเดตช่วยให้แน่ใจว่าจะป้องกันไม่ให้มีข้อบกพร่องเกิดขึ้นก่อนหน้านี้ ดังนั้น ให้ทำตามขั้นตอนด้านล่างเพื่ออัปเดตแอพ
1. กดปุ่ม Windows พิมพ์ Microsoft store แล้วคลิก Open
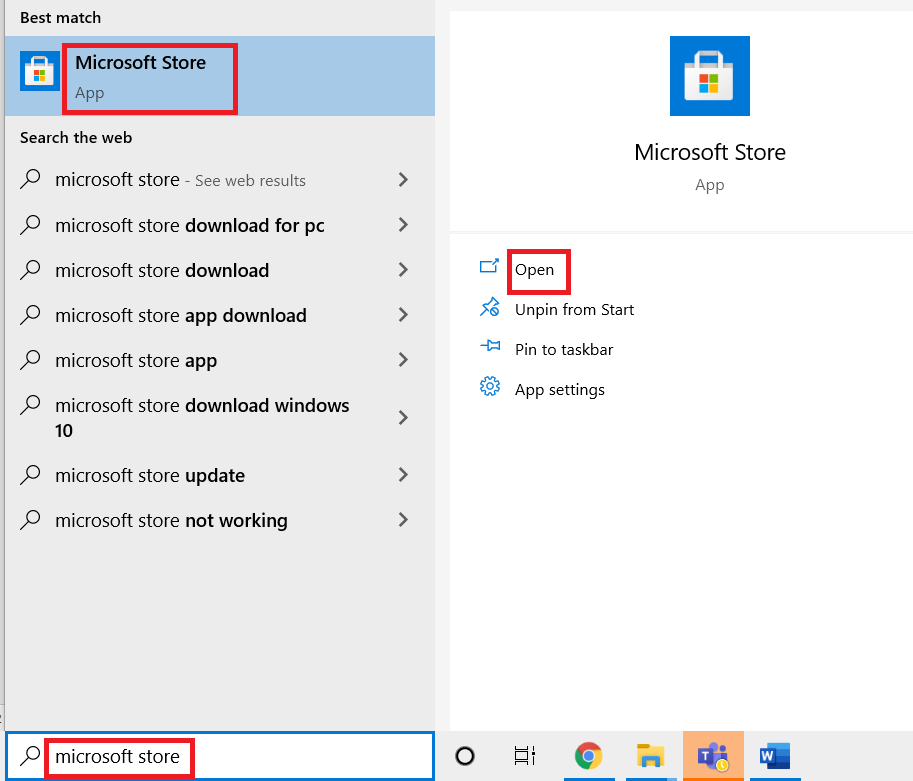
2. คลิกที่ ไอคอนจุดสามจุดในแนวนอน ที่มุมบนขวาของหน้าจอแสดงผลของ Microsoft Store
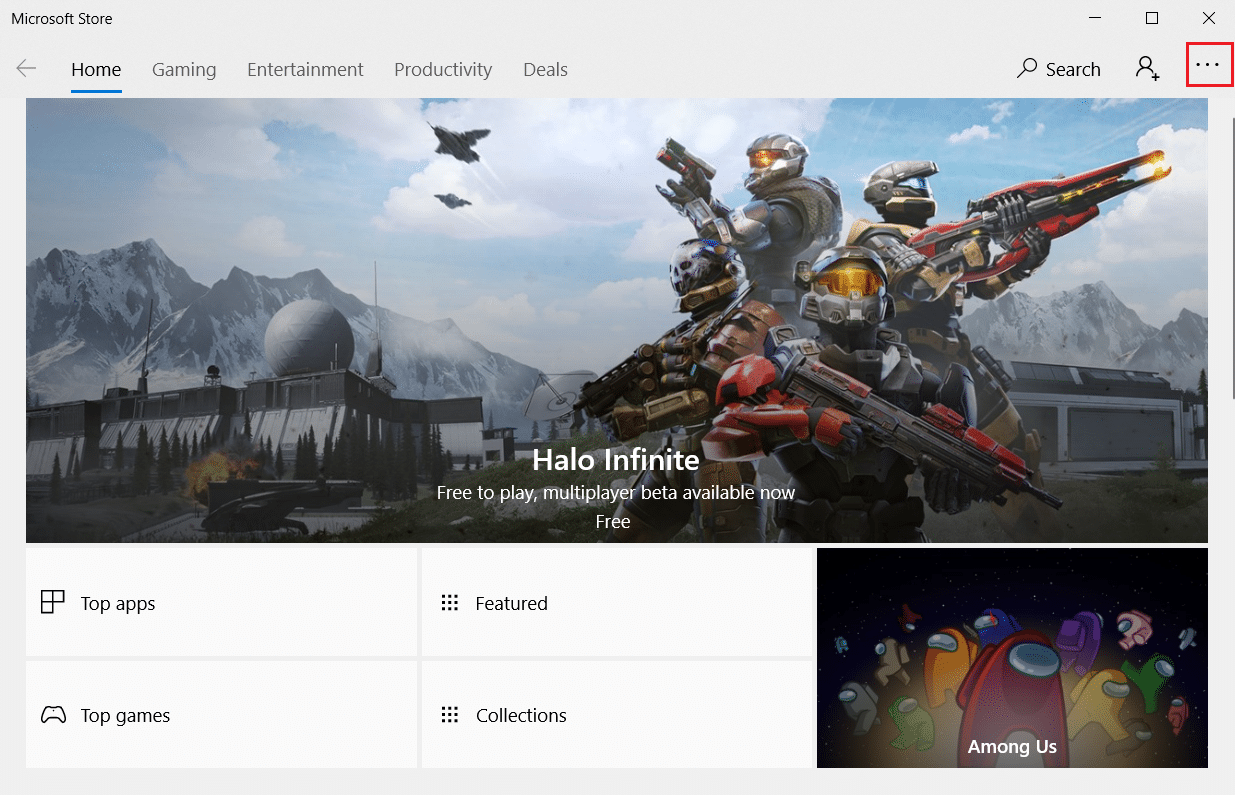
3. เลือกตัวเลือก ดาวน์โหลดและอัปเดต ในเมนูแบบเลื่อนลง
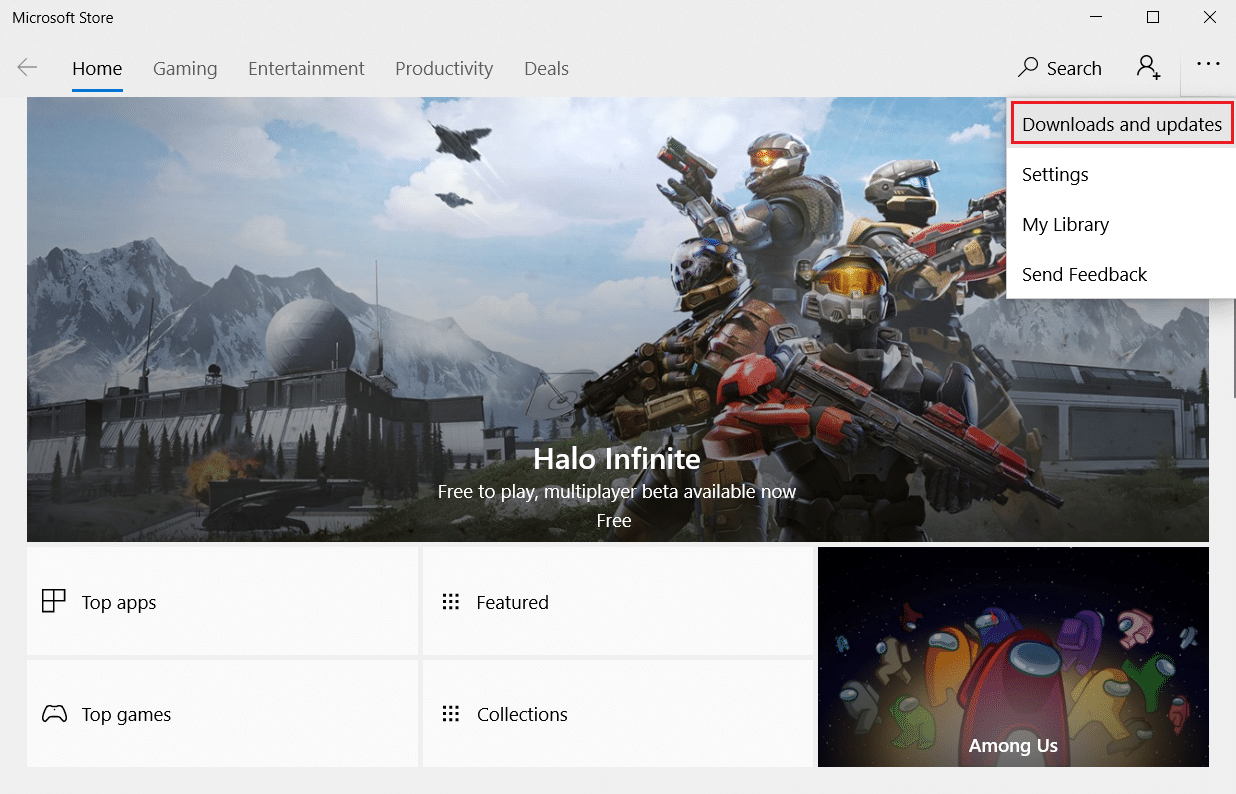
4. คลิกที่ปุ่ม รับ การอัปเดต เพื่อดาวน์โหลดการอัปเดตที่รอดำเนินการสำหรับแอปทั้งหมดที่เกี่ยวข้องกับ Microsoft Store
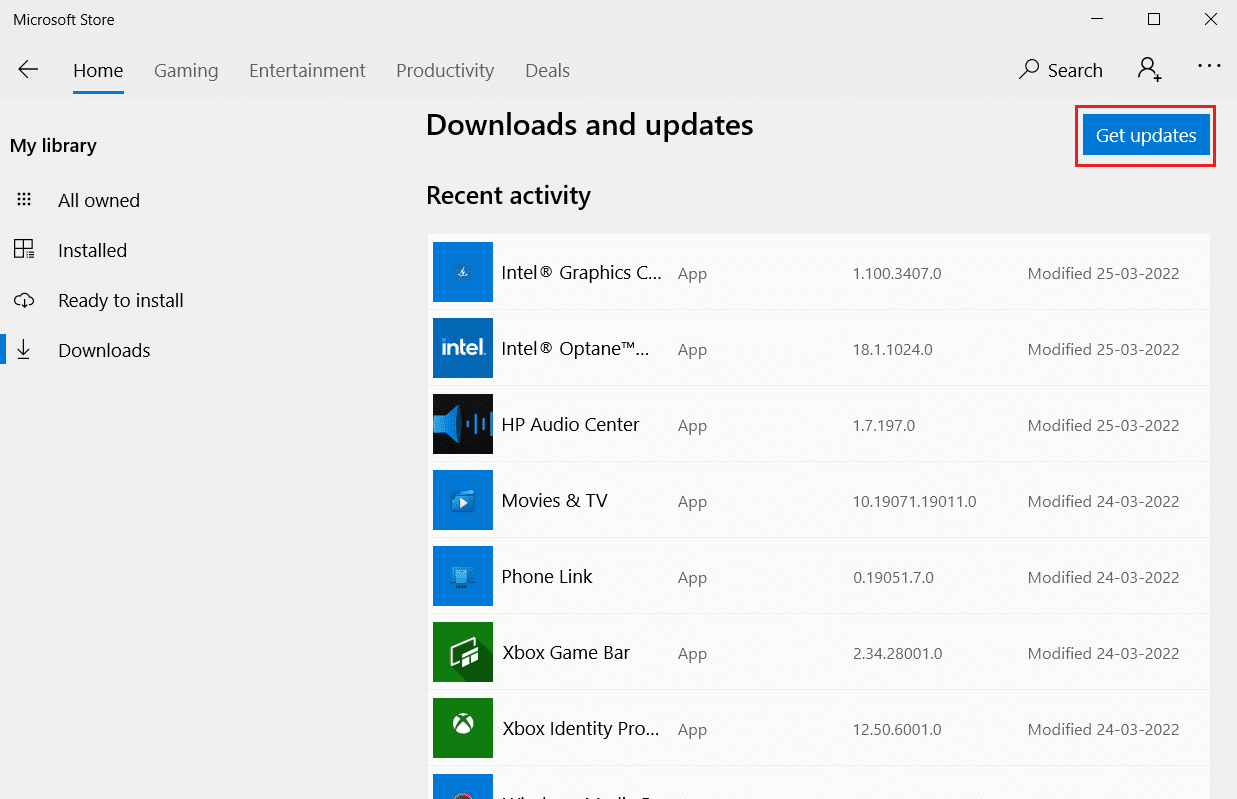
5. เมื่ออัปเดตแล้ว ให้ รีบูต พีซีของคุณ
อ่านเพิ่มเติม: วิธีแก้ไข StartupCheckLibrary.dll ไม่มีข้อผิดพลาด
วิธีที่ 3: เรียกใช้ตัวแก้ไขปัญหาแอพ Windows Store
ปัญหาทั้งหมดที่เกี่ยวข้องกับ Microsoft Apps จะได้รับการแก้ไขโดยเรียกใช้ตัวแก้ไขปัญหาแอพ Windows Store การดำเนินการนี้จะแก้ไขข้อผิดพลาดข้อยกเว้นที่ไม่สามารถจัดการได้ ต่อไปนี้คือคำแนะนำบางประการในการเรียกใช้ตัวแก้ไขปัญหาเครือข่ายบนพีซีที่ใช้ Windows 10
1. กดปุ่ม Windows + I พร้อมกันเพื่อเปิด การตั้งค่า
2. เลือกการตั้งค่าการ อัปเดตและความปลอดภัย
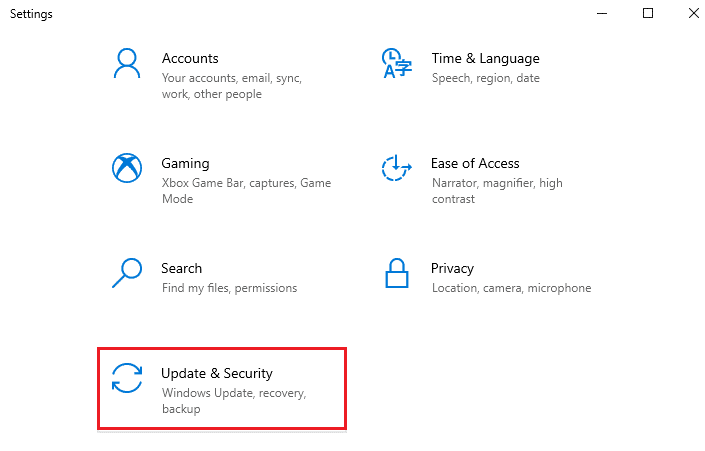
3. ไปที่เมนู แก้ไขปัญหา จากบานหน้าต่างด้านซ้าย
4. คลิกที่ Windows Store Apps และเลือกปุ่ม Run the Troubleshooter
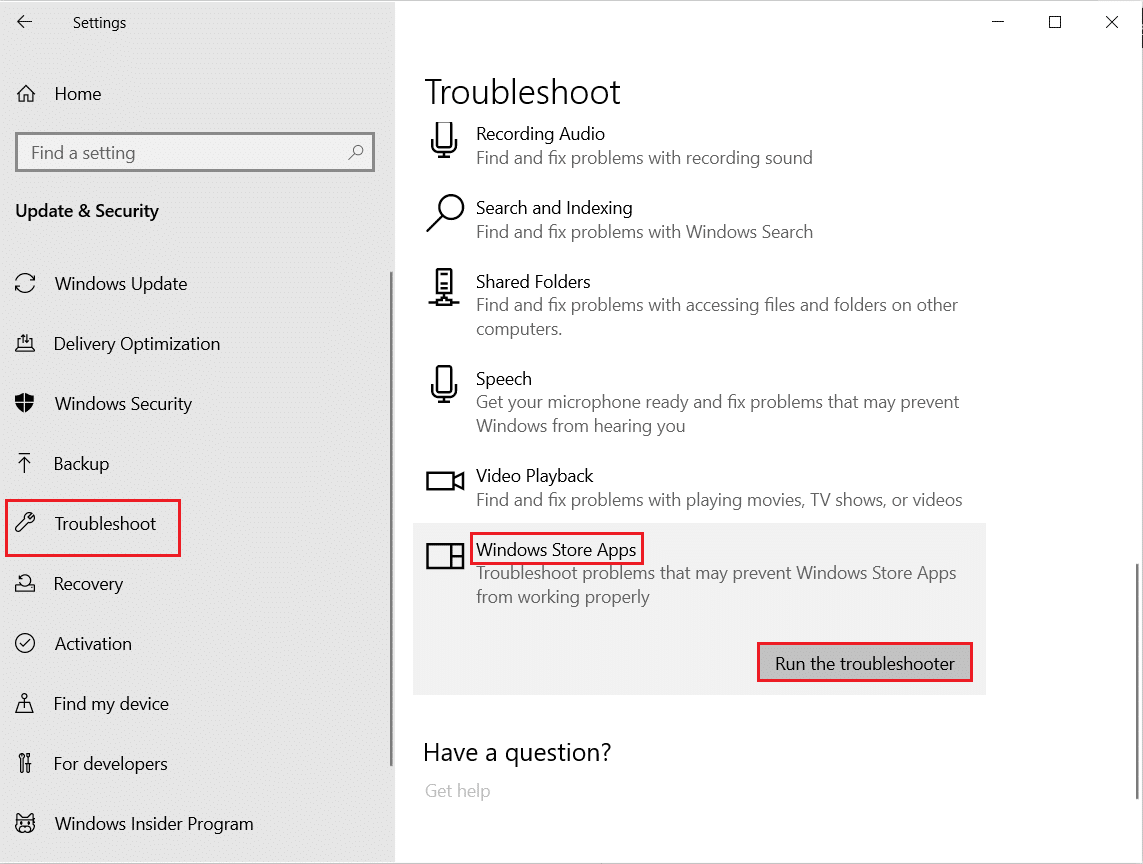
5. ทำตาม คำแนะนำบนหน้าจอ เพื่อสิ้นสุดกระบวนการแก้ไขปัญหา
วิธีที่ 4: ปิดใช้งานโปรแกรมป้องกันไวรัสของ บริษัท อื่นชั่วคราว (ถ้ามี)
โปรแกรมป้องกันไวรัสของบริษัทอื่นอาจทำให้เกิดอุปสรรคต่อบางแอปพลิเคชัน และสร้างข้อผิดพลาดป๊อปอัปที่ไม่สามารถจัดการได้เกิดขึ้นในแอปพลิเคชันของคุณ ดังนั้น ปิดการใช้งานโปรแกรมป้องกันไวรัสของบริษัทอื่น อ่านคำแนะนำเกี่ยวกับวิธีปิดใช้งานโปรแกรมป้องกันไวรัสชั่วคราวใน Windows 10 และปฏิบัติตามคำแนะนำเพื่อปิดใช้งานโปรแกรมป้องกันไวรัสบนพีซีของคุณชั่วคราว
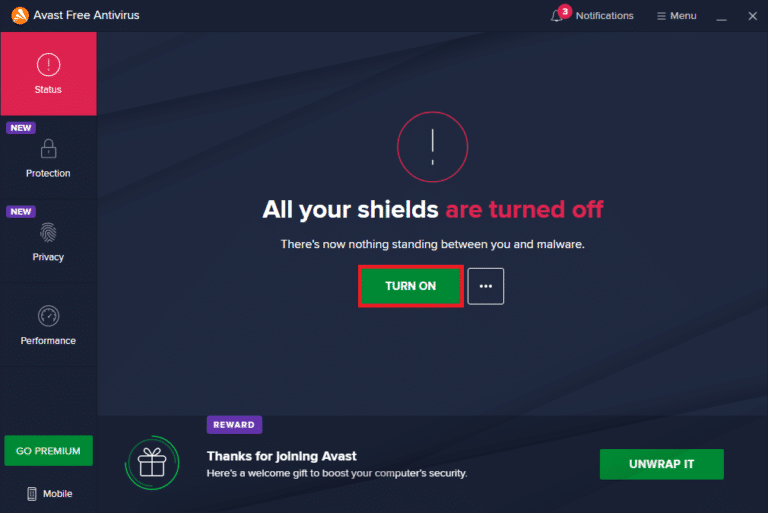
หากปัญหาได้รับการแก้ไข ตรวจสอบให้แน่ใจว่าได้เปิดใช้งานโปรแกรมป้องกันไวรัสอีกครั้ง แนะนำให้เปิดโปรแกรมป้องกันไวรัสไว้เสมอ เนื่องจากอุปกรณ์ของคุณที่ไม่มีชุดความปลอดภัยมักเป็นภัยคุกคามเสมอ
วิธีที่ 5: เปิด .Net Framework
แอปพลิเคชันและโปรแกรมเก่าบางโปรแกรมจำเป็นต้องใช้ .Net Framework เพื่อให้ทำงานได้โดยไม่มีข้อผิดพลาด ดังนั้น ให้เปิด .Net Framework โดยทำตามขั้นตอนด้านล่าง
1. กด ปุ่ม Windows + R พร้อมกันเพื่อเปิด กล่องโต้ตอบ Run
2. พิมพ์ optionalfeatures และกดปุ่ม Enter เพื่อเปิด Windows Features
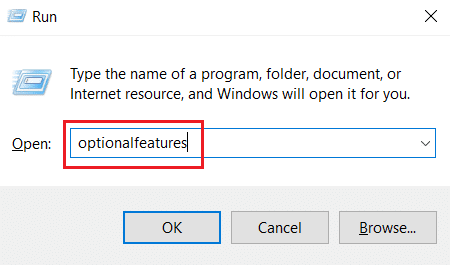
3. ขยายและเลือกตัวเลือกทั้งหมดภายใต้กล่อง .NET Framework 3.5 (รวม .NET 2.0 และ 3.0) จากนั้นคลิก ตกลง
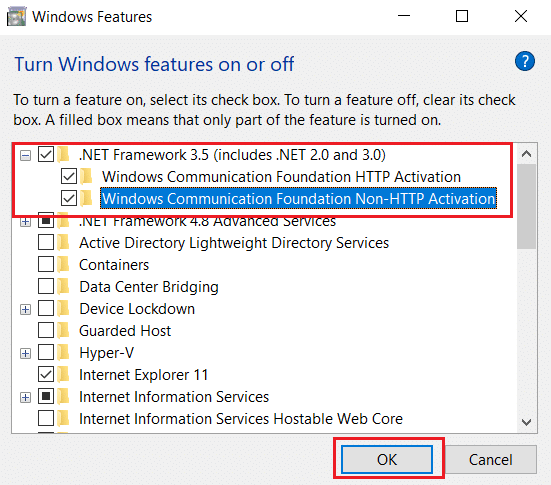
4. คลิกที่ ให้ Windows Update ดาวน์โหลดไฟล์สำหรับคุณ
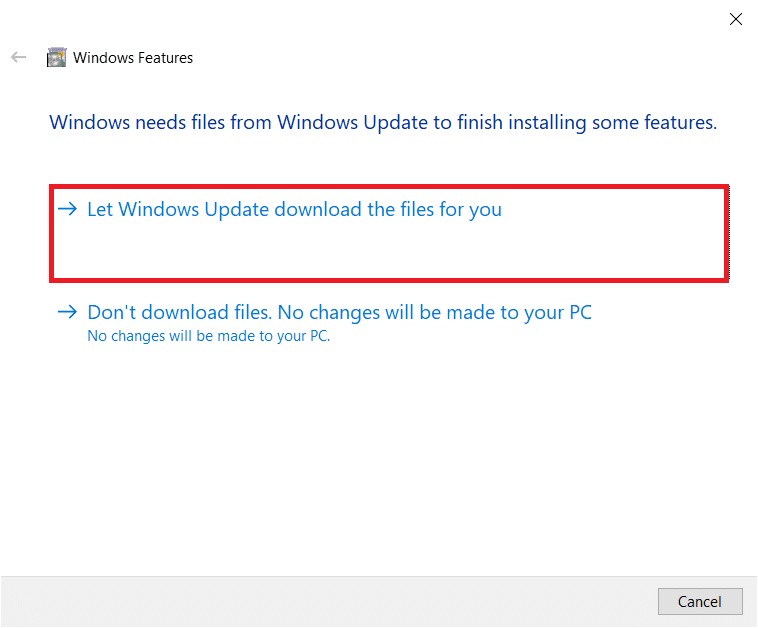
5. ตอนนี้ รอสักครู่จนกว่า Windows จะเสร็จสิ้นการแจ้งการเปลี่ยนแปลงที่ร้องขอ ปรากฏขึ้น จากนั้นคลิก ปิด
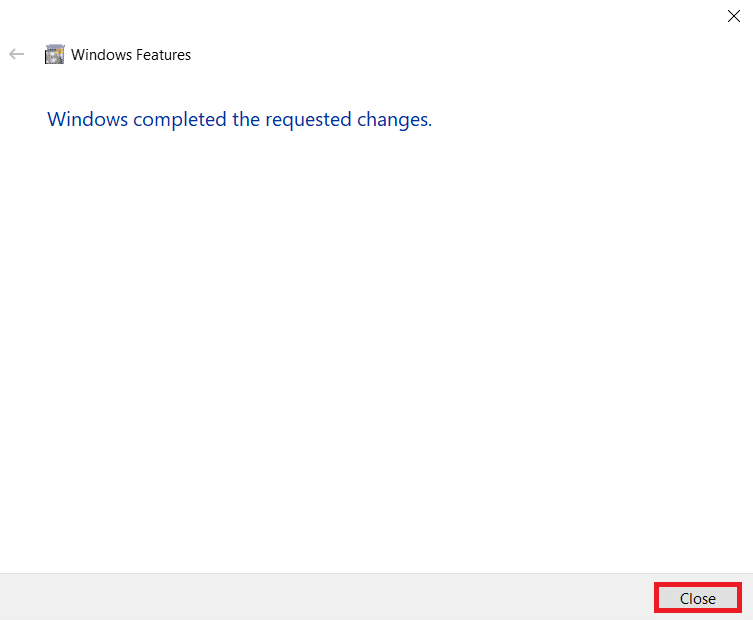
6. สุดท้าย รีสตาร์ทพีซี เพื่อให้การเปลี่ยนแปลงมีผล
อ่านเพิ่มเติม: แก้ไขรายการเมนูบริบทที่ขาดหายไปเมื่อเลือกไฟล์มากกว่า 15 ไฟล์
วิธีที่ 6: ซ่อมแซมไฟล์ระบบ
บางครั้ง ไฟล์ระบบบางไฟล์อาจเสียหายเนื่องจาก การโจมตีของมัลแวร์ การปิดระบบที่ไม่เหมาะสม การติดตั้งการอัปเดต Windows ที่ไม่สมบูรณ์ ฯลฯ ข้อผิดพลาดของดิสก์ไดรฟ์ส่งผลต่อความสมบูรณ์ของโปรเซสเซอร์ ดังนั้น การเรียกใช้ตัวตรวจสอบไฟล์ระบบ (SFC) และการสแกนการบริการและการจัดการอิมเมจการปรับใช้ (DISM) จึงจำเป็นในการซ่อมแซมข้อผิดพลาด อ่านคำแนะนำเกี่ยวกับวิธีการซ่อมแซมไฟล์ระบบใน Windows 10 และทำตามขั้นตอนตามคำแนะนำในการซ่อมแซมไฟล์ที่เสียหายทั้งหมดของคุณ
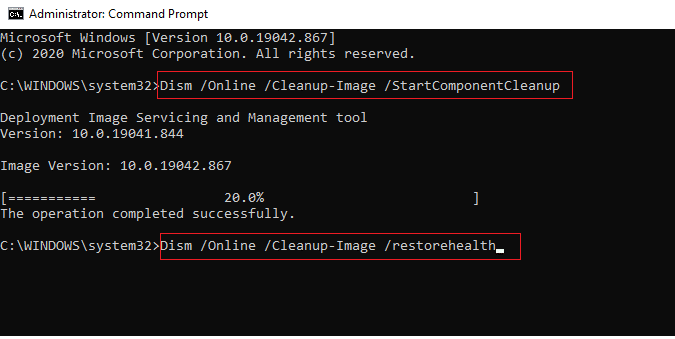
วิธีที่ 7: เรียกใช้ Malware Scan
การติดไวรัสขนาดเล็กบนอุปกรณ์หรือฮาร์ดไดรฟ์ภายนอกของคุณอาจทำให้เกิดข้อผิดพลาดนี้ได้ แม้ว่าการสแกนพีซีด้วยคำสั่ง SFC และ DISM จะไม่ช่วยแก้ไขปัญหา คุณก็สามารถลองสแกนมัลแวร์ทั้งหมดได้ อ่านคำแนะนำของเราเกี่ยวกับวิธีลบมัลแวร์ออกจากพีซีของคุณใน Windows 10
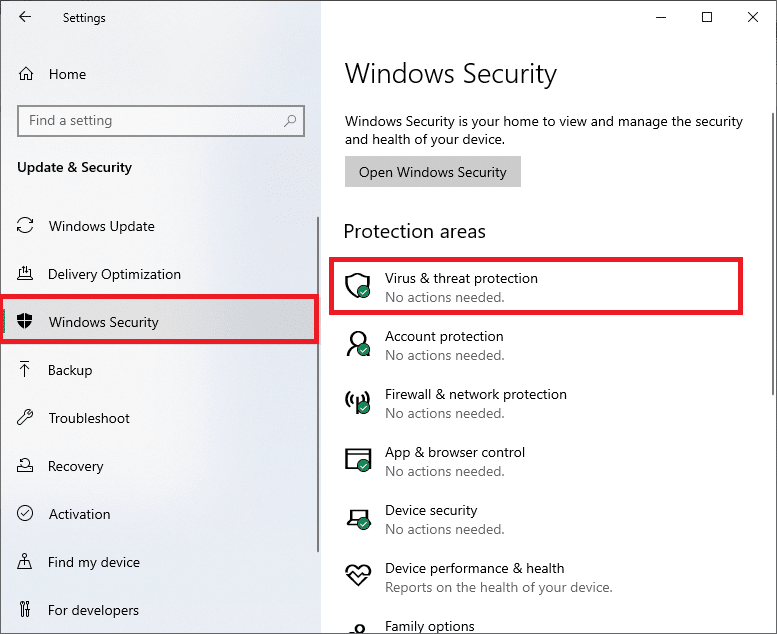
วิธีที่ 8: ถอนการติดตั้งการอัปเดตล่าสุด
การอัปเดตที่เข้ากันไม่ได้ก่อนหน้านี้ในพีซี Windows 10 ของคุณอาจทำให้เกิดข้อผิดพลาดนี้ ดังนั้น คุณควรถอนการติดตั้งโปรแกรมปรับปรุงล่าสุดที่ติดตั้งบนคอมพิวเตอร์ของคุณเพื่อแก้ไขข้อผิดพลาดนี้ มันง่ายมากที่จะทำภารกิจและแสดงขั้นตอนดังต่อไปนี้
1. กด ปุ่ม Windows และพิมพ์ Control Panel จากนั้นคลิกที่ Open

2. ตั้งค่า View by as Category
3. ตอนนี้ คลิกที่ตัวเลือก ถอนการติดตั้งโปรแกรม ภายใต้เมนู โปรแกรม ตามภาพ
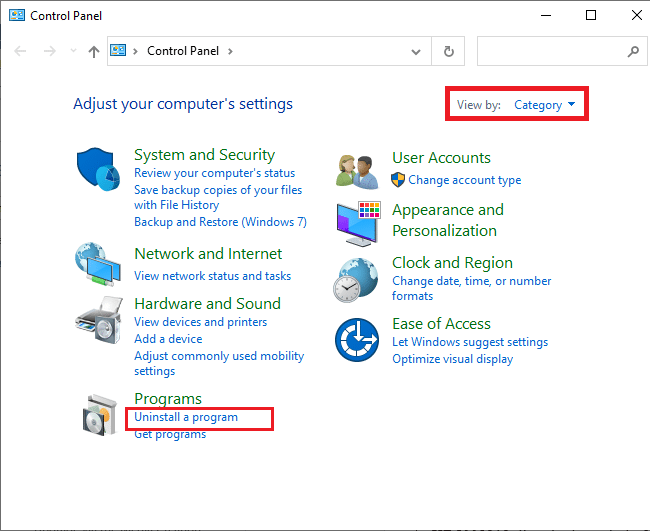
4. คลิกที่ ดูการติดตั้งการปรับปรุง ในบานหน้าต่างด้านซ้ายตามที่แสดง
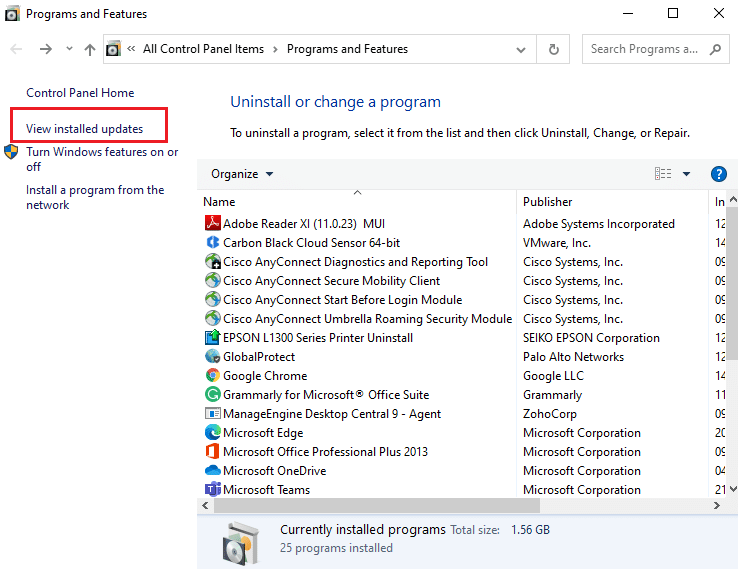

5. ตอนนี้ ค้นหาและเลือกการอัปเดตล่าสุดโดยอ้างถึง ติดตั้งใน วันที่ และคลิกที่ตัวเลือก ถอนการติดตั้ง ดังที่แสดงด้านล่าง
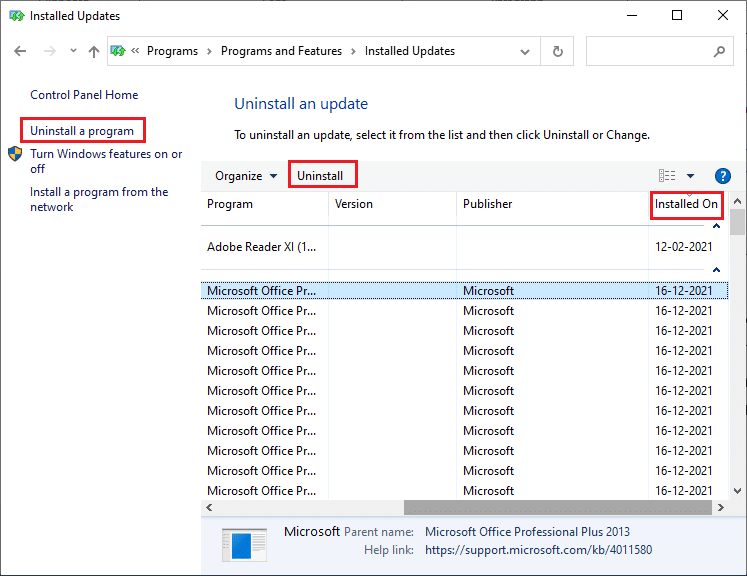
6. สุดท้าย ให้ยืนยันพร้อมท์ใดๆ และ รีสตาร์ทพีซี
อ่านเพิ่มเติม: แก้ไข 0x80004002: ไม่รองรับอินเทอร์เฟซดังกล่าวบน Windows 10
วิธีที่ 9: ลบค่ารีจิสทรีของ Launcher (ถ้ามี)
ผู้ใช้บางคนรายงานว่ามีข้อยกเว้น win32 ที่ไม่สามารถจัดการได้เกิดขึ้นขณะพยายามเปิด Uplay ผ่าน Ubisoft ซึ่งสามารถแก้ไขได้โดยการลบคีย์ตัวเรียกใช้งานผ่านตัวแก้ไขรีจิสทรี ทำตามขั้นตอนด้านล่างเพื่อทำเช่นเดียวกัน
1. กดปุ่ม Windows + R พร้อมกันเพื่อเปิด กล่องโต้ตอบ Run
2. พิมพ์ regedit แล้วกด Enter เพื่อเปิด Registry Editor
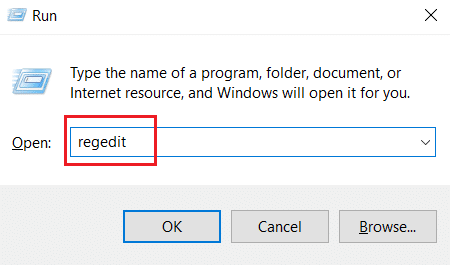
3. คลิกที่ ใช่ ในพรอมต์
4. ใน หน้าต่าง Registry Editor ให้ไปที่ตำแหน่งต่อไปนี้
คอมพิวเตอร์\HKEY_LOCAL_MACHINE\SOFTWARE\WOW6432Node\Ubisoft
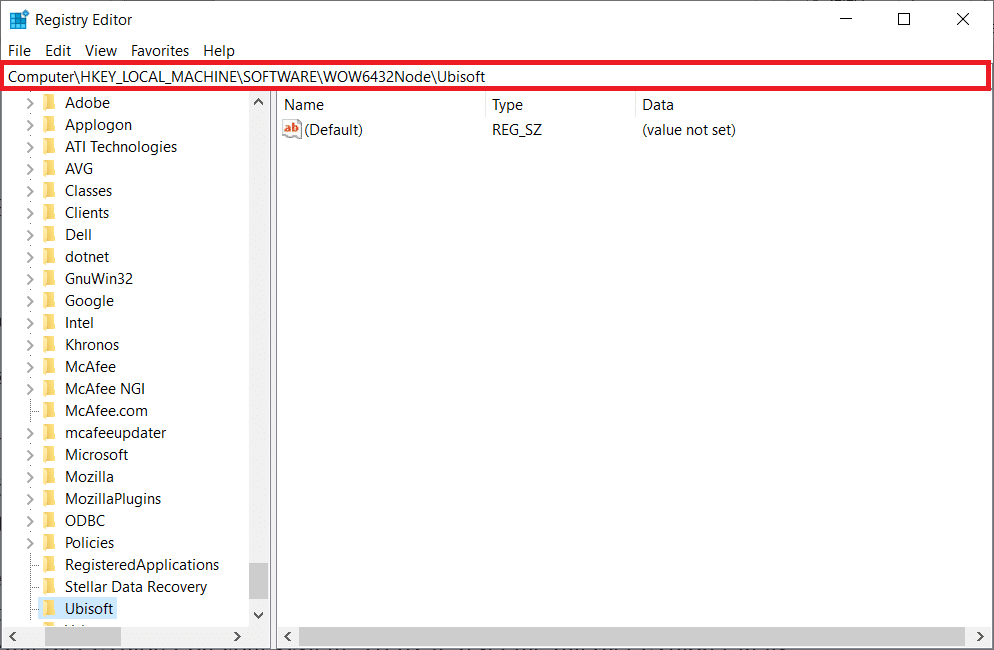
5. ตอนนี้ ให้คลิกขวาที่ปุ่ม Launcher แล้วเลือกตัวเลือก ลบ
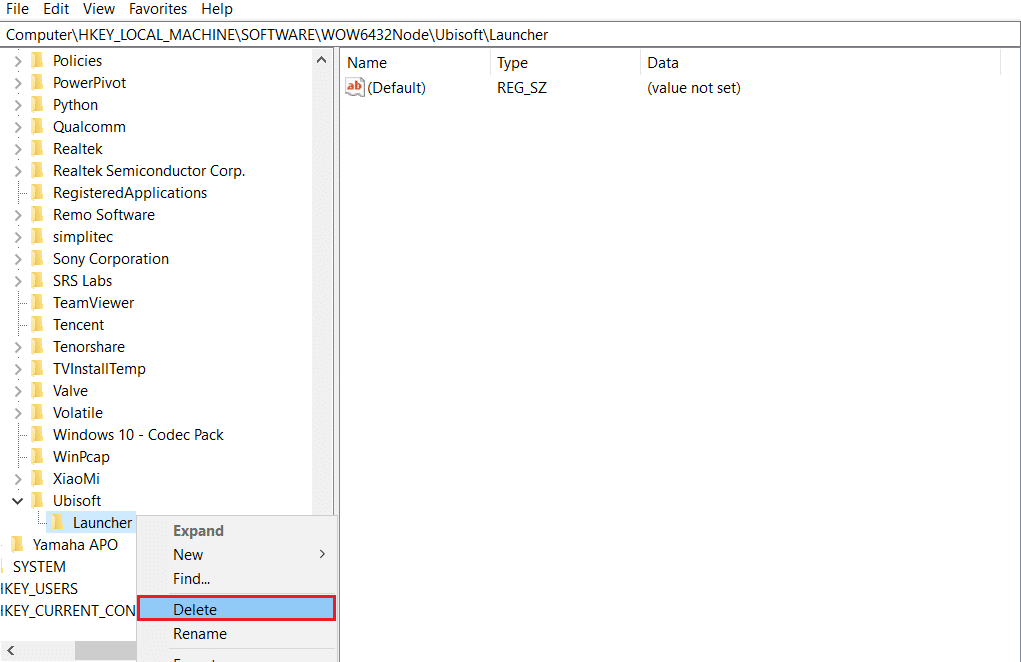
6. สุดท้าย ปิด Registry Editor และ รีบูต เครื่องพีซี เพื่อให้การเปลี่ยนแปลงมีผล
ข้อยกเว้นที่ไม่สามารถจัดการได้เกิดขึ้นในส่วนประกอบในแอปพลิเคชันของคุณ ข้อผิดพลาดของ Windows 10 จะได้รับการแก้ไขหากตัวเรียกใช้เป็นสาเหตุของปัญหา
วิธีที่ 10: รีเซ็ต Internet Explorer (ถ้ามี)
เป็นเรื่องปกติที่ต้องเผชิญกับข้อยกเว้นที่ไม่สามารถจัดการได้ซึ่งเกิดขึ้นในข้อผิดพลาดของแอปพลิเคชันของคุณขณะพยายามเปิด Internet Explorer ในระบบของคุณ หากต้องการแก้ไข ให้รีเซ็ต Internet Explorer ในหน้าต่างคุณสมบัติโดยทำตามคำแนะนำด้านล่าง
1. กดปุ่ม Windows + R พร้อมกันเพื่อเปิด กล่องโต้ตอบเรียกใช้
2. พิมพ์ inetcpl.cpl บนหน้าต่าง Run และกด Enter เพื่อเปิดหน้าต่าง Internet Properties
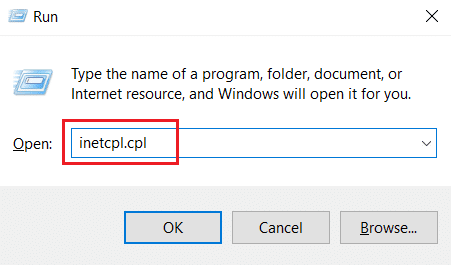
3. สลับไปที่แท็บ ขั้นสูง
4. คลิกที่ปุ่ม รีเซ็ต ตามที่ไฮไลต์เพื่อรีเซ็ตแอปพลิเคชันในหน้าต่าง คุณสมบัติอินเทอร์เน็ต
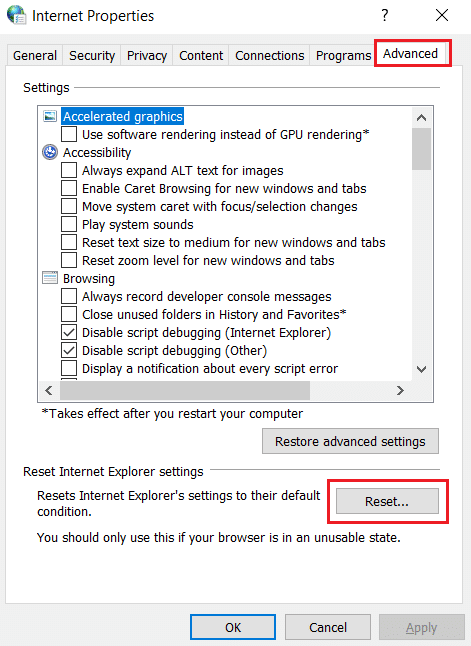
5. ในหน้าต่าง รีเซ็ตการตั้งค่า Internet Explorer ให้ เลือกช่องตัวเลือก Delete personal settings แล้วคลิก Reset
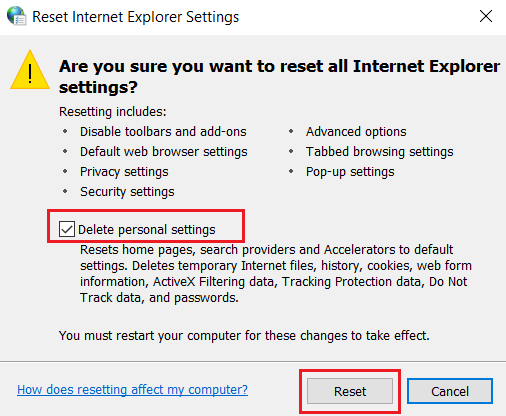
6. คลิกที่ ปิด ในพรอมต์
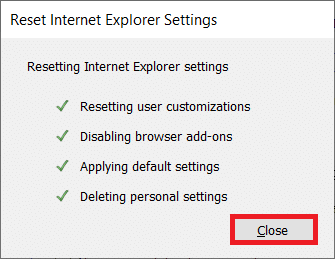
7. ตอนนี้ รีสตาร์ท พีซีของคุณ และเปิด Internet Explorer ใหม่
อ่านเพิ่มเติม: แก้ไข COMDLG32.OCX ที่หายไปใน Windows 10
วิธีที่ 11: เปิด .Net Framework
บางครั้ง Windows .Net framework ปัจจุบันอาจเสียหาย ด้วยเหตุนี้ ข้อความแสดงข้อผิดพลาดข้อยกเว้นที่ไม่สามารถจัดการได้อาจเกิดขึ้นในแอปพลิเคชันของคุณ ดังนั้น อย่าลืมอัพเกรด .Net Framework เป็นเวอร์ชันล่าสุด ให้ปฏิบัติตามคำแนะนำที่ให้ไว้
1. เปิด แผงควบคุม จากแถบ ค้นหาของ Windows

2. ตั้งค่า View by as Category เลือกตัวเลือก โปรแกรม
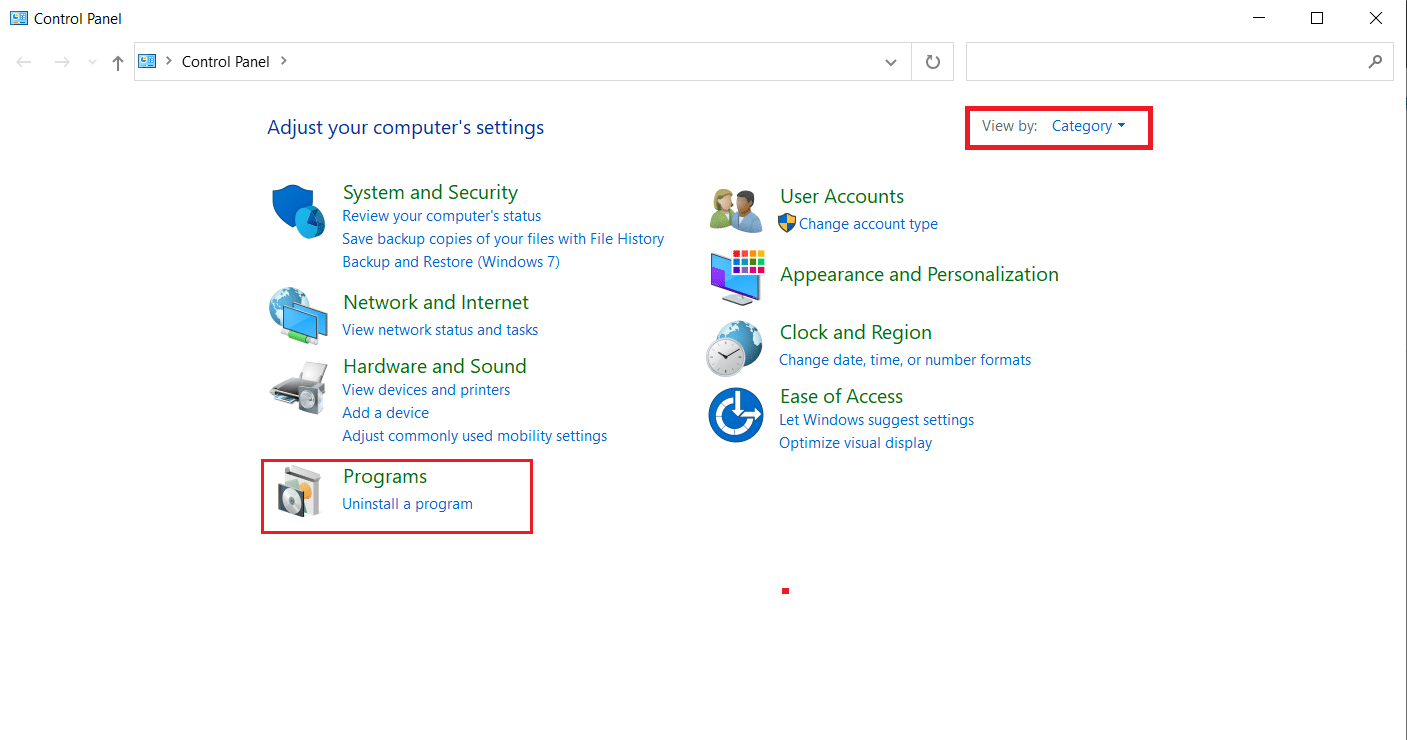
3. ตอนนี้ คลิกที่ตัวเลือก เปิดและปิดคุณลักษณะของ Windows ภายใต้ส่วน โปรแกรมและคุณลักษณะ
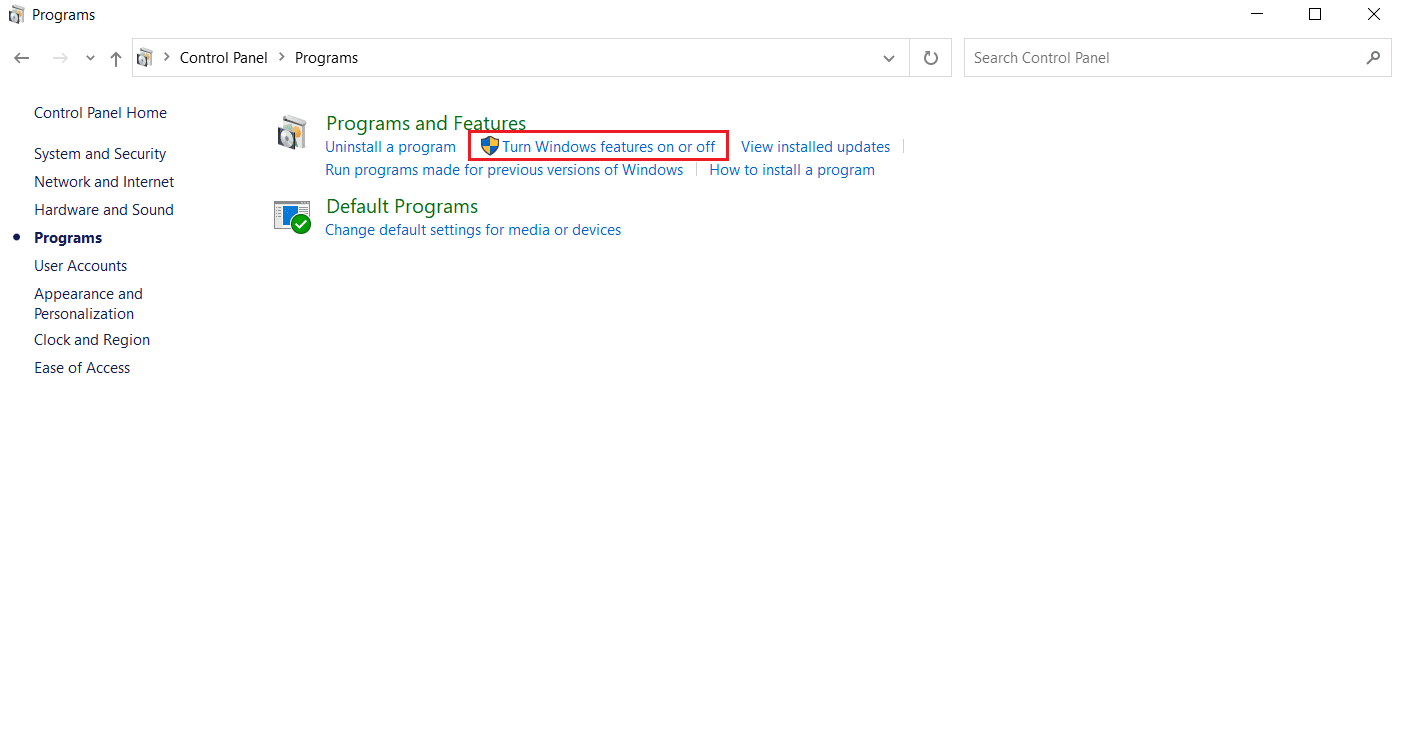
4. ในหน้าต่าง คุณลักษณะของ Windows ให้เลือกตัวเลือก .NET Framework 4.8 Advanced Series แล้วคลิก ตกลง
หมายเหตุ: หากเปิดใช้งาน .NET Framework 4.8 Advanced Series แล้ว ให้ซ่อมแซมโดยยกเลิกการเลือกช่องนี้ จากนั้น รีบูต ระบบของคุณและเปิดใช้งานไฟล์. NET Framework 4.8 ซีรีส์ขั้นสูง รีสตาร์ท คอมพิวเตอร์อีกครั้ง
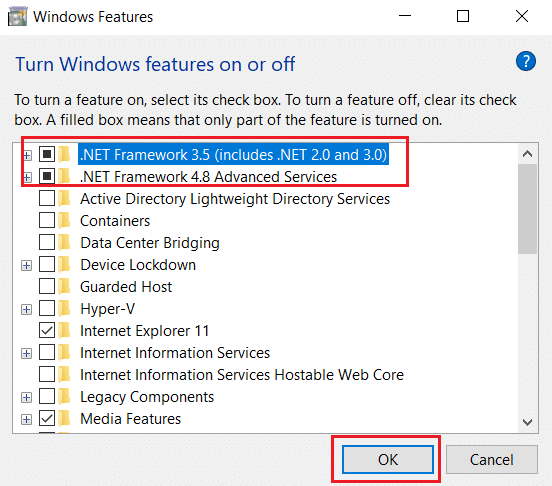
5. สุดท้าย รีสตาร์ทพีซีของคุณ
วิธีที่ 12: ปิดใช้งานการดีบักสคริปต์และลบคีย์รีจิสทรี (ถ้ามี)
หากเปิดใช้งานการแก้ไขข้อบกพร่องของสคริปต์และรีจิสทรีมีข้อมูลเสียหาย อาจมีป๊อปอัปข้อความแสดงข้อผิดพลาดเกิดขึ้น โดยเฉพาะกับแอปพลิเคชัน Internet Explorer ดังนั้น ให้ปิดการใช้งานการดีบักสคริปต์และลบรีจิสตรีคีย์ที่เกี่ยวข้องโดยทำตามขั้นตอนที่ระบุด้านล่าง
1. กดปุ่ม Windows + R พร้อมกันเพื่อเปิดกล่องโต้ตอบ เรียกใช้
2. พิมพ์ inetcpl.cpl แล้วกด Enter เพื่อเปิด Internet Properties
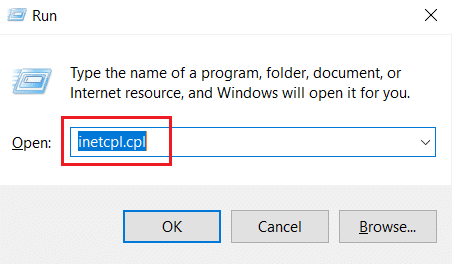
3. สลับไปที่แท็บ ขั้นสูง
4. ค้นหาและทำเครื่องหมายที่ช่อง ปิดใช้งานการดีบักสคริปต์ (Internet Explorer) ใต้ส่วน เบราว์เซอร์
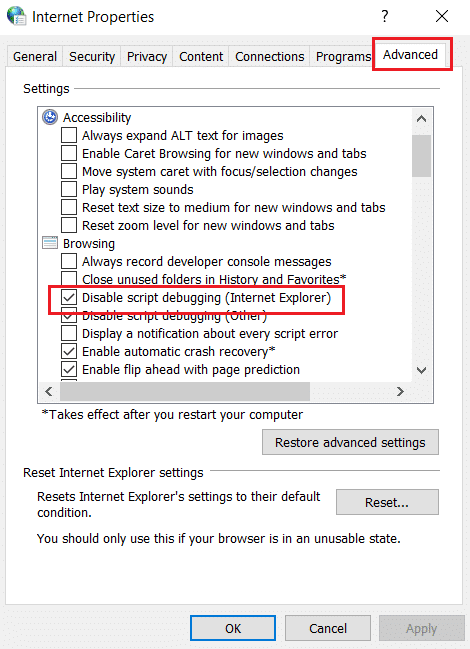
5. เลือก ใช้ จากนั้นคลิก ตกลง เพื่อบันทึกการเปลี่ยนแปลงที่ทำ
6. หลังจากแก้ไขเสร็จแล้ว ให้กด ปุ่ม Windows + R พร้อมกันเพื่อเปิดกล่องโต้ตอบ Run
7. พิมพ์ regedit แล้วกด Enter เพื่อเปิด Registry Editor
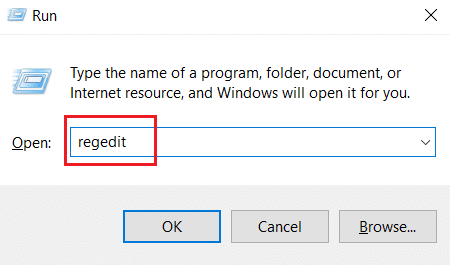
8. คลิกที่ ใช่ ในพรอมต์
9. ในหน้าต่าง Registry Editor ให้ไปที่ตำแหน่งต่อไปนี้
HKEY_LOCAL_MACHINE\SOFTWARE\Wow6432Node\Microsoft\Windows NT\CurrentVersion\AeDebug
หมายเหตุ 1: ภาพประกอบเหล่านี้ใช้กับเครื่อง 64 บิต
หมายเหตุ 2: หากคุณใช้เครื่อง 32 บิต ให้ไปที่เส้นทางต่อไปนี้:
HKEY_LOCAL_MACHINE\ Microsoft\Windows NT\CurrentVersion\AeDebug
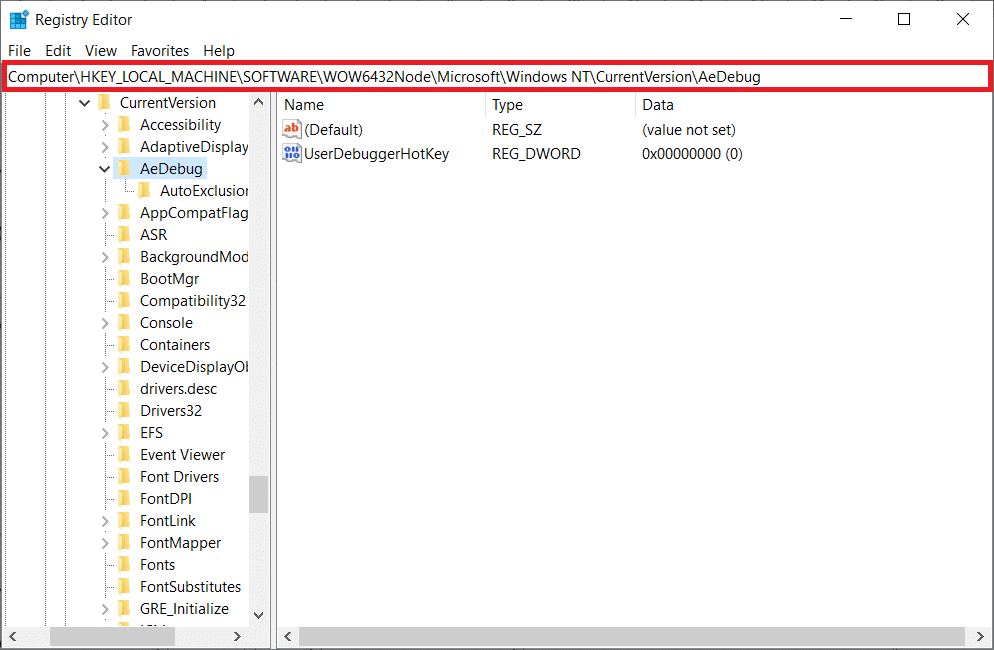
10. คลิกขวาที่คีย์ ดีบักเกอร์ แล้วเลือก ลบ จากเมนูบริบท
11. หลังจากลบคีย์แล้ว ให้ไปที่ตำแหน่งต่อไปนี้:
HKEY_LOCAL_MACHINE\SOFTWARE\Wow6432Node\Microsoft\.NETFramework
หมายเหตุ: หากคุณใช้เครื่อง 32 บิต ให้ไปที่เส้นทางต่อไปนี้:
HKEY_LOCAL_MACHINE\SOFTWARE\Microsoft\.NETFramework\
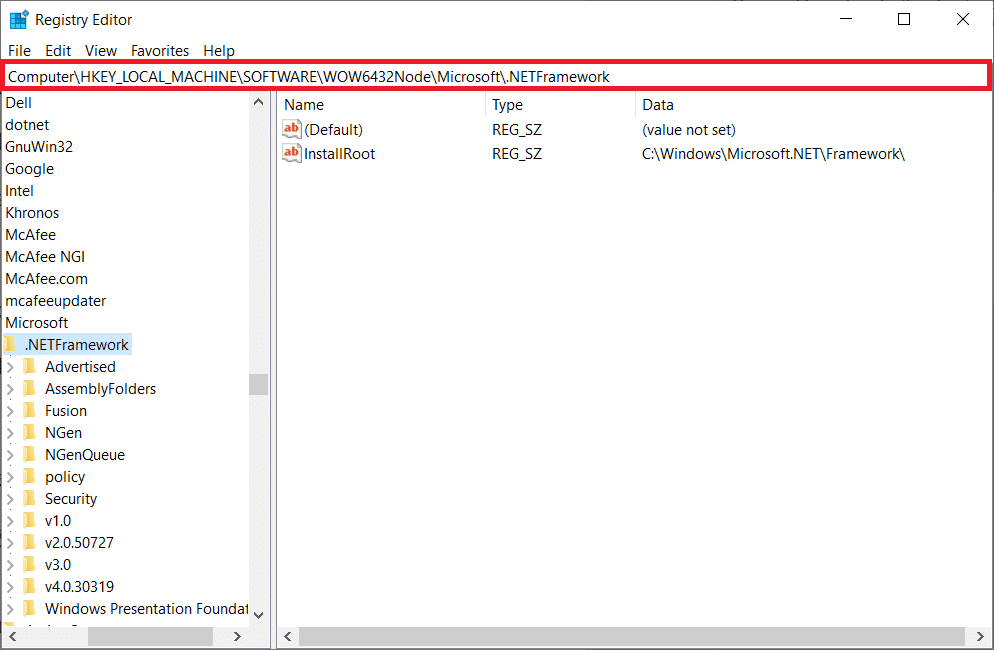
12. ตอนนี้ ให้คลิกขวาที่คีย์ DbgManagedDebugger แล้วเลือก ลบ จากเมนูบริบท
13. ปิดหน้าต่าง Registry Editor และ รีบูต พีซีของคุณ
อ่านเพิ่มเติม: แก้ไข Active Directory Domain Services ไม่พร้อมใช้งานในขณะนี้
วิธีที่ 13: ดำเนินการคลีนบูต
บางครั้งแอปพลิเคชันของบริษัทอื่นรบกวนและสร้างสภาพแวดล้อมที่ขัดแย้งกันใน Windows วิธีแก้ไขปัญหานี้อาจเป็นประโยชน์กับคุณ และค้นหาว่าโปรแกรมของบริษัทอื่นอยู่เบื้องหลังอุปสรรคและทำให้เกิดข้อผิดพลาดหรือไม่ อ่านคำแนะนำของเราเกี่ยวกับวิธีการดำเนินการคลีนบูตใน Windows 10 เพื่อทำเช่นเดียวกัน
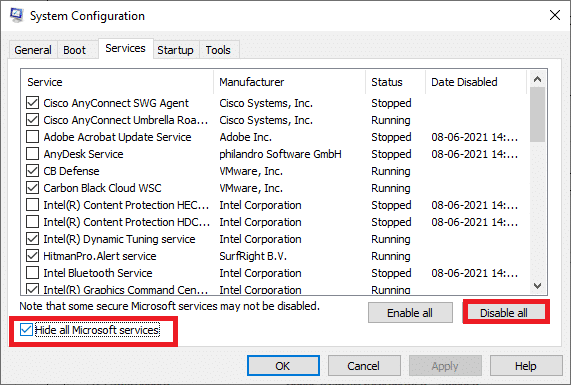
เมื่อคุณบูตคอมพิวเตอร์ในเซฟโหมดแล้ว ให้ตรวจสอบว่าปัญหายังคงมีอยู่หรือไม่ ในกรณีนี้ ให้ถอนการติดตั้งโปรแกรมหรือแอพพลิเคชั่นล่าสุดที่คุณเพิ่มลงในระบบของคุณ
วิธีที่ 14: รีเซ็ต PC
อย่างไรก็ตาม หากคุณประสบปัญหานี้บนพีซีที่ใช้ Windows 10 ตัวเลือกสุดท้ายคือติดตั้งไฟล์ระบบใหม่ สามารถทำได้โดยกระบวนการที่เรียกว่า Clean install มันล้างระบบปฏิบัติการก่อนหน้า ข้อมูลที่จัดเก็บไว้ในโปรแกรม การตั้งค่า และไฟล์ส่วนตัวทั้งหมดของคุณ และระบบปฏิบัติการใหม่จะถูกติดตั้งพร้อมกับการอัพเดททั้งหมดที่ติดตั้งไว้ อย่างไรก็ตาม คุณสามารถรีเซ็ต Windows 10 ได้โดยไม่สูญเสียข้อมูลใดๆ ทำตามคำแนะนำของเราเกี่ยวกับวิธีการรีเซ็ต Windows 10 โดยไม่สูญเสียข้อมูล
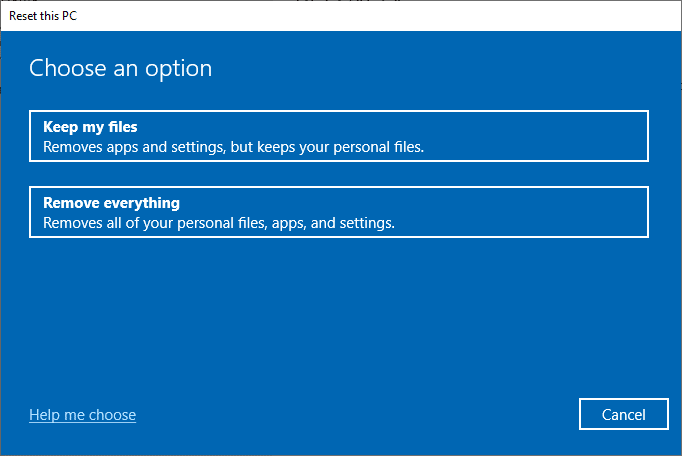
เมื่อคุณติดตั้งการซ่อมแซมบนพีซีของคุณแล้ว ระบบปฏิบัติการของคุณจะได้รับการอัปเดตเป็นเวอร์ชันล่าสุด
ที่แนะนำ:
- แก้ไขการกำหนดค่าแอพ Steam ไม่พร้อมใช้งานใน Windows 10
- แก้ไขไม่สามารถติดตั้งการอัปเดตสะสม KB5008212 ใน Windows 10
- แก้ไข Wireless Autoconfig Service wlansvc ไม่ทำงานใน Windows 10
- วิธีแก้ไขข้อผิดพลาด Windows Update 0x80070057
เราหวังว่าบทความนี้จะเป็นประโยชน์ และคุณได้เรียนรู้วิธีแก้ไข ข้อยกเว้นที่ไม่สามารถจัดการได้เกิดขึ้นในแอปพลิเคชันของคุณ ใน Windows 10 โปรดแจ้งให้เราทราบว่าวิธีใดได้ผลดีที่สุดสำหรับคุณ โปรดติดต่อเราหากมีข้อสงสัยหรือข้อเสนอแนะผ่านทางส่วนความคิดเห็นด้านล่าง
