แก้ไขข้อผิดพลาดที่ไม่คาดคิดใน Netflix
เผยแพร่แล้ว: 2022-08-30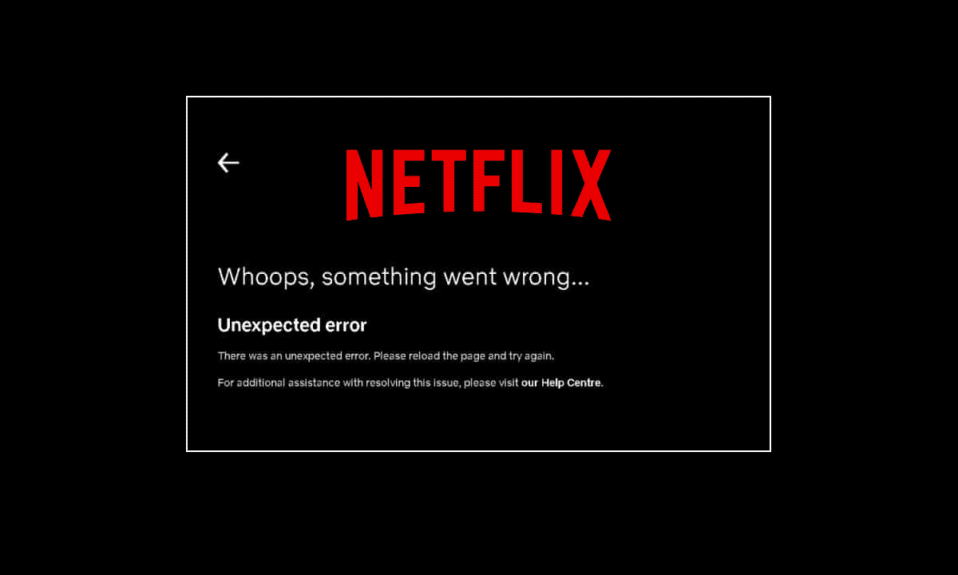
Netflix เป็นบริการสตรีมมิ่งออนไลน์ที่มีชื่อเสียงระดับโลกที่ผู้ใช้หลายล้านคนใช้เพื่อรับชมรายการทีวี ภาพยนตร์ สารคดี และซีรีส์ทางเว็บ แพลตฟอร์มสตรีมมิ่งแบบสมัครสมาชิกนี้ไม่มีโฆษณาและสามารถดาวน์โหลดได้บน Android, iOS และ Windows นอกเหนือจากข้อดีทั้งหมดของ Netflix แล้ว ผู้ใช้มักประสบปัญหาขณะใช้งาน ปัญหาที่พบอยู่เป็นประจำคือข้อผิดพลาดที่ไม่คาดคิดใน Netflix ที่ปรากฏขึ้นบนหน้าจอทำให้ผู้ใช้ไม่สามารถสตรีมรายการออนไลน์ที่พวกเขาชื่นชอบได้ หากคุณกำลังประสบปัญหาเดียวกันบนหน้าจอ Netflix เรามีคำแนะนำที่สมบูรณ์แบบสำหรับคุณซึ่งมีการแก้ไขที่สมบูรณ์แบบเพื่อแก้ไขปัญหา เราจะเรียนรู้เพิ่มเติมเกี่ยวกับข้อผิดพลาดที่ไม่คาดคิดนี้ในคู่มือนี้ พร้อมด้วยสาเหตุที่นำไปสู่ข้อผิดพลาดและวิธีแก้ไขง่ายๆ บางประการ ดังนั้น ให้เราเริ่มต้นด้วยวิธีแก้ปัญหาเหล่านี้ทันทีโดยไม่ต้องกังวลใจอีกต่อไป
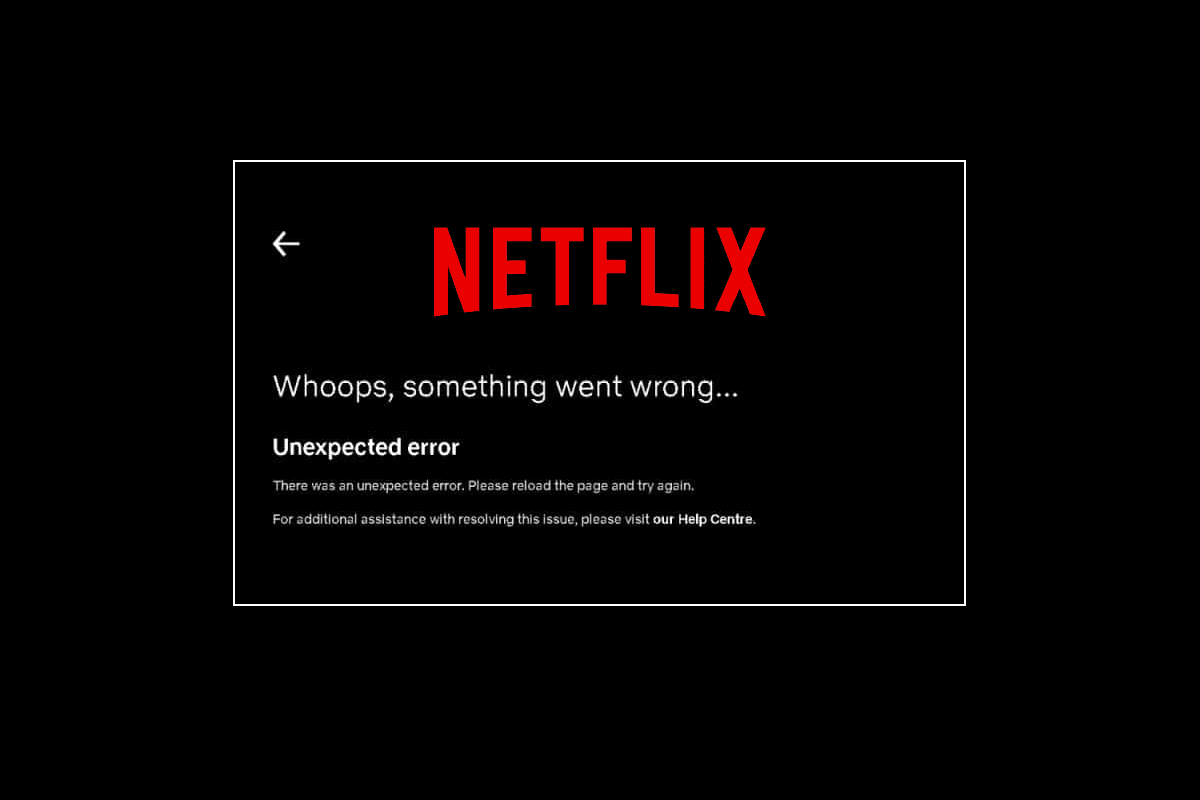
สารบัญ
- วิธีแก้ไขข้อผิดพลาดที่ไม่คาดคิดใน Netflix
- วิธีที่ 1: Power Cycle PC ของคุณ
- วิธีที่ 2: ตรวจสอบสถานะเซิร์ฟเวอร์ Netflix
- วิธีที่ 3: แก้ไขปัญหาการเชื่อมต่อเครือข่าย
- วิธีที่ 4: บังคับหยุดและเปิด Netflix ใหม่
- วิธีที่ 5: ลงชื่อเข้าใช้ Netflix อีกครั้ง
- วิธีที่ 6: อัปเดตเว็บเบราว์เซอร์
- วิธีที่ 7: ล้างแคชเบราว์เซอร์และคุกกี้
- วิธีที่ 8: อัปเดตแอป Netflix
- วิธีที่ 9: รีเซ็ตแอป Netflix
- วิธีที่ 10: ติดตั้ง Netflix ใหม่
วิธีแก้ไขข้อผิดพลาดที่ไม่คาดคิดใน Netflix
ขั้นตอนแรกในการแก้ไขข้อผิดพลาด Netflix คือการทราบสาเหตุที่อยู่เบื้องหลัง มีสาเหตุหลายประการที่อาจนำไปสู่ข้อผิดพลาดที่ไม่คาดคิดบนหน้าจอ Netflix ของคุณ โดยมีการกล่าวถึงด้านล่าง:
- ข้อมูลแคชของเบราว์เซอร์เสียหาย
- ปัญหาการเชื่อมต่ออินเทอร์เน็ต
- ปัญหาเกี่ยวกับเซิร์ฟเวอร์ Netflix
- ปัญหาเกี่ยวกับการตั้งค่าเบราว์เซอร์
- เบราว์เซอร์ที่ล้าสมัย
หากคุณเป็นคนที่ประสบปัญหาในการโหลด Netflix อยู่เป็นประจำ คุณสามารถลองใช้วิธีการทั่วไปและมีประสิทธิภาพที่เราได้กล่าวถึงอย่างเป็นระบบสำหรับคุณด้านล่าง
วิธีที่ 1: Power Cycle PC ของคุณ
การหมุนเวียนพลังงานไม่ได้เป็นเพียงวิธีง่ายๆ ในการพยายาม แต่ยังมีประสิทธิภาพในการขจัดข้อผิดพลาดที่ไม่คาดคิดเล็กๆ น้อยๆ ที่ไม่คาดคิดบน Netflix ดังนั้น ในกรณีนี้ ที่คุณไม่ทราบเกี่ยวกับรหัสข้อผิดพลาดที่แน่นอน คุณสามารถลองใช้วงจรพลังงานบนพีซีหรือแล็ปท็อปของคุณ วิธีที่เร็วที่สุดที่คุณสามารถทำได้มีการระบุไว้ด้านล่างในขั้นตอน:
1. บนแป้นพิมพ์ของระบบ ให้กด ปุ่มเปิด/ปิดค้าง ไว้
2. ตอนนี้รอประมาณหนึ่ง นาที
3. กด ปุ่มเปิดปิด อีกครั้งเพื่อเริ่มพีซีของคุณ
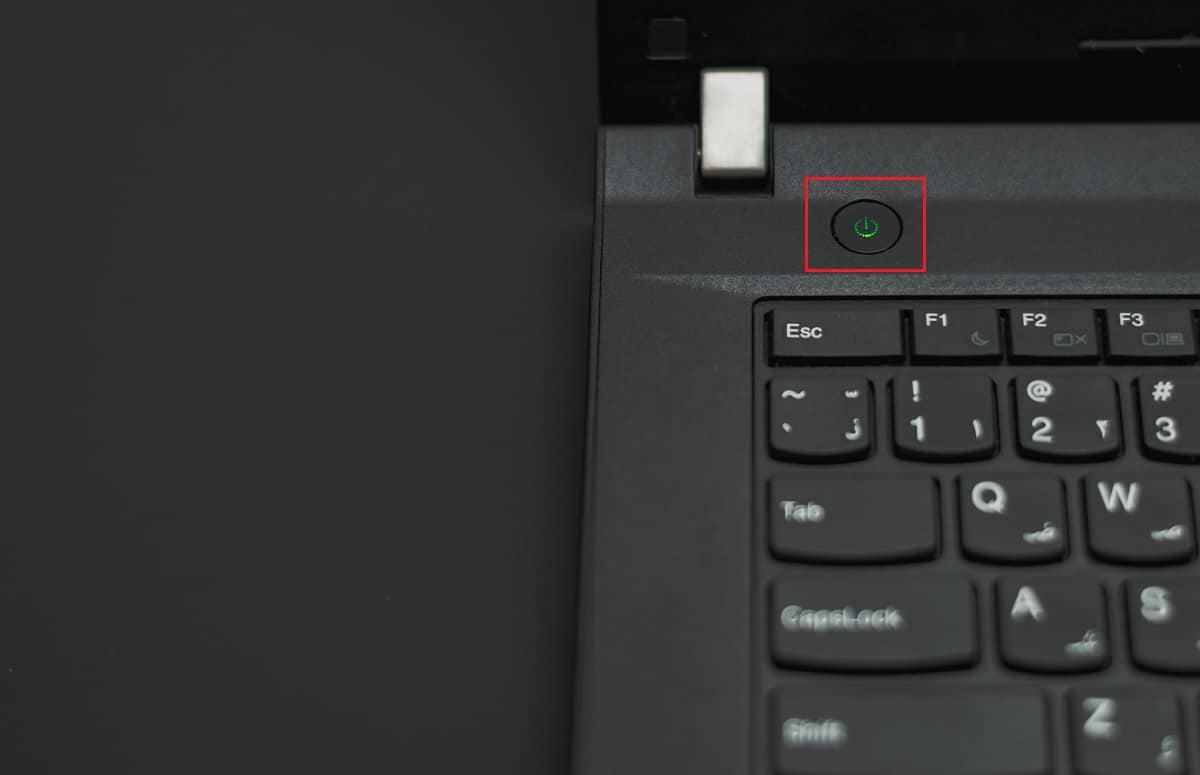
เมื่อระบบของคุณเริ่มทำงานอีกครั้ง ให้เปิด Netflix และเรียกใช้แอปพลิเคชันเพื่อดูว่าข้อผิดพลาดได้รับการแก้ไขด้วยการแก้ไขวงจรไฟฟ้าหรือไม่
วิธีที่ 2: ตรวจสอบสถานะเซิร์ฟเวอร์ Netflix
หากการเชื่อมต่ออินเทอร์เน็ตและแคชของเบราว์เซอร์ & คุกกี้ไม่ได้อยู่หลัง Netflix แสดงว่าเกิดข้อผิดพลาดที่ไม่คาดคิด คุณต้องตรวจสอบสถานะเซิร์ฟเวอร์ Netflix เพื่อให้แน่ใจว่าไม่มีเหตุผลทางเทคนิคจากตัวเซิร์ฟเวอร์เอง มีบางครั้งที่เซิร์ฟเวอร์ของแอปพลิเคชันหยุดทำงาน ซึ่งส่งผลให้เกิดข้อผิดพลาดที่ไม่คาดคิดต่างๆ บนหน้าจอของผู้ใช้ Netflix ดังนั้น ให้ตรวจสอบเซิร์ฟเวอร์และดูว่าทำงานได้ดีหรือไม่ ให้ไปยังวิธีถัดไปที่ระบุด้านล่าง
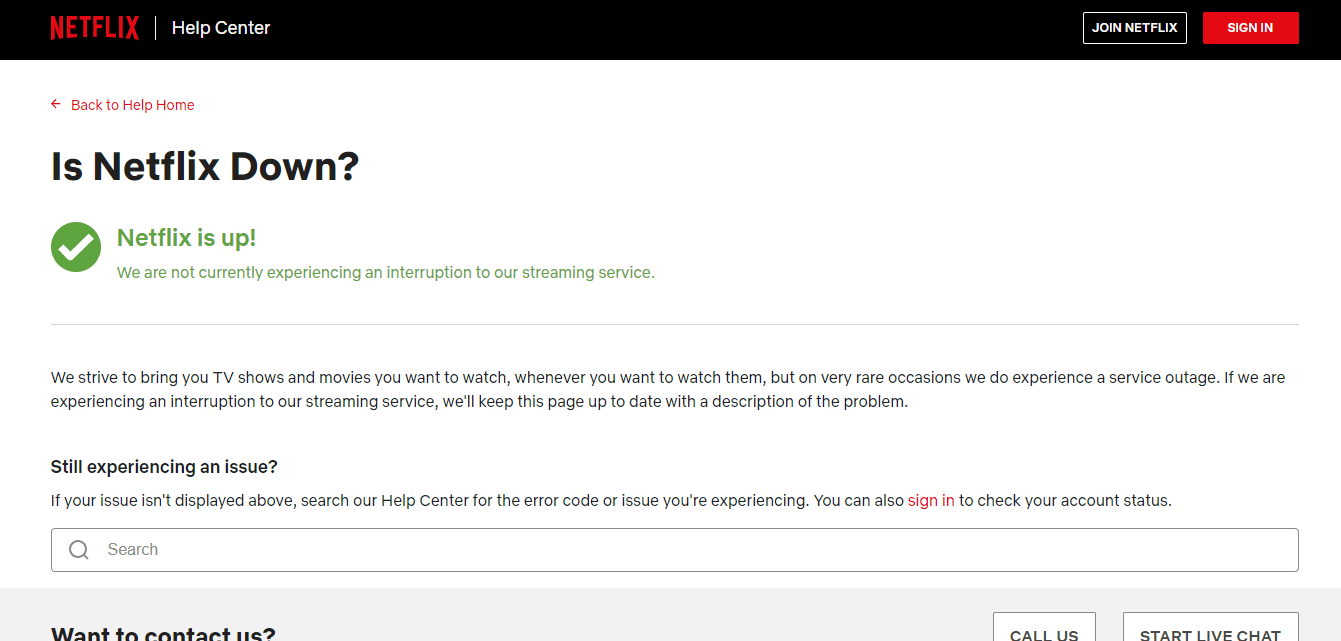
อ่านเพิ่มเติม: แก้ไขข้อผิดพลาดโหมดไม่ระบุตัวตนบน Netflix
วิธีที่ 3: แก้ไขปัญหาการเชื่อมต่อเครือข่าย
การได้รับข้อผิดพลาด Netflix เป็นเรื่องปกติและส่วนใหญ่เกี่ยวข้องกับปัญหาการเชื่อมต่อเครือข่าย ดังนั้น สิ่งแรกที่คุณต้องตรวจสอบในขณะที่พบข้อผิดพลาดที่ไม่คาดคิดคือการตรวจสอบว่าการเชื่อมต่ออินเทอร์เน็ตบนอุปกรณ์ของคุณนั้นใช้ได้ โดยปกติ Netflix ต้องการความเร็วระดับหนึ่งเพื่อเรียกใช้เนื้อหา และหากไม่เป็นไปตามนั้น Netflix อาจแสดงข้อผิดพลาดบนหน้าจอของคุณ ทำตามคำแนะนำของเราเพื่อแก้ไขปัญหาการเชื่อมต่อเครือข่ายใน Windows 10
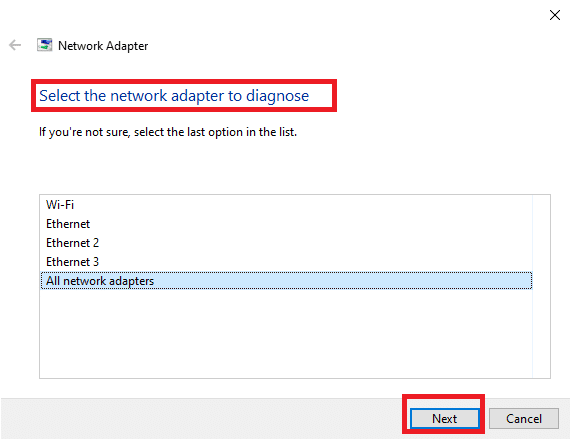
หากเครือข่ายของคุณช้า ให้ลองเชื่อมต่อกับเครือข่ายที่แรงกว่าเพื่อเรียกใช้ Netflix โดยไม่มีข้อผิดพลาด
วิธีที่ 4: บังคับหยุดและเปิด Netflix ใหม่
การโหลด Netflix อย่างต่อเนื่องอาจทำให้คุณรำคาญใจอย่างมากเมื่อคุณต้องการรับชมรายการโปรดอย่างกระตือรือร้น ในสถานการณ์เช่นนี้ คุณสามารถลองบังคับหยุดแอปพลิเคชันแล้วเปิดใหม่อีกครั้งเพื่อแก้ไขข้อผิดพลาด สำหรับผู้ใช้เบราว์เซอร์ คุณสามารถลองปิดแท็บที่คุณกำลังดู Netflix แล้วเรียกใช้อีกครั้งบนแท็บใหม่ในเบราว์เซอร์
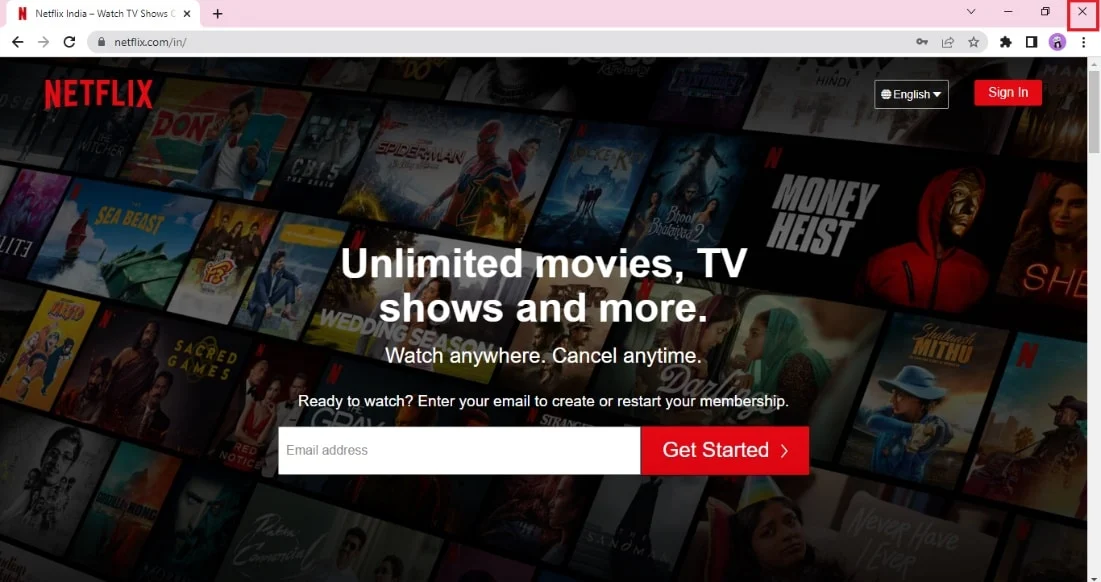
อ่านเพิ่มเติม: 5 การแก้ไขข้อผิดพลาดที่ตรวจพบพร็อกซี Netflix
วิธีที่ 5: ลงชื่อเข้า ใช้ Netflix อีกครั้ง
วิธีนี้เป็นวิธีแก้ไขทั่วไปอีกวิธีหนึ่งที่สามารถช่วยให้คุณหลุดพ้นจากข้อผิดพลาดที่ไม่คาดคิดซึ่งบางครั้งอาจพบขณะสตรีมบน Netflix ออกจากระบบบัญชี Netflix บนเบราว์เซอร์ของคุณ จากนั้นลงชื่อเข้าใช้อีกครั้งโดยใช้ข้อมูลรับรองของคุณ ขั้นตอนในการลงชื่อเข้าใช้อีกครั้งมีดังนี้:
1. เปิดเบราว์เซอร์บนพีซีที่คุณลงชื่อเข้า ใช้บัญชี Netflix แล้ว
2. คลิกที่ตัวเลือก ออกจากระบบ ที่มุมบนขวาของหน้าจอ
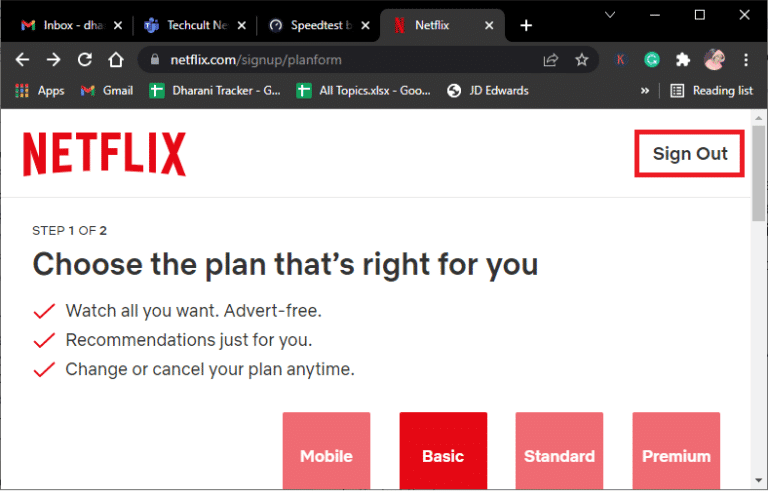
3. ตอนนี้ รอสักครู่แล้วเปิด Netflix บนเบราว์เซอร์ของคุณอีกครั้ง
4. คลิกที่ตัวเลือก ลงชื่อเข้า ใช้
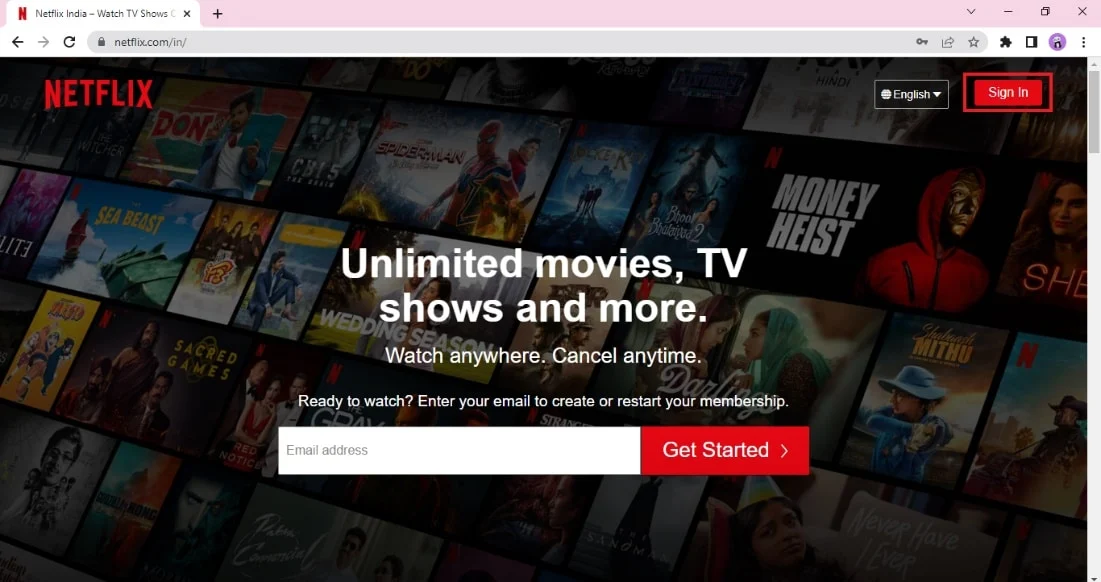
หมายเหตุ: เราได้แสดงเบราว์เซอร์ Google Chrome เป็นตัวอย่างในวิธีการที่กำหนด
วิธีที่ 6: อัปเดตเว็บเบราว์เซอร์
เบราว์เซอร์ที่คุณใช้เพื่อเรียกใช้ Netflix อาจทำให้เกิดข้อผิดพลาดที่ไม่คาดคิดเนื่องจากเวอร์ชันที่ล้าสมัย ดังนั้น การอัปเดตเบราว์เซอร์จึงจำเป็นต่อการเรียกใช้แอปโดยไม่มีข้อผิดพลาด
1. กด ปุ่ม Windows พิมพ์ Google Chrome แล้วคลิก เปิด
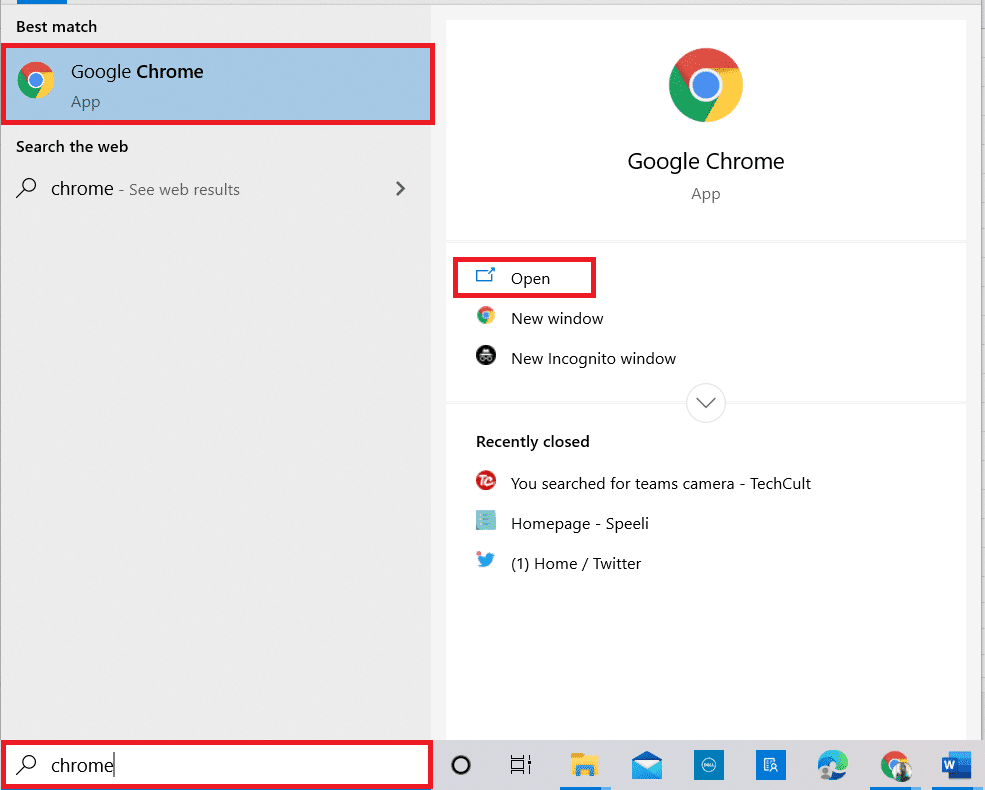
2. คลิกที่ จุดแนวตั้งสามจุด ที่มุมบนขวาและคลิกที่ตัวเลือก การตั้งค่า ในรายการที่แสดง
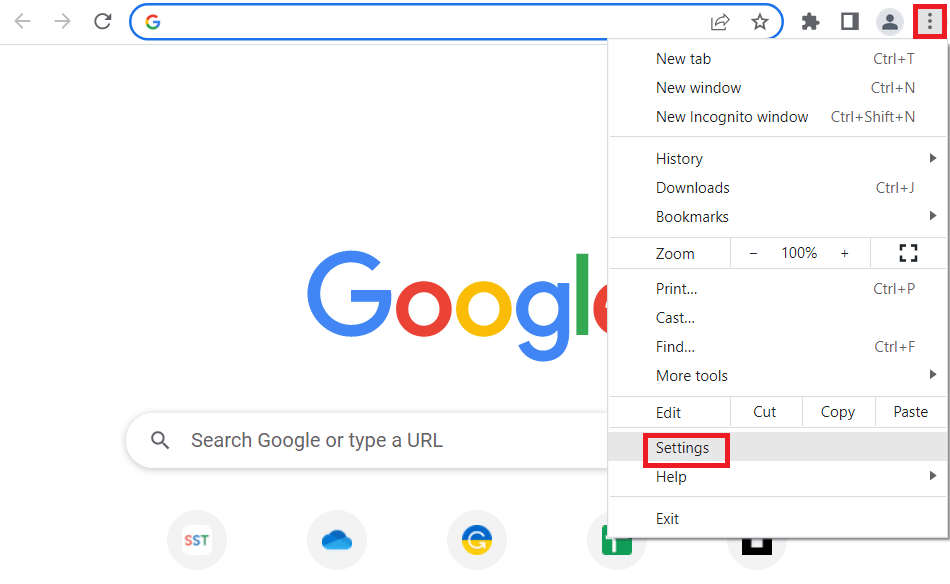
3. คุณสามารถดูข้อความ เกือบเป็นปัจจุบันได้ ในส่วน เกี่ยวกับ Chrome หาก Chrome ได้รับการอัปเดตและคลิกที่ปุ่ม เปิดใหม่
หมายเหตุ: หากมีการอัปเดต คุณจะได้รับแจ้งให้อัปเดต Chrome
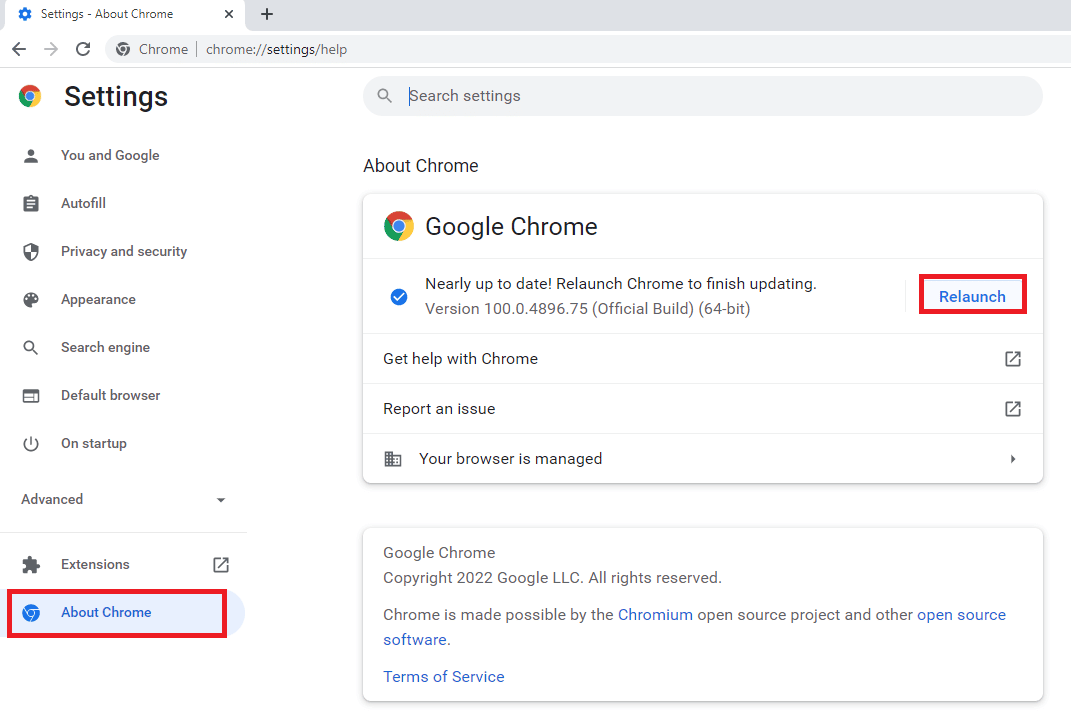
อ่านเพิ่มเติม: แก้ไขรหัสข้อผิดพลาด Netflix NW-6-503

วิธีที่ 7: ล้างแคชเบราว์เซอร์และคุกกี้
แคชและคุกกี้เป็นส่วนหนึ่งของประสบการณ์การท่องเว็บที่ได้รับการปรับปรุงและปรับปรุง ในขณะที่คุกกี้ช่วยในการจัดเก็บประวัติการเรียกดู ในทางกลับกันแคชจะจัดเก็บหน้าเว็บที่คุณเข้าชมในเบราว์เซอร์ชั่วคราว โดยรวมแล้วจะช่วยในการปรับปรุงและยกระดับประสบการณ์โดยรวมของคุณในขณะที่เรียกดูเว็บเบราว์เซอร์ที่คุณชื่นชอบ อย่างไรก็ตาม เมื่อแคชและคุกกี้ในเบราว์เซอร์ของคุณมีแนวโน้มที่จะสร้างขึ้น อาจรบกวนการทำงานพื้นฐานและเมื่อคุณพยายามเรียกใช้โปรแกรมต่างๆ เช่น Netflix บนพีซีของคุณ
ข้อผิดพลาดที่ไม่คาดคิดดังกล่าวใน Netflix สามารถแก้ไขได้ด้วยการล้างแคชและคุกกี้ที่สร้างขึ้นจากเบราว์เซอร์ของคุณ คุณสามารถทำได้ด้วยความช่วยเหลือจากคำแนะนำเกี่ยวกับวิธีล้างแคชและคุกกี้ใน Google Chrome
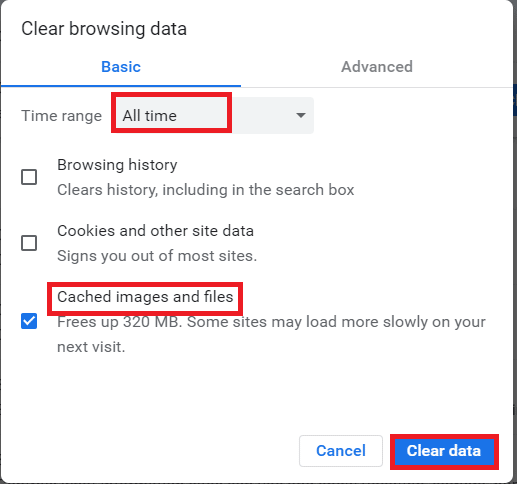
วิธีที่ 8: อัปเดตแอป Netflix
บางครั้ง ข้อผิดพลาดที่ไม่คาดคิดใน Netflix อาจเกิดขึ้นได้เนื่องจากแอปเวอร์ชันที่ล้าสมัย Netflix เผยแพร่การอัปเดตสำหรับแอปเป็นครั้งคราว และจำเป็นสำหรับผู้ใช้เพื่อให้ทันกับการอัปเดตแอปเพื่อหลีกเลี่ยงข้อผิดพลาด โดยปกติ ผู้ใช้จะได้รับทราบเกี่ยวกับการอัปเดตที่มีอยู่เป็นประจำ แต่ในกรณีที่คุณพลาดการอัปเดต ถึงเวลาที่คุณต้องตรวจสอบการอัปเดตและติดตั้งด้วยตนเอง ผู้ใช้ Windows สามารถลองใช้วิธีนี้ได้โดยการตรวจสอบเวอร์ชันล่าสุดโดยใช้ Microsoft Store
1. กดปุ่ม Windows พิมพ์ Microsoft Store จากนั้นคลิกที่ Open
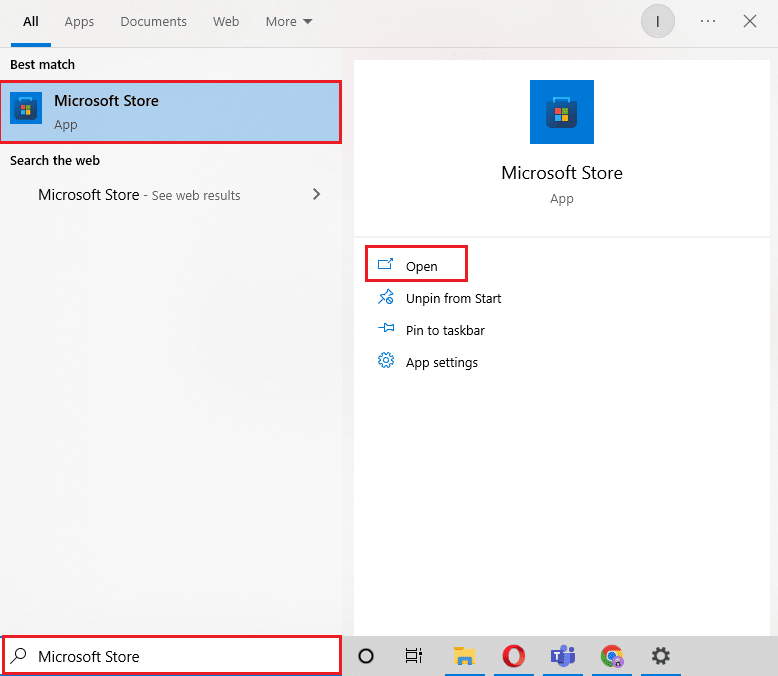
2. คลิกที่ ห้องสมุด
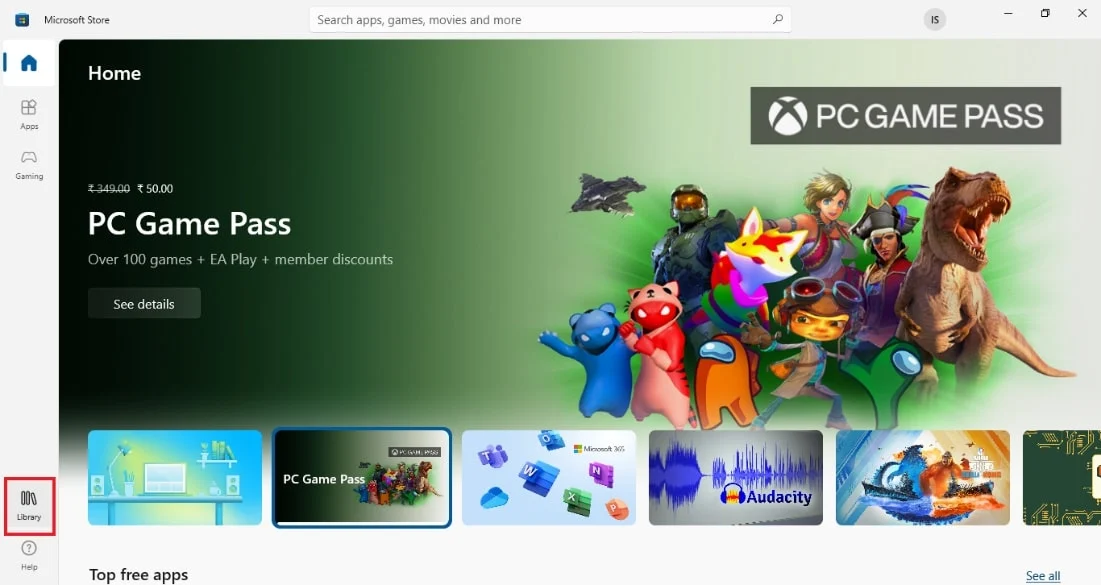
3. คลิกที่ รับ การอัปเดต ที่มุมบนขวา
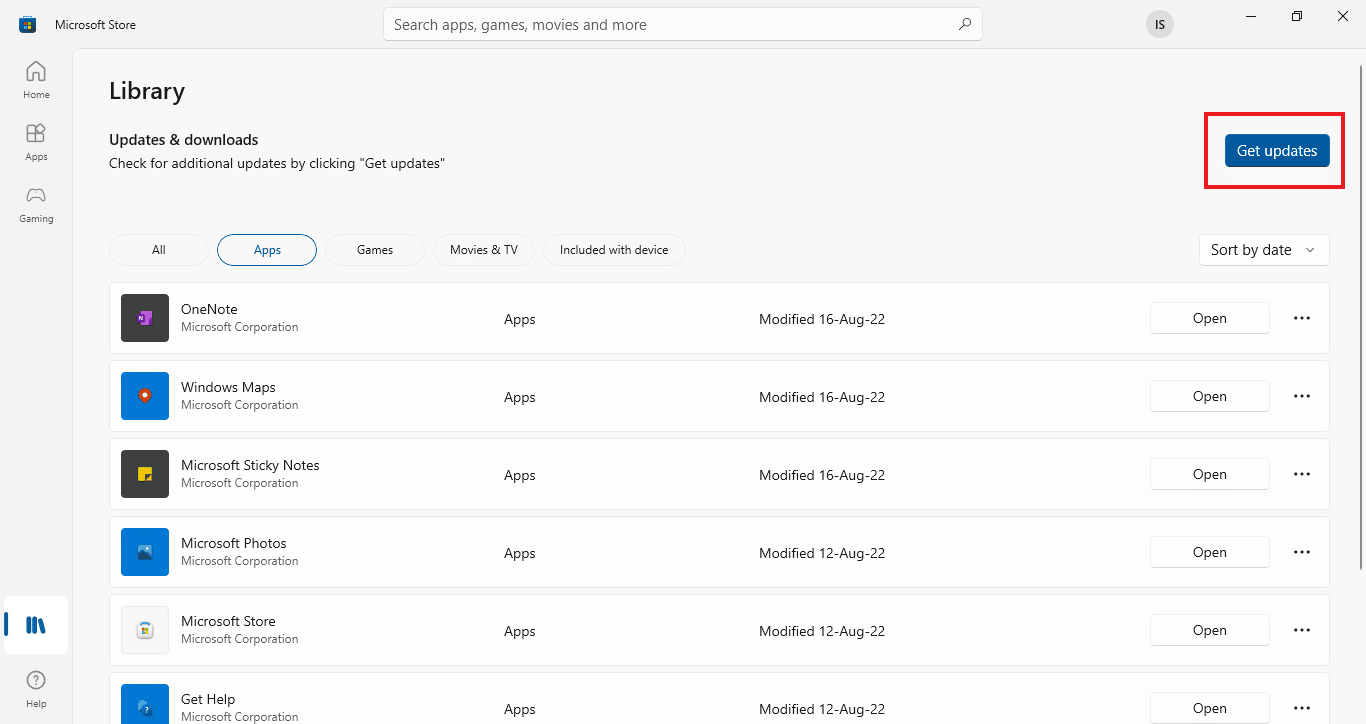
การอัปเดตของคุณจะเริ่มต้นโดยอัตโนมัติ และเมื่อเสร็จสิ้น ให้ลองเรียกใช้แอป Netflix บนพีซีของคุณเพื่อตรวจสอบว่าข้อผิดพลาดได้รับการแก้ไขหรือไม่
อ่านเพิ่มเติม: แก้ไขรหัสข้อผิดพลาด Netflix UI3012
วิธีที่ 9: รีเซ็ตแอป Netflix
หากการอัปเดต Netflix ไม่ช่วยในการแก้ไขข้อผิดพลาดที่ไม่คาดคิด การรีเซ็ตแอป Netflix สามารถแก้ไขปัญหาได้ Netflix เช่นเดียวกับแอปอื่นๆ มีแคชที่มีไฟล์ชั่วคราว ไฟล์ชั่วคราวเหล่านี้มักประกอบด้วยการค้นหาล่าสุดและสตรีมที่ยังไม่เสร็จในแอป ไฟล์แคชชั่วคราวเหล่านี้อาจเสียหายเมื่อเวลาผ่านไป และในที่สุดส่งผลให้ Netflix มีปัญหาในการโหลด ดังนั้น เพื่อให้แน่ใจว่าไม่ใช่กรณีนี้ ให้รีเซ็ตแอป Netflix โดยใช้ขั้นตอนที่ระบุด้านล่าง:
1. กดปุ่ม Windows + I พร้อมกันเพื่อเปิด การตั้งค่า
2. ถัดไป เลือกการตั้งค่า แอ พ
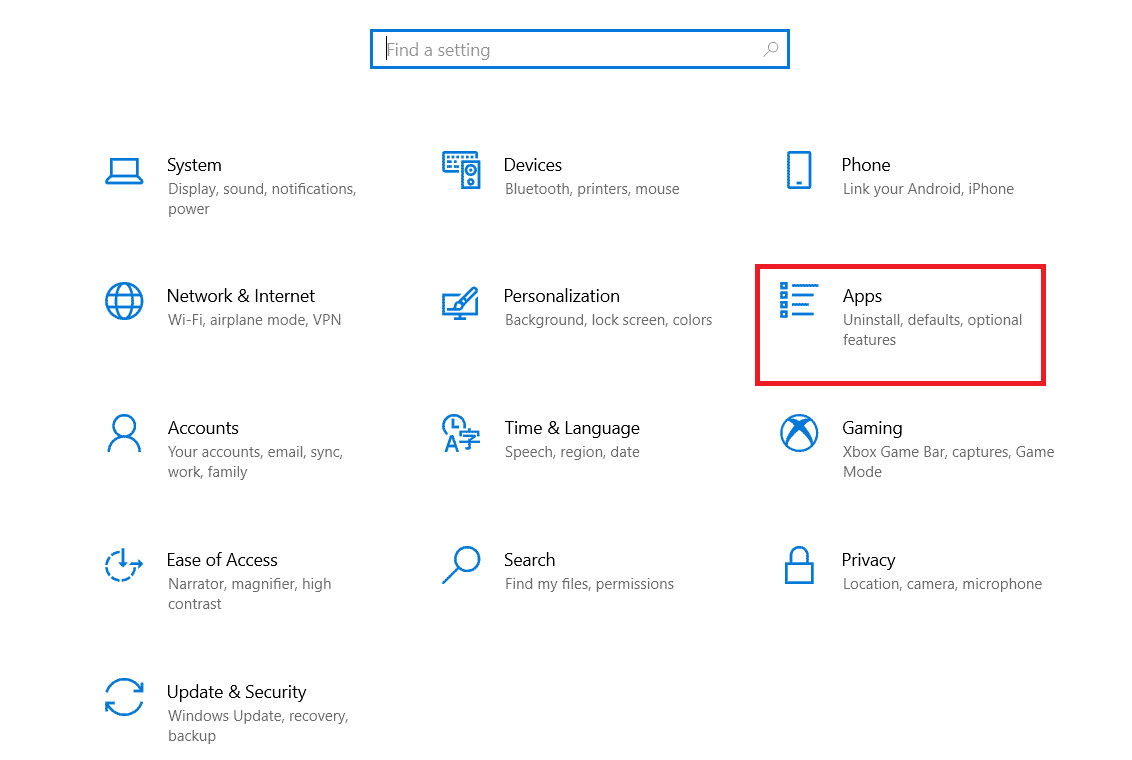
3. ตอนนี้ ค้นหา Netflix แล้วคลิกเพื่อเลือก Advanced options
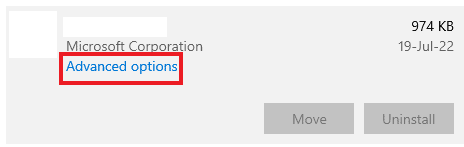
4. คลิกที่ รีเซ็ต เพื่อล้างแคชของแอพ
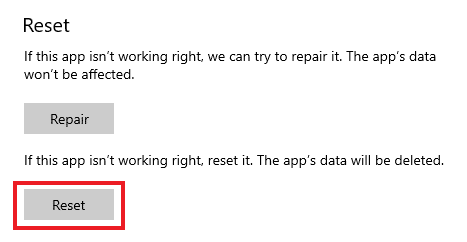
วิธีที่ 10: ติดตั้ง Netflix ใหม่
หากการล้างแคชไม่ช่วยคุณในการแก้ไข Netflix แสดงว่าเกิดข้อผิดพลาดที่ไม่คาดคิด การติดตั้งแอปใหม่อีกครั้งสามารถเริ่มต้นใหม่ได้และกำจัดข้อผิดพลาดทั้งหมดที่อาจเกิดขึ้น คุณสามารถถอนการติดตั้งแล้วติดตั้งกลับเข้าไปในพีซี Windows ของคุณโดยใช้ขั้นตอนต่อไปนี้:
1. กด ปุ่ม Windows พิมพ์ apps and features แล้วคลิก Open
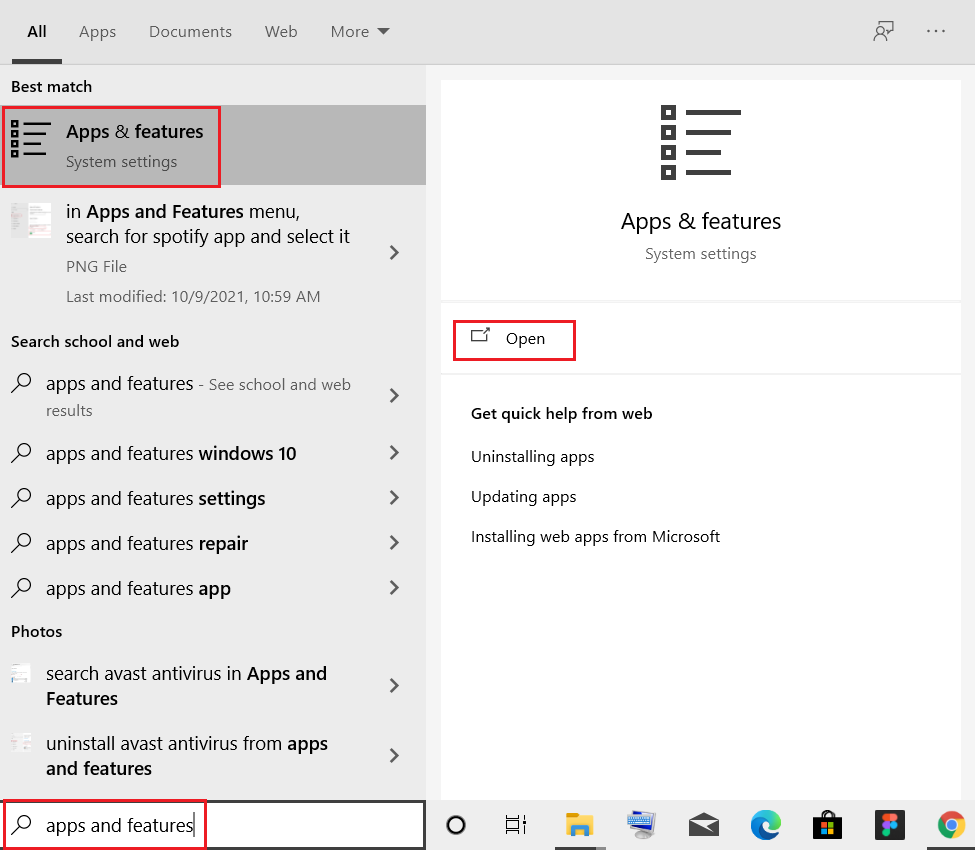
2. ค้นหา Netflix ในช่อง ค้นหารายการ นี้
3. จากนั้นเลือก Netflix และคลิกที่ปุ่ม ถอนการติดตั้ง ที่ไฮไลต์
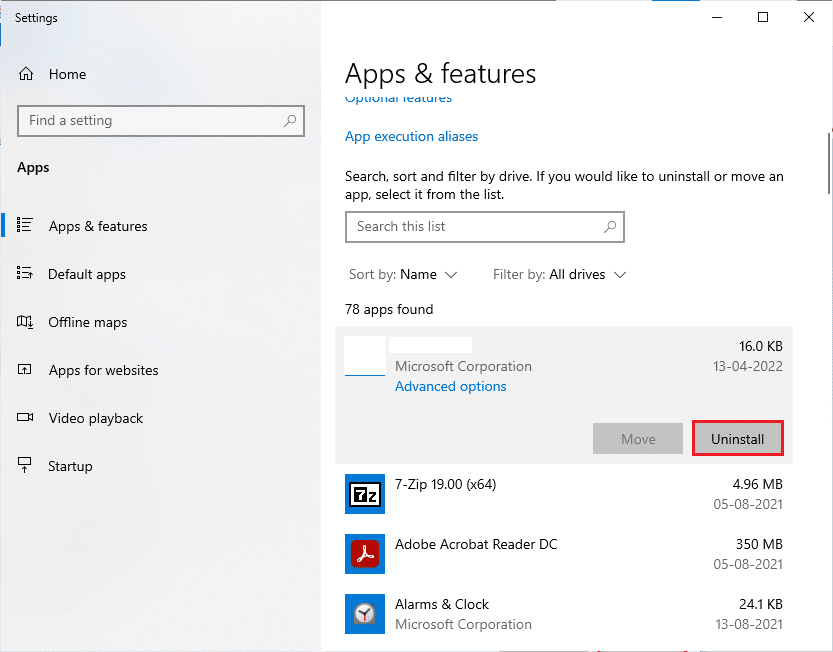
4. คลิก ถอนการติดตั้ง เพื่อยืนยันอีกครั้ง
5. จากนั้น กดปุ่ม Windows พิมพ์ Microsoft Store แล้วคลิก Open
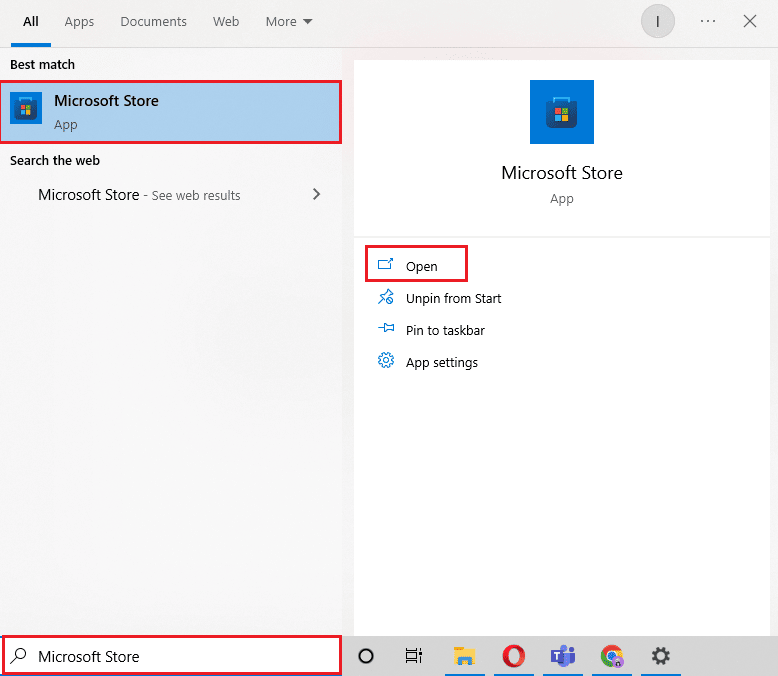
6. ป้อน Netflix ในแถบค้นหา แล้วกด Enter
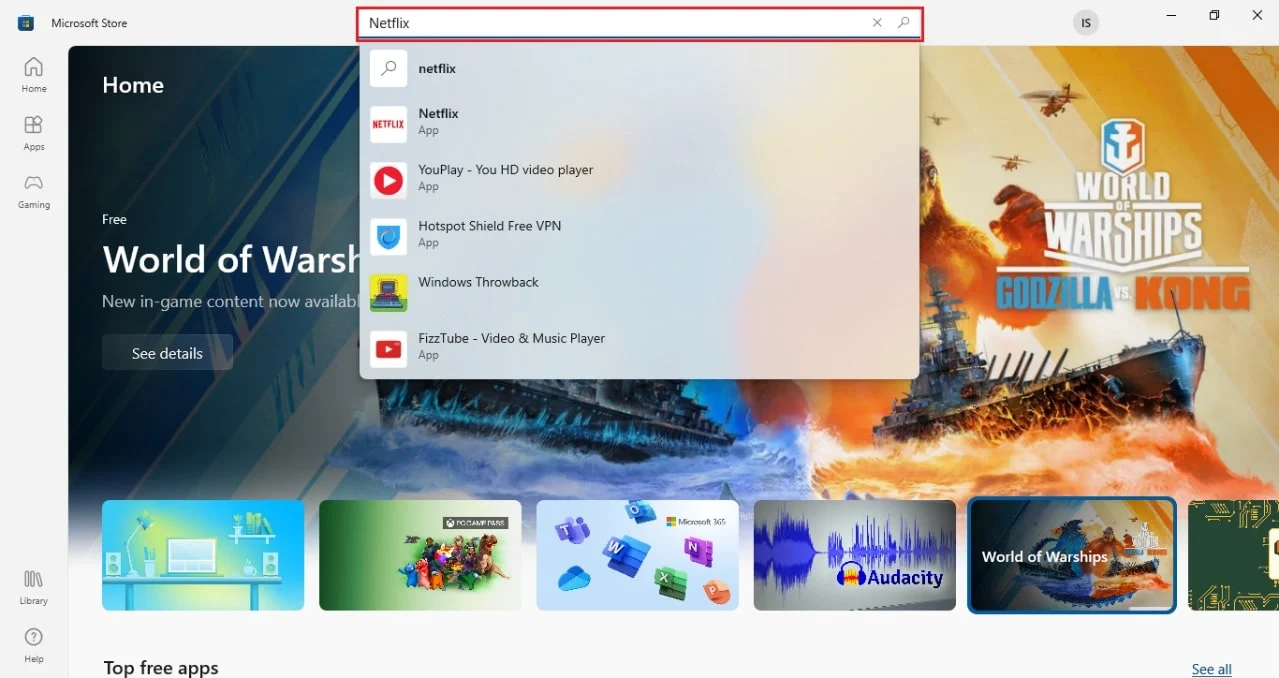
7. คลิกที่ Get เพื่อดาวน์โหลดแอปบนพีซีของคุณ
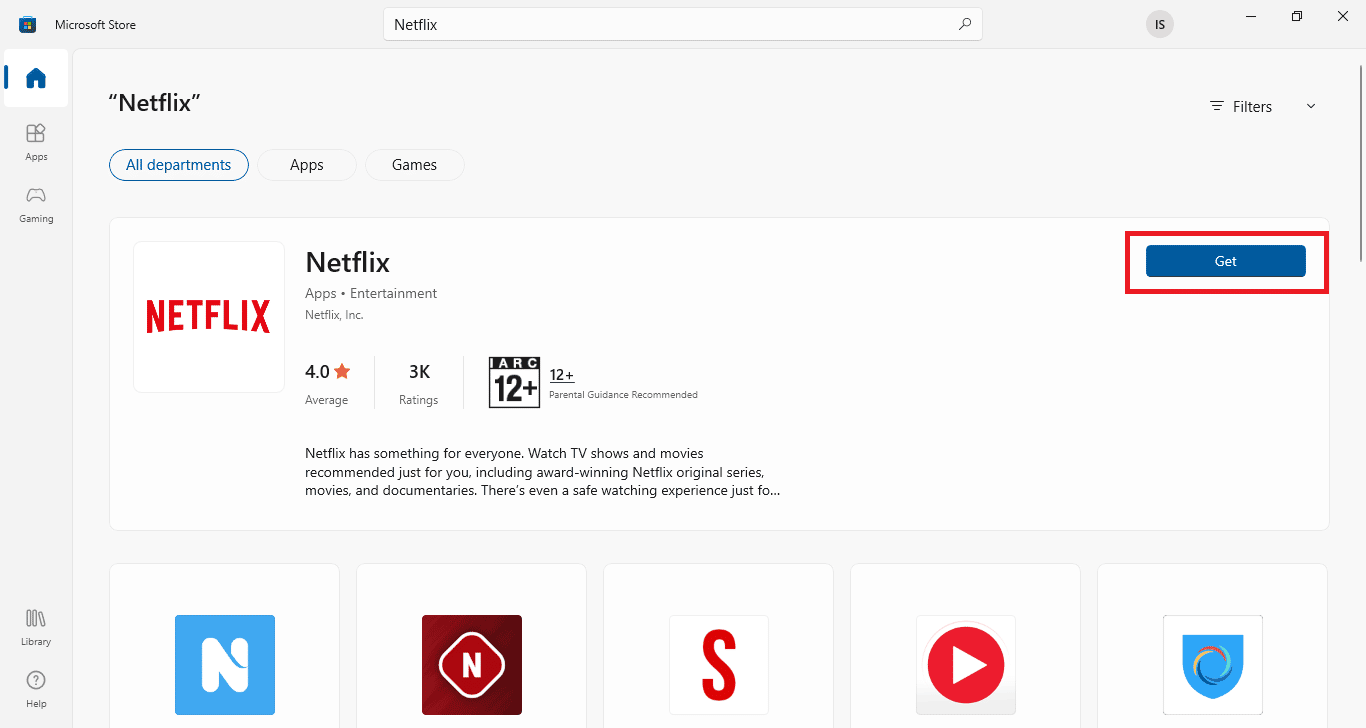
เมื่อติดตั้งแอปแล้ว ให้เข้าสู่ระบบด้วยอีเมลและรหัสผ่านของคุณ แล้วสตรีมรายการเพื่อตรวจสอบว่าข้อผิดพลาดที่ไม่คาดคิดได้รับการแก้ไขแล้วหรือไม่
อ่านเพิ่มเติม: แก้ไข Netflix Audio Video Out of Sync บน Windows 10 PC
คำถามที่พบบ่อย (FAQ)
ไตรมาสที่ 1 เหตุใดแอป Netflix ของฉันจึงหยุดทำงาน
ตอบ สาเหตุหลักที่ทำให้ Netflix ขัดข้องในพีซีของคุณอาจเป็นได้ VPN ปัญหาที่เกี่ยวข้องกับ VPN อาจเป็นอุปสรรคระหว่างคุณกับรายการ Netflix ที่คุณชื่นชอบ
ไตรมาสที่ 2 ทำไม Netflix ไม่ทำงานบนแล็ปท็อปของฉัน
ตอบ ปัญหา Netflix ในแล็ปท็อปมักเกิดจากปัญหาการเชื่อมต่ออินเทอร์เน็ต ปัญหาเกี่ยวกับบัญชี Netflix หรือปัญหา Windows
ไตรมาสที่ 3 ทำไม Netflix ไม่ทำงานบน Google Chrome
ตอบ สาเหตุหลายประการอาจทำให้ Netflix ไม่ทำงานบน Google Chrome ซึ่งรวมถึงแคชและคุกกี้ของเบราว์เซอร์ที่เสียหาย การตั้งค่าเบราว์เซอร์ Google Chrome เวอร์ชันที่ล้าสมัย หรือปัญหาส่วนขยาย
ไตรมาสที่ 4 ฉันสามารถดู Netflix โดยไม่มีแอพบนพีซีได้หรือไม่
ตอบ ได้ คุณสามารถรับชม Netflix บนพีซีของคุณได้โดยไม่ต้องใช้แอพโดยใช้เบราว์เซอร์บนเว็บไซต์ทางการของ Netflix
Q5. สามารถรับชมรายการบน Netflix พร้อมกันได้กี่คน?
ตอบ จำนวนผู้ที่สามารถสตรีม Netflix ได้ในเวลาเดียวกันนั้นขึ้นอยู่กับแผนการสมัครสมาชิกของคุณ สามารถสตรีม Netflix สูงสุดได้ 4 อุปกรณ์พร้อมกัน ด้วยแผนพรีเมียม และ 2 อุปกรณ์ในแผนมาตรฐาน
ที่แนะนำ:
- วิธีแก้ไขข้อผิดพลาด 0x3a98 ใน WlanReport
- วิธีจัดการบัญชี Hulu
- แก้ไขรหัสข้อผิดพลาด Netflix NSES-404 ใน Windows 10
- แก้ไขข้อผิดพลาด Netflix F7121 1331 P7 ใน Windows 10
Netflix เป็นแพลตฟอร์มสตรีมมิ่งสื่อออนไลน์ที่มีผู้ชมมากที่สุดเนื่องจากมีรายการและภาพยนตร์มากมายในแอป ความนิยมนี้ดูเหมือนจะเพิ่มขึ้นตามเวลา อย่างไรก็ตาม จำนวนข้อผิดพลาดก็เพิ่มขึ้นเช่นกัน หนึ่งในข้อผิดพลาดดังกล่าวคือข้อผิดพลาดที่ ไม่คาดคิดใน Netflix ซึ่งอาจทำให้เกิดปัญหาเนื่องจากลักษณะที่ไม่รู้จัก แต่เราหวังว่าคำแนะนำของเราจะช่วยคุณได้อย่างละเอียดในการแก้ไขข้อผิดพลาดอย่างกะทันหันนี้ ซึ่งคุณมักจะพบได้บ่อยขณะเปิด Netflix บนพีซีที่ใช้ Windows ของคุณ ทำความคุ้นเคยกับวิธีการที่เป็นประโยชน์ในการช่วยคุณแก้ปัญหาข้อผิดพลาด คุณสามารถฝากข้อเสนอแนะและข้อสงสัยเกี่ยวกับหัวข้อนี้ได้ในส่วนความคิดเห็นด้านล่าง
