แก้ไขข้อผิดพลาดที่ไม่คาดคิดทำให้คุณไม่สามารถใช้คุณสมบัติ
เผยแพร่แล้ว: 2022-09-19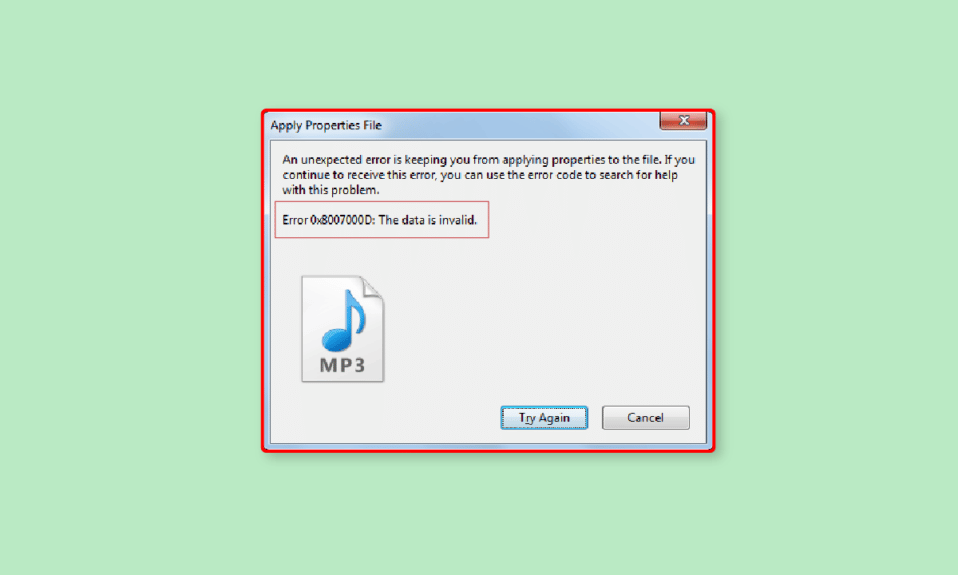
Windows Vista เปิดตัวคุณลักษณะใหม่ที่เรียกว่า User Account Control (UAC) นับตั้งแต่เปิดตัว Windows เองก็มีการเปลี่ยนแปลงหลายอย่าง การเข้าถึงของผู้ดูแลระบบเป็นข้อกำหนดที่สำคัญสำหรับการแก้ไขใดๆ กับคอมพิวเตอร์ที่มีระบบปฏิบัติการที่ใหม่กว่า Windows Vista อย่างไรก็ตาม ผู้ใช้ Windows รายงานข้อผิดพลาดเกี่ยวกับสิทธิ์ของผู้ดูแลระบบ ข้อผิดพลาดที่ไม่คาดคิดนี้ทำให้ผู้ใช้ไม่สามารถใช้คุณสมบัติและบันทึกการเปลี่ยนแปลงการตั้งค่าใดๆ ที่ทำไว้ ข้อผิดพลาดประเภทนี้มักเกิดขึ้นเมื่อไฟล์เกี่ยวข้องกับวิดีโอ เสียง และเอกสาร เนื่องจากการอนุญาตสำหรับไฟล์นี้ถูกจำกัด คุณจะได้รับข้อผิดพลาดนี้ เนื่องจากข้อผิดพลาดนี้อาจทำให้ไฟล์เป็นโหมดอ่านอย่างเดียวซึ่งอาจทำให้เกิดการจำกัดผู้ใช้ Windows ในบทความนี้ คุณจะได้เรียนรู้วิธีแก้ไขข้อผิดพลาด 0xc00d3e8e สิ่งนี้ทำเพื่อที่ว่าเมื่อคุณบันทึกไฟล์หรือการตั้งค่าใด ๆ คุณสามารถหลีกเลี่ยงข้อผิดพลาดในการใช้คุณสมบัติกับไฟล์ได้ เริ่มกันเลย!
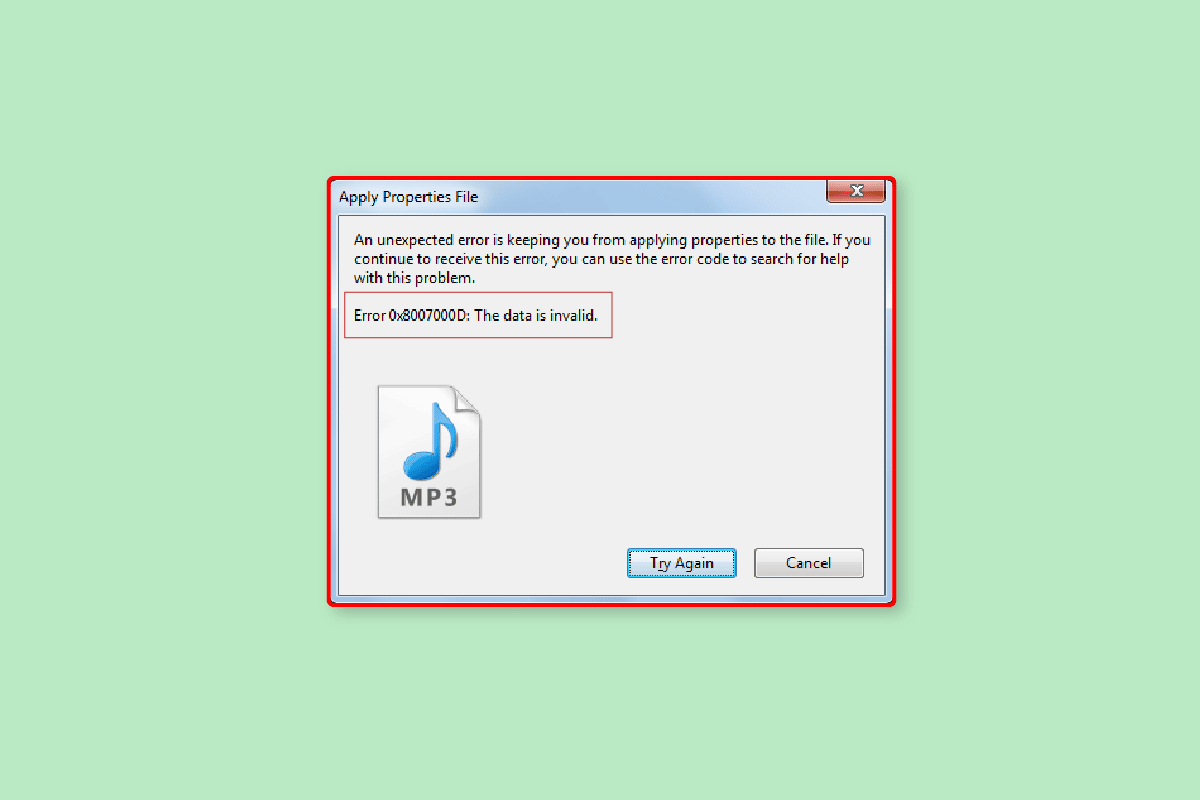
สารบัญ
- วิธีแก้ไขข้อผิดพลาดที่ไม่คาดคิดทำให้คุณไม่สามารถใช้คุณสมบัติ
- วิธีที่ 1: รีสตาร์ท PC
- วิธีที่ 2: รีสตาร์ท Windows Explorer
- วิธีที่ 3: เรียกใช้ตัวแก้ไขปัญหาไฟล์และโฟลเดอร์
- วิธีที่ 4: อัปเดต Windows
- วิธีที่ 5: เรียกใช้ตัวแก้ไขปัญหา Windows Update
- วิธีที่ 6: แก้ไขไฟล์ในเซฟโหมด
- วิธีที่ 7: รับความเป็นเจ้าของไฟล์มีเดีย
- วิธีที่ 8: เรียกใช้คำสั่ง chkdsk
- วิธีที่ 9: ซ่อมแซมไฟล์ระบบ
- วิธีที่ 10: สร้างบัญชีผู้ใช้ใหม่
- วิธีที่ 11: ดำเนินการซ่อมแซม Windows
- วิธีที่ 12: ทำการคืนค่าระบบ
- วิธีที่ 13: รีเซ็ต PC
วิธีแก้ไขข้อผิดพลาดที่ไม่คาดคิดทำให้คุณไม่สามารถใช้คุณสมบัติ
ก่อนที่เราจะลงลึกในการแก้ไข มาดูสาเหตุบางประการของปัญหานี้ก่อน
- ไม่มีบัญชีผู้ใช้
- ไม่มีสิทธิ์เข้าถึงความเป็นเจ้าของ
- ผู้ใช้ติดตั้งแอปพลิเคชั่นขัดแย้งกัน
- ไฟล์ระบบ Windows เสียหาย
- Windows Explorer ขัดแย้งกัน
นี่คือวิธีการแก้ไขปัญหาเพื่อแก้ไขข้อผิดพลาดที่ไม่คาดคิด 0xc00d3e8e ทำให้คุณไม่สามารถใช้ปัญหาคุณสมบัติได้
วิธีที่ 1: รีสตาร์ท PC
บางครั้งเมื่อคุณใช้ Windows บางแอปพลิเคชันและ/หรือกระบวนการในเบื้องหลังอาจทำให้เกิดข้อผิดพลาดนี้ วิธีแก้ไขง่ายๆ สำหรับสถานการณ์นี้คือรีสตาร์ทพีซี
1. กด ปุ่ม Windows
2. จากนั้นคลิกที่ ปุ่ม เปิด ปิด และเลือกตัวเลือก รีสตาร์ท
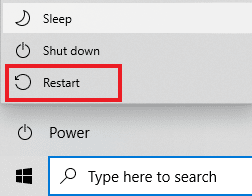
หลังจากรีสตาร์ทคอมพิวเตอร์แล้ว ให้ลองแก้ไขและบันทึกไฟล์เพื่อดูว่าปัญหาได้รับการแก้ไขหรือไม่
วิธีที่ 2: รีสตาร์ท Windows Explorer
คุณสามารถแก้ไขข้อผิดพลาดได้โดยใช้คุณสมบัติกับไฟล์โดยรีสตาร์ท Windows explorer ในตัวจัดการงาน เพื่อทำกระบวนการนี้
1. เปิดตัว จัดการงาน โดยกด Ctrl + Shift + Esc พร้อมกัน
2. ไปที่แท็บ Processes และคลิกที่ Windows Explorer
3. จากนั้นคลิกที่ปุ่ม รีสตาร์ท
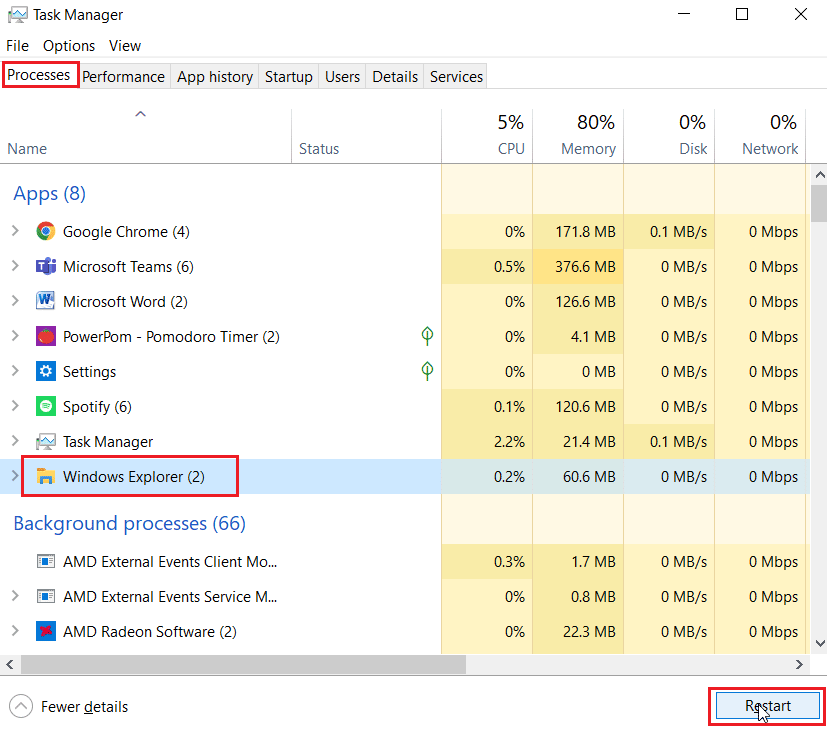
อ่านเพิ่มเติม: แก้ไขรหัสข้อผิดพลาด 0x80070490 ใน Windows 10
วิธีที่ 3: เรียกใช้ตัวแก้ไขปัญหาไฟล์และโฟลเดอร์
มีเครื่องมือแก้ไขปัญหามากมายใน Windows 10 แต่บางเครื่องมือไม่รวมอยู่ใน Windows 10 เวอร์ชันเริ่มต้น ในสถานการณ์สมมตินี้ เราจำเป็นต้องดาวน์โหลดตัวแก้ไขปัญหาจากเว็บไซต์ทางการของ Microsoft
หมายเหตุ : ดาวน์โหลดไฟล์การแก้ไขปัญหาจากเว็บไซต์ทางการของ Microsoft เท่านั้น
1. เยี่ยมชมเว็บไซต์ทางการของ Microsoft เลื่อนลงและคลิกที่ปุ่ม ดาวน์โหลด เพื่อดาวน์โหลดตัวแก้ไขปัญหา
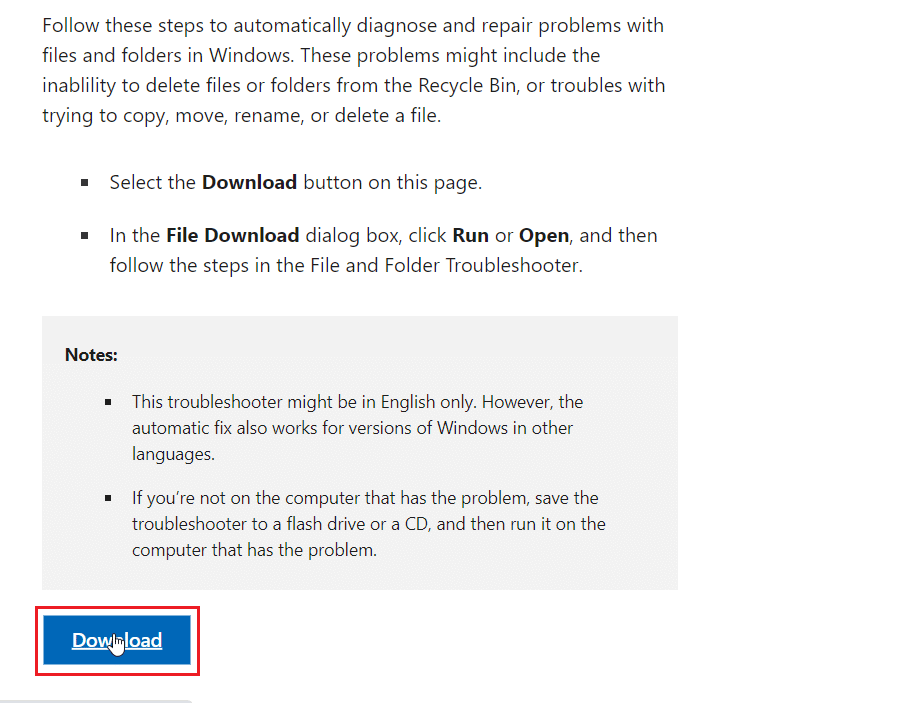
2. ค้นหาไฟล์ที่ดาวน์โหลดและเปิด คลิก ถัดไป เพื่อเริ่มการสแกน
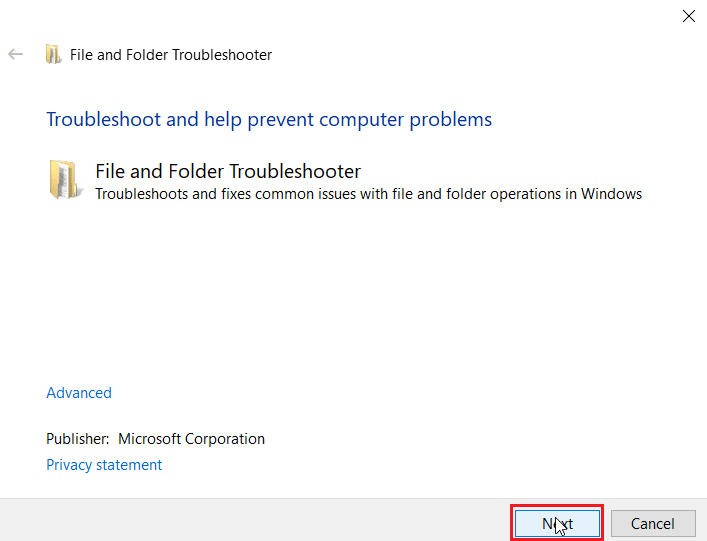
3. ในรายการสาเหตุของการแก้ไขปัญหาในเมนูถัดไป ให้เลือกช่องทำเครื่องหมาย ปัญหาเกี่ยวกับการลบไฟล์และโฟลเดอร์
4. จากนั้นคลิกที่ ต่อไป .
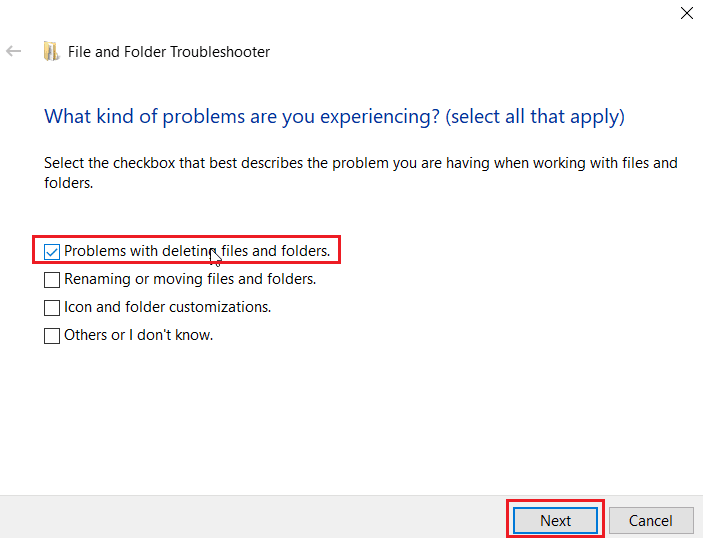
5. สุดท้าย ให้คลิกที่ Close the Troubleshooter เพื่อปิดหน้าต่าง
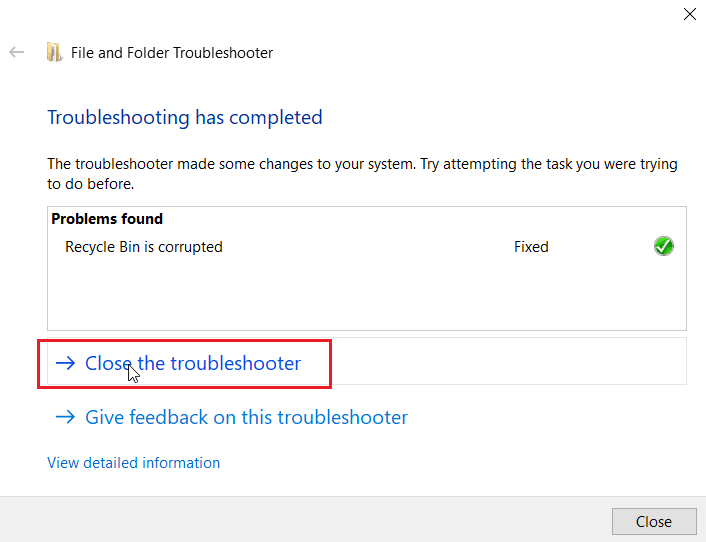
วิธีที่ 4: อัปเดต Windows
รูปแบบการเล่นวิดีโอบางรูปแบบจะไม่ได้รับการอัปเดตเป็นเวอร์ชันล่าสุด หากคุณติดตั้ง Windows 10 จากดีวีดี ในสถานการณ์สมมตินี้ คุณสามารถลองใช้ Windows Update เพื่อให้ Windows อัปเดตโดยอัตโนมัติ อ่านคำแนะนำของเราเกี่ยวกับวิธีดาวน์โหลดและติดตั้งการอัปเดตล่าสุดของ Windows 10
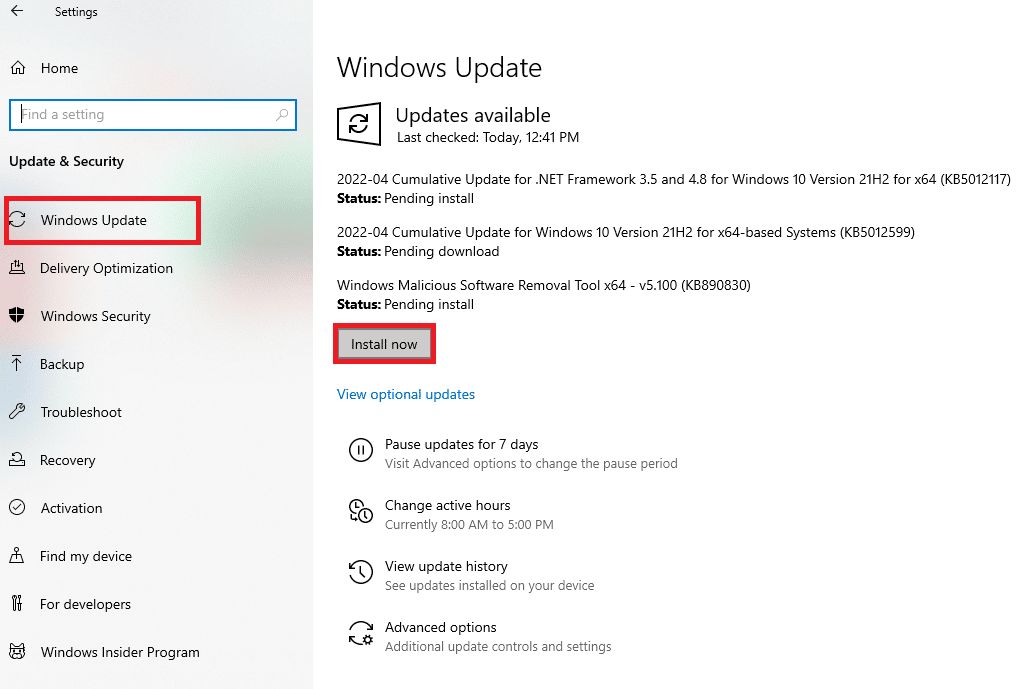
อ่านเพิ่มเติม: แก้ไข Windows 10 File Explorer ที่ทำงานอยู่ Error
วิธีที่ 5: เรียกใช้ตัวแก้ไขปัญหา Windows Update
เนื่องจากความล้มเหลวในการอัปเดต Windows บางอย่าง ข้อผิดพลาดอาจเกิดขึ้น ในกรณีนี้ คุณสามารถลองเรียกใช้ตัวแก้ไขปัญหา Windows Update เครื่องมือแก้ไขปัญหานี้จะค้นหาปัญหาใดๆ ใน Windows Update และพยายามแก้ไขปัญหาโดยอัตโนมัติ อ่านคำแนะนำเกี่ยวกับวิธีเรียกใช้ตัวแก้ไข ปัญหา Windows Update ทำตามขั้นตอนที่ระบุในบทความและดำเนินการเช่นเดียวกัน
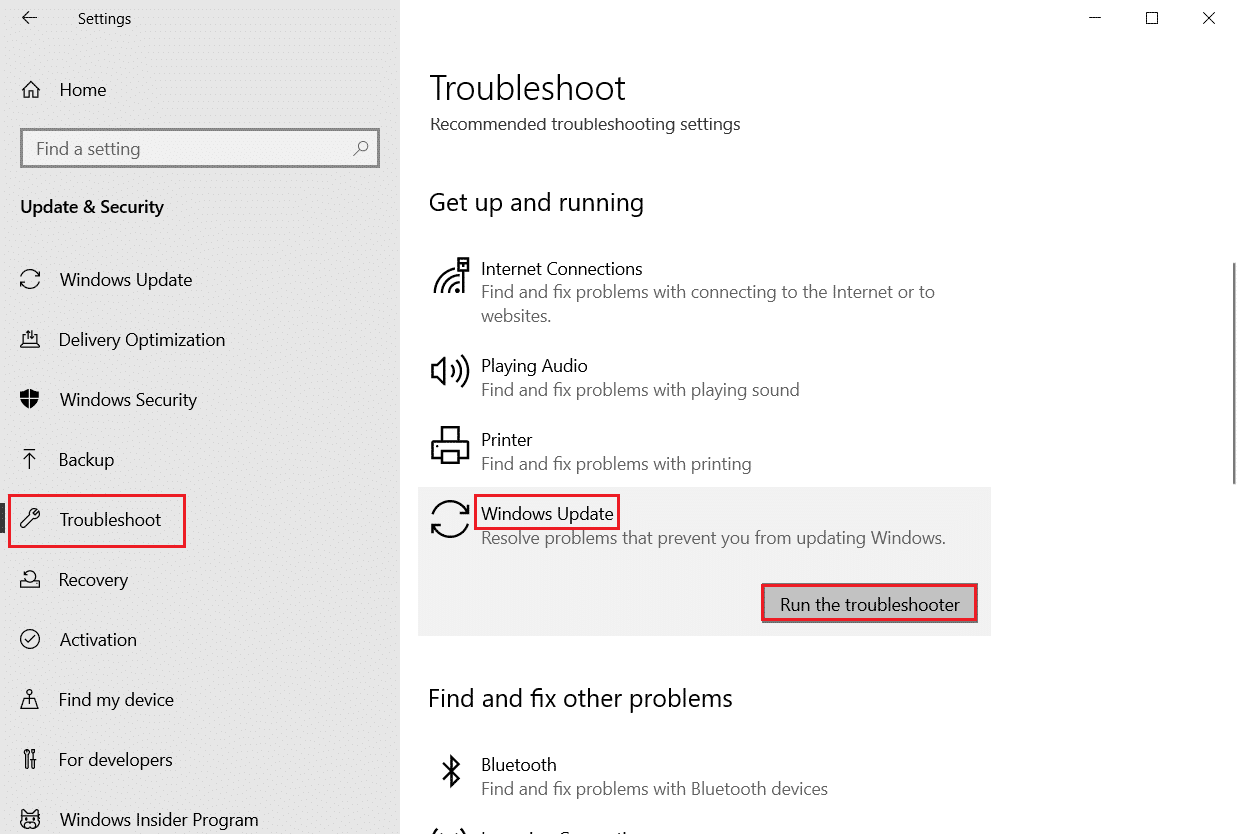
วิธีที่ 6: แก้ไขไฟล์ในเซฟโหมด
บางครั้ง แอพที่ผู้ใช้ติดตั้งและเครื่องมืออื่นๆ อาจขัดแย้งกับไฟล์ จากนั้นคุณจะพบข้อผิดพลาดที่ไม่คาดคิดทำให้คุณไม่สามารถใช้คุณสมบัติได้ ในกรณีใด ๆ คุณไม่มีความคิดว่าจะบูตคอมพิวเตอร์ Windows ของคุณในเซฟโหมดได้อย่างไร ให้ทำตามคำแนะนำของเราในหัวข้อ How to Boot to Safe Mode ใน Windows 10 จากนั้นลองแก้ไขไฟล์และดูว่าข้อผิดพลาดได้รับการแก้ไขหรือไม่
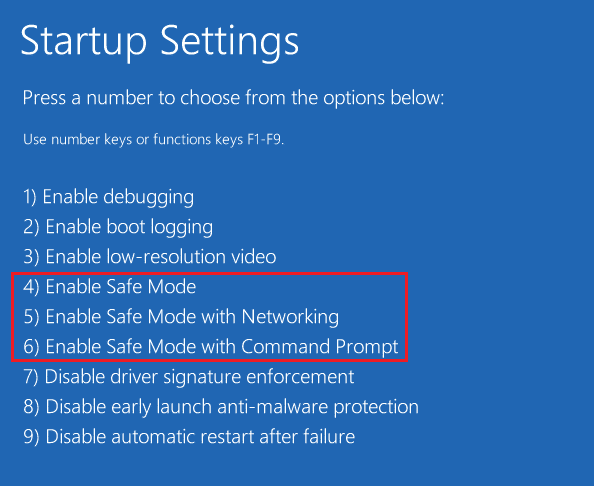

อ่านเพิ่มเติม: แก้ไขข้อผิดพลาดระบบไฟล์ Windows 10 2147219196
วิธีที่ 7: รับความเป็นเจ้าของไฟล์สื่อ
อีกวิธีหนึ่งในการแก้ไขข้อผิดพลาดที่ไม่คาดคิดคือการป้องกันไม่ให้คุณใช้คุณสมบัติคือการได้เป็นเจ้าของไฟล์ ทำตามขั้นตอนด้านล่าง:
1. ค้นหาไฟล์ที่มีปัญหา คลิกขวาที่ไฟล์ จากนั้นเลือกตัวเลือก Properties
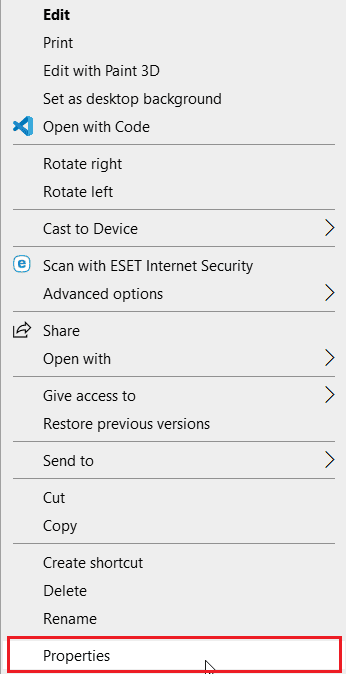
2. คลิกที่แท็บ Security จากนั้นคลิกที่ปุ่ม Advanced
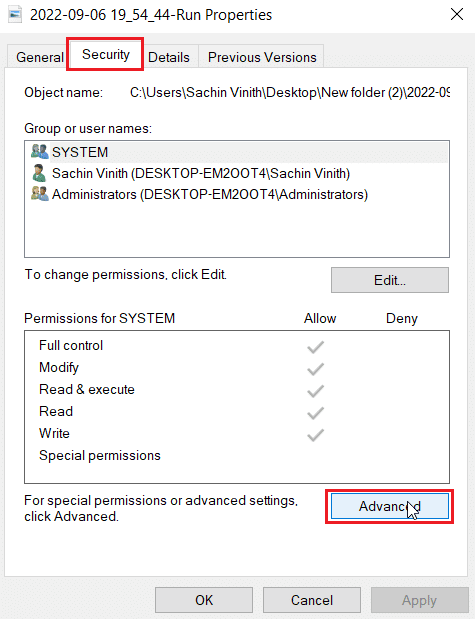
3. ไปที่ส่วน Owner ซึ่งจะแสดงเจ้าของปัจจุบันสำหรับไฟล์สื่อที่นี่
4. หากเจ้าของไฟล์สื่อถูกตั้งค่าเป็นชื่อผู้ใช้อื่น ให้คลิกปุ่ม เปลี่ยน ที่อยู่ถัดจากชื่อนั้น
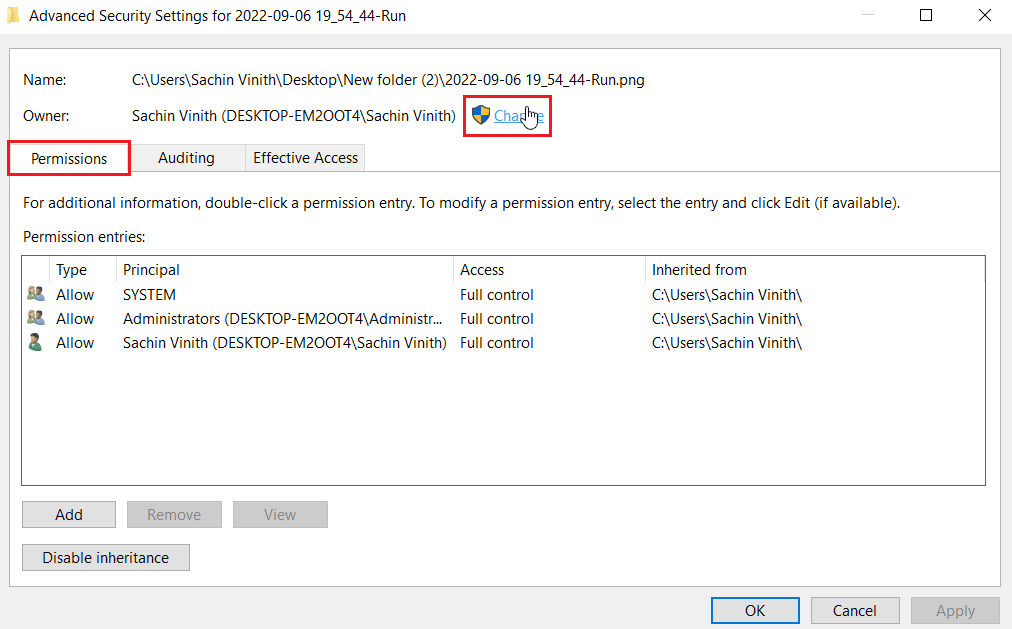
5. ตอนนี้ คลิกที่ Check Names และป้อนชื่อผู้ใช้ที่คุณเข้าสู่ระบบ คลิก OK
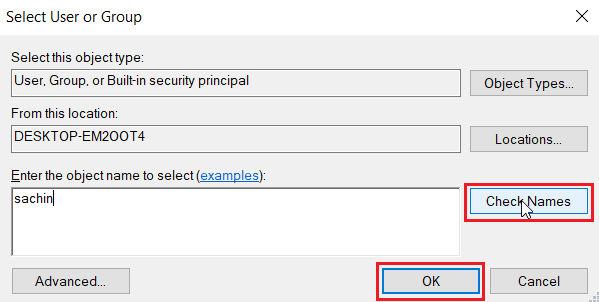
6. สุดท้ายให้คลิกที่ Apply จากนั้น คลิก OK
วิธีที่ 8: เรียกใช้คำสั่ง chkdsk
ลองใช้คำสั่ง chkdsk เพื่อแก้ไขข้อผิดพลาดเกี่ยวกับดิสก์ ผู้ใช้ Manu พบว่าการรันคำสั่งนี้ช่วยให้พวกเขาแก้ไข วิธีแก้ไขข้อผิดพลาด 0xc00d3e8e อ่านคำแนะนำของเราเกี่ยวกับวิธีการตรวจสอบดิสก์เพื่อหาข้อผิดพลาดโดยใช้ chkdsk
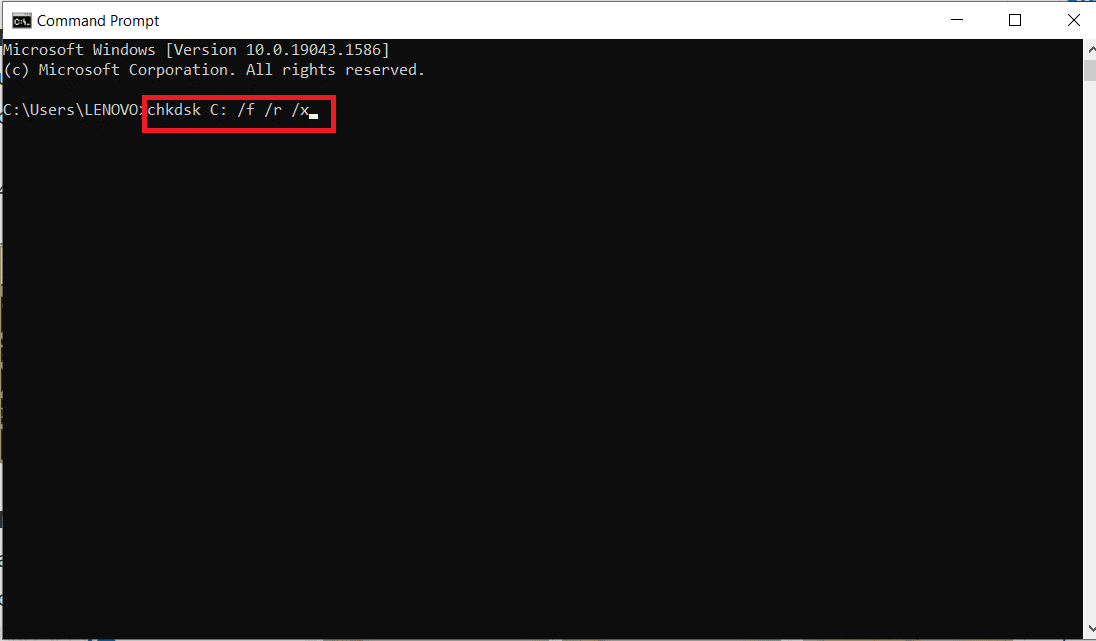
อ่านเพิ่มเติม: แก้ไขข้อผิดพลาดระบบ Startupinfo exe ใน Windows 10
วิธีที่ 9: ซ่อมแซมไฟล์ระบบ
พีซีที่ใช้ Windows 10 มีเครื่องมือซ่อมแซมในตัว เช่น SFC (System File Checker) และ DISM (Deployment Image Servicing and Management) ที่จะช่วยคุณแก้ไขไฟล์ที่เสียหายทั้งหมด อ่านคำแนะนำเกี่ยวกับวิธีซ่อมแซมไฟล์ระบบใน Windows 10 และทำตามขั้นตอนตามคำแนะนำในการซ่อมแซมไฟล์ที่เสียหายทั้งหมดของคุณ
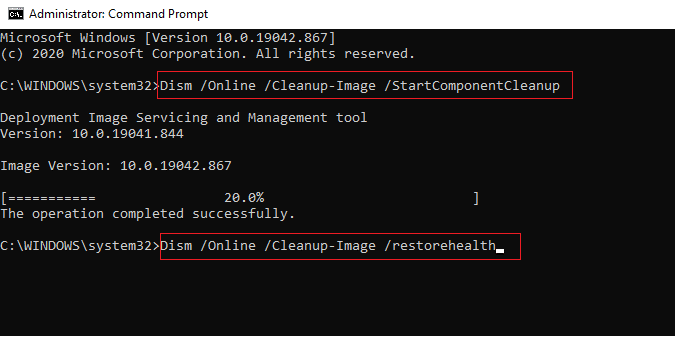
วิธีที่ 10: สร้างบัญชีผู้ใช้ใหม่
หากไม่มีบัญชีผู้ใช้ที่สร้างขึ้นใน Windows อาจมีปัญหากับการเป็นเจ้าของไฟล์ซึ่งแจ้งให้คุณทราบว่ามีข้อผิดพลาดที่ไม่คาดคิดทำให้คุณไม่สามารถใช้คุณสมบัติได้ อ่านคำแนะนำของเราเกี่ยวกับวิธีสร้างบัญชีผู้ใช้ในเครื่องบน Windows 10
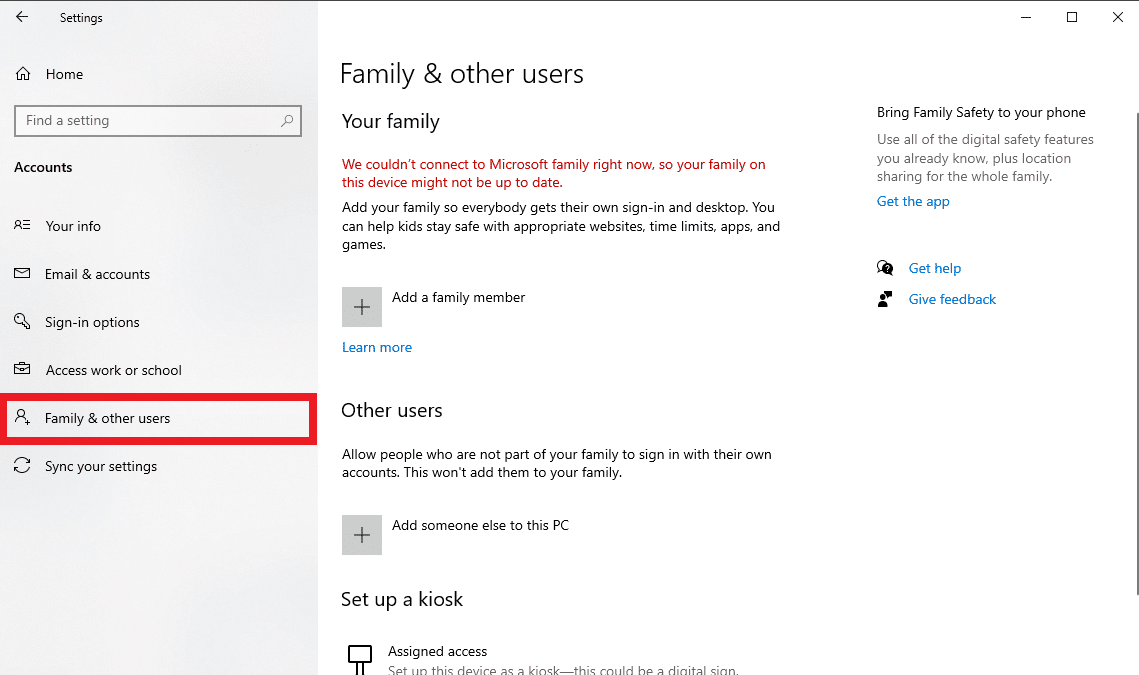
อ่านเพิ่มเติม: วิธีแก้ไข StartupCheckLibrary.dll ไม่พบข้อผิดพลาด
วิธีที่ 11: ดำเนินการซ่อมแซม Windows
การซ่อมแซมอัตโนมัติเป็นคุณลักษณะหนึ่งใน Windows ที่จะแก้ไขไฟล์ที่เสียหายใน Windows ผ่านสื่อการติดตั้ง การติดตั้งฮาร์ดแวร์สื่อ เช่น USB, DVD ฯลฯ ซึ่งมีเฉพาะสื่อ Windows 10 อ่านคำแนะนำเกี่ยวกับวิธีการซ่อมแซมติดตั้ง Windows 10 อย่างง่ายดาย ปฏิบัติตามคำแนะนำที่ให้ไว้และดำเนินการเช่นเดียวกัน
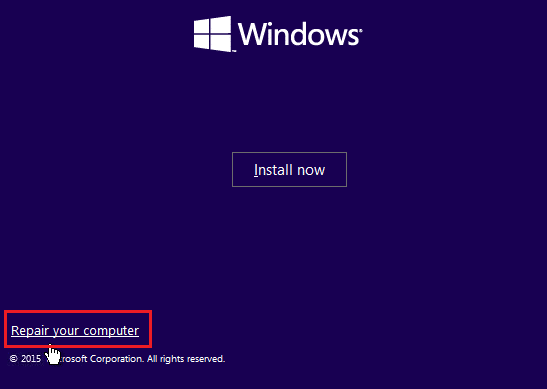
วิธีที่ 12: ทำการคืนค่าระบบ
การคืนค่าระบบเป็นเครื่องมือที่สะดวกในการคืนค่าคอมพิวเตอร์ Windows ของคุณเป็นสถานะก่อนหน้าเมื่อทำงานอย่างถูกต้อง ทำตามคำแนะนำของเราเกี่ยวกับวิธีใช้การคืนค่าระบบใน Windows 10 เพื่อคืนค่าคอมพิวเตอร์ของคุณเป็นการตั้งค่าก่อนหน้า ในกรณีที่คุณยังไม่ได้สร้าง System Restore ให้สร้างเป็นนิสัยเมื่อคุณทำการเปลี่ยนแปลงที่สำคัญกับระบบปฏิบัติการ ทำตามคำแนะนำของเราเกี่ยวกับวิธีสร้าง System Restore ใน Windows 10 เพื่อสร้าง วิธีนี้สามารถแก้ไขข้อผิดพลาดในการใช้คุณสมบัติกับไฟล์ได้
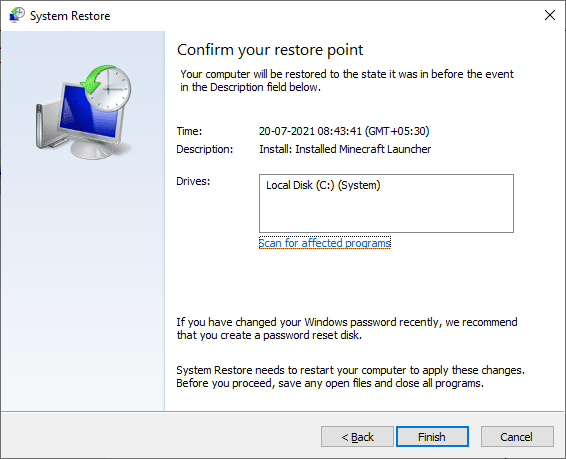
อ่านเพิ่มเติม: แก้ไขข้อผิดพลาดการอัปเดต Windows 10 0xc1900204
วิธีที่ 13: รีเซ็ต PC
ปัญหาบางอย่างใน Windows ไม่สามารถแก้ไขได้ แม้ว่าจะมีการพยายามแก้ไขรายการวิธีแก้ปัญหาทั้งหมดซึ่งทำให้ผู้ใช้ถามคำถาม ข้อผิดพลาดที่ไม่คาดคิดทำให้คุณไม่สามารถใช้คุณสมบัติได้ ในสถานการณ์สมมตินี้ คุณสามารถรีเซ็ตพีซี Windows ของคุณและดูว่าปัญหาได้รับการแก้ไขหรือไม่ หากคุณกังวลเกี่ยวกับการลบไฟล์ของคุณ โปรดทำตามคำแนะนำของเราเกี่ยวกับ วิธีรีเซ็ต Windows 10 โดยไม่สูญเสียข้อมูล เพื่อทำการรีเซ็ตโดยไม่ลบไฟล์ของคุณ
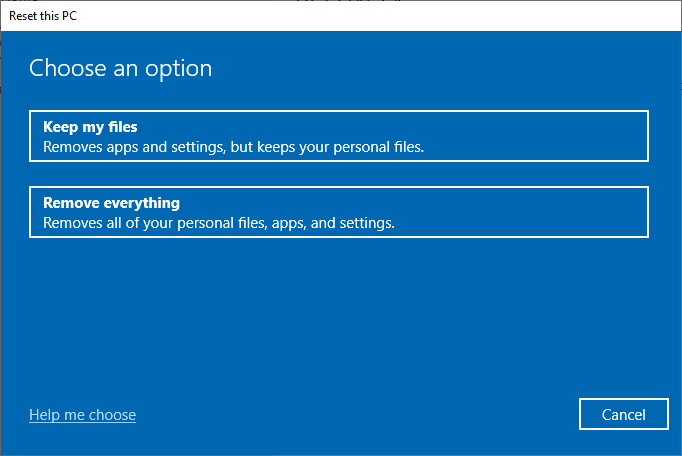
คำถามที่พบบ่อย (FAQ)
ไตรมาสที่ 1 ข้อผิดพลาด 0xC00D3E8E คืออะไรและหมายความว่าอย่างไร
ตอบ ข้อผิดพลาด 0xC00D3E8E จำกัดไฟล์สื่อ เช่น ไฟล์ MP4 และ MP3 ข้อจำกัดคือสิทธิ์ของไฟล์เหล่านี้ถูกตั้งค่าเป็นโหมดอ่านอย่างเดียว เนื่องจากโหมดนี้ ผู้ใช้ไม่สามารถแก้ไขไฟล์ได้อย่างง่ายดายไม่ว่าด้วยวิธีใดๆ
ไตรมาสที่ 2 จะแก้ไขข้อผิดพลาด 0xC00D3E8E ได้อย่างไร?
ตอบ คุณสามารถเรียกใช้การ สแกน SFC และรีสตาร์ทคอมพิวเตอร์เป็นขั้นตอนพื้นฐาน และตรวจสอบว่าสามารถแก้ไขปัญหาพื้นฐานได้หรือไม่ หากคุณยังคงประสบปัญหา โปรดอ่านคำแนะนำของเราที่ให้ไว้ด้านบน
ไตรมาสที่ 3 อ่านอย่างเดียวหมายความว่าอย่างไร
ตอบ อ่านอย่างเดียวคือแอตทริบิวต์ที่ผู้ใช้หรือระบบกำหนดให้กับไฟล์ อนุญาตให้อ่านหรือเปิดไฟล์ เท่านั้น ดังนั้น การกระทำใดๆ ที่ไม่ใช่การเปิดจะนำไปสู่ข้อผิดพลาดข้างต้น
ที่แนะนำ:
- แก้ไขรหัสข้อผิดพลาด 0x80070456 0xa0019 ใน Windows 10
- แก้ไขข้อผิดพลาด Entry Point ของขั้นตอนบน Windows
- แก้ไขข้อผิดพลาด 1310 ตรวจสอบว่าคุณมีสิทธิ์เข้าถึงไดเรกทอรีนั้น
- แก้ไขข้อผิดพลาด 0x80070718 ใน Windows 10
เราหวังว่าบทความด้านบน จะแก้ไขอย่างไรเมื่อเกิดข้อผิดพลาดที่ไม่คาดคิดทำให้คุณไม่สามารถใช้คุณสมบัติ ช่วยคุณแก้ไขปัญหาได้ แจ้งให้เราทราบว่าวิธีใดที่ใช้แก้ไขข้อผิดพลาด 0xc00d3e8e และอย่าลืมแสดงความคิดเห็นเกี่ยวกับบทความเพื่อขอคำแนะนำและ/หรือข้อสงสัย
