แก้ไขไม่สามารถอัปเดต Fire TV Stick 4K . ของคุณ
เผยแพร่แล้ว: 2022-09-12
ในยุคเทคโนโลยีที่ทันสมัยและก้าวหน้านี้เป็นความฝันของทุกคนที่จะลองผลิตภัณฑ์ใหม่ ๆ ที่มีจำหน่ายในตลาด อย่างไรก็ตาม ปัจจัยต่างๆ ที่ขัดขวางเราไม่ให้ซื้อรถรุ่นใหม่ คุณลักษณะที่ดีที่สุดของโดเมนนี้คือมีอุปกรณ์ที่ช่วยให้คุณได้รับประสบการณ์ที่คล้ายกับอุปกรณ์ใหม่ ตัวอย่างเช่น หากคุณรู้สึกเบื่อที่จะดู LCD TV ปกติของคุณ คุณสามารถซื้อ Fire TV Stick เพื่อทำเป็น Smart TV ได้ ตอนนี้ ทันทีที่มีการเปิดตัวการอัปเดต Fire TV Stick 4K คุณต้องติดตั้งการอัปเดตบน Fire TV Stick ของคุณเพื่อหลีกเลี่ยงปัญหาใดๆ เกี่ยวกับการทำงานปกติของทีวี ในสถานการณ์สมมตินี้ สมมติว่าคุณพบข้อผิดพลาดที่ระบุว่า ไม่สามารถอัปเดต Fire TV Stick 4K ของคุณได้ ตอนนี้ การอัปเดตซ้ำๆ หลายครั้งอาจไม่ให้ผลลัพธ์ที่คุณกำลังค้นหา ข้อความแสดงข้อผิดพลาดจะปรากฏขึ้นหลายครั้งแทน ในการแก้ไขปัญหาที่ไม่สามารถอัปเดต Firestick 4K ของคุณ เราขอแนะนำให้คุณอ่านบทความนี้และปฏิบัติตามวิธีการเพื่อแก้ไขปัญหาอย่างง่ายดาย นอกจากนี้ยังมีการอธิบายวิธีการอัปเดต Fire TV Stick อย่างถูกต้องอีกด้วย

สารบัญ
- วิธีแก้ไขไม่สามารถอัปเดต Fire TV Stick 4K . ของคุณ
- วิธีดำเนินการอัปเดต Fire TV Stick 4K
- วิธีที่ 1: วิธีการแก้ไขปัญหาเบื้องต้น
- วิธีที่ 2: แก้ไขปัญหาการเชื่อมต่ออินเทอร์เน็ต
- วิธีที่ 3: เพิ่มพื้นที่เก็บข้อมูล
- วิธีที่ 4: เปลี่ยนการตั้งค่า DNS ด้วยตนเอง
- วิธีที่ 5: ทำการรีเซ็ตเป็นค่าจากโรงงาน
- วิธีที่ 6: ติดต่อฝ่ายสนับสนุนของ Amazon Fire TV
วิธีแก้ไขไม่สามารถอัปเดต Fire TV Stick 4K . ของคุณ
สาเหตุที่เป็นไปได้สำหรับปัญหาในการอัปเดต Fire TV Stick เป็นเวอร์ชันล่าสุดแสดงอยู่ด้านล่าง
- ปัญหาเกี่ยวกับการเชื่อมต่ออินเทอร์เน็ต - อาจมีปัญหากับเครือข่าย Wi-Fi ที่คุณเชื่อมต่ออยู่ และอาจไม่รองรับการดาวน์โหลดการอัปเดต
- ข้อบกพร่องและข้อบกพร่องในการอัปเดต - ข้อบกพร่องและข้อบกพร่องในการอัปเดตซอฟต์แวร์ OS อาจรบกวนกระบวนการติดตั้ง และคุณอาจได้รับข้อความแสดงข้อผิดพลาด Unable to update Fire TV Stick 4K ของคุณ ข้อบกพร่องและข้อบกพร่องเหล่านี้อาจเกิดจากการติดตั้งซอฟต์แวร์ที่ไม่รู้จักบน Fire TV Stick ของคุณ
- ที่เก็บข้อมูลไม่เพียงพอบน Fire TV Stick- ในการดาวน์โหลดการอัปเดต จำเป็นต้องมีพื้นที่จัดเก็บหน่วยความจำเพียงพอ พื้นที่อาจลดลงโดยแอพและโปรแกรมมากมายบน Fire TV Stick
- เปิดใช้งาน VPN แล้ว- หากเปิดใช้งาน VPN บน Fire TV Stick อาจทำให้แบนด์วิดท์ของการเชื่อมต่ออินเทอร์เน็ตช้าลง และคุณอาจไม่สามารถอัปเดตอุปกรณ์ได้
วิธีดำเนินการอัปเดต Fire TV Stick 4K
วิธีการโดยละเอียดในการอัปเดต Fire TV Stick เป็นเวอร์ชันล่าสุดมีอธิบายไว้ในส่วนนี้
1. เลือกไอคอน การตั้งค่า บนหน้าจอหลัก
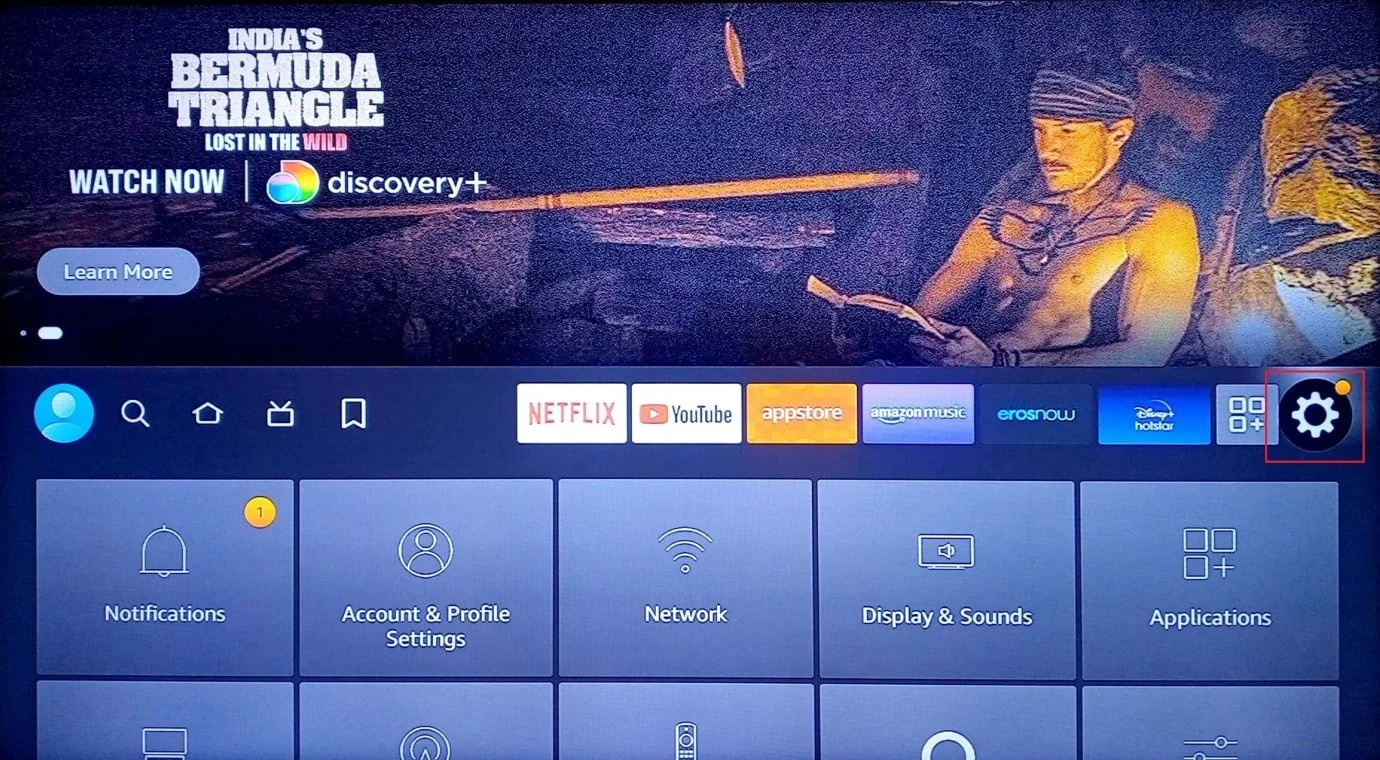
2. เลือกตัวเลือก My Fire TV
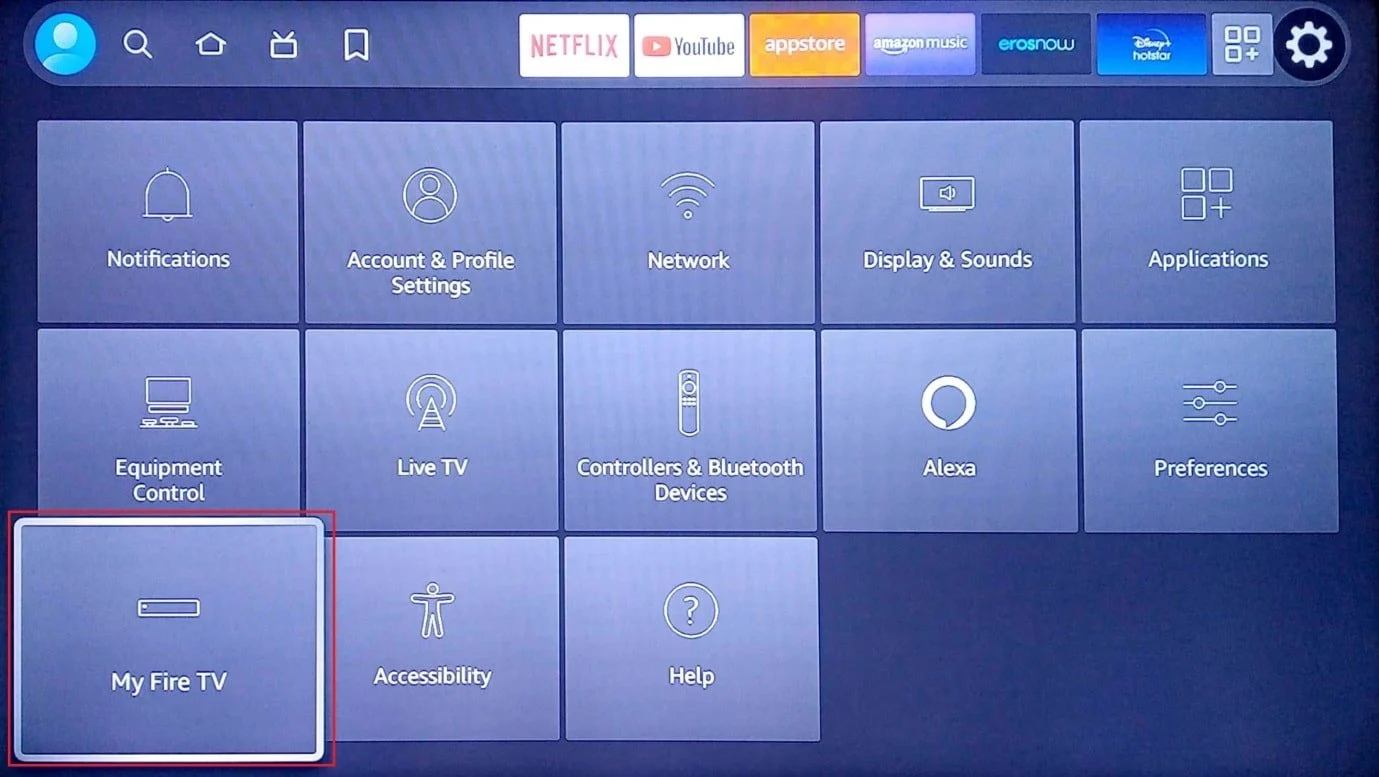
3. เลือกแท็บ เกี่ยวกับ ในรายการ
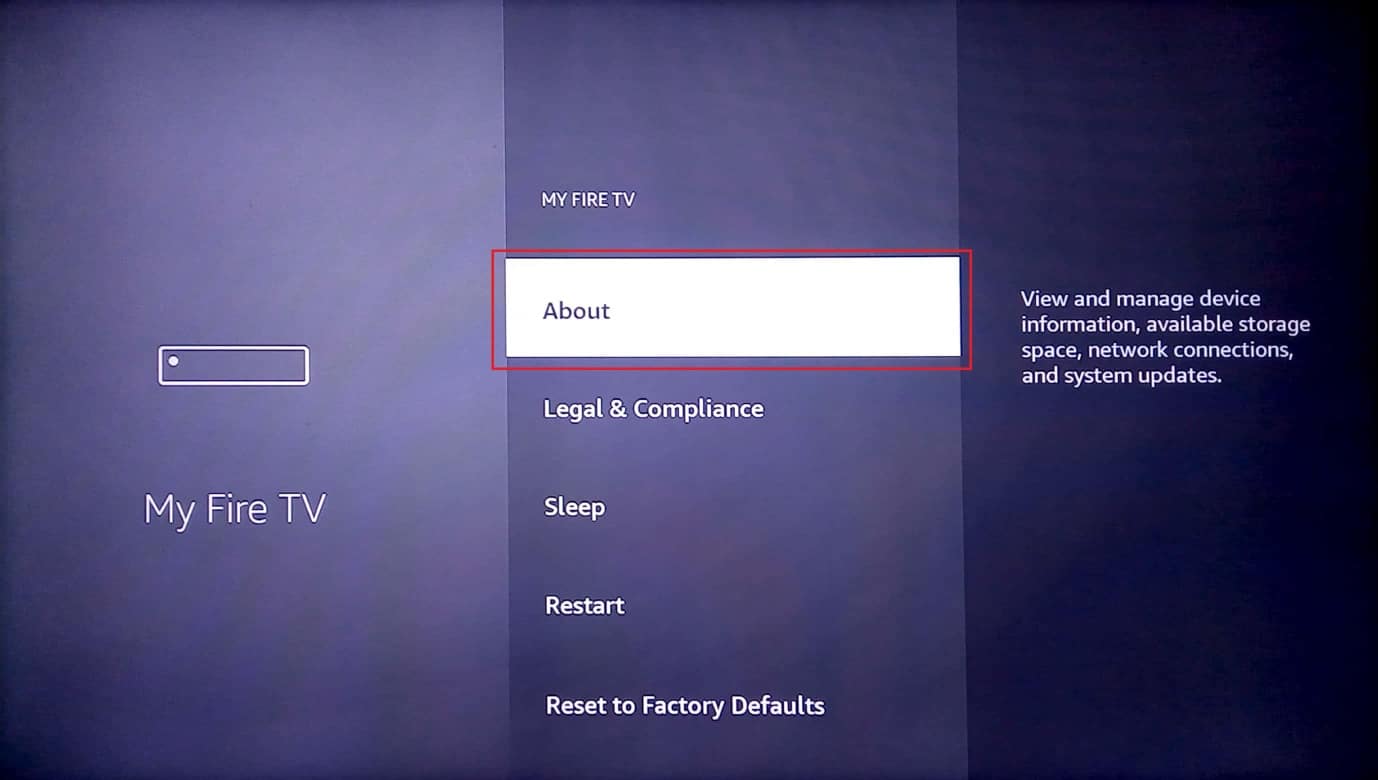
4. เลือกตัวเลือก ตรวจสอบการอัปเดต
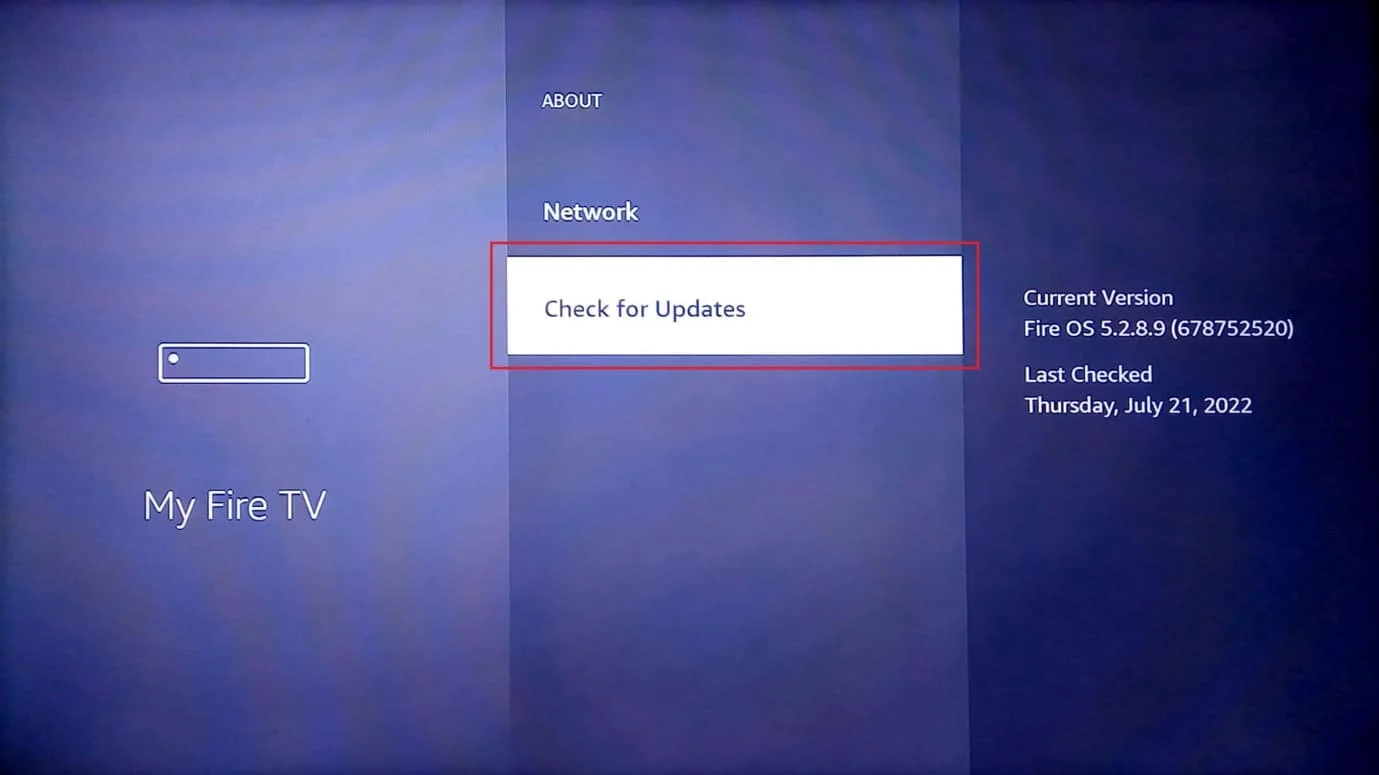
5. เลือกตัวเลือก ติดตั้งการอัปเดต
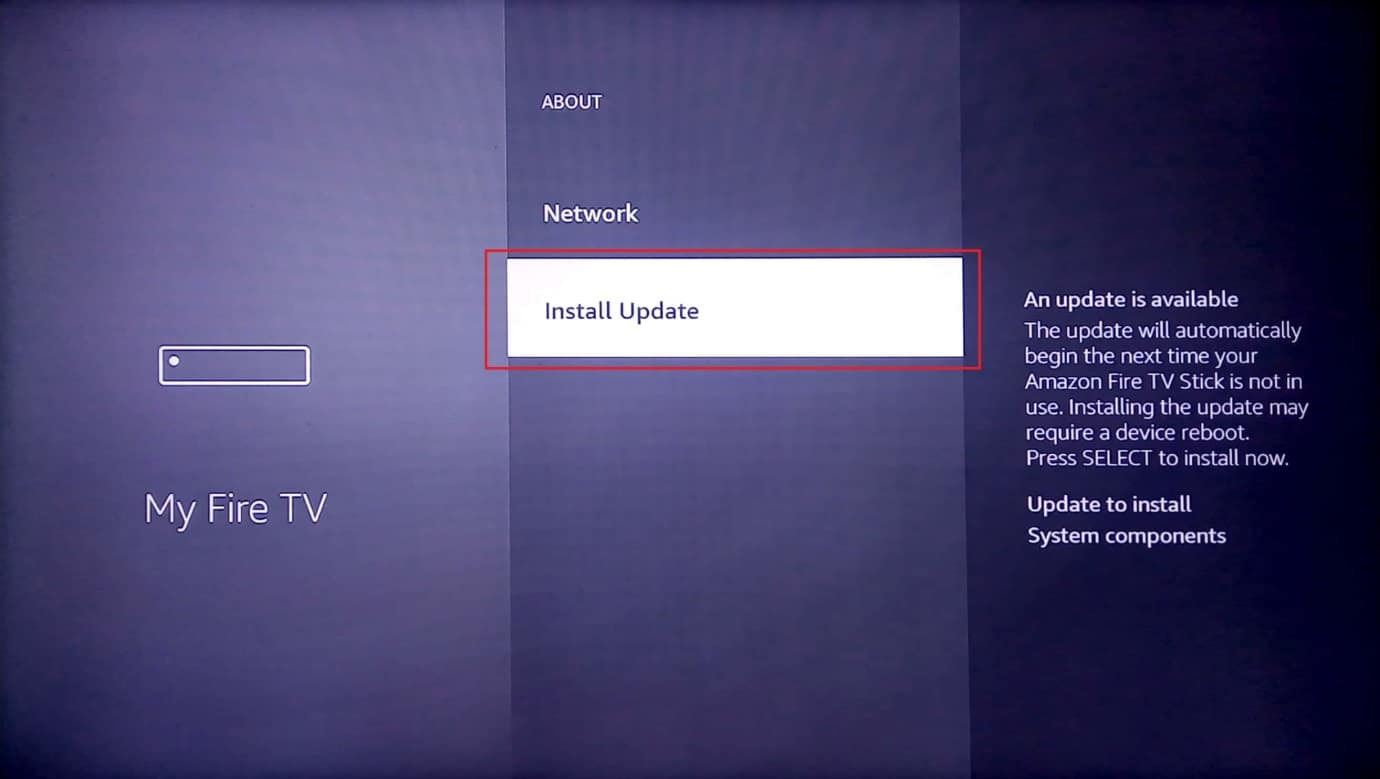
อ่านเพิ่มเติม: วิธีเร่งความเร็ว Firestick
ต่อไปนี้คือวิธีการที่เป็นไปได้ทั้งหมดในการแก้ไขปัญหาที่ไม่สามารถอัปเดตปัญหา Fire TV Stick 4K ของคุณได้
วิธีที่ 1: วิธีการแก้ไขปัญหาเบื้องต้น
วิธีการแก้ไขปัญหาพื้นฐานที่อธิบายในส่วนนี้สามารถช่วยในการล้างและแก้ไขปัญหาเล็กน้อยและข้อบกพร่องที่อาจทำให้เกิดข้อผิดพลาดกับการอัปเดตใน Fire TV Stick
1A. แก้ไขปัญหาฮาร์ดแวร์
ขั้นแรก ตรวจสอบว่าการเชื่อมต่อฮาร์ดแวร์เสียหายหรือไม่ และตรวจสอบพอร์ตการเชื่อมต่อของ Fire TV Stick
- ใช้อุปกรณ์เชื่อม ต่อที่มีให้ - ตรวจสอบให้แน่ใจว่าคุณใช้อะแดปเตอร์แปลงไฟและสาย HDMI ที่ให้มาพร้อมกับ Fire TV Stick เพื่อหลีกเลี่ยงปัญหาความไม่เข้ากัน
- เปลี่ยนสาย HDMI- หากสาย HDMI เสียหายหรือบิดเบี้ยว คุณสามารถเปลี่ยนสาย HDMI เพื่อแก้ไขปัญหาได้ คุณสามารถลองใช้สาย HDMI ความเร็วสูงเพื่อแก้ไขข้อผิดพลาด Unable to update Fire TV Stick 4K ของคุณ สิ่งนี้จะช่วยในการถ่ายโอนข้อมูลได้เร็วขึ้น
- เชื่อมต่อสาย HDMI โดยตรง - หากคุณใช้ฮับ HDMI เพื่อเชื่อมต่อสาย HDMI กับ Fire TV Stick ของคุณ คุณสามารถลองถอดสายออกแล้วเชื่อมต่อโดยตรงกับพอร์ต HDMI สิ่งนี้จะลดการรบกวนจากสาย HDMI อื่น ๆ บนอุปกรณ์และช่วยในการติดตั้งการอัปเดต Fire TV Stick 4K
- ตรวจสอบปัญหาของ Fire TV Stick Remote- ตรวจสอบว่าปุ่มต้นทางหรือปุ่มอินพุตบนรีโมท Fire TV Stick ใช้งานได้หรือไม่ และตรวจสอบว่าคุณสามารถเลือกตัวเลือกต่างๆ โดยใช้รีโมทได้หรือไม่ หากมีปัญหากับรีโมต ให้แทนที่ด้วยอันใหม่เพื่อหลีกเลี่ยงปัญหา Unable to update your Firestick 4K
- อุปกรณ์ต่อพ่วง- หากอุปกรณ์ต่อพ่วง เช่น เครื่องรับและซาวด์บาร์เชื่อมต่อกับ Fire TV Stick ผ่านพอร์ตการเชื่อมต่อและสายเคเบิล คุณสามารถลองถอดอุปกรณ์เหล่านั้นออกและเชื่อมต่อใหม่เข้ากับพอร์ตเพื่อแก้ไขปัญหา
1ข. เชื่อมต่อสาย HDMI กับ Fire TV Stick อีกครั้ง
บางครั้ง อินพุตที่ให้กับ Fire TV Stick อาจไม่ได้รับอย่างถูกต้องกับทีวีเนื่องจากความผิดพลาดเล็กน้อยหรือข้อผิดพลาดบนสาย HDMI คุณสามารถลองเชื่อมต่อสายเคเบิลเข้ากับพอร์ต HDMI อีกครั้งเพื่อแก้ไขข้อความแสดงข้อผิดพลาด Unable to update your Fire TV Stick 4K
1. ถอดปลั๊ก Fire TV Stick ออกจากพอร์ต HDMI แล้วรอ 5 นาที
2. เสียบปลั๊ก Fire TV Stick เข้ากับพอร์ต HDMI ใหม่และอัปเดต
1C. รีสตาร์ท Fire TV
ด้วยวิธีสากลในการแก้ไขปัญหาทั้งหมดในอุปกรณ์ คุณสามารถลองรีสตาร์ท Fire TV Stick เพื่อแก้ไขปัญหาได้
1. ไปที่การ ตั้งค่า บนหน้าจอหลัก
2. ในเมนู ให้เลือกตัวเลือก My Fire TV
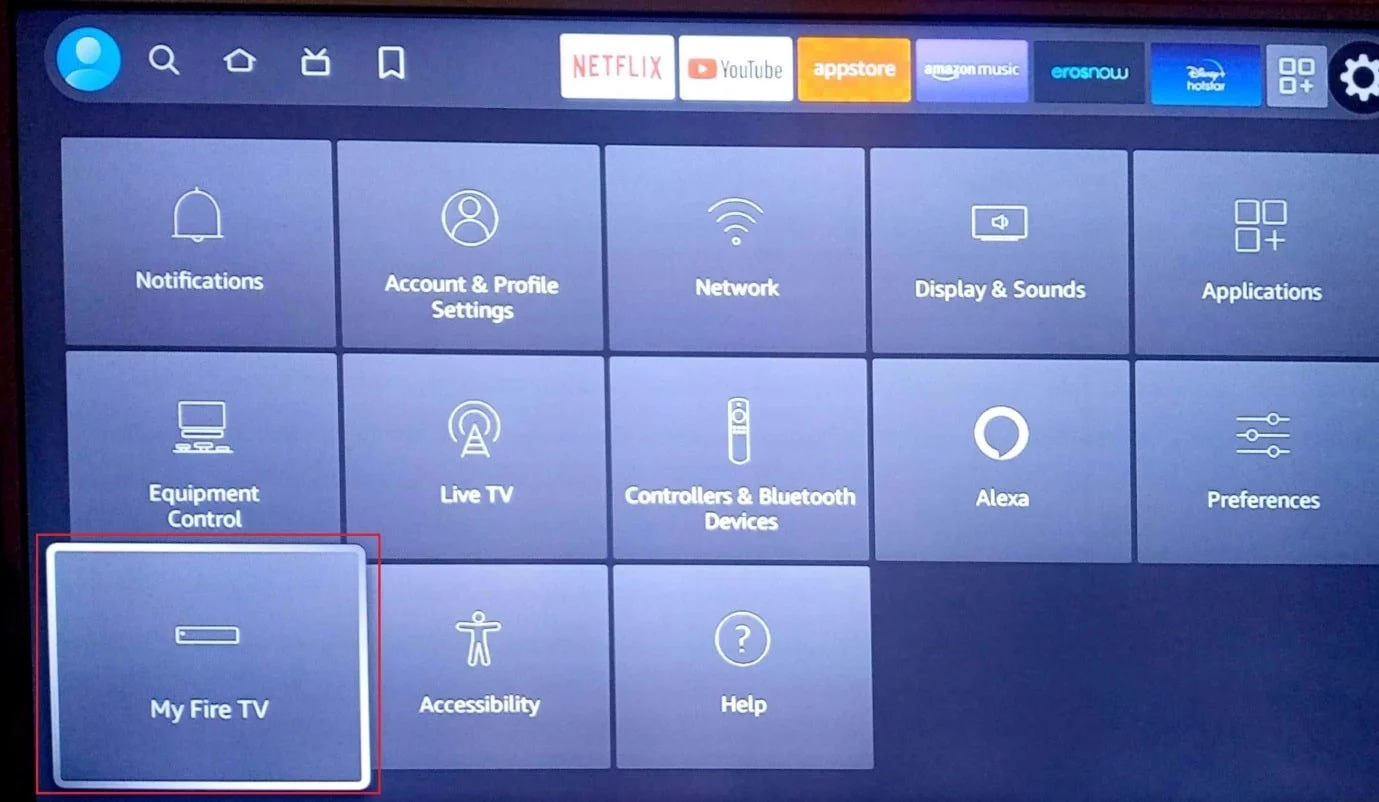
3. เลือกตัวเลือก รีสตาร์ท แล้วกดปุ่มลูกศร ลง สองครั้ง
หมายเหตุ: หรืออีกวิธีหนึ่ง คุณสามารถกดปุ่ม Select หรือปุ่มกลมที่อยู่ตรงกลาง+ ปุ่ม Play/ Pause บนรีโมทของคุณเป็นเวลา 5 วินาที
4. เลือกตัวเลือก รีสตาร์ท อีกครั้งแล้วกดปุ่ม OK เพื่อรีสตาร์ท Fire TV Stick ของคุณ
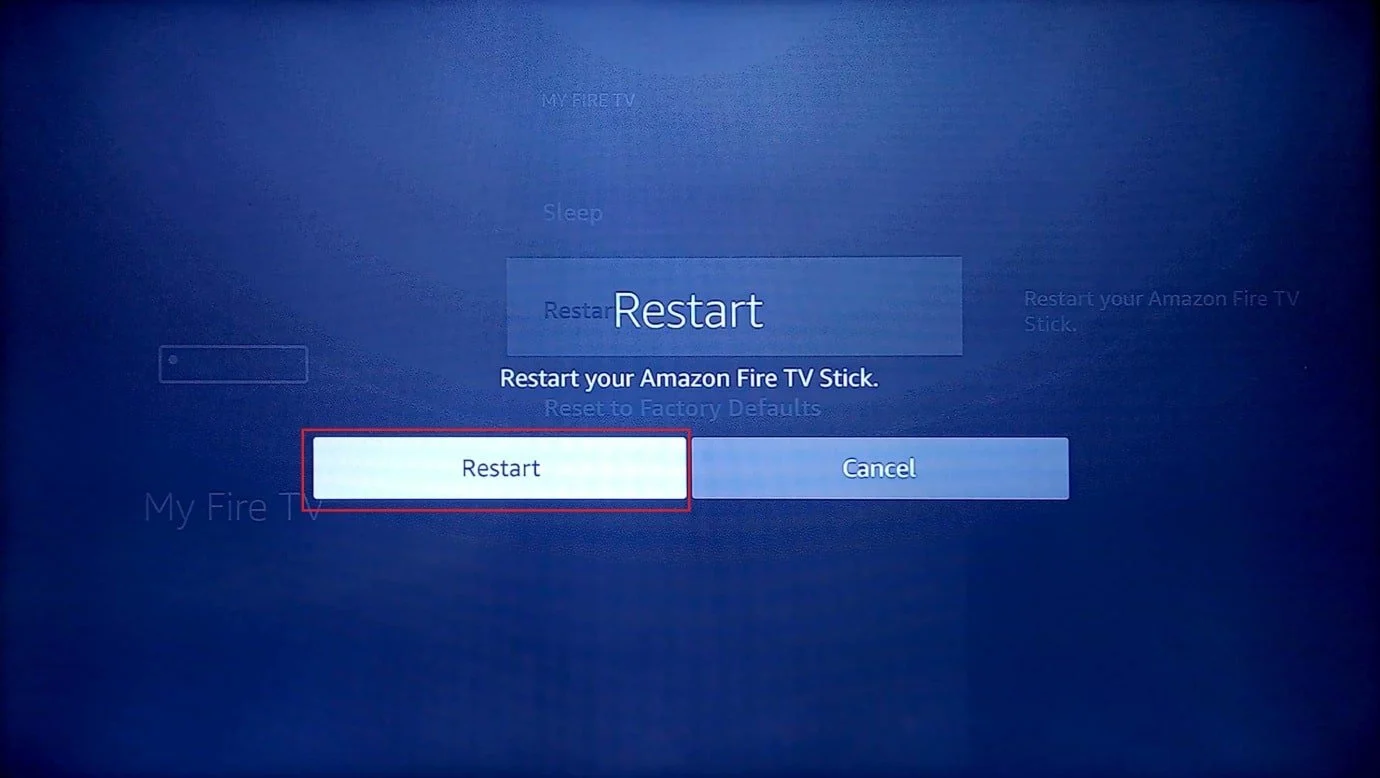
1D. อุปกรณ์วงจรไฟฟ้า
อีกทางเลือกหนึ่งในการแก้ไขปัญหาคือให้เปิดเครื่องอุปกรณ์ที่เชื่อมต่อโดยบังคับ การดำเนินการนี้จะล้างข้อบกพร่องและข้อผิดพลาดทั้งหมดบนอุปกรณ์
ตัวเลือกที่ 1: รีสตาร์ท Fire TV Stick
วิธีการเปิดเครื่อง Fire TV Stick มีการอธิบายไว้ที่นี่
1. ถอดปลั๊ก Fire TV ของคุณจากพอร์ต HDMI และสาย USB ออกจากพอร์ต micro USB
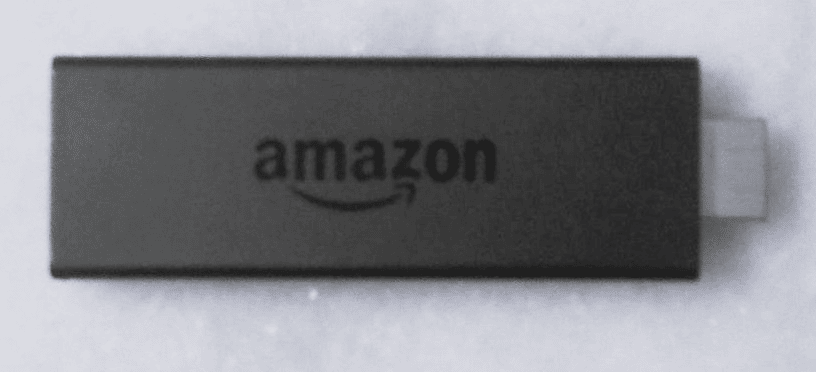
2. รอ 60 วินาที เสียบปลั๊ก Fire TV Stick ใหม่ แล้วเปิดเครื่อง
อ่านเพิ่มเติม: วิธีปิด Firestick
ตัวเลือก II: รีสตาร์ทเราเตอร์ Wi-Fi
ทำตามขั้นตอนที่ระบุในวิธีนี้เพื่อเปิดใช้งาน Wi-Fi Router เพื่อแก้ไขปัญหาการเชื่อมต่อเครือข่ายเพื่อแก้ไขข้อความแสดงข้อผิดพลาด Unable to update Fire TV Stick 4K ของคุณ
1. กดปุ่ม เปิด /ปิดบนเราเตอร์ Wi-Fi จนกว่าไฟ LED จะดับลง

2. ถอดปลั๊กสายไฟออกจากเต้ารับและเสียบใหม่หลังจากผ่านไป 60 วินาที
3. กดปุ่ม เปิด ปิดจนกระทั่งไฟ LED ติดสว่างและเชื่อมต่อ Fire TV Stick กับเครือข่าย
1E. ไปที่มุมมองเสียง
หากหน้าจอติดตั้งการอัปเดต Fire TV Stick 4K ค้าง คุณสามารถทำตามขั้นตอนที่ระบุในวิธีนี้เพื่อออกจากหน้าจออัปเดตและดูหน้าจอหลักของ Fire TV Stick
หากต้องการไปที่มุมมองเสียง เพียงกดปุ่ม Back+ Menu ค้างไว้พร้อมกันบนรีโมท Fire TV เพื่อเข้าสู่มุมมองเสียง
1F. ปล่อยให้ Fire TV เย็นลง
หากคุณกำลังใช้ Fire TV Stick ในพื้นที่ที่อุ่นกว่า คุณสามารถปล่อยให้มันเย็นลงเป็นระยะเพื่อหลีกเลี่ยงปัญหา Unable to update Firestick 4K ของคุณ
- ปิด Fire TV Stick รอประมาณ 10 ถึง 15 นาทีแล้วเปิดทีวี
- ปิด Fire TV Stick ทุก 4 ถึง 5 ชั่วโมงเพื่อการทำงานที่ดีขึ้น
1G. ใช้บริการ VPN (ถ้ามี)
ในการแก้ไขข้อผิดพลาด Unable to update your Fire TV Stick 4K คุณสามารถลองใช้บริการ VPN เช่น NordVPN หากคุณรู้สึกว่าการอัพเดทที่ประกาศมีประโยชน์ แต่คุณไม่สามารถเข้าถึงได้เนื่องจากการจำกัดทางภูมิศาสตร์ในภูมิภาคของคุณ คุณสามารถลองใช้บริการ VPN เพื่อติดตั้งการอัปเดตนั้น ๆ อย่างไรก็ตาม วิธีนี้ใช้ได้กับการดาวน์โหลดการอัปเดตที่เผยแพร่ในภูมิภาคอื่นเท่านั้น มิฉะนั้น ขอแนะนำให้หลีกเลี่ยงการใช้บริการ VPN บน Fire TV Stick ของคุณ
1H. ตรวจสอบปัญหาใน Amazon Servers
หากมีปัญหากับเซิร์ฟเวอร์ Amazon คุณอาจประสบปัญหานี้ ในการแก้ไขปัญหานี้ คุณสามารถดูสถานะของชุมชน Amazon ได้บนเว็บเบราว์เซอร์เริ่มต้นของคุณ หากเซิร์ฟเวอร์อยู่ระหว่างการบำรุงรักษา คุณต้องรอจนกว่าชุมชน Amazon จะกลับสู่รูปแบบการทำงาน
วิธีที่ 2: แก้ไขปัญหาการเชื่อมต่ออินเทอร์เน็ต
สาเหตุหลักประการหนึ่งของปัญหาในการอัปเดต Fire TV Stick คือปัญหาการเชื่อมต่ออินเทอร์เน็ต คุณสามารถลองใช้วิธีการที่ระบุในส่วนนี้เพื่อแก้ไขข้อผิดพลาดและความล่าช้าในการเชื่อมต่ออินเทอร์เน็ต
ขั้นตอนที่ I: ตรวจสอบความเร็วของการเชื่อมต่ออินเทอร์เน็ต
หากความเร็วในการอัปโหลดของการเชื่อมต่ออินเทอร์เน็ตต่ำกว่า 25 Mbps คุณจะไม่สามารถใช้เครือข่าย Wi-Fi เพื่ออัปเดต Fire TV Stick ของคุณได้ คุณสามารถตรวจสอบความเร็วของเครือข่าย Wi-Fi ที่คุณเชื่อมต่อโดยใช้พีซี Windows ของคุณ คุณสามารถแก้ไขข้อความแสดงข้อผิดพลาดไม่สามารถอัปเดต Fire TV Stick 4K ของคุณได้อย่างง่ายดายหากเป็นไปตามข้อกำหนด เยี่ยมชมเว็บไซต์ Speedtest และตรวจสอบความเร็วเครือข่ายของคุณ
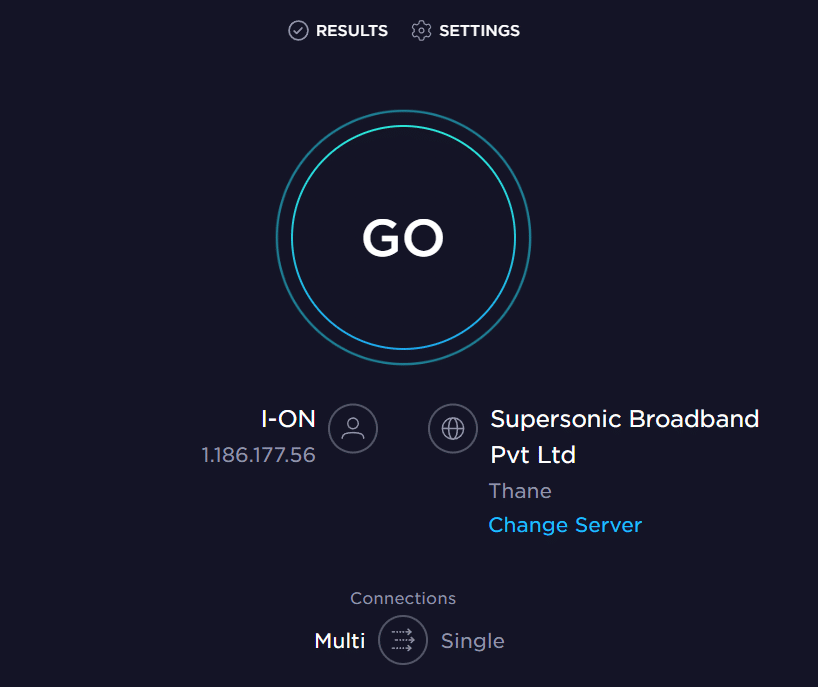
หากความเร็วในการอัปโหลดในหน้าผลลัพธ์ต่ำกว่าค่าที่ระบุ 25 Mbps คุณต้องปฏิบัติตามวิธีใดวิธีหนึ่งเหล่านี้และติดตั้งการอัปเดต Fire TV Stick 4K ใหม่
- เชื่อมต่อ Fire TV Stick กับเครือข่าย Wi-Fi อื่นหรือ
- เปลี่ยนแผนการเชื่อมต่ออินเทอร์เน็ตที่คุณใช้
ขั้นตอนที่ II: เสริมความแข็งแกร่งให้กับการเชื่อมต่ออินเทอร์เน็ตของ Fire TV Stick
วิธีถัดไปในการล้างปัญหาไม่สามารถอัปเดตปัญหา Firestick 4K ของคุณคือการเสริมความแข็งแกร่งให้กับการเชื่อมต่ออินเทอร์เน็ตของ Fire TV Stick เพื่อลดปัญหาการเชื่อมต่อเครือข่าย คุณสามารถ:

- ตัดการเชื่อมต่ออุปกรณ์อื่นๆ ที่เชื่อมต่อกับเครือข่าย Wi-Fi
- ใส่ระยะห่างระหว่าง Fire TV Stick และเราเตอร์ Wi-Fi
ขั้นตอนที่ III: ตรวจสอบว่า Fire TV เชื่อมต่อกับอินเทอร์เน็ตหรือไม่
สาเหตุทั่วไปอีกประการสำหรับปัญหาในการอัปเดต Fire TV Stick คืออาจไม่ได้เชื่อมต่อกับการเชื่อมต่ออินเทอร์เน็ต ในการแก้ไขปัญหานี้ คุณสามารถตรวจสอบว่า Fire TV Stick เชื่อมต่อกับเครือข่าย Wi-Fi หรือไม่ โดยใช้วิธีการที่ระบุไว้ที่นี่
1. จากหน้าจอหลัก เลือกไอคอน การตั้งค่า
2. เลือกตัวเลือก เครือข่าย
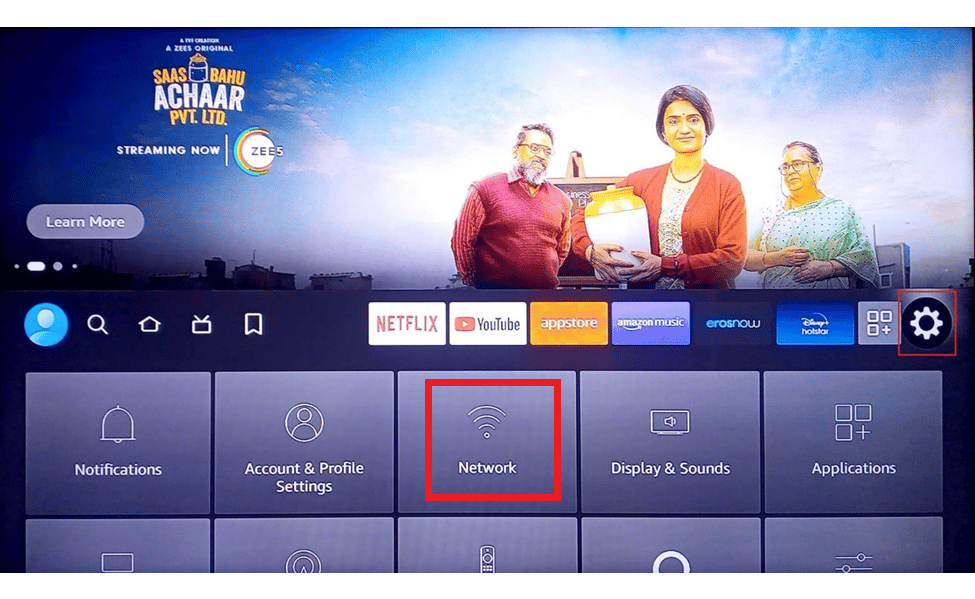
3. กดปุ่ม เล่น/หยุดชั่วคราว บนรีโมท Fire TV ของคุณเพื่อตรวจสอบว่า Fire TV ของคุณเชื่อมต่อกับอินเทอร์เน็ตหรือไม่
ขั้นตอนที่ IV: เชื่อมต่ออินเทอร์เน็ตอีกครั้ง
หากมีข้อผิดพลาดในการเชื่อมต่ออินเทอร์เน็ตกับ Fire TV Stick คุณสามารถลองเชื่อมต่อกับเครือข่าย Wi-Fi อีกครั้งเพื่อแก้ไขข้อความแสดงข้อผิดพลาด Unable to update Fire TV Stick 4K โดยทำตามขั้นตอนด้านล่าง
1. เลือกไอคอน การตั้งค่า ที่ด้านขวาของหน้าจอหลัก
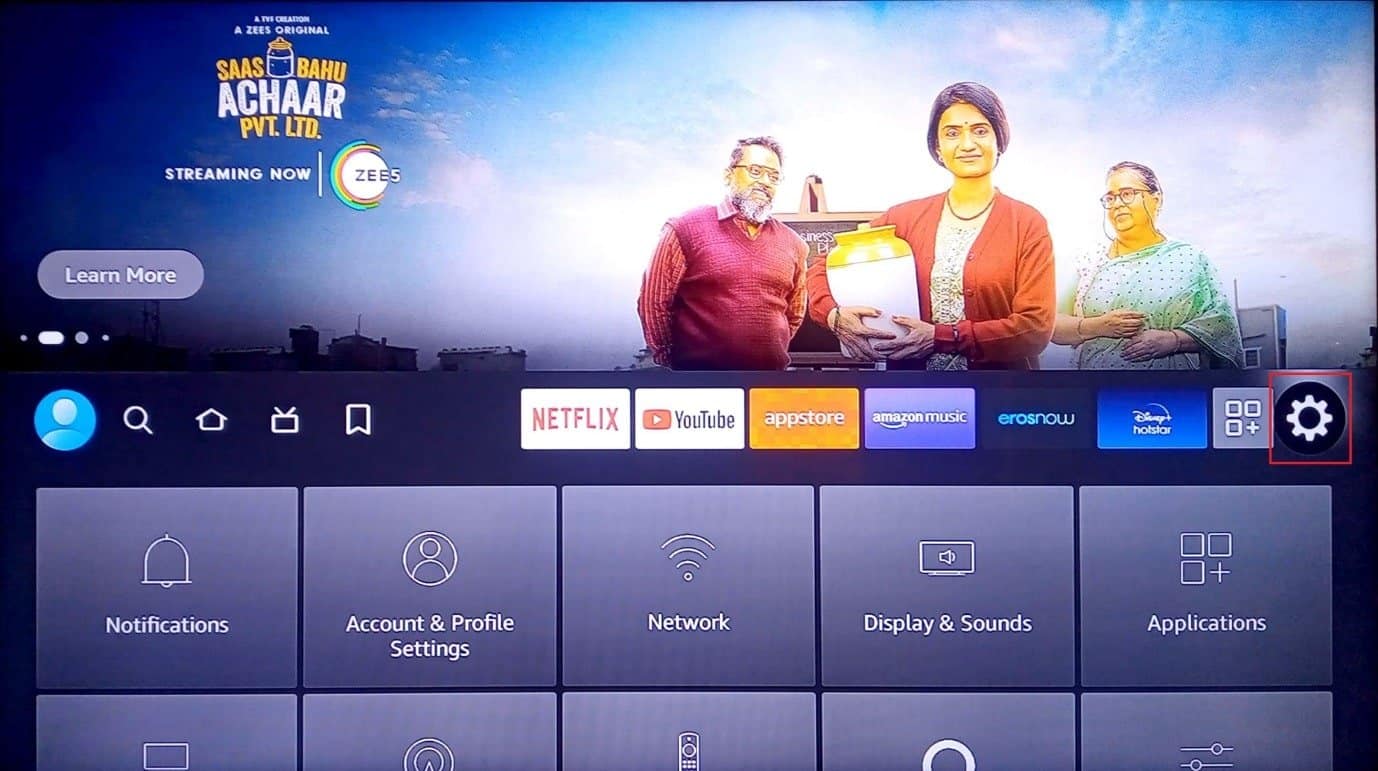
2. เลือกตัวเลือก เครือข่าย ในเมนู
3. เลือกตัวเลือก Home Wi-Fi Network
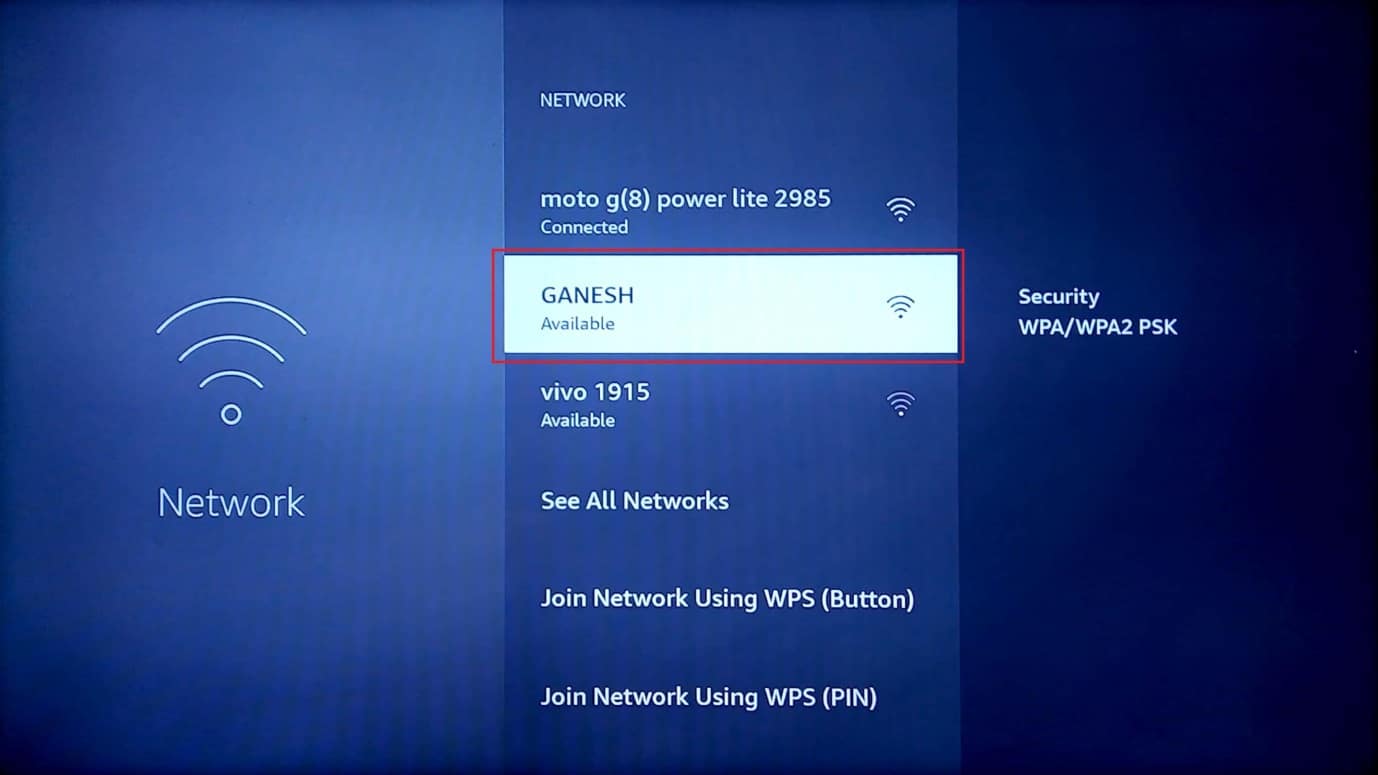
4. เลือกเครือข่าย Wi-Fi เฉพาะที่คุณต้องการเชื่อมต่อโดยกดปุ่ม OK สองครั้ง
5. พิมพ์รหัสผ่านที่ถูกต้องโดยใช้ปุ่มกดและเลือกปุ่ม CONNECT
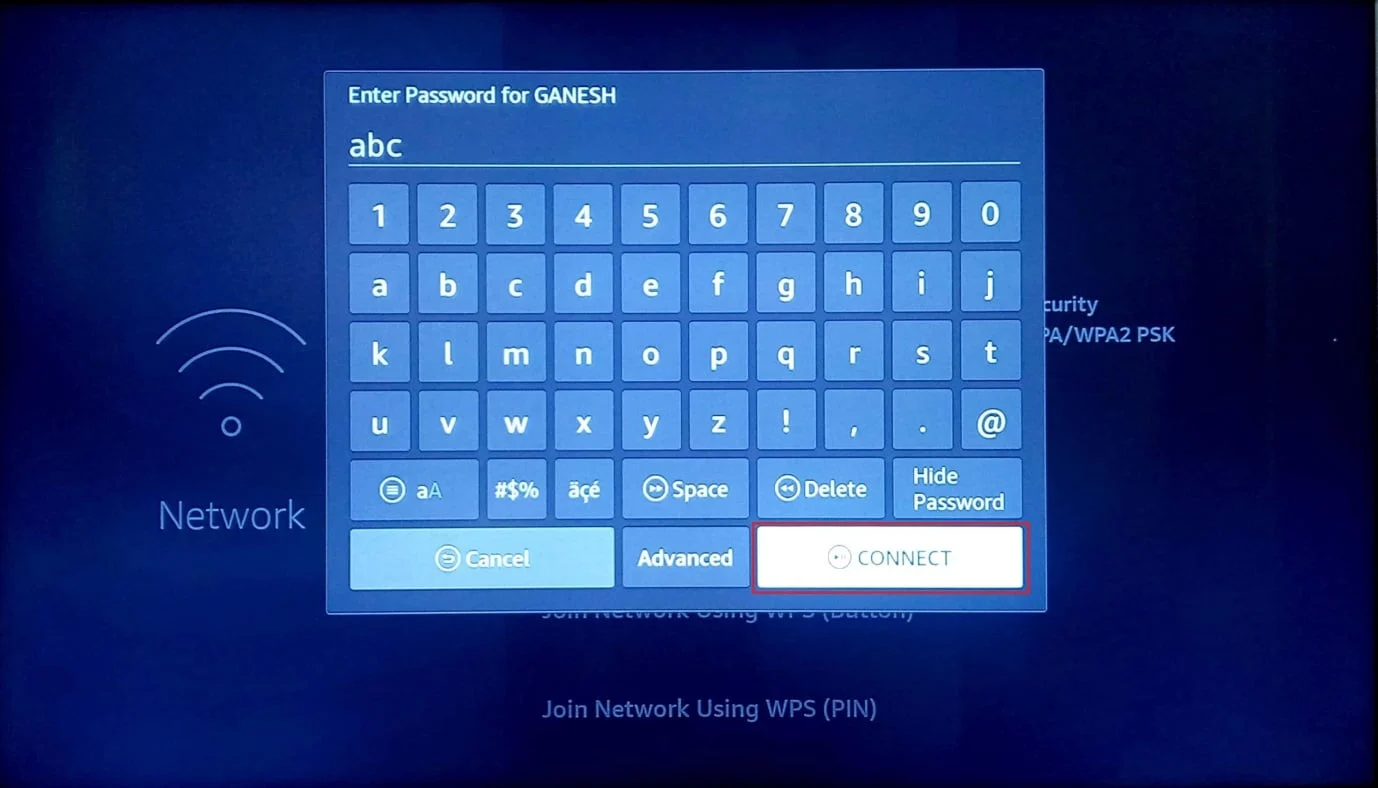
ขั้นตอนที่ V: ปิดใช้งานบริการ VPN
สาเหตุหนึ่งที่ไม่ปรากฏชื่อสำหรับปัญหาในการอัปเดต Fire TV Stick คือการรบกวนจากบริการ VPN สิ่งนี้จะขัดขวางความเร็วของเครือข่าย Wi-Fi ที่คุณเชื่อมต่อ คุณสามารถลองปิดใช้งานบริการเพื่อแก้ไขปัญหาและติดตั้งการอัปเดต Fire TV Stick 4K ใหม่
1. ใช้รีโมท Fire TV Stick เพื่อเปิดบริการ VPN ที่ติดตั้ง
2. เลือกปุ่ม ปิด ที่มุมบนขวาของหน้าจอเพื่อปิดใช้งานบริการ VPN
อ่านเพิ่มเติม: 8 แอพมิเรอร์ทีวี Fire ที่ดีที่สุด
วิธีที่ 3: เพิ่มพื้นที่เก็บข้อมูล
Fire TV Stick มาพร้อมกับที่เก็บข้อมูลในตัวขนาด 8 GB และความต้องการขั้นต่ำของหน่วยความจำที่เก็บข้อมูล 500 MB เป็นสิ่งจำเป็นเพื่อให้แน่ใจว่าสามารถติดตั้งการอัปเดตได้ ในกรณีนี้ คุณสามารถเพิ่มพื้นที่เก็บข้อมูลใน Fire TV Stick ของคุณเพื่อแก้ไขปัญหา Unable to update Firestick 4K ของคุณ
ขั้นตอนที่ I: ตรวจสอบพื้นที่เก็บข้อมูลที่มีอยู่
ขั้นตอนแรกในการแก้ไขข้อผิดพลาด Unable to update your Fire TV Stick 4K คือการตรวจสอบที่เก็บข้อมูลที่มีอยู่ใน Fire TV Stick ของคุณโดยไปที่การตั้งค่า
1. ไปที่ การตั้งค่า จากหน้าจอหลัก
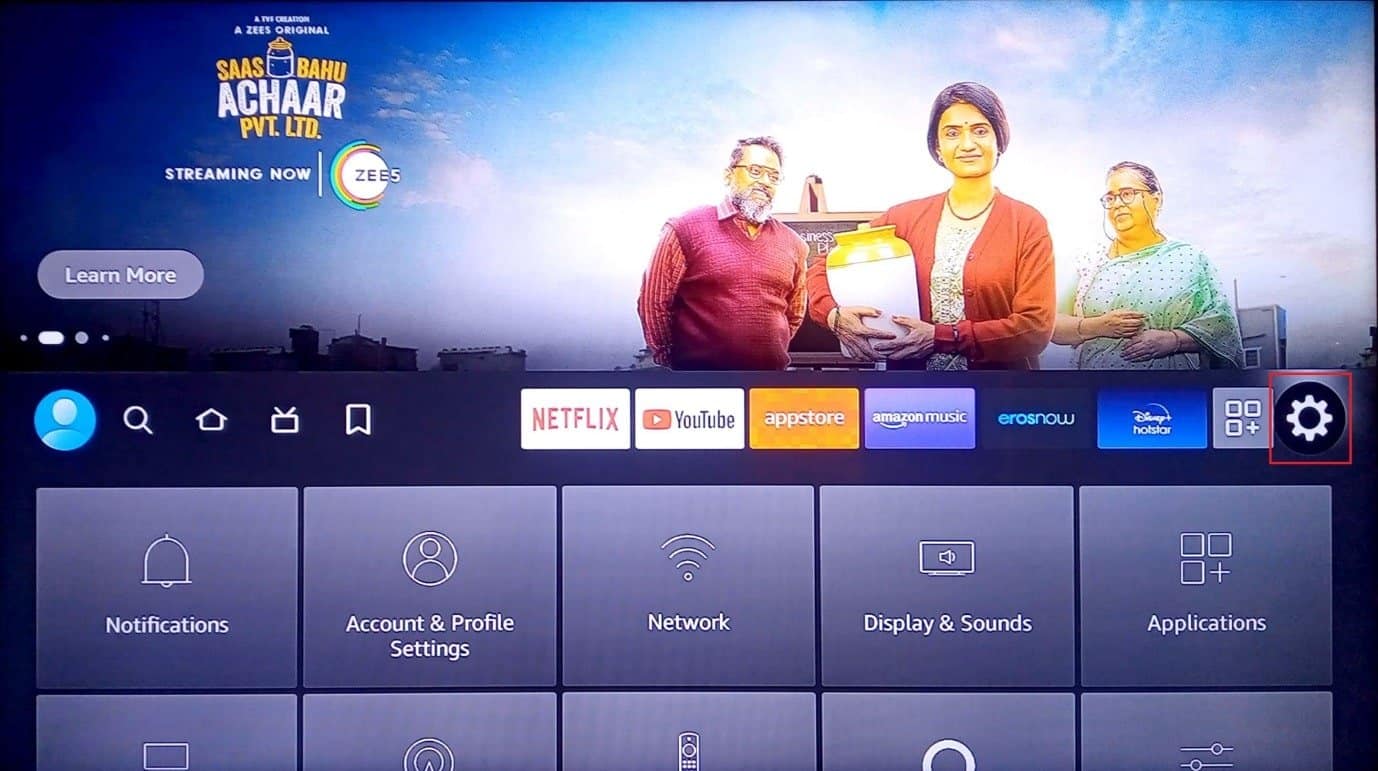
2. เลือก My Fire TV จากเมนูที่แสดง
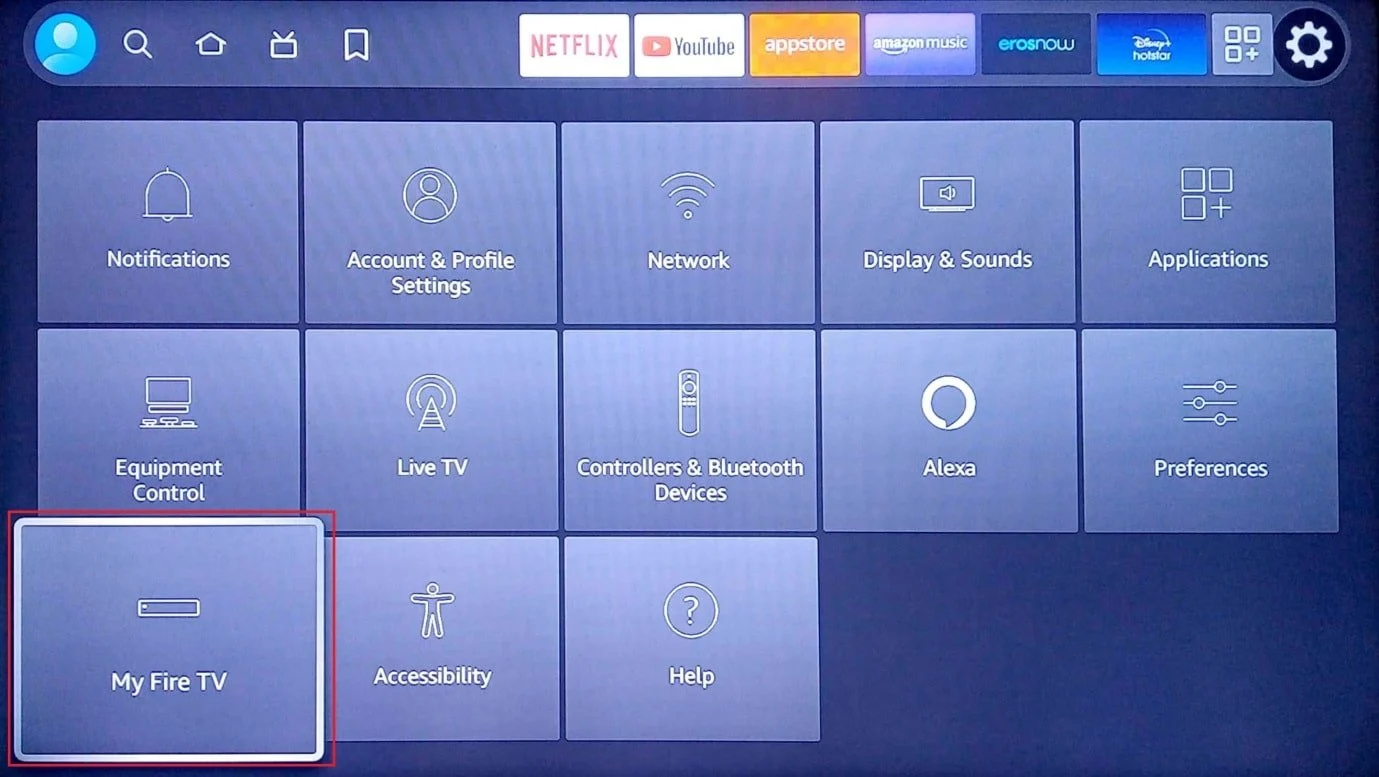
3. เลือกแท็บ เกี่ยวกับ ในรายการ
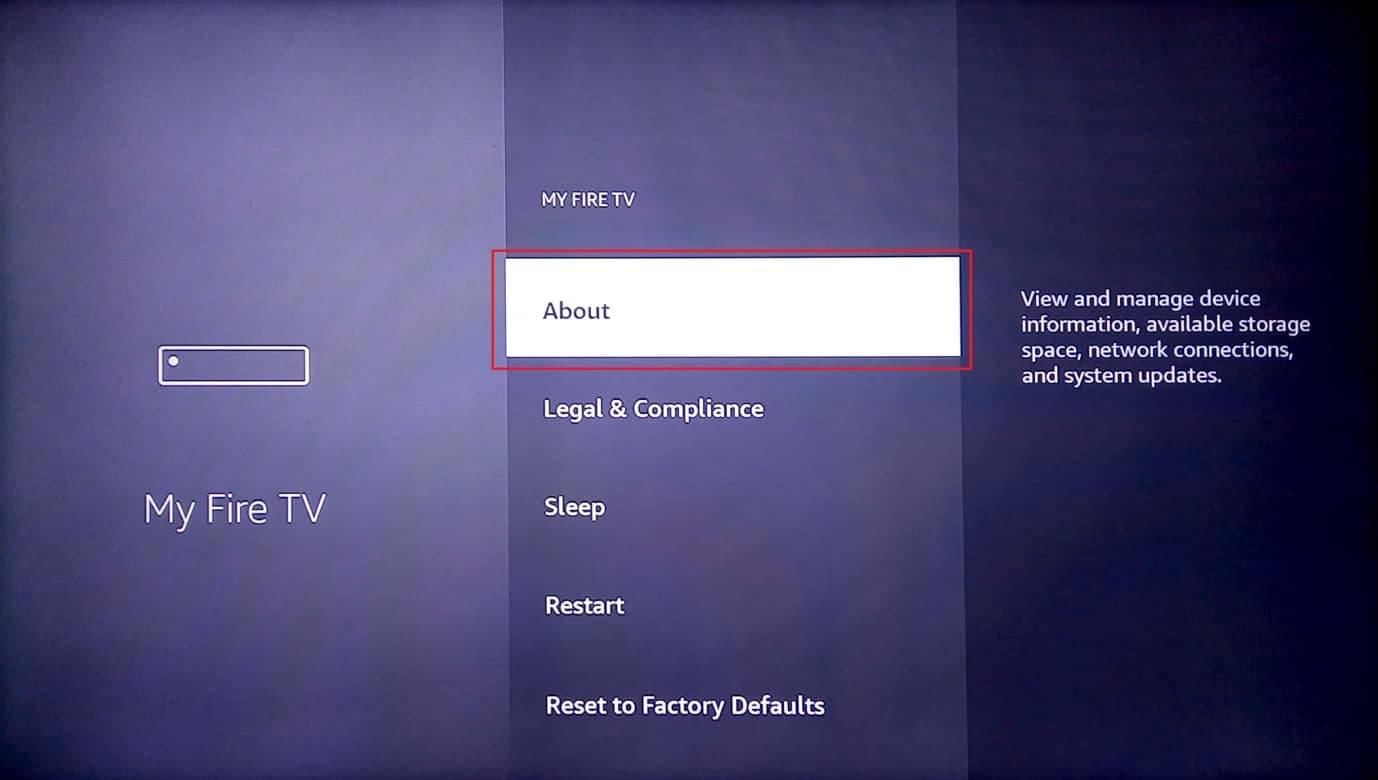
4. เลือกแท็บ Storage และตรวจสอบว่ามีที่เก็บข้อมูลเพียงพอหรือไม่
ขั้นตอนที่ II: ถอนการติดตั้งแอพที่ไม่จำเป็น
พื้นที่เก็บข้อมูลส่วนใหญ่ของ Fire TV Stick เป็นหนี้กับแอปพลิเคชันที่ติดตั้งในอุปกรณ์ คุณสามารถลองถอนการติดตั้งแอพที่ไม่จำเป็นเพื่อแก้ไขปัญหาเกี่ยวกับที่เก็บข้อมูล คุณต้องล้างแคชและข้อมูลของแอป จากนั้นถอนการติดตั้งแอปเพื่อล้างที่เก็บข้อมูลทั้งหมด
1. กลับไปที่หน้าหลักการ ตั้งค่า และเลือกตัวเลือก แอปพลิเคชัน
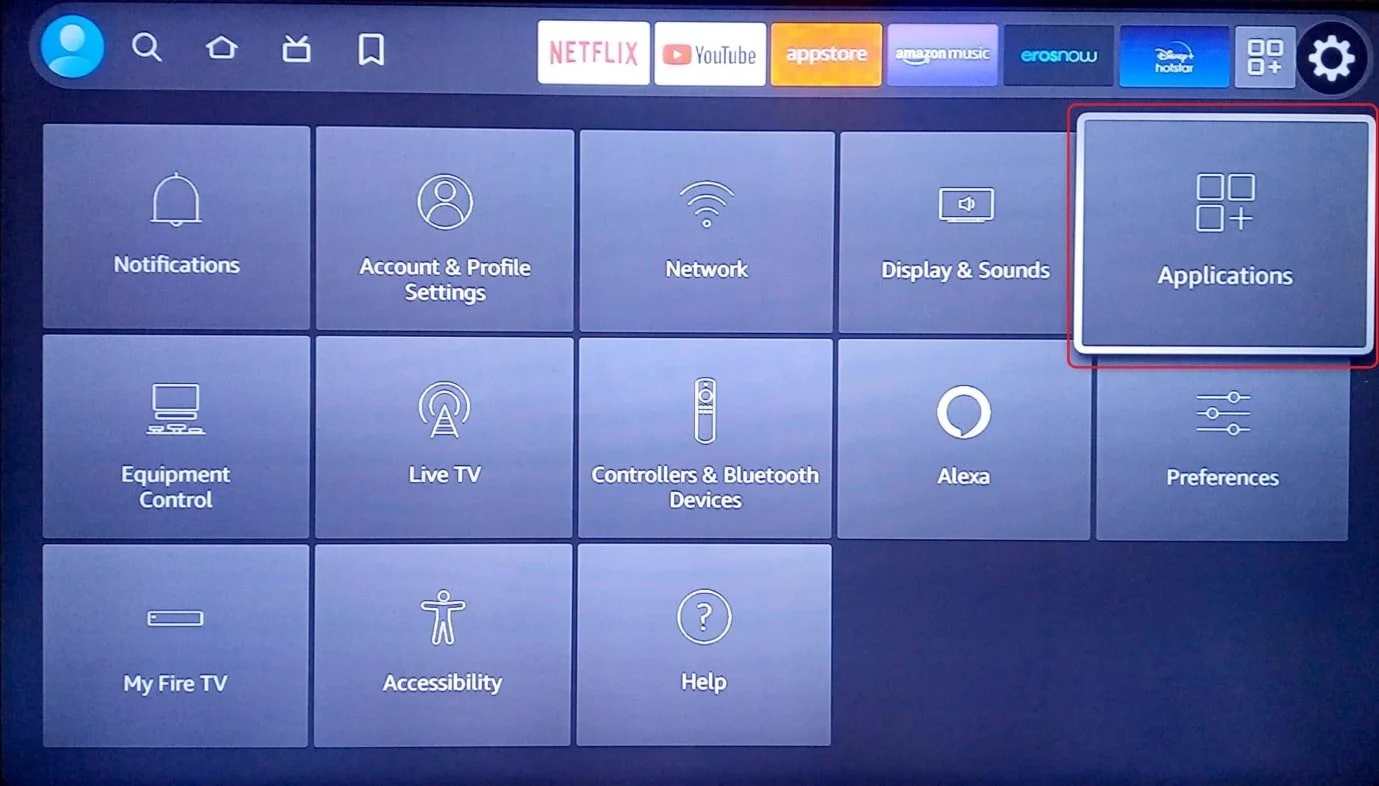
2. เลือกแท็บ จัดการแอปพลิเคชันที่ติดตั้ง
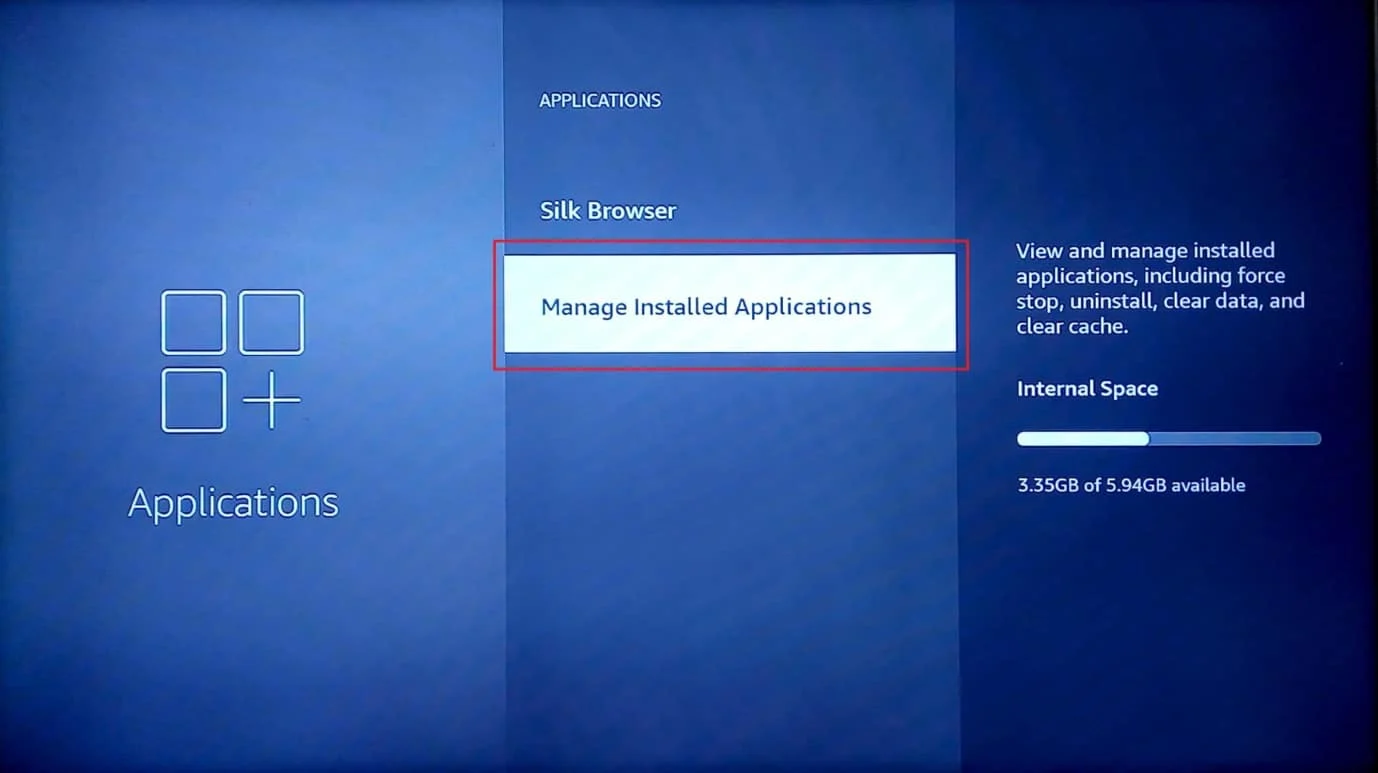
3. เลือกแอพที่ไม่จำเป็นเพื่อดูหน้าข้อมูลของแอพ
หมายเหตุ: เพื่อวัตถุประสงค์ในการอธิบาย แอป Netflix จะถูกเลือกไว้
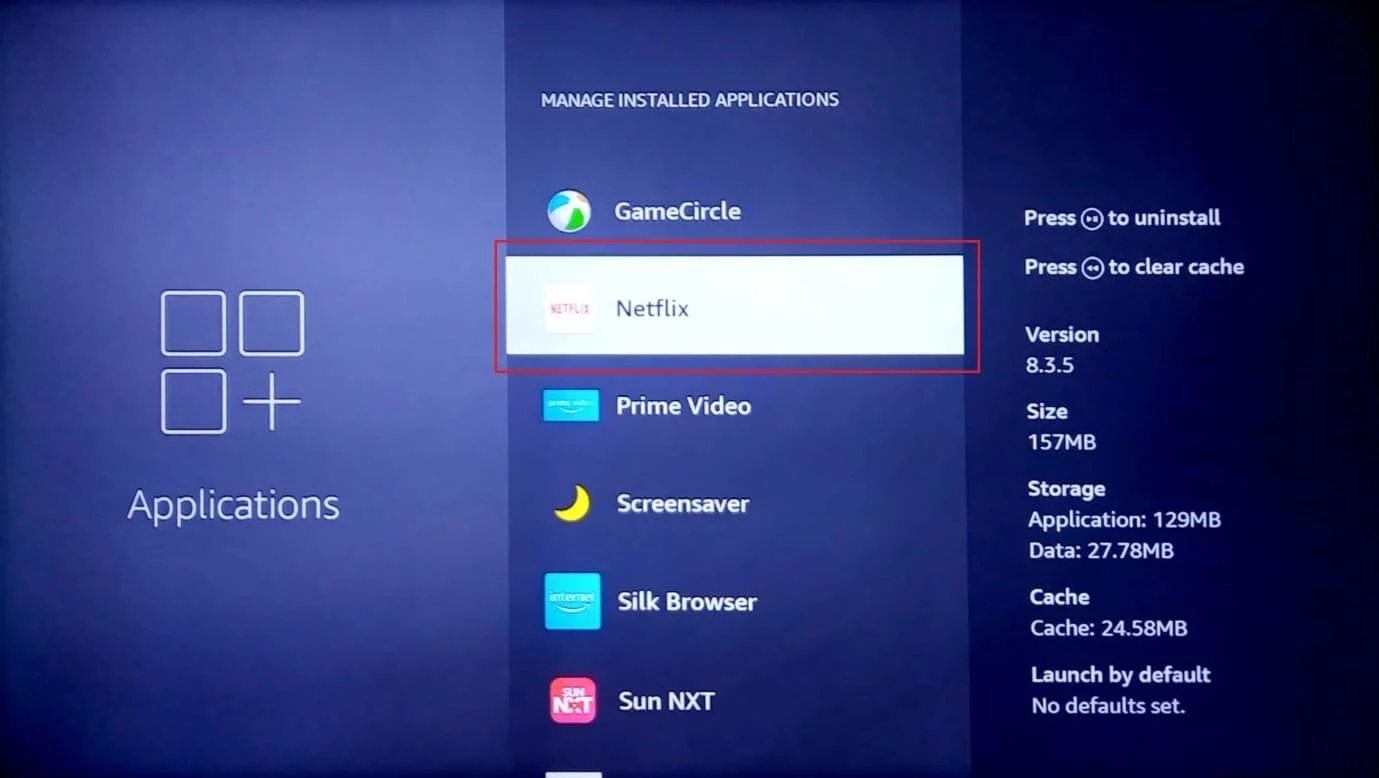
4. เลือกตัวเลือก บังคับหยุด เพื่อหยุดกิจกรรมพื้นหลังของแอป
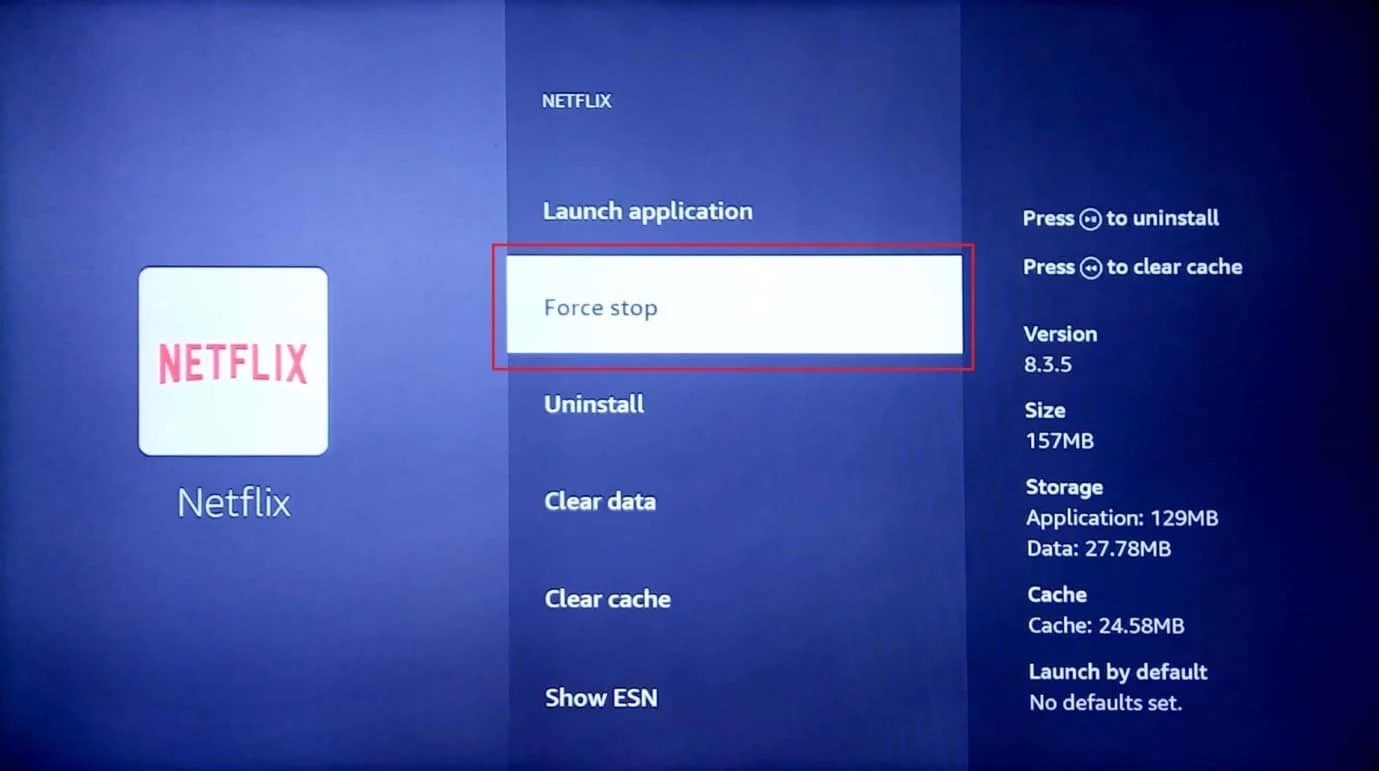
5. เลือกตัวเลือก ล้างแคช เพื่อล้างข้อมูลแคช
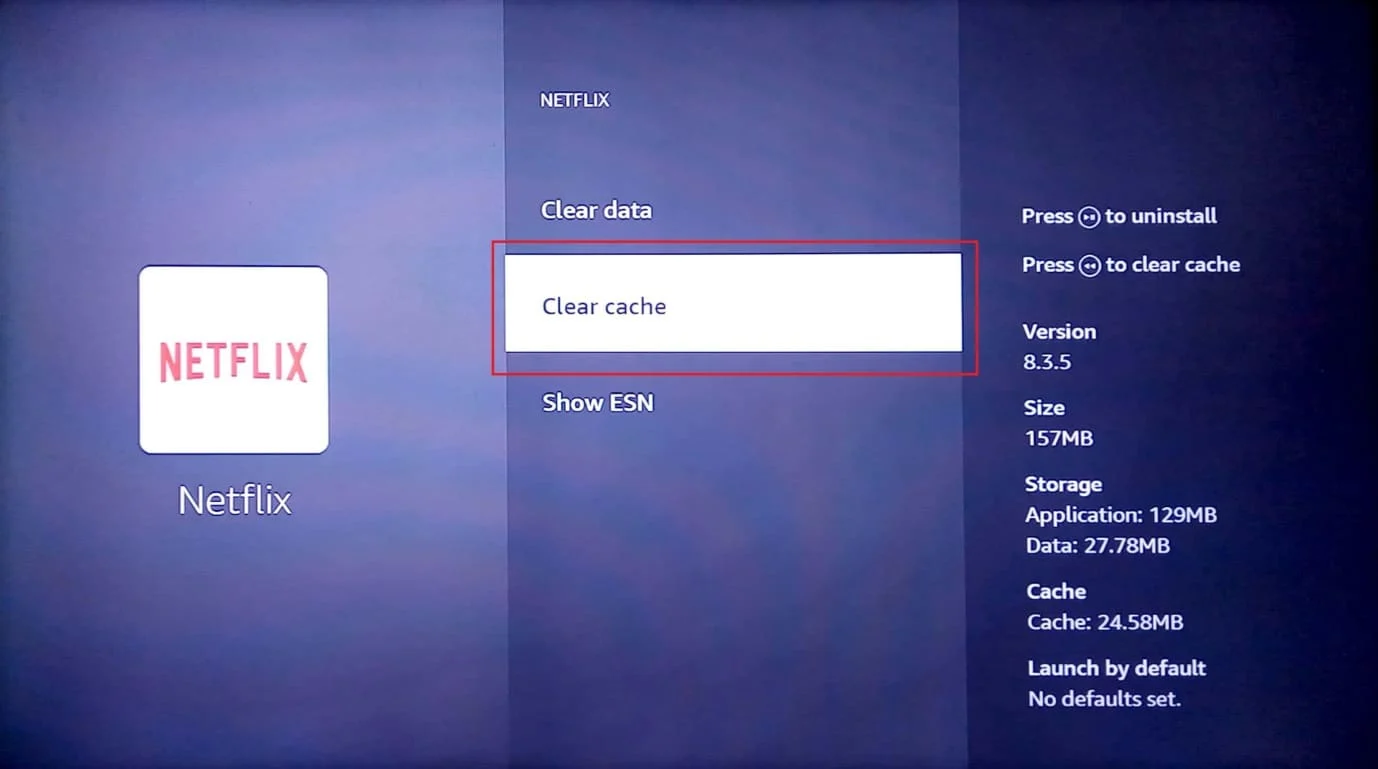
6. เลือกตัวเลือก ล้างข้อมูล เพื่อล้างข้อมูลแอป
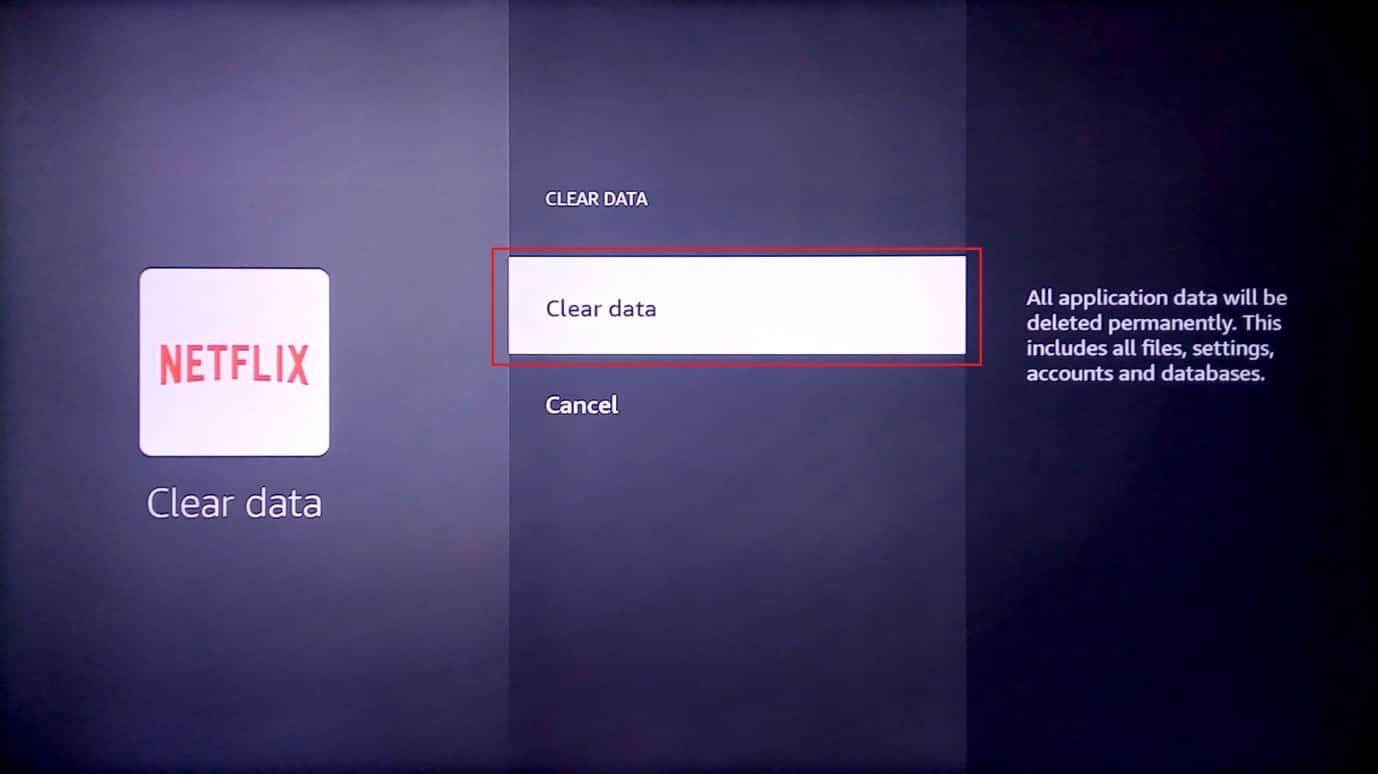
7. เลือกตัวเลือก ล้างข้อมูล ในข้อความแจ้งการยืนยัน
8. กลับไปที่หน้าข้อมูลแอพแล้วเลือกตัวเลือก ถอนการติดตั้ง
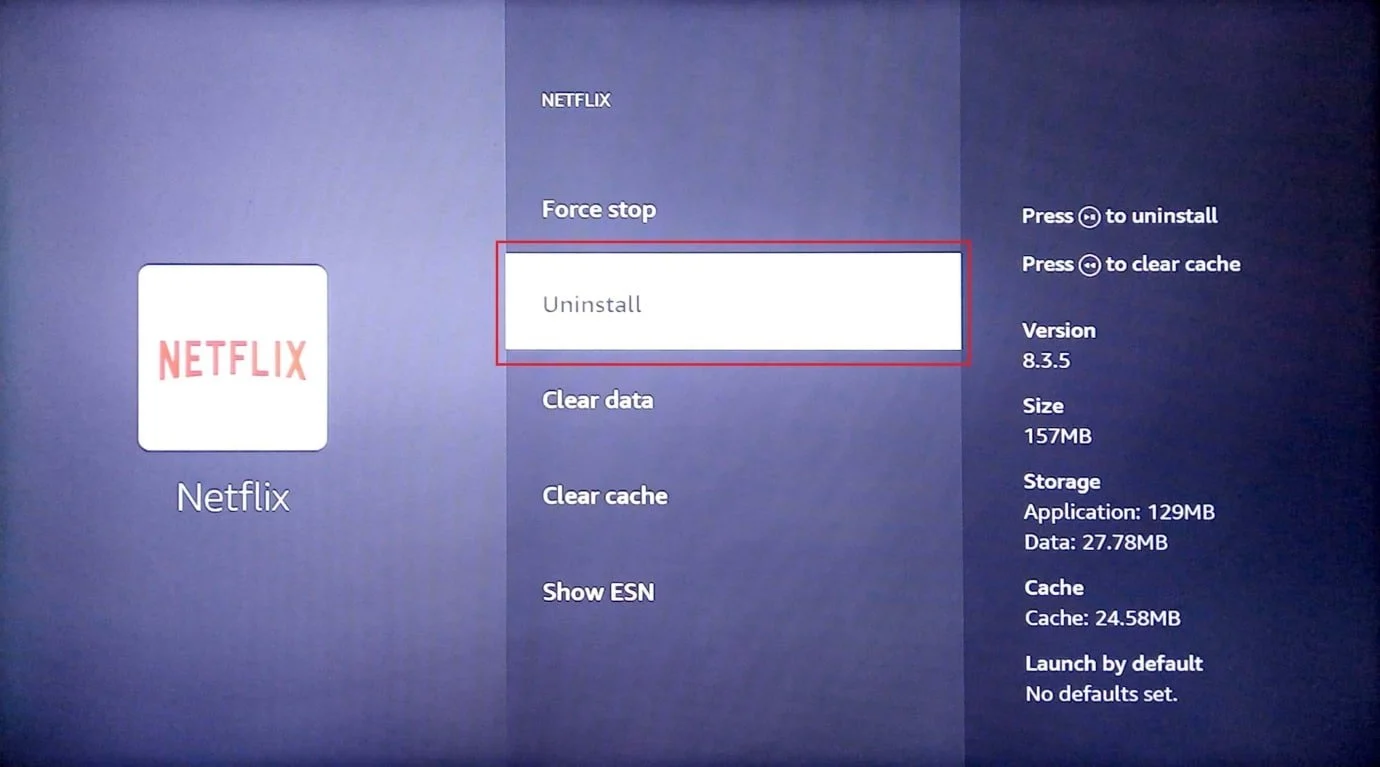
9. เลือกปุ่ม ยืนยัน เพื่อถอนการติดตั้งแอปโดยสมบูรณ์
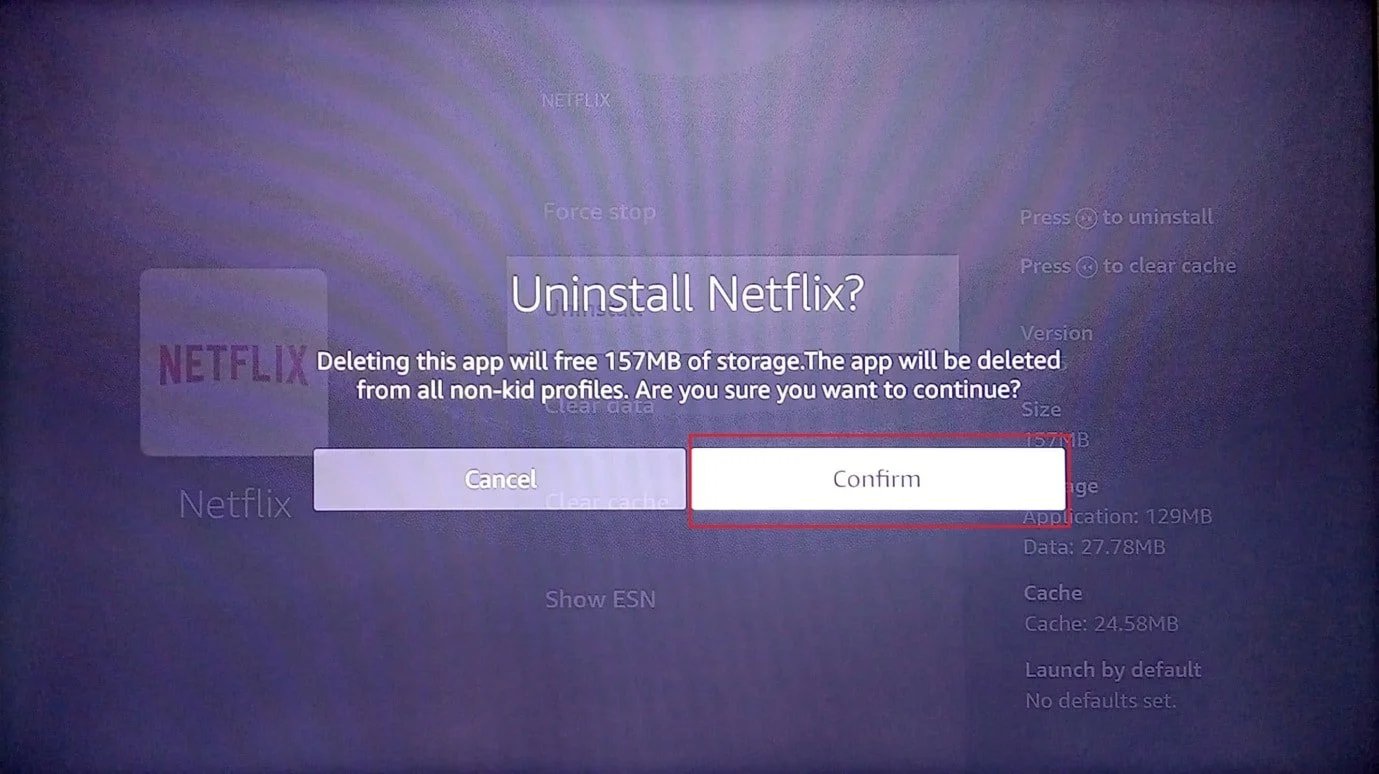
อ่านเพิ่มเติม: แก้ไขแท็บเล็ต Amazon Fire ไม่เปิด
วิธีที่ 4: เปลี่ยนการตั้งค่า DNS ด้วยตนเอง
หากมีการกำหนดค่า DNS หรือระบบชื่อโดเมนของเครือข่าย Wi-Fi ไม่ถูกต้อง คุณอาจประสบปัญหาในการอัปเดต Fire TV Stick เนื่องจากมีปัญหากับเครือข่าย Wi-Fi คุณสามารถลองเปลี่ยนการตั้งค่า DNS ด้วยตนเองเพื่อแก้ไขข้อความแสดงข้อผิดพลาด Unable to update Fire TV Stick 4K ของคุณ
ขั้นตอนที่ I: เลือกที่อยู่ IP
1. กดปุ่ม เมนู บนรีโมท Fire TV เลือก My fire TV
2. เลือกตัวเลือก เกี่ยวกับ
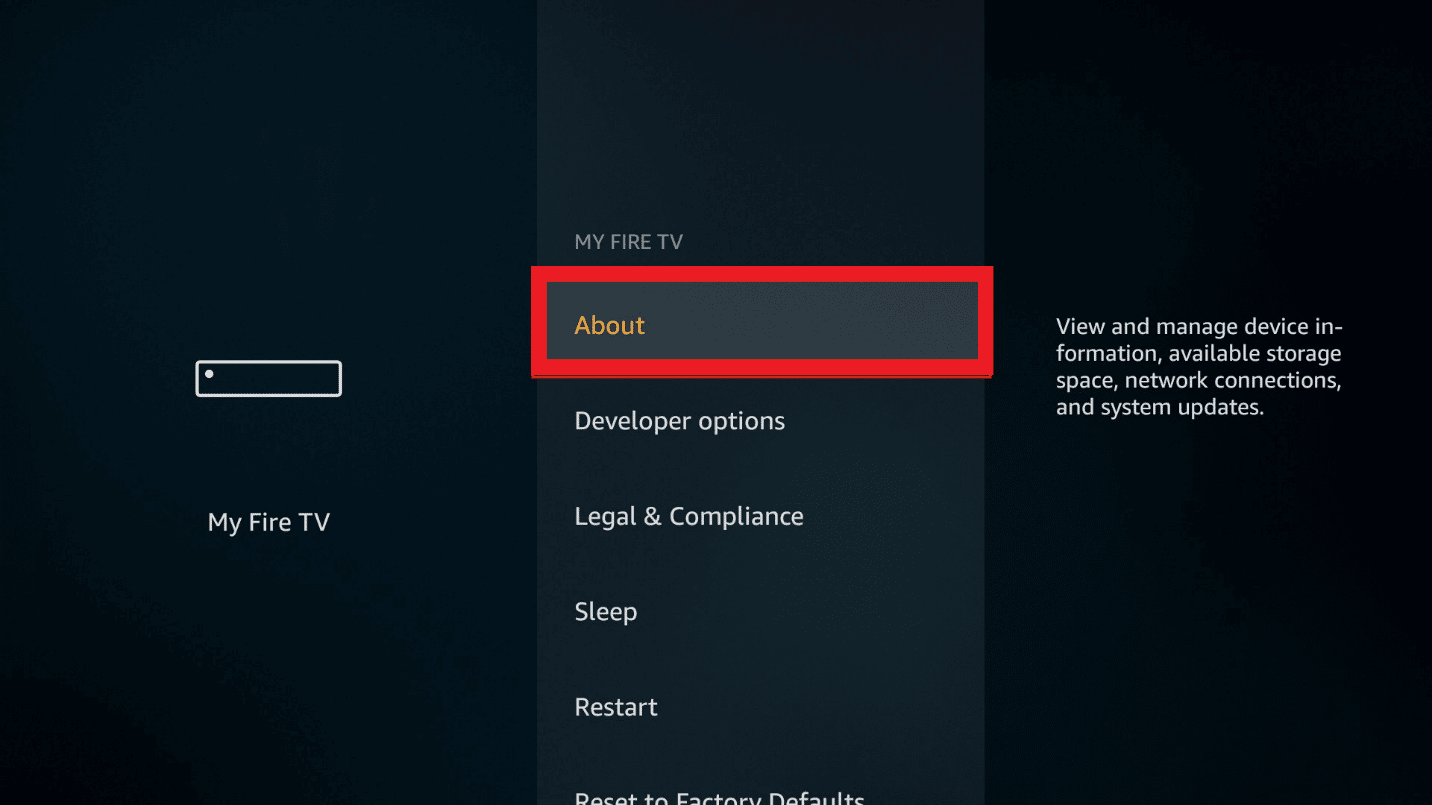
3. เลือกแท็บ การตั้งค่า IP
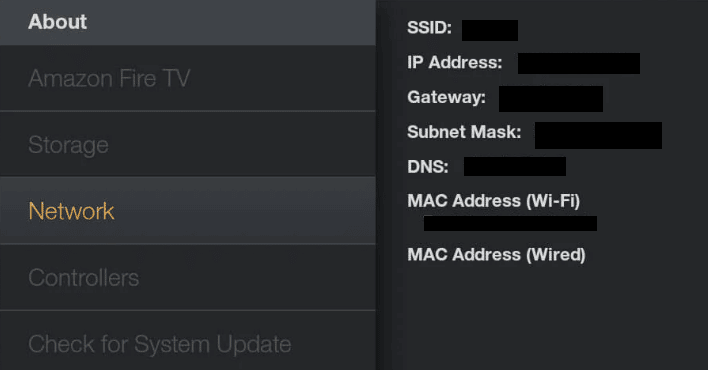
ขั้นตอนที่ II: เลือกเครือข่าย Wi-Fi
1. ไปที่ การตั้งค่า และเปิดการตั้งค่า เครือข่าย
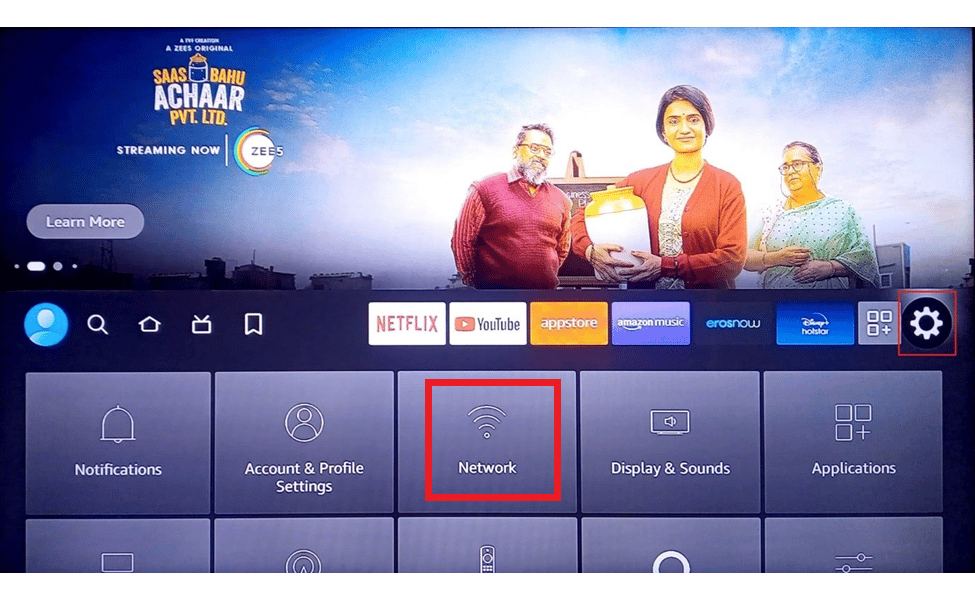
2. ที่นี่ เลือกตัวเลือก ลืมเครือข่าย นี้
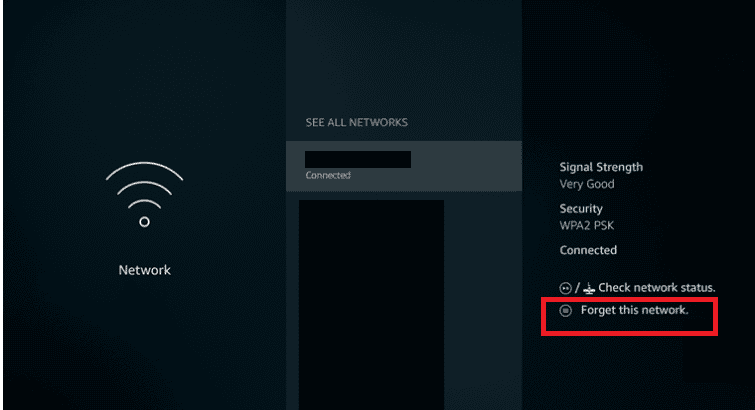
3. จากนั้น เปิดการเชื่อมต่ออีกครั้ง ป้อน รหัสผ่าน แล้วเลือกตัวเลือก ขั้นสูง
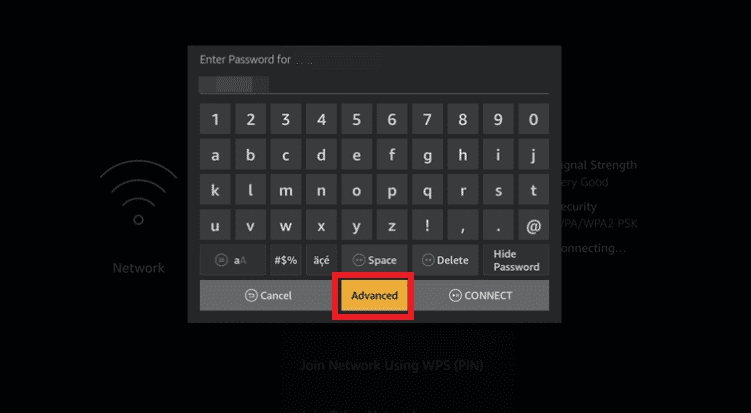
4. ป้อน ที่อยู่ IP และค่าเกตเวย์ ที่คุณระบุไว้ใน ขั้นตอนที่ 1
5. ป้อน การตั้งค่า DNS หลัก (DNS 1) และรอง (DNS 2)
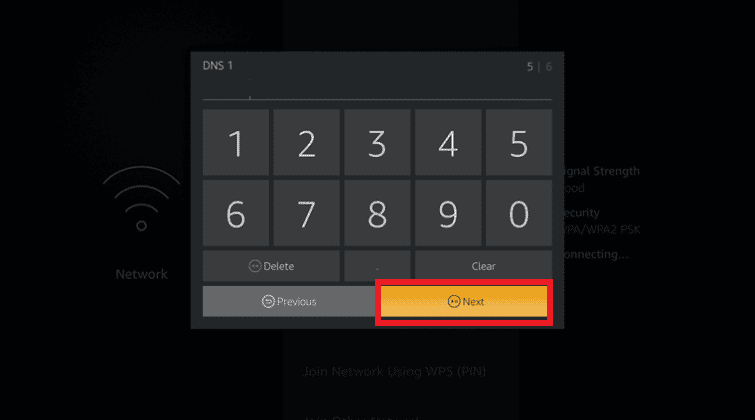
6. รีสตาร์ท Fire TV Stick ของคุณโดยทำตามขั้นตอนที่อธิบายไว้ก่อนหน้านี้แล้วลองติดตั้งการอัปเดต Fire TV Stick 4K
อ่านเพิ่มเติม: แก้ไขปัญหาการสะท้อนหน้าจอของ Amazon Firestick
วิธีที่ 5: ทำการรีเซ็ตเป็นค่าจากโรงงาน
วิธีสุดท้ายในการแก้ไขปัญหาด้วยการอัปเดต Fire TV Stick คุณสามารถลองทำการรีเซ็ตเป็นค่าจากโรงงานบน Fire TV Stick การดำเนินการนี้จะเพิ่มประสิทธิภาพการจัดเก็บข้อมูลระบบและแอปบนอุปกรณ์และนำมาสู่สถานะใหม่
1. เปิด การตั้งค่า จากหน้าจอหลัก
2. เลือกตัวเลือก My Fire TV จากเมนูที่แสดง
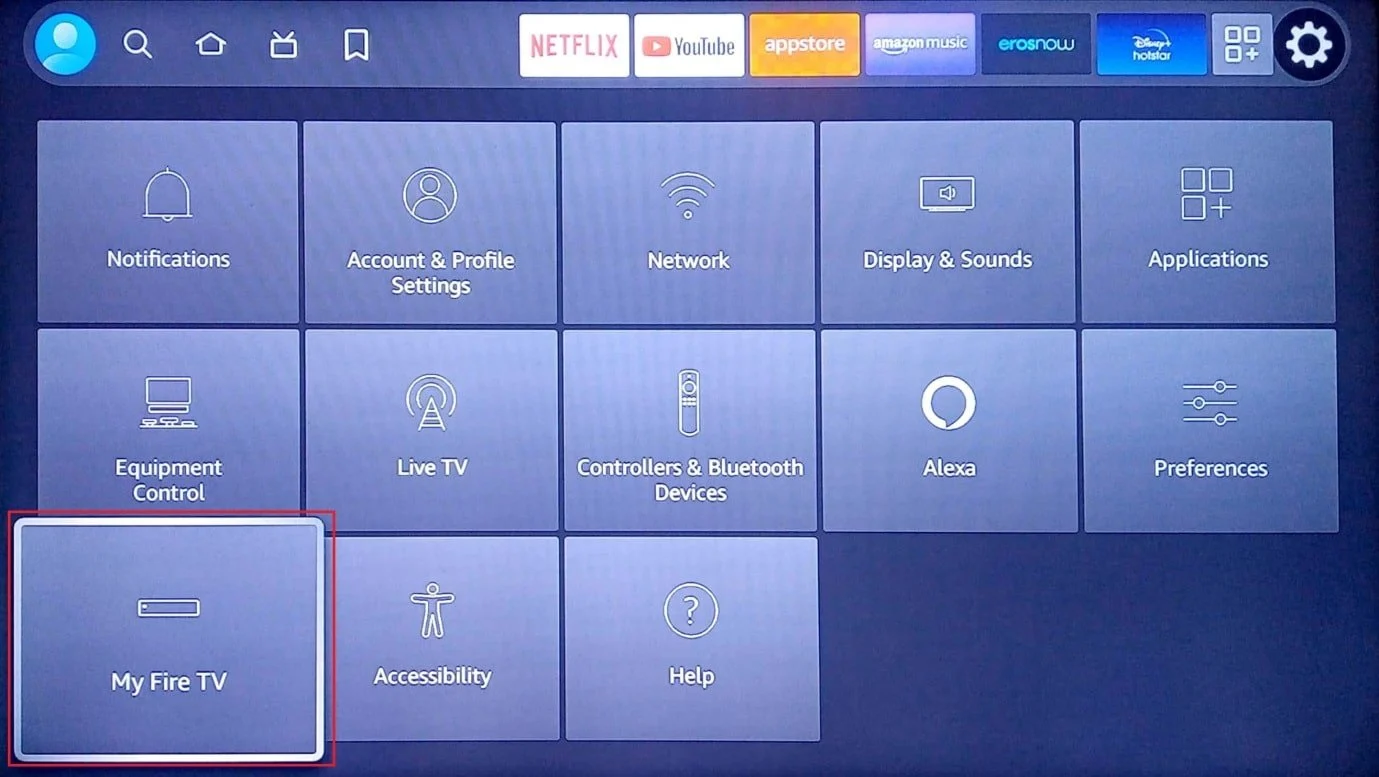
3. เลือกแท็บ รีเซ็ตเป็นค่าเริ่มต้นจากโรงงาน และป้อน PIN สำหรับเข้าสู่ระบบหากได้รับแจ้ง
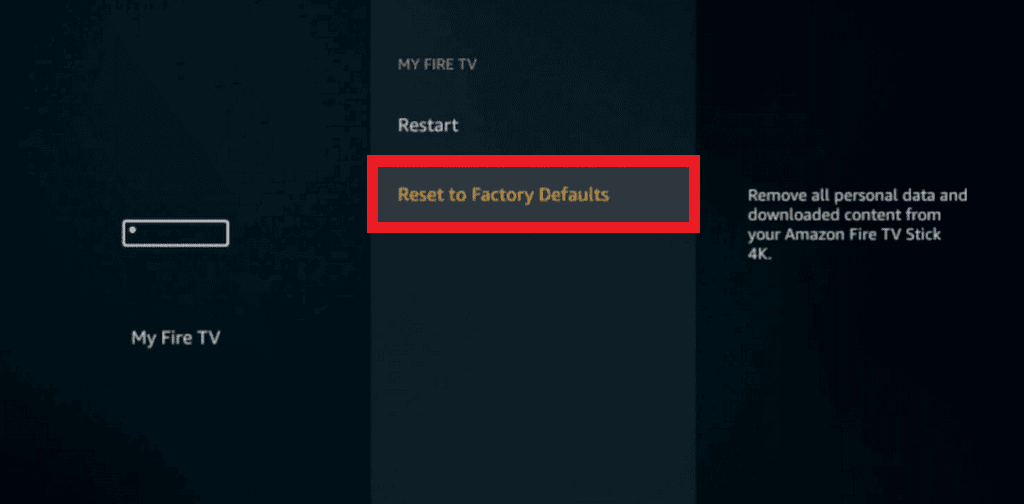
หมายเหตุ: หรือคุณสามารถกดปุ่ม ย้อนกลับ + ปุ่ม ลูกศรขวา บนรีโมท Fire TV เพื่อเข้าสู่ตัวเลือกนี้ Fire TV จะถูกรีเซ็ตหลังจากตัวจับเวลาบนหน้าจอหมดลง และปัญหา Unable to update your Firestick 4K จะถูกล้างออก
4. เลือกปุ่ม รีเซ็ต เพื่อรีเซ็ตเฟิร์มแวร์ Fire TV
อ่านเพิ่มเติม: นโยบายการตรวจสอบประวัติของ Amazon คืออะไร
วิธีที่ 6: ติดต่อฝ่ายสนับสนุนของ Amazon Fire TV
หากไม่มีวิธีการใดที่สามารถแก้ไขได้ ไม่สามารถอัปเดตปัญหา Firestick 4K ของคุณได้ คุณสามารถลองติดต่อทีมสนับสนุนของ Amazon Fire TV โดยใช้ลิงก์ที่ให้ไว้ที่นี่บนเว็บเบราว์เซอร์เริ่มต้นของคุณ คุณสามารถ:
- ตรวจสอบว่า Fire TV Stick ที่คุณใช้มีประวัติการคืนสินค้าโดยระบุวันที่ซื้อและรายละเอียดอื่นๆ หรือ
- แก้ไขปัญหาเกี่ยวกับการอัปเดตและขอความช่วยเหลือจากผู้เชี่ยวชาญ
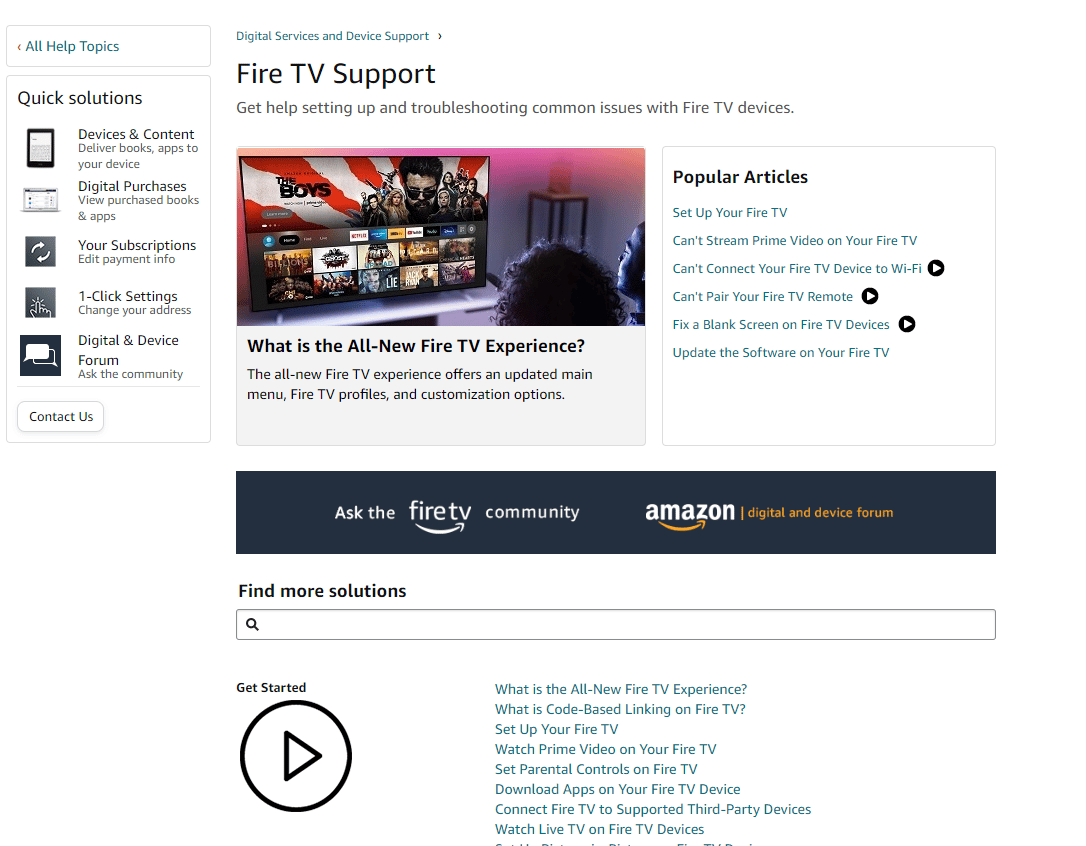
ที่แนะนำ:
- แก้ไขข้อผิดพลาดระบบ Startupinfo exe ใน Windows 10
- วิธีออกจากระบบ Hulu
- เหตุใด Firestick ของคุณจึงบอกว่าเครือข่ายถูกตัดการเชื่อมต่อ
- แก้ไขปัญหา Amazon Fire Stick ช้า
ในบทความนี้ คุณได้เรียนรู้วิธีแก้ไขปัญหา ที่ไม่สามารถอัปเดต Fire TV Stick 4K Issue ได้ โปรดแจ้งให้เราทราบข้อเสนอแนะและข้อสงสัยของคุณในส่วนความคิดเห็นเพื่อให้เราสามารถไขข้อสงสัยของคุณได้
