แก้ไข Unable to Mount Storage TWRP บน Android
เผยแพร่แล้ว: 2022-07-28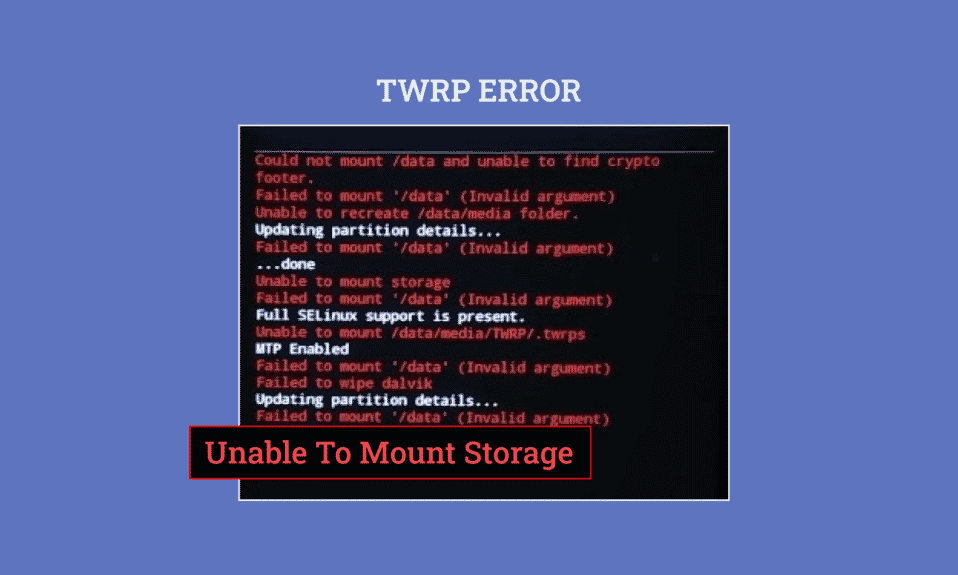
หากคุณเป็นคนหนึ่งที่รักการเล่นกับโปรแกรมต่างๆ ในโทรศัพท์ของคุณ คุณอาจทราบดีว่าที่จัดเก็บข้อมูลภายในของ TWRP นั้นติดตั้งอยู่ นี่เป็นแอปอย่างเป็นทางการจาก Google Play Store และสามารถช่วยในการติดตั้งแอปและซอฟต์แวร์ของบุคคลที่สาม หนึ่งในปัญหาของโหมดนี้คือที่เก็บข้อมูลภายใน TWRP 0MB แม้ว่าคุณอาจมีพื้นที่เพียงพอที่จะแฟลชไฟล์ใหม่บนโทรศัพท์ของคุณ แต่คุณอาจเห็นข้อความแสดงข้อผิดพลาดนี้ปรากฏขึ้นบนโทรศัพท์ของคุณ ในกรณีนี้ คุณอาจไม่สามารถเมานต์ที่เก็บข้อมูล TWRP บนโทรศัพท์ Android ของคุณ มีสาเหตุหลายประการสำหรับปัญหานี้ และคุณอาจถูกปฏิเสธไม่ให้เข้าถึงไฟล์ซอฟต์แวร์ที่ไม่เป็นทางการและ ROM ที่กำหนดเองอื่นๆ คุณสามารถใช้วิธีการในบทความเพื่อแก้ไขปัญหา TWRP ที่ไม่สามารถเมานต์สตอเรจได้
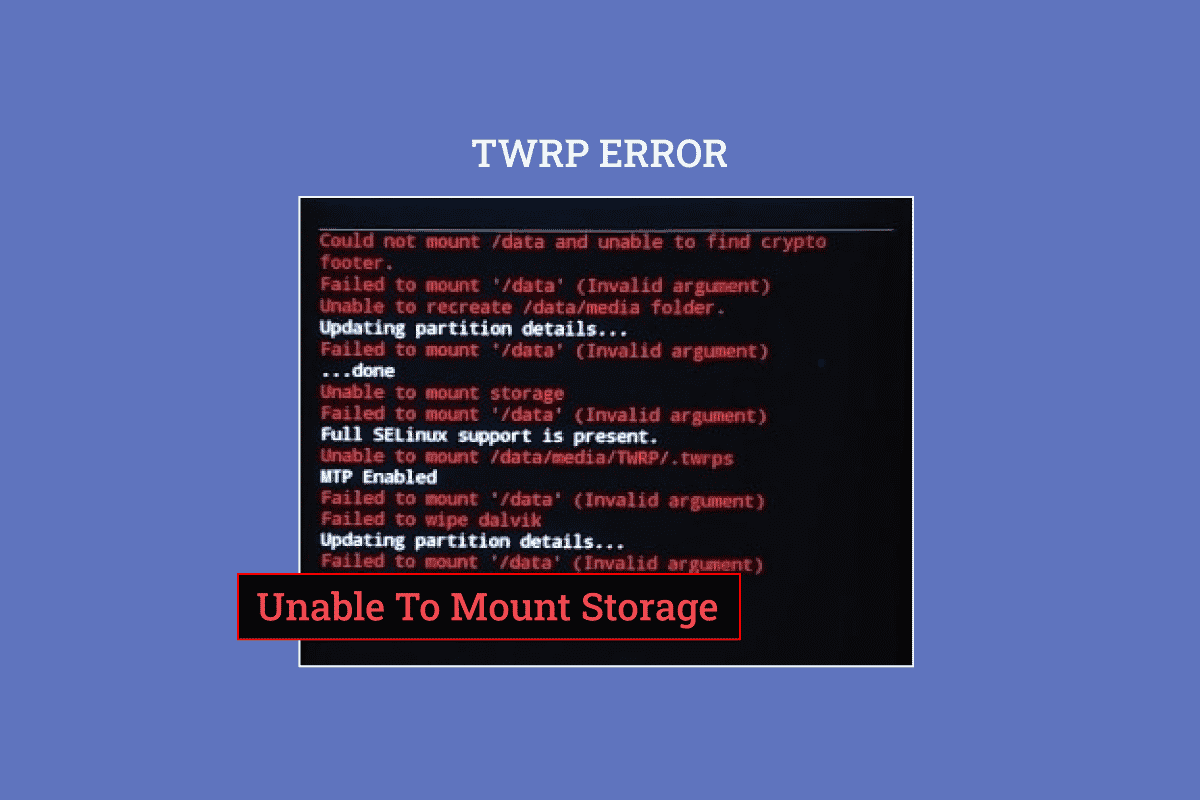
สารบัญ
- วิธีแก้ไข Unable to Mount Storage TWRP บน Android
- วิธีการติดตั้งแอปโหมดการกู้คืน TWRP
- อะไรทำให้ TWRP ไม่สามารถเมานต์ปัญหาการจัดเก็บข้อมูลได้
- วิธีที่ 1: เปลี่ยนรหัสผ่านการรักษาความปลอดภัยของหน้าจอ
- วิธีที่ 2: ใช้การ์ด Micro SD
- วิธีที่ 3: จัดรูปแบบข้อมูล
- วิธีที่ 4: ฟอร์แมตที่เก็บข้อมูลภายใน
- วิธีที่ 5: ซ่อมแซมไฟล์ระบบ
- วิธีที่ 6: ใช้คำสั่ง ADB
วิธีแก้ไข Unable to Mount Storage TWRP บน Android
โหมดการกู้คืน TWRP ใช้เพื่อติดตั้งและสำรองไฟล์ในโทรศัพท์ของคุณทันที มีให้บริการเป็นแอปใน Google Play Store และเป็นแอปที่เชื่อถือได้
หมายเหตุ: ขั้นตอนที่กล่าวถึงสอดคล้องกับรุ่นของ Samsung Galaxy A21 และการตั้งค่าจะแตกต่างกันไปตามรุ่นโทรศัพท์และผู้ผลิต
วิธีการติดตั้งแอปโหมดการกู้คืน TWRP
นี่คือขั้นตอนในการติดตั้งแอปพลิเคชันโหมดการกู้คืน TWRP
1. จากเมนู เปิดแอป Play Store
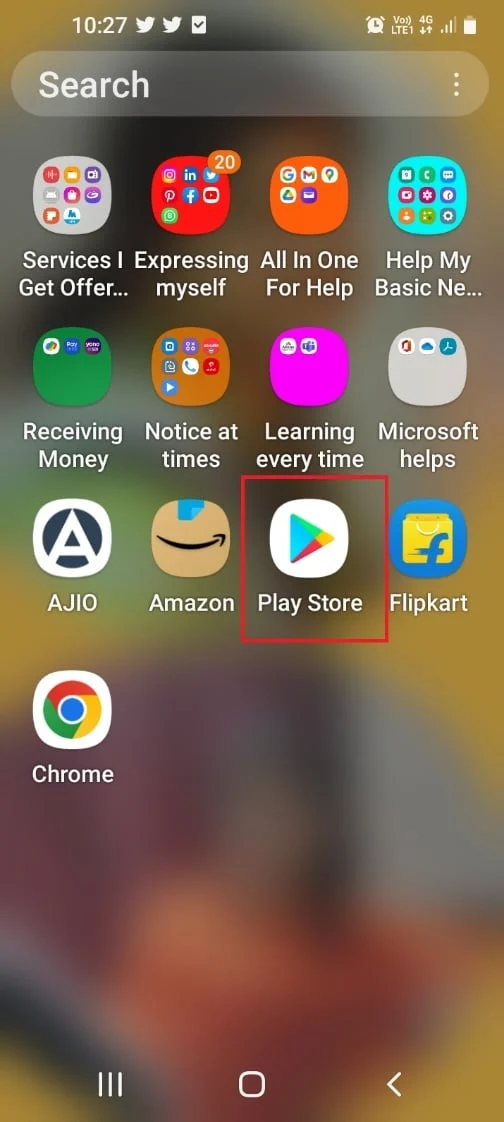
2. แตะที่ แถบค้นหา ที่ด้านบนของหน้าแรก
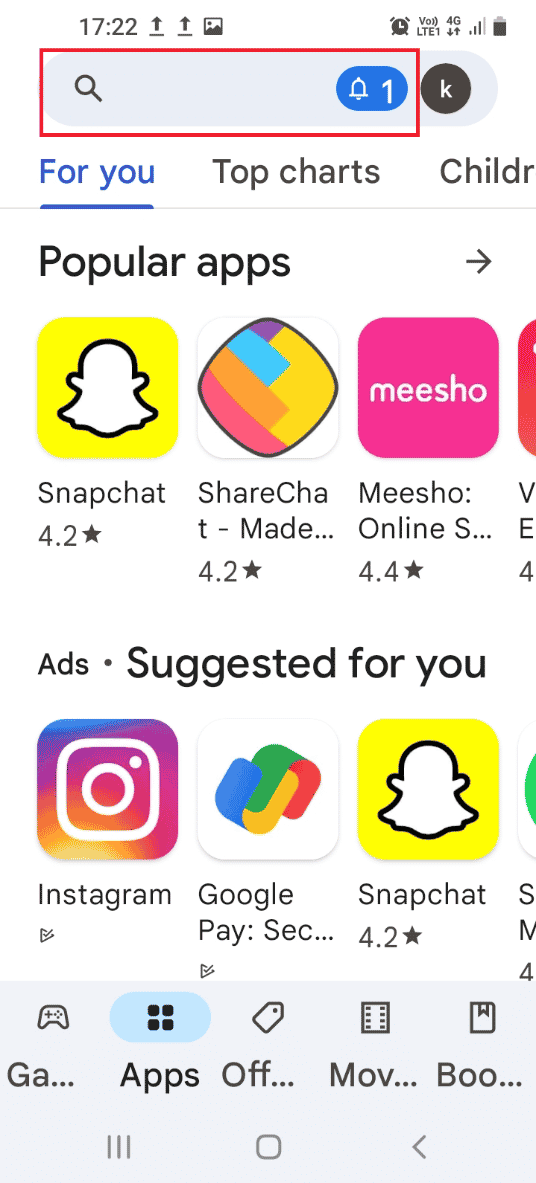
3. ค้นหา โหมดการกู้คืน TWRP และแตะที่ไอคอน ค้นหา
4. แตะที่ปุ่ม ติดตั้ง ของ แอป TWRP อย่างเป็นทางการ
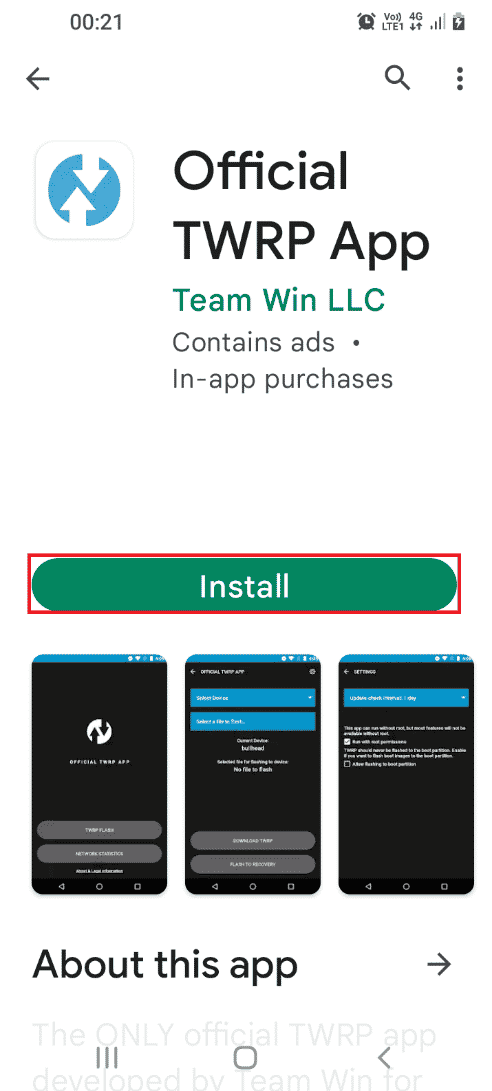
อะไรทำให้ TWRP ไม่สามารถเมานต์ปัญหาการจัดเก็บข้อมูลได้
ปัญหาที่ไม่สามารถเมาต์ที่เก็บข้อมูลภายในอาจเกิดจากสาเหตุดังต่อไปนี้
- รหัสผ่าน ความปลอดภัย- รหัสผ่านความปลอดภัยหรือรหัสผ่านล็อคบนโทรศัพท์ของคุณอาจไม่อนุญาตให้คุณเมานต์ไฟล์ที่จัดเก็บ
- ติดตั้ง ไฟล์ที่ไม่รองรับแล้ว- ไฟล์ zip ที่ไม่รองรับรุ่นโทรศัพท์ของคุณที่ติดตั้งในโทรศัพท์ของคุณอาจเป็นสาเหตุของปัญหานี้
- ไม่สามารถถอดรหัสไฟล์ในพาร์ติ ชั่น - โทรศัพท์ของคุณอาจไม่สามารถถอดรหัสไฟล์ในพาร์ติชั่นไดรฟ์บนโทรศัพท์ของคุณ
- กะพริบไฟล์ที่ไม่ถูกต้องในพาร์ติชั่นไดรฟ์- ไฟล์ ที่ไม่ถูกต้องหรือผิดอาจถูกแฟลชไปยังไดรฟ์พาร์ติชั่นบนโทรศัพท์ของคุณ
- ไฟล์ที่เสียหายในพาร์ติชั่นไดรฟ์- ไฟล์ในพาร์ติชั่นไดรฟ์บนโทรศัพท์ของคุณอาจเสียหายหรือมีมัลแวร์บางตัว
- ตัวเลือกการรีเซ็ตเป็นค่า จากโรงงานเสียหาย - ปัญหาอาจเกิดขึ้นหากตัวเลือกการรีเซ็ตเป็นค่าเริ่มต้นจากโรงงานในโทรศัพท์ของคุณเสียหาย
อ่านเพิ่มเติม: Fix Android กำลังเริ่มเพิ่มประสิทธิภาพแอป 1 จาก 1
ต่อไปนี้เป็นวิธีการแก้ไขปัญหาในการแก้ไขปัญหาที่ไม่สามารถรวบรวม TWRP ที่เก็บข้อมูลบนอุปกรณ์ Android ของคุณ
วิธีที่ 1: เปลี่ยนรหัสผ่านการรักษาความปลอดภัยของหน้าจอ
วิธีที่ง่ายที่สุดในการแก้ไขปัญหา TWRP ที่ไม่สามารถเมานต์ที่เก็บข้อมูลคือการเปลี่ยนรหัสผ่านความปลอดภัยของโทรศัพท์ของคุณ
1. จากเมนู เปิดแอป การตั้งค่า
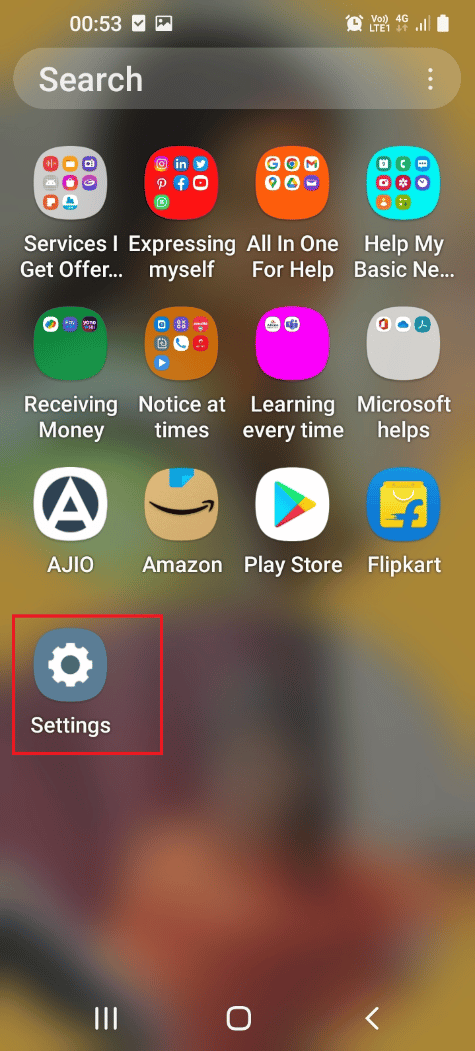
2. แตะที่แท็บ หน้าจอล็อก
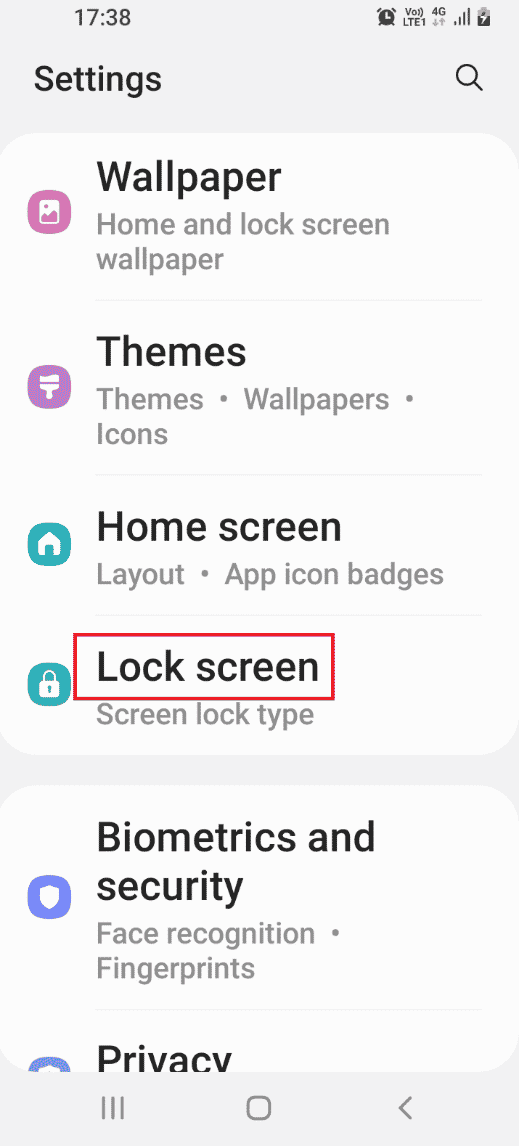
3. แตะที่แท็บ ประเภทการล็อกหน้าจอ
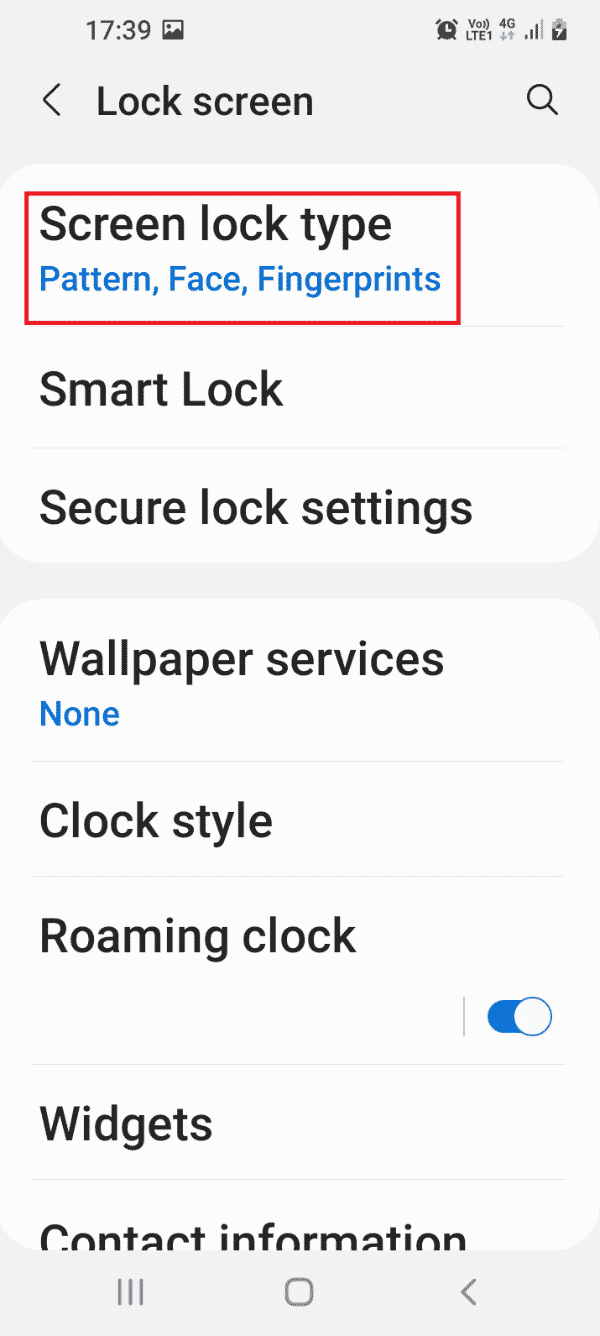
4. ป้อนรหัสผ่านปัจจุบันของคุณหรือวาดรูปแบบปัจจุบันของคุณบนหน้าจอยืนยัน
5. แตะที่แท็บ รหัสผ่าน
หมายเหตุ: หรือคุณสามารถแตะที่แท็บ PIN
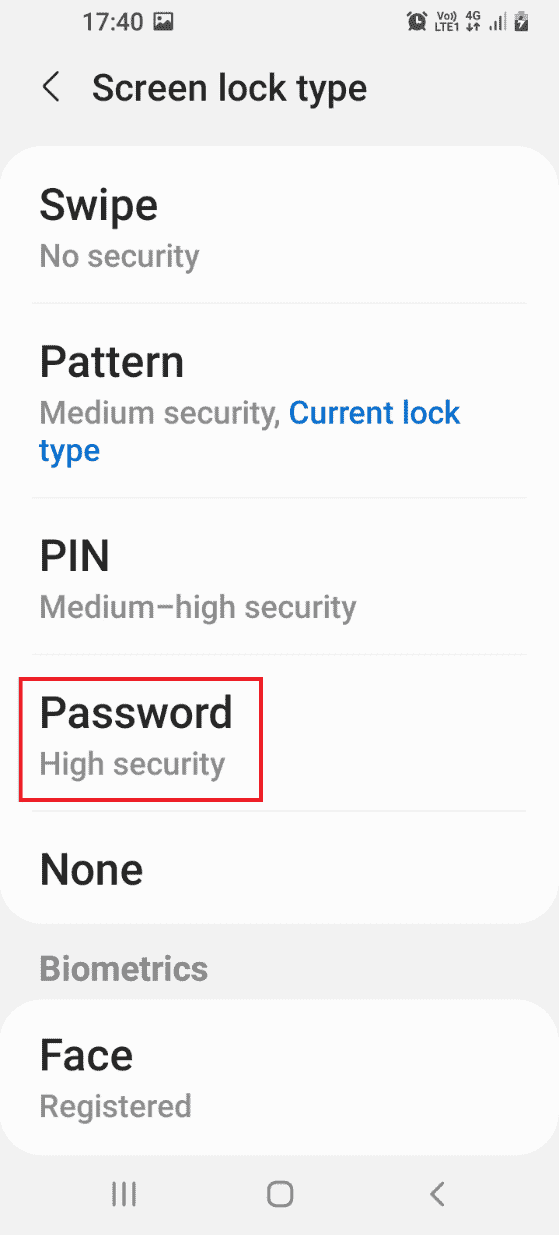
6. พิมพ์รหัสผ่านตัวอักษรและตัวเลขและแตะที่ตัวเลือก ดำเนิน การต่อ
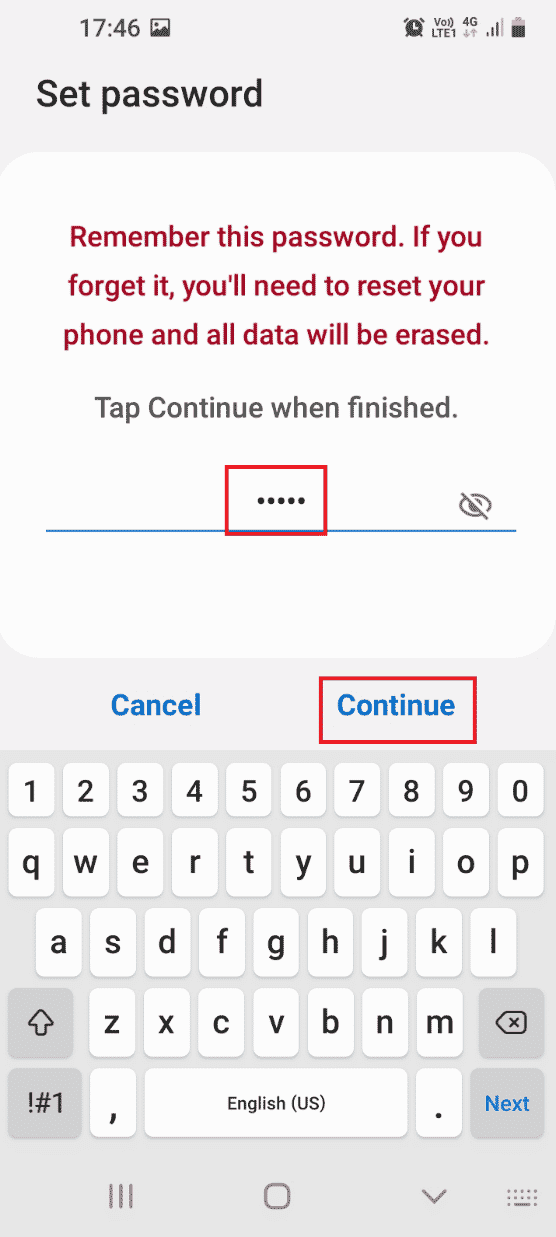
7. พิมพ์รหัสผ่านตัวอักษรและตัวเลขเดียวกันแล้วแตะที่ตัวเลือก ตกลง
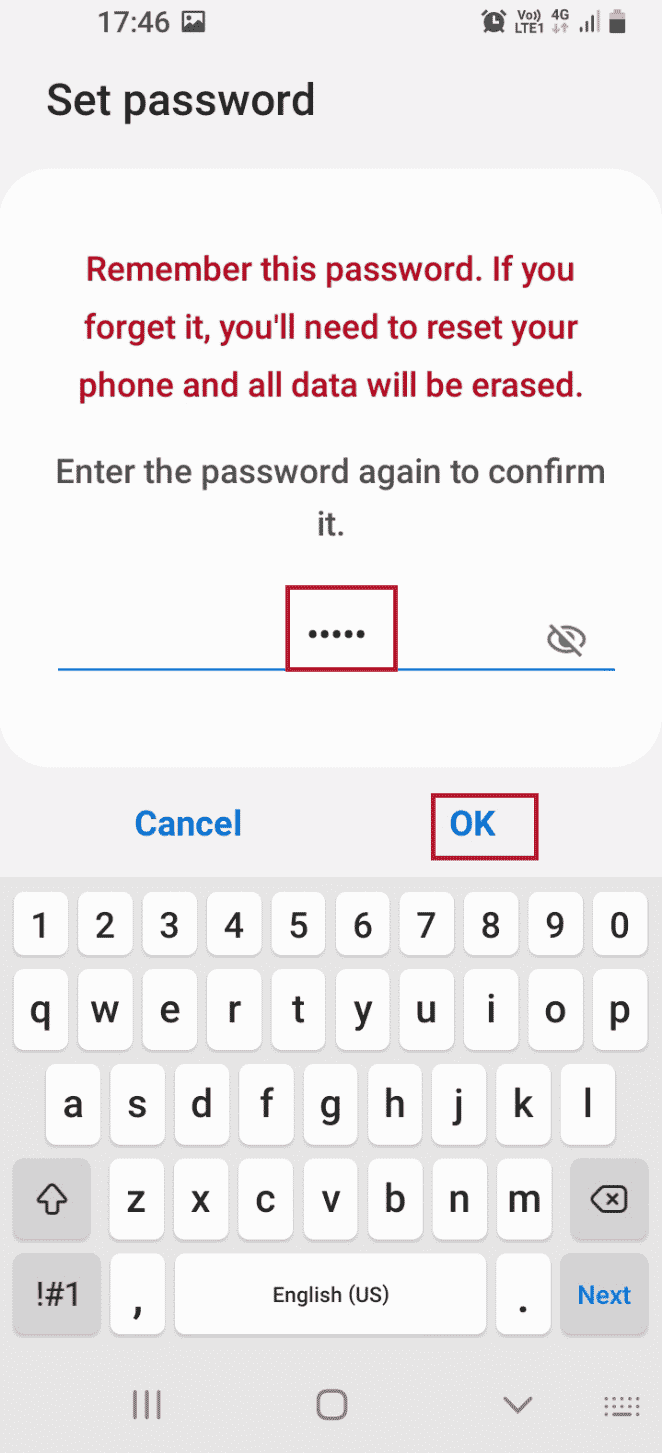
ตอนนี้ ตรวจสอบว่าที่จัดเก็บข้อมูลภายใน TWRP 0mb ได้รับการแก้ไขแล้วหรือไม่
วิธีที่ 2: ใช้การ์ด Micro SD
วิธีนี้เป็นวิธีแก้ไขปัญหาชั่วคราวเล็กน้อย แต่สามารถใช้แก้ไขปัญหาการต่อเชื่อมที่จัดเก็บข้อมูลภายใน TWRP ได้ ด้วยวิธีนี้ คุณสามารถย้ายไฟล์ของพาร์ติชั่นไดรฟ์ไปยังการ์ด Micro SD บนโทรศัพท์ของคุณ
1. กด ปุ่มเปิดปิดค้างไว้แล้วแตะที่ตัวเลือก ปิดเครื่อง
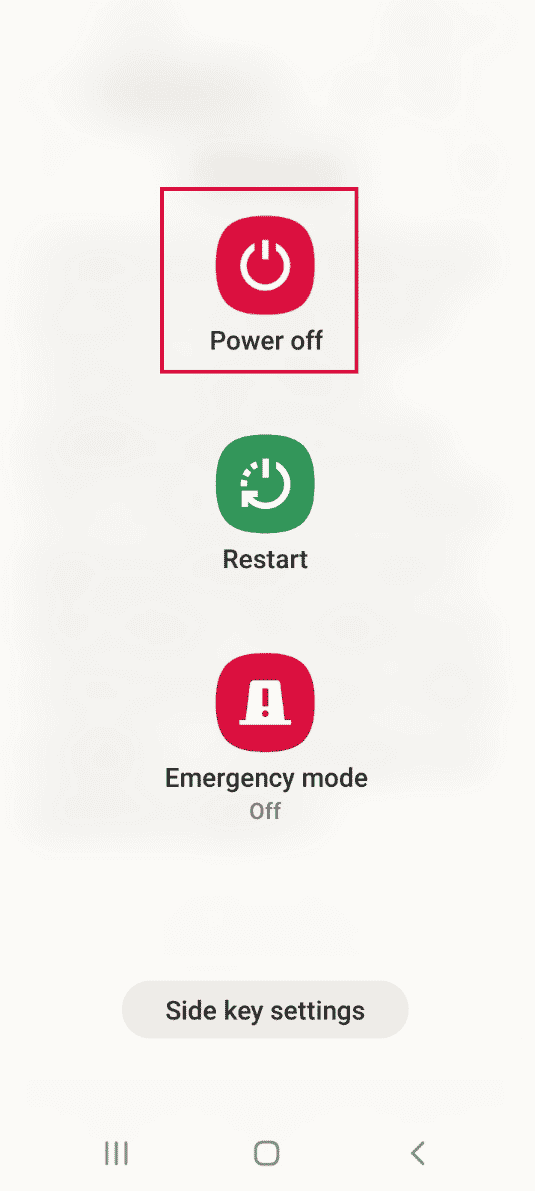
2. กดปุ่ม Power + Volume Down เพื่อบูตเข้าสู่โหมดการกู้คืน TWRP
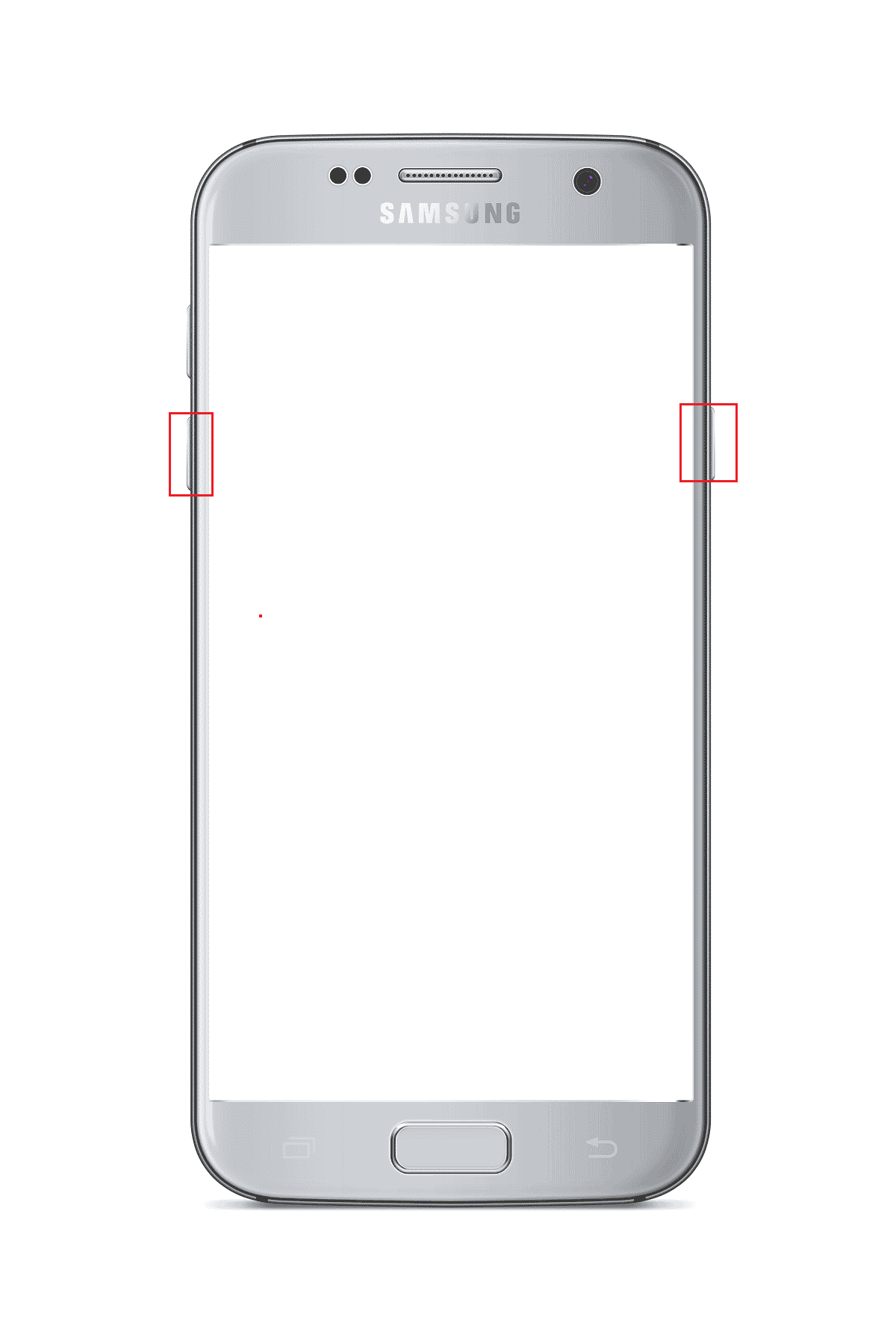
3. แตะที่ปุ่ม Keep Read Only และปัดไอคอนลูกศรสามอันหรือตัวเลือก Swipe to Allow Modifications ไปทางขวา
4. จากนั้น แตะที่ตัวเลือกการ ติดตั้ง ในหน้าจอ Team Win Recovery Project
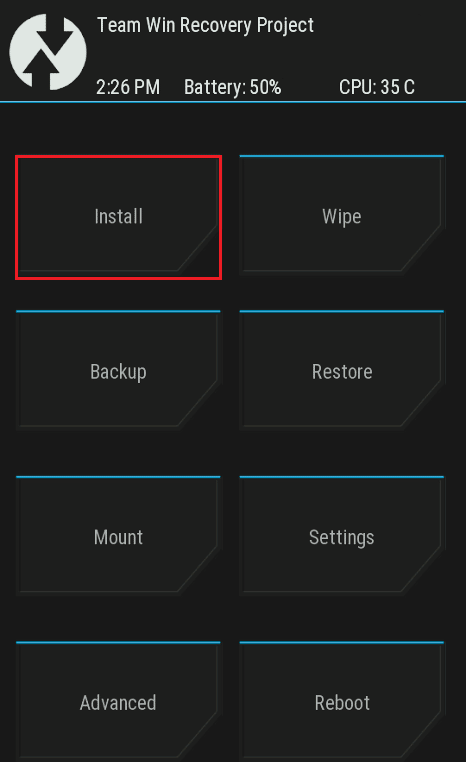
5. จากนั้นแตะที่แท็บ เลือกที่เก็บข้อมูล
6. เลือกตัวเลือก Micro SD Card ในเมนู จากนั้นตรวจสอบว่า TWRP ไม่สามารถเมานต์ที่เก็บข้อมูลได้รับการแก้ไขหรือไม่
อ่านเพิ่มเติม: วิธีเปลี่ยนหมายเลข IMEI บน Android โดยไม่ต้องรูท
วิธีที่ 3: จัดรูปแบบข้อมูล
หากคุณไม่สามารถแก้ไขปัญหาการเมานต์ที่เก็บข้อมูล TWRP ไม่ได้ คุณสามารถฟอร์แมตข้อมูลในโทรศัพท์ของคุณในโหมด Team Win Recovery Project
หมายเหตุ: คุณสามารถสำรองไฟล์ในโทรศัพท์ไปที่ Google Drive ก่อนดำเนินการตามวิธีนี้เพื่อหลีกเลี่ยงการสูญหายของข้อมูล
1. กด ปุ่มเปิดปิดค้างไว้แล้วแตะที่ตัวเลือก ปิดเครื่อง
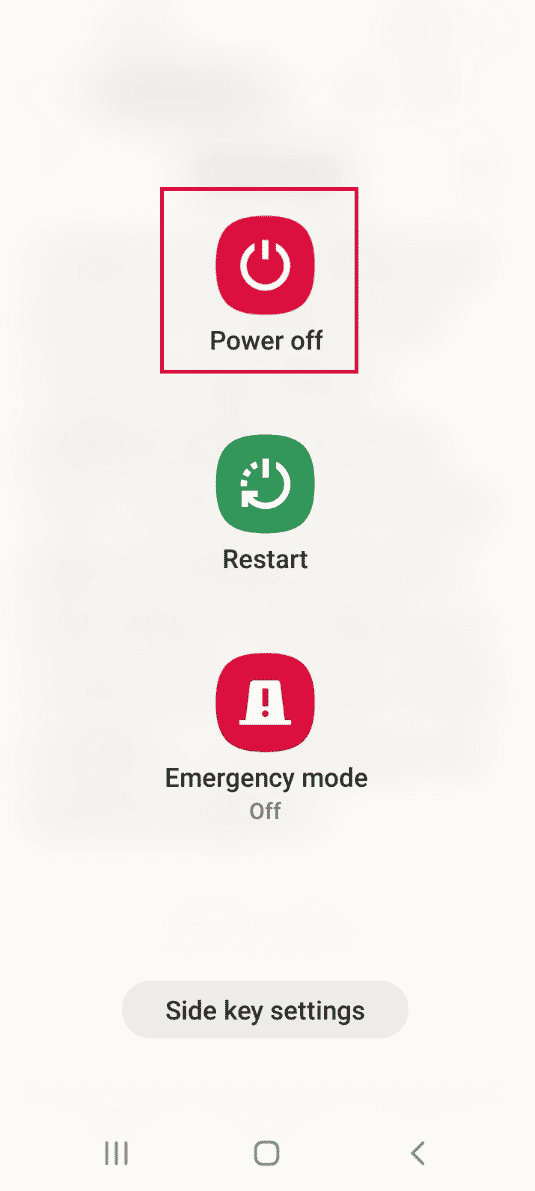
2. กดปุ่ม Power+ Volume Down เพื่อบูตเข้าสู่โหมดการกู้คืน TWRP
3. แตะที่ปุ่ม Keep Read Only และปัดไอคอนลูกศรสามอันหรือตัวเลือก Swipe to Allow Modifications ไปทางขวา
4. แตะที่ตัวเลือก Wipe ในหน้าจอ Team Win Recovery Project
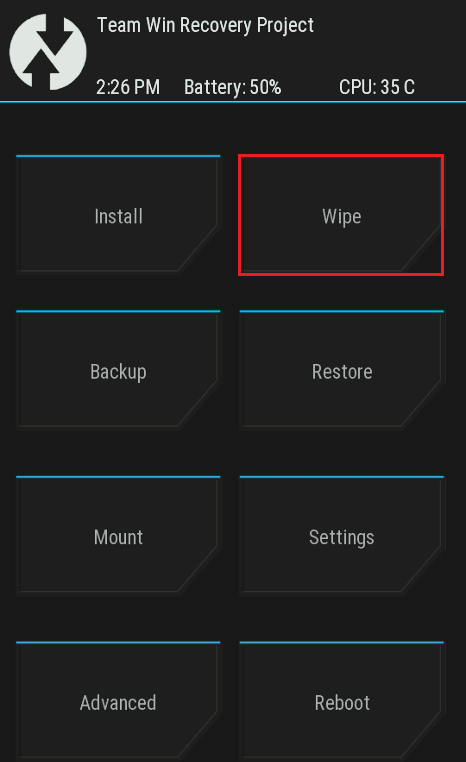
5. แตะที่ปุ่ม รูปแบบข้อมูล
6. พิมพ์ ใช่ ในหน้าจอ Wipe Format Data แล้วแตะที่ตัวเลือก Enter
7. กลับไปที่หน้าจอ Team Win Recovery Project แล้วแตะที่ตัวเลือก Reboot
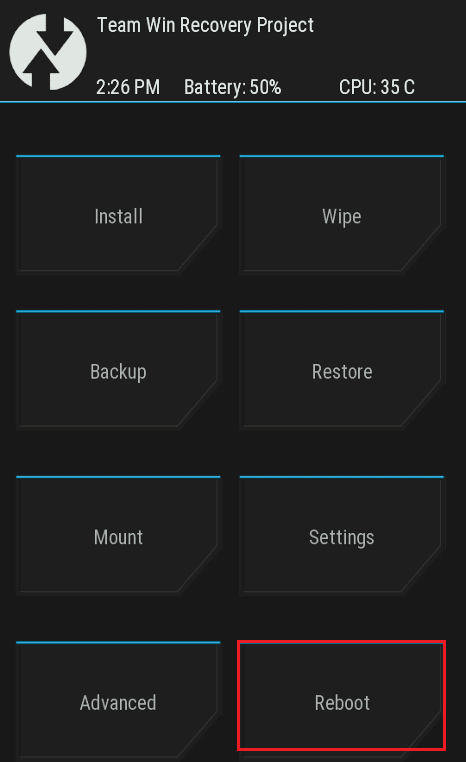
8. แตะที่ตัวเลือก ระบบ เพื่อเปิดโทรศัพท์ของคุณ
สุดท้าย ให้ตรวจสอบว่าปัญหาการจัดเก็บข้อมูลภายใน TWRP 0mb ได้รับการแก้ไขแล้วหรือไม่
วิธีที่ 4: ฟอร์แมตที่เก็บข้อมูลภายใน
อีกทางเลือกหนึ่งในการแก้ไขปัญหาไม่สามารถเมานต์ที่เก็บข้อมูล TWRP คือการฟอร์แมตที่เก็บข้อมูลภายในบนโทรศัพท์ของคุณ
ขั้นตอนที่ I: สำรองไฟล์บนที่จัดเก็บข้อมูลภายใน
ขั้นตอนแรกคือการสำรองไฟล์บนไดรฟ์พาร์ติชัน Internal Storage ของคุณในโหมดการกู้คืน twrp
1. กด ปุ่มเปิดปิดแล้วแตะที่ตัวเลือก ปิดเครื่อง
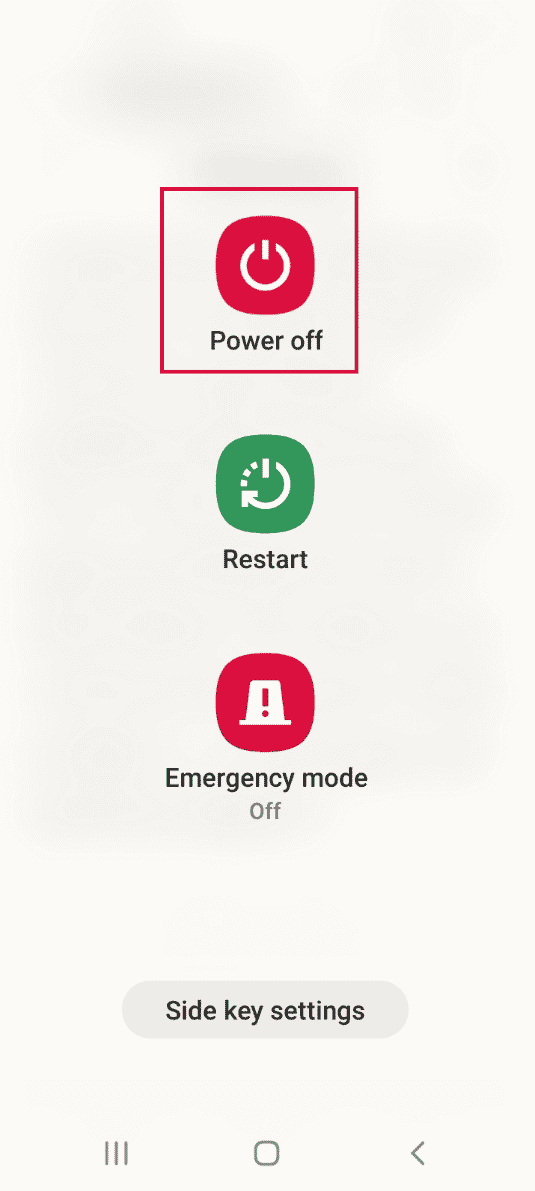
2. กดปุ่ม Power + Volume Down เพื่อบูตเข้าสู่โหมดการกู้คืน TWRP
3. แตะที่ปุ่ม Keep Read Only และปัดไอคอนลูกศรสามอันหรือตัวเลือก Swipe to Allow Modifications ไปทางขวา
4. จากนั้นแตะที่ตัวเลือก การสำรองข้อมูล ในหน้าจอ Team Win Recovery Project
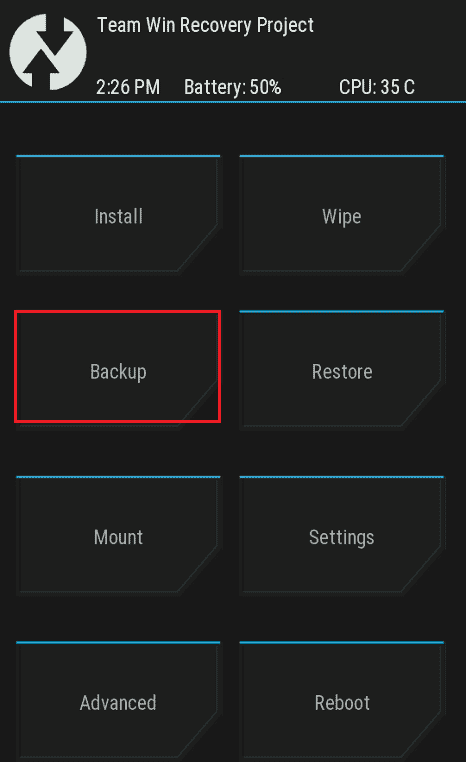
5. เลือกตัวเลือก Internal Storage ในหน้าจอ Select Storage แล้วแตะที่ปุ่ม OK
6. เลือกพาร์ติชั่นทั้งหมดและปัดไอคอนลูกศรสามตัวหรือตัวเลือก ปัดเพื่อเช็ด ทางด้านขวาเพื่อยืนยันการเลือก
ขั้นตอนที่ II: ฟอร์แมตที่เก็บข้อมูลภายใน
ขั้นตอนต่อไปคือการฟอร์แมตไฟล์บนไดรฟ์พาร์ติชั่น Internal Storage ในโหมดการกู้คืน TWRP
1. เปิดแอป Team Win Recovery Project แล้วแตะที่ตัวเลือก Wipe
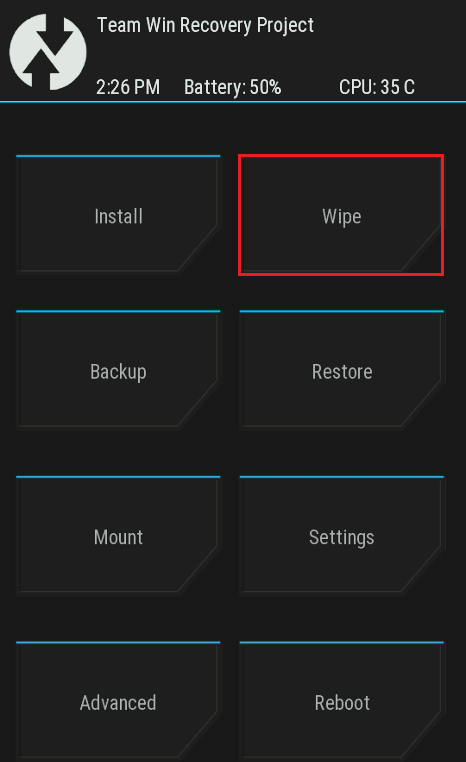
2. แตะที่ตัวเลือก Advanced Wipe
3. เลือกตัวเลือกที่ เก็บข้อมูลภายใน ในส่วน Select Partition to Wipe และปัดไอคอนลูกศรสามตัวหรือตัวเลือก Swipe to Wipe ทางด้านขวาเพื่อยืนยันการเลือก
อ่านเพิ่มเติม: HTC S-OFF คืออะไร?
วิธีที่ 5: ซ่อมแซมไฟล์ระบบ
ในการแก้ไขปัญหาการเมานต์ที่เก็บข้อมูล TWRP ไม่ได้ คุณสามารถซ่อมแซมไฟล์ระบบในโทรศัพท์ของคุณในโหมดการกู้คืน TWRP
1. กด ปุ่มเปิดปิดค้างไว้แล้วแตะที่ตัวเลือก ปิดเครื่อง
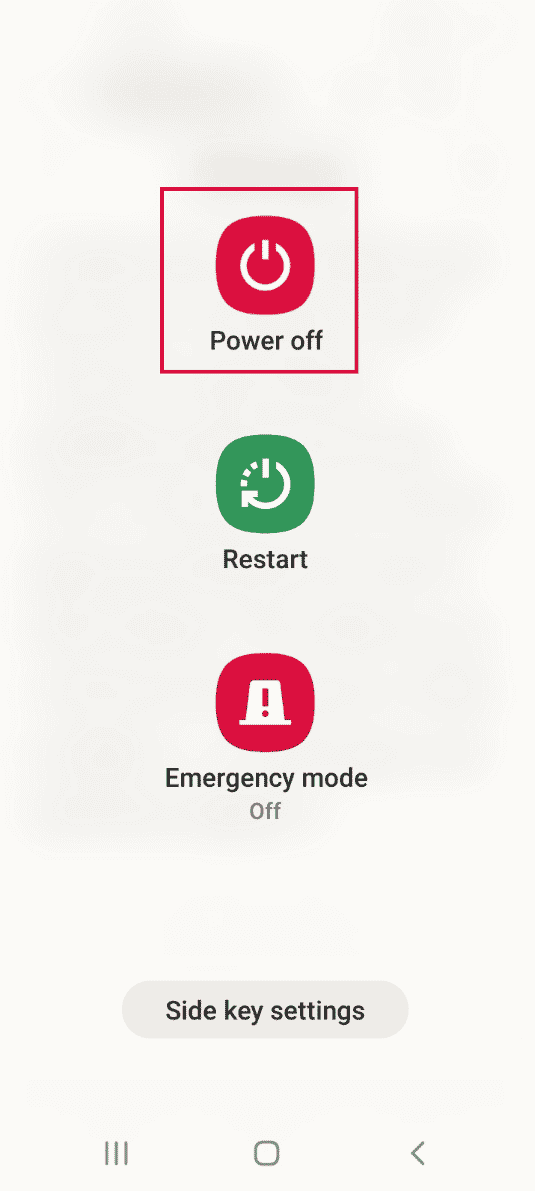
2. จากนั้น กดปุ่ม Power + Volume Down เพื่อบูตเข้าสู่โหมดการกู้คืน TWRP
3. แตะที่ปุ่ม Keep Read Only และปัดไอคอนลูกศรสามอันหรือตัวเลือก Swipe to Allow Modifications ไปทางขวา
4. แตะที่ตัวเลือก Wipe ในหน้าจอ Team Win Recovery Project
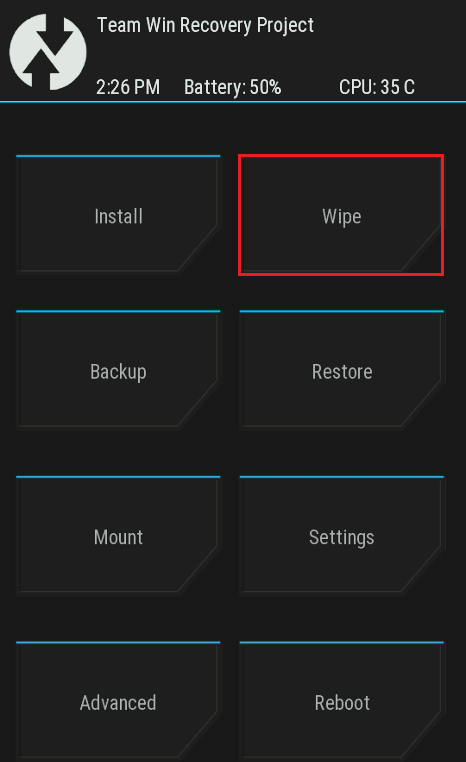
5. แตะที่ตัวเลือก Advanced Wipe
6. เลือกตัวเลือก ข้อมูล ในส่วน Select Partition to Wipe และแตะที่ตัวเลือก Repair หรือ Change File System
7. แตะที่ปุ่ม เปลี่ยนระบบไฟล์
8. แตะที่ตัวเลือก exFAT และปัดไอคอนลูกศรสามตัวหรือตัวเลือก Swipe to Change ไปทางขวาบนหน้าจอ
หากปัญหาการต่อเชื่อมที่เก็บข้อมูลภายใน TWRP ยังไม่ได้รับการแก้ไข คุณสามารถทำตามขั้นตอนด้านล่างเพื่อซ่อมแซมไฟล์เพิ่มเติม (ไม่บังคับ)

9. กลับไปที่หน้าจอ Repair หรือ Change File System แล้วแตะที่ตัวเลือก Change File System
10. เลือกตัวเลือก EXT 2 ในเมนูและปัดไอคอนลูกศรสามตัวหรือตัวเลือก Swipe to Change ไปทางขวาเพื่อยืนยันการเลือก
11. กลับไปที่เมนู เลือกตัวเลือก EXT 4 แล้วปัดไอคอนลูกศรสามอันหรือตัวเลือก ปัดเพื่อเปลี่ยน ไปทางขวาเพื่อยืนยันการเลือก
12. กลับไปที่หน้าจอ Team Win Recovery Project แล้วแตะที่ตัวเลือก Mount
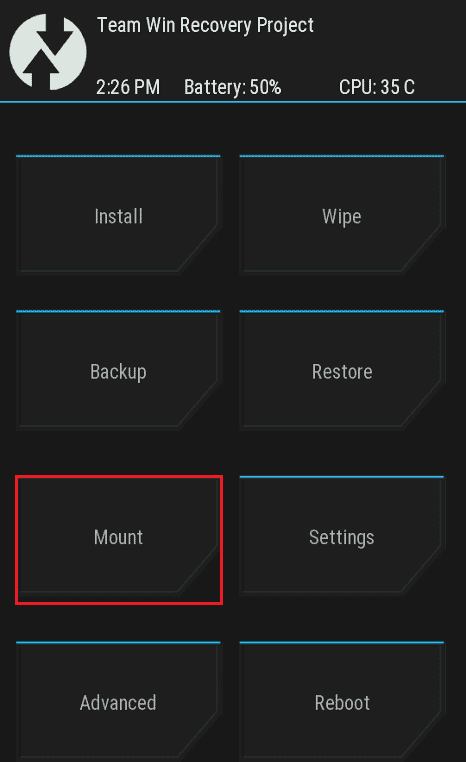
13. เลือกตัวเลือก Data และ Micro SD Card ในส่วน Select Partition to Mount และแฟลชไฟล์
วิธีที่ 6: ใช้คำสั่ง ADB
ทางเลือกสุดท้ายในการแก้ไขปัญหาไม่สามารถเมานต์ที่เก็บข้อมูล TWRP คือการใช้คำสั่ง ADB หรือ Android Debug Bridge บนพีซี Windows ของคุณ
ตัวเลือกที่ 1: ใช้คำสั่ง Fastboot
ตัวเลือกแรกในการแก้ไขปัญหาการจัดเก็บข้อมูลภายใน TWRP 0mb คือการใช้คำสั่ง fastboot และจัดรูปแบบข้อมูลในโทรศัพท์ของคุณ
ขั้นตอนที่ I: เปิดใช้งานอุปกรณ์ ADB บนพีซีของคุณ
ในขั้นแรก คุณต้องเปิดใช้งานอุปกรณ์ ADB บนพีซี Windows ของคุณโดยใช้เครื่องมือ ADB อย่างเป็นทางการ
1. ใช้ สาย USB เชื่อมต่อโทรศัพท์ของคุณกับพีซีที่ใช้ Windows
2. กด ปุ่ม Windows พิมพ์ Google Chrome แล้วคลิก เปิด
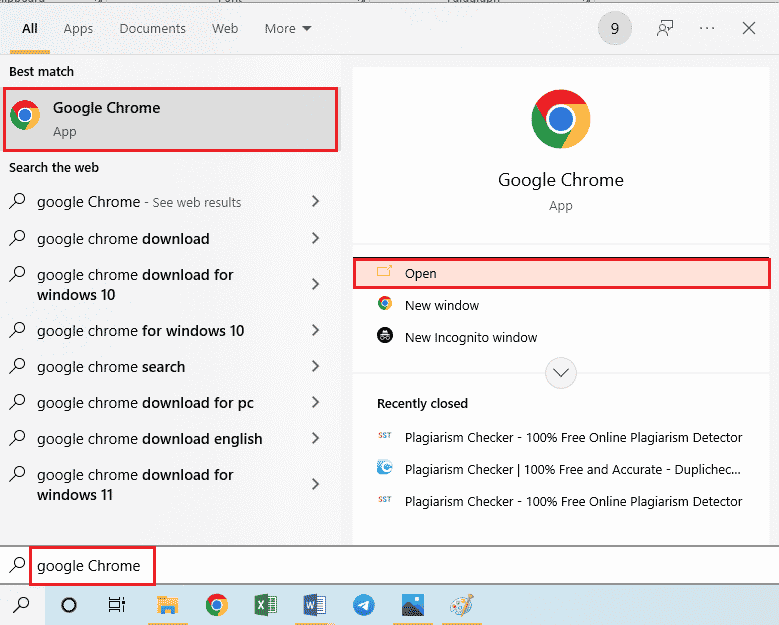
3. เปิดเว็บไซต์เครื่องมือแพลตฟอร์ม Android SDK แล้วคลิกลิงก์ ดาวน์โหลดแพลตฟอร์ม SDK- เครื่องมือสำหรับ Windows ในส่วน ดาวน์โหลด
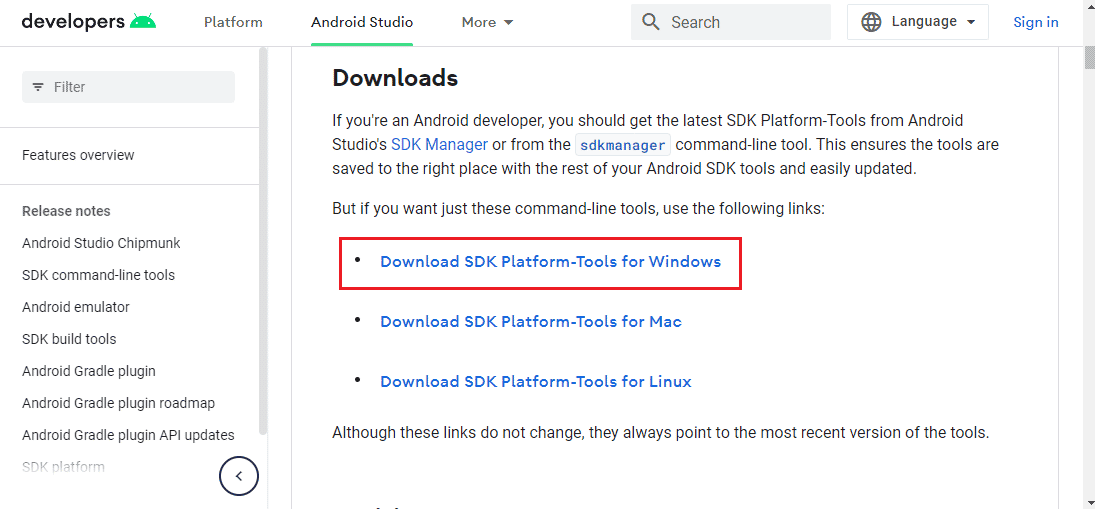
4. การใช้ยูทิลิตี้บีบอัดข้อมูล เช่น WinZip ให้แตกไฟล์ทั้งหมดของเครื่องมือ ADB ไปยังไดรฟ์ Local Disk (C:)
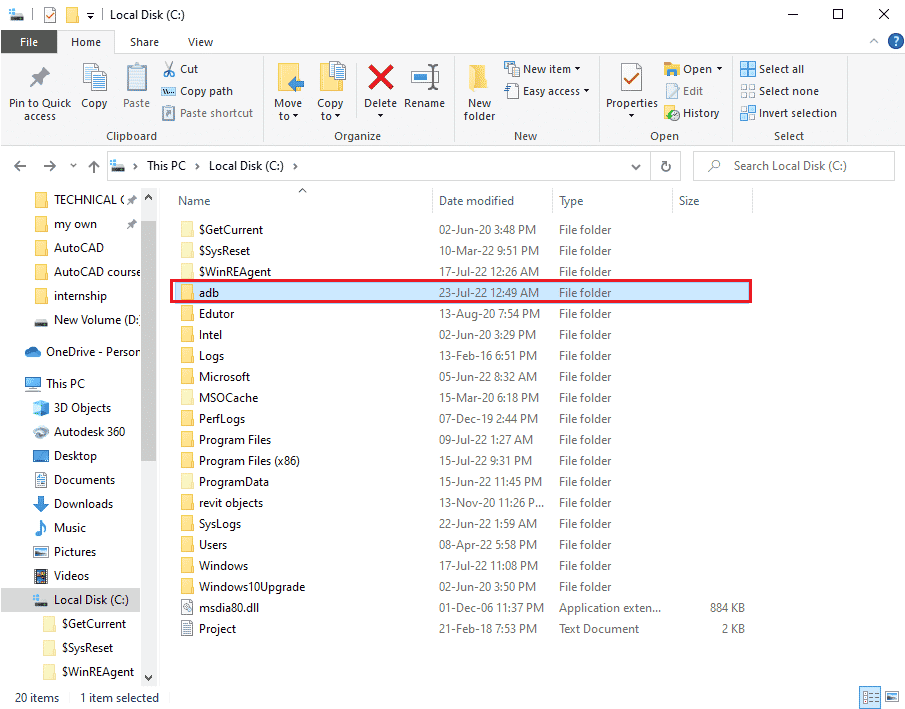
5. กดปุ่ม Windows พิมพ์ Windows PowerShell จากนั้นคลิกที่ Run as Administrator
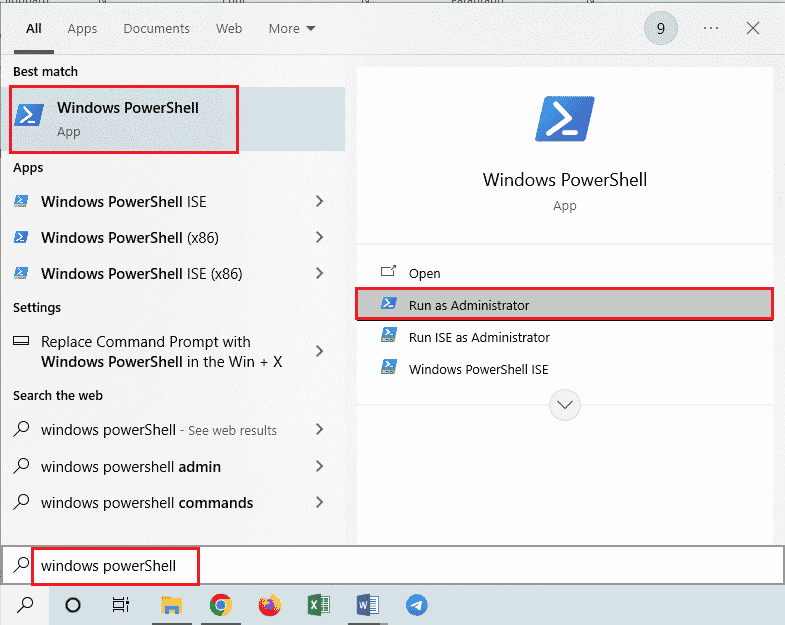
6. พิมพ์คำสั่ง ./adb devices แล้วกดปุ่ม Enter เพื่อตรวจสอบอุปกรณ์ที่เชื่อมต่อ
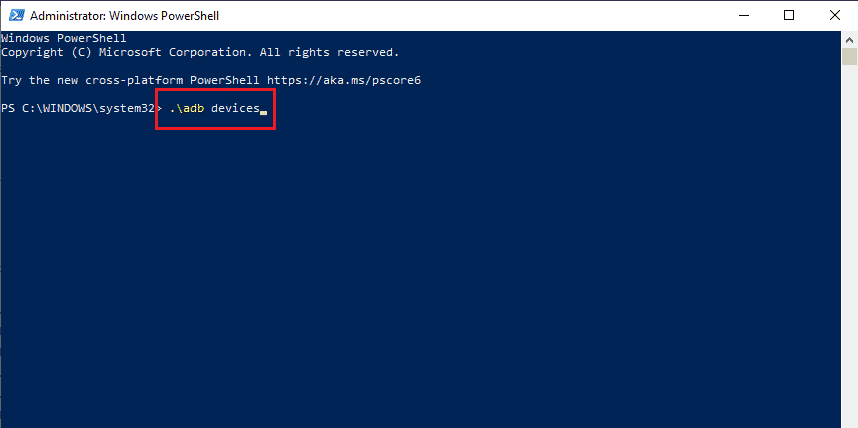
7. แตะที่ตัวเลือก ยอมรับ บนโทรศัพท์ของคุณ
อ่านเพิ่มเติม: แก้ไข UI ระบบได้หยุดหน้าจอดำบน Android
ขั้นตอนที่ II: เปิดใช้งานการดีบัก USB
ในการเปิดใช้งานตัวเลือกการดีบัก USB คุณต้องเปิดใช้งานโหมดนักพัฒนาซอฟต์แวร์บนโทรศัพท์ของคุณดังนี้
1. จากเมนูหลัก เปิดแอป การตั้งค่า
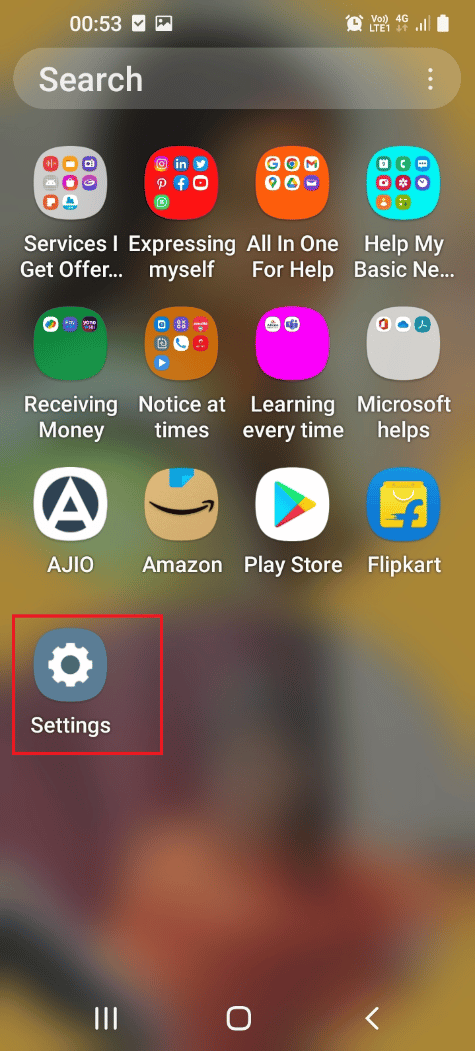
2. แตะที่แท็บ เกี่ยวกับโทรศัพท์
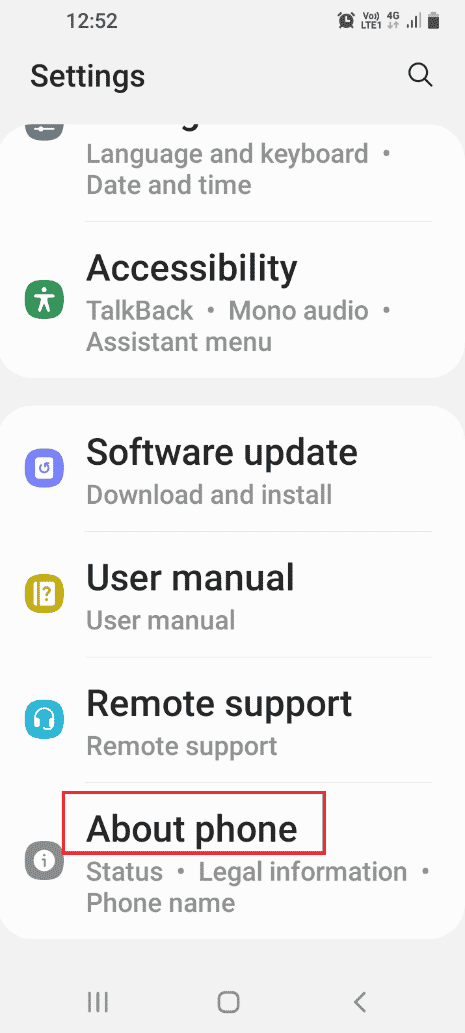
3. แตะที่แท็บ ข้อมูลซอฟต์แวร์
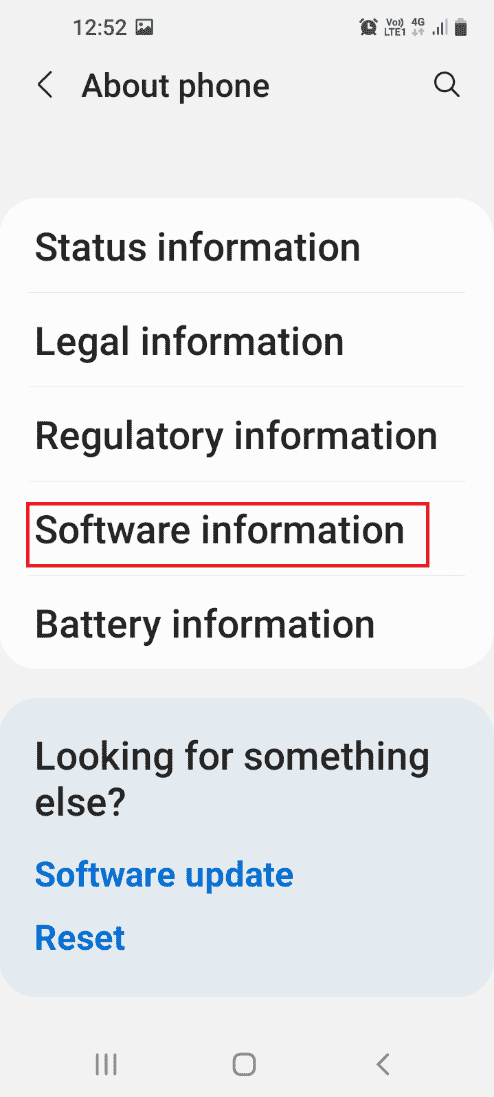
4. แตะที่แท็บ Build Number 7 ครั้ง
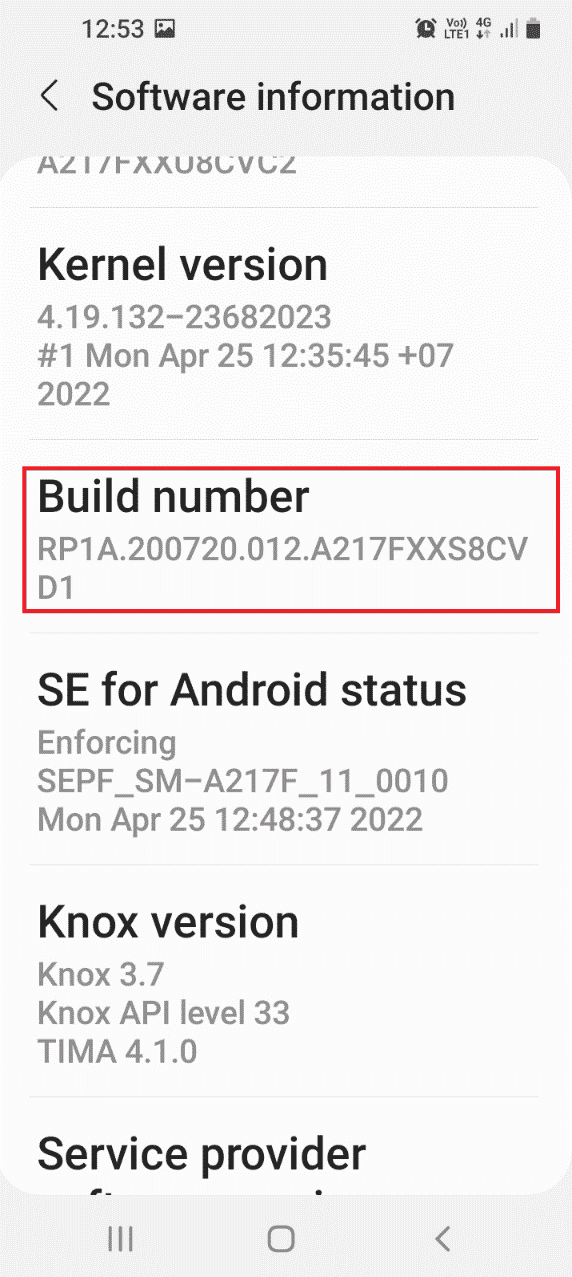
5. ข้อความ เปิดใช้งานโหมดนักพัฒนาซอฟต์แวร์ จะปรากฏขึ้น
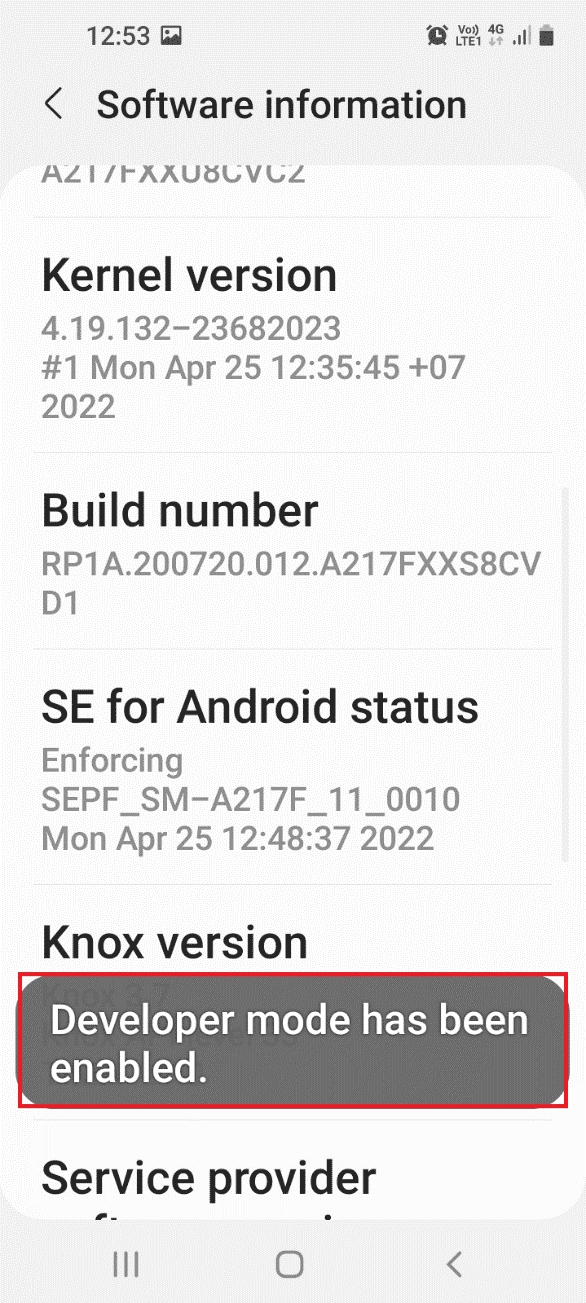
6. กลับไปที่หน้าหลักของ การตั้งค่า และแตะที่แท็บ ตัวเลือกสำหรับนักพัฒนา
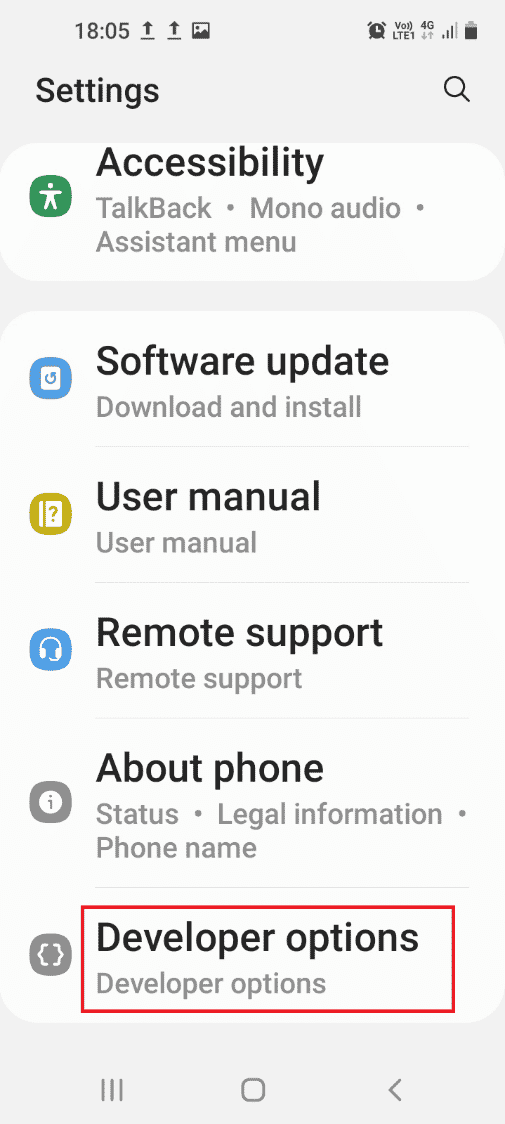
7. ในส่วน การดีบัก ให้เปิดตัวเลือกการ ดีบัก USB
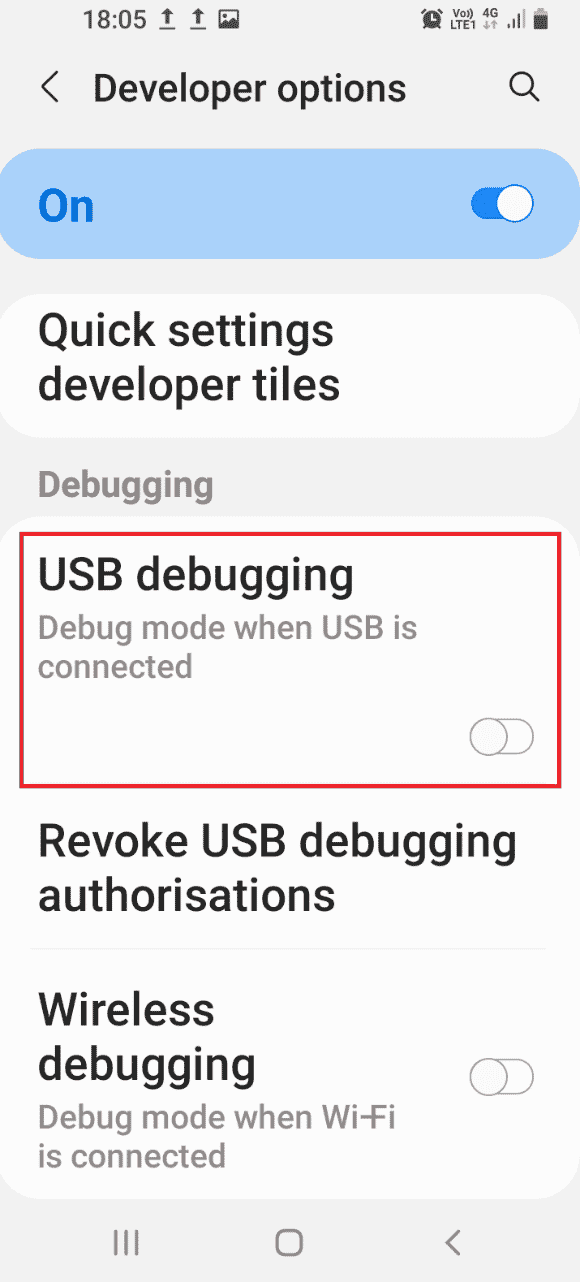
8. ในการ อนุญาตการดีบัก USB? ข้อความยืนยัน แตะที่ตัวเลือก ตกลง
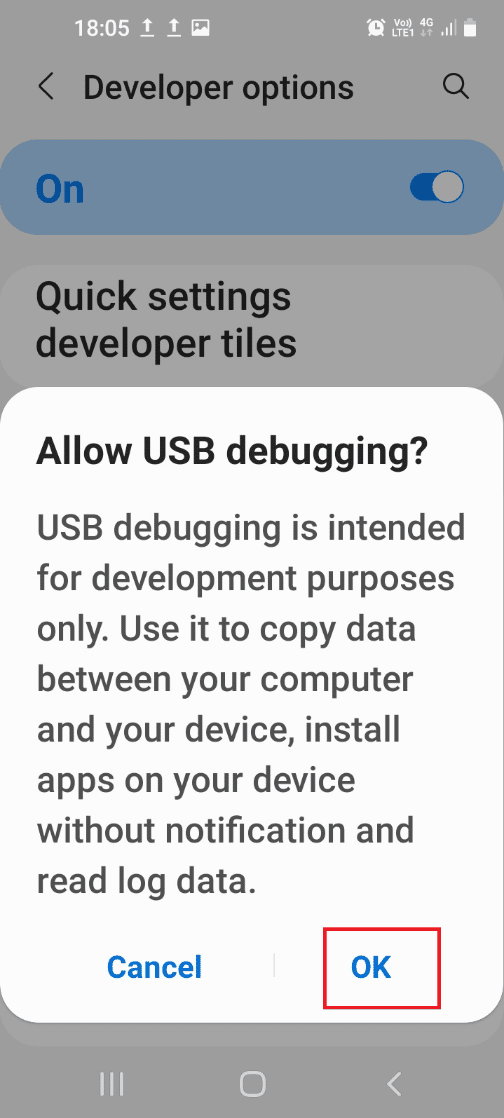
อ่านเพิ่มเติม: โหมด Odin บนโทรศัพท์ Samsung คืออะไร
ขั้นตอนที่ III: เปิดใช้งาน Node Tree Debugging
หากต้องการเปิดใช้งาน Windows PC เพื่อเปลี่ยนแปลงโทรศัพท์ Android คุณต้องเปิดใช้งานคุณสมบัติเพิ่มเติมที่เรียกว่า Node Tree Debugging ดังนี้
1. กลับไปที่หน้าหลักของ การตั้งค่า และแตะที่แท็บ การเข้าถึง
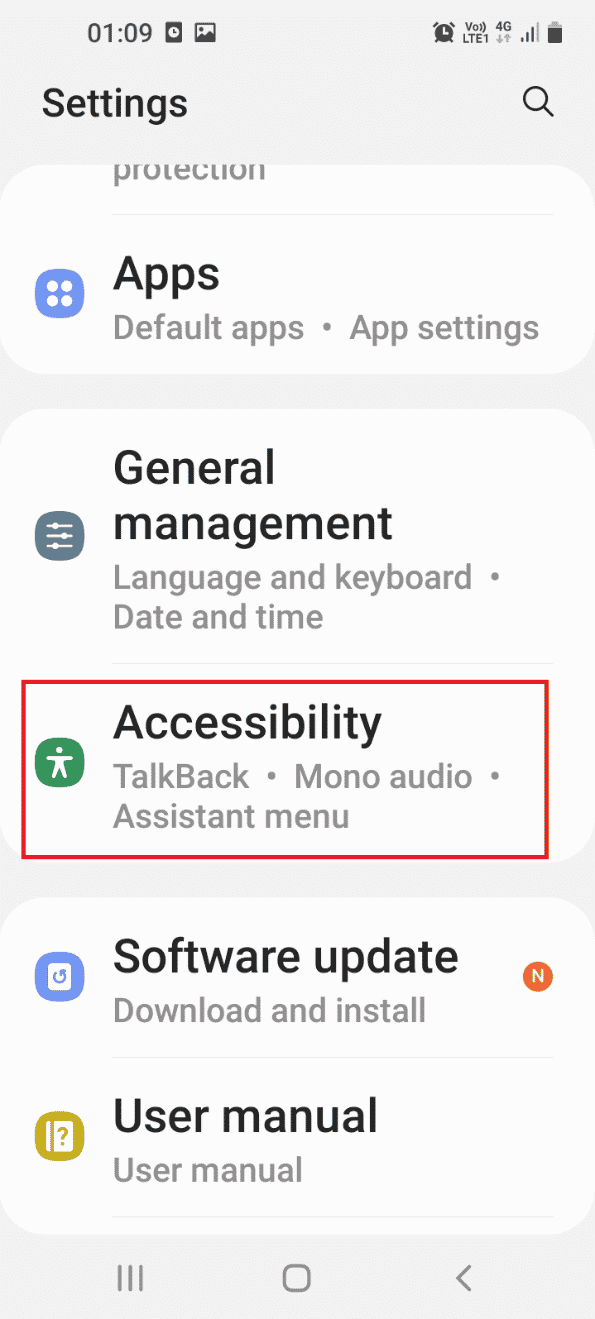
2. แตะที่ตัวเลือก TalkBack
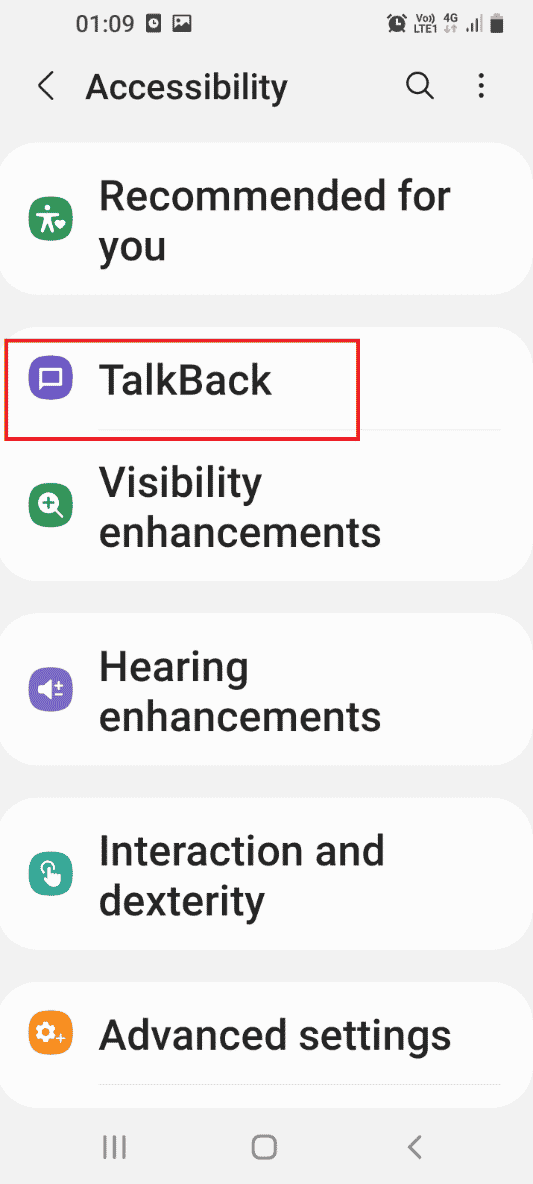
3. จากนั้นแตะที่ตัวเลือก การตั้งค่า
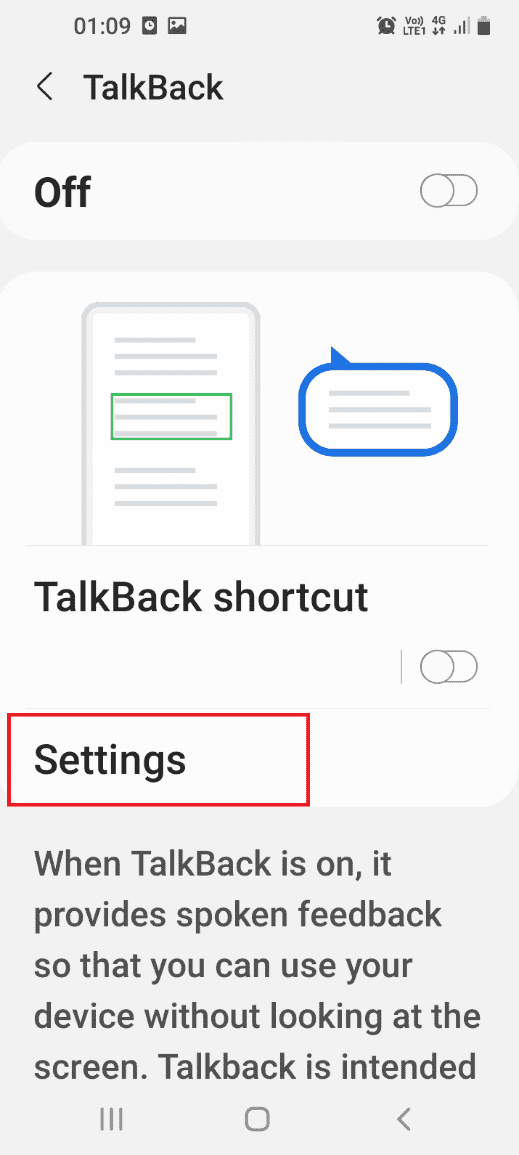
4. จากนั้นแตะที่ตัวเลือก การตั้งค่าขั้นสูง
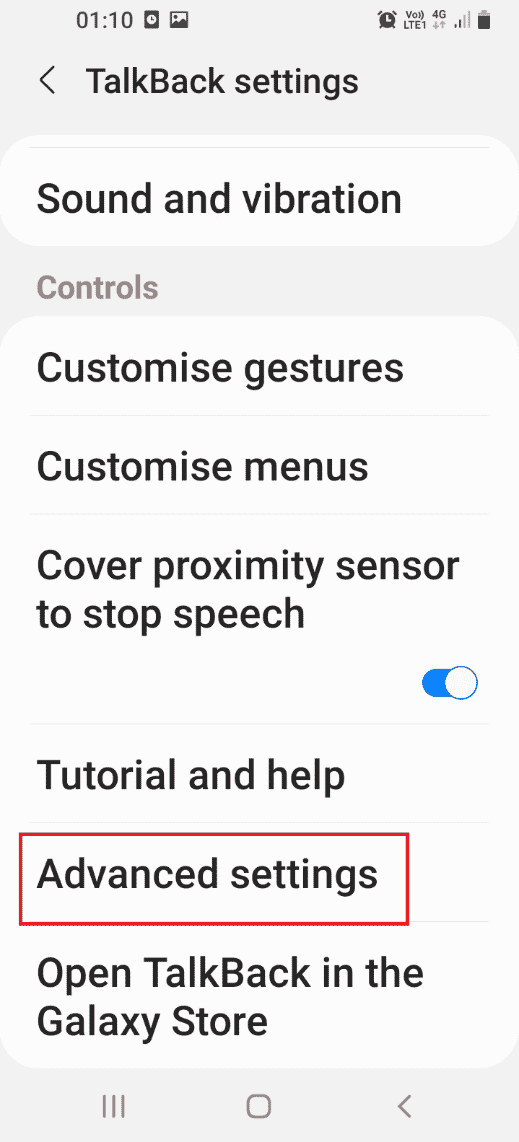
5. แตะที่ตัวเลือก การตั้งค่านักพัฒนา
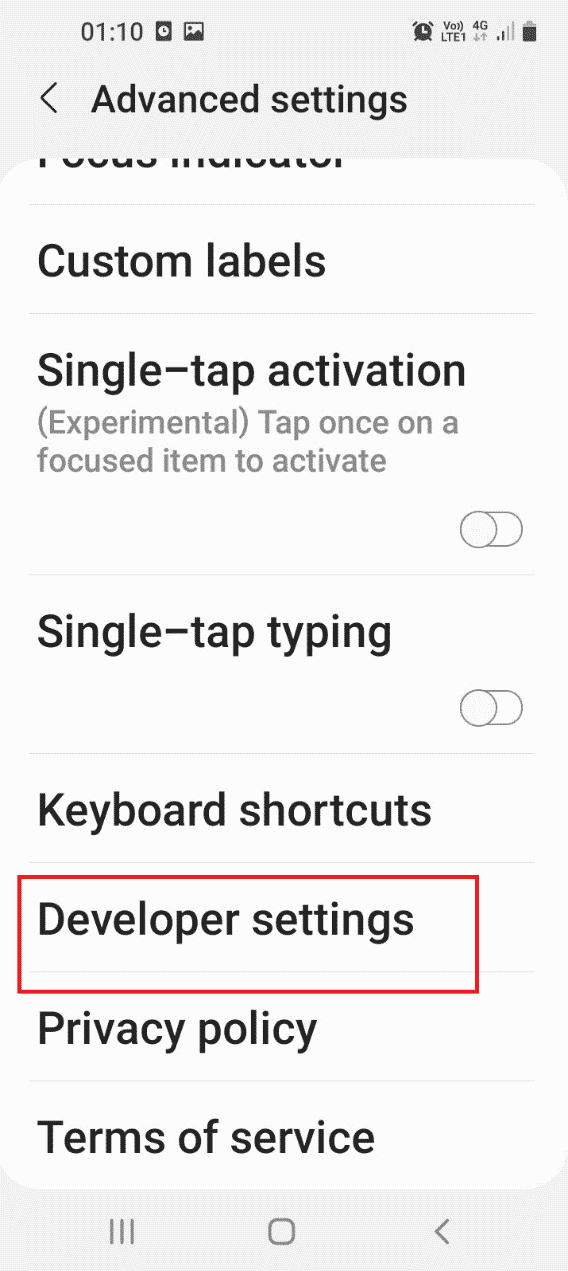
6. สลับบนตัว เลือกเปิดใช้งานการดีบักทรีโหนด
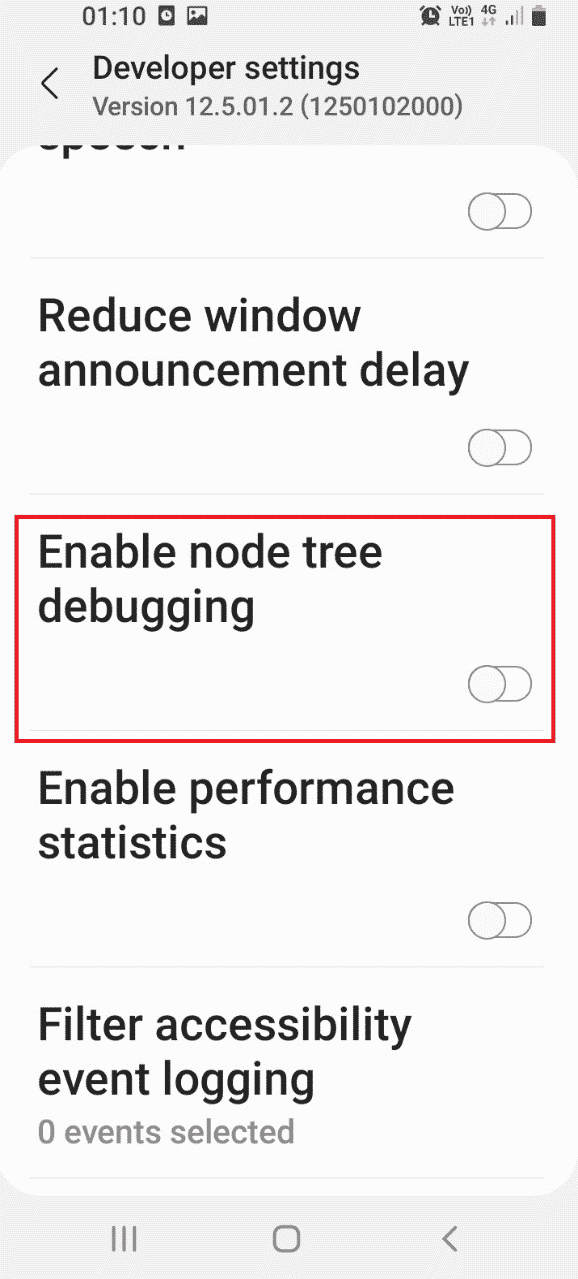
7. ในการ เปิดใช้งานการดีบัก Node Tree? หน้าต่างยืนยัน แตะที่ตัวเลือก ตกลง
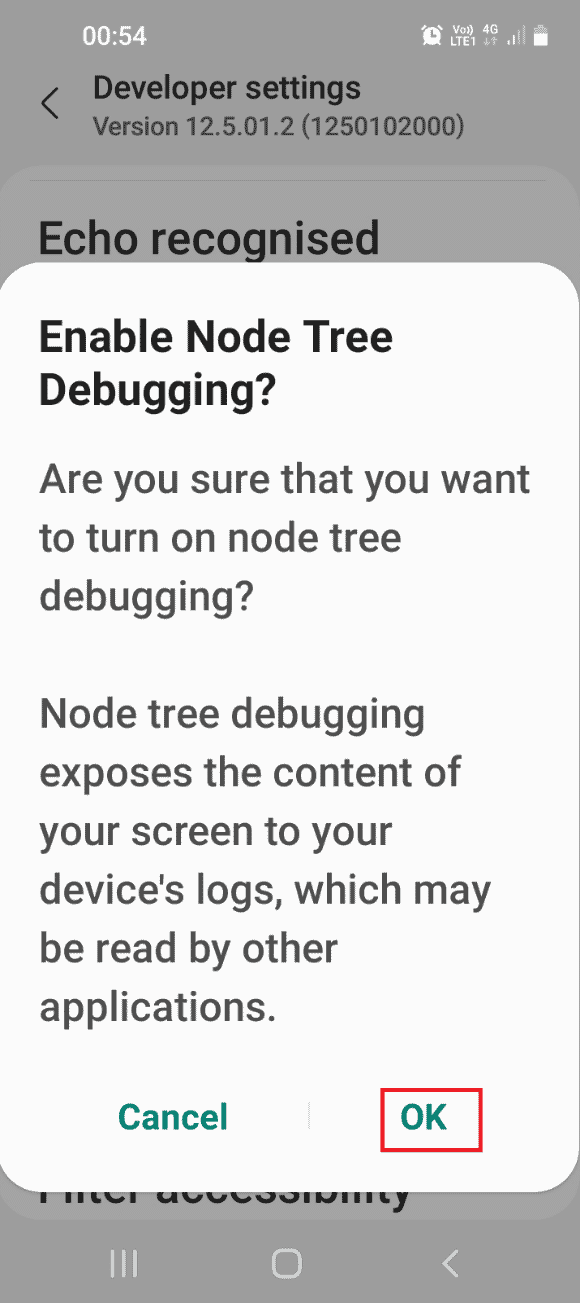
ขั้นตอนที่ IV: จัดรูปแบบข้อมูลโดยใช้ Windows PowerShell
ขั้นตอนสุดท้ายในการแก้ไขปัญหา TWRP ไม่สามารถเมานต์ที่เก็บข้อมูลคือการจัดรูปแบบข้อมูลในโทรศัพท์ของคุณโดยใช้แอพ Windows PowerShell
1. กด ปุ่ม Windows พิมพ์ Windows PowerShell แล้วคลิก Run as Administrator
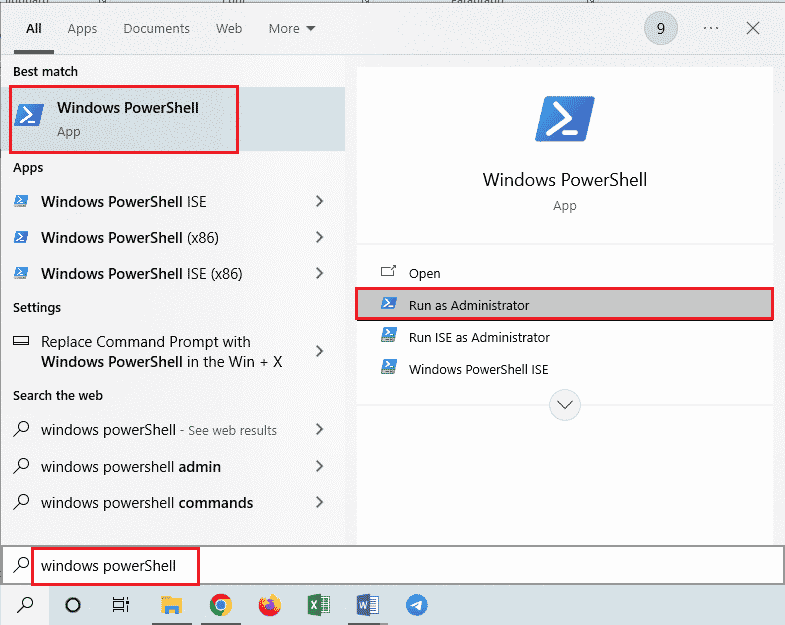
2. พิมพ์ คำสั่ง ที่กำหนดแล้วกดปุ่ม Enter เพื่อรีบูทโทรศัพท์ของคุณเข้าสู่โหมด TWRP
adb รีบูต bootloader
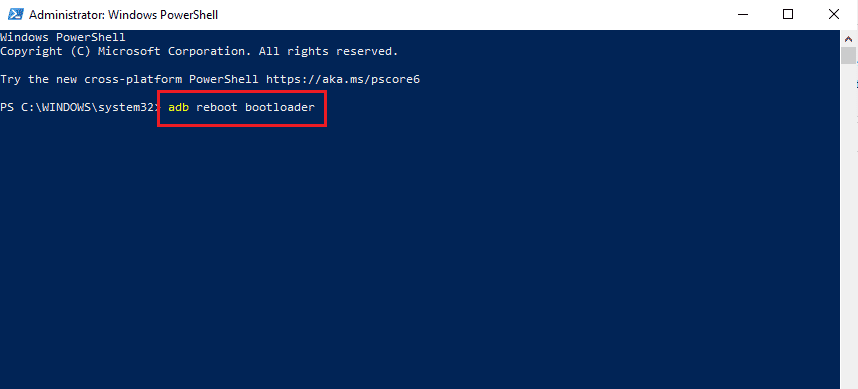
3. จากนั้นพิมพ์ คำสั่ง ต่อไปนี้แล้วกดปุ่ม Enter เพื่อจัดรูปแบบข้อมูลผู้ใช้ในโทรศัพท์ของคุณ
ข้อมูลผู้ใช้รูปแบบ fastboot
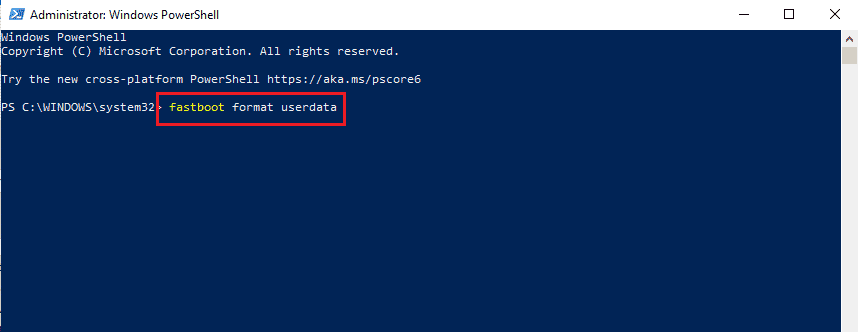
4. พิมพ์คำสั่ง รีบูต fastboot แล้วกดปุ่ม Enter เพื่อรีบูตโทรศัพท์ของคุณในโหมด Fastboot
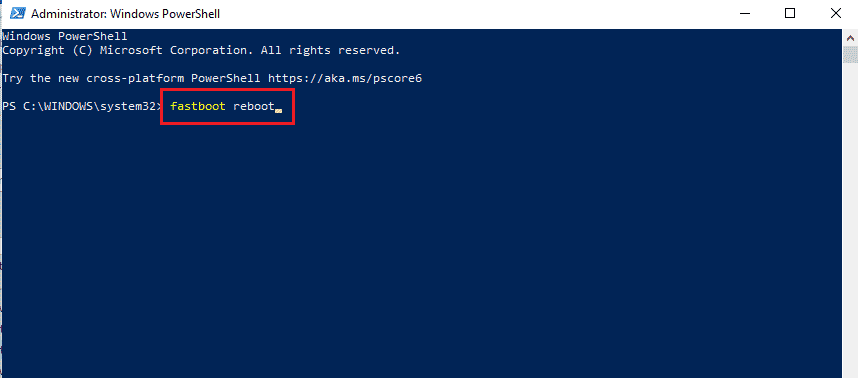
อ่านเพิ่มเติม: วิธีเลิกซ่อนแอปบน Android
ตัวเลือก II: ไฟล์กู้คืนแฟลช
ตัวเลือกที่สองในการแก้ไขปัญหาคือการแฟลชไฟล์การกู้คืนไปยังโฟลเดอร์ ADB บนพีซี Windows ของคุณ
ขั้นตอนที่ I: เปลี่ยนชื่อไฟล์กู้คืนในโฟลเดอร์ adb
ในขั้นแรก คุณต้องเปลี่ยนชื่อไฟล์การกู้คืนในโฟลเดอร์ adb บนพีซี Windows ของคุณเพื่อแก้ไขปัญหาความเข้ากันได้
1. เปิดใช้งานอุปกรณ์ ADB โดยใช้พีซี Windows ของคุณ
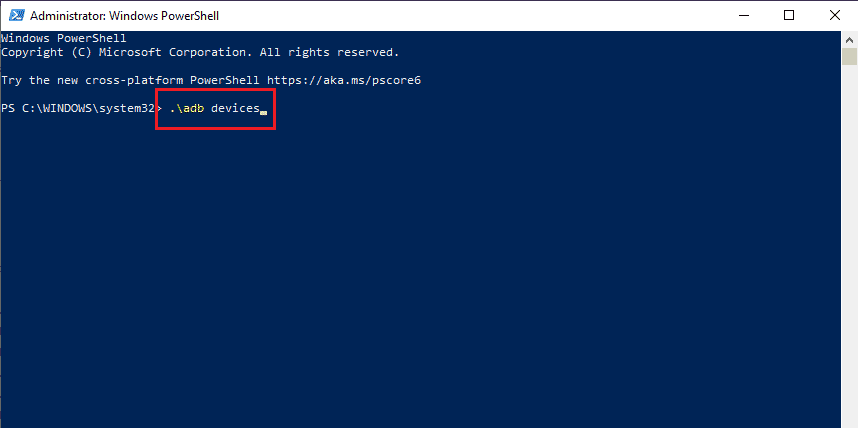
2. เปิดใช้งานตัวเลือกการ ดีบัก USB และการดีบัก โหนดทรีบ นโทรศัพท์ของคุณ
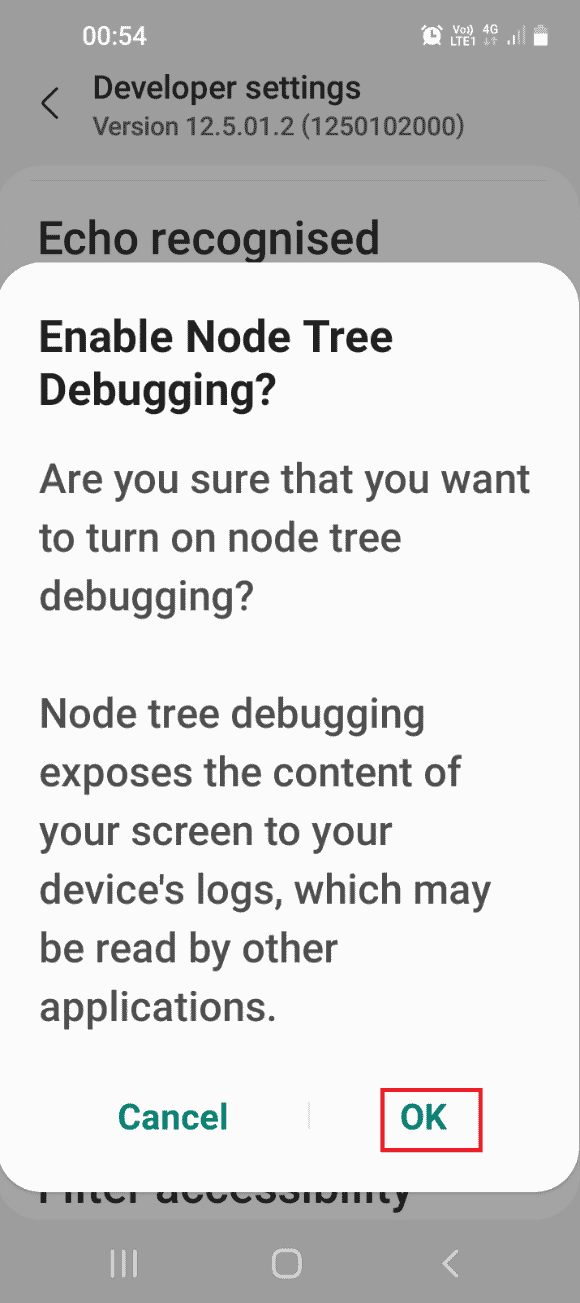
3. เปิด File Explorer โดยใช้ ปุ่ม Windows + E พร้อมกัน และนำทางไปยังโฟลเดอร์ adb โดยใช้เส้นทางตำแหน่งเป็น This PC > Local Disk (C:) > adb
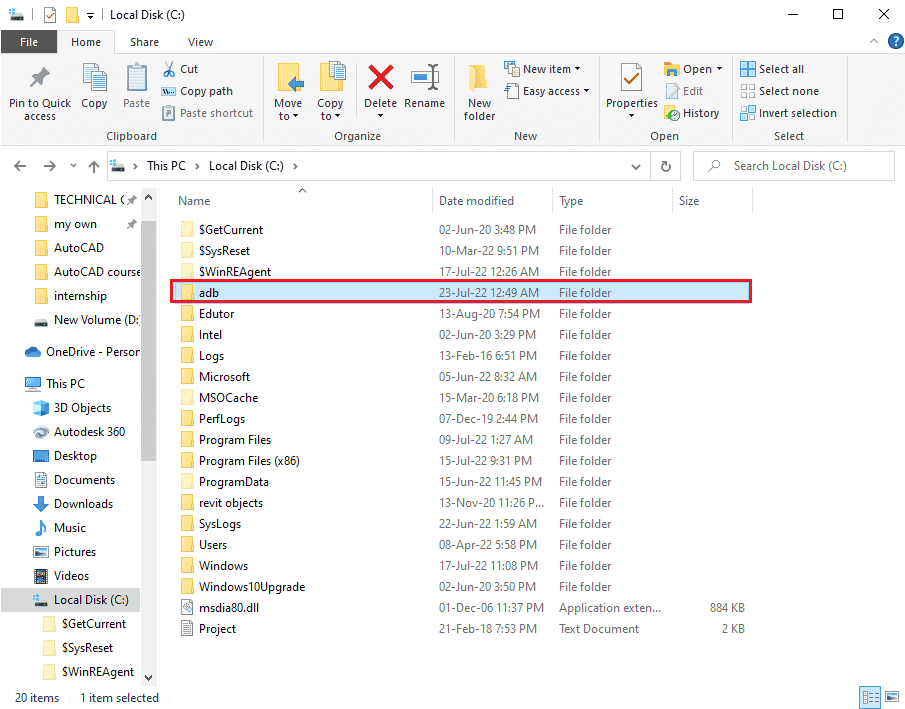
4. คลิกขวาที่ไฟล์ TWRP และคลิกที่ตัวเลือก เปลี่ยนชื่อ
5. พิมพ์ recovery.img แล้วกดปุ่ม Enter
หมายเหตุ: คุณต้องคัดลอกชื่อไฟล์การกู้คืนในโทรศัพท์ของคุณและเปลี่ยนชื่อไฟล์ตามนั้น
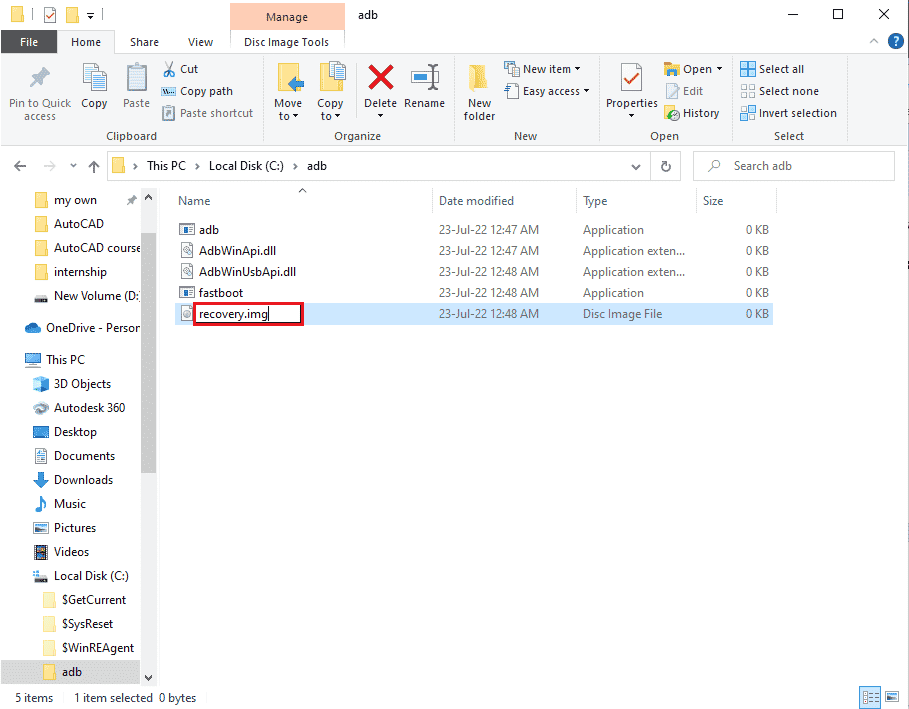
ขั้นตอนที่ II: ไฟล์กู้คืนแฟลช
ขั้นตอนต่อไปคือการแฟลชไฟล์การกู้คืนในโทรศัพท์ของคุณโดยใช้แอป Windows PowerShell
1. กดปุ่ม Shift คลิกขวาบนช่องว่าง และคลิกที่ตัวเลือก เปิดหน้าต่าง Windows PowerShell ที่นี่
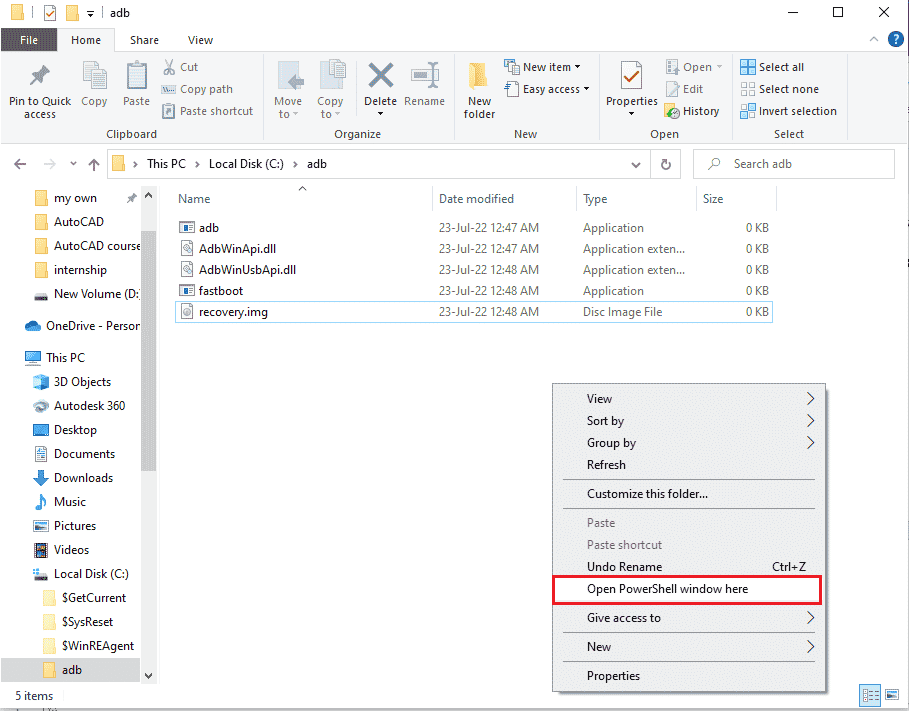
2. พิมพ์คำสั่ง fastboot devices และกดปุ่ม Enter เพื่อตรวจสอบอุปกรณ์ adb ในโหมด fastboot
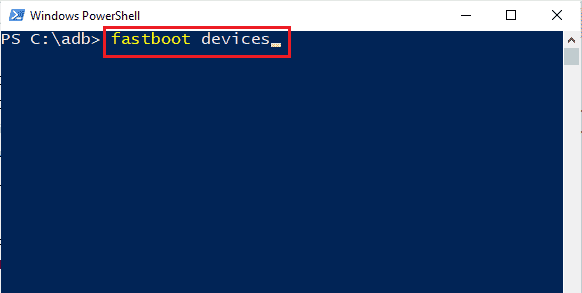
3. พิมพ์คำสั่ง fastboot recovery.img แล้วกดปุ่ม Enter เพื่อแฟลชไฟล์การกู้คืนในโหมด fastboot บนโทรศัพท์ของคุณ
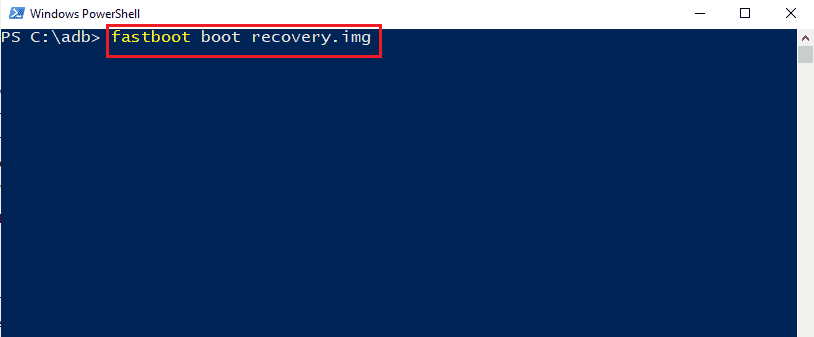
ที่แนะนำ:
- ฉันจะกู้คืนบัญชี MeetMe ของฉันได้อย่างไร
- 13 ไคลเอนต์โปรโตคอลการถ่ายโอนไฟล์ที่ดีที่สุดสำหรับ Android
- แก้ไขข้อผิดพลาด MM6 ที่โทรศัพท์ไม่ได้รับอนุญาต
- วิธีใช้ .estrongs บน Android
วิธีการแก้ไขปัญหา ไม่สามารถเมานต์ที่เก็บข้อมูล TWRP ได้อธิบายไว้ในบทความ โปรดแจ้งให้เราทราบข้อเสนอแนะและข้อสงสัยของคุณในหัวข้อในความคิดเห็นด้านล่างเพื่อให้เราปฏิบัติตามข้อสงสัยของคุณ
