แก้ไขไม่สามารถเริ่มต้น Steam API ใน Windows 10
เผยแพร่แล้ว: 2022-07-15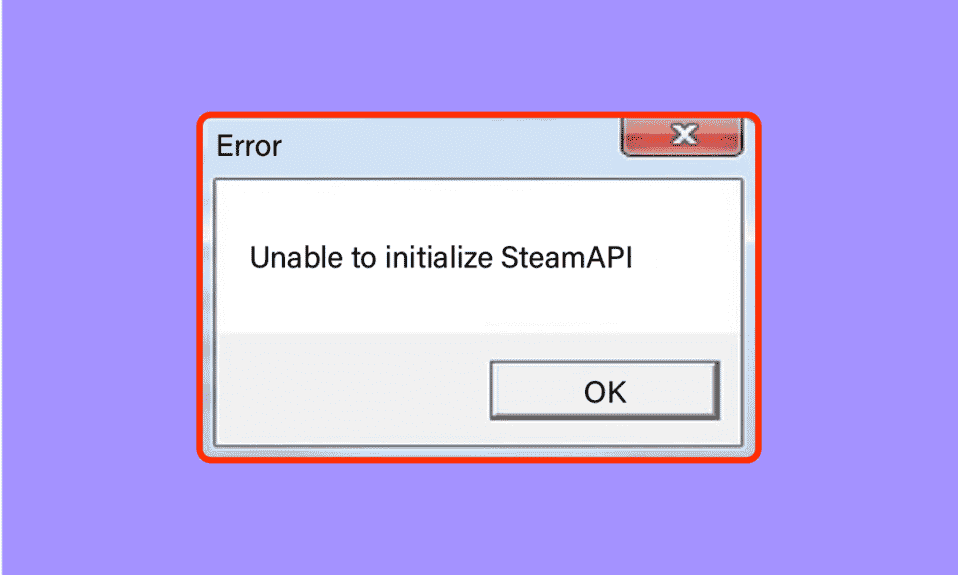
ไม่มีอะไรน่าผิดหวังมากไปกว่าการโหลดเกมโปรดของคุณ เพียงเพื่อจะแสดงเกมที่น่าอับอาย Unable to initialize Steam API โปรดตรวจสอบให้แน่ใจว่า Steam กำลังทำงานอยู่และคุณได้รับข้อผิดพลาดในการบันทึก ข้อผิดพลาดนี้เป็นหนึ่งในข้อผิดพลาดทั่วไปในไคลเอนต์ Steam สาเหตุหลักที่ทำให้เกิดข้อผิดพลาดนี้อาจเกิดจากไฟล์เกมเสียหาย การตั้งค่าที่กำหนดค่าผิด หรือข้อมูลที่เสียหาย ผู้ใช้ยังรายงานข้อผิดพลาด เช่น ไม่สามารถเริ่มต้น Steam ได้อย่างสมบูรณ์ คล้ายกับข้อผิดพลาดที่กล่าวถึงข้างต้น หากคุณสะดุดกับข้อผิดพลาดนี้และไม่รู้ว่าจะแก้ไขอย่างไร แสดงว่าคุณมาถูกที่แล้ว เราพูดถึงวิธีการต่างๆ ที่คุณสามารถลองแก้ไขข้อผิดพลาดได้
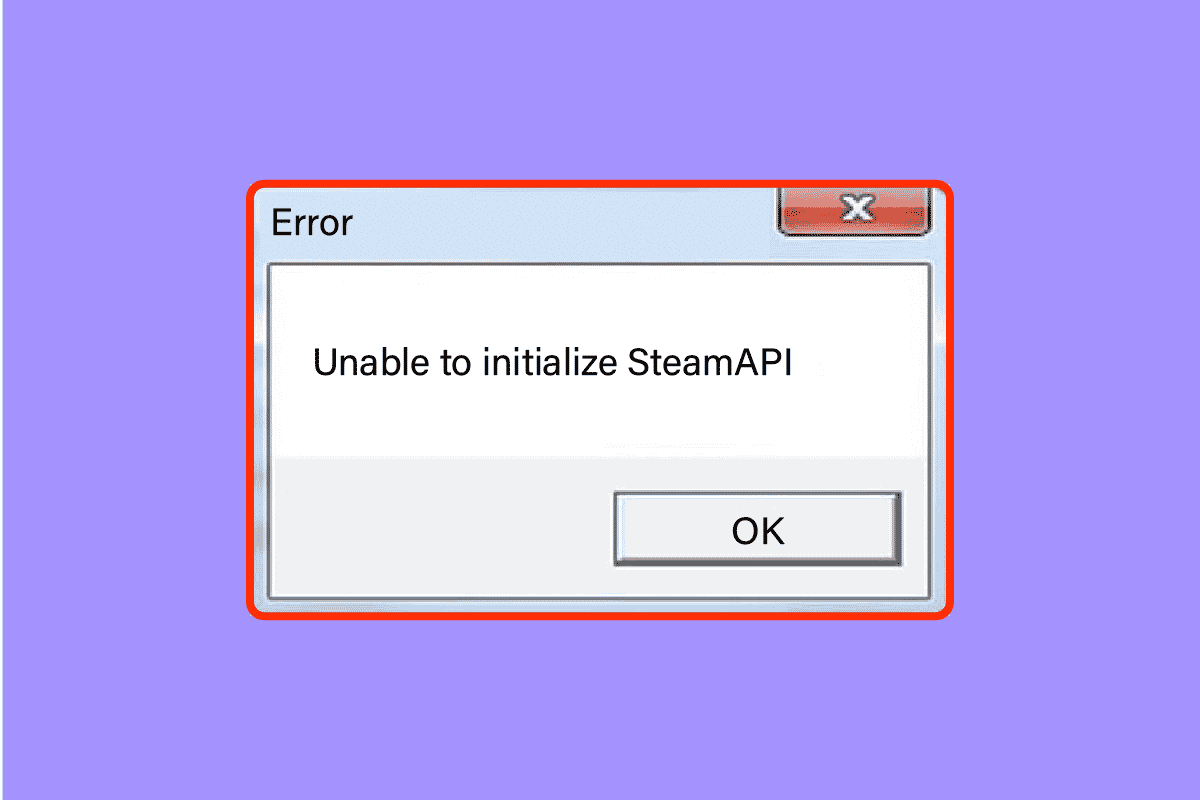
สารบัญ
- วิธีแก้ไขไม่สามารถเริ่มต้น Steam API ใน Windows 10
- วิธีที่ 1: วิธีการแก้ไขปัญหาเบื้องต้น
- วิธีที่ 2: เรียกใช้ Steam ในฐานะผู้ดูแลระบบ
- วิธีที่ 3: ปิดการใช้งาน Steam Beta Participation
- วิธีที่ 4: ตรวจสอบความสมบูรณ์ของเกม
- วิธีที่ 5: อนุญาต Steam Client ใน Windows Firewall
- วิธีที่ 6: ปิดใช้งานโปรแกรมป้องกันไวรัสชั่วคราว (ถ้ามี)
- วิธีที่ 7: ติดตั้ง Steam Client ใหม่
- วิธีที่ 8: ติดต่อฝ่ายสนับสนุน
วิธีแก้ไขไม่สามารถเริ่มต้น Steam API ใน Windows 10
ขั้นแรก ให้เราดูสาเหตุที่เป็นไปได้สำหรับปัญหานี้
- Windows Firewall หรือ Antivirus บล็อกการเข้าถึงอินเทอร์เน็ตสำหรับไคลเอนต์ Steam
- คุณได้เลือกเข้าร่วมโปรแกรมเบต้า
- คุณไม่ได้ใช้งาน Steam ด้วยสิทธิ์ของผู้ดูแลระบบ
- ปัญหาเกี่ยวกับกระบวนการ Steam ในตัวจัดการงาน
- ไคลเอนต์ Steam ที่ล้าสมัยหรือ Windows
- ปัญหาเกี่ยวกับไคลเอนต์ Steam ที่ติดตั้ง
- ไฟล์เกมเสียหาย
วิธีที่ 1: วิธีการแก้ไขปัญหาเบื้องต้น
ก่อนดำเนินการต่อ ให้ทำตามวิธีการแก้ไขปัญหาพื้นฐานเหล่านี้เพื่อแก้ไขข้อผิดพลาดอย่างรวดเร็ว
วิธีที่ 1A: รีสตาร์ท PC
หากมีไฟล์ที่เสียหายชั่วคราวในคอมพิวเตอร์ของคุณ คุณสามารถแก้ไขได้โดย รีสตาร์ทคอมพิวเตอร์ ดังนั้นให้รีบูทพีซีของคุณและตรวจสอบว่าใช้งานได้หรือไม่
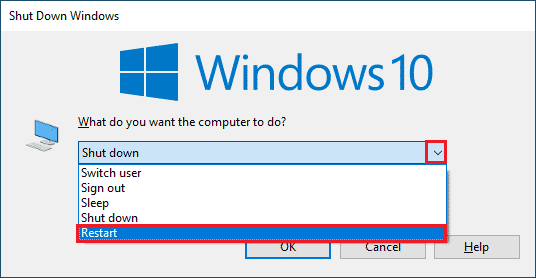
วิธีที่ 1B: รีสตาร์ทไคลเอนต์ Steam
1. คลิกขวาที่ไคลเอนต์ Steam บนทาสก์บาร์ของ Windows แล้วคลิก ออก
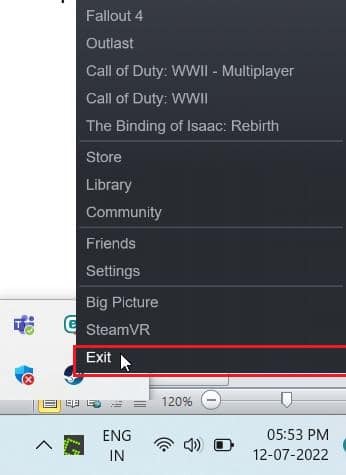
2. เปิดตัว จัดการงาน โดยกด Ctrl + Shift + Esc คีย์ พร้อมกัน
3. ตอนนี้ คลิกขวาที่ บริการไคลเอ็นต์ Steam (32 บิต) แล้วเลือก สิ้นสุดงาน เพื่อสิ้นสุด Steam
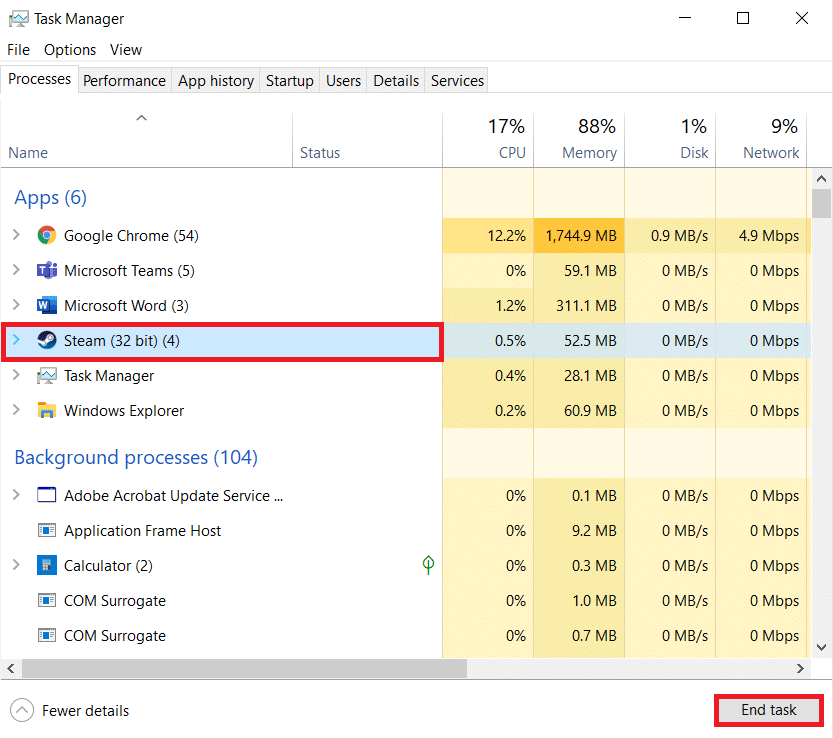
4. สุดท้าย เปิดแอป Steam อีกครั้ง
วิธีที่ 1C: อัปเดตไคลเอนต์ Steam
1. กด ปุ่ม Windows และพิมพ์ Steam จากนั้นคลิกที่ Open
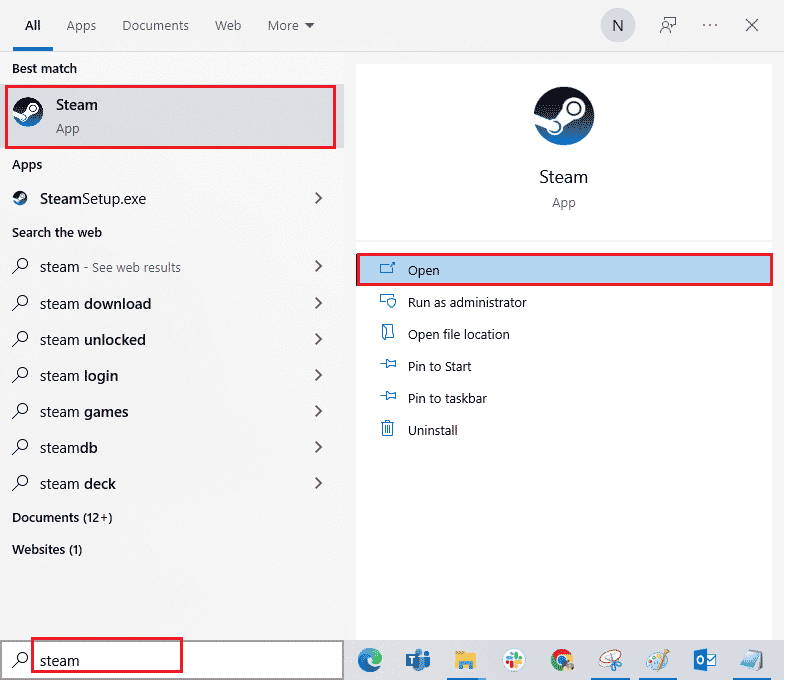
2. ตอนนี้ ให้คลิกที่ Steam ที่มุมบนซ้ายของหน้าจอ ตามด้วย ตรวจหาการอัปเดตไคลเอ็นต์ Steam... ตามที่ไฮไลต์ด้านล่าง
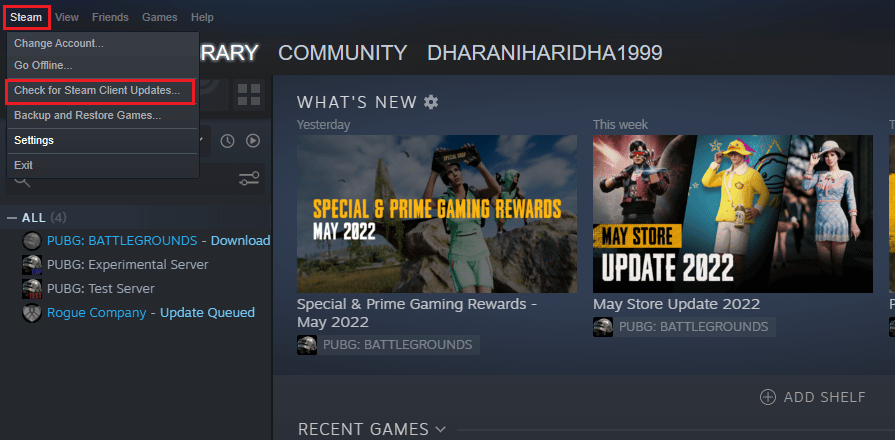
3A. หากมีการอัปเดตใหม่ๆ ให้รอจนกว่าการอัปเดตจะเสร็จสิ้น
3B. หากไคลเอนต์ Steam เป็นเวอร์ชันล่าสุดแล้ว จะแสดง ไคลเอ็นต์ Steam ของคุณเป็นเวอร์ชันล่าสุด
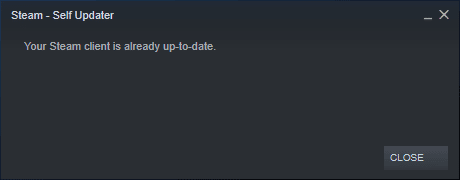
4. ตอนนี้ เปิด Steam ใหม่อีกครั้ง
วิธีที่ 1D: ตรวจสอบบัญชี Steam
ตรวจสอบให้แน่ใจว่าคุณลงชื่อเข้าใช้บัญชี Steam เดียวกันกับที่คุณใช้ในการซื้อหรือดาวน์โหลดเกม หากบัญชีต่างกัน คุณต้องลงชื่อเข้าใช้บัญชีเดียวกับที่คุณใช้ในการดาวน์โหลด
อ่านเพิ่มเติม: แก้ไขข้อผิดพลาดไฟล์เนื้อหา Steam ที่ถูกล็อก
วิธีที่ 2: เรียกใช้ Steam ในฐานะผู้ดูแลระบบ
เพื่อให้ไคลเอนต์ Steam ทำงานได้อย่างถูกต้องตามที่ต้องการ จำเป็นต้องได้รับอนุญาตจากระบบเพื่อเริ่มต้น API อย่างถูกต้อง ในการแก้ไขปัญหานี้ คุณสามารถลองใช้ Steam ในฐานะผู้ดูแลระบบ
1. คลิกขวาที่ทางลัด Steam บนเดสก์ท็อปแล้วเลือก คุณสมบัติ
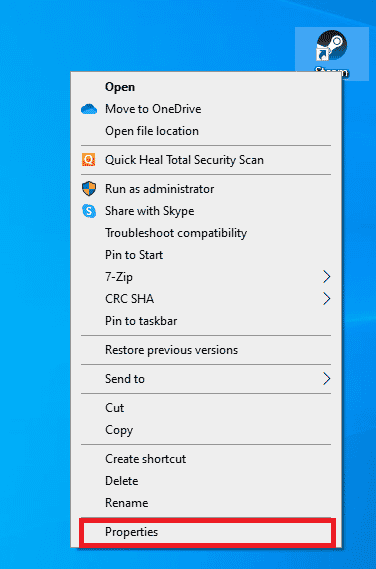
2. ไปที่แท็บ ความเข้ากันได้
3. ทำเครื่องหมายที่ช่อง Run this program as an administrator
4. สุดท้าย คลิกที่ Apply > OK เพื่อบันทึกการเปลี่ยนแปลง
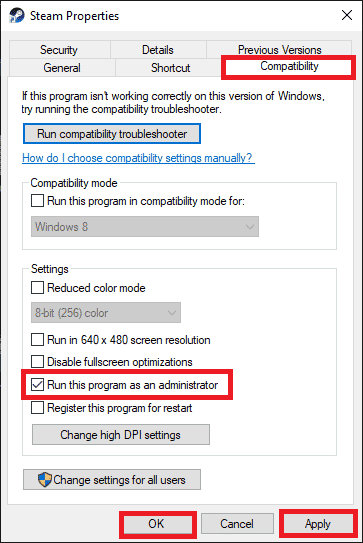
5. ตอนนี้ เปิดไคลเอนต์ Steam อีกครั้ง
วิธีที่ 3: ปิดการใช้งาน Steam Beta Participation
หากคุณเข้าร่วมโปรแกรม Steam เบต้าโดยไม่ได้ตั้งใจ คุณต้องปิดการใช้งานโปรแกรมดังกล่าว โปรดจำไว้ว่าเวอร์ชัน Steam ที่คุณกำลังใช้งานนั้นไม่เสถียรและอาจมีข้อบกพร่องมากมาย รวมถึงข้อผิดพลาดในการเริ่มต้น Steam ไม่สมบูรณ์ การปิดใช้งานการเข้าร่วม Steam เบต้าสามารถแก้ไขจุดบกพร่องที่คุณพบได้
1. เปิด แอป Steam
2. คลิกที่ Steam ที่มุมบนซ้ายและเลือก การตั้งค่า เพื่อเปิดเมนู การตั้งค่า
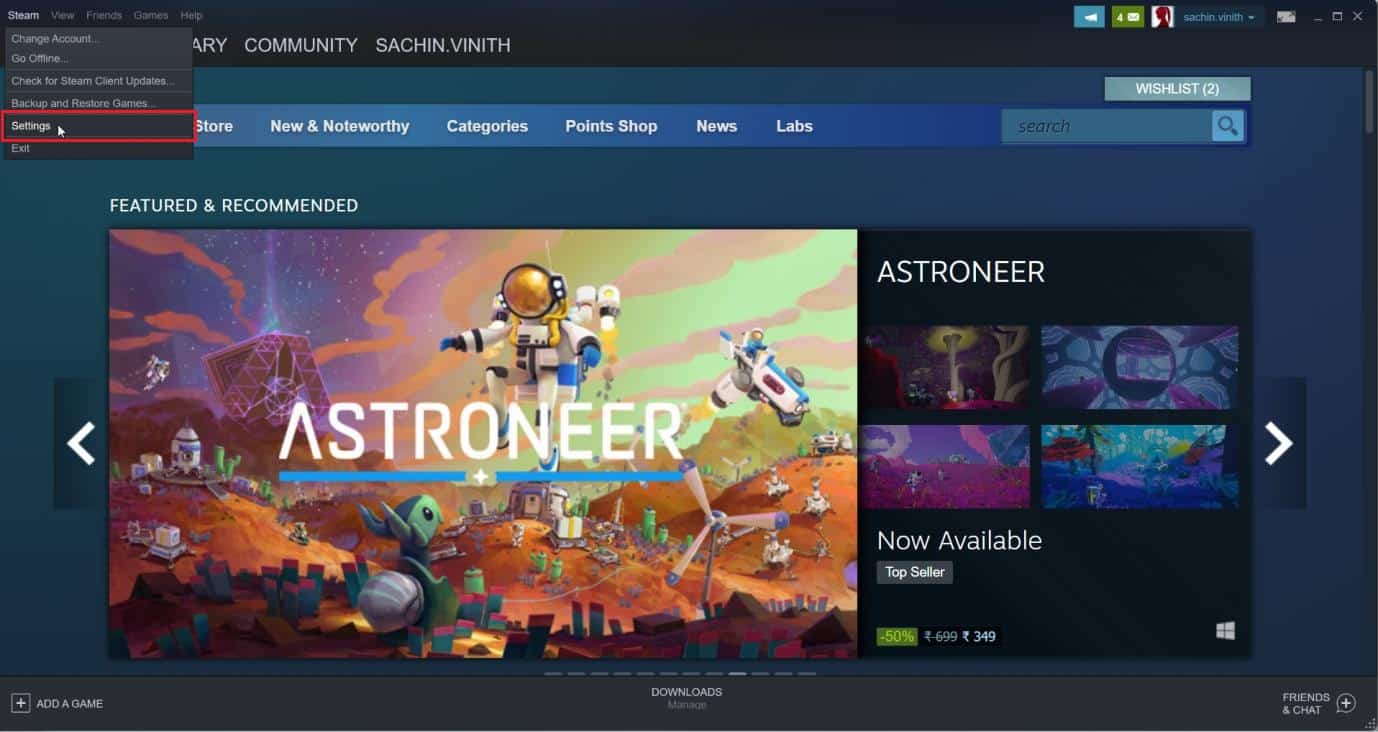
3. ภายใต้การ เข้าร่วมเบต้า ให้คลิกที่ปุ่ม เปลี่ยน ในแท็บ บัญชี
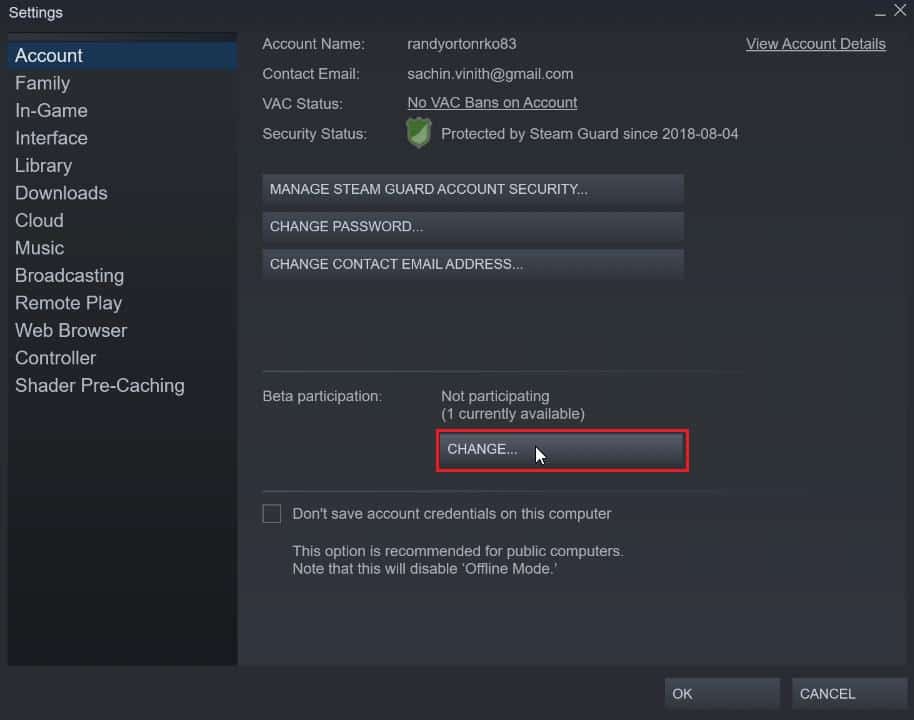
4. คลิกที่ ลูกศรลง เพื่อเปิดรายการดรอปดาวน์ภายใต้ตัวเลือกการ เข้าร่วมเบต้า
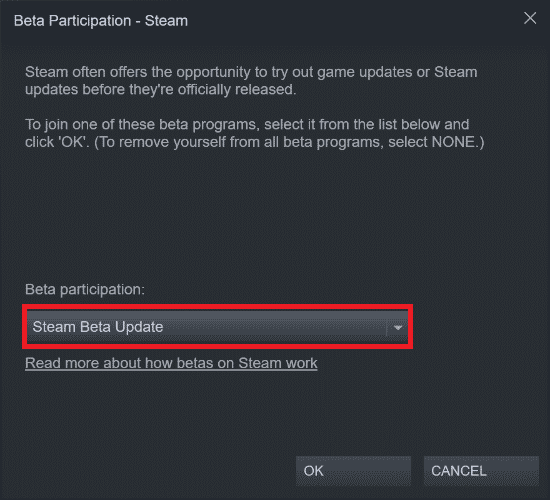
5. เลือก ไม่มี – เลือกไม่ใช้โปรแกรมเบต้าทั้งหมด
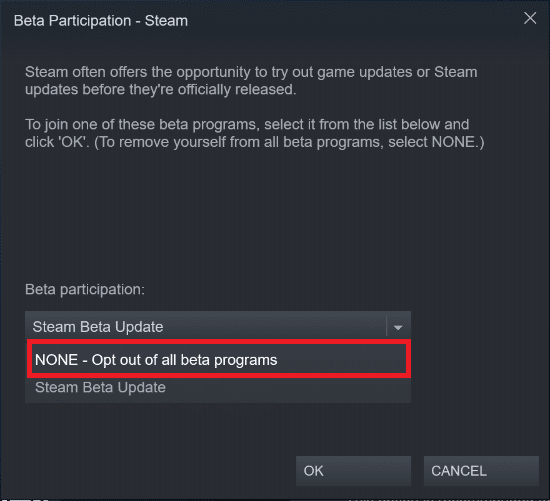
6. คลิก ตกลง
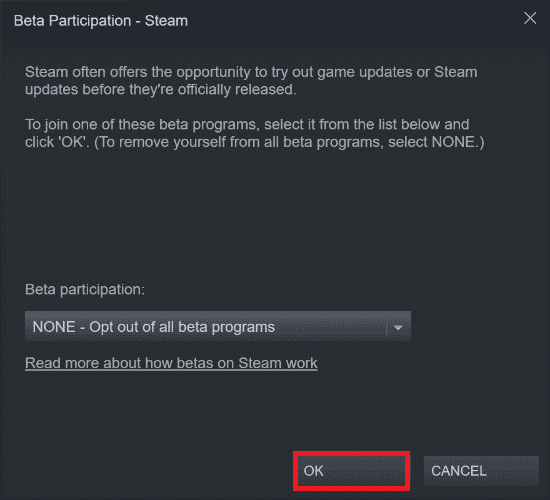
อ่านเพิ่มเติม: แก้ไข Steam หยุดทำงาน
วิธีที่ 4: ตรวจสอบความสมบูรณ์ของเกม
วิธีแก้ปัญหานี้จะแก้ไขปัญหาที่ไม่สามารถเริ่มต้น Steam API ที่เกิดจากไฟล์ที่เสียหายใน Steam ของคุณ ไฟล์ที่เสียหายทั้งหมดในเกมของคุณสามารถซ่อมแซมได้โดยการตรวจสอบความสมบูรณ์ของไฟล์เกม อ่านคำแนะนำของเราเกี่ยวกับวิธีการตรวจสอบความสมบูรณ์ของไฟล์เกมบน Steam เพื่อทำเช่นเดียวกัน
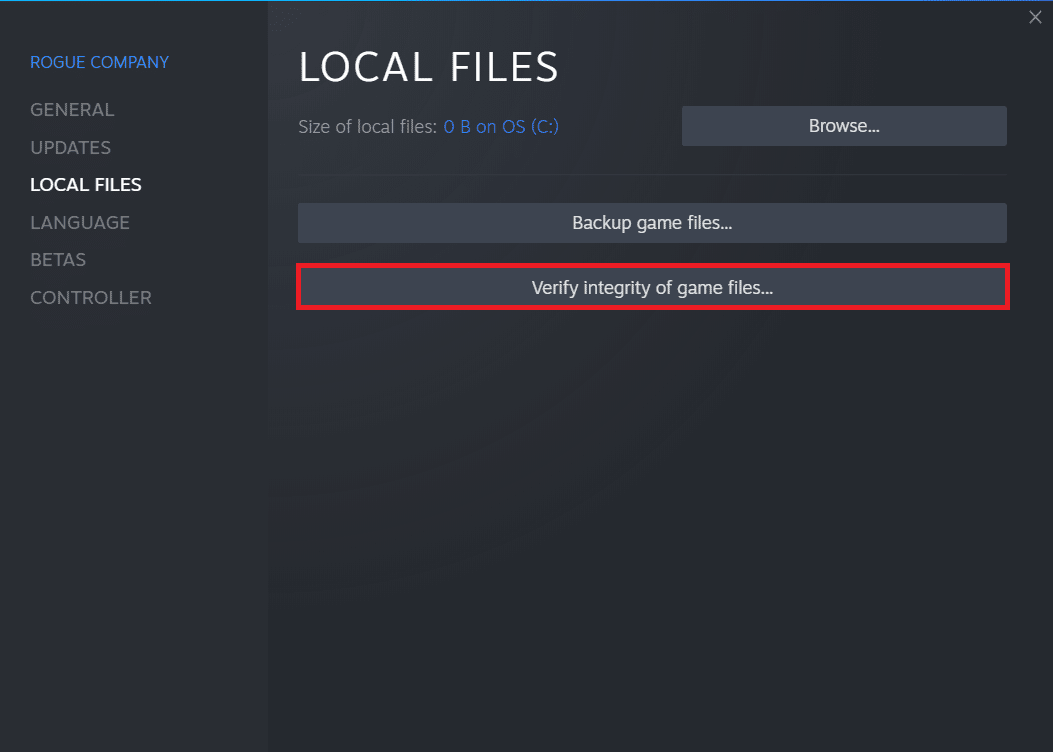
วิธีที่ 5: อนุญาต Steam Client ใน Windows Firewall
บางครั้ง ไคลเอนต์ Steam อาจถูกบล็อกโดยไฟร์วอลล์ Windows หากต้องการอนุญาตไคลเอ็นต์ Steam ในไฟร์วอลล์ Windows ให้ทำตามขั้นตอนในคู่มืออนุญาตหรือบล็อกแอปผ่านไฟร์วอลล์ Windows และใช้ขั้นตอนตามคำแนะนำ
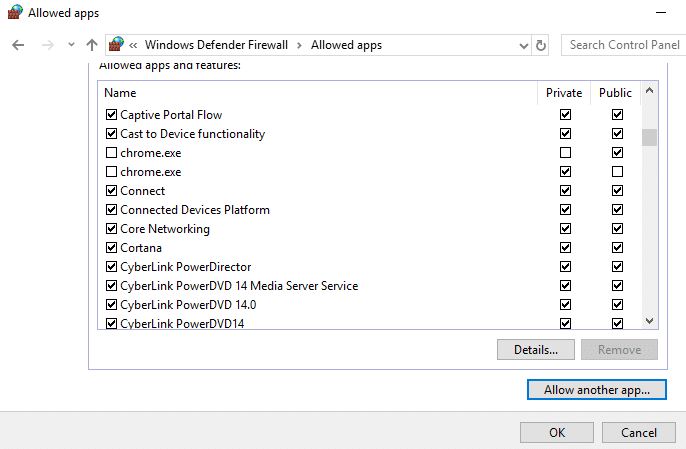
วิธีที่ 6: ปิดใช้งานโปรแกรมป้องกันไวรัสชั่วคราว (ถ้ามี)
โปรแกรมป้องกันไวรัสที่เข้ากันไม่ได้บางโปรแกรมที่ติดตั้งบนคอมพิวเตอร์ของคุณจะทำให้ไม่สามารถเริ่มต้น Steam API ได้ โปรดตรวจสอบให้แน่ใจว่า Steam กำลังทำงานและคุณได้บันทึกปัญหาแล้ว เพื่อหลีกเลี่ยงความขัดแย้ง คุณต้องตรวจสอบการตั้งค่าความปลอดภัยของพีซี Windows 10 ของคุณและตรวจสอบว่าเสถียรหรือไม่ หากต้องการค้นหาว่าชุดโปรแกรมป้องกันไวรัสเป็นสาเหตุของปัญหานี้หรือไม่ ให้ปิดการใช้งานครั้งเดียวแล้วลองเชื่อมต่อกับเครือข่าย อ่านคำแนะนำเกี่ยวกับวิธีปิดใช้งานโปรแกรมป้องกันไวรัสชั่วคราวใน Windows 10 และทำตามคำแนะนำเพื่อปิดใช้งานโปรแกรมป้องกันไวรัสบนพีซีของคุณชั่วคราว

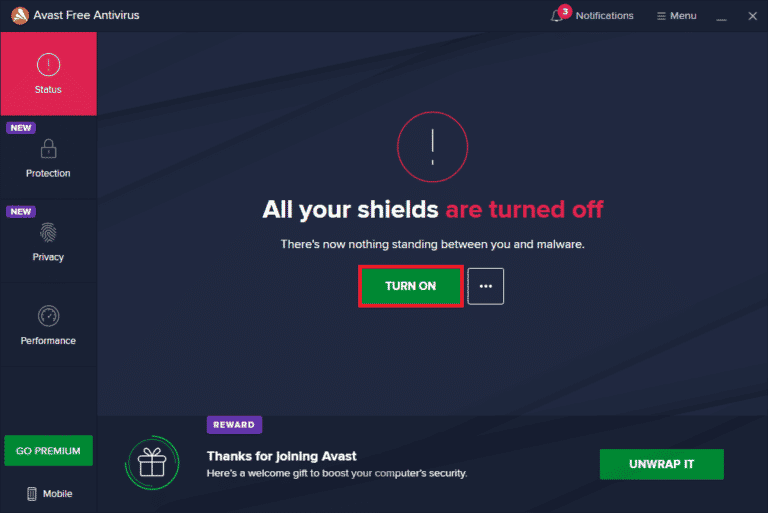
อ่านเพิ่มเติม: วิธีสำรองข้อมูล Steam Games
วิธีที่ 7: ติดตั้ง Steam Client ใหม่
เมื่อไม่มีวิธีแก้ไขปัญหาข้างต้นที่แก้ปัญหาให้คุณไม่สามารถเริ่มต้นข้อผิดพลาด Steam API ได้ ก็ถึงเวลาติดตั้ง Steam ใหม่ ก่อนถอนการติดตั้ง Steam ให้สำรองไฟล์เกมของคุณเพื่อหลีกเลี่ยงการดาวน์โหลดไฟล์เกมซ้ำอีกครั้งหลังจากติดตั้ง Steam ในการสำรองข้อมูลเกมของคุณและติดตั้ง Steam ใหม่ มีขั้นตอนดังต่อไปนี้:
1. เปิด Steam และคลิกที่ Steam ที่มุมบนซ้าย ที่นี่เลือกตัวเลือกการ ตั้งค่า ในเมนู
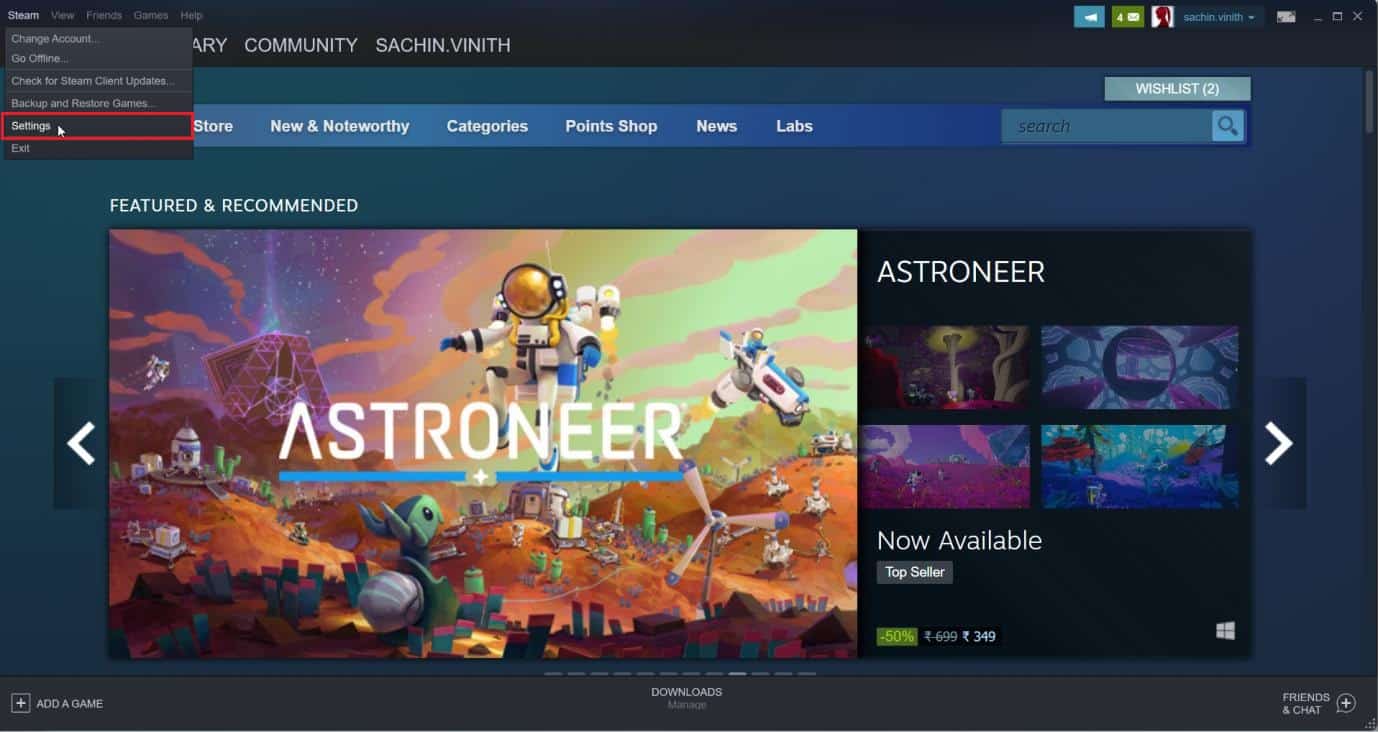
2. ในแท็บ Downloads ให้คลิกที่ STEAM LIBRARY FOLDERS เพื่อเปิดตัวจัดการที่เก็บข้อมูล
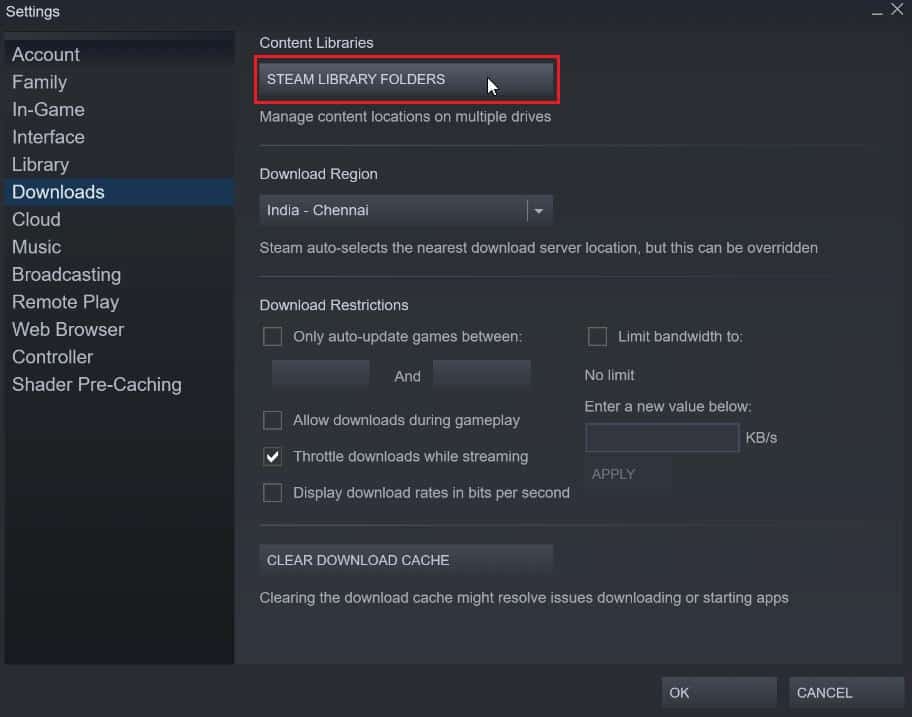
3. เลือก ไดรฟ์ ในเครื่องที่ติดตั้งเกม ที่นี่เราได้เลือก Local drive (d)
หมายเหตุ: ตำแหน่งการติดตั้งเริ่มต้นสำหรับเกม Steam คือ Local drive (c)
4. คลิกที่ จุดสามจุด แล้วเลือก เรียกดูโฟลเดอร์ เพื่อเปิดโฟลเดอร์ steamapps
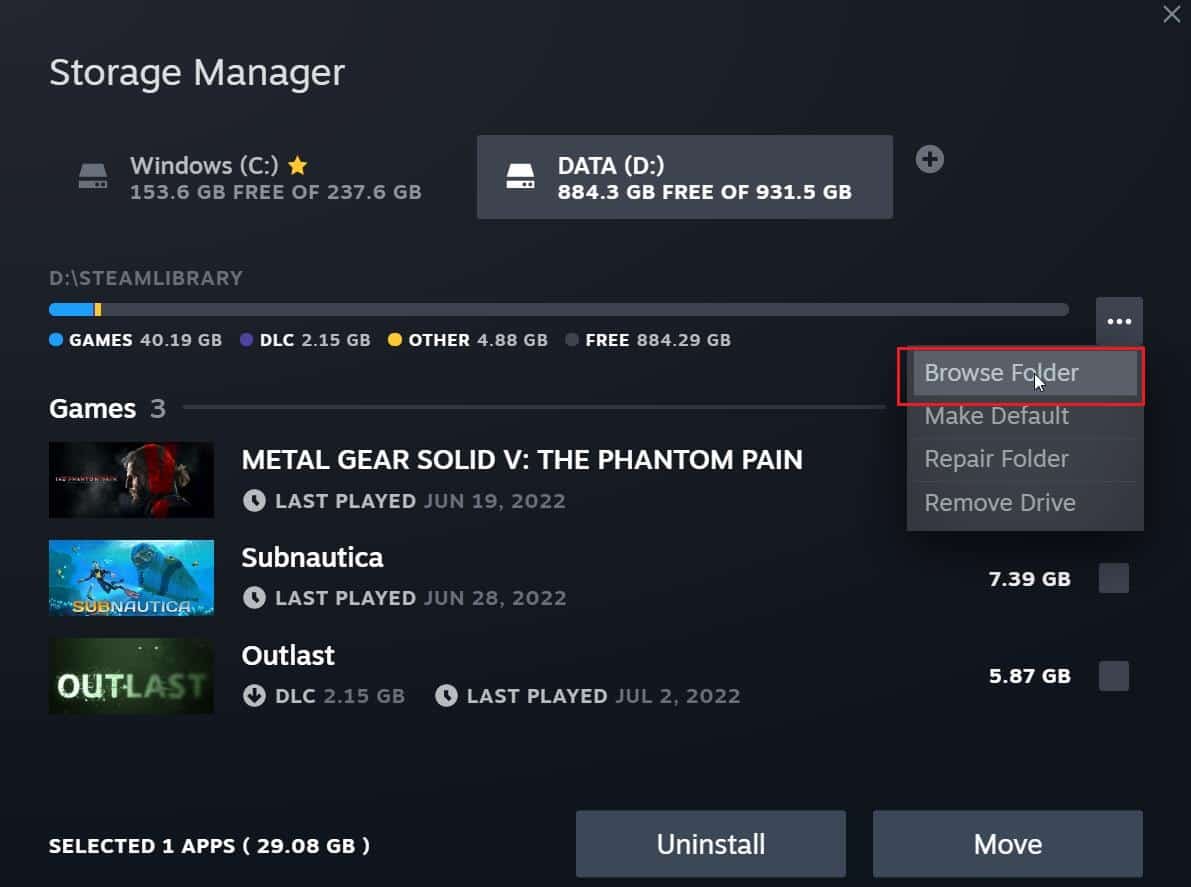
5. คลิกที่ SteamLibrary ดังที่แสดงด้านล่างเพื่อย้อนกลับ
หมายเหตุ: หากคุณไม่พบ SteamLibrary ในแถบที่อยู่ ให้ไปที่โฟลเดอร์ก่อนหน้าและค้นหาโฟลเดอร์ SteamLibrary
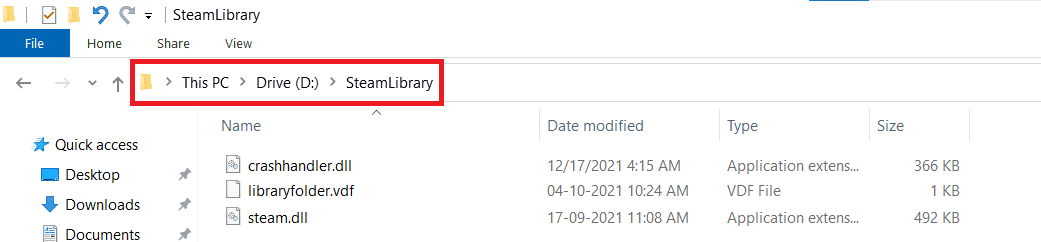
6. คัดลอกโฟลเดอร์ steamapps โดยกด Ctrl + C ปุ่ม
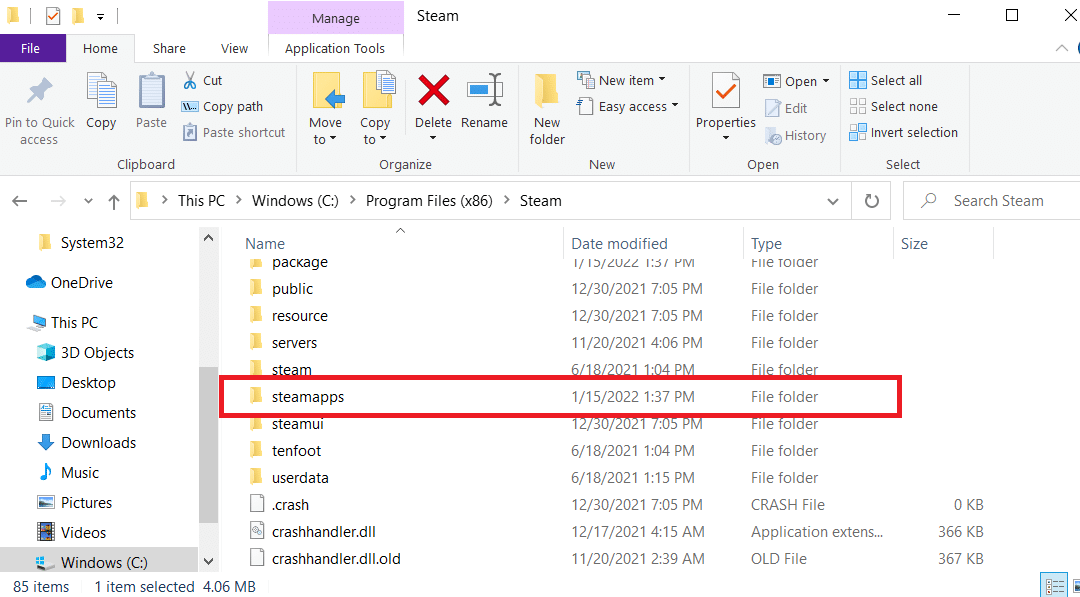
7. วางโฟลเดอร์ steamapps ไปยังตำแหน่งอื่นเพื่อสำรองข้อมูลโดยกดปุ่ม Ctrl + V
8. กดปุ่ม Windows + I พร้อมกันเพื่อเปิด การตั้งค่า
9. คลิกที่การตั้งค่า แอ พ
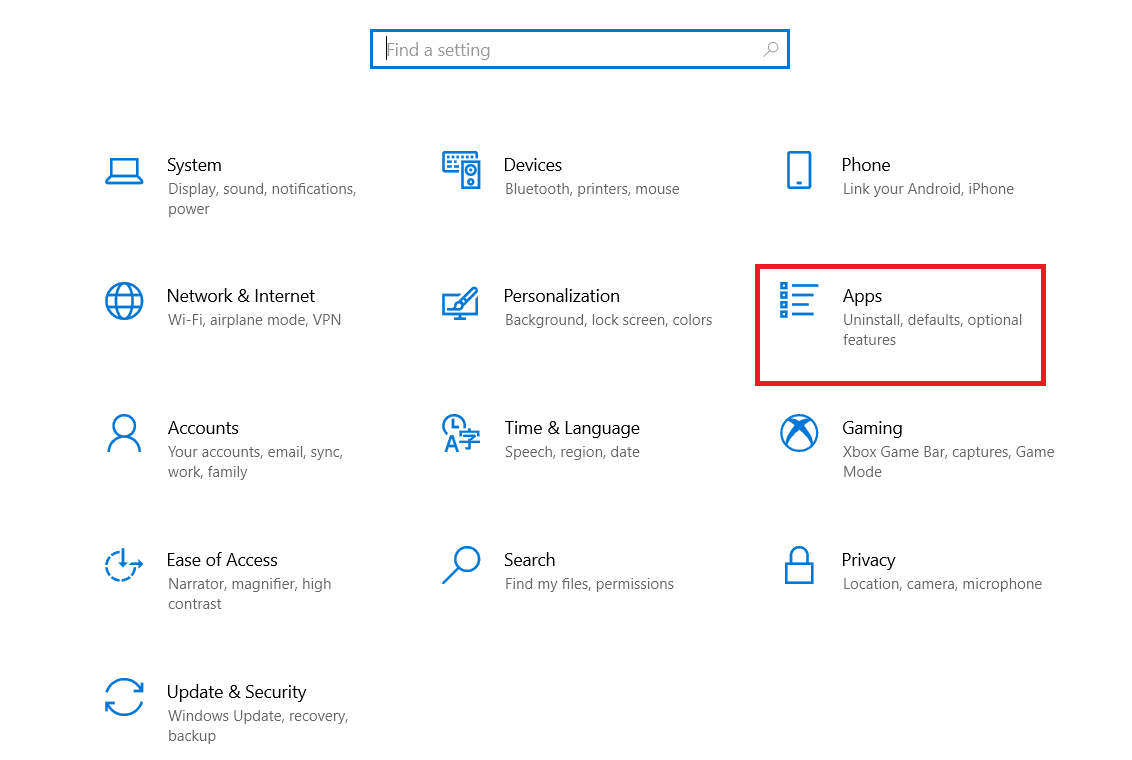
10. เลือกแอป Steam
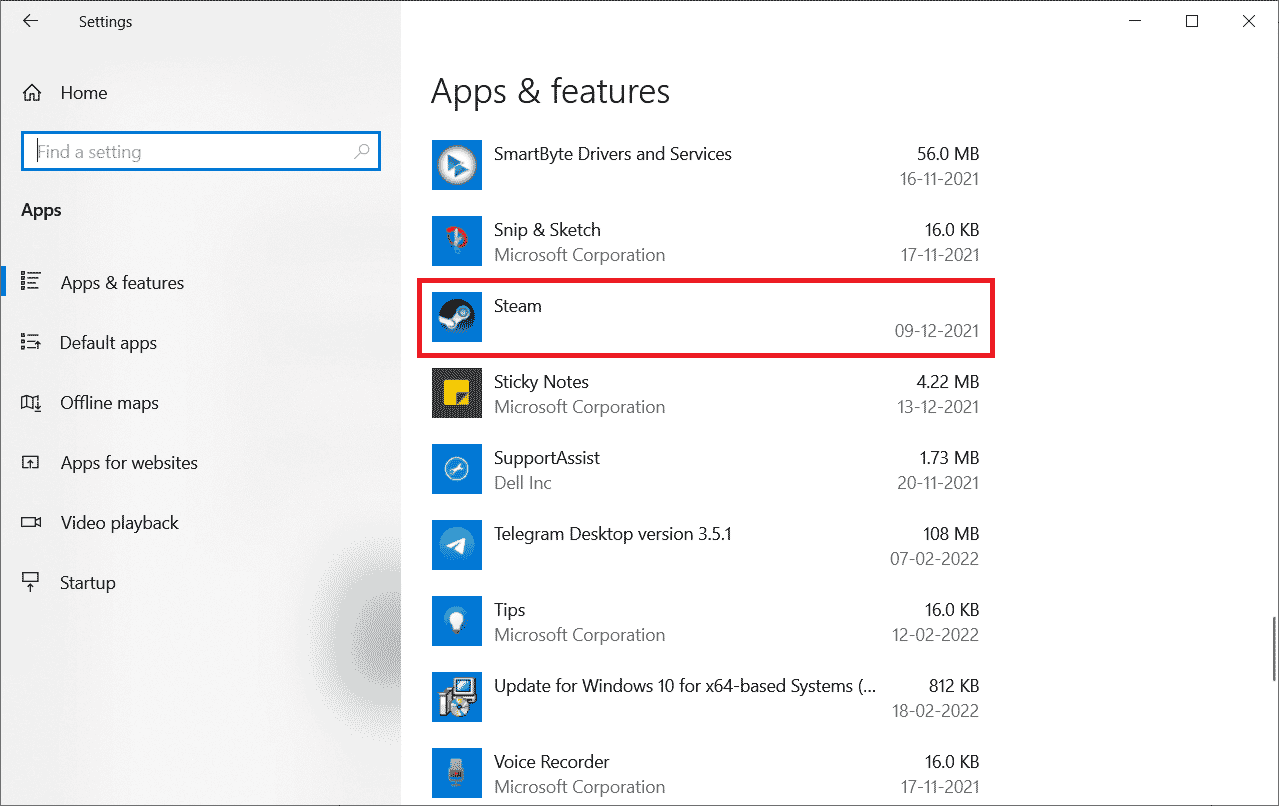
11. คลิกที่ ถอนการติดตั้ง
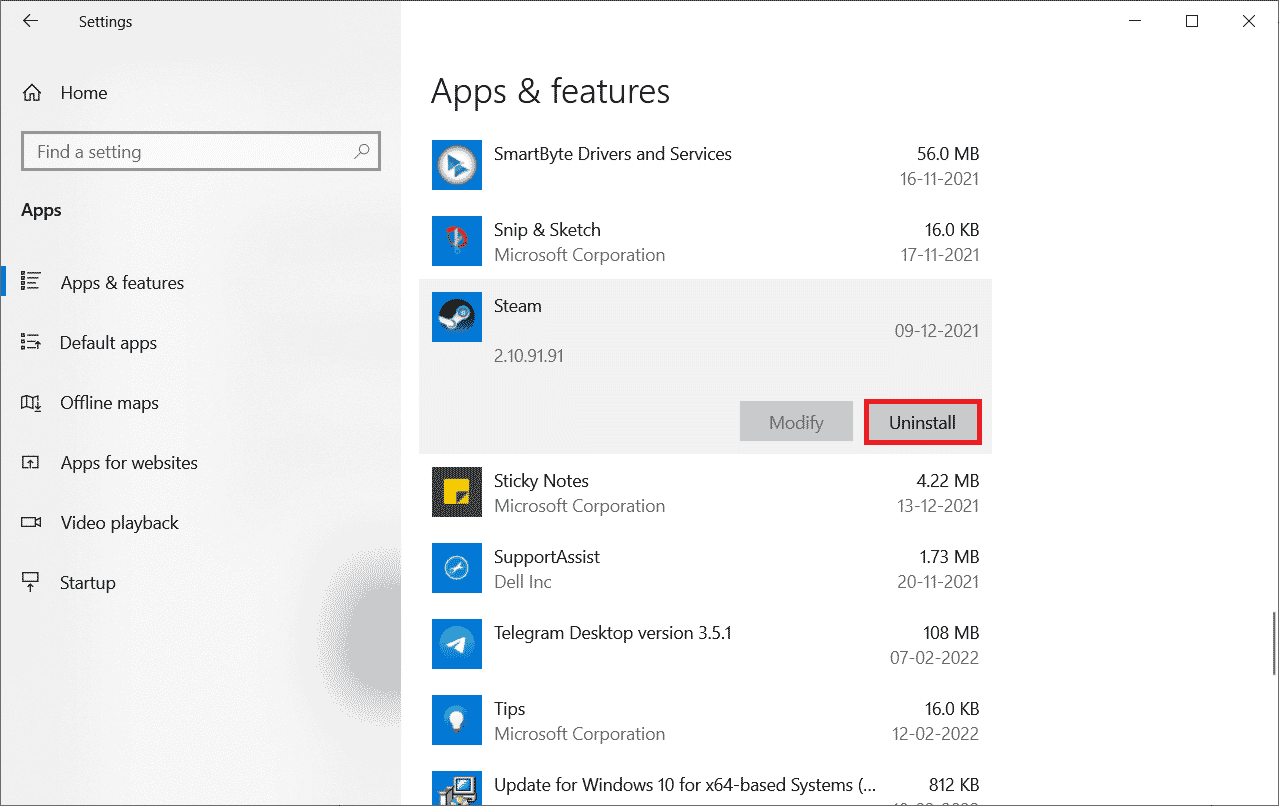
12. คลิก ถอนการติดตั้ง เพื่อยืนยันป๊อปอัปอีกครั้ง
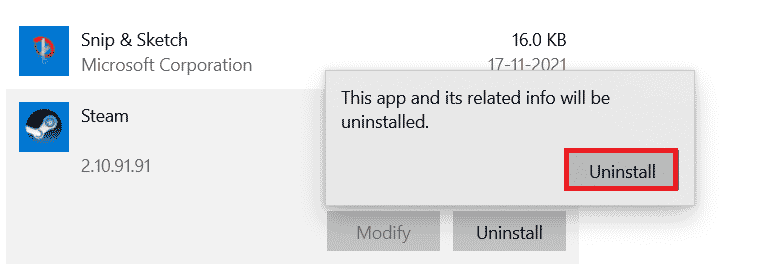
13. คลิกที่ ใช่ ในพรอมต์
14. คลิกที่ ถอนการติดตั้ง เพื่อยืนยันการถอนการติดตั้ง
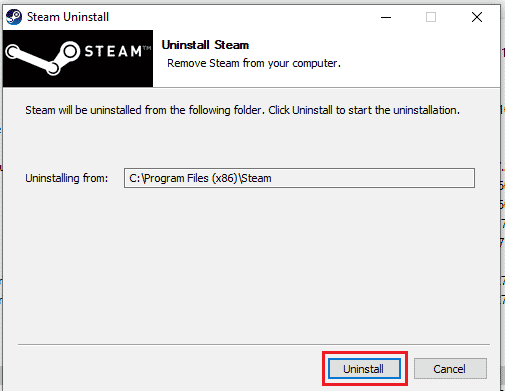
15. คลิกที่ ปิด เมื่อถอนการติดตั้งแอปพลิเคชันทั้งหมดออกจากระบบ
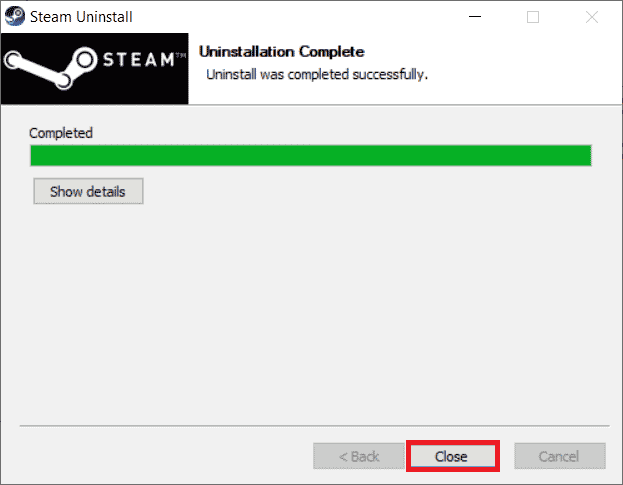
16. คลิกที่ Start พิมพ์ %localappdata% แล้วกดปุ่ม Enter
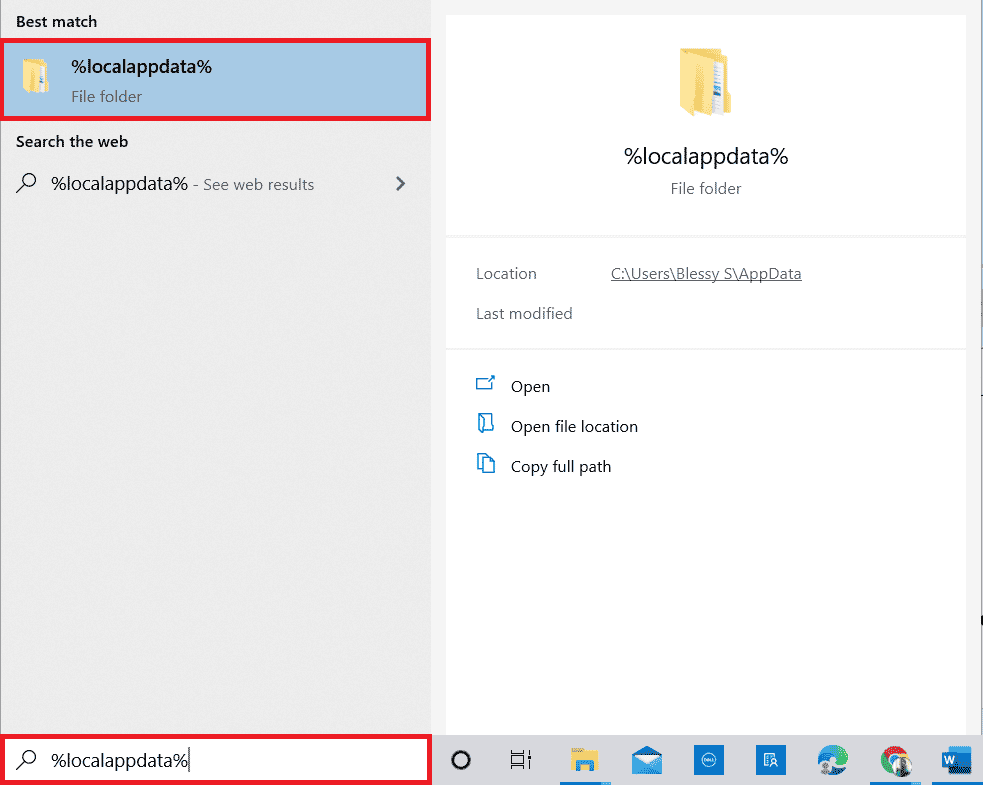
17. ตอนนี้ คลิกขวาที่โฟลเดอร์ Steam แล้ว ลบทิ้ง
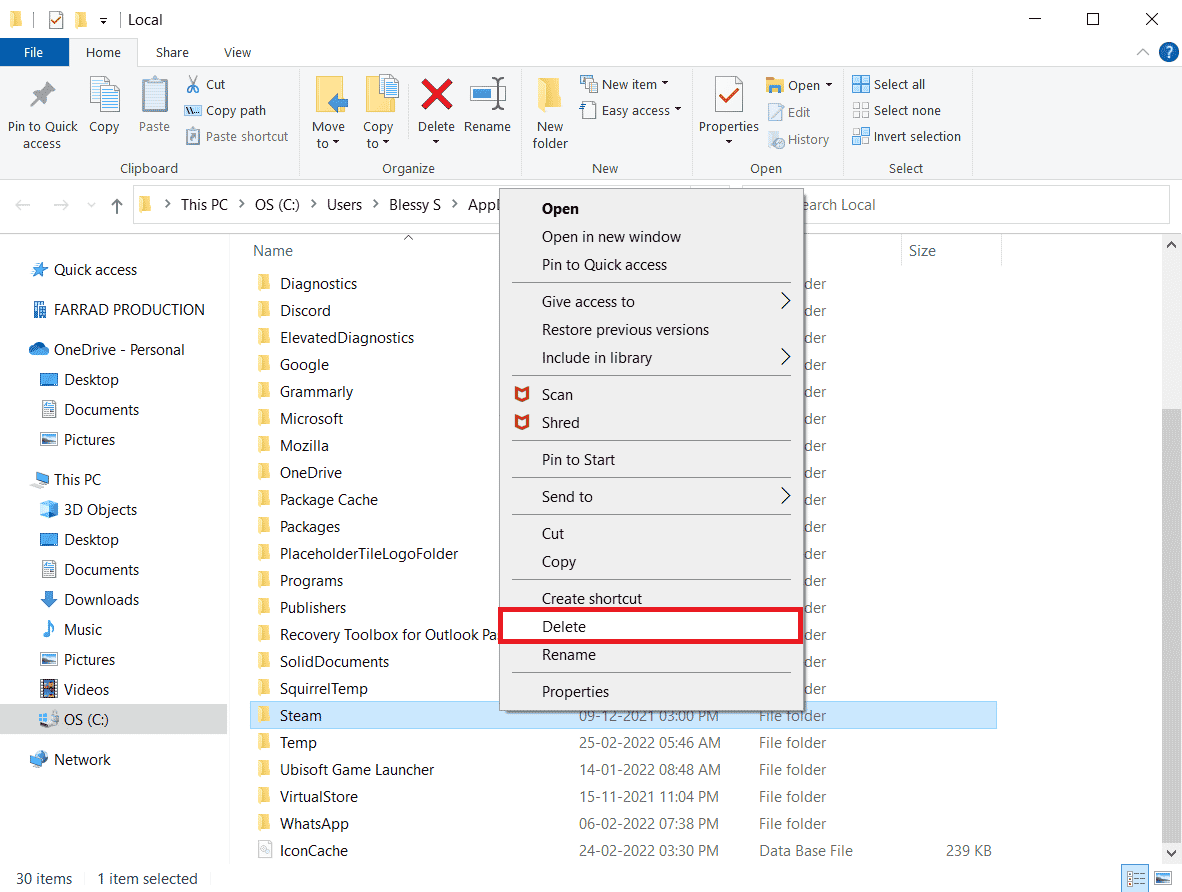
18. กดปุ่ม Windows อีกครั้ง พิมพ์ %appdata% แล้วคลิก Open
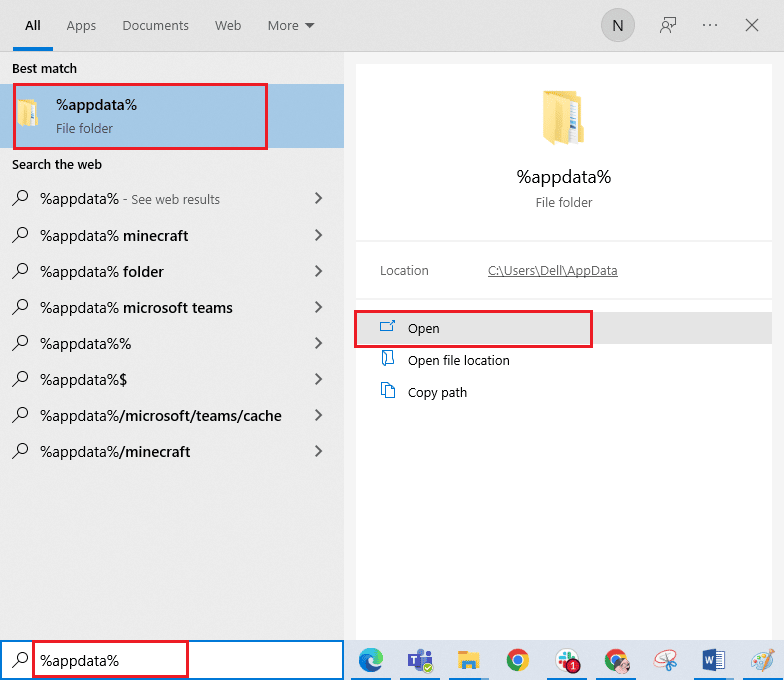
19. ลบโฟลเดอร์ Steam เหมือนที่ทำก่อนหน้านี้
20. จากนั้น รีสตาร์ทพีซี
21. เยี่ยมชมเว็บไซต์ทางการของ Steam และคลิกที่ INSTALL STEAM เพื่อเรียกใช้การติดตั้ง Steam
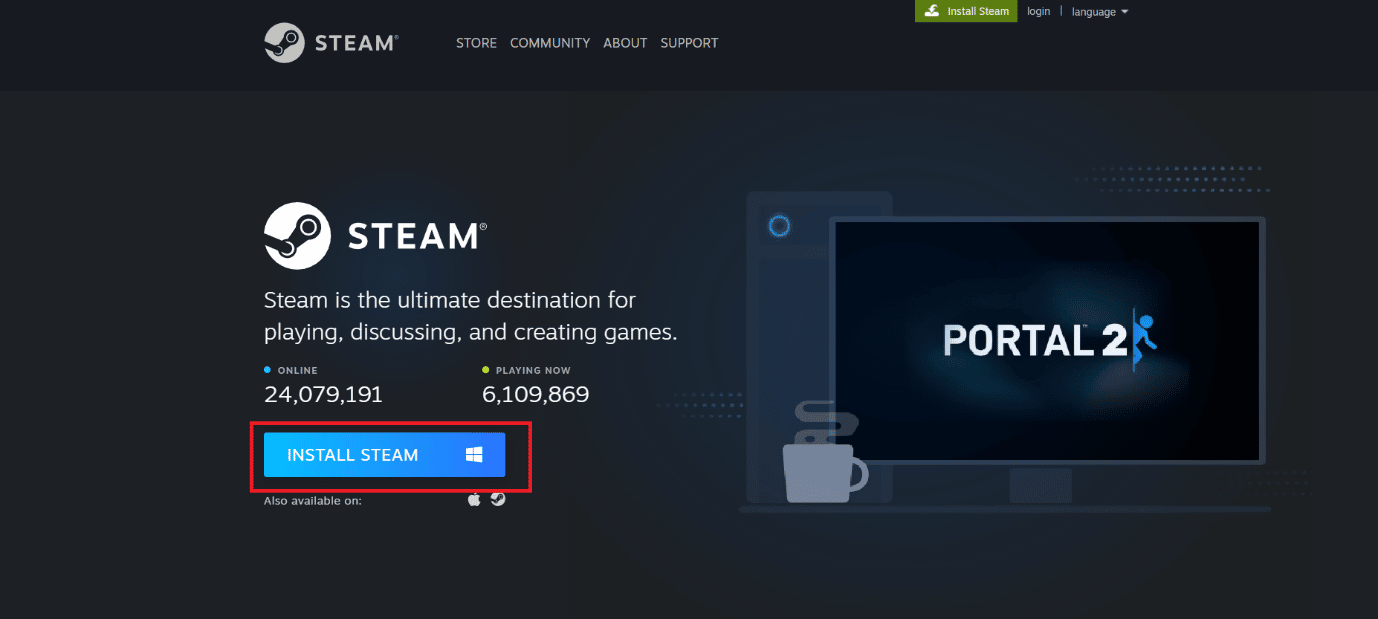
22. คลิกที่ ไฟล์ปฏิบัติการ ที่ติดตั้งเพื่อติดตั้งแอปพลิเคชันและแก้ไขข้อผิดพลาดที่ไม่สามารถเริ่มต้น Steam API ได้
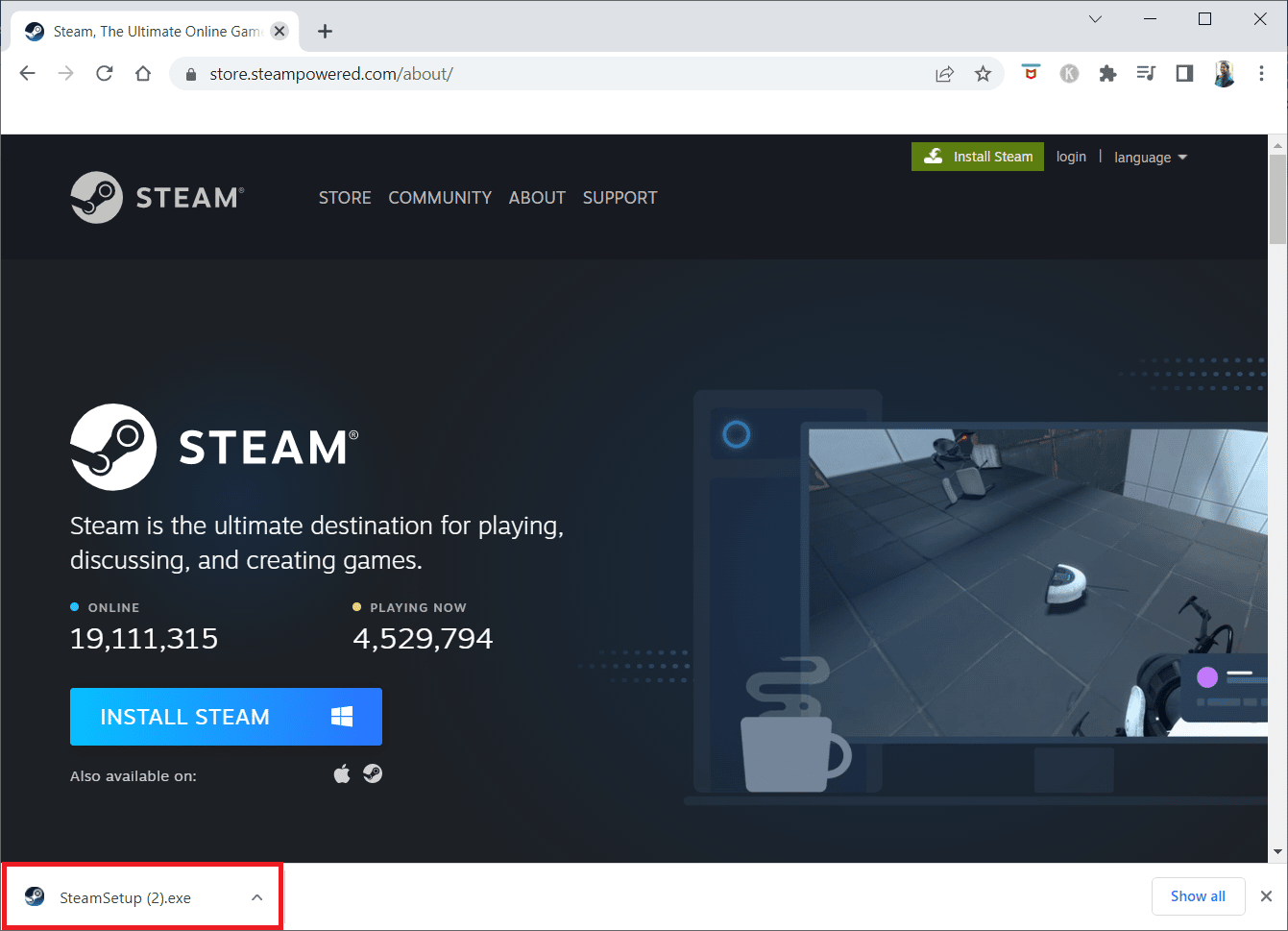
23. คลิกที่ ใช่ ในข้อความแจ้ง
24. ในวิซาร์ดการติดตั้ง ให้คลิกที่ Next
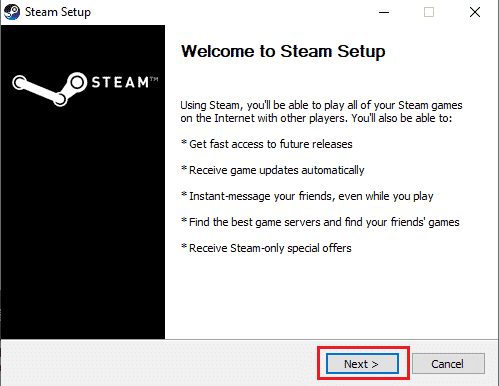
25. เลือก ภาษาที่ต้องการ แล้วคลิก ถัดไป
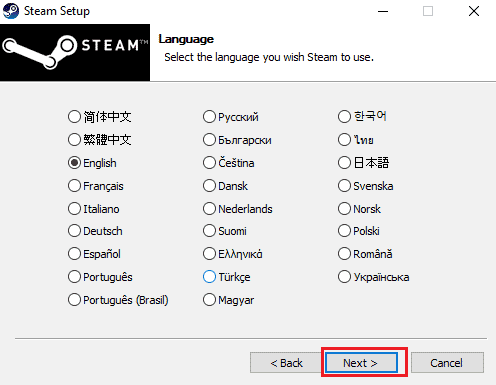
26. จากนั้นคลิกที่ ติดตั้ง
หมายเหตุ: หากคุณไม่ต้องการให้แอปติดตั้งอยู่ในโฟลเดอร์เริ่มต้นที่กล่าวถึง ให้เลือกโฟลเดอร์ปลายทางที่ต้องการโดยคลิกที่ตัวเลือก เรียกดู
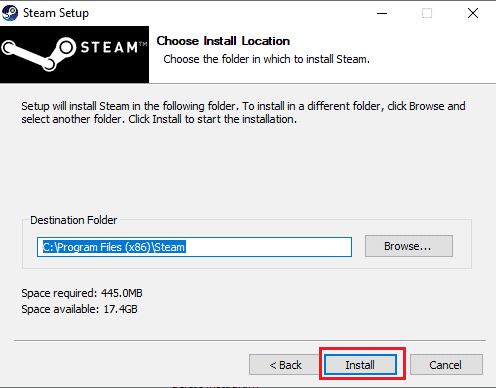
27. รอให้ไคลเอ็นต์ Steam ติดตั้งและคลิก Finish
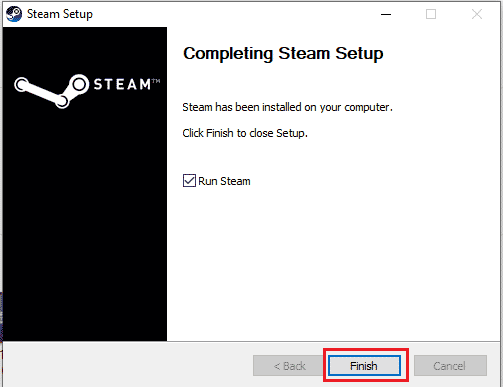
28. เมื่อการติดตั้งเสร็จสิ้น ให้เข้าสู่ระบบด้วย ข้อมูลประจำตัว Steam ของคุณ
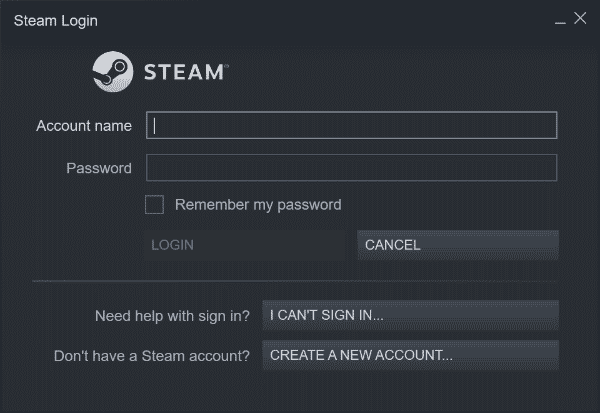
29. วางโฟลเดอร์ steamapps ไปยังเส้นทางที่ตั้งเริ่มต้น
C:\Program Files (x86)\Steam\SteamLibrary
หมายเหตุ : ตำแหน่งอาจเปลี่ยนแปลงขึ้นอยู่กับตำแหน่งที่คุณดาวน์โหลดเกม
อ่านเพิ่มเติม: แก้ไข steam_api64.dll ที่หายไปใน Windows 10
วิธีที่ 8: ติดต่อฝ่ายสนับสนุน
เมื่อวิธีการดังกล่าวไม่ได้ผลสำหรับคุณ ให้ลองติดต่อฝ่ายสนับสนุน Steam เป็นทางเลือกสุดท้าย พวกเขาจะช่วยคุณแก้ไขปัญหา
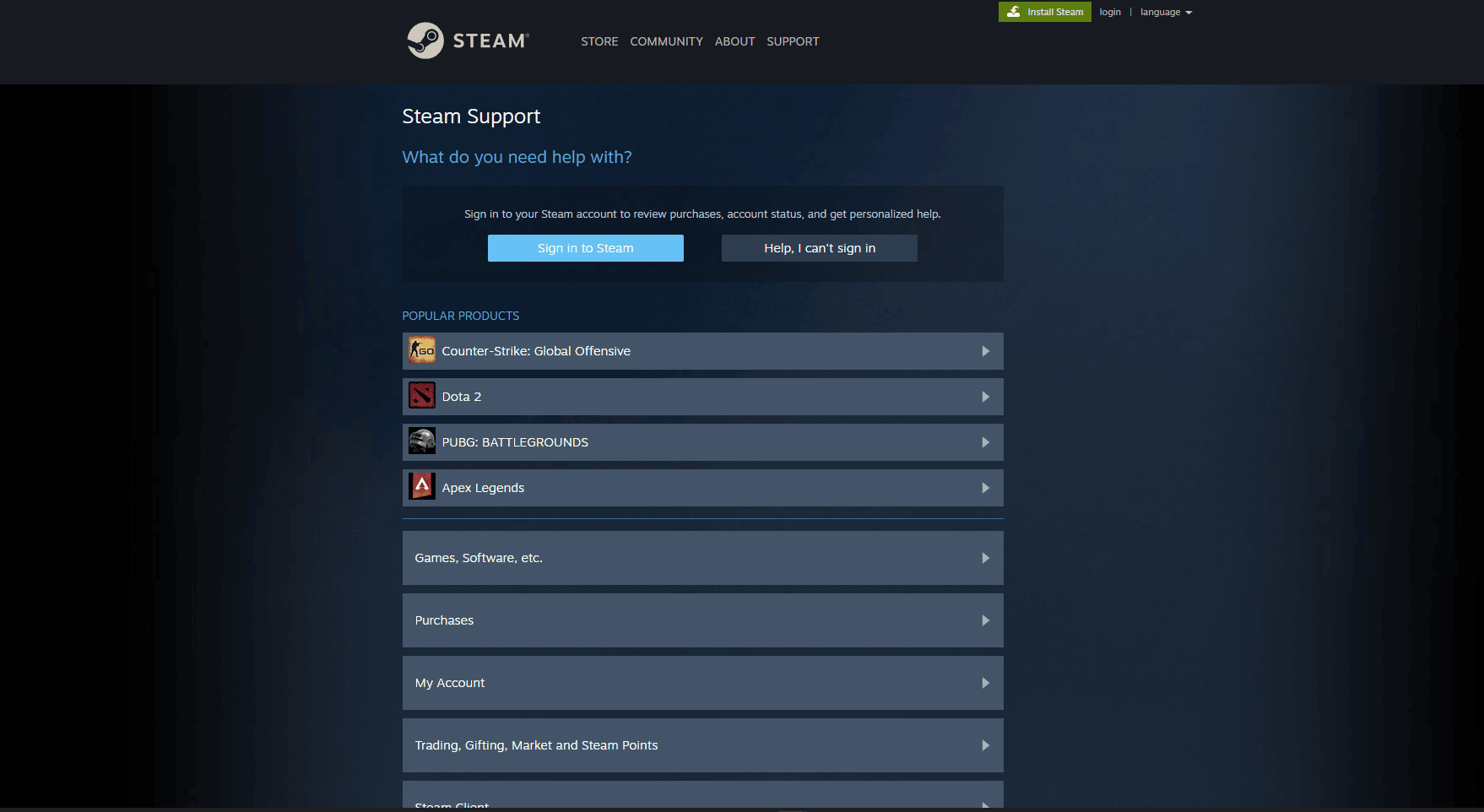
คำถามที่พบบ่อย (FAQ)
ไตรมาสที่ 1 เกม Steam ถูกบันทึกไว้ใน Windows ที่ไหน?
ตอบ เส้นทางเริ่มต้นสำหรับการบันทึกเกม Steam คือ C:\Program Files (x86)\Steam
ไตรมาสที่ 2 ฉันจะเริ่มต้น Steam API ด้วยตนเองได้อย่างไร
ตอบ เป็นไปไม่ได้ที่จะเริ่มต้น Steam API ด้วยตนเอง พยายาม เรียกใช้ Steam ในฐานะผู้ดูแลระบบ
ไตรมาสที่ 3 จะแก้ไขไฟล์เกมที่เสียหายบน Steam ได้อย่างไร?
ตอบ ในไคลเอนต์ Steam ตรวจสอบความสมบูรณ์ของไฟล์เกม เพื่อแก้ไขไฟล์ที่เสียหาย
ที่แนะนำ:
- รูปภาพที่ถูกลบอย่างถาวรไปที่ไหน?
- แก้ไขข้อผิดพลาด Call of Duty Warzone Dev 6635 ใน Windows 10
- แก้ไขเกม Steam สุ่มถอนการติดตั้งตัวเองบน Windows 10
- แก้ไขรหัสข้อผิดพลาด 118 Steam ใน Windows 10
เราหวังว่าคำแนะนำโดยละเอียดนี้จะเป็นประโยชน์ และคุณสามารถแก้ไขปัญหาที่ ไม่สามารถเริ่มต้น Steam API ได้ โปรดแจ้งให้เราทราบว่าวิธีใดที่เหมาะกับคุณ หากคุณมีข้อสงสัยหรือข้อเสนอแนะโปรดวางไว้ในส่วนความคิดเห็นด้านล่าง นอกจากนี้ แจ้งให้เราทราบว่าคุณต้องการเรียนรู้อะไรต่อไป
