แก้ไขไม่สามารถแสดงเจ้าของปัจจุบันใน Windows 10
เผยแพร่แล้ว: 2022-08-17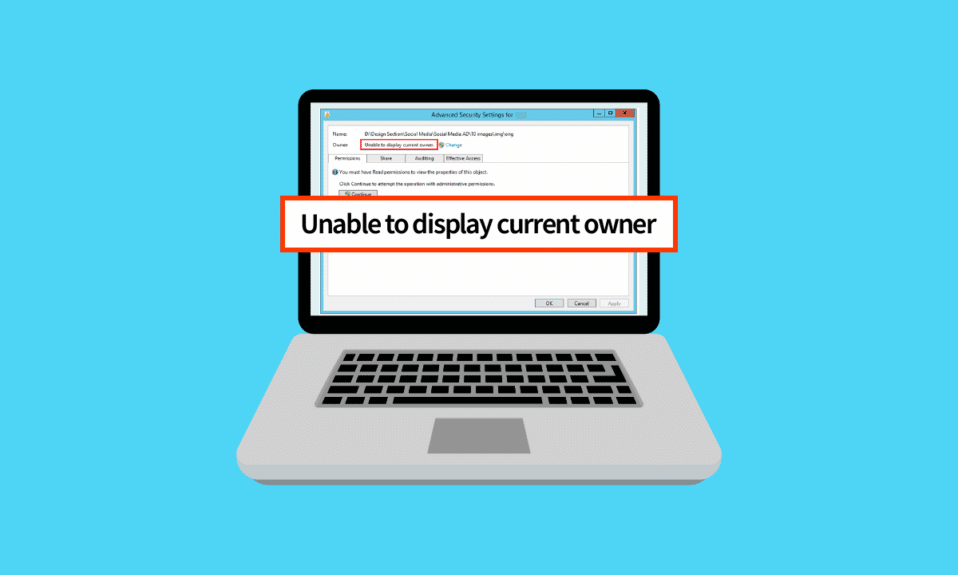
เมื่อผู้ใช้พยายามอ้างสิทธิ์ความเป็นเจ้าของโฟลเดอร์ ข้อผิดพลาด ไม่สามารถแสดงเจ้าของปัจจุบัน ปรากฏขึ้น สาเหตุหนึ่งที่ทำให้เกิดปัญหาคือการจำกัดการเข้าถึงเนื่องจากสิทธิ์ของบัญชีผู้ใช้ หากบัญชีผู้ใช้ได้รับข้อผิดพลาด จะไม่สามารถเข้าถึงโฟลเดอร์ได้ การเข้าถึงโฟลเดอร์จะถูกปฏิเสธแทน หากไม่มีสิทธิ์ที่จำเป็น ก็จะเข้าถึงโฟลเดอร์เหล่านี้ได้ยาก หากคุณสับสนเกี่ยวกับสิ่งนี้และกำลังสงสัยว่าจะแก้ปัญหานี้ได้อย่างไร ไม่สามารถแสดงข้อผิดพลาดของเจ้าของปัจจุบันใน Windows 10 แสดงว่าคุณมาถูกที่แล้ว ฉันจะแสดงวิธีแก้ไขปัญหาที่ไม่สามารถแสดงปัญหาเจ้าของปัจจุบันและอื่น ๆ ได้ ข้อผิดพลาดที่นำไปสู่ เช่น การเข้าถึงถูกปฏิเสธ
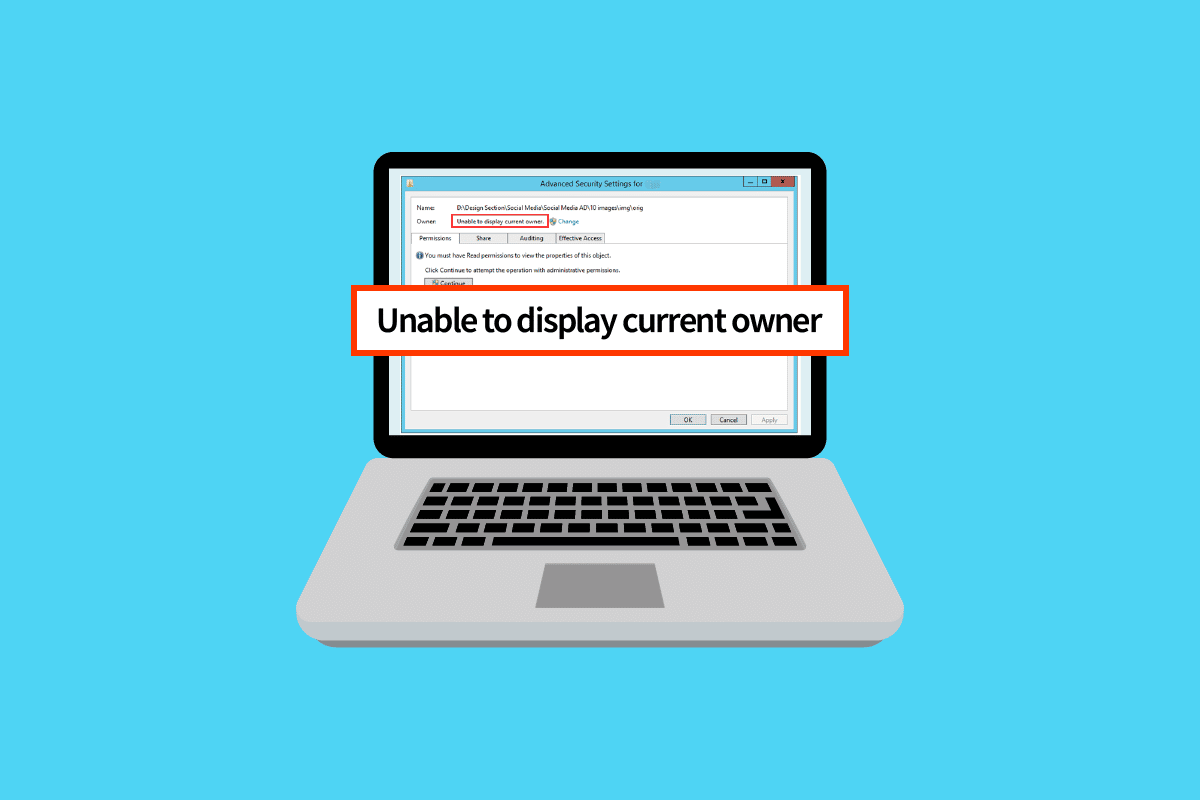
สารบัญ
- วิธีแก้ไขไม่สามารถแสดงเจ้าของปัจจุบันใน Windows 10
- วิธีที่ 1: รีสตาร์ท Windows
- วิธีที่ 2: บูตในเซฟโหมด
- วิธีที่ 3: ปิดใช้งานการควบคุมบัญชีผู้ใช้
- วิธีที่ 4: ปิดใช้งานคุณลักษณะแบบอ่านอย่างเดียว
- วิธีที่ 5: ปิดใช้งานโปรแกรมป้องกันไวรัสชั่วคราว (ถ้ามี)
- วิธีที่ 6: ถอนการติดตั้งแอปที่ขัดแย้งกันในโฟลเดอร์
- วิธีที่ 7: ให้สิทธิ์ผู้ใช้
- วิธีที่ 8: เรียกใช้คำสั่ง chkdsk
- วิธีที่ 9: อนุญาตให้ใช้บัญชีผู้ดูแลระบบ
วิธีแก้ไขไม่สามารถแสดงเจ้าของปัจจุบันใน Windows 10
ก่อนที่เราจะไปยังแนวทางแก้ไข ให้เราดูสาเหตุเพิ่มเติมบางประการที่ปัญหานี้เกิดขึ้นใน Windows 10
- ปัญหาบัญชีผู้ใช้
- ไฟล์หรือโฟลเดอร์แบบอ่านอย่างเดียว
- Antivirus ที่ขัดแย้งกัน
- แอปพลิเคชั่นที่ขัดแย้งกัน
- ไม่ใช่สิทธิ์ของผู้ดูแลระบบที่เหมาะสมกับผู้ใช้
- ความขัดแย้งของไดรเวอร์
วิธีที่ 1: รีสตาร์ท Windows
ผู้ใช้ Windows ได้แนะนำว่าการรีบูตเครื่องพีซีแบบง่ายได้รับการแก้ไขแล้วไม่สามารถแสดงเจ้าของปัจจุบันได้เมื่อไฟล์ที่พวกเขาพยายามเปลี่ยนสิทธิ์ของผู้ดูแลระบบถูกดาวน์โหลดจากอินเทอร์เน็ต
1. กดปุ่ม Alt + F4 พร้อมกันบนเดสก์ท็อป
2. เลือกตัวเลือก รีสตาร์ท จากเมนูแบบเลื่อนลง
3. คลิกที่ ตกลง เพื่อรีบูทพีซี
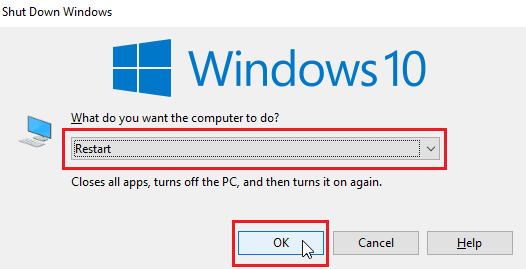
วิธีที่ 2: บูตในเซฟโหมด
หากไดรเวอร์หรือแอปพลิเคชันใดรบกวนไฟล์หรือโฟลเดอร์ ปัญหานี้อาจเกิดขึ้นได้ เพื่อให้แน่ใจว่าไม่ใช่กรณีนี้ เราสามารถลองรีสตาร์ทพีซีในเซฟโหมด อ่านคำแนะนำเกี่ยวกับวิธีบูตเข้าสู่ Safe Mode ใน Windows 10
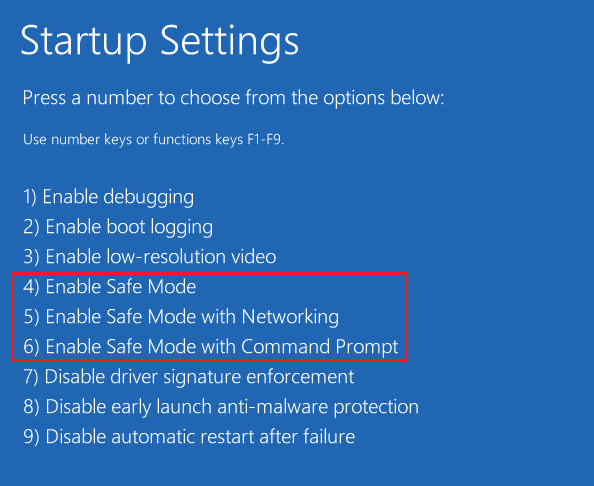
อ่านเพิ่มเติม: วิธีเข้ารหัสโฟลเดอร์ใน Windows 10
วิธีที่ 3: ปิดใช้งานการควบคุมบัญชีผู้ใช้
ไม่สามารถแสดงเจ้าของปัจจุบัน Windows 10 และ Windows 7 ยังประสบปัญหาเหล่านี้
แม้ว่าจะไม่แนะนำ แต่ถ้าไม่มีวิธีแก้ไขใดๆ สำหรับคุณ การลองใช้การแก้ไขนี้เป็นกระบวนการที่คุ้มค่า
1. กด ปุ่ม Windows พิมพ์ Change User Account settings แล้วคลิก Open
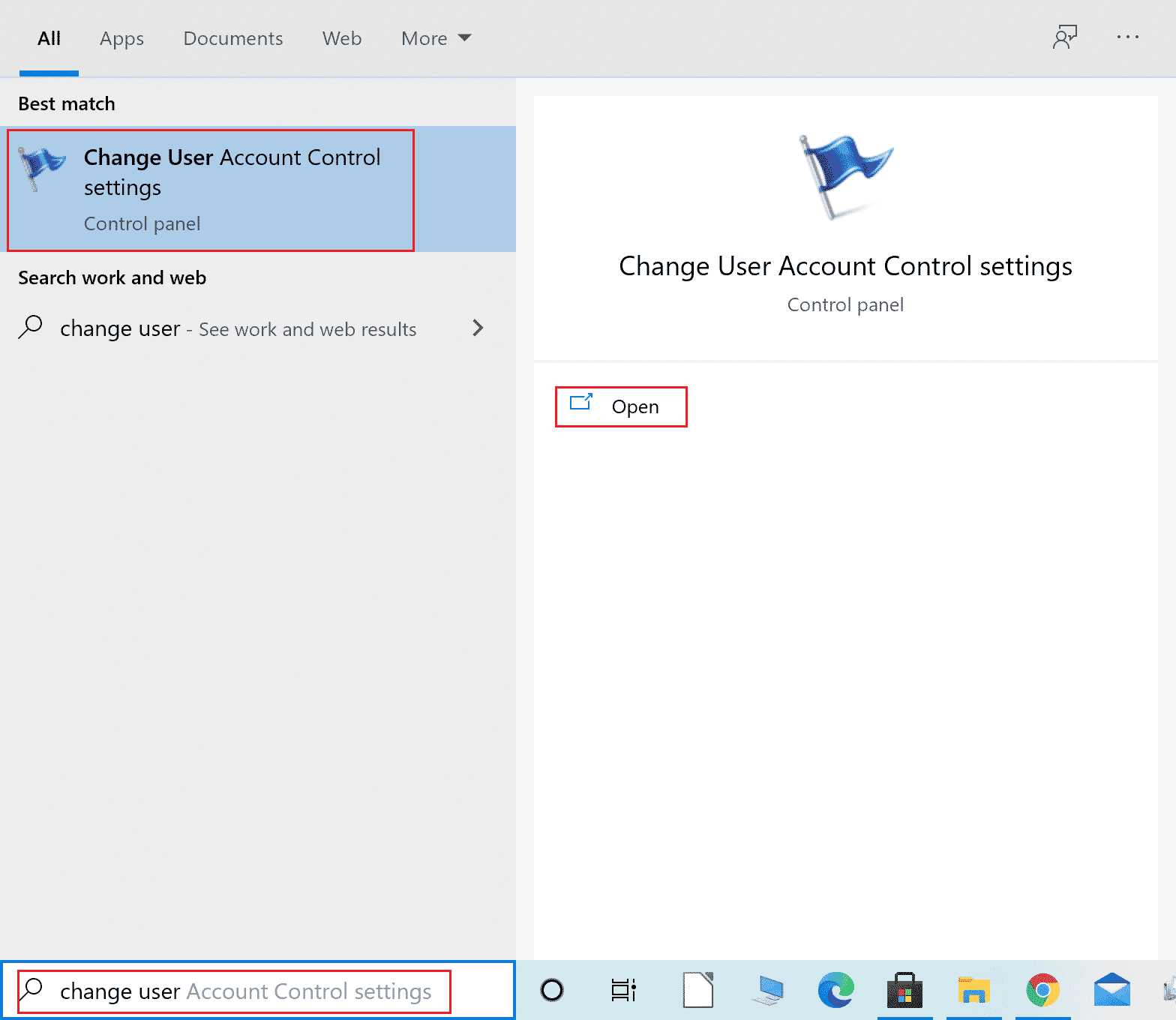
2. เลื่อนแถบเลื่อนลงไปด้านล่าง เช่น ไม่ต้องแจ้ง เพื่อปิดใช้งานการควบคุมบัญชีผู้ใช้
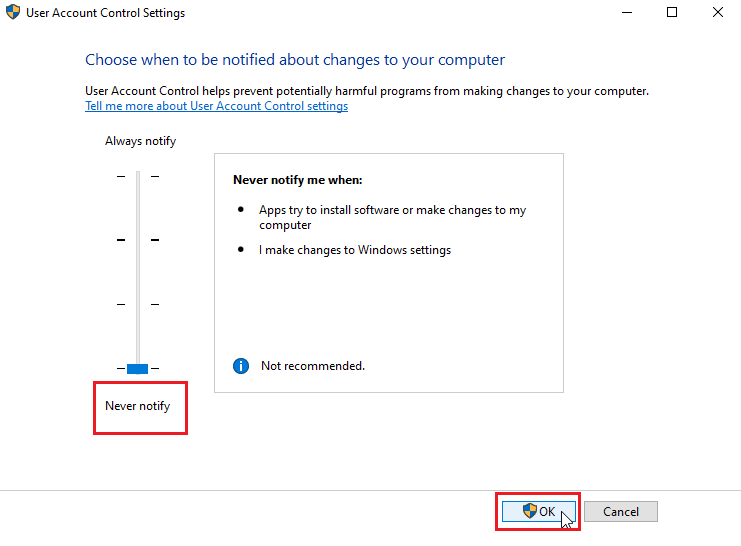
หมายเหตุ: ต้องเปิด UAC อีกครั้งหากการแก้ไขไม่สามารถแก้ไขปัญหาได้ เนื่องจากการปิดใช้งานอาจทำให้เกิดปัญหาด้านความปลอดภัยที่รุนแรงต่อระบบ
วิธีที่ 4: ปิดใช้งานคุณลักษณะแบบอ่านอย่างเดียว
บางครั้ง หากตั้งค่าไฟล์หรือโฟลเดอร์เป็นแบบอ่านอย่างเดียว ข้อผิดพลาดที่ไม่สามารถแสดงปัจจุบันได้ก็จะเกิดขึ้น ซึ่งสามารถแก้ไขได้โดยการปิดใช้งานตัวเลือกแบบอ่านอย่างเดียว ที่จะทำอย่างนั้น
1. คลิกขวาที่โฟลเดอร์หรือไฟล์ที่แสดงข้อผิดพลาด ไปที่แท็บ คุณสมบัติ
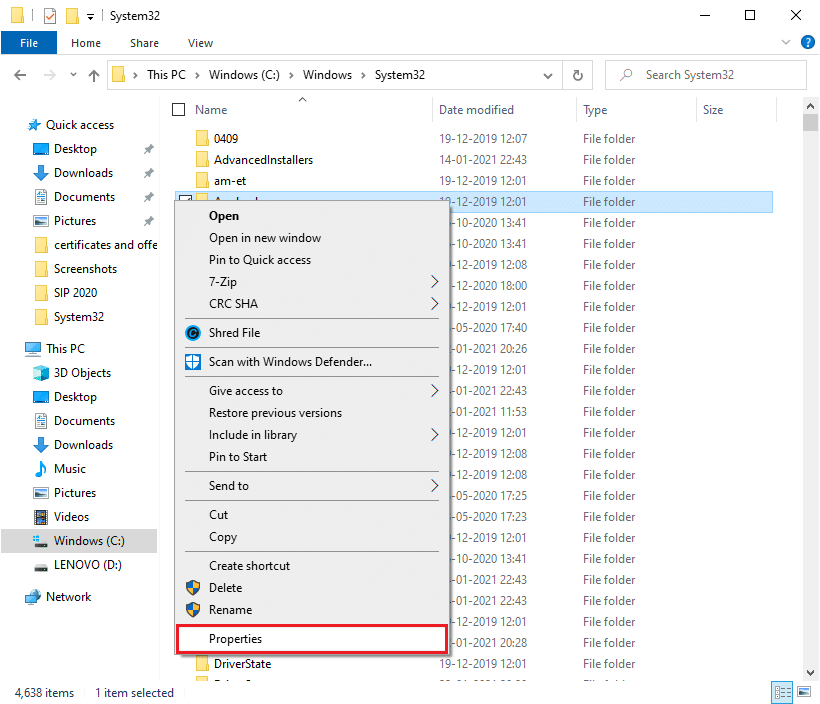
2. ใน Properties ให้ ยกเลิก การเลือกตัวเลือก Read-only ถัดจาก Attributes
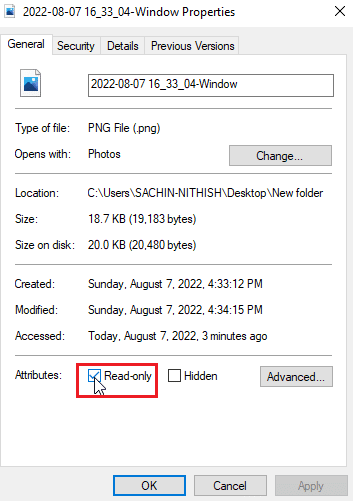
3. คลิกที่ปุ่ม Apply
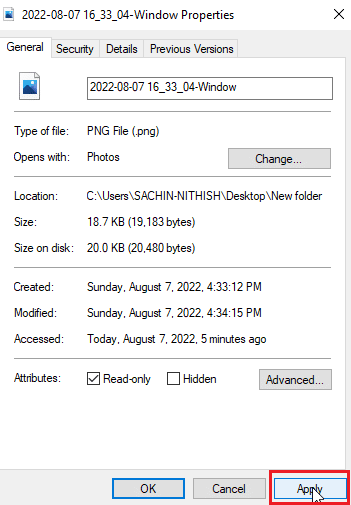
4. ตอนนี้ คลิกที่ปุ่ม OK
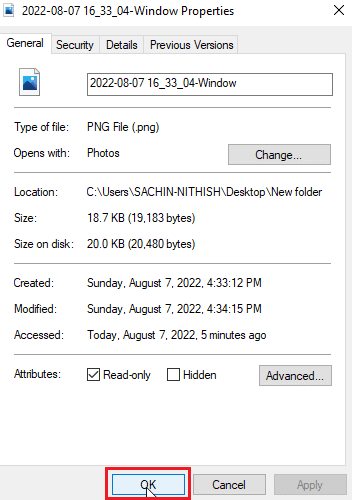
อ่านเพิ่มเติม: แก้ไขโฟลเดอร์ทำให้การเปลี่ยนกลับเป็นแบบอ่านอย่างเดียวใน Windows 10
วิธีที่ 5: ปิดใช้งานโปรแกรมป้องกันไวรัสชั่วคราว (ถ้ามี)
ซอฟต์แวร์ป้องกันไวรัสสามารถส่งผลกระทบต่อโฟลเดอร์ต่างๆ ที่อาจล็อกโฟลเดอร์เหล่านั้นเพื่อเพิกถอนการเข้าถึงไฟล์และ/หรือโฟลเดอร์ การปิดใช้งาน Antivirus อาจคุ้มค่าที่จะลอง อ่านคำแนะนำของเราเกี่ยวกับวิธีปิดใช้งาน Antivirus ชั่วคราวใน Windows 10
ในกรณีที่คุณไม่มีซอฟต์แวร์ป้องกันไวรัส ให้ตรวจสอบความปลอดภัยของ Windows; ความปลอดภัยของ Windows มีการสลับคุณสมบัติที่ควบคุมการเข้าถึงโฟลเดอร์จากการเข้าถึงโดยไม่ได้รับอนุญาต เพื่อดูว่าเปิดใช้งานอยู่หรือไม่
1. กดปุ่ม Windows + I พร้อมกันเพื่อเปิด การตั้งค่า
2. คลิกที่การตั้งค่าการ อัปเดตและความปลอดภัย
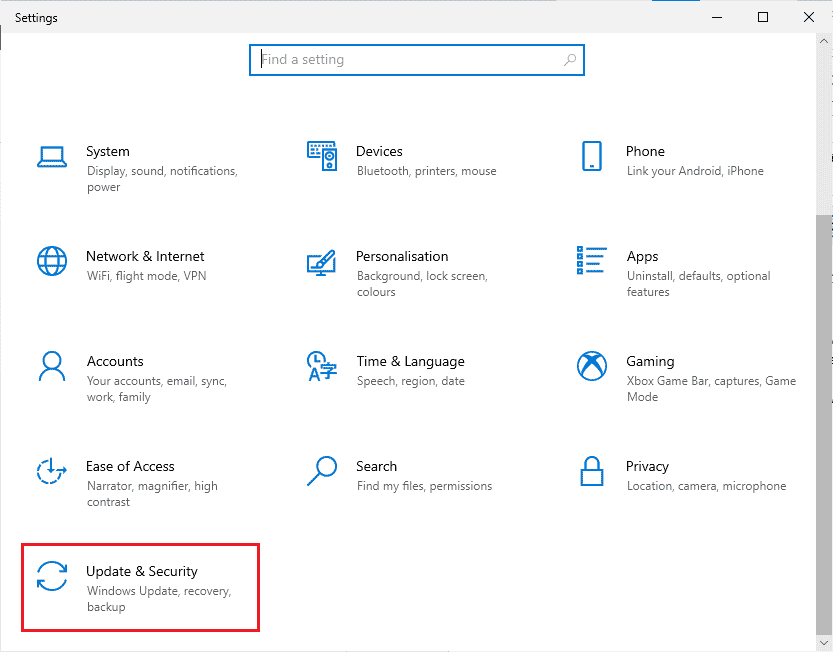
3. จากนั้น คลิกที่ Windows Security ในบานหน้าต่างด้านซ้าย

4. คลิกที่การตั้งค่า การป้องกันไวรัสและภัยคุกคาม
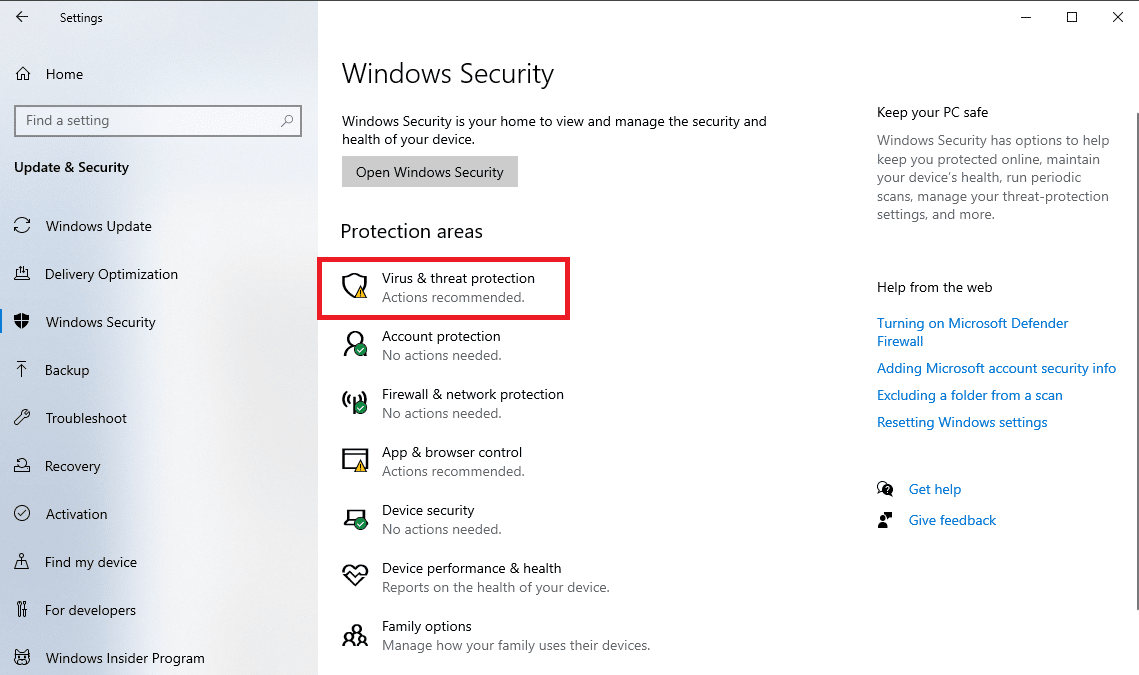
5. ตอนนี้ ปิด การสลับการสแกน เป็นระยะ
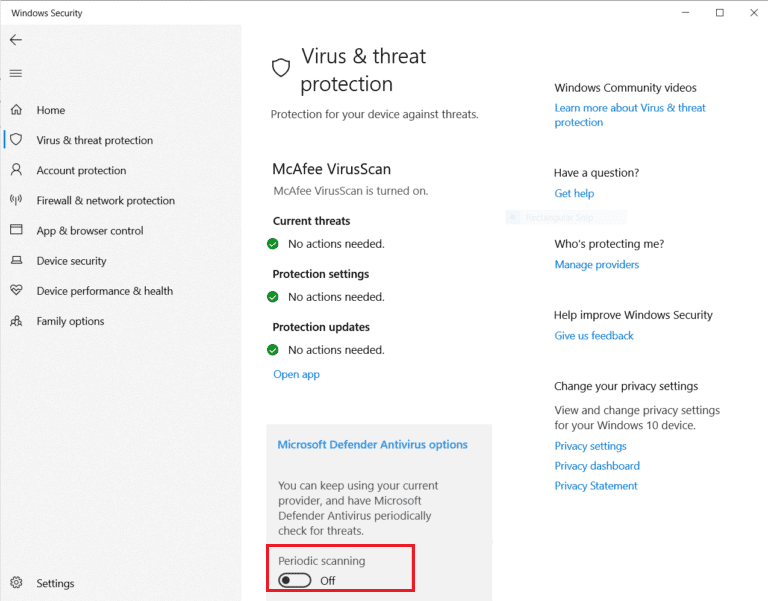
ไม่สามารถแสดงเจ้าของปัจจุบันปัญหาระบบ Windows 10 ได้รับการแก้ไขบ่อยครั้งด้วยวิธีนี้
วิธีที่ 6: ถอนการติดตั้งแอปที่ขัดแย้งกันในโฟลเดอร์
แอปพลิเคชันบางตัวที่ออกแบบมาสำหรับ Windows โดยเฉพาะแอปที่ล็อกโฟลเดอร์อาจขัดแย้งกับ Windows และอาจเปิดใช้งานได้แม้ว่าจะไม่ได้ทำงานในเบื้องหลังก็ตาม เพื่อให้แน่ใจว่าคุณจะไม่ได้รับความขัดแย้งจากแอปพลิเคชันใด ๆ เหล่านี้ ให้ลองลบแอปพลิเคชันเหล่านี้เพื่อดูว่าสามารถแก้ปัญหาได้หรือไม่

1. กด ปุ่ม Windows พิมพ์ Control Panel จากนั้นคลิกที่ Open
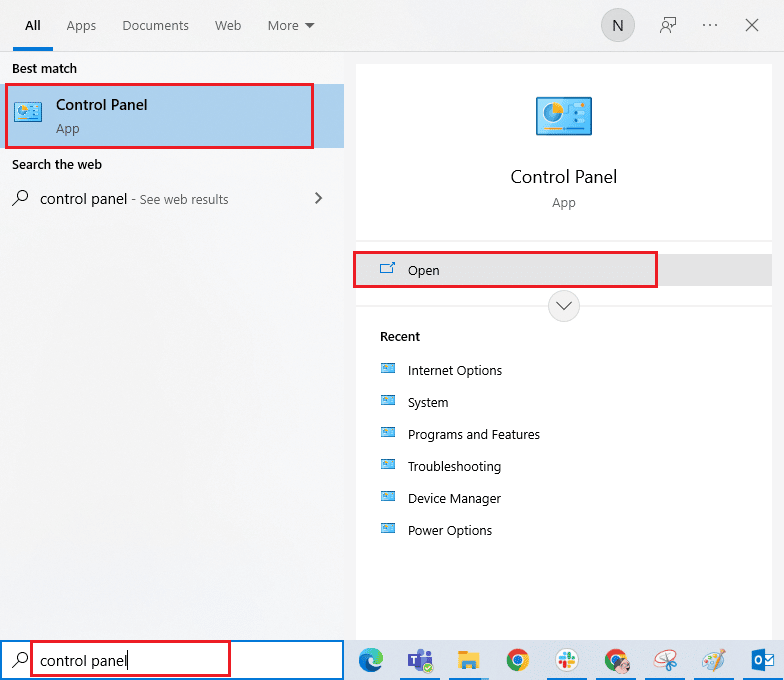
2. ตั้งค่า ดูตาม > หมวดหมู่ จากนั้นคลิกที่ ถอนการติดตั้งโปรแกรม
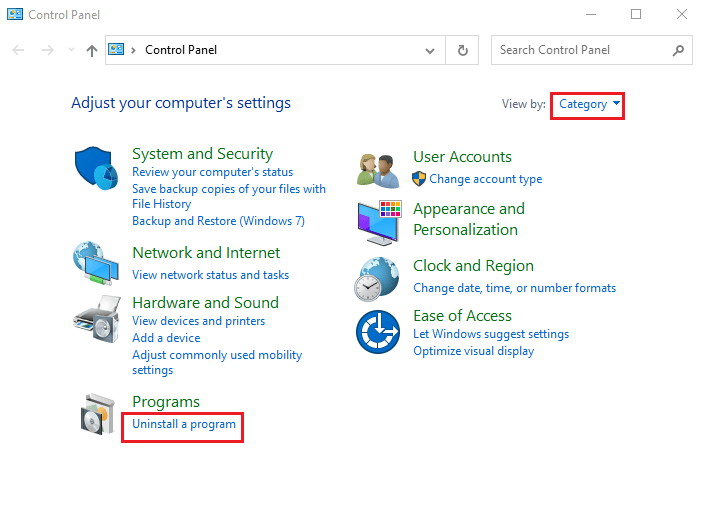
3. ตอนนี้ คลิกขวาบนแอปพลิเคชันที่คุณคิดว่าอาจขัดแย้งกับโฟลเดอร์ และเลือกตัวเลือก ถอนการติดตั้ง
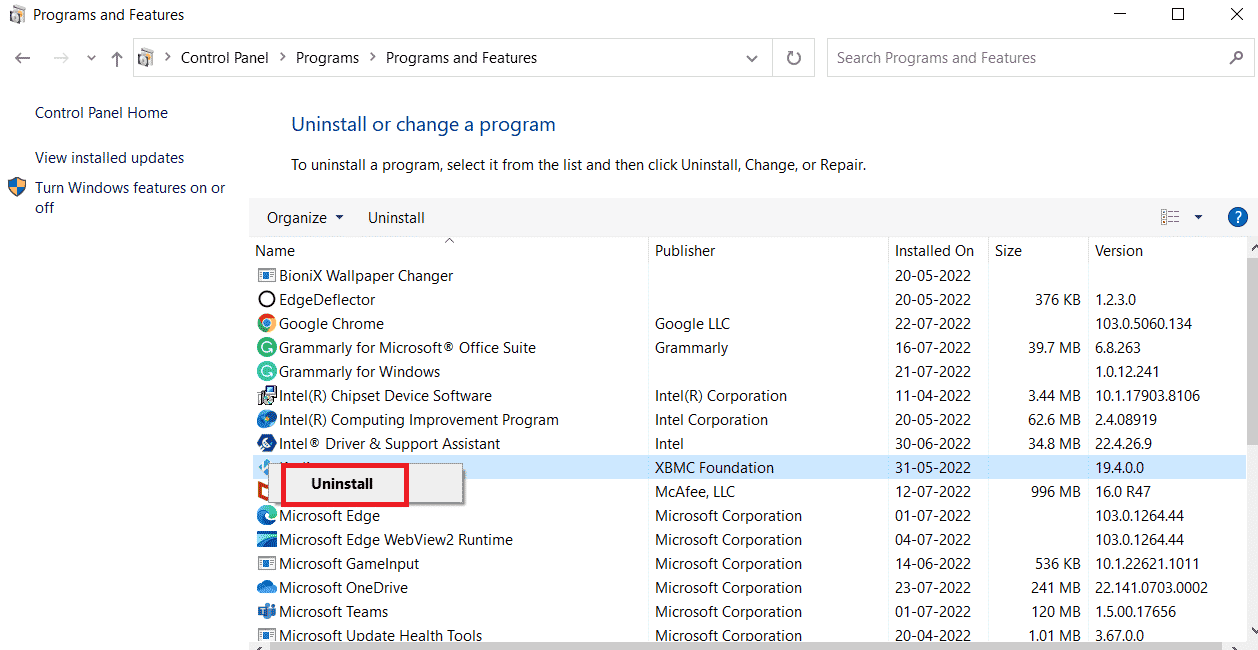
อ่านเพิ่มเติม: วิธีเปลี่ยนชื่อไฟล์ใน Destination Directory
วิธีที่ 7: ให้สิทธิ์ผู้ใช้
โซลูชันที่ตรงไปตรงมาที่สุดที่ผู้ใช้รายงานในสถานการณ์สมมตินี้คือการให้สิทธิ์กับบัญชีผู้ใช้ที่พบข้อผิดพลาด ทำตามขั้นตอนที่กำหนด
1. คลิกขวาที่โฟลเดอร์ที่คุณไม่สามารถเข้าถึงได้ และคลิก Properties
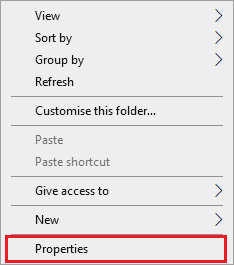
2. ไปที่แท็บ Security และคลิกที่ปุ่ม Edit…
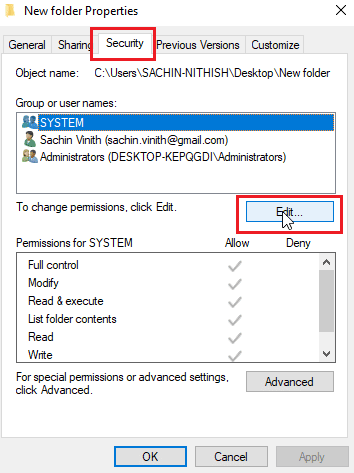
3. คลิกถัดไปที่ Add
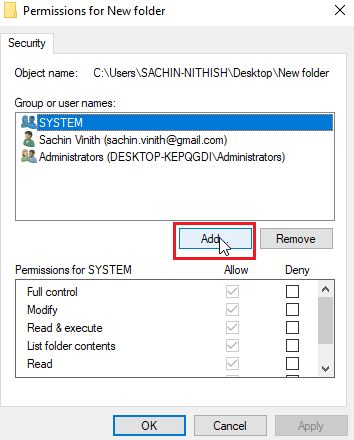
4. ตอนนี้ คลิกที่ ขั้นสูง..
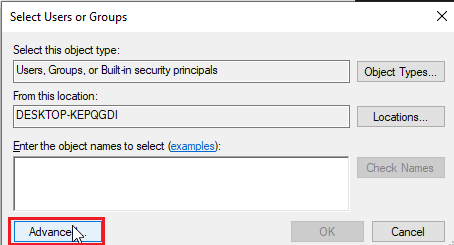
5. คลิกที่ Find now ค้นหา Authenticated users
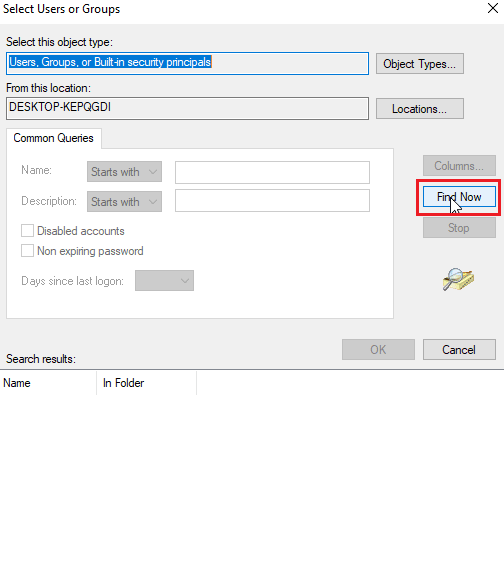
6. ในตอนนี้ ภายใต้ผลการค้นหา คุณสามารถดูผู้ใช้ที่ตรวจสอบสิทธิ์แล้ว คลิกที่มันแล้วคลิก ตกลง
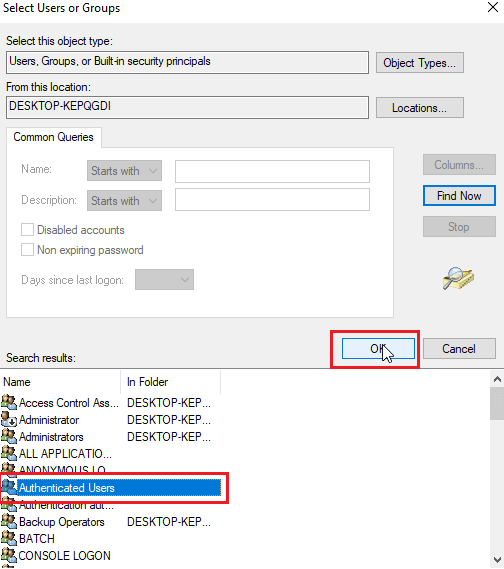
7. Authenticated Users จะถูกเลือกในขณะนี้ คลิก OK
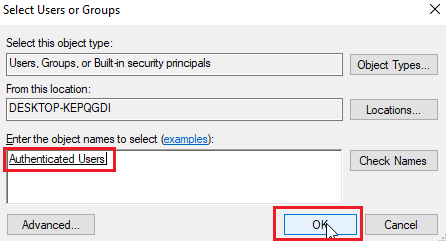
8. ในที่สุด เลือกตัวเลือกทั้งหมด ภายใต้หัวข้ออนุญาตสำหรับสิทธิ์สำหรับผู้ใช้ที่ตรวจสอบสิทธิ์
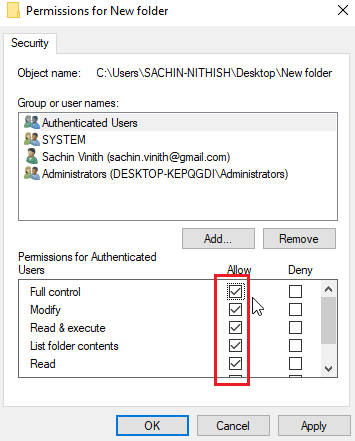
9. คลิกที่ ตกลง เพื่อบันทึกการเปลี่ยนแปลง
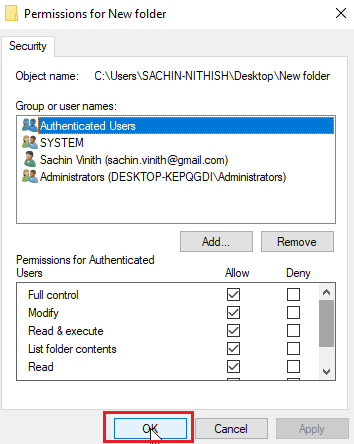
วิธีที่ 8: เรียกใช้คำสั่ง chkdsk
หากไม่มีเจ้าของที่แท้จริงในไฟล์หรือโฟลเดอร์ คุณกำลังพยายามเข้าถึงข้อผิดพลาดที่ไม่สามารถแสดงเจ้าของปัจจุบันได้ ซึ่งสามารถแก้ไขได้โดยการรันคำสั่ง chkdsk ในพรอมต์คำสั่ง ทำตามคำแนะนำของเราเพื่อตรวจสอบข้อผิดพลาดของดิสก์โดยใช้คำสั่ง chkdsk
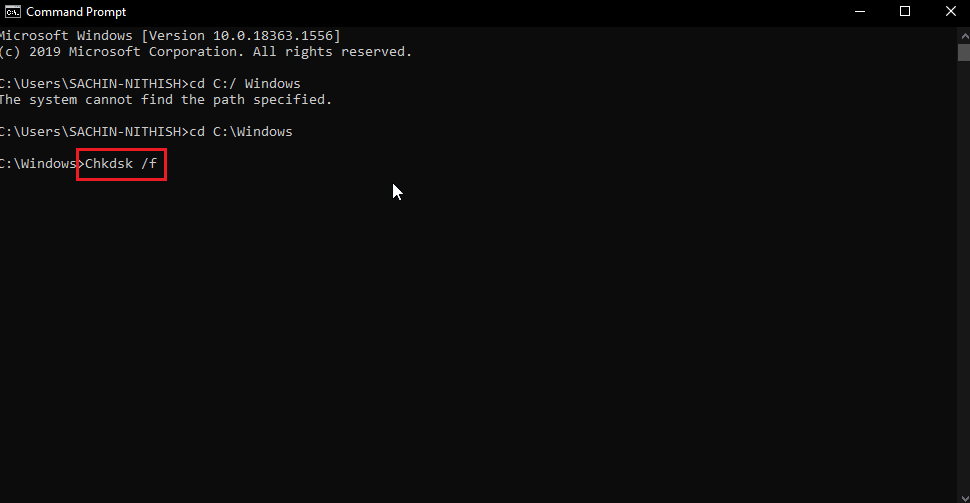
สิ่งนี้สามารถแก้ไขปัญหาไม่สามารถแสดงปัญหาเจ้าของปัจจุบันได้ เนื่องจากจะตรวจสอบปัญหาดิสก์และเซกเตอร์เสียของดิสก์ และพยายามแก้ไขปัญหาโดยอัตโนมัติ
อ่านเพิ่มเติม: วิธีควบคุมหรือเป็นเจ้าของคีย์รีจิสทรีของ Windows ทั้งหมด
วิธีที่ 9: อนุญาตให้ใช้บัญชีผู้ดูแลระบบ
คุณสามารถลองให้สิทธิ์ผู้ดูแลระบบเข้าถึงไฟล์หรือโฟลเดอร์ด้วยบัญชีผู้ดูแลระบบเพื่อดำเนินการดังกล่าว
1. คัดลอกเส้นทางตำแหน่งของโฟลเดอร์ที่ คุณต้องการให้เป็นเจ้าของ
2. กดปุ่ม Windows พิมพ์ Command Prompt แล้วคลิก Run as administrator
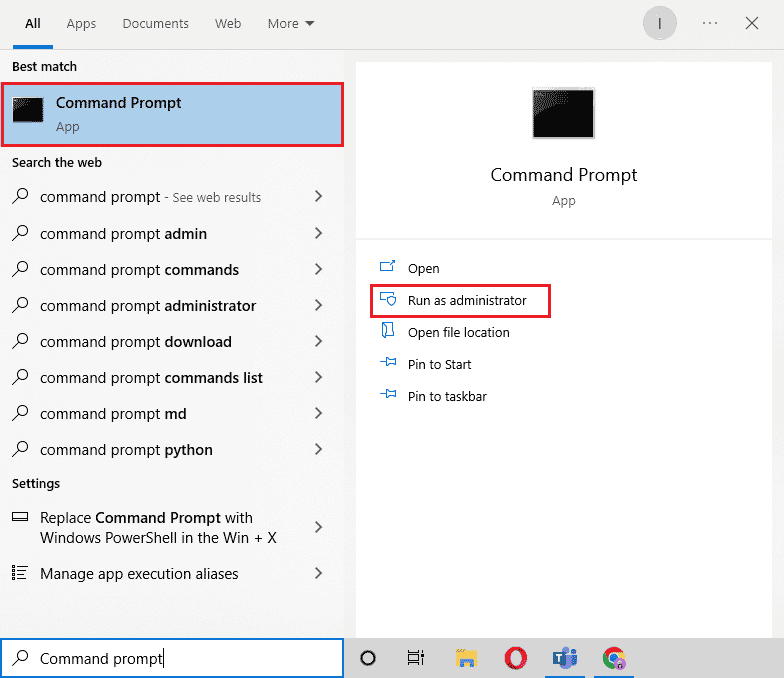
3. พิมพ์ คำสั่ง ต่อไปนี้แล้วกดปุ่ม Enter
Takeown /F “ป้อนที่อยู่ของไดเร็กทอรีที่คุณต้องการเข้าถึง” /a /r / dy
หมายเหตุ: แทนที่ข้อความที่ยกมาในคำสั่งด้านบนด้วยเส้นทางตำแหน่งของโฟลเดอร์ที่คุณคัดลอก
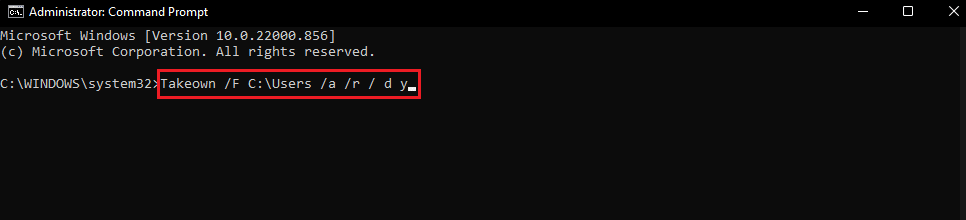
หลังจากดำเนินการ กระบวนการจะแสดงข้อความแสดงความสำเร็จ
4. จากนั้นรัน คำสั่ง ที่กำหนดและกดปุ่ม Enter
Icacls "ป้อนที่อยู่ของไดเร็กทอรีที่คุณต้องการเข้าถึง" /grant administrators:F /t
หมายเหตุ: แทนที่ข้อความที่ยกมาในคำสั่งด้านบนด้วยเส้นทางตำแหน่งของโฟลเดอร์ที่คุณคัดลอก
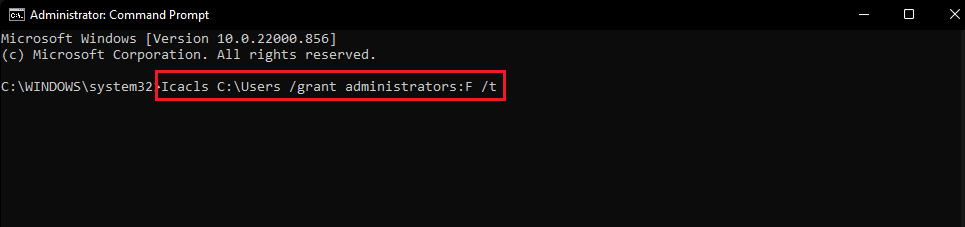
หลังจากดำเนินการสำเร็จแล้ว ให้ลองเข้าถึงไฟล์อีกครั้ง ซึ่งจะช่วยแก้ไขปัญหาที่ไม่สามารถแสดงเจ้าของปัจจุบันได้
คำถามที่พบบ่อย (FAQ)
ไตรมาสที่ 1 จะบังคับความเป็นเจ้าของโฟลเดอร์ได้อย่างไร?
ตอบ คุณสามารถบังคับการเป็นเจ้าของโดยเมนูคุณสมบัติจากโฟลเดอร์ คลิกขวาที่โฟลเดอร์แล้วคลิก Properties แล้วคลิก Security ตามด้วย Advanced คุณสามารถดู คุณสมบัติความเป็นเจ้าของได้ที่นี่
ไตรมาสที่ 2 มีวิธีใดบ้างที่จะบังคับให้เป็นเจ้าของโฟลเดอร์
ตอบ คุณสามารถใช้พรอมต์คำสั่งเพื่อบังคับความเป็นเจ้าของโฟลเดอร์
ไตรมาสที่ 3 การควบคุมบัญชีผู้ใช้คืออะไร?
ตอบ การควบคุมบัญชีผู้ใช้เป็นองค์ประกอบด้านความปลอดภัยที่นำมาใช้ครั้งแรกใน Windows Vista การใช้งานหลักคือการ จำกัดแอปพลิเคชันให้คงสิทธิ์การใช้งาน จนกว่าผู้ดูแลระบบหรือผู้ใช้คอมพิวเตอร์จะให้สิทธิ์ผู้ดูแลระบบแก่แอป
ที่แนะนำ:
- แก้ไขข้อผิดพลาด Pokemon 29 ใน Windows 10
- แก้ไข 'git' ไม่ได้รับการยอมรับว่าเป็นคำสั่งภายในหรือภายนอก
- แก้ไข Windows ไม่พบไฟล์ใดไฟล์หนึ่งในธีมนี้
- แก้ไขไม่สามารถเริ่มการเข้าถึงโปรแกรม Visual Studio ถูกปฏิเสธ
เราหวังว่าบทความข้างต้นเกี่ยวกับวิธีการแก้ไข ไม่สามารถแสดงข้อผิดพลาดของเจ้าของปัจจุบัน ใน Windows 10 ได้ มีประโยชน์และคุณสามารถแก้ไขปัญหาของคุณได้ โปรดแจ้งให้เราทราบว่าวิธีใดใช้ได้ผลสำหรับคุณ อย่าลืมแจ้งให้เราทราบหากมีคำถามและ/หรือข้อเสนอแนะเกี่ยวกับบทความ ขอบคุณ
