แก้ไขไม่สามารถเชื่อมต่อกับ World Minecraft ใน Windows 10
เผยแพร่แล้ว: 2022-05-09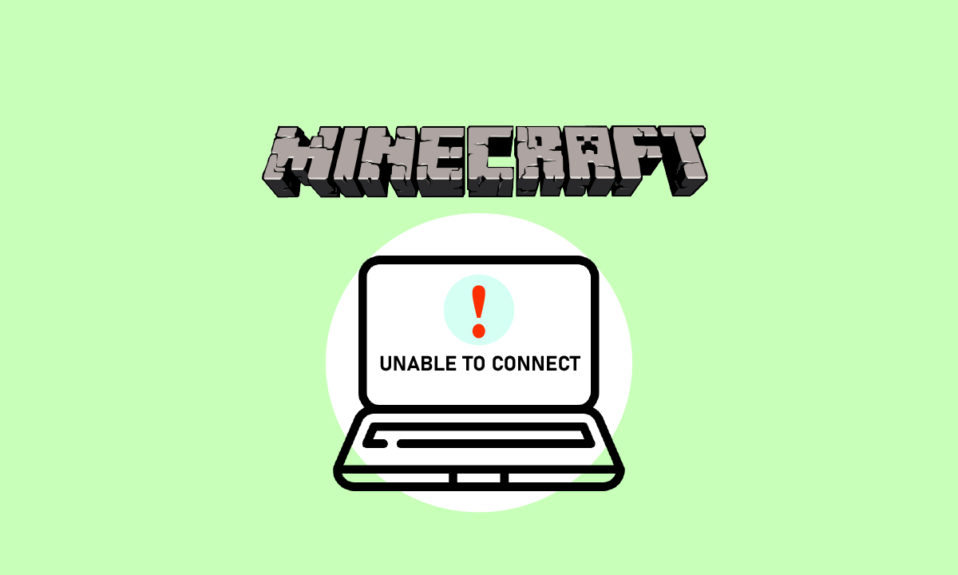
Minecraft เป็นวิดีโอเกมแซนด์บ็อกซ์ยอดนิยมในหมู่นักเล่นเกม ในเกม ผู้เล่นอาจออกแบบดาวเคราะห์ของตนและจดจ่อกับการสร้างและเอาตัวรอด นอกจากนี้ยังมีชุมชนที่เข้มแข็งที่ช่วยให้หลายคนสามารถเชื่อมต่อและพูดคุยกันบนดาวดวงเดียวกันได้ เมื่อคุณพยายามเข้าร่วมโลกของเพื่อน ๆ แต่ได้รับการแจ้งเตือนว่าไม่สามารถเชื่อมต่อกับโลก Minecraft ได้ มันจะกลายเป็นสิ่งที่ไม่น่าพอใจนัก เมื่อพยายามเข้าร่วมเซิร์ฟเวอร์ ผู้ใช้หลายคนได้รับข้อความว่าไม่สามารถเชื่อมต่อกับโลก Minecraft ได้ ผู้ใช้ไม่สามารถเชื่อมต่อกับโลกภายนอกได้ในครั้งเดียวหรือปัญหาเกิดขึ้นเป็นประจำ ในบทความนี้ เราจะกล่าวถึงสาเหตุที่เป็นไปได้ทั้งหมดที่เกิดปัญหานี้ ตลอดจนวิธีแก้ไขปัญหาที่อาจใช้เพื่อแก้ไขปัญหา นอกจากนี้ เนื่องจากคำตอบจะจัดเรียงตามความยากและประสิทธิภาพ ให้เริ่มจากด้านบนแล้วเลื่อนลงมา
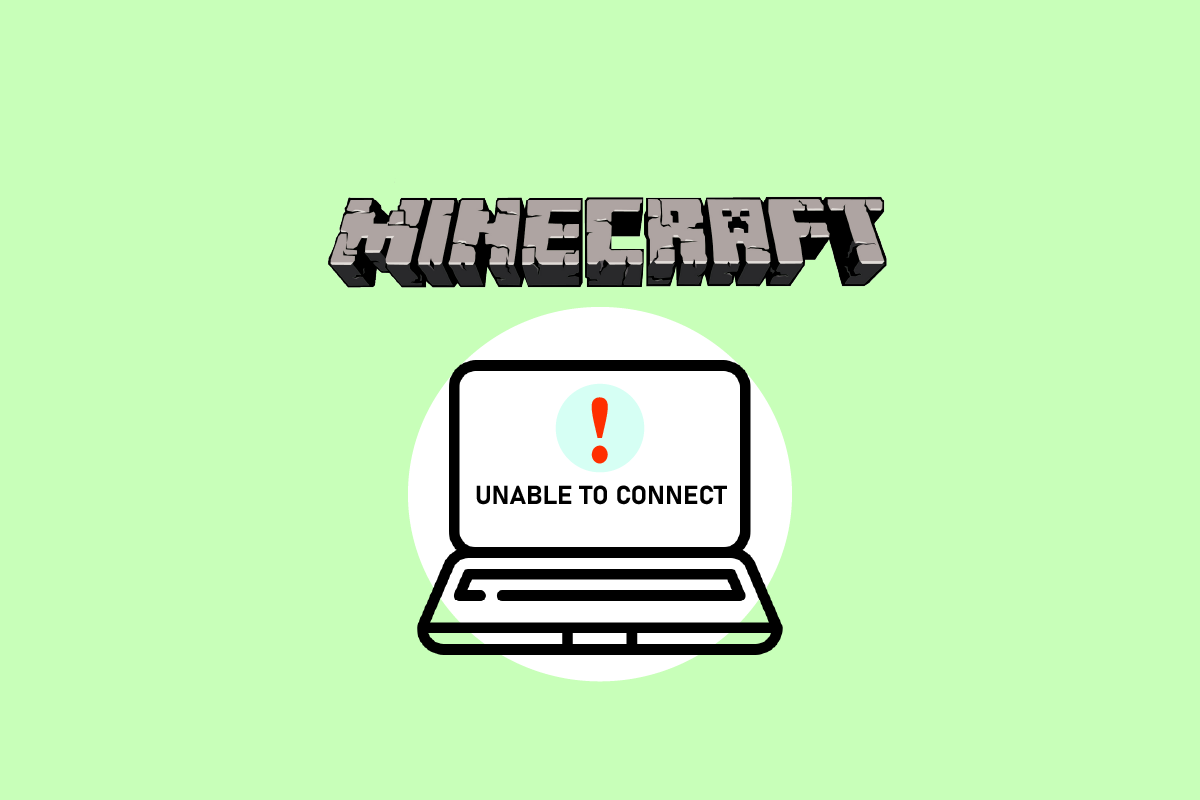
สารบัญ
- วิธีแก้ไขไม่สามารถเชื่อมต่อกับ World Minecraft ใน Windows 10
- วิธีที่ 1: เพิ่มเพื่อนอีกครั้ง
- วิธีที่ 2: เปิดใช้งานโหมดผู้เล่นหลายคน
- วิธีที่ 3: อัปเดต Windows และ Minecraft
- วิธีที่ 4: อัปเดตไดรเวอร์เครือข่าย
- วิธีที่ 5: ปิดใช้งาน Windows Firewall (ไม่แนะนำ)
- วิธีที่ 6: ใช้เซิร์ฟเวอร์ VPN
- วิธีที่ 7: สร้างบัญชีผู้ใช้ใหม่
- วิธีที่ 8: รีเซ็ตการตั้งค่า Internet Explorer
- วิธีที่ 9: ติดตั้ง Minecraft Java Edition
วิธีแก้ไขไม่สามารถเชื่อมต่อกับ World Minecraft ใน Windows 10
เราพบว่าปัญหาที่ไม่สามารถเชื่อมต่อกับ World Minecraft นั้นเกิดจากหลายสาเหตุตั้งแต่ปัญหาเครือข่ายไปจนถึงการกำหนดค่า Minecraft ที่ผิดพลาดหลังจากได้รับรายงานจำนวนมากจากผู้ใช้ ต่อไปนี้คือสาเหตุบางประการที่คุณพบปัญหานี้:
- ไฟร์วอลล์: บน Windows ไฟร์วอลล์มีชื่อเสียงในการบล็อกแอพและบริการต่างๆ ที่ไม่จำเป็น หากไฟร์วอลล์ของคุณได้รับการกำหนดค่าไม่ถูกต้อง เกมจะไม่สามารถเชื่อมต่อกับเซิร์ฟเวอร์และโหลดโลกได้
- ผล บวกที่ผิดพลาด: มีรายงานว่าซอฟต์แวร์ป้องกันไวรัสบางตัวตั้งค่าสถานะโปรแกรมที่ตรวจสอบแล้วว่าเป็นอันตราย นี่อาจเป็นสถานการณ์หากคุณกำลังเล่น Minecraft บนพีซีของคุณ
- ปัญหาเกี่ยวกับรายชื่อเพื่อน: เราสังเกตพฤติกรรมในเกมที่ผู้เล่นมีปัญหากับรายชื่อเพื่อน ดูเหมือนว่าจะมีมลทินเนื่องจากพวกเขาสามารถเชื่อมโยงโลกของผู้อื่นได้ แต่ไม่ใช่โลกของตัวเอง คุณสามารถเพิ่มเพื่อนของคุณได้ที่นี่
- สิทธิ์: แพลตฟอร์ม Xbox (รวมถึงซอฟต์แวร์ Xbox สำหรับ Windows) มีฟังก์ชันที่ช่วยให้คุณปิดการเชื่อมต่อแบบผู้เล่นหลายคนได้ หากเปิดใช้งานอยู่ คุณจะไม่สามารถเชื่อมต่อกับโลกภายนอกได้
- ปัญหากับผู้ให้บริการอินเทอร์เน็ต (ISP): ในบางกรณี ISP ของคุณอาจเป็นสาเหตุของปัญหา เมื่อเชื่อมต่อกับอีกโลกหนึ่ง เราสามารถหลีกเลี่ยงสิ่งนี้ได้โดยใช้ VPN
- บัญชี Microsoft ที่เสียหาย: การตั้งค่าบัญชี Microsoft ของคุณบนคอมพิวเตอร์อาจเสียหาย แม้ว่าจะไม่น่าเป็นไปได้ก็ตาม แต่เนื่องจากขั้นตอนพื้นฐานของการตรวจสอบบัญชีล้มเหลว เกมของคุณจึงไม่สามารถเชื่อมต่อกับเซิร์ฟเวอร์ได้
- Internet Explorer: การตั้งค่า Internet Explorer จะถูกจำลองในโปรแกรมและเกม Windows อื่นๆ เนื่องจากผู้ใช้ Windows ขั้นสูงอาจทราบแล้ว เกมจะไม่สามารถเชื่อมต่อได้หากการตั้งค่าเหล่านี้ก่อให้เกิดปัญหา
- ข้อ บกพร่อง: นี่เป็นความเป็นไปได้ที่ต้องพิจารณา แอปพลิเคชันบน Windows Store มีข้อบกพร่องมากมาย และการอัปเกรดเกมเป็นเวอร์ชันล่าสุดอาจช่วยแก้ปัญหานี้ได้ เนื่องจาก Microsoft ได้เผยแพร่การอัปเดตหลายรายการพร้อมกัน
วิธีที่ 1: เพิ่มเพื่อนอีกครั้ง
เราจะลองใช้วิธีแก้ปัญหาในเกมก่อนที่จะดำเนินการตามวิธีการทางเทคโนโลยีเพื่อแก้ไขปัญหา หากคุณยังต้องการเป็นส่วนหนึ่งของโลกของคนแปลกหน้า ให้ลบพวกเขาออกจากเพื่อนแล้วเพิ่มใหม่อีกครั้ง ผู้เล่นบางคนได้รับประโยชน์จากการเปลี่ยนแปลงนี้
รายชื่อเพื่อนใน Minecraft จะถูกเก็บไว้ในบัญชีของคุณไม่ใช่ในเครื่อง คุณจะไม่สามารถเชื่อมต่อกับโลกเพื่อนของคุณได้หากมีปัญหาหรือการทุจริตในรายชื่อเพื่อน เมื่อเปรียบเทียบกับคนแปลกหน้าในเกม เพื่อน ๆ มีบทสนทนาและกลไกของโลกที่หลากหลาย
1. คุณจะต้องใช้ชื่อผู้ใช้ของเพื่อนเพื่อลบออกจาก รายชื่อเพื่อน ของคุณ หลังจากตรวจสอบชื่อผู้ใช้แล้ว ให้พิมพ์คำสั่งต่อไปนี้แล้วกดปุ่ม Enter
/f ลบ <ชื่อผู้ใช้>
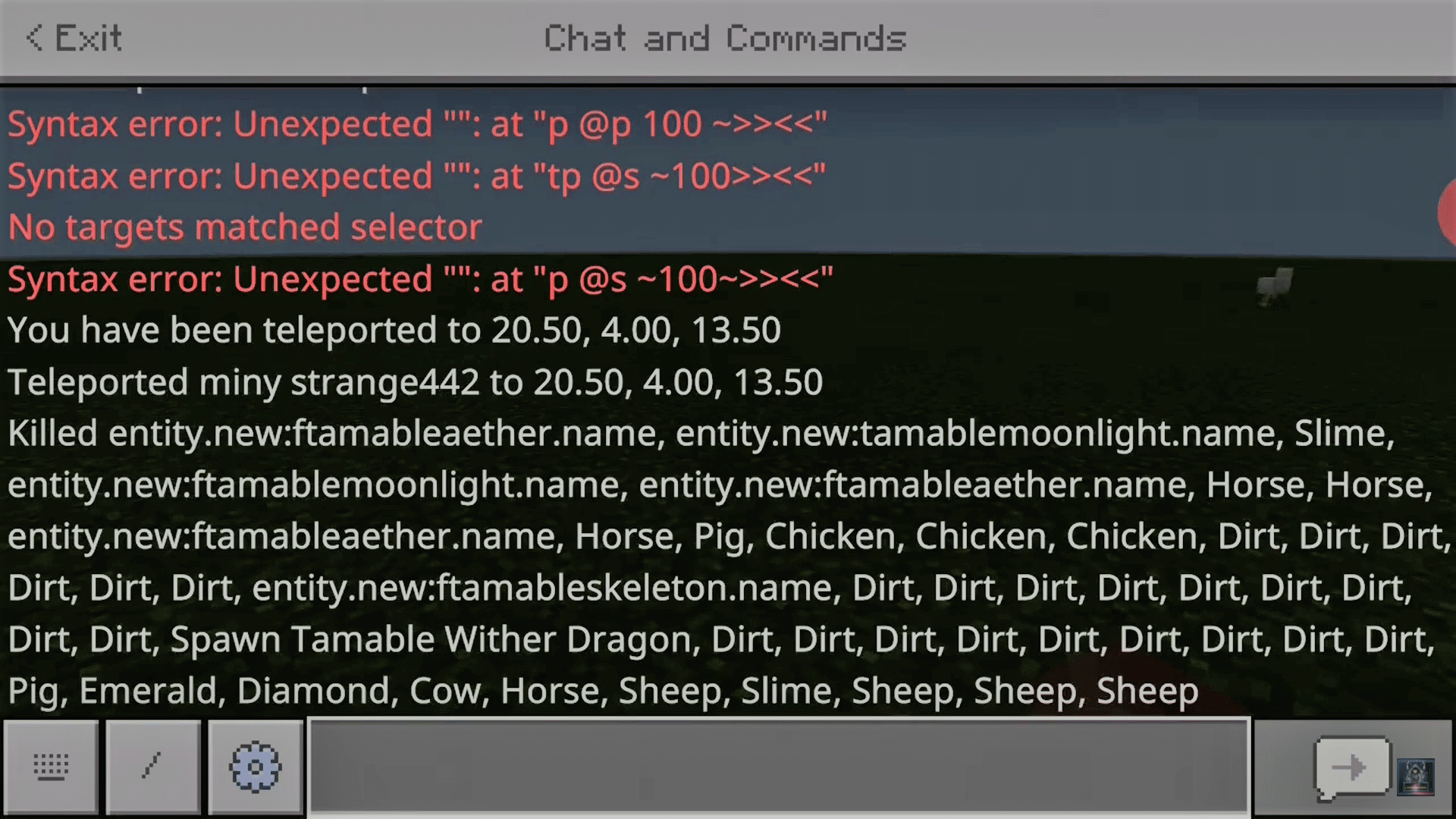
2. หลังจากที่คุณลบเพื่อนแล้ว คุณสามารถเชิญพวกเขาอีกครั้งได้ผ่าน แอป Xbox บน Windows หรือผ่านตัวเกม
หมายเหตุ: ก่อนลองวิธีนี้ คุณควรลองไปเยือนโลกของคนแปลกหน้าคนอื่นๆ หากทำได้ แสดงว่ารายชื่อเพื่อนของคุณมีปัญหา และคุณสามารถดำเนินการต่อได้
วิธีที่ 2: เปิดใช้งานโหมดผู้เล่นหลายคน
เกมในเวอร์ชัน Windows เป็นอีกสาเหตุหนึ่งที่ทำให้ Minecraft ไม่สามารถเชื่อมต่อกับปัญหาโลกใน Minecraft ได้ เมื่อคุณดาวน์โหลด Minecraft จาก Microsoft Store บัญชี Xbox ของคุณจะจัดการตัวเลือกความเป็นส่วนตัวและผู้เล่นหลายคนทั้งหมด ควรดาวน์โหลด Minecraft ผ่าน Microsoft Store เพื่อประสบการณ์การเล่นเกมที่ดีที่สุดเท่านั้น การตั้งค่าผู้เล่นหลายคนและความเป็นส่วนตัวในเกมนั้นควบคุมโดยบัญชี Xbox ของคุณ นอกจากนี้ ยังสามารถเปิดหรือปิดใช้งานตัวเลือกผู้เล่นหลายคนบน Xbox ได้อีกด้วย หากปิดใช้งานตัวเลือกนี้ คุณจะไม่สามารถเชื่อมต่อกับโลกใดๆ ใน Minecraft เนื่องจากขาดการอนุญาต ทำตามคำแนะนำเหล่านี้เพื่อซ่อมแซมการตั้งค่าผู้เล่นหลายคนใน Minecraft
1. ไปที่เว็บไซต์ Xbox อย่างเป็นทางการโดยใช้เว็บเบราว์เซอร์ของคุณ
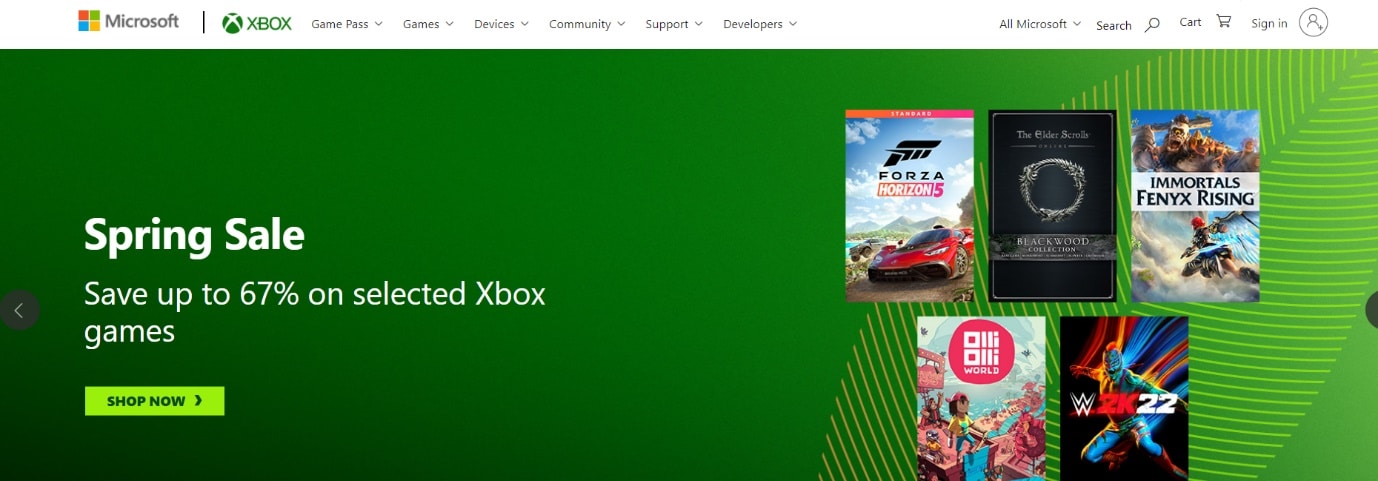
2. ลงชื่อเข้า ใช้ บัญชี Microsoft ของ คุณโดยใช้ข้อมูลประจำตัวของคุณ
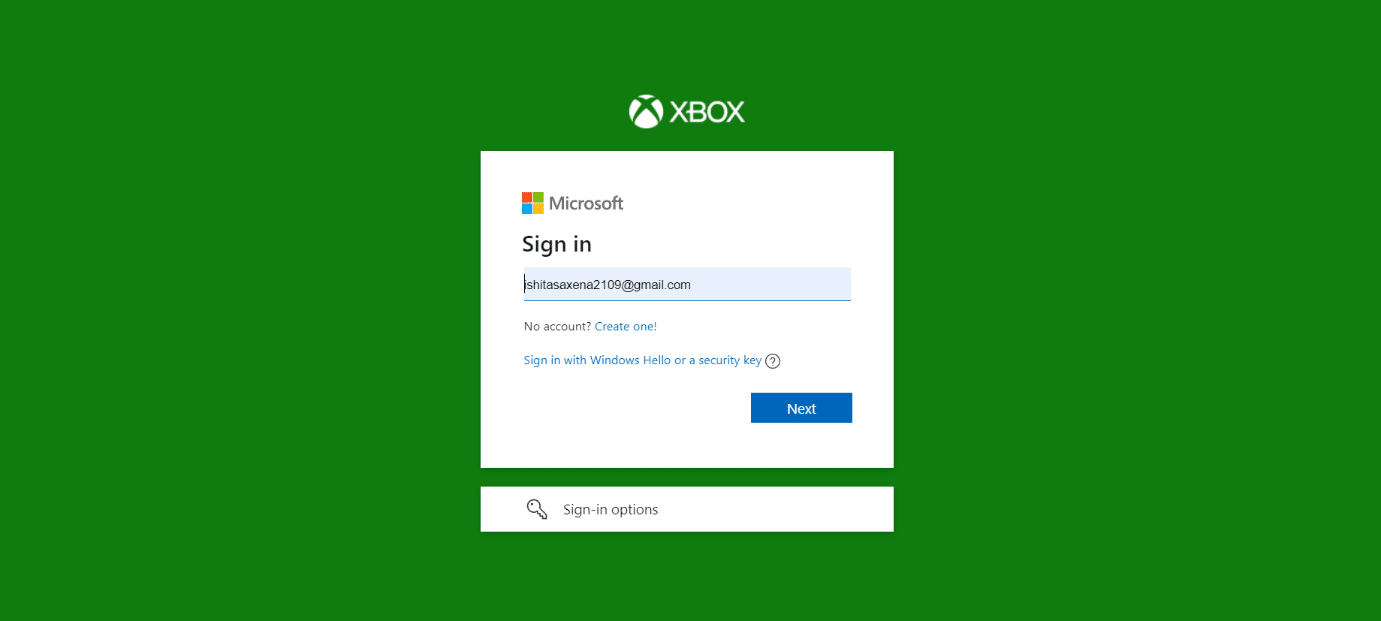
3. คลิกที่ตัว จัดการบัญชี
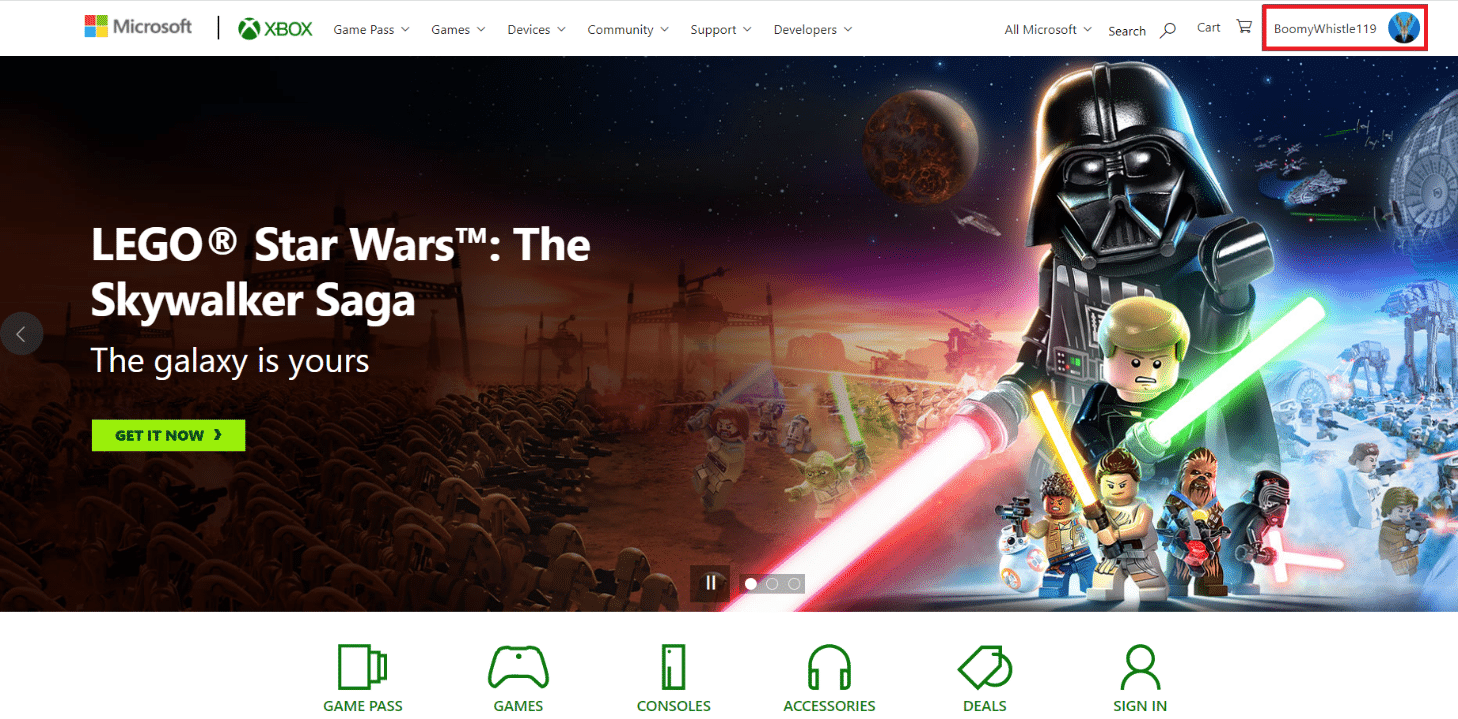
4. คลิกที่ ไอคอนสามจุด แล้วคลิก การตั้งค่า Xbox
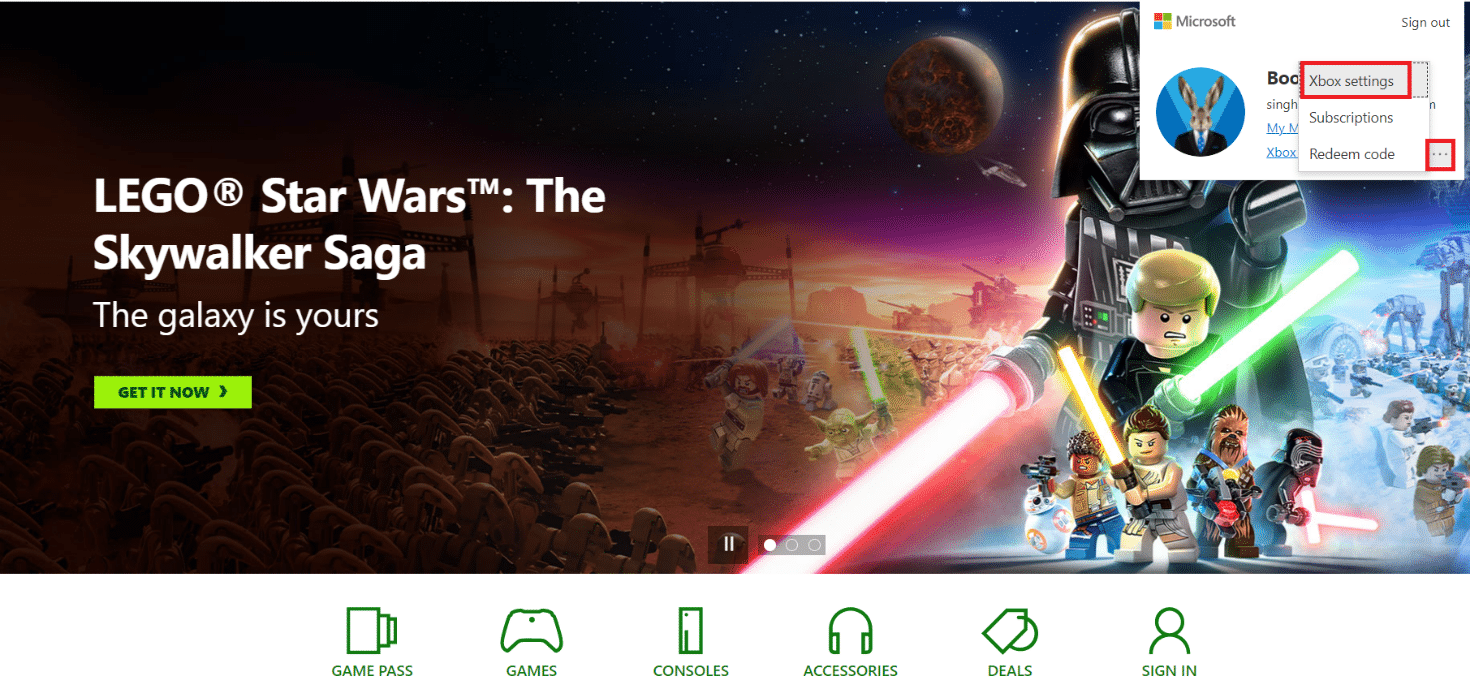
5. คลิกที่ ความเป็นส่วนตัวและความปลอดภัยออนไลน์
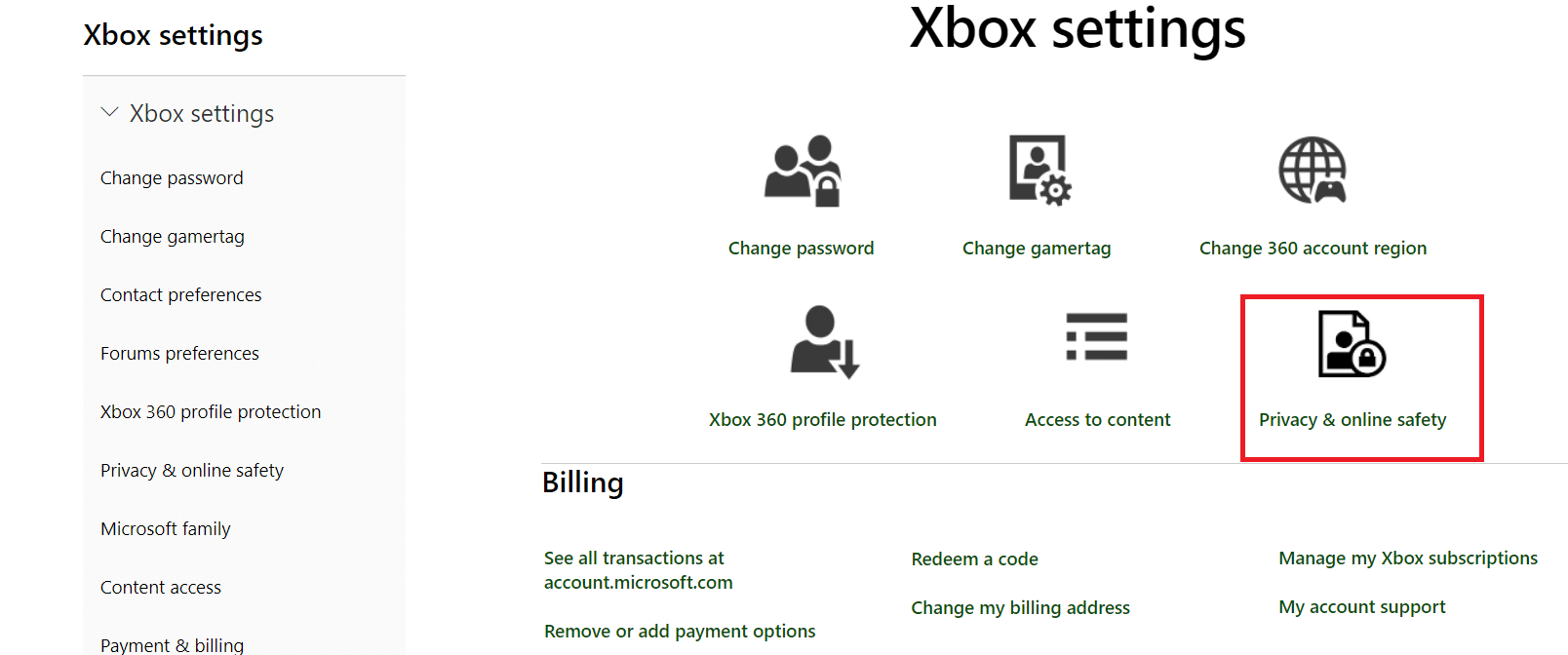
6. ตอนนี้ เลือกแท็บ ความปลอดภัยออนไลน์ของ Xbox One/Windows 10
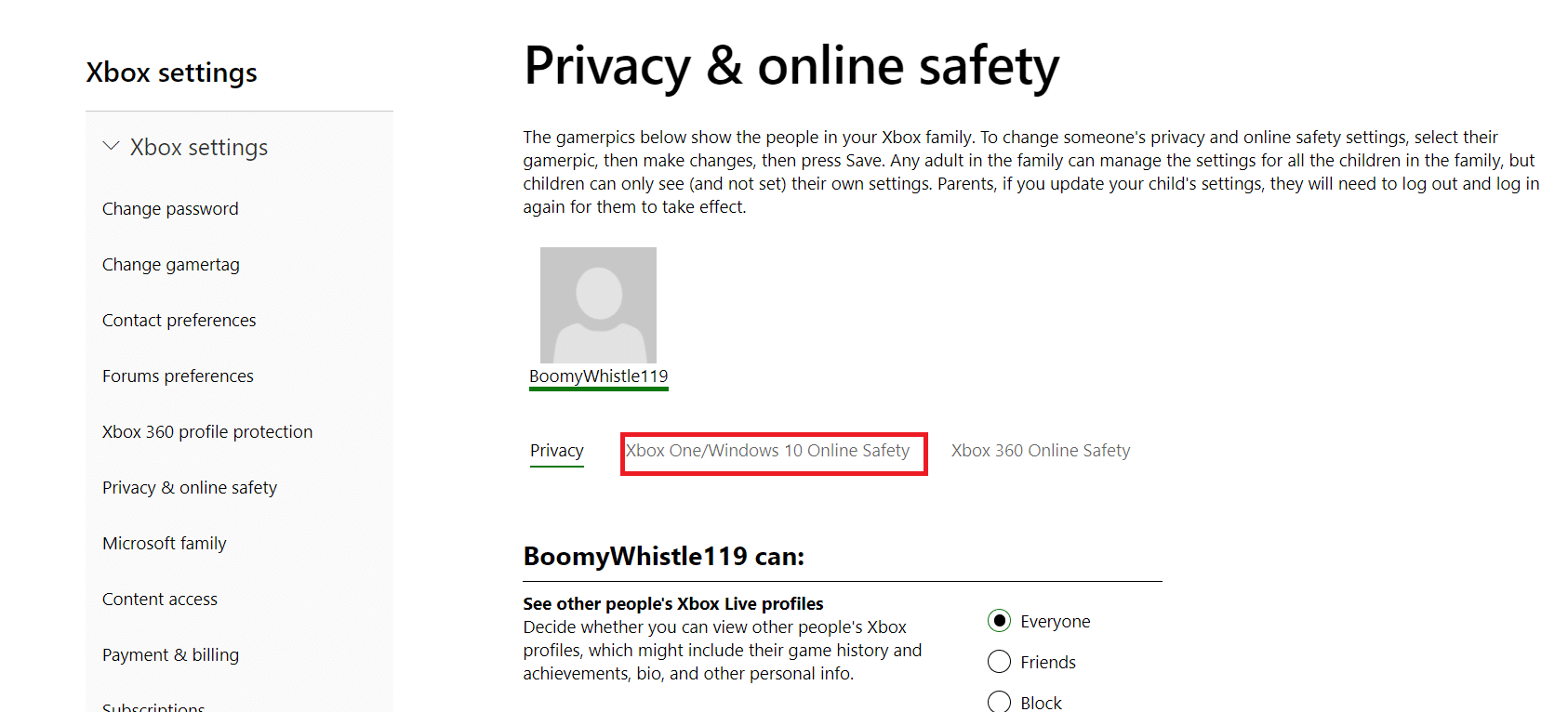
7. เลื่อนลงมาและคลิกที่ปุ่ม อนุญาต สำหรับ คุณสามารถเข้าร่วมเกมแบบผู้เล่นหลายคน ได้
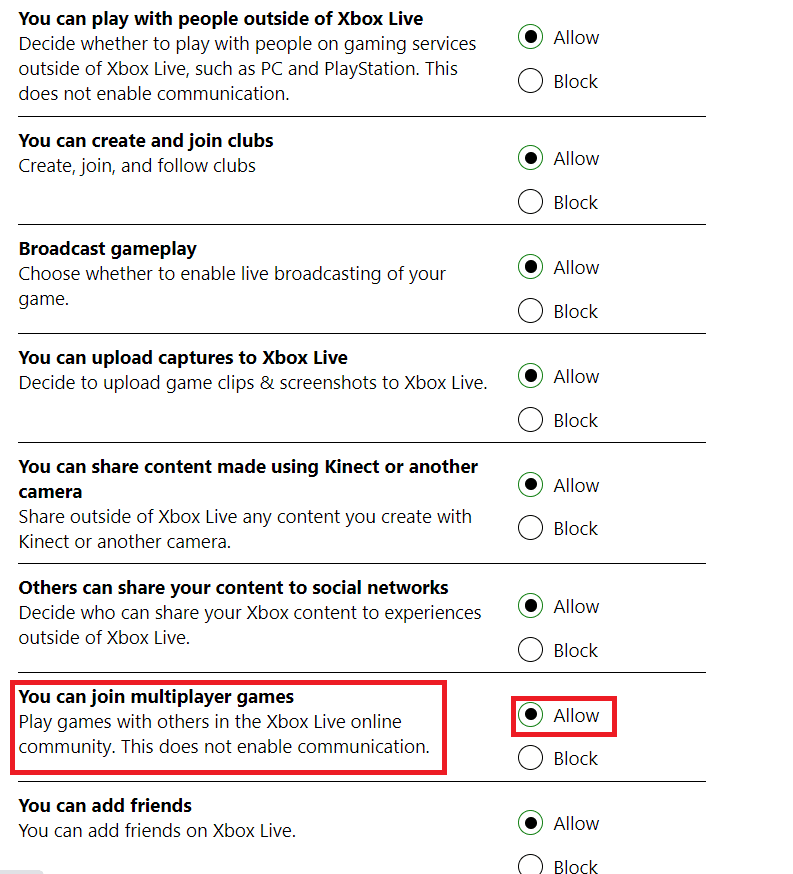
8. คลิกที่ ส่ง แล้วออก
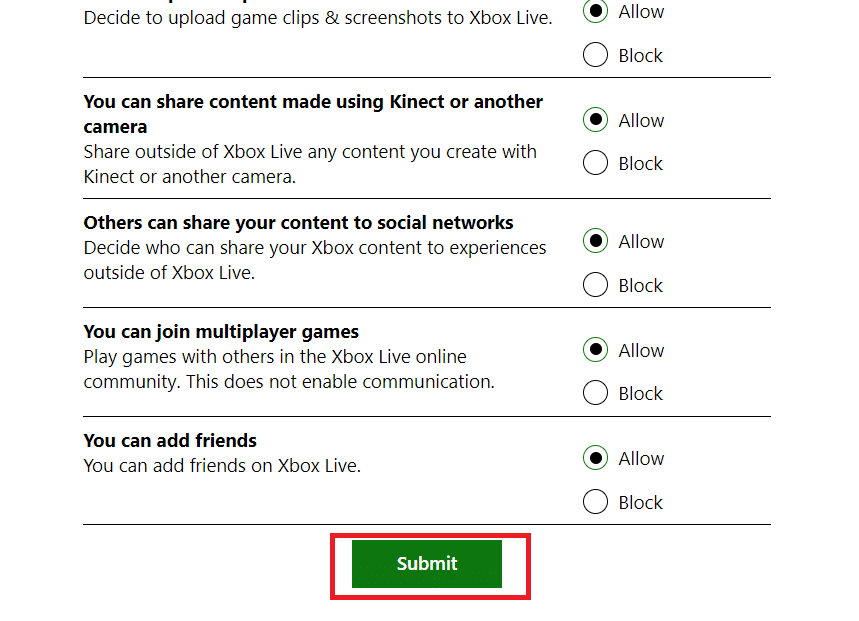
6. ลงชื่อเข้าใช้ Minecraft อีกครั้งหลังจากรีสตาร์ทคอมพิวเตอร์
ตรวจสอบเพื่อดูว่าปัญหาที่ไม่สามารถเชื่อมต่อกับโลก Minecraft ได้รับการแก้ไขแล้วหรือไม่
อ่านเพิ่มเติม: แก้ไขข้อผิดพลาด io.netty.channel.AbstractChannel$AnnotatedConnectException ใน Minecraft
วิธีที่ 3: อัปเดต Windows และ Minecraft
คุณต้องอัปเกรด Windows และ Minecraft เป็นเวอร์ชันล่าสุดก่อนที่เราจะลองใช้ทางเลือกอื่น นี่เป็นปัญหาที่ส่งผลกระทบต่อ Windows หลายรุ่น ตามที่วิศวกรของ Microsoft ระบุ และมีการมอบแพตช์ที่เป็นไปได้สำหรับทั้ง Windows และ Minecraft เราจะตรวจสอบการตั้งค่า Windows และ Microsoft Store ของคุณเพื่อให้แน่ใจว่าทั้งคู่ได้รับการอัปเดตเป็นเวอร์ชันล่าสุดในโซลูชันนี้ อ่านคำแนะนำเกี่ยวกับวิธีดาวน์โหลดและติดตั้งการอัปเดตล่าสุดของ Windows 10
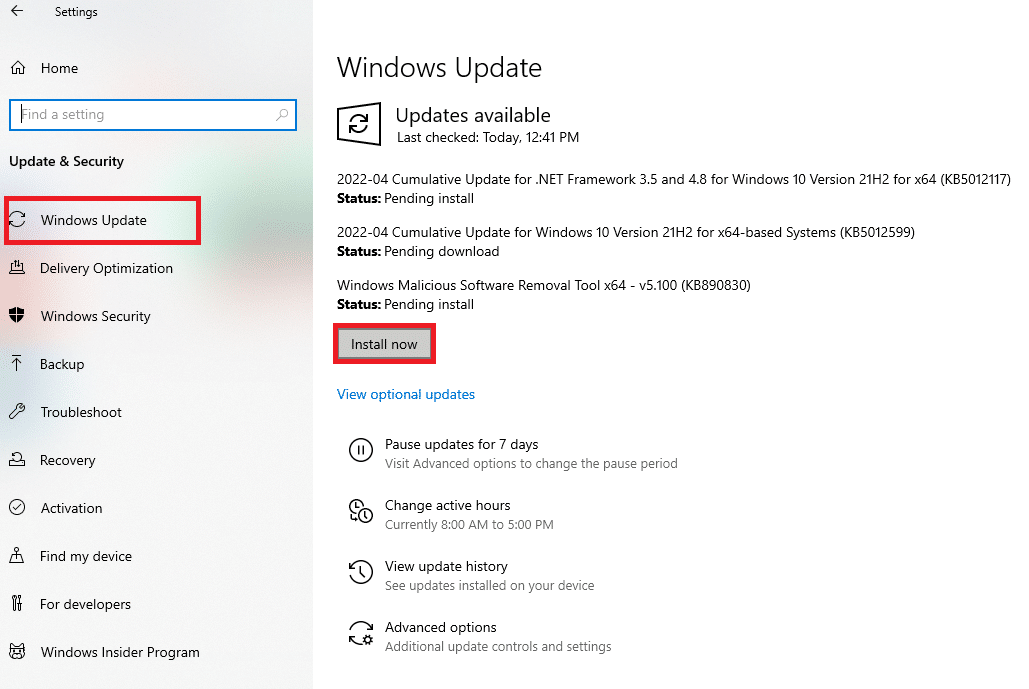
เราจะทำการติดตั้งการอัปเดตสำหรับ Minecraft ต่อไปเมื่อเราทำการอัปเดต Windows เสร็จเรียบร้อยแล้ว เราจะถือว่าคุณดาวน์โหลดเกมผ่าน Microsoft Store
1. ค้นหา Microsoft Store ในแถบค้นหาของ Windows แล้วคลิก Open
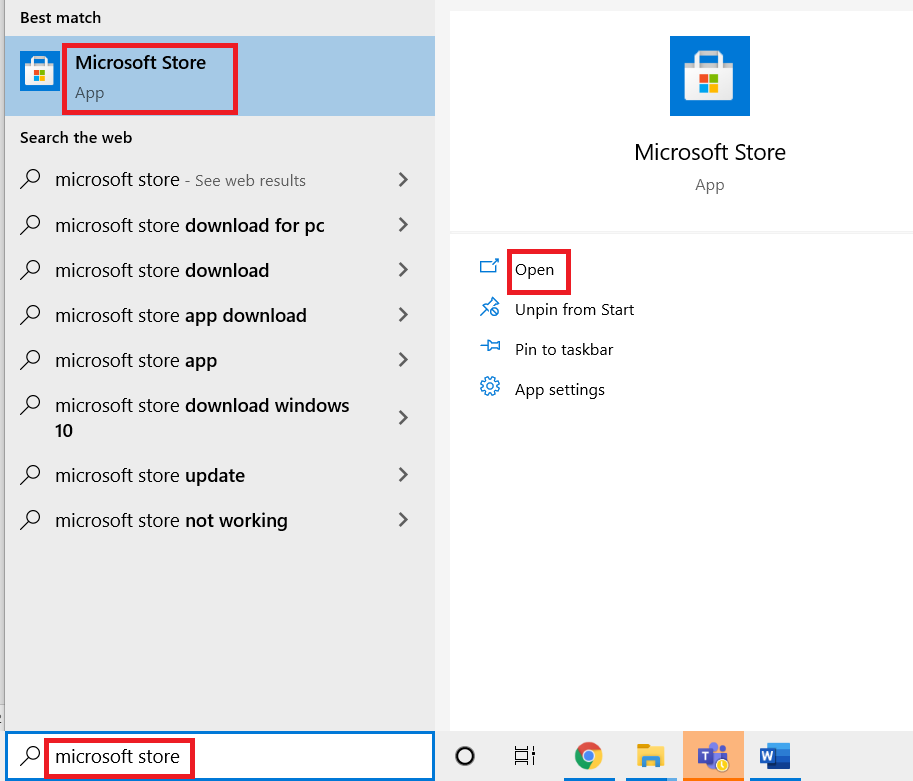
2. คลิกที่ไอคอน Library ที่ด้านล่างซ้ายของหน้าจอ
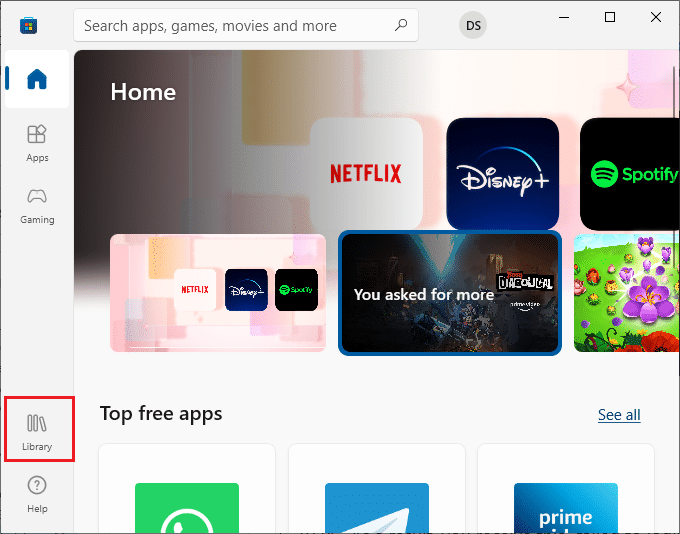
3. คลิกที่ รับ การอัปเดต
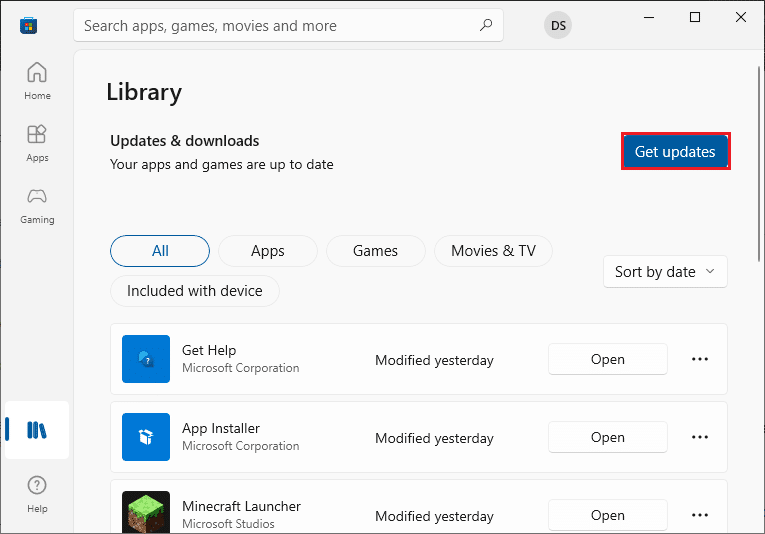
4. คลิกที่ Update all
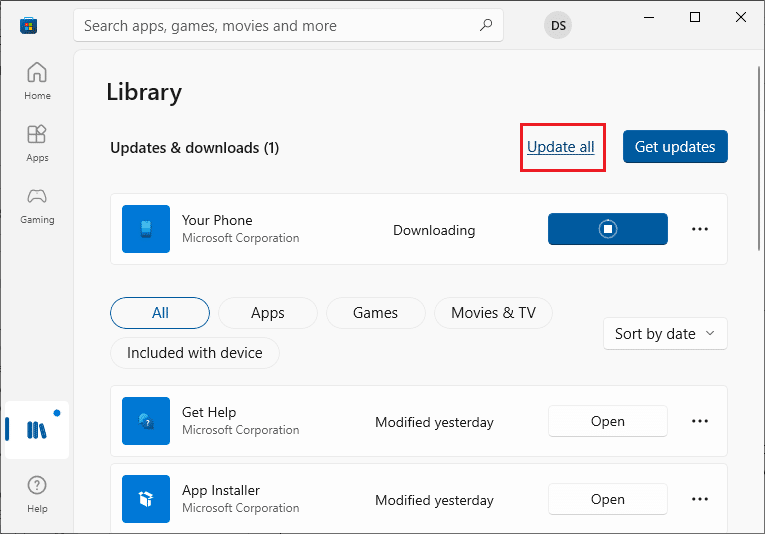
5. รอให้การอัปเดตดาวน์โหลดไปยังพีซี Windows 10 ของคุณและตรวจดูให้แน่ใจว่าคุณได้รับ แอพและเกมของคุณเป็นปัจจุบัน
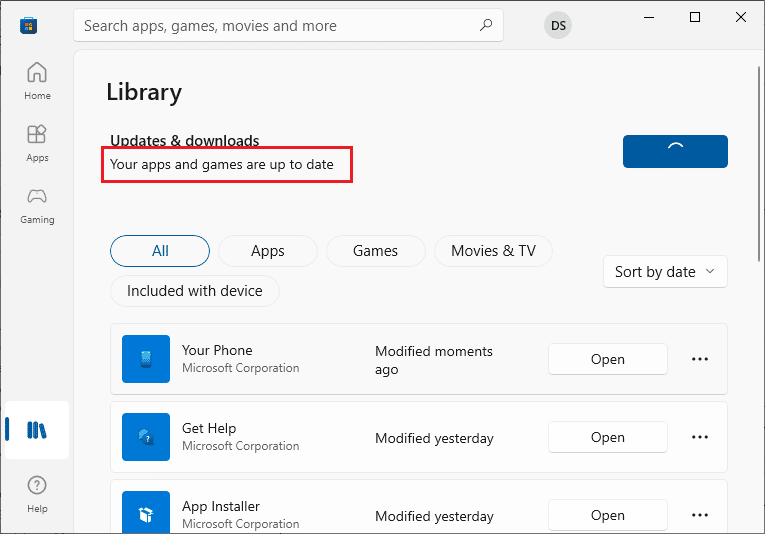
6. รีสตาร์ท คอมพิวเตอร์ และเปิด Minecraft หลังจากอัปเดตแล้ว ตรวจสอบเพื่อดูว่าปัญหาที่ไม่สามารถเชื่อมต่อกับโลก Minecraft ได้รับการแก้ไขแล้วหรือไม่

วิธีที่ 4: อัปเดตไดรเวอร์เครือข่าย
ไดรเวอร์เครือข่ายที่ผิดพลาดหรือล้าสมัยอาจทำให้ Minecraft ไม่สามารถเชื่อมต่อกับโลกได้ ดังนั้น คุณต้องอัปเดตไดรเวอร์เครือข่ายของคุณ อ่านคำแนะนำเกี่ยวกับวิธีอัปเดตไดรเวอร์การ์ดเชื่อมต่อเครือข่ายใน Windows 10
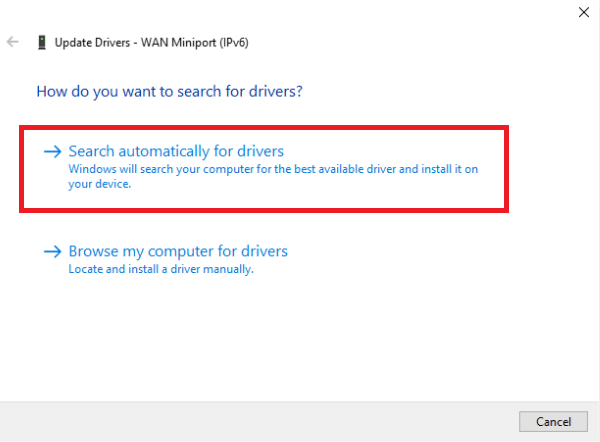
อ่านเพิ่มเติม: วิธีใช้รหัสสี Minecraft
วิธีที่ 5: ปิดใช้งาน Windows Firewall (ไม่แนะนำ)
ไฟร์วอลล์ Windows จะกรองการรับส่งข้อมูลทั้งหมดของคุณก่อนที่จะส่งผ่านโดยทำการตรวจสอบหลายครั้ง ไฟร์วอลล์มีหน้าที่ติดตามกิจกรรมออนไลน์ของคุณ อย่างไรก็ตาม ไฟร์วอลล์มีชื่อเสียงในการกรองข้อมูลทางกฎหมายและคัดกรองข้อมูลอย่างไม่ถูกต้อง Minecraft ไม่สามารถเชื่อมต่อกับปัญหาโลกได้อาจเกิดขึ้นหาก Minecraft ไม่อนุญาตผ่านไฟร์วอลล์ คุณสามารถเข้าถึงอินเทอร์เน็ตได้ แต่คุณไม่สามารถเชื่อมต่อโลกได้ ตรวจสอบการตั้งค่าไฟร์วอลล์ของคุณเพื่อให้แน่ใจว่าไฟล์ปฏิบัติการ Minecraft javaw.exe ได้รับอนุญาต หากต้องการสิ้นสุดการทำงาน ให้ปิดใช้งานไฟร์วอลล์ อ่านคำแนะนำของเราเกี่ยวกับวิธีปิดใช้งานไฟร์วอลล์ Windows 10
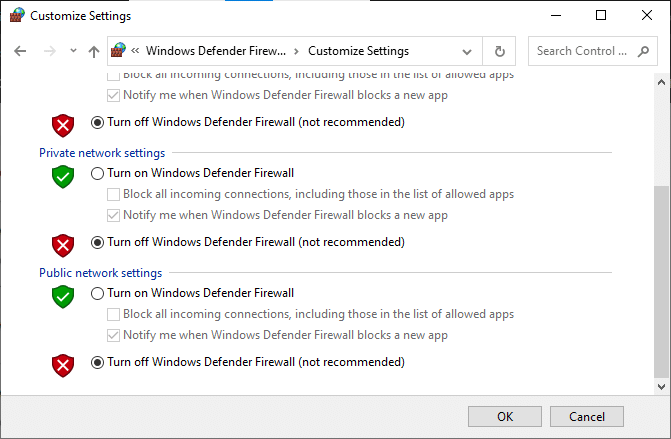
หลังจากปิดไฟร์วอลล์ Windows Defender แล้ว ให้ปฏิบัติตามจุดด้านล่าง
- หากคุณกำลังใช้ตัววิเคราะห์แพ็กเก็ตหรือตัวเร่งเกมอื่น ตรวจสอบให้แน่ใจว่าคุณได้ปิดมันด้วย มีการรายงานโปรแกรมส่งเสริมเกมเหล่านี้เพื่อชะลอการรับส่งข้อมูลทางอินเทอร์เน็ตของคุณ
- ก่อนดำเนินการต่อ ตรวจสอบให้แน่ใจว่าคุณ รีบูทพีซีของคุณ โดยสมบูรณ์หลังจากทำการปรับเปลี่ยนแล้ว
- เพื่อหลีกเลี่ยงปัญหาอื่นๆ ให้ ลองเรียกใช้ Minecraft ในฐานะผู้ดูแลระบบ โดยคลิกขวาแล้วเลือกตัวเลือก Run as administrator
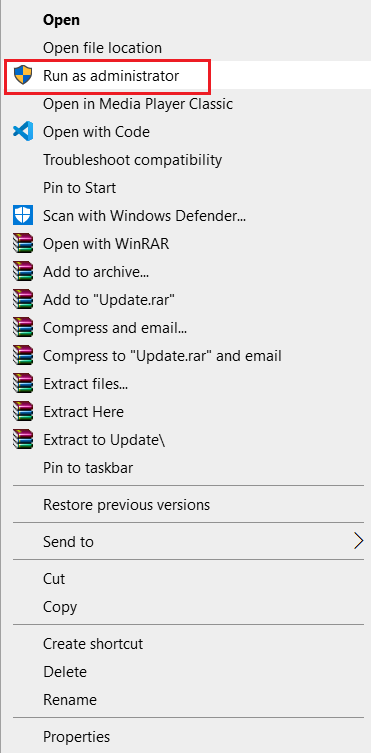
วิธีที่ 6: ใช้เซิร์ฟเวอร์ VPN
การใช้ VPN บนคอมพิวเตอร์ของคุณเป็นอีกทางเลือกหนึ่งที่ควรพิจารณาก่อนที่จะเปลี่ยนไปใช้ทางเลือกอื่น ข้อผิดพลาด Unable to connect to the world อาจเกิดจากปัญหาอินเทอร์เน็ต สถานการณ์เหล่านี้อาจบั่นทอนการเชื่อมต่อของคุณกับโลกของเพื่อนเพราะเซิร์ฟเวอร์แออัดหรือที่ตั้งของคุณมีข้อจำกัดเฉพาะที่อาจขัดขวางการเชื่อมต่อ และอื่นๆ เมื่อคุณใช้ VPN คุณอาจปลอม ISP ของคุณและเข้าถึงเกมโดยแสร้งทำเป็นอยู่ในประเทศอื่น วิธีนี้จะช่วยให้คุณฝ่าฟันอุปสรรคทั้งหมดและจัดการกับปัญหาที่ ISP ของคุณบล็อกเกมได้
อย่างไรก็ตาม มีการจับ; เว้นแต่คุณจะมีสิทธิ์เข้าถึง VPN ซึ่งองค์กรหรือบริษัทส่วนใหญ่มอบให้กับพนักงาน คุณอาจต้องดาวน์โหลดโปรแกรม VPN จากอินเทอร์เน็ต เนื่องจากการเปลี่ยนแปลงทางภูมิศาสตร์ โปรแกรม Minecraft อาจต้องการให้คุณตรวจสอบบัญชีอีกครั้งเมื่อคุณตั้งค่า VPN แล้ว หลังจากนั้น ให้ตรวจดูว่าปัญหาของ Minecraft ไม่สามารถเชื่อมต่อกับโลกนั้นได้รับการแก้ไขแล้วหรือไม่ และคุณสามารถเชื่อมต่อกับโลกเพื่อนของคุณได้ อ่านคำแนะนำเกี่ยวกับวิธีตั้งค่า VPN บน Windows 10 เพื่อดำเนินการดังกล่าว
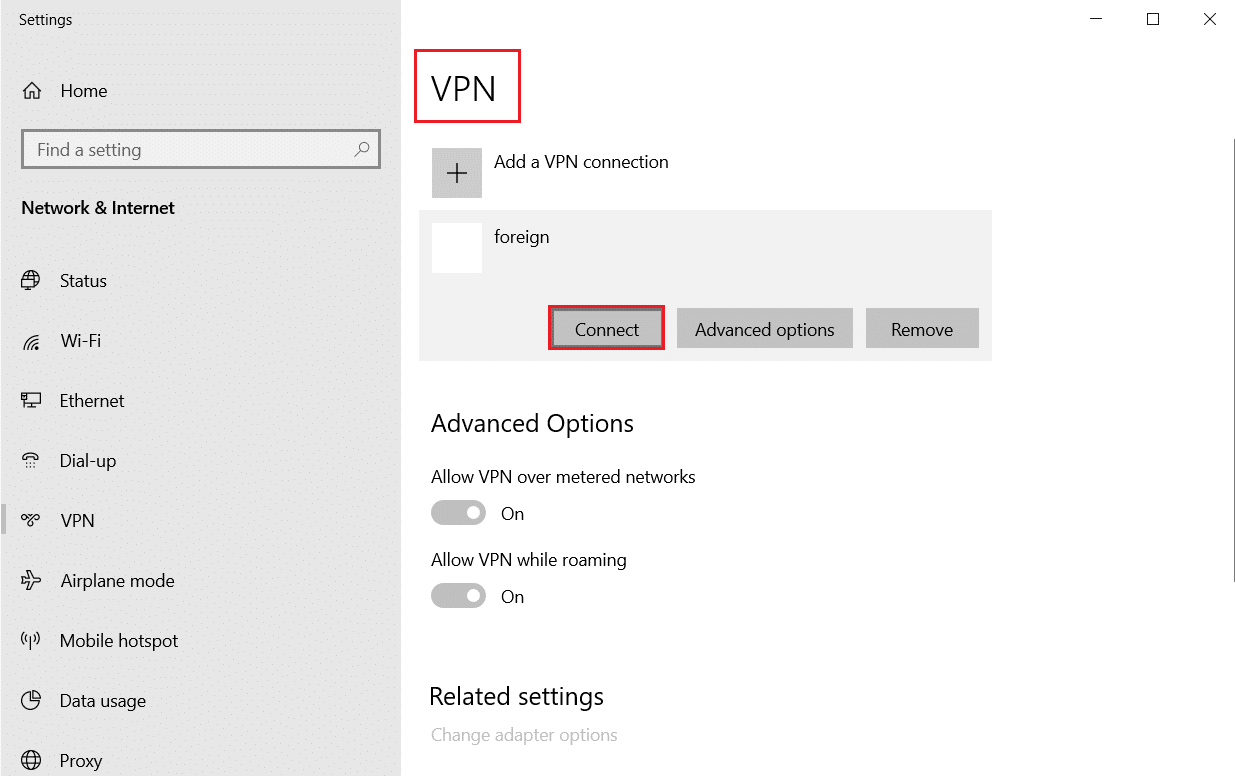
อ่านเพิ่มเติม: วิธีใช้รหัสสี Minecraft
วิธีที่ 7: สร้างบัญชีผู้ใช้ใหม่
เป็นที่ทราบกันดีว่าโปรไฟล์ผู้ใช้เสียหาย และแอปมักประสบปัญหาและไม่ตอบสนองต่อสถานการณ์ต่างๆ เช่น ปัญหาที่เกิดขึ้น คุณสามารถลองสร้างบัญชีผู้ใช้ใหม่และตรวจสอบว่า Minecraft ใช้งานได้หรือไม่ หากเป็นเช่นนั้น แสดงว่าบัญชีผู้ใช้ของคุณเสียหาย และคุณสามารถดำเนินการย้ายข้อมูลทั้งหมดของคุณไปยังบัญชีใหม่ในขณะที่ลบบัญชีเก่า
หมายเหตุ: ก่อนดำเนินการต่อ ให้สำรองไฟล์ข้อมูลทั้งหมดของคุณไว้ในตำแหน่งที่ปลอดภัย
1. กด ปุ่ม Windows + I พร้อมกันเพื่อเปิด การตั้งค่า
2. คลิกที่ บัญชี
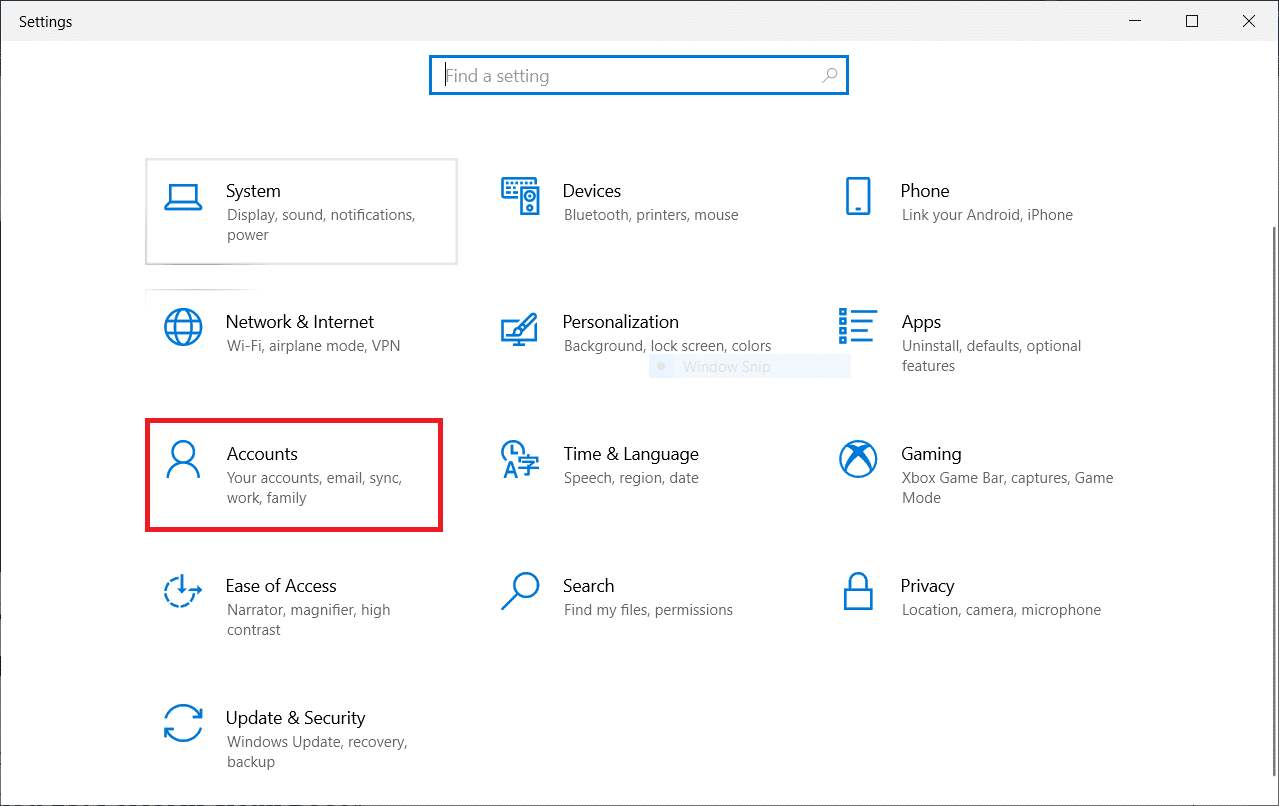
3. ตอนนี้ ที่ด้านซ้ายของหน้าต่าง ให้เลือกตัวเลือก Family and other users
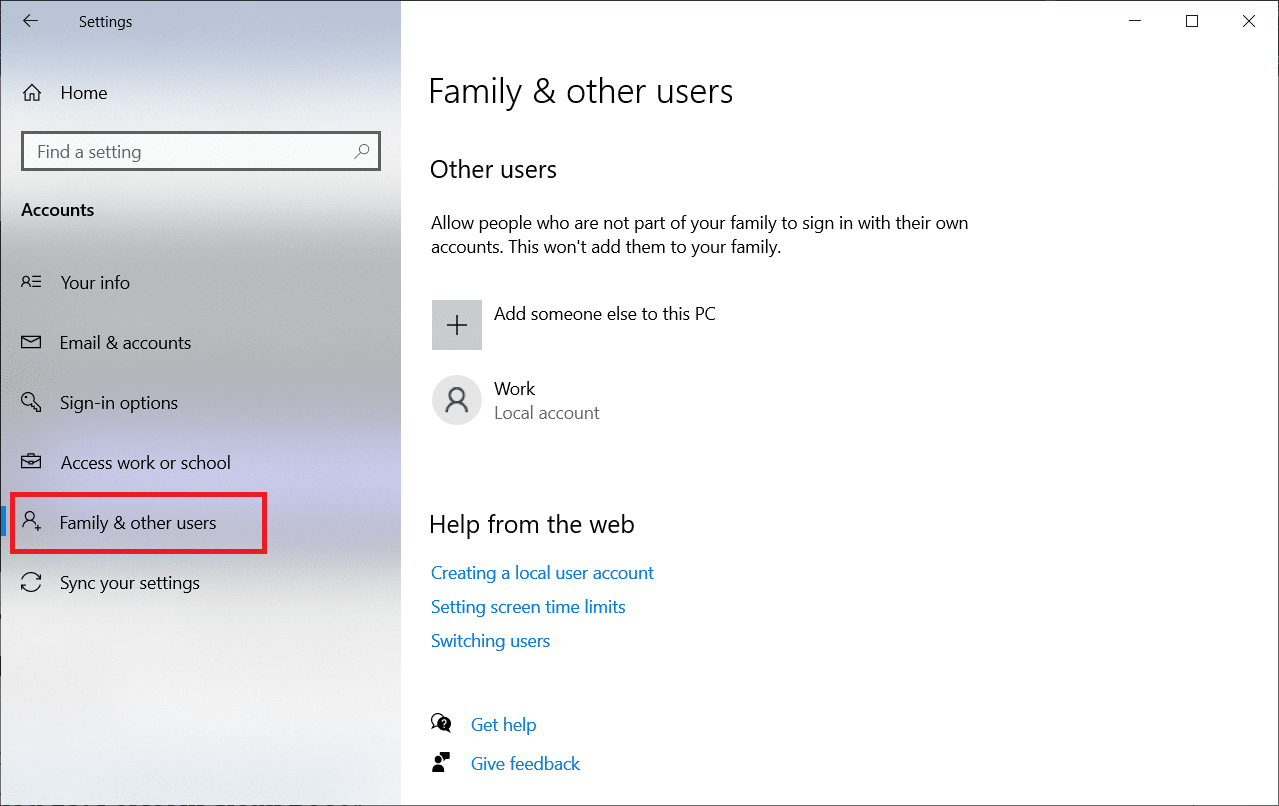
4. เลือก เพิ่มบุคคลอื่นในพีซีเครื่อง นี้
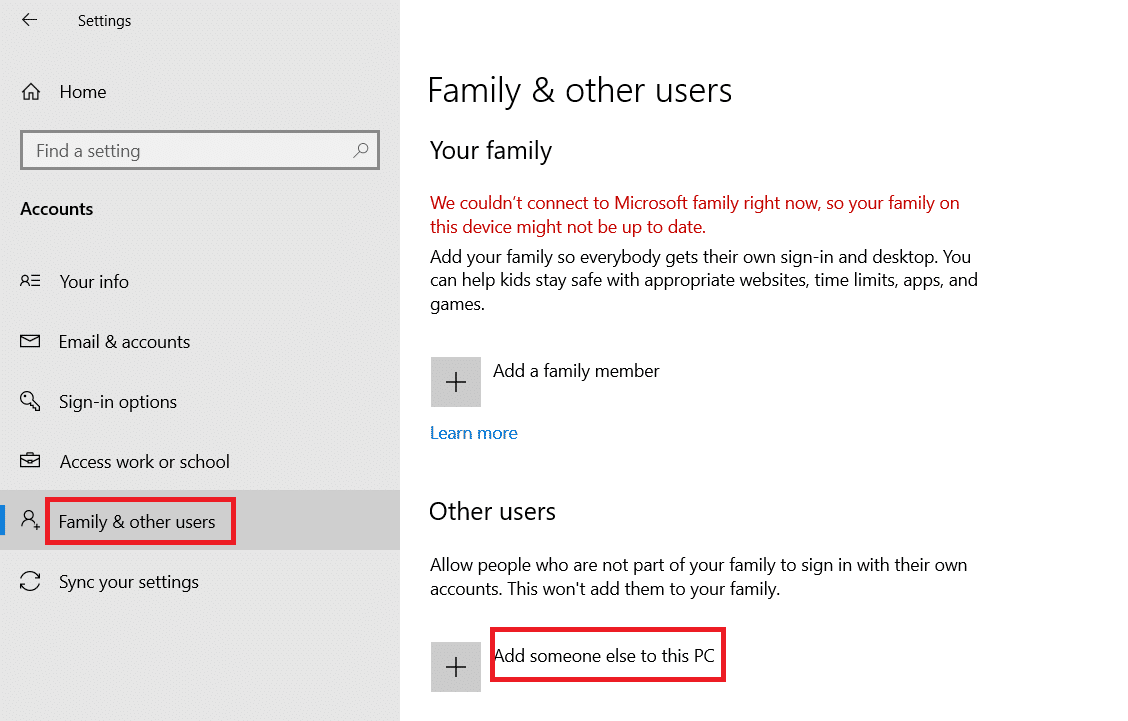
5. คลิกที่ ฉันไม่มีข้อมูลการลงชื่อเข้าใช้ของบุคคลนี้ ในหน้าต่างใหม่ที่ปรากฏขึ้น
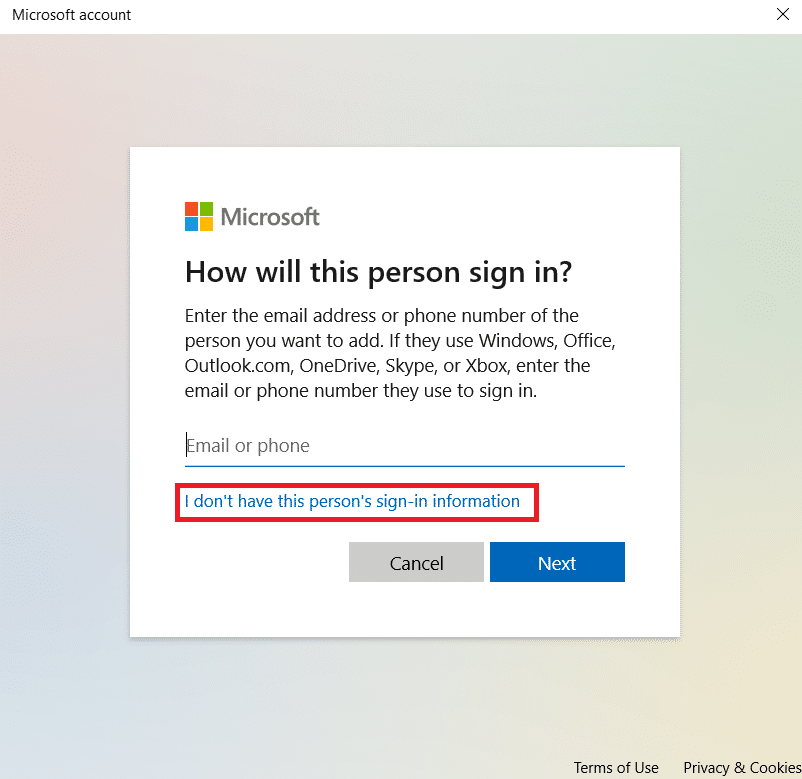
6. เลือก เพิ่มผู้ใช้ที่ไม่มี Microsoft
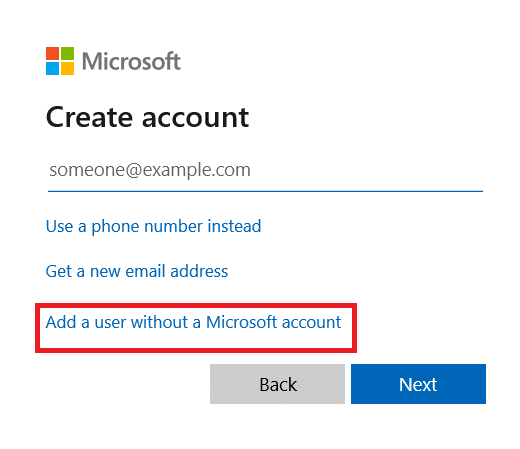
7. กรอก ข้อมูล ที่จำเป็นทั้งหมดแล้วเลือก รหัสผ่าน ง่ายๆ ที่คุณจะจำได้
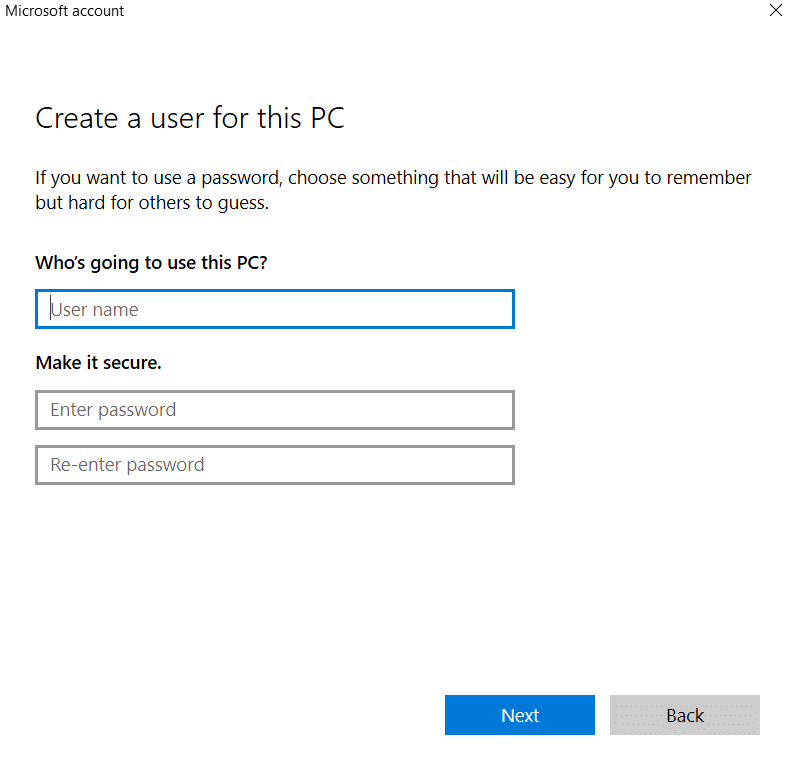
8. ตรวจสอบเพื่อดูว่า บัญชีท้องถิ่นใหม่ นี้ใช้งานได้และมีคุณสมบัติทั้งหมดที่คุณต้องการ
9. บัญชีท้องถิ่น ของคุณได้รับการจัดตั้งขึ้นแล้ว
10. ลงชื่อเข้า ใช้บัญชี ของคุณและเริ่มเกม Minecraft ตรวจสอบเพื่อดูว่าทำงานถูกต้องหรือไม่
วิธีที่ 8: รีเซ็ตการตั้งค่า Internet Explorer
เนื่องจากคุณใช้ Minecraft เวอร์ชัน Microsoft Store ถือว่าเป็นไปตามกฎและการตั้งค่าอินเทอร์เน็ตของ Windows จึงปลอดภัย Windows ใช้ Internet Explorer เพื่อสร้างตัวเลือกเหล่านี้ เราจะไปที่การตั้งค่าอินเทอร์เน็ตและรีเซ็ตการตั้งค่า Internet Explorer ในวิธีนี้ก่อนตรวจสอบเพื่อดูว่าปัญหาที่ไม่สามารถเชื่อมต่อกับโลก Minecraft ได้รับการแก้ไขแล้วหรือไม่
1. กด ปุ่ม Windows + R พร้อมกันเพื่อเปิดกล่องโต้ตอบ เรียกใช้
2. พิมพ์ inetcpl.cpl และกดปุ่ม Enter เพื่อเปิด คุณสมบัติอินเทอร์เน็ต
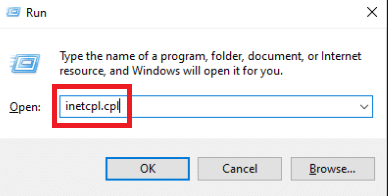
3. เมื่อคุณอยู่ในคุณสมบัติอินเทอร์เน็ต ให้ไปที่แท็บ ขั้นสูง แล้วเลือก รีเซ็ต ภายใต้ รีเซ็ตการตั้งค่า Internet Explorer
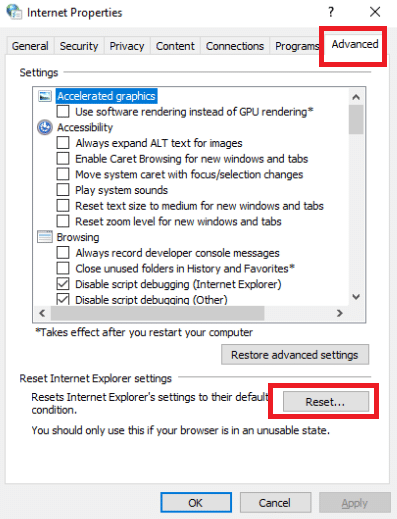
4. หลังจากทำการปรับเปลี่ยนแล้ว ให้รีบูตเครื่องพีซีและเปิด Minecraft ใหม่
ตรวจสอบเพื่อดูว่าปัญหาที่ไม่สามารถเชื่อมต่อกับโลก Minecraft ได้รับการแก้ไขแล้วหรือไม่
อ่านเพิ่มเติม: วิธีรับ Windows 10 Minecraft Edition ฟรี
วิธีที่ 9: ติดตั้ง Minecraft Java Edition
หากวิธีการข้างต้นใช้ไม่ได้ผล และ Minecraft ไม่สามารถเชื่อมต่อกับปัญหาโลกได้ คุณต้องติดตั้ง Minecraft Java Edition ขณะนี้มีการตั้งค่าคอมพิวเตอร์สองเครื่องที่พร้อมใช้งาน ในการเริ่มต้น ให้ไปที่ Microsoft Store และดาวน์โหลด Java Edition ประการที่สอง คุณมีตัวเลือกในการใช้ Minecraft Java Edition แบบสแตนด์อโลน ผู้ใช้ส่วนใหญ่ระบุว่ารุ่น Java ตอบสนองความต้องการของพวกเขาอย่างไม่มีที่ติ ขั้นตอนในการถอนการติดตั้ง Minecraft เวอร์ชันปัจจุบันและการติดตั้ง Java เวอร์ชันมีอธิบายไว้ด้านล่าง
1. เปิดกล่องโต้ตอบ เรียกใช้
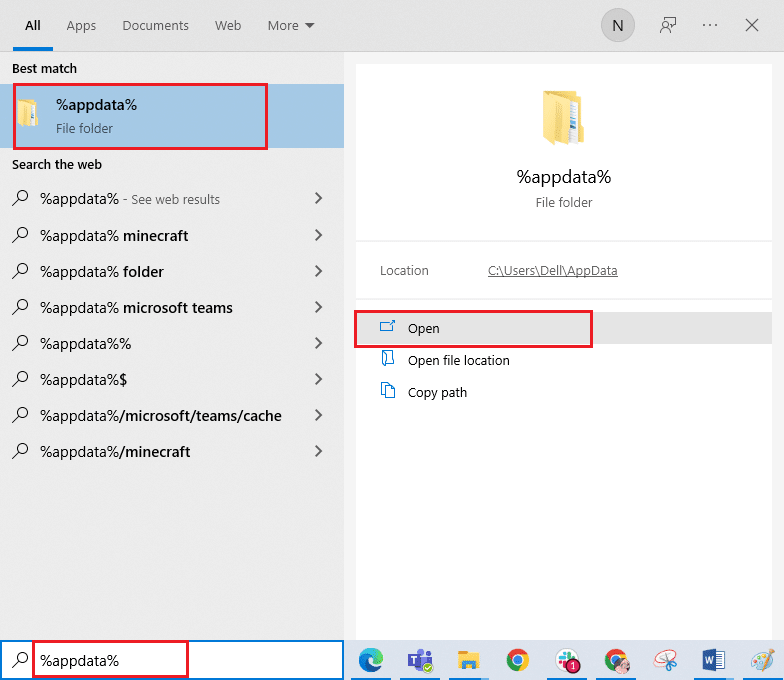
2. ลบโฟลเดอร์ Minecraft
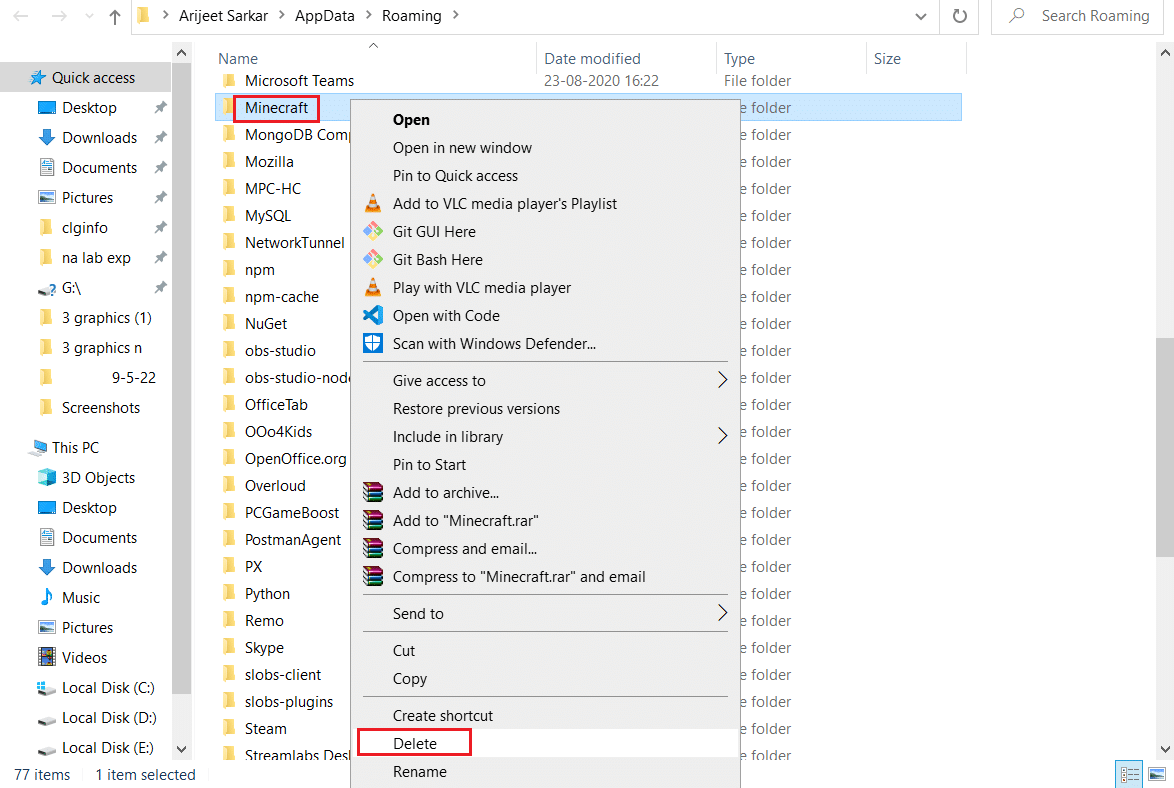
3. กด ปุ่ม Windows พิมพ์ %localappdata% แล้วคลิก Open
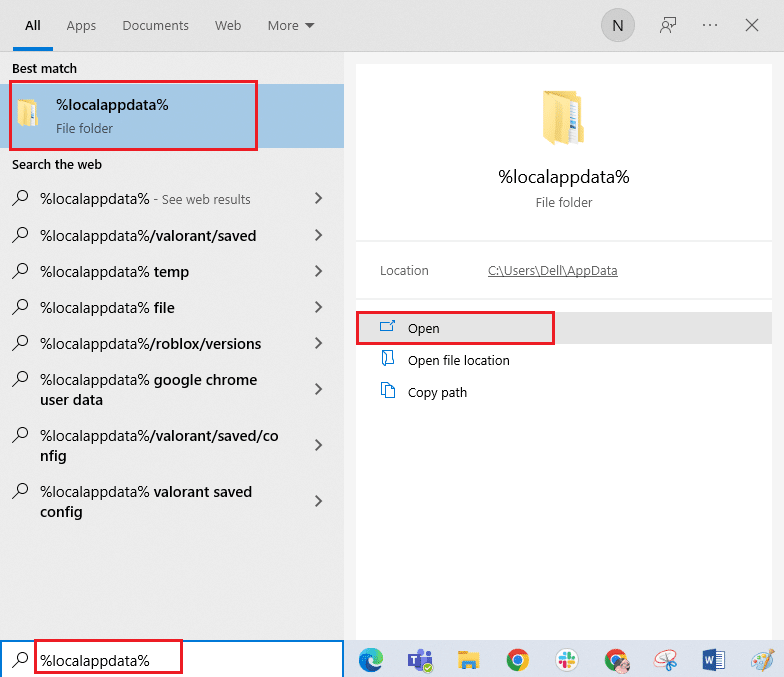
4. ในทำนองเดียวกัน ให้ลบโฟลเดอร์ Minecraft อีกครั้ง
5. เปิดกล่องโต้ตอบ Run และพิมพ์ appwiz.cpl แล้วกดปุ่ม Enter เพื่อเปิด Programs and Features
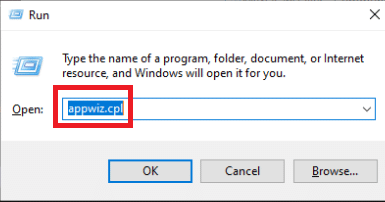
6. เลื่อนลงมาและคลิกขวาที่ Minecraft แล้วเลือก ถอนการติดตั้ง จากเมนูที่ปรากฏขึ้น
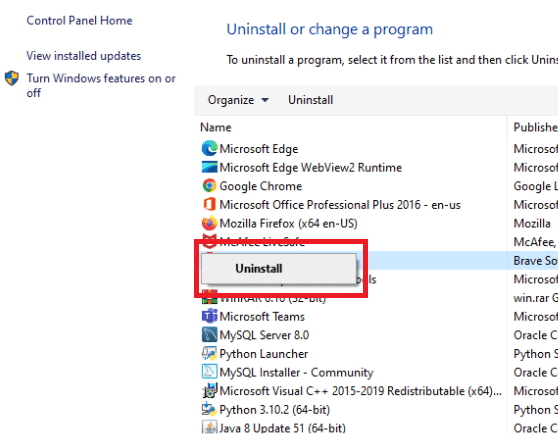
7. จากนั้น รีสตาร์ทพีซี หลังจากถอนการติดตั้ง
8. ไปที่เว็บไซต์ทางการของ Minecraft และดาวน์โหลดไฟล์ปฏิบัติการในที่ที่สามารถเข้าถึงได้
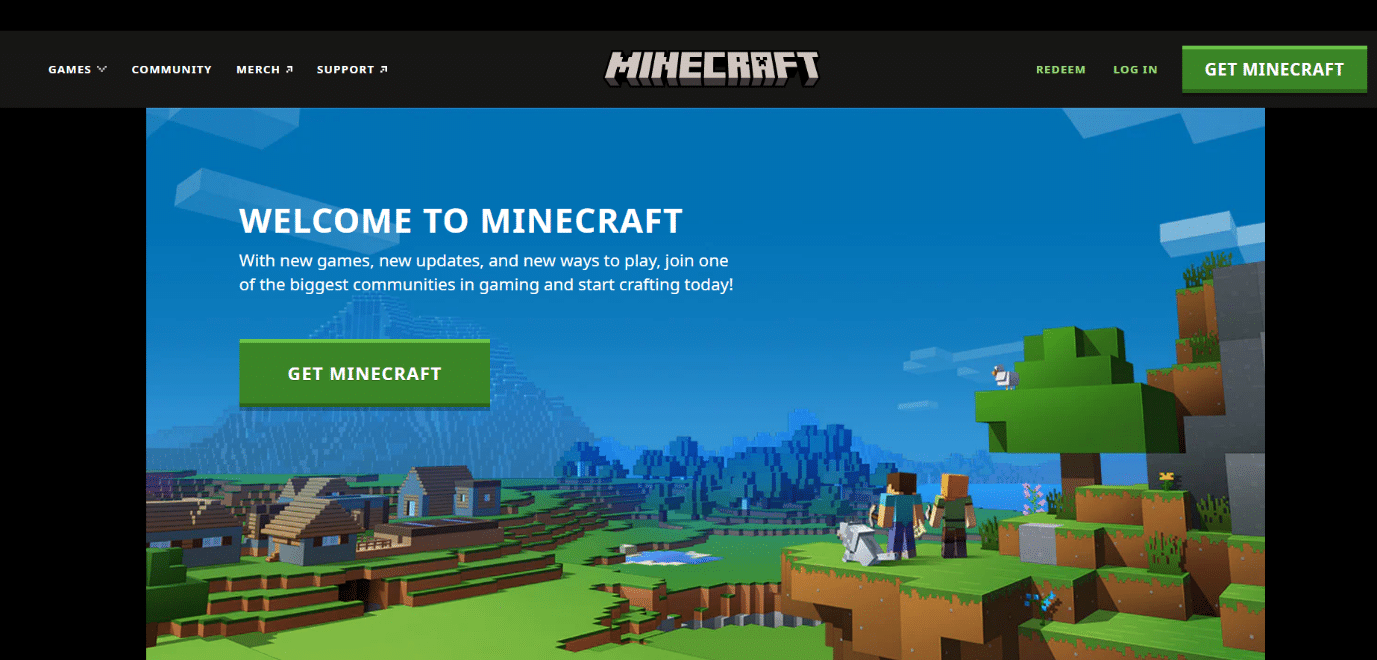
9. หลังจากติดตั้งแล้ว ให้ รีสตาร์ทพีซี เพื่อดูว่าปัญหาที่ไม่สามารถเชื่อมต่อกับโลก Minecraft ได้รับการแก้ไขแล้วหรือไม่
ที่แนะนำ:
- วิธีการ Unroot Android TV Box
- แก้ไข Skyrim จะไม่เปิดใน Windows 10
- แก้ไข Diablo 3 Error Code 1016 บน Windows 10
- วิธีเปิดใช้งานการสนับสนุนตัวควบคุม Minecraft
เราหวังว่าคุณจะพบว่าข้อมูลนี้มีประโยชน์ และคุณสามารถแก้ไขวิธีการแก้ไขที่ ไม่สามารถเชื่อมต่อกับโลก Minecraft ใน Windows 10 ได้ โปรดแจ้งให้เราทราบว่าเทคนิคใดเป็นประโยชน์ที่สุดสำหรับคุณ อย่าลืมใช้แบบฟอร์มด้านล่างหากคุณมีคำถามหรือความคิดเห็น
