แก้ไขไม่สามารถเชื่อมต่อกับเซิร์ฟเวอร์ EA ใน Windows 11
เผยแพร่แล้ว: 2022-04-28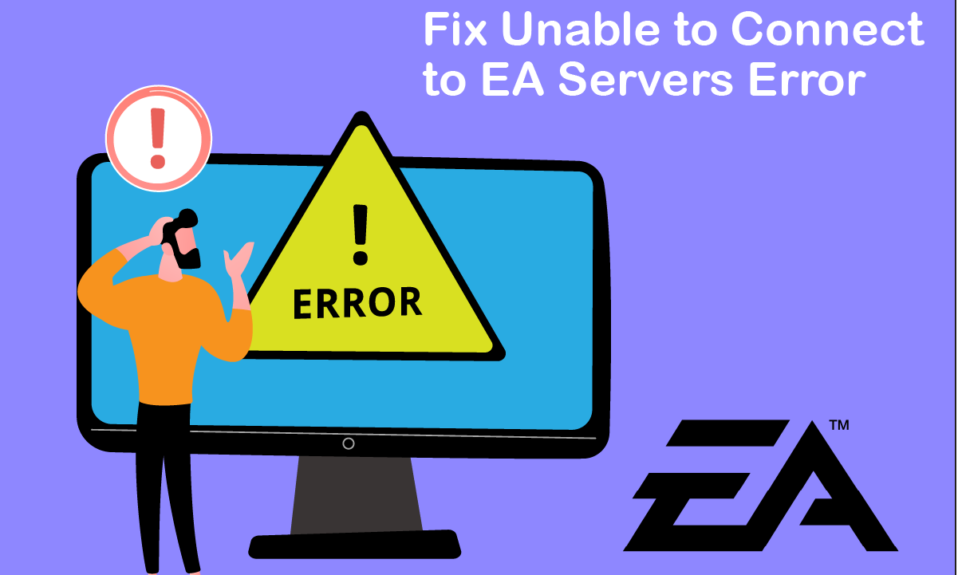
ลองนึกภาพว่าคุณกลับมาบ้านหลังจากวันที่ยาวนานและตรงไปที่การแข่งขันกับเพื่อน ๆ ในเกมที่คุณชื่นชอบ แต่คุณเห็นข้อผิดพลาดที่แจ้งว่าไม่สามารถเชื่อมต่อกับเซิร์ฟเวอร์ EA ได้ ผิดหวังใช่มั้ย? อย่างที่รู้จักกันดีในชื่อ EA สำหรับชื่อเกมที่เป็นตัวเอกเช่น FIFA, Battlefields และ Need For Speed series พวกเขายังมีชื่อเสียงสำหรับเกมของพวกเขาที่เต็มไปด้วยข้อผิดพลาด ในบทความนี้ เราจะมาดูสาเหตุที่คุณไม่สามารถเชื่อมต่อกับเซิร์ฟเวอร์ EA และวิธีแก้ไขอย่างครอบคลุม
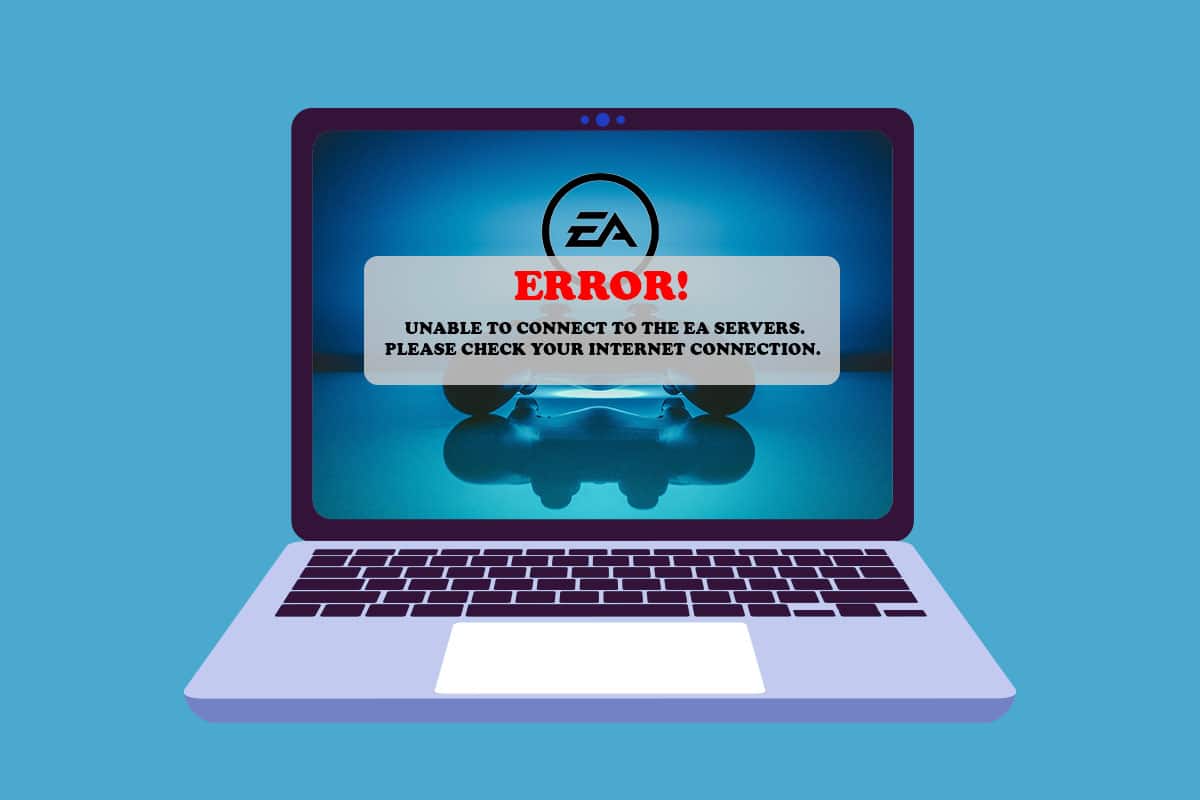
สารบัญ
- วิธีแก้ไขไม่สามารถเชื่อมต่อกับเซิร์ฟเวอร์ EA ใน Windows 11
- วิธีที่ 1: ขั้นตอนการแก้ไขปัญหาเบื้องต้น
- วิธีที่ 2: เรียกใช้ตัวแก้ไขปัญหาการเชื่อมต่ออินเทอร์เน็ต
- วิธีที่ 3: พื้นที่เก็บข้อมูลว่าง
- วิธีที่ 4: ปิดใช้งาน VPN หรือ Proxy Server
- วิธีที่ 5: ล้างเซิร์ฟเวอร์ DNS
- วิธีที่ 6: ตั้งค่าเซิร์ฟเวอร์ DNS ที่กำหนดเอง
- วิธีที่ 7: อัปเดตหรือย้อนกลับหรือติดตั้งไดรเวอร์กราฟิกใหม่
- วิธีที่ 8: อัปเดต Windows
- วิธีที่ 9: ถอนการติดตั้งแอปพลิเคชั่นที่ติดตั้งล่าสุด
- วิธีที่ 10: ทำการสแกนมัลแวร์
- วิธีที่ 11: ดำเนินการคลีนบูต
- วิธีที่ 12: ติดต่อ Help Desk ของ EA
วิธีแก้ไขไม่สามารถเชื่อมต่อกับเซิร์ฟเวอร์ EA ใน Windows 11
มีสาเหตุหลายประการที่ทำให้ไม่สามารถเชื่อมต่อกับเซิร์ฟเวอร์ EA ได้ ข้อผิดพลาดอาจเกิดขึ้นได้จากฝั่งคุณ บางส่วนมีการกล่าวถึงด้านล่างเพื่อให้คุณอ่านและทำความเข้าใจ
- พื้นที่จัดเก็บไม่เพียงพอ
- ไดรเวอร์ที่ล้าสมัย
- ปริมาณการใช้เครือข่ายสูงบนเซิร์ฟเวอร์ EA
- ความขัดแย้งจาก VPN หรือเครือข่ายพร็อกซี
- เวอร์ชั่น Windows ที่ล้าสมัย
วิธีการด้านล่างมีหลายวิธีในการแก้ไขปัญหานี้ ลองแต่ละวิธีทีละขั้นตอนจนกว่าคุณจะแก้ไขข้อผิดพลาดไม่สามารถเชื่อมต่อกับเซิร์ฟเวอร์ EA ได้
วิธีที่ 1: ขั้นตอนการแก้ไขปัญหาเบื้องต้น
ก่อนที่จะใช้วิธีการที่ยาวและซับซ้อนกว่านี้ ให้เรามาดูขั้นตอนการแก้ไขปัญหาเบื้องต้นที่คุณสามารถทำได้เพื่อกำจัดข้อผิดพลาดที่ต้องการ
1. ตรวจสอบสถานะเซิร์ฟเวอร์เกม: คุณอาจประสบกับข้อผิดพลาดในการเชื่อมต่อกับเซิร์ฟเวอร์ EA ไม่ได้เนื่องจากเซิร์ฟเวอร์เกมไม่ทำงาน คุณสามารถตรวจสอบสถานะเซิร์ฟเวอร์ได้โดยทำตามขั้นตอนเหล่านี้:
1. ไปที่หน้าช่วยเหลือของ EA ทางออนไลน์
2. คลิกที่ เกมส์ ดังที่แสดงด้านล่าง
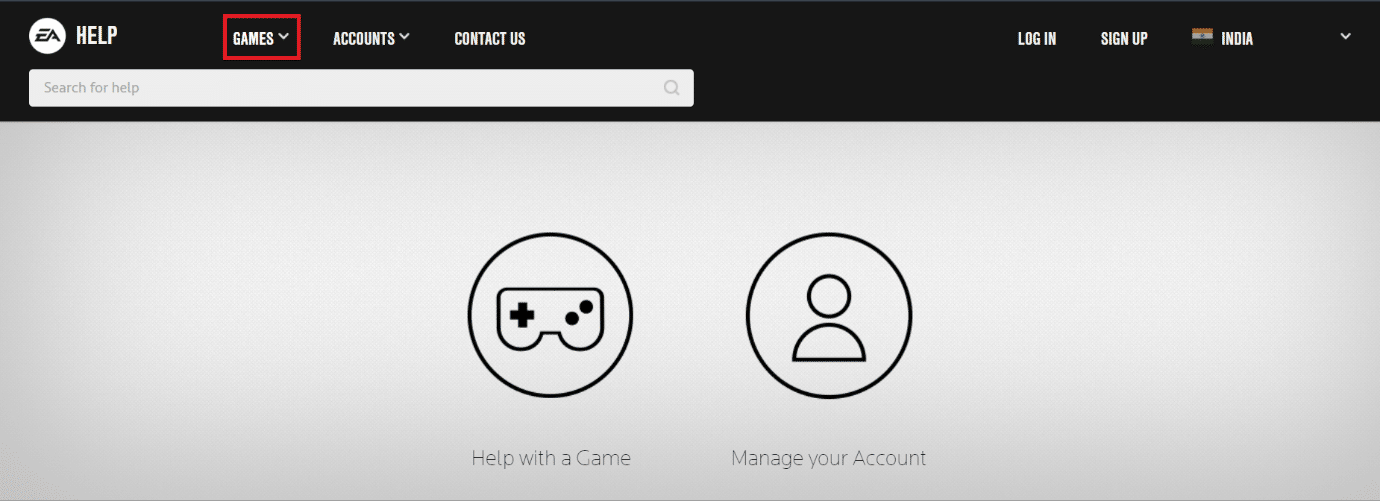
3. ค้นหาเกมที่คุณประสบปัญหา
4. ในหน้าวิธีใช้ของเกม คุณสามารถเห็น สถานะเซิร์ฟเวอร์ ที่ด้านขวาบน สีเขียวแสดงว่าเซิร์ฟเวอร์ออนไลน์ และสีแดงแสดงว่าเซิร์ฟเวอร์หยุดทำงาน

หมายเหตุ: EA ยังอัปเดตฟีด Twitter ของตนเกี่ยวกับเซิร์ฟเวอร์ที่ออฟไลน์อยู่ คุณสามารถตรวจสอบบัญชี EA Help Twitter ได้
2. ตรวจสอบสถานะเซิร์ฟเวอร์เครือข่าย: เช่นเดียวกับเซิร์ฟเวอร์เกม แม้แต่เซิร์ฟเวอร์เครือข่ายสำหรับอุปกรณ์ก็สามารถออฟไลน์ได้ คุณสามารถค้นหาสถานะเครือข่ายสำหรับอุปกรณ์ของคุณได้จากด้านล่าง:
- เพลย์สเตชัน
- Xbox
- Nintendo Switch
3. แก้ไขการตั้งค่าวันที่ & เวลา: เนื่องจากความแตกต่างระหว่างเวลาเซิร์ฟเวอร์และนาฬิกาคอมพิวเตอร์ของคุณ อาจมีข้อขัดแย้งระหว่างทั้งสองซึ่งส่งผลให้ไม่สามารถเชื่อมต่อกับข้อผิดพลาดของเซิร์ฟเวอร์ EA วิธีแก้ไขปัญหานี้:
1. คลิกขวาที่แท็บ วันที่ & เวลา ที่มุมล่างขวาของแถบงาน
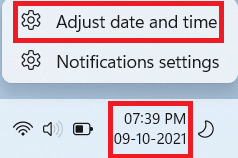
2. คลิกที่ ปรับ วันที่ & เวลา
3. คลิกที่สวิตช์สลับที่ทำเครื่องหมาย ตั้งเวลาอัตโนมัติ และ ตั้งค่าเขตเวลาโดยอัตโนมัติ แล้วคลิก ซิงค์ ทันที เพื่อซิงโครไนซ์เวลาคอมพิวเตอร์ของคุณกับเซิร์ฟเวอร์ Windows ดังที่แสดงด้านล่าง
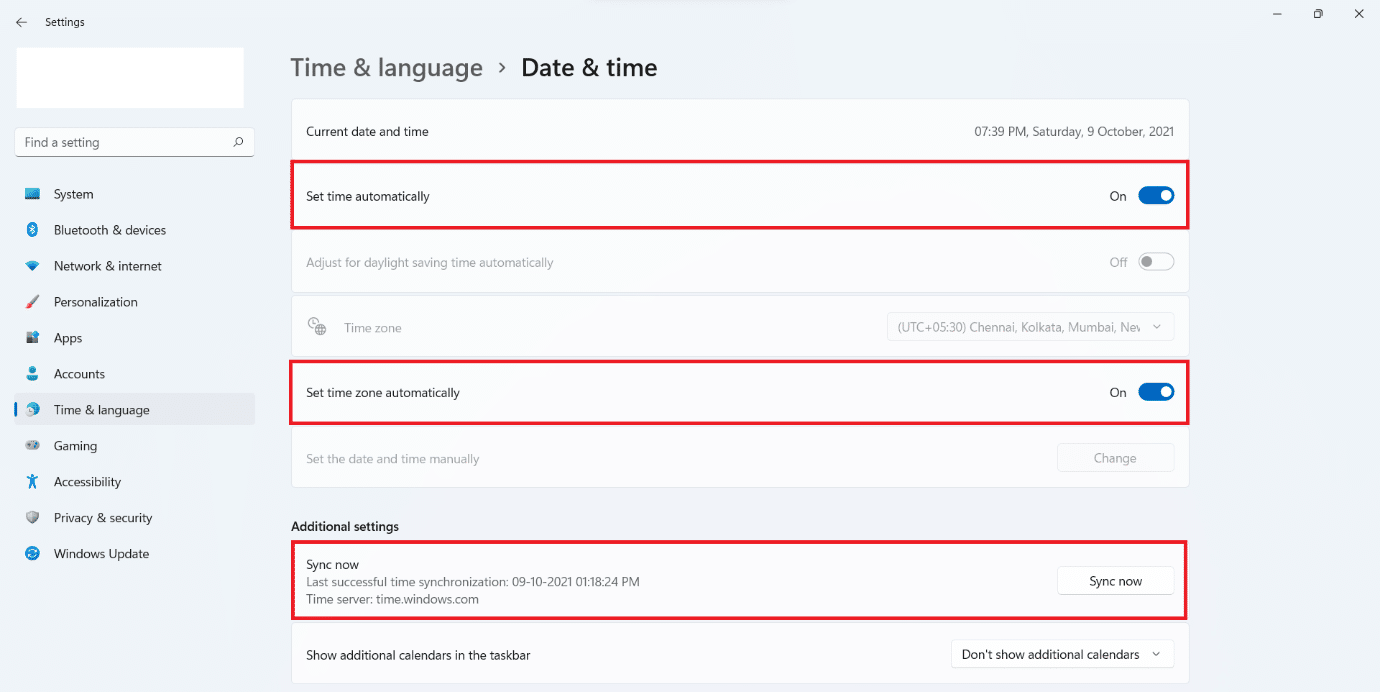
4. ดำเนินการวงจรไฟฟ้า : การทำวงจรพลังงานสำหรับอุปกรณ์ทั้งหมด รวมทั้งเราเตอร์ คอนโซล หรือคอมพิวเตอร์ สามารถแก้ไขสาเหตุที่คุณไม่สามารถเชื่อมต่อกับเซิร์ฟเวอร์ EA ได้ ปิดอุปกรณ์ทั้งหมดของคุณอย่างสมบูรณ์และรอ 2-4 นาทีก่อนที่จะเปิดขึ้นมาใหม่ วัฏจักรพลังงานนี้จะช่วยในการเริ่มต้นอุปกรณ์ใหม่และเริ่มทำงานอย่างถูกต้องอีกครั้ง
5. ตั้งค่าประเภทบัญชี EA : คอนโซลและเกมจำนวนมากต้องการการเป็นสมาชิกหรือการสมัครสมาชิกที่เพิ่มในบัญชีเพื่อเปิดใช้งานการเล่นเกมออนไลน์ คุณต้องตรวจสอบให้แน่ใจว่าบัญชีของคุณมีบัญชีอยู่แล้วหากจำเป็นสำหรับการเล่นออนไลน์ ในระหว่างนี้ คุณอาจต้องการตรวจสอบประเภทบัญชีสำหรับบัญชีของคุณด้วย EA รองรับบัญชีที่มีการควบคุมโดยผู้ปกครองสำหรับเด็ก ดังนั้น ให้ตรวจสอบว่าบัญชีของคุณเป็นประเภทใด และบัญชีของคุณได้รับการอนุญาตที่จำเป็นสำหรับเกมที่คุณกำลังพยายามจะเล่นหรือไม่
6. ยืนยันสถานะบัญชี EA : บัญชี EA ของคุณอาจถูกแบนหรือระงับได้ หากคุณละเมิดข้อตกลงและเงื่อนไขของ EA อาจเป็นผลมาจากการติดตั้งซอฟต์แวร์ที่ถูกจำกัดหรือพฤติกรรมที่น่าสงสัยระหว่างการเล่นเกม เช่นเดียวกับบริษัทเกมออนไลน์ EA เข้มงวดเกี่ยวกับนโยบายการโกงและรายงานผู้ใช้อาจนำไปสู่การระงับบัญชีหรือแม้กระทั่งการแบนถาวร
- คุณสามารถตรวจสอบว่าบัญชีของคุณถูกระงับหรือถูกแบน หรือในกรณีที่เลวร้ายที่สุด ปิดใช้งานหรือลบ
- ในกรณีที่ถูกระงับ คุณอาจรอจนกว่าระยะเวลาการระงับจะสิ้นสุดลง
- แต่ในสถานการณ์อื่นๆ คุณสามารถสร้างบัญชีอื่นและตรวจดูให้แน่ใจว่าคุณได้มองหากฎเกณฑ์ในครั้งนี้
7. ลงชื่อออกจากอุปกรณ์อื่น: EA ไม่รองรับการเข้าสู่ระบบหลายบัญชีสำหรับบัญชีเดียวกัน ดังนั้น ตรวจสอบให้แน่ใจว่าคุณใช้บัญชีนี้ในอุปกรณ์เครื่องเดียวเท่านั้น ณ เวลานั้น ออกจากระบบจากอุปกรณ์ทั้งหมดและเข้าสู่ระบบเฉพาะในอุปกรณ์หลักที่คุณจะใช้ในขณะนี้ แนวทางปฏิบัตินี้ยังป้องกันบัญชีของคุณจากการถูกแฮ็ก
8. เปลี่ยนไปใช้การเชื่อมต่อแบบมีสายโดยใช้สายเคเบิลอีเทอร์เน็ต : เครือข่ายแบบมีสายจะให้ความสำคัญกับแบนด์วิดท์ และคุณไม่จำเป็นต้องแชร์กับผู้ใช้รายอื่น เช่น ในเครือข่ายไร้สาย ในการเปลี่ยนไปใช้เครือข่ายแบบมีสาย:
1. เสียบสาย อีเทอร์เน็ต เข้า กับพอร์ตอีเทอร์เน็ตของคอมพิวเตอร์

2. เสียบปลายสายอีกด้านหนึ่งเข้ากับ พอร์ตอีเทอร์เน็ต ของโมเด็มของคุณ
3. ตรวจสอบการเปลี่ยนแปลงในไอคอน เครือข่าย ใน แถบ งาน
อ่านเพิ่มเติม: แก้ไข Steam Remote Play ไม่ทำงานใน Windows 10
วิธีที่ 2: เรียกใช้ตัวแก้ไขปัญหาการเชื่อมต่ออินเทอร์เน็ต
Windows มาพร้อมกับตัวแก้ไขปัญหาในตัวเพื่อจัดการกับปัญหาการเชื่อมต่ออินเทอร์เน็ต หากต้องการใช้เครื่องมือแก้ปัญหาการเชื่อมต่ออินเทอร์เน็ตเพื่อแก้ปัญหาไม่สามารถเชื่อมต่อกับเซิร์ฟเวอร์ EA ได้
1. กดปุ่ม Windows + I พร้อมกันเพื่อเปิดหน้าต่าง การตั้งค่า
2. เลื่อนลงมาในแท็บ System แล้วคลิก Troubleshoot
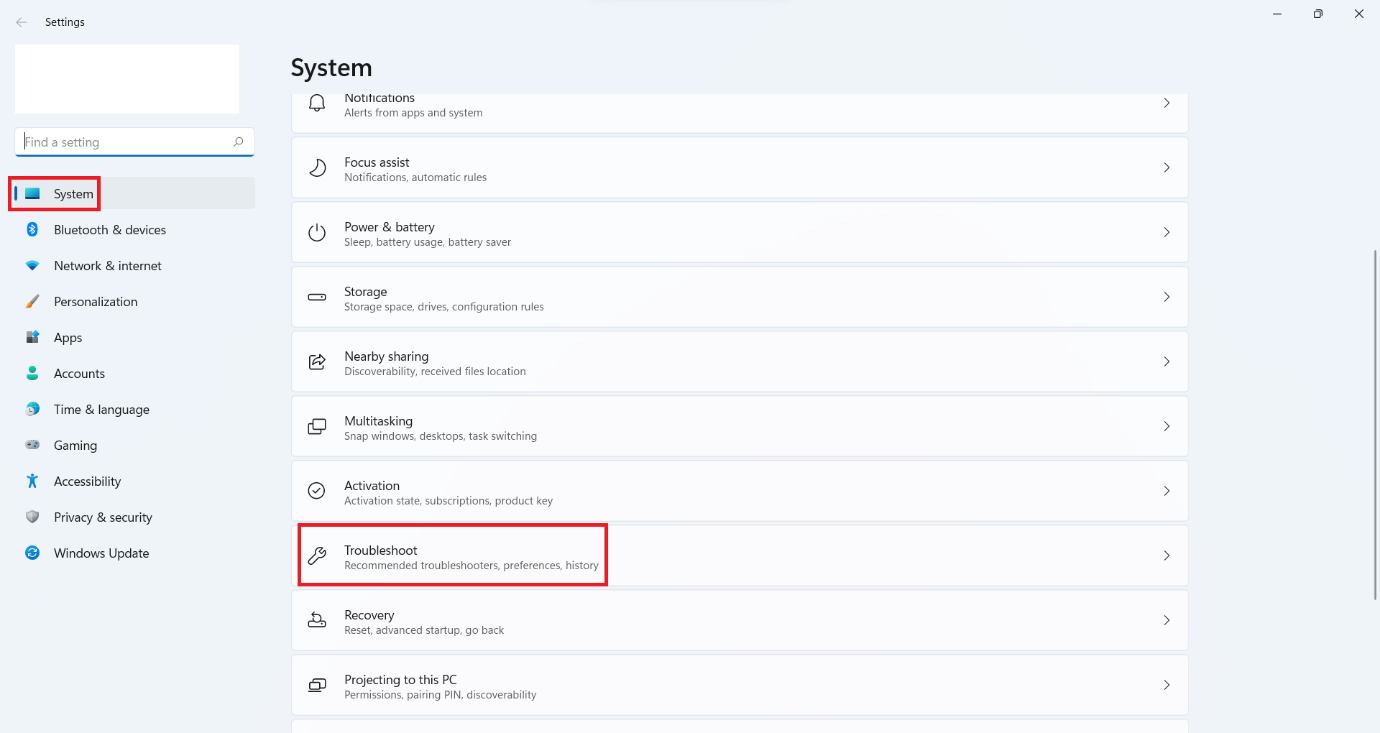
3. คลิกที่ตัว แก้ไขปัญหาอื่น ๆ
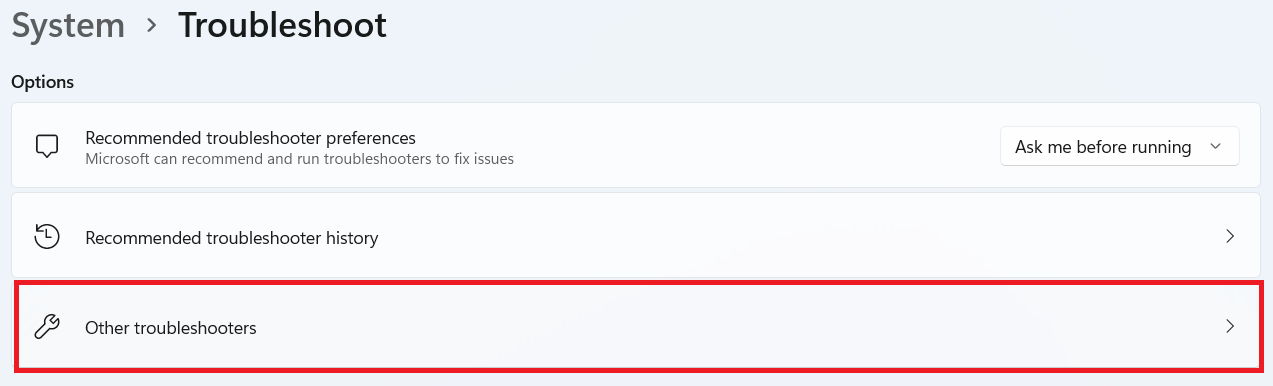
4. คลิกที่ Run in front of Internet connections
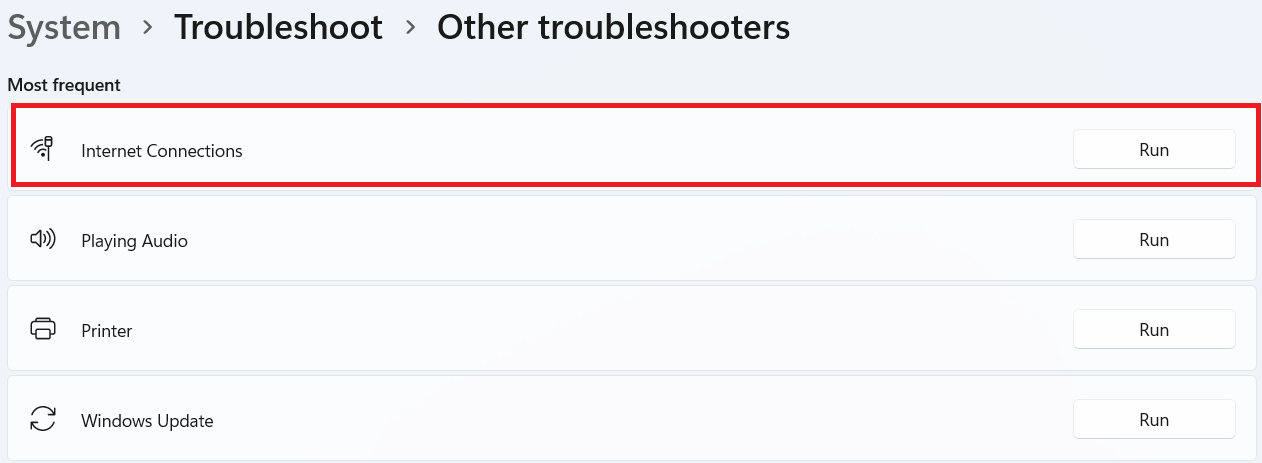
5. รอให้ระบบตรวจพบปัญหาและปฏิบัติตามคำแนะนำที่แสดงบนหน้าจอเพื่อ ใช้การแก้ไข
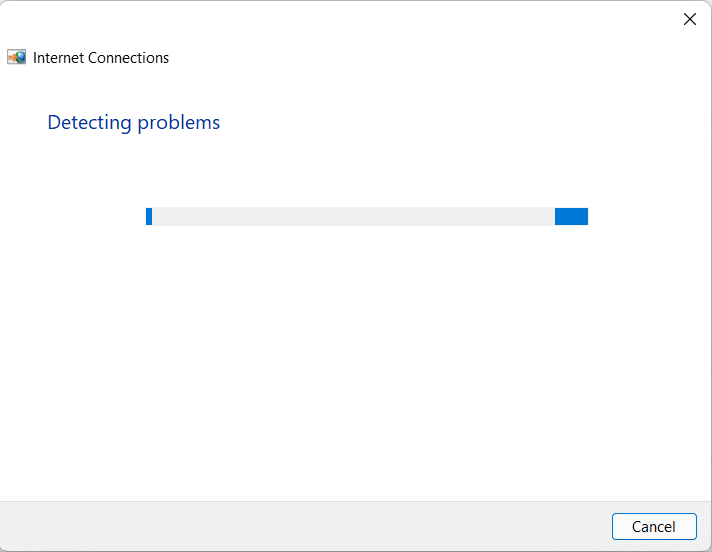
6. คลิกที่ ปิด
7. สุดท้าย เริ่ม เกมของคุณ ใหม่
วิธีที่ 3: พื้นที่เก็บข้อมูลว่าง
การมีพื้นที่ไม่เพียงพอบนฮาร์ดดิสก์ไดรฟ์ (HDD) ของคุณสำหรับไฟล์ชั่วคราวจากเซิร์ฟเวอร์อาจทำให้เกิดการกีดขวางการเชื่อมต่อกับเซิร์ฟเวอร์ที่ดี ต่อไปนี้เป็นวิธีการล้างดิสก์ของคุณเพื่อให้มีที่ว่างสำหรับไฟล์เหล่านั้น:
ตัวเลือกที่ 1: ถังรีไซเคิลเปล่า
1. คลิกขวาที่ไอคอนถังรีไซเคิลที่มุมซ้ายบนของเดสก์ท็อป
2. คลิกที่ ถังรีไซเคิลเปล่า
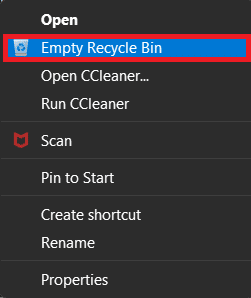
3. คลิกที่ ใช่
ตัวเลือก II: ลบไฟล์ที่ดาวน์โหลดที่ไม่จำเป็น:
1. กดปุ่ม Windows + E พร้อมกันเพื่อเปิด File Explorer
2. คลิกที่ ดาวน์โหลด

3. ลบไฟล์ทั้งหมดที่คุณไม่ต้องการด้วยตนเองโดยคลิกขวาที่รายการที่คุณต้องการลบแล้วคลิก ไอคอน Delete ดังที่แสดงด้านล่าง
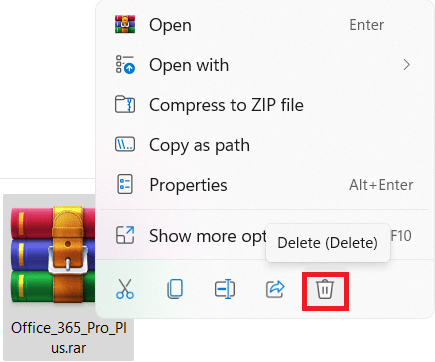
อ่านเพิ่มเติม: วิธีสำรองข้อมูล Steam Games
ตัวเลือก III: ลบไฟล์ชั่วคราว
1. กดปุ่ม Windows + I พร้อมกันเพื่อเปิดการ ตั้งค่า
2. คลิกที่ ระบบ แล้วเลือกที่ เก็บข้อมูล
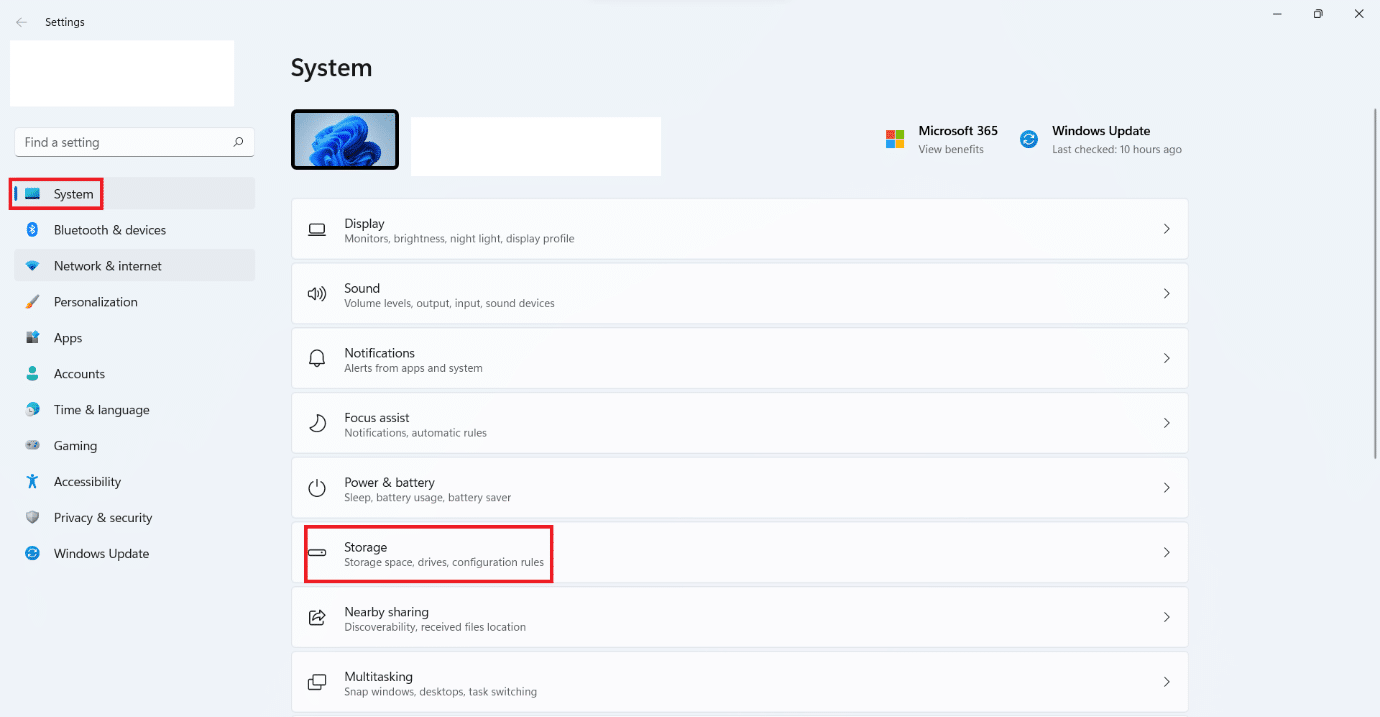
3. คลิกที่ ไฟล์ชั่วคราว
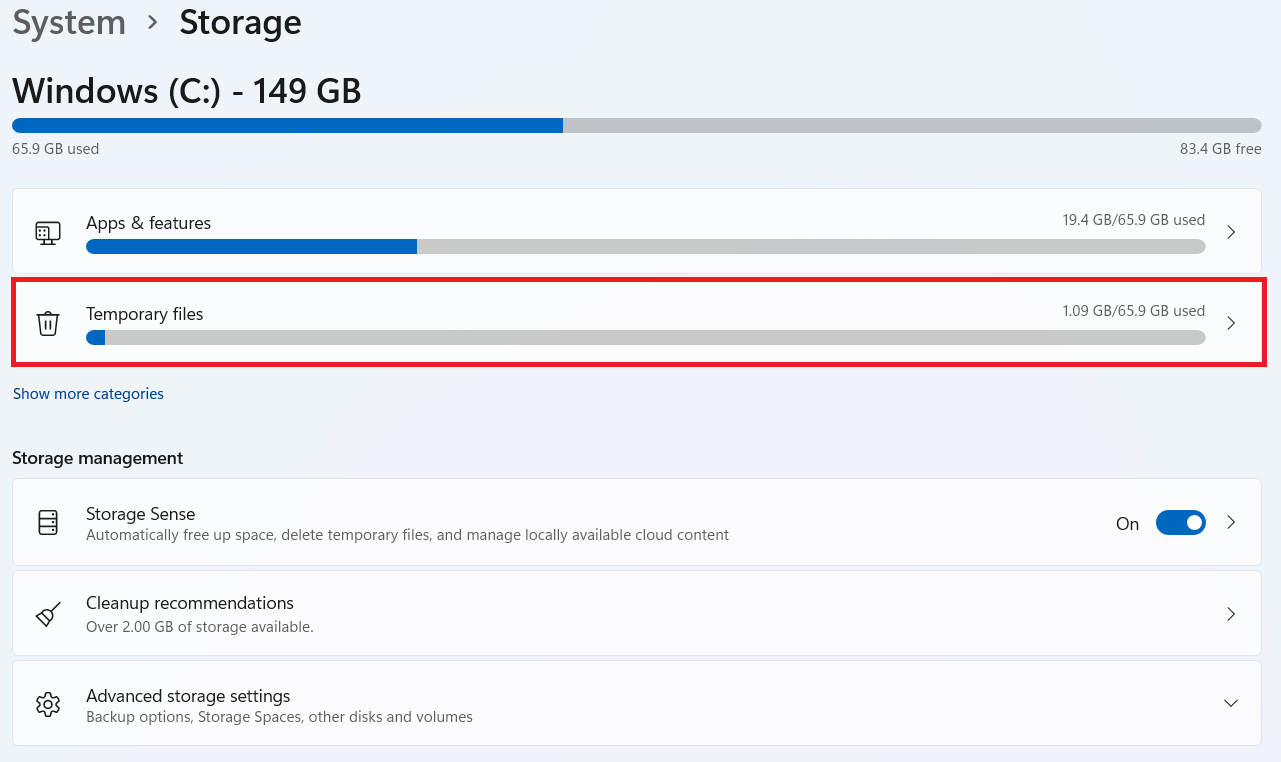
4. เลือกไฟล์ชั่วคราวที่ต้องการจากตัวเลือกที่มีตามรายการด้านล่าง จากนั้นคลิกที่ตัวเลือก Remove files ดังแสดงในภาพด้านล่าง
- ถังขยะรีไซเคิล
- ดาวน์โหลด
- ไฟล์เพิ่มประสิทธิภาพการจัดส่ง
- รูปขนาดย่อ
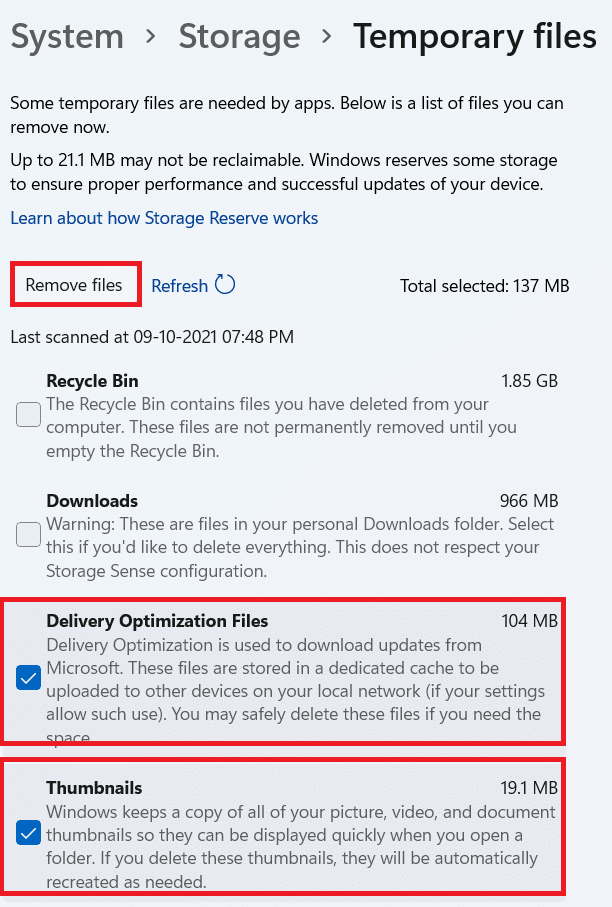
ตัวเลือก IV: ใช้การล้างข้อมูลบนดิสก์
1. คลิกที่ Start และพิมพ์ Disk Cleanup แล้วกดปุ่ม Enter
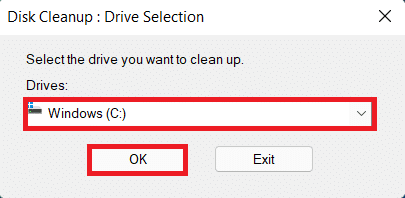
2. เลือกดิสก์ที่ติดตั้ง Windows จากรายการและคลิก ตกลง
3. เลือก ไฟล์ ที่จะลบออกจากรายการ
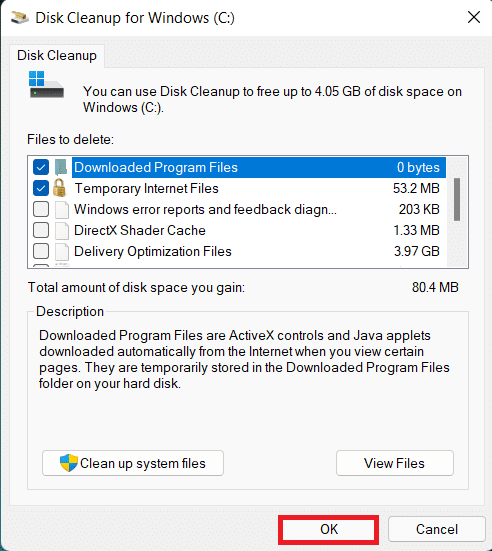
4. คลิกที่ ลบไฟล์ ในกล่องโต้ตอบที่ปรากฏขึ้น
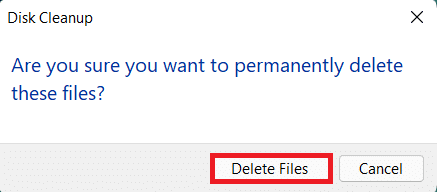
วิธีที่ 4: ปิดใช้งาน VPN หรือ Proxy Server
การใช้เครือข่าย VPN หรือพร็อกซีอาจทำให้เกิดข้อขัดแย้งในการเชื่อมต่อกับเซิร์ฟเวอร์ EA ในการปิดใช้งานเครือข่ายพร็อกซี:
1. กดปุ่ม Windows + I พร้อมกันเพื่อเปิด การตั้งค่า
2. คลิกที่ Network & internet จากบานหน้าต่างด้านซ้าย
3. จากนั้นเลือกตัวเลือก พร็อกซี
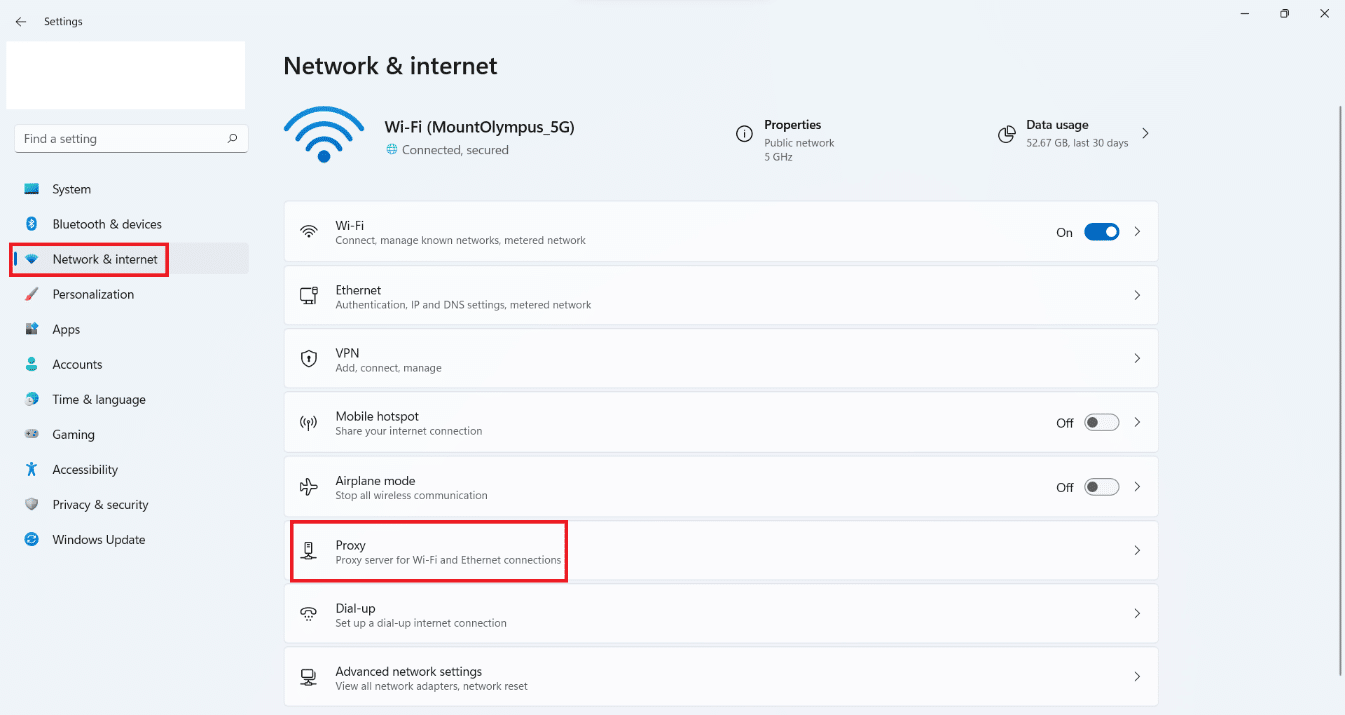
4. ภายใต้ การตั้งค่าพร็อกซีด้วยตนเอง ให้คลิก แก้ไข ถัดจาก ใช้พร็อกซีเซิร์ฟเวอร์
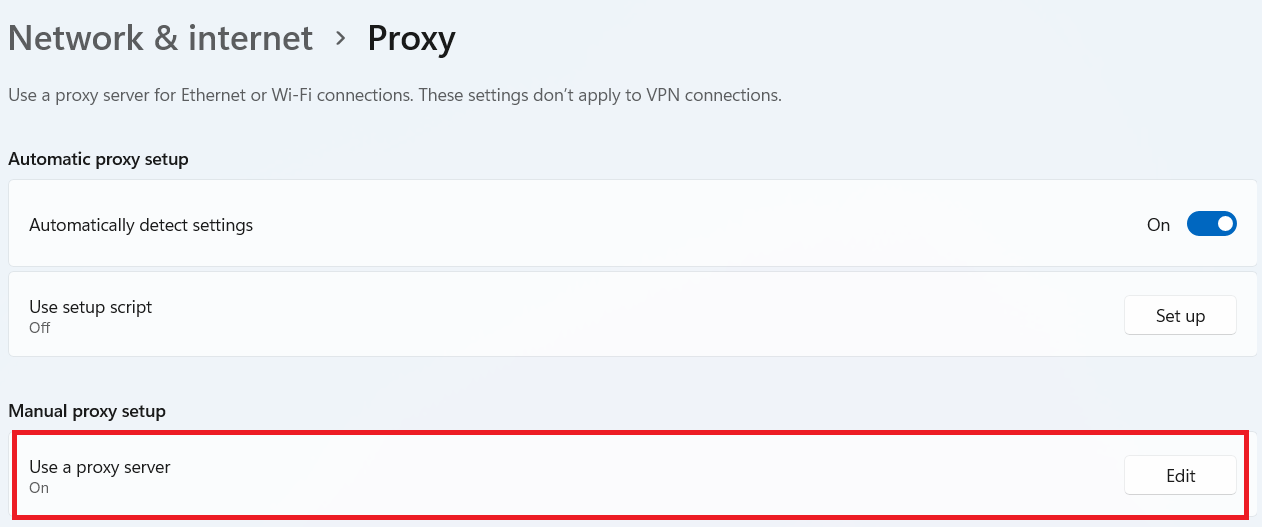
5. คลิกที่สวิตช์สลับเพื่อ ปิด ตัวเลือก ใช้พร็อกซีเซิร์ฟเวอร์
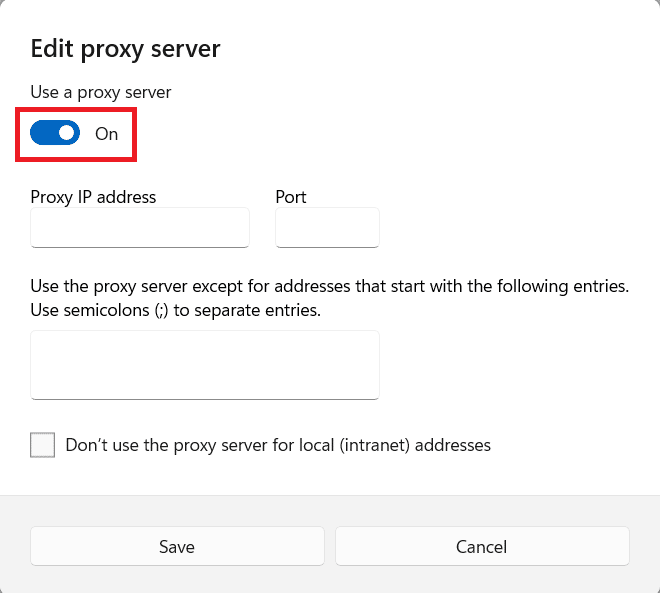
อ่านเพิ่มเติม: วิธีถอนการติดตั้ง Steam Games
วิธีที่ 5: ล้างเซิร์ฟเวอร์ DNS
เซิร์ฟเวอร์ Flushing DNS หมายถึงการล้างบันทึกที่อยู่ IP หรือบันทึก DNS ออกจากแคช โดยทำดังนี้
1. คลิกที่ Start และพิมพ์ Command Prompt จากนั้นคลิกที่ Run as administrator
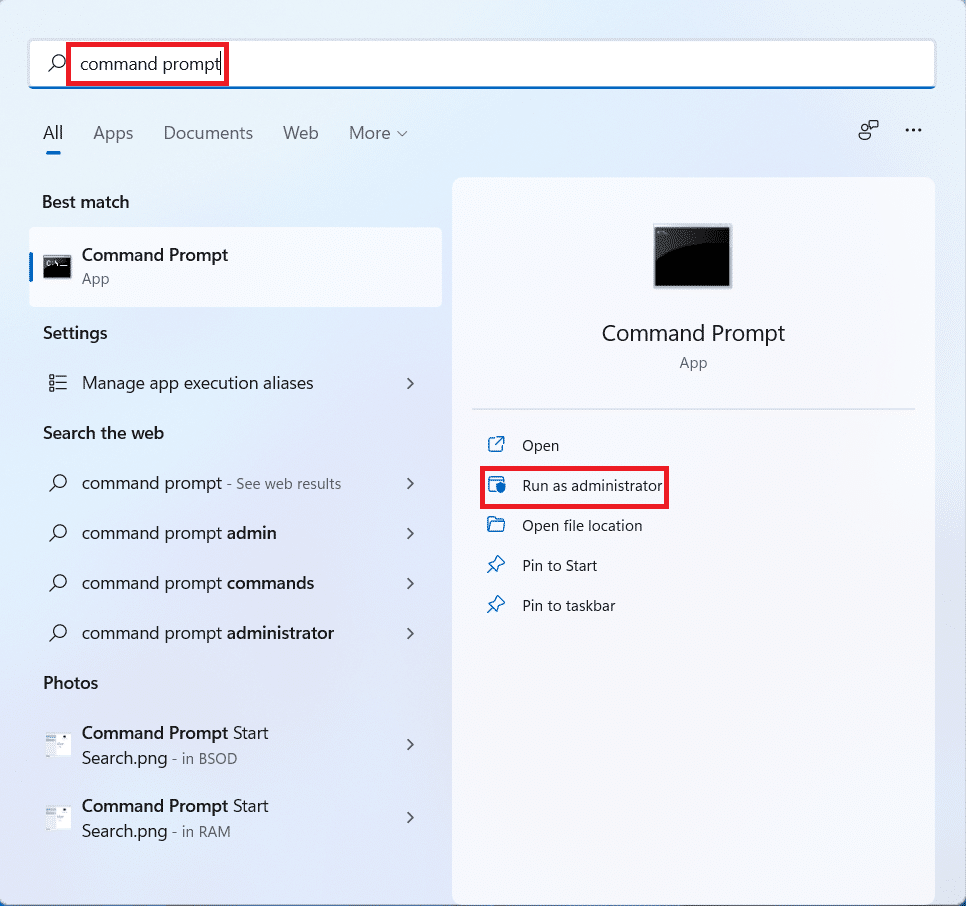
3. คลิกที่ ใช่ ในกล่องโต้ตอบ การควบคุมบัญชีผู้ใช้
4. พิมพ์คำสั่ง ipconfig /flushdns แล้วกด Enter
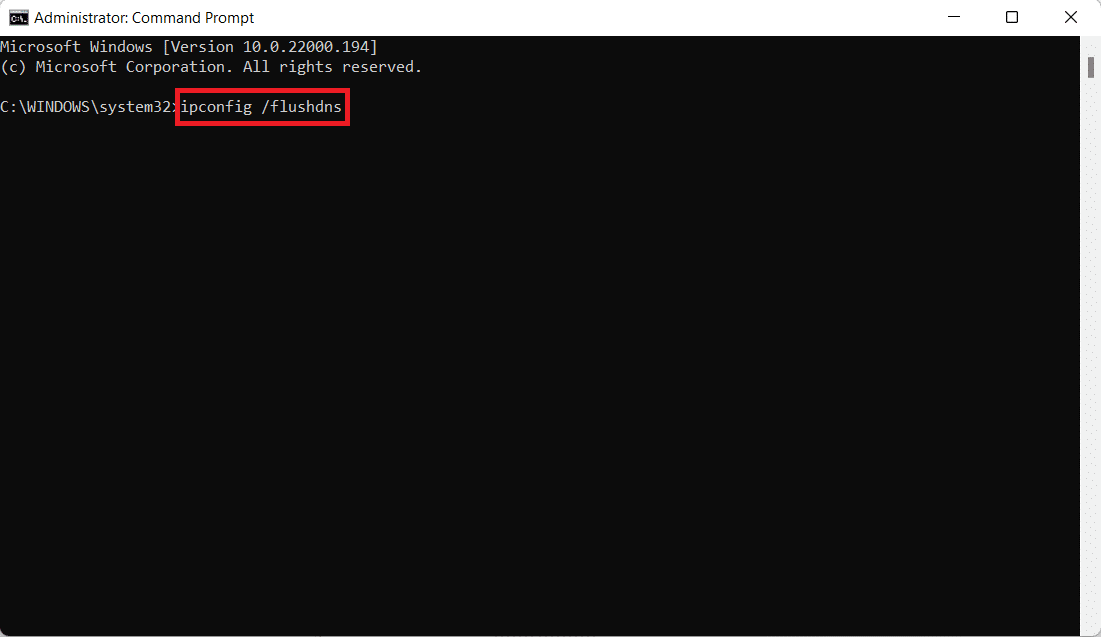

5. จากนั้นพิมพ์คำสั่ง ipconfig /registerdns และกดปุ่ม Enter

6. จากนั้น รันคำสั่ง ipconfig /release

7. ตอนนี้ พิมพ์คำสั่ง ipconfig /renew แล้วกดปุ่ม Enter

8. จากนั้นพิมพ์คำสั่ง netsh winsock reset แล้วกดปุ่ม Enter

9. สุดท้าย รีบูทพีซี แล้วลองเปิดเกมอีกครั้ง
วิธีที่ 6: ตั้งค่าเซิร์ฟเวอร์ DNS ที่กำหนดเอง
เซิร์ฟเวอร์ DNS แบบกำหนดเองให้ความเสถียรที่ดีขึ้นกับการเชื่อมต่ออินเทอร์เน็ตและความเร็วที่เร็วขึ้น มันจะแก้ไขปัญหาความเร็วหรือคำขอล่าช้าที่คุณอาจเผชิญ
1. คลิกที่ Start และพิมพ์ View network connections จากนั้นคลิกที่ Open
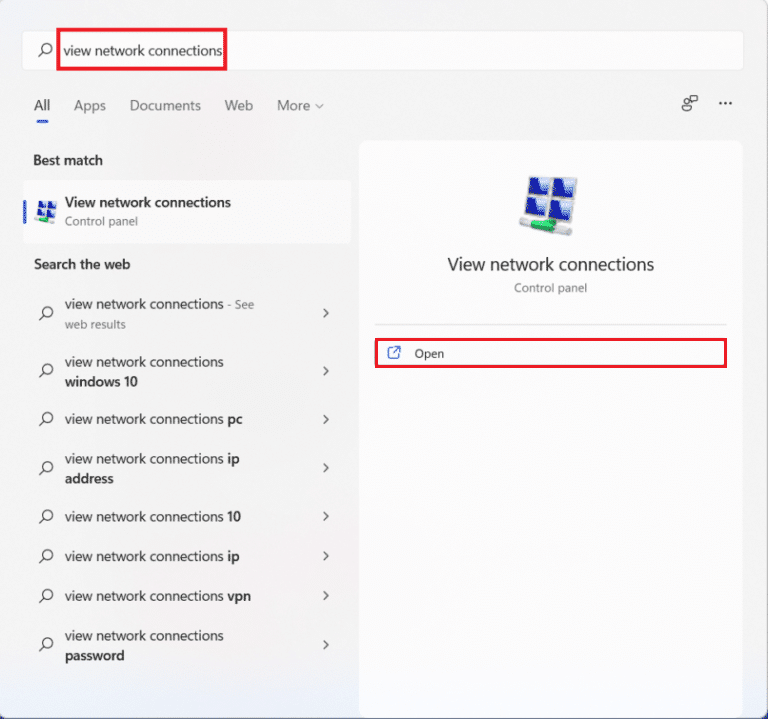
2. คลิกขวาที่อะแดปเตอร์เครือข่ายที่คุณต้องการ แล้วคลิก Properties
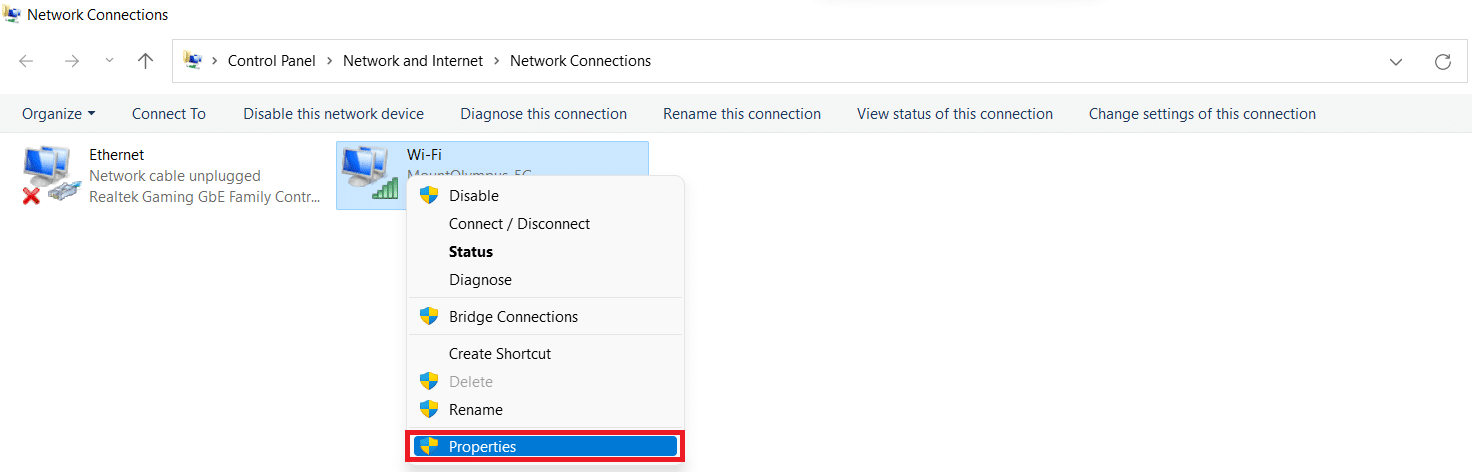
3. คลิกที่ Internet Protocol Version 4 (TCP/IPv4) และคลิกที่ Properties ดังที่แสดงด้านล่าง
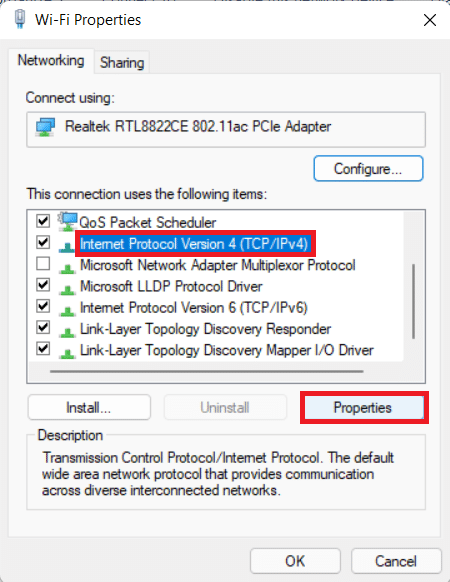
4. เลือก ใช้ที่อยู่เซิร์ฟเวอร์ DNS ต่อไปนี้
5. ตั้งค่า 1.1.1.1 เป็น เซิร์ฟเวอร์ DNS ที่ต้องการ
6. ตั้งค่า 1.0.0.1 เป็น เซิร์ฟเวอร์ DNS สำรอง
7. คลิก ตกลง และออก
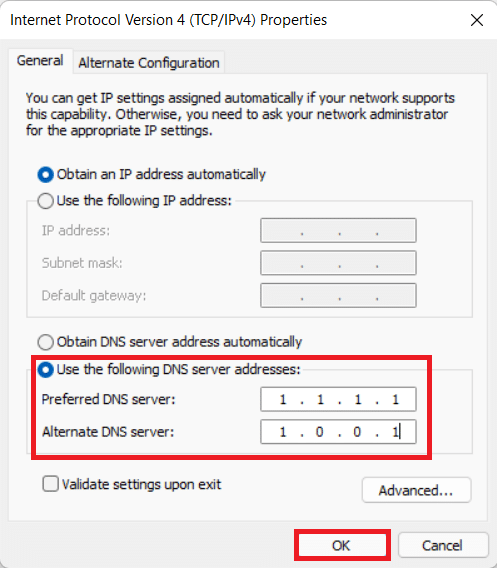
อ่านเพิ่มเติม: แก้ไข Apex Legends ไม่สามารถเชื่อมต่อกับเซิร์ฟเวอร์ EA ได้
วิธีที่ 7: อัปเดตหรือย้อนกลับหรือติดตั้งไดรเวอร์กราฟิกใหม่
ตัวเลือกที่ 1: อัปเดตไดรเวอร์
GPU หรือไดรเวอร์เครือข่ายที่ล้าสมัยอาจทำให้เกิดข้อผิดพลาด เช่น ไม่สามารถเชื่อมต่อกับเซิร์ฟเวอร์ EA ได้ ปฏิบัติตามวิธีการและขั้นตอนที่จะเกิดขึ้นเพื่อทำความเข้าใจวิธีการอัปเดต ติดตั้งใหม่ และย้อนกลับไดรเวอร์เพื่อแก้ไขปัญหาที่ต้องการ
1. คลิกที่ Start พิมพ์ Device Manager แล้ว คลิก Open
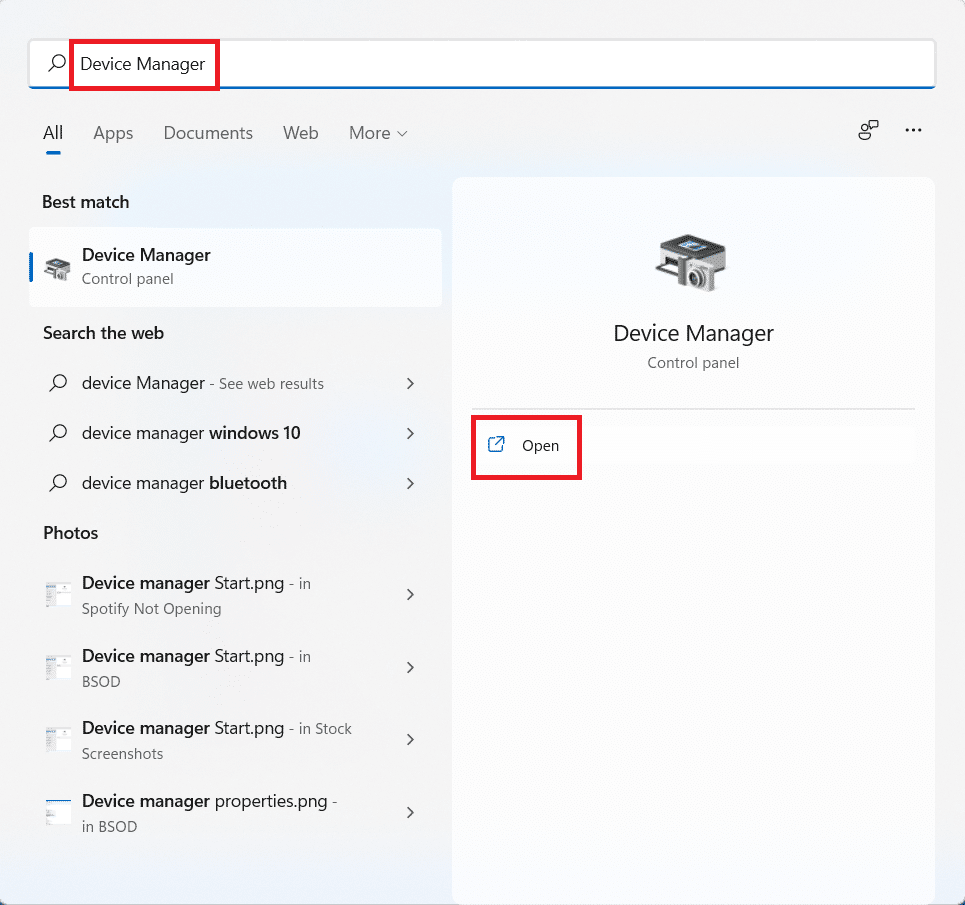
2. ค้นหาฮาร์ดแวร์ที่แสดง เครื่องหมายเตือนสีเหลือง
3. คลิกขวาที่ชื่ออุปกรณ์และคลิกที่ Update driver
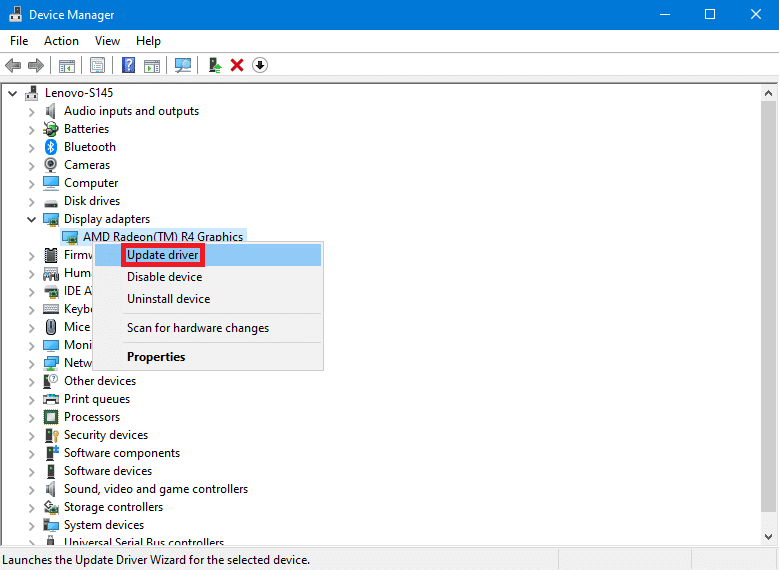
4. คลิก ค้นหา อัตโนมัติ สำหรับ ไดรเวอร์
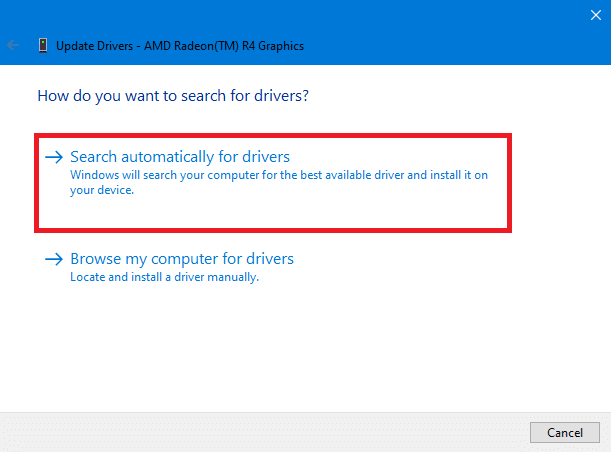
5. วิซาร์ดจะค้นหาการอัปเดตไดรเวอร์ทางอินเทอร์เน็ตและจะขออนุญาตจากคุณหากพบ ทำตามคำแนะนำที่แสดงบนหน้าจอเพื่อติดตั้งการอัปเดต
6. คลิกที่ ปิด
7. รีสตาร์ท พีซี Windows 10 ของคุณเพื่อตรวจสอบว่าคุณยังประสบปัญหาหรือไม่
ตัวเลือก II: ติดตั้งไดรเวอร์ใหม่
การถอนการติดตั้งและติดตั้งไดรเวอร์ใหม่ตรวจสอบให้แน่ใจว่าได้ติดตั้งไดรเวอร์อย่างถูกต้อง
1. คลิกที่ Start พิมพ์ Device Manager แล้ว คลิก Open
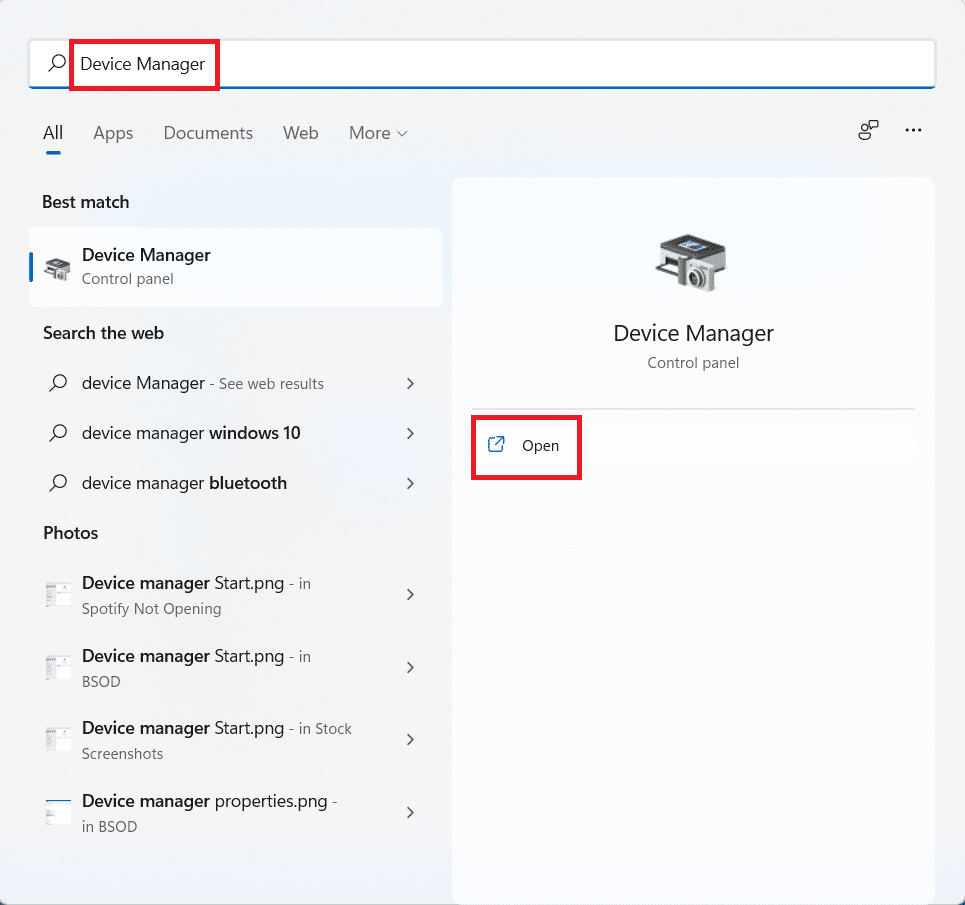
2. ค้นหาฮาร์ดแวร์ที่แสดง เครื่องหมายเตือนสีเหลือง ในรายการ
3. คลิกขวาที่ชื่ออุปกรณ์แล้วคลิก ถอนการติดตั้ง อุปกรณ์
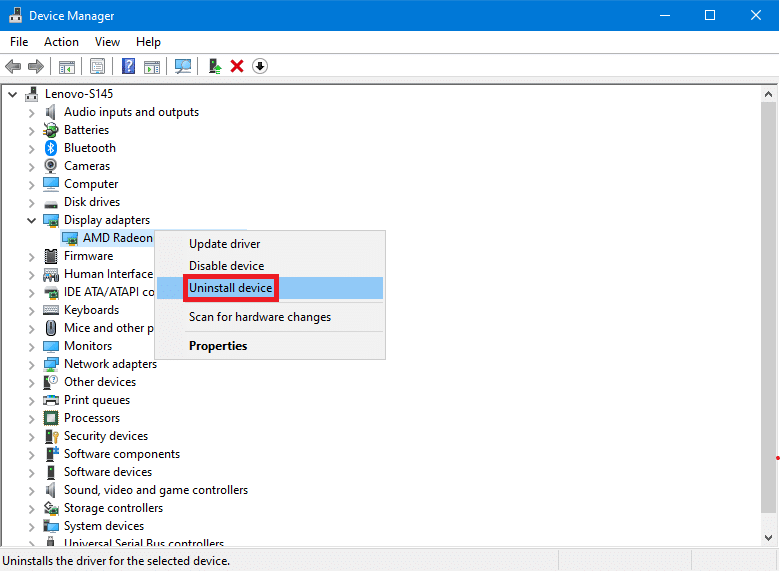
4. ทำเครื่องหมายที่ช่อง Delete the driver software for this device แล้วคลิก Uninstall
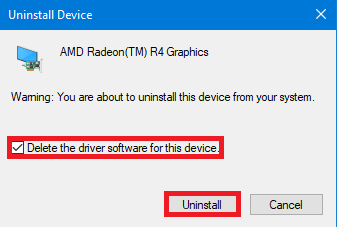
5. คลิกที่ Action ในแถบเมนูด้านบน
6. เลือก สแกนหาการเปลี่ยนแปลงฮาร์ดแวร์
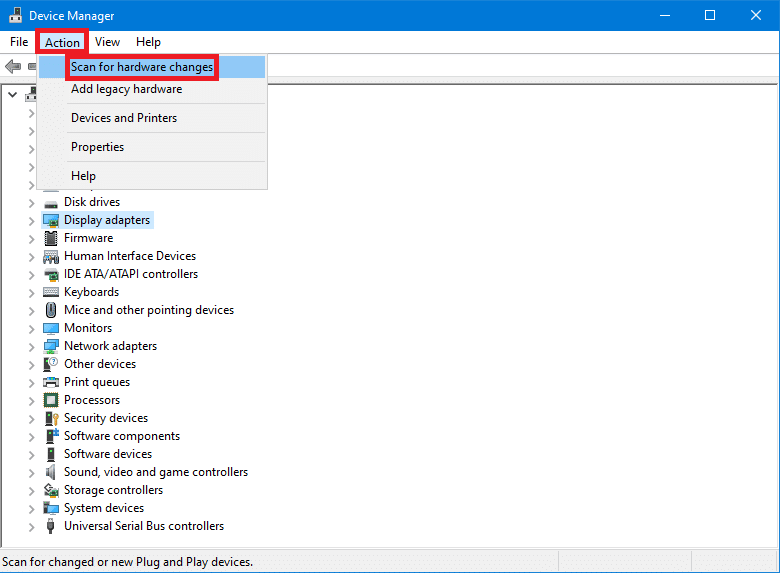
7. รีสตาร์ท คอมพิวเตอร์เมื่อคุณเห็นอุปกรณ์ที่คุณเพิ่งถอนการติดตั้งกลับเข้าไปในรายการ
อ่านเพิ่มเติม: แก้ไข ARK ไม่สามารถสืบค้นข้อมูลเซิร์ฟเวอร์สำหรับคำเชิญ
ตัวเลือก III: ย้อนกลับไดรเวอร์
การติดตั้งไดรเวอร์ใหม่อาจทำให้การติดตั้งไดรเวอร์เสียหายในบางครั้ง การย้อนกลับไดรเวอร์ไปเป็นเวอร์ชันก่อนหน้าช่วยแก้ปัญหานี้ได้
1. เปิด ตัวจัดการ อุปกรณ์ จากการ ค้นหาของ Windows
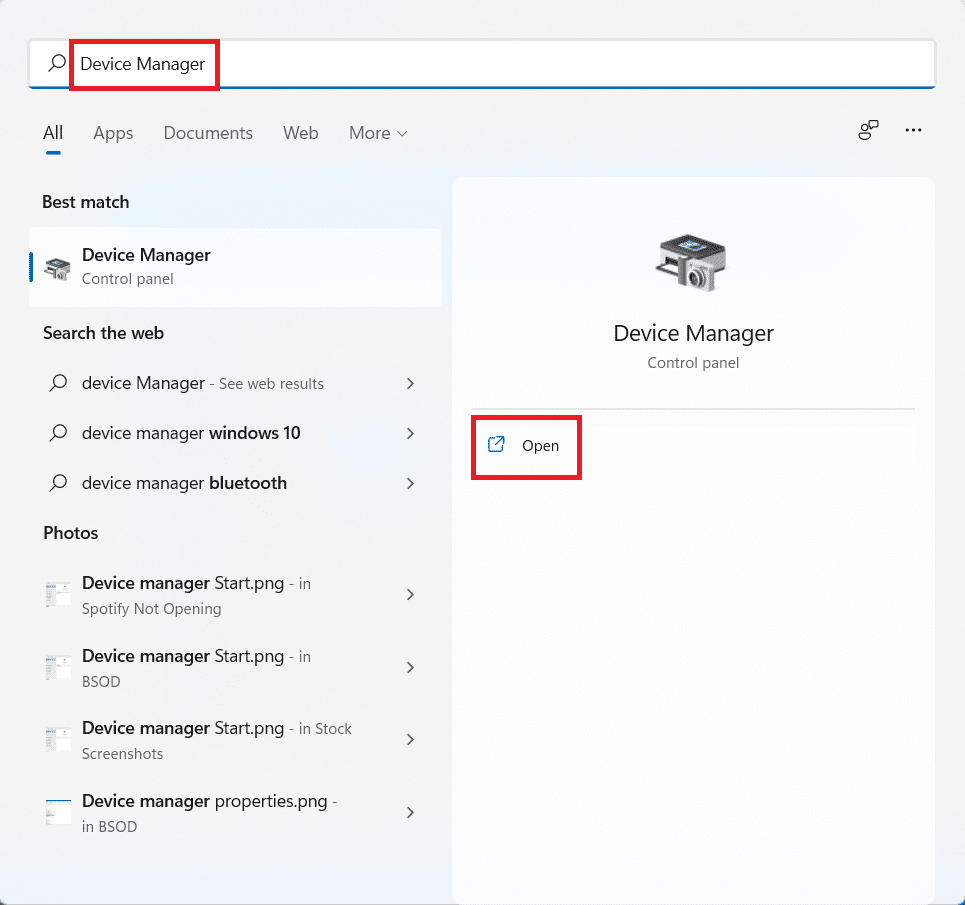
2. ค้นหาฮาร์ดแวร์ที่แสดง เครื่องหมายเตือนสีเหลือง ในรายการ
3. คลิกขวาที่อุปกรณ์แล้วคลิก Properties 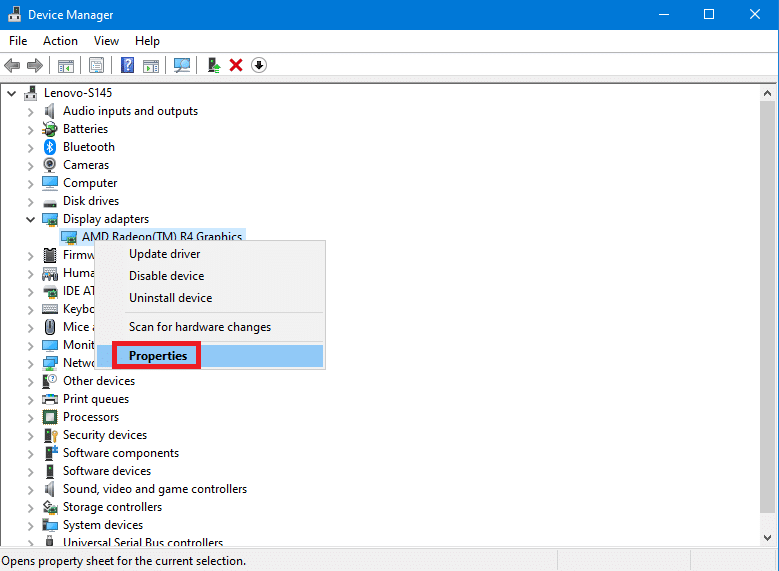
4. ใน Properties ให้คลิกที่แท็บ Driver
5. คลิกที่ Roll Back Driver
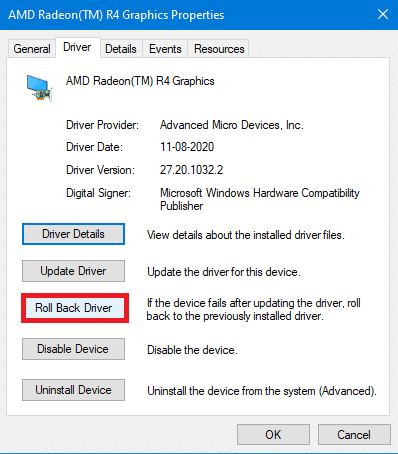
6. เลือกจากเหตุผลต่างๆ ที่มอบให้คุณเพื่อย้อนกลับไปใช้ไดรเวอร์เวอร์ชันก่อนหน้า แล้วคลิก ใช่
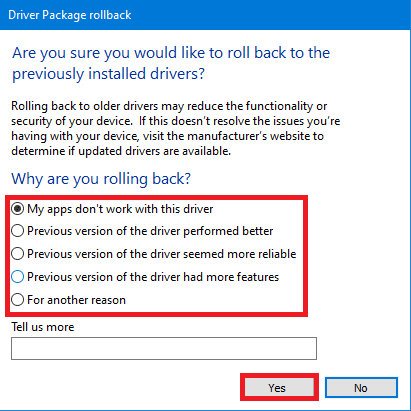
7. รีสตาร์ท พีซีของคุณเพื่อให้การเปลี่ยนแปลงมีผล
วิธีที่ 8: อัปเดต Windows
Windows ที่ล้าสมัยอาจส่งผลให้เกิดความขัดแย้งของเซิร์ฟเวอร์หรือไม่เป็นไปตามข้อกำหนดเพื่อให้เกมทำงานได้อย่างถูกต้อง นอกจากนี้ยังสามารถแก้ปัญหาอื่นๆ ซึ่งอาจทำให้ไม่สามารถเชื่อมต่อกับเซิร์ฟเวอร์ EA เกิดข้อผิดพลาดได้ หากต้องการอัปเดต Windows ให้อ่านและทำตามขั้นตอนต่อไป
1. กด ปุ่ม Windows + I พร้อมกันเพื่อเปิดหน้าต่าง การตั้งค่า
2. คลิกที่ Windows Update ในบานหน้าต่างด้านซ้าย
3. จากนั้นคลิก ตรวจสอบการอัปเดต
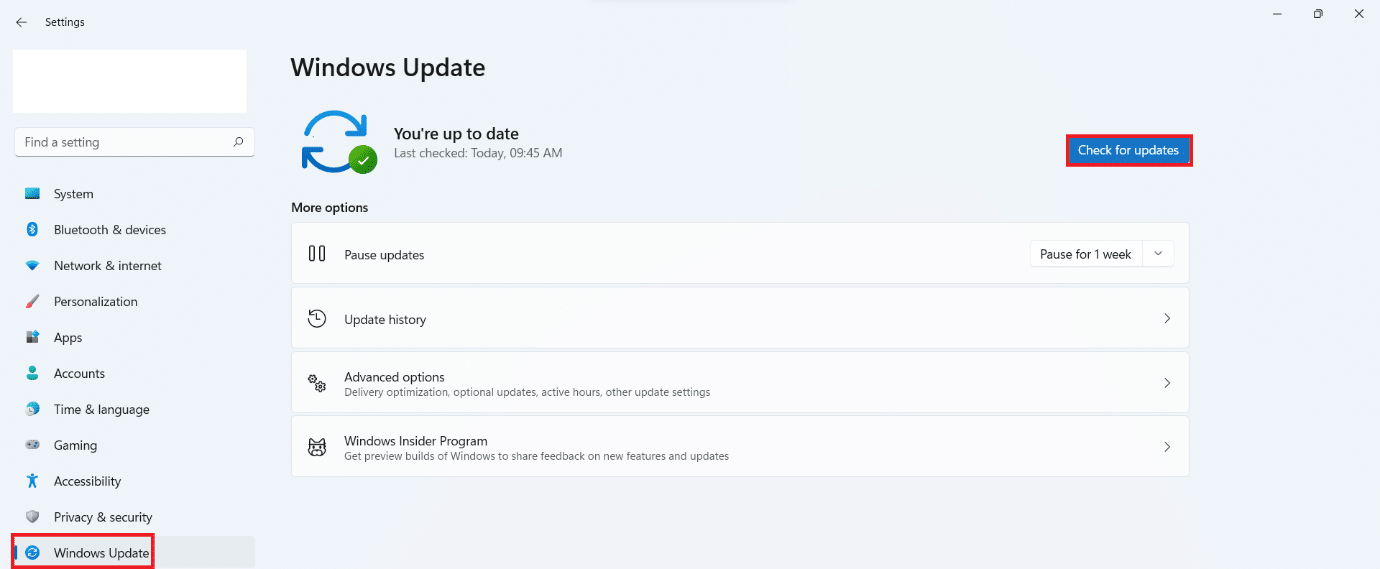
4A. หากมีการอัปเดต ให้ติดตั้งและ รีสตาร์ท พีซี Windows 10 ของคุณ
4B. หากไม่มีการอัปเดต ให้ย้ายไปยังวิธีถัดไป
5. หลังจาก รีสตาร์ทพีซี ให้ลองเปิดเกมเพื่อดูการเปลี่ยนแปลง
อ่านเพิ่มเติม: แก้ไขรหัสข้อผิดพลาด MHW 50382-MW1
วิธีที่ 9: ถอนการติดตั้งแอปพลิเคชั่นที่ติดตั้งล่าสุด
แอปพลิเคชันที่เพิ่งติดตั้งใหม่สามารถทำการเปลี่ยนแปลงกับคอมพิวเตอร์ของคุณ ซึ่งต่อไปอาจทำให้ไม่สามารถเชื่อมต่อกับเซิร์ฟเวอร์ EA เกิดข้อผิดพลาดได้ ในการถอนการติดตั้งการติดตั้งล่าสุด:
1. กดปุ่ม Windows + I พร้อมกันเพื่อเปิด การตั้งค่า
2. เลือก แอ พจากบานหน้าต่างด้านซ้าย
3. จากนั้น คลิกที่ แอปและคุณลักษณะ
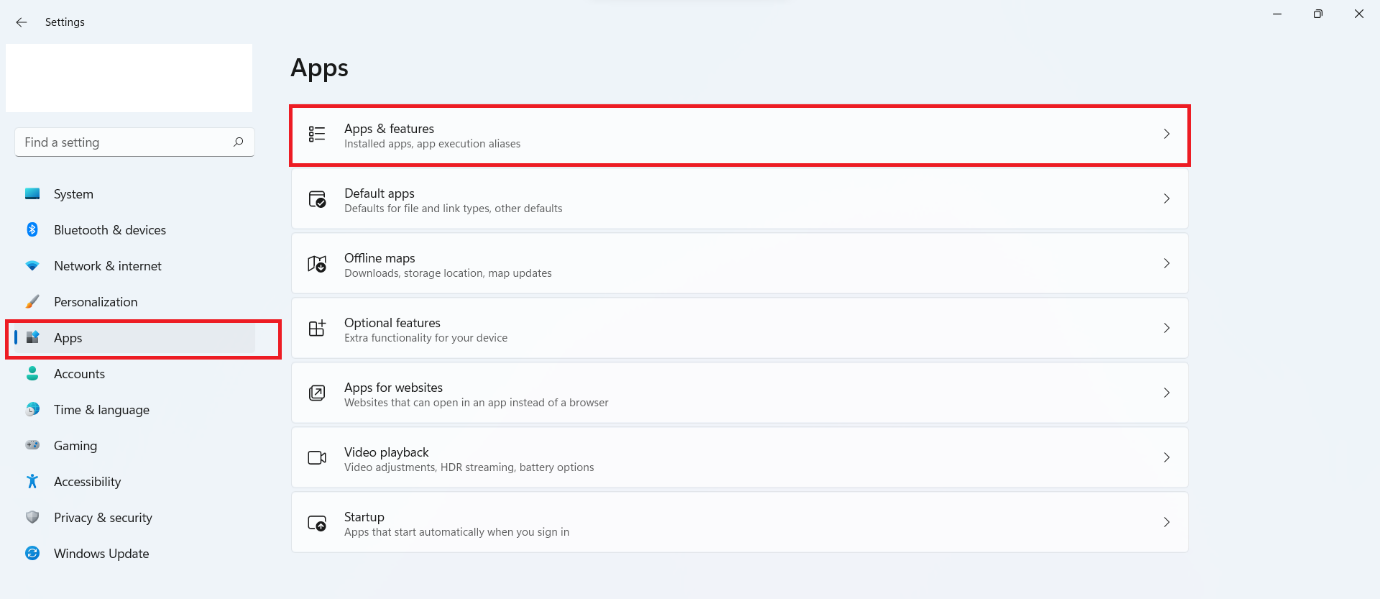
4. เลื่อนดูรายการแอปพลิเคชันที่ติดตั้งแล้วคลิกไอคอน สามจุด จากนั้นคลิก ถอนการติดตั้ง เพื่อถอนการติดตั้งแอปพลิเคชันที่คุณคิดว่าเป็นสาเหตุของปัญหา
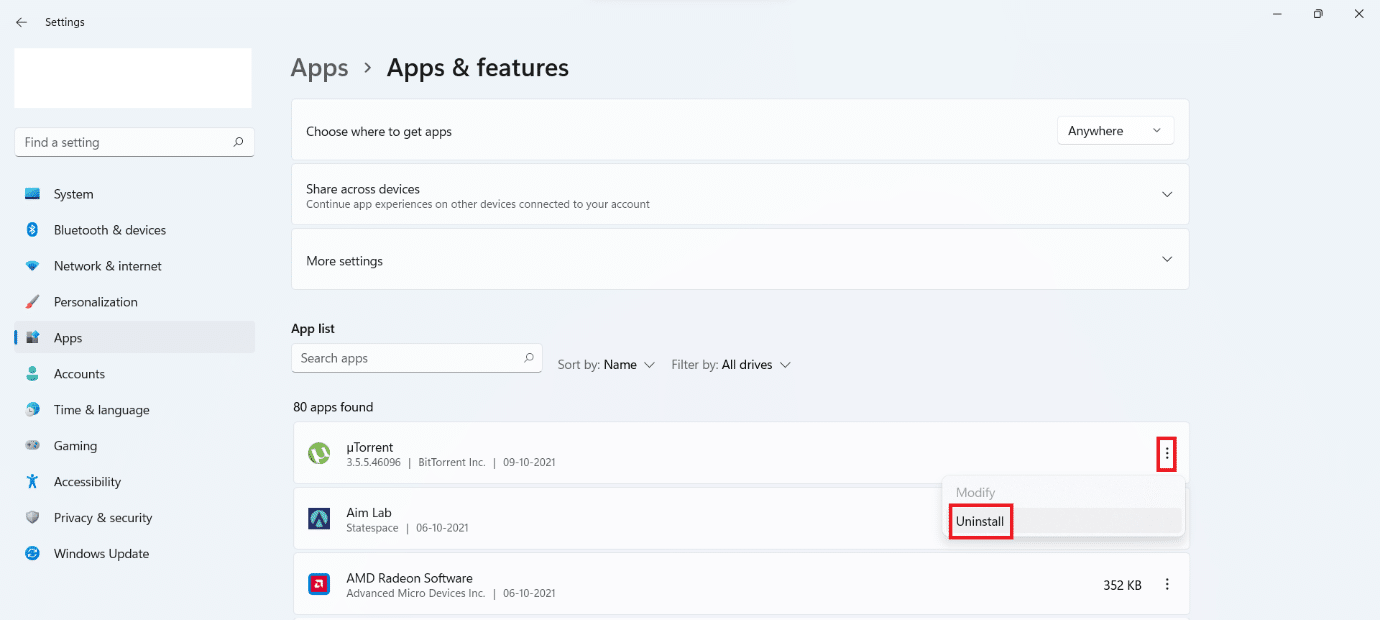
วิธีที่ 10: ทำการสแกนมัลแวร์
การโจมตีด้วยมัลแวร์ยังทำให้การเชื่อมต่อเครือข่ายเสื่อมโทรม ขอแนะนำให้เรียกใช้การสแกนมัลแวร์ในเชิงลึกเป็นระยะๆ เพื่อรักษาพีซีของคุณอย่างเหมาะสม
หมายเหตุ : เรากำลังแสดงภาพขั้นตอนการสแกนมัลแวร์ในแอปพลิเคชัน McAfee LiveSafe เป็นตัวอย่างที่นี่ ตัวเลือกและเมนูอาจแตกต่างกันไปตามโปรแกรมป้องกันไวรัสของคุณ
1. คลิกที่ Start พิมพ์ McAfee LiveSafe แล้วกด ปุ่ม Enter
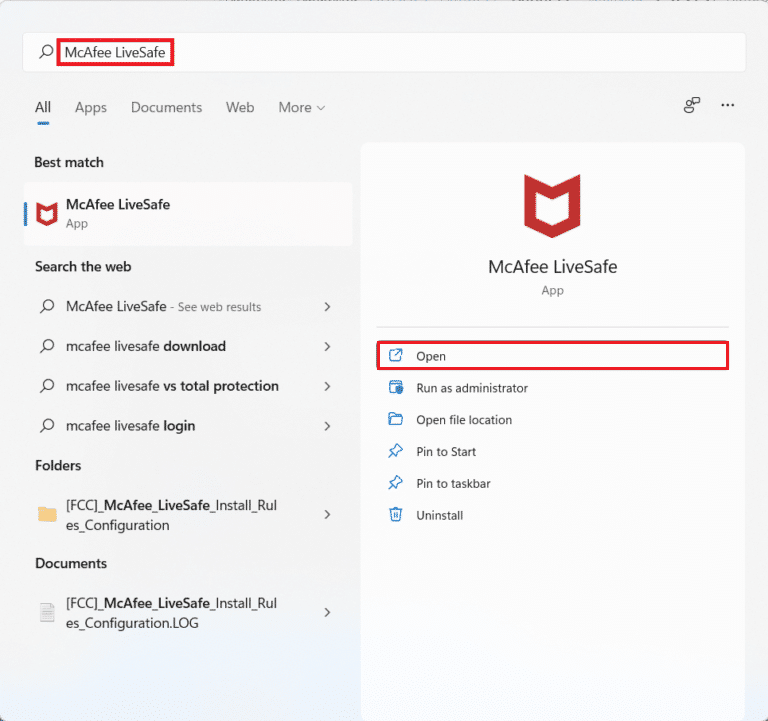
2. คลิกที่ตัวเลือก พีซี
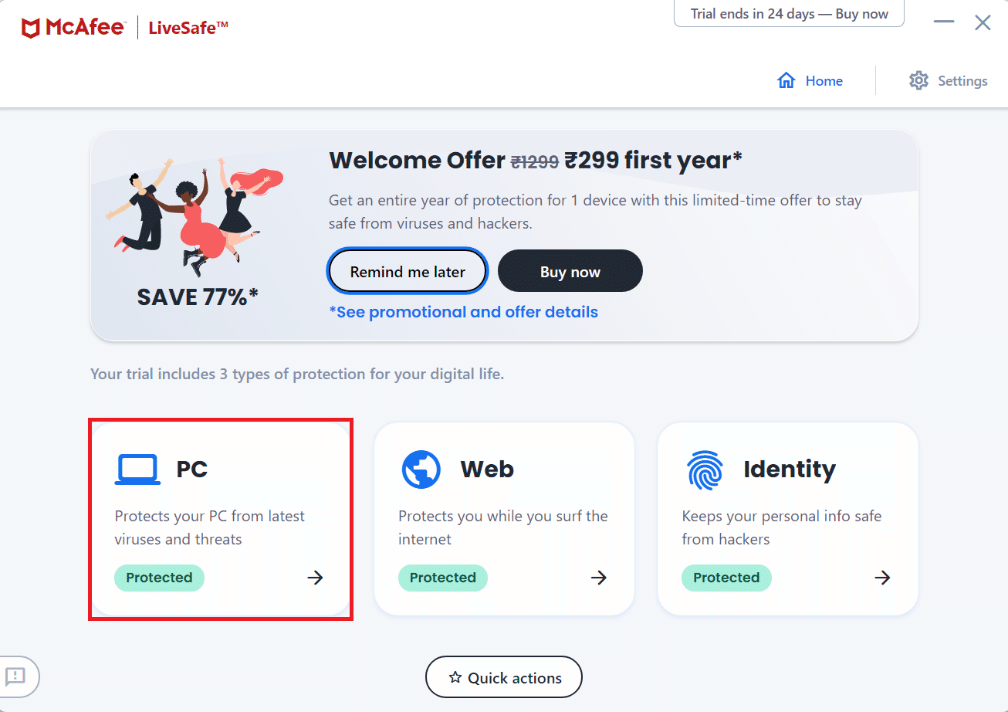
3. ถัดไป คลิกที่ตัวเลือก Antivirus
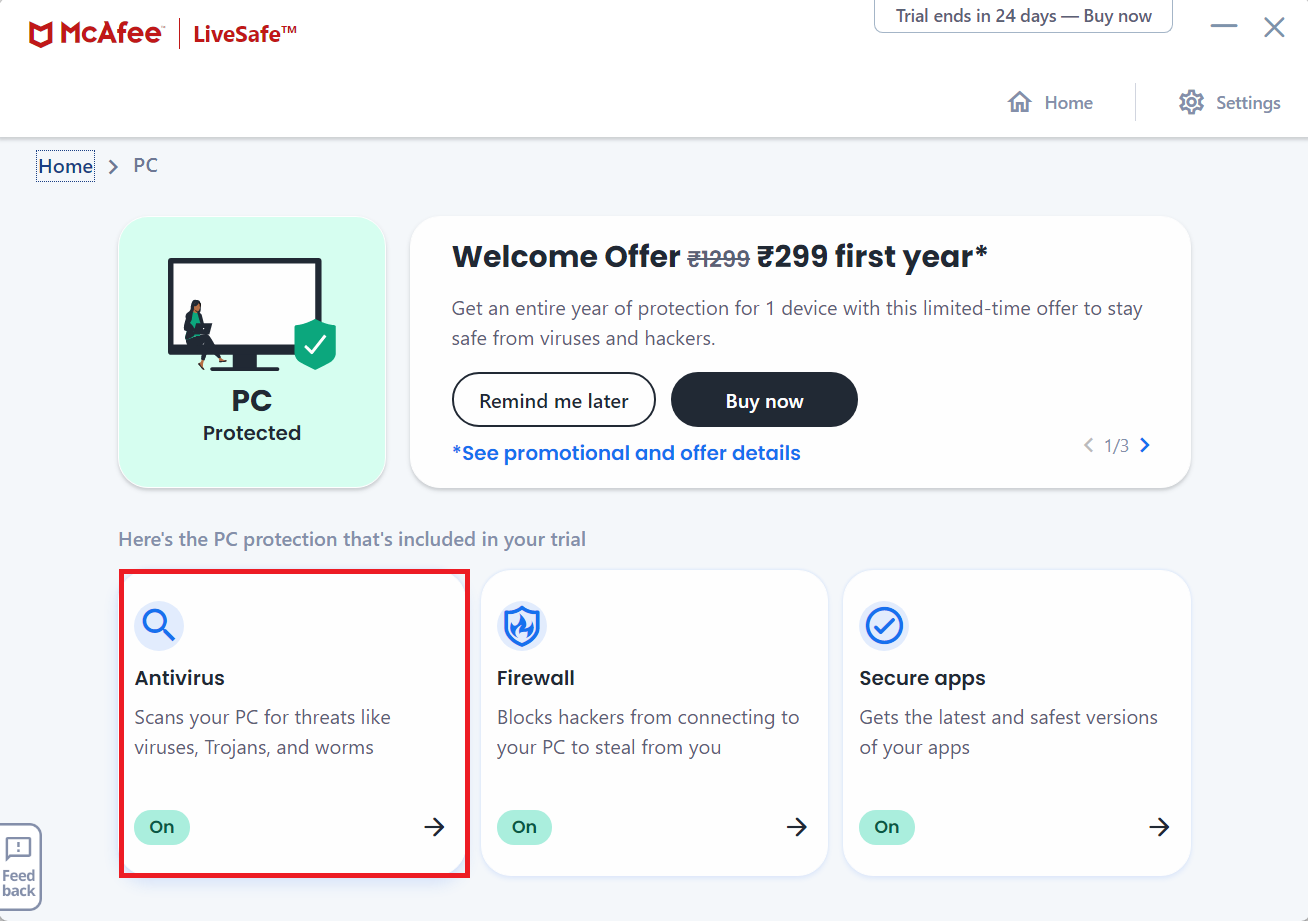
4. จากนั้นเลือกตัวเลือก ประเภท การสแกน
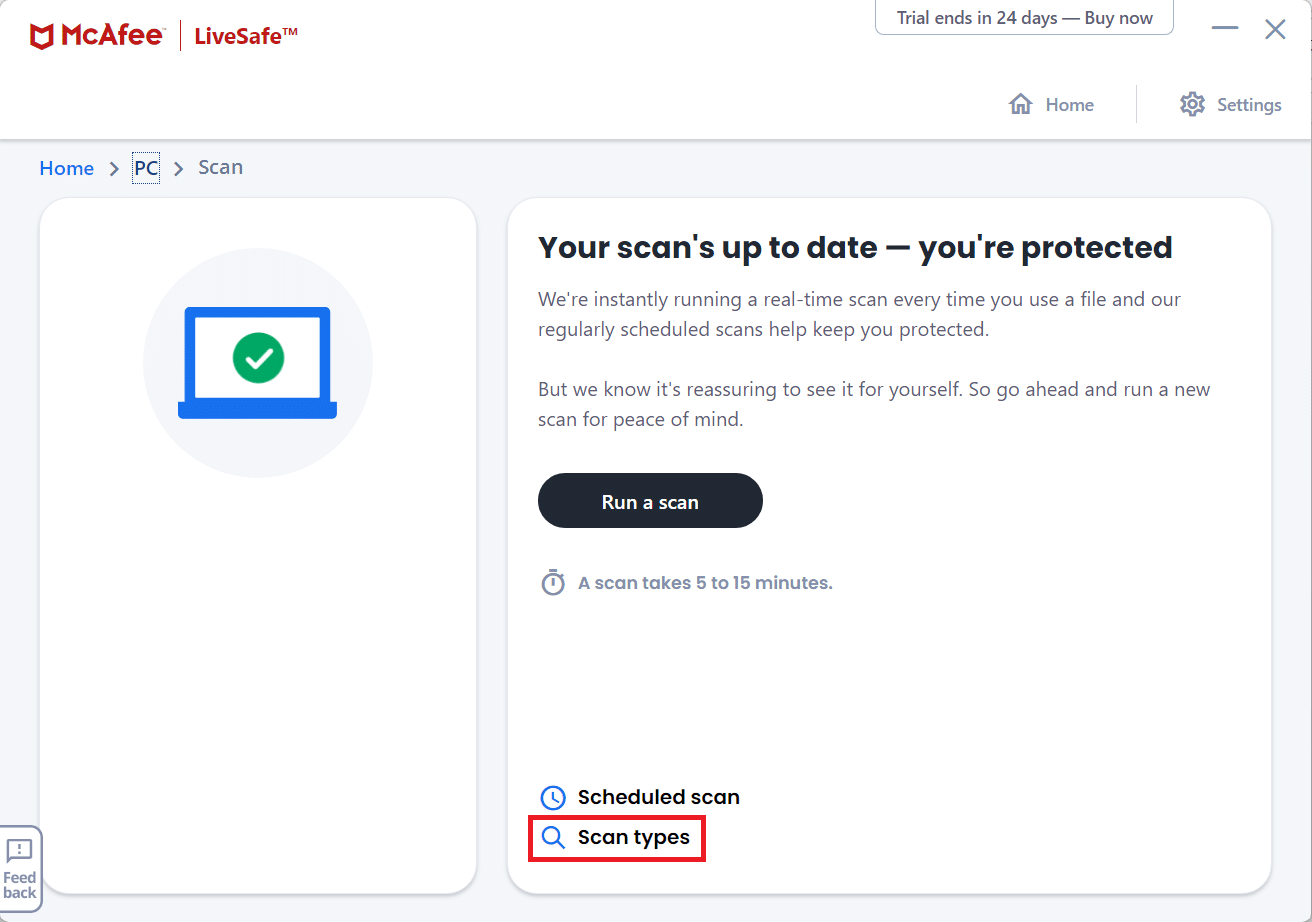
5. จากนั้น คลิกที่ Run a full scan
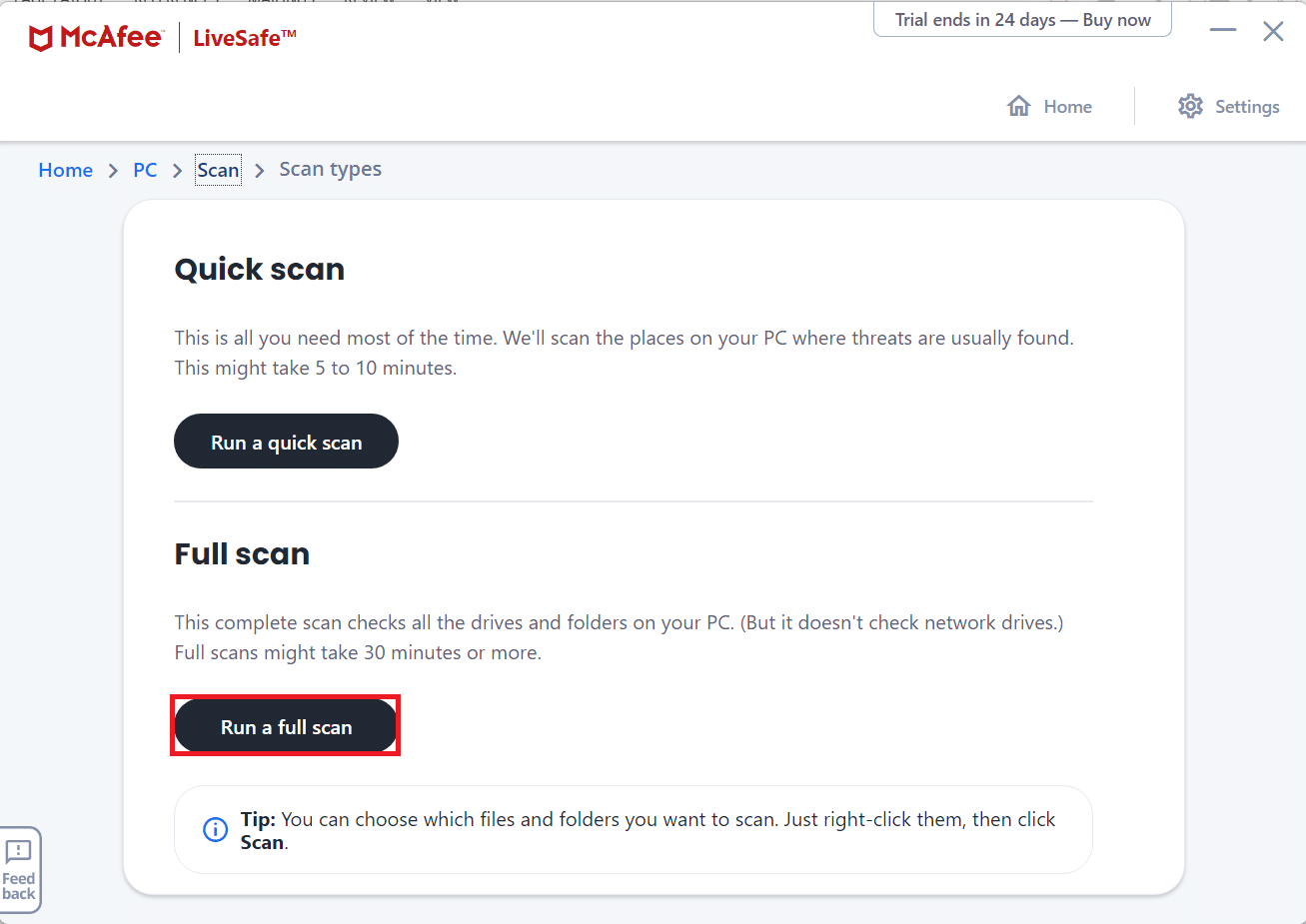
6. รอให้การสแกนเสร็จสิ้นและ ดำเนินการ ตามผลลัพธ์
อ่านเพิ่มเติม: วิธีแก้ไข Origin จะไม่เปิดใน Windows 10
วิธีที่ 11: ดำเนินการคลีนบูต
การทำคลีนบูตทำให้คุณสามารถปิดใช้งานแอปพลิเคชันและกระบวนการทั้งหมดที่ขัดขวางการเชื่อมต่อที่ชัดเจนระหว่างคอมพิวเตอร์ของคุณและเซิร์ฟเวอร์ EA ในการทำคลีนบูต ให้ทำตามขั้นตอนเหล่านี้:
1. กดปุ่ม Windows + R พร้อมกันเพื่อเปิดกล่องโต้ตอบ เรียกใช้
2. พิมพ์ msconfig แล้วคลิก ตกลง เพื่อเปิด บริการ
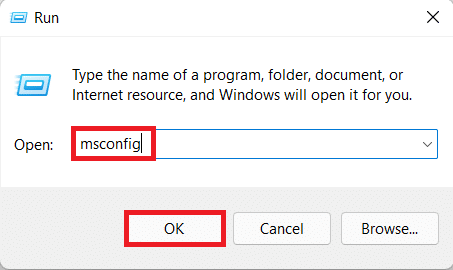
3. คลิกที่แท็บ Services และทำเครื่องหมายที่ช่อง Hide all Microsoft services
4. เลือกช่องทำเครื่องหมายที่ต้องการทั้งหมดสำหรับบริการของบุคคลที่สามที่ยังคงอยู่ และคลิก ปิดการใช้งานทั้งหมด
5. คลิกที่ ใช้ จากนั้น ตกลง เพื่อบันทึกการเปลี่ยนแปลงที่ทำ
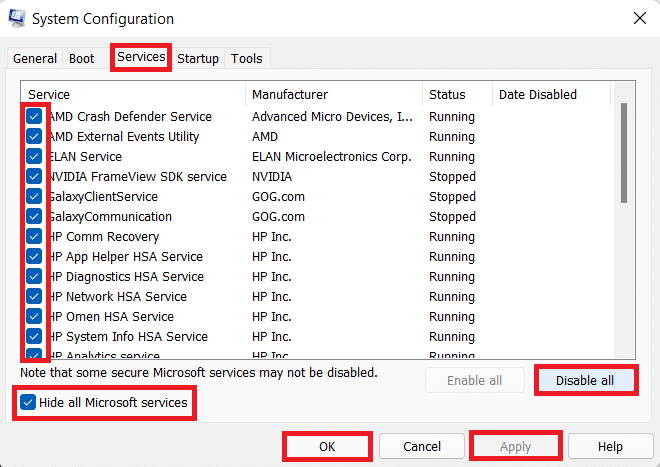
6. กดปุ่ม Ctrl + Shift + Esc พร้อมกันเพื่อเปิด Task Manager
7. คลิกที่แท็บ เริ่มต้น
8. คลิกขวาที่แอปของบุคคลที่สามที่เปิดใช้งานทั้งหมด ยกเว้นแอปที่จำเป็น
9. คลิกที่ ปิด การใช้งาน
10. คลิกที่ Apply จากนั้น OK เพื่อบันทึกการเปลี่ยนแปลง
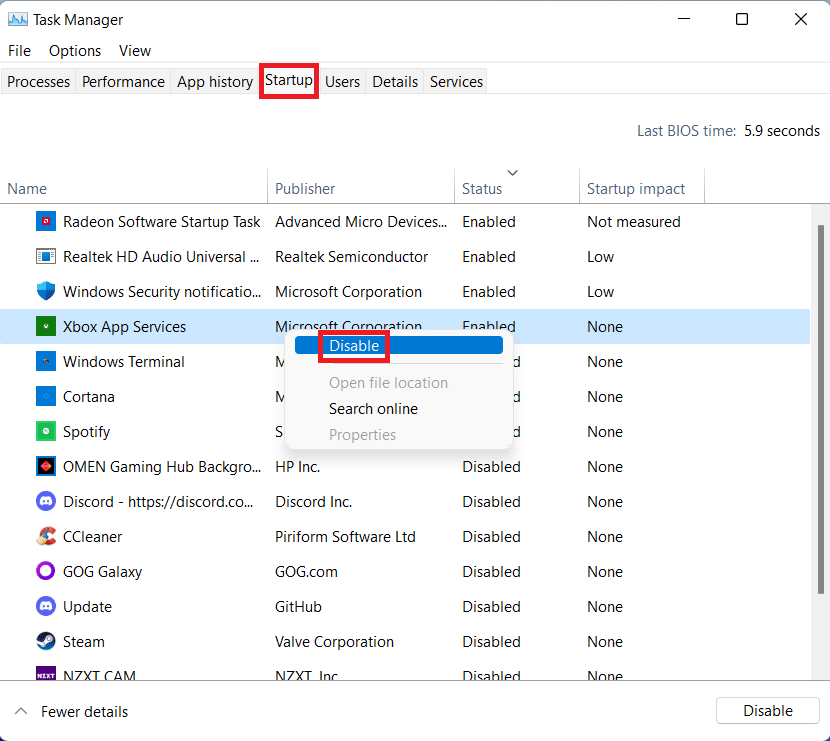
11. ในที่สุด รีบูตเครื่องพีซี
วิธีที่ 12: ติดต่อ Help Desk ของ EA
หากวิธีการที่กล่าวมาข้างต้นไม่ได้ผล การติดต่อแผนกช่วยเหลือของ EA ถือเป็นความหวังสุดท้ายของคุณ คุณต้องป้อนเกมที่คุณประสบปัญหา แพลตฟอร์มที่คุณกำลังเล่น และประเภทของคำถามที่คุณมี
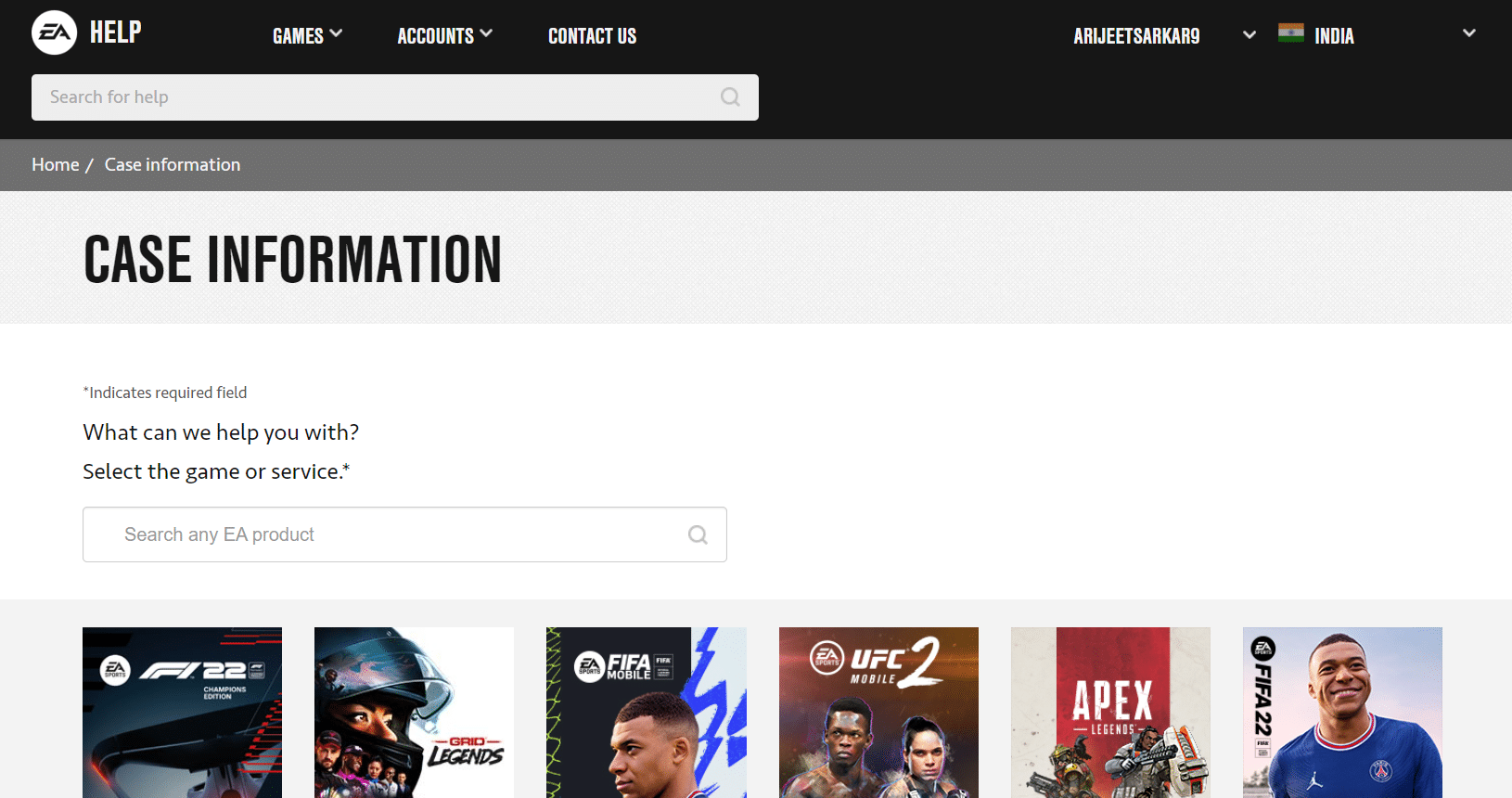
ที่แนะนำ:
- วิธีติดตั้ง Windows บน Chromebook
- วิธีเปิดใช้งานการสนับสนุนตัวควบคุม Minecraft
- แก้ไขข้อผิดพลาด FFXIV 90002 ใน Windows 10
- แก้ไข Fallout 4 Script Extender ไม่ทำงานบน Windows 10
เราหวังว่าบทความนี้จะช่วยคุณแก้ไขปัญหา ที่ไม่สามารถเชื่อมต่อกับเซิร์ฟเวอร์ EA ใน Windows 10 โปรดโพสต์ข้อเสนอแนะและข้อสงสัยของคุณในช่องแสดงความคิดเห็นด้านล่าง แจ้งให้เราทราบว่าคุณต้องการให้เราเขียนหัวข้อใดต่อไป
