จะกำจัดข้อผิดพลาด UDFS_FILE_SYSTEM (0x0000009B) ได้อย่างไร
เผยแพร่แล้ว: 2021-10-22แม้ว่า Windows 10 จะเป็นระบบปฏิบัติการที่มีประสิทธิภาพ แต่ก็ไม่มีปัญหาทางเทคนิคเป็นครั้งคราว ตัวอย่างหนึ่งคือข้อผิดพลาด UDFS_FILE_SYSTEM (0x0000009B) ปัญหานี้มักมาพร้อมกับ Blue Screen of Death (BSOD)
รหัสข้อผิดพลาด 0x0000009B คืออะไร?
ก่อนเรียนรู้วิธีลบระบบไฟล์ UDFS BSOD คุณต้องเข้าใจก่อนว่าเหตุใดจึงเกิดขึ้น Bug Code 0x0000009B เป็นข้อความแสดงข้อผิดพลาดที่ระบุว่ามีปัญหากับไฟล์ UDF เนื่องจากมันมาพร้อมกับ BSOD มันสามารถทำให้พีซีของคุณไร้ประโยชน์
สาเหตุบางประการที่ทำให้เกิดข้อผิดพลาด ได้แก่ ดิสก์ที่เสียหายและเซกเตอร์เสีย อาจเป็นเพราะความผิดปกติภายในไดรเวอร์ IDE และ SCSI ซึ่งส่งผลต่อความสามารถของระบบในการอ่านและเขียนไปยังดิสก์อย่างถูกต้อง ปัญหาเหล่านี้ส่งผลให้เกิดข้อผิดพลาด UDFS_FILE_SYSTEM ที่คุณเห็นบนหน้าจอ
อีกสิ่งหนึ่งที่อาจทำให้เกิดข้อผิดพลาด 0x0000009B คือพื้นที่ไม่เพียงพอในหน่วยความจำพูลที่ไม่ใช่เพจ การหาทริกเกอร์ที่แน่นอนสำหรับข้อผิดพลาดหน้าจอสีน้ำเงินอาจเป็นเรื่องยาก อย่างไรก็ตาม คุณสามารถปฏิบัติตามแนวทางแก้ไขได้ในส่วนถัดไป คุณไม่จำเป็นต้องใช้วิธีทั้งหมด เพียงลองใช้แต่ละอันจนกว่าคุณจะพบวิธีแก้ไขที่เหมาะกับคุณ
วิธีแก้ไขข้อผิดพลาด 0x0000009B บน Windows 10
ในส่วนนี้เราจะแสดงวิธีแก้ไขสาเหตุการตายหน้าจอสีน้ำเงิน
- ตรวจสอบว่ามีข้อมูลเสียหายหรือไม่
- ซ่อมแซมฮาร์ดไดรฟ์ที่เสียหายเพื่อแก้ไข UDFS FILE SYSTEM
- อัพเดทไดรเวอร์เป็นเวอร์ชั่นล่าสุด
- ตรวจสอบความเสียหายของฮาร์ดแวร์และสายเคเบิล
- ซ่อมแซมข้อผิดพลาดหน่วยความจำพูลที่ไม่ใช่เพจ
- ตรวจสอบและดาวน์โหลดแพตช์ Windows ที่มีอยู่
- ใช้ DISM เพื่อกู้คืนสุขภาพคอมพิวเตอร์ของคุณ
- แก้ไข UDFS FILE SYSTEM โดยเรียกใช้ System File Checker
เราจะอธิบายการแก้ไขเหล่านี้โดยละเอียดด้านล่าง
โซลูชันที่ 1: ตรวจสอบว่ามีการทุจริตของข้อมูลหรือไม่
เมื่อมีข้อมูลเสียหาย มักปรากฏว่าระบบหรือแอปของคุณไม่สามารถเข้าถึงไฟล์ที่จัดเก็บไว้ในฮาร์ดไดรฟ์ได้
หากไฟล์เสียหาย จะอ่านไม่ได้และไม่สามารถเข้าถึงได้ ในกรณีที่รุนแรงกว่านั้น ระบบล่ม และหน้าจอสีน้ำเงินแห่งความตายปรากฏขึ้นพร้อมกับรหัสจุดบกพร่อง 0x0000009B เมื่อรหัสนี้แสดงพร้อมกับข้อความแสดงข้อผิดพลาด UDFS_FILE_SYSTEM แสดงว่าปัญหาเกี่ยวข้องกับ UDF ซึ่งเกิดจากไฟล์ที่หายไป ลำดับที่ไม่ถูกต้อง และองค์ประกอบข้อมูลที่สูญหายหรือเสียหาย รวมถึงปัจจัยอื่นๆ
ในการเข้าถึงยูทิลิตี้และตรวจสอบว่ามีข้อผิดพลาดที่คุณต้องซ่อมแซมหรือไม่ ให้ทำตามขั้นตอนเหล่านี้:
- บนแป้นพิมพ์ของคุณ ให้กดแป้นลัด Windows + E เพื่อเปิด File Explorer
- ในหน้าต่างใหม่นี้ ค้นหาและคลิกขวาที่ไดรฟ์ C: ตอนนี้เลือกตัวเลือกคุณสมบัติ
- คลิกที่แท็บเครื่องมือแล้วเลือกปุ่มตรวจสอบที่อยู่ใต้ตัวเลือกการตรวจสอบข้อผิดพลาด
หากคุณทำตามขั้นตอนข้างต้นอย่างถูกต้อง คุณจะต้องจัดการกับหนึ่งในสองสถานการณ์ต่อไปนี้:
สถานการณ์ที่ 1:
- หากมีข้อผิดพลาดหรือข้อมูลเสียหายภายในระบบ คุณจะได้รับข้อความแจ้งขอให้คุณตรวจสอบดิสก์ ณ จุดนี้ ให้ทำเครื่องหมายที่ช่องถัดจากตัวเลือก "แก้ไขข้อผิดพลาดของระบบไฟล์โดยอัตโนมัติ" จากนั้นเลือกปุ่มเริ่ม
- หากกำลังใช้งานดิสก์ที่คุณต้องการซ่อมแซม ข้อความป๊อปอัปจะปรากฏขึ้นเพื่อแจ้งให้คุณทราบ จากนั้นคุณสามารถคลิกที่ตัวเลือกเพื่อกำหนดเวลาการตรวจสอบดิสก์ในภายหลัง
- จากที่นี่ ให้ปิดโปรแกรมหรือแอปที่กำลังทำงานอยู่ จากนั้นรีสตาร์ทพีซีของคุณ
- ทันทีหลังจากการรีบูต เครื่องมือตรวจสอบดิสก์จะเริ่มกระบวนการโดยอัตโนมัติและจะแสดงผลลัพธ์ให้คุณทราบเมื่อเสร็จสิ้น
สถานการณ์ที่ 2:
- หากตรวจไม่พบความเสียหายของข้อมูล จะมีข้อความปรากฏขึ้นว่า “คุณไม่จำเป็นต้องสแกนไดรฟ์นี้” ณ จุดนี้ คุณสามารถใช้เครื่องมือตรวจสอบดิสก์ขั้นสูงเพื่อทำการวินิจฉัยได้ เมื่อต้องการเรียกใช้กระบวนการนี้ ให้เลือก สแกนไดรฟ์
- เมื่อขั้นตอนการสแกนเสร็จสิ้น คุณจะได้รับข้อความแจ้งว่ามีการตรวจพบข้อผิดพลาดหรือไม่ หากพบไฟล์ที่เสียหาย ให้เลือกตัวเลือกที่ระบุว่า “รีสตาร์ทคอมพิวเตอร์เพื่อซ่อมแซมระบบไฟล์” คุณสามารถเลือกที่จะรีบูตพีซีของคุณทันที หรือคุณสามารถกำหนดเวลาการตรวจสอบและการแก้ไขในครั้งต่อไปที่คุณเริ่มระบบใหม่
หมายเหตุ: หากคุณต้องการดูบันทึกเหตุการณ์ ให้เลือกแสดงรายละเอียดที่อยู่ด้านล่าง
แนวทางที่ 2: ซ่อมแซมฮาร์ดไดรฟ์ที่เสียหายเพื่อแก้ไข UDFS FILE SYSTEM
แม้ว่าอาจดูเหมือนคล้ายกัน แต่โซลูชันนี้ค่อนข้างแตกต่างจากการแก้ไขครั้งแรกที่อธิบายไว้ข้างต้น วิธีนี้เกี่ยวข้องกับการใช้บรรทัดคำสั่ง chkdsk แทนการใช้ยูทิลิตี้ตรวจสอบข้อผิดพลาด
มีขั้นตอนต่างๆ ในการตรวจสอบข้อผิดพลาด พวกเขารวมถึง:
- chkdsk ซึ่งทำงานในโหมดอ่านอย่างเดียว
- chkdsk /f ซึ่งจะมีผลเมื่อคุณเลือกแก้ไขข้อผิดพลาดของไฟล์โดยอัตโนมัติ
- และ chkdsk /f/r ซึ่งทำงานเพื่อกู้คืนเซกเตอร์เสีย
อย่างไรก็ตาม บรรทัดคำสั่ง chkdsk /f/r จะทำการค้นหาและวิเคราะห์ไฟล์ทั้งหมดที่มีรายละเอียดมากขึ้นในฮาร์ดไดรฟ์ นอกจากนี้ยังตรวจสอบพื้นที่ว่างเพื่อค้นหาและซ่อมแซมไฟล์ระบบที่มีโครงสร้างเสียหาย แม้ว่าการใช้กระบวนการนี้จะใช้เวลามากกว่า แต่ก็คุ้มค่าที่จะลอง ผู้ใช้ Windows 10 หลายคนรายงานว่าพวกเขาสามารถแก้ไขข้อผิดพลาดหน้าจอสีน้ำเงินได้ด้วยวิธีนี้
ทำตามขั้นตอนเหล่านี้อย่างระมัดระวัง:
- จากแถบงาน ให้เปิดไอคอนค้นหาและป้อนบรรทัดคำสั่งต่อไปนี้ลงในช่องค้นหา:
Cmd.exe
- จากเมนูลอยด้านขวา ให้เลือก Run as administrator
- จากการควบคุมบัญชีผู้ใช้ เลือกปุ่มใช่เมื่อได้รับแจ้ง
- จากนั้นป้อนบรรทัดคำสั่งนี้แล้วกดปุ่ม ENTER บนแป้นพิมพ์ของคุณ:
Chkdsk /f /r
- ถัดไป พิมพ์ Y และกดปุ่ม ENTER เพื่อยืนยันการป้อนข้อมูลของคุณ
รีสตาร์ทพีซีของคุณและรออย่างอดทนในขณะที่ Windows ตรวจสอบว่าฮาร์ดไดรฟ์เสียหายหรือไม่ หากตรวจพบสิ่งใด จะพยายามแก้ไขและซ่อมแซมระบบไฟล์ UDFS
แนวทางที่ 3: อัปเดตไดรเวอร์เป็นเวอร์ชันล่าสุด
ไดรเวอร์ระบบมีความสำคัญต่อการทำงานสูงสุดของคอมพิวเตอร์ของคุณ เมื่อล้าสมัยหรือหายไป จะทำให้เกิดปัญหามากมาย เช่น ข้อบกพร่องและข้อผิดพลาดเล็กน้อย ปัญหาเหล่านี้สามารถสังเกตได้ โดยเฉพาะอย่างยิ่งเมื่อคุณเชื่อมต่อไดรฟ์ภายนอก
ในบางกรณี เวอร์ชันของไดรเวอร์ที่ใช้งานไม่ได้หรือล้าสมัยทำให้คอมพิวเตอร์ของคุณแสดงข้อผิดพลาด UDFS_FILE_SYSTEM หน้าจอสีน้ำเงิน เนื่องจากระบบต้องการให้ไดรเวอร์รับรู้และเข้าถึงฮาร์ดแวร์
นอกจากนี้ หากคุณได้ติดตั้งไดรเวอร์ที่ไม่เข้ากันกับ Windows 10 คุณอาจพบรหัสข้อผิดพลาด 0x0000009B
ข่าวดีก็คือ ง่ายต่อการค้นหาและแก้ไขไดรเวอร์ที่เสียหาย สูญหาย หรือล้าสมัย คุณสามารถอัปเดตให้เป็นเวอร์ชันล่าสุดที่เข้ากันได้ มีสองวิธีที่คุณสามารถทำได้:
- ด้วยตนเอง
- โดยอัตโนมัติ
วิธีที่ 1: ด้วยตนเอง
วิธีนี้ต้องการให้คุณใช้ตัวจัดการอุปกรณ์
- บนแป้นพิมพ์ ให้กดแป้นลัด Windows+S เพื่อเปิดช่องค้นหา
- พิมพ์ “devmgmt.msc” (ไม่มีเครื่องหมายคำพูด) และเลือก Device Manager จากผลการค้นหา
- ตรวจสอบอุปกรณ์ที่มีเครื่องหมายตกใจและขยายโดยดับเบิลคลิกที่อุปกรณ์
- ตอนนี้ คลิกขวาที่อุปกรณ์ที่ผิดพลาด และคลิกที่ตัวเลือก Update Driver
- จากที่นี่ ให้ทำตามคำแนะนำบนหน้าจอทีละขั้นตอนเพื่อดำเนินการให้เสร็จสิ้น
- ทำซ้ำสำหรับไดรเวอร์ที่ล้าสมัยอื่น ๆ เพื่อกู้คืนฟังก์ชันการทำงานที่เหมาะสมที่สุด
วิธีที่ 2: โดยอัตโนมัติ
คุณสามารถดำเนินการตามกระบวนการนี้ได้โดยอัตโนมัติ หากคุณไม่ต้องการทำงานที่ยุ่งยากในการค้นหาและอัปเดตไดรเวอร์ที่ล้าสมัยด้วยตนเอง การระบุและซ่อมแซมทีละรายการอาจเป็นเรื่องยาก
ไม่เพียงแต่จะใช้เวลานานในการซ่อมแซมไดรเวอร์ที่เสียด้วยตนเอง แต่ยังทำให้เครียดอีกด้วย มีเครื่องมือที่สามารถทำให้กระบวนการเป็นอัตโนมัติและแก้ไขไดรเวอร์ที่เสียทั้งหมดได้ด้วยการคลิกปุ่มเพียงปุ่มเดียว
Auslogics Driver Updater เป็นโปรแกรมล้ำสมัยที่ป้องกันความขัดแย้งภายในอุปกรณ์ของคุณ และทำให้ระบบของคุณทำงานได้อย่างราบรื่น เพียงดาวน์โหลดและติดตั้งแอพเพื่อตรวจหาไดรเวอร์ที่ล้าสมัย ใช้งานไม่ได้ หรือขาดหายไปบนพีซีของคุณอย่างรวดเร็ว มันจะนำเสนอผลลัพธ์ที่สมบูรณ์ในสิ่งที่ต้องแก้ไข คุณมีตัวเลือกในการอัปเดตทุกอย่างเป็นเวอร์ชันล่าสุดที่ผู้ผลิตแนะนำโดยอัตโนมัติ

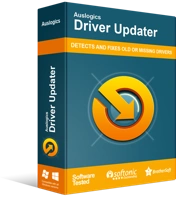
แก้ไขปัญหาพีซีด้วย Driver Updater
ประสิทธิภาพของพีซีที่ไม่เสถียรมักเกิดจากไดรเวอร์ที่ล้าสมัยหรือเสียหาย Auslogics Driver Updater วินิจฉัยปัญหาของไดรเวอร์และให้คุณอัปเดตไดรเวอร์เก่าทั้งหมดในคราวเดียวหรือทีละรายการเพื่อให้พีซีของคุณทำงานได้ราบรื่นยิ่งขึ้น
คุณไม่จำเป็นต้องเครียดเกี่ยวกับการค้นหาและอัปเดตไดรเวอร์ที่ผิดพลาดแต่ละรายการโดยลำพัง Auslogics Driver Updater ทำทุกอย่างเพื่อคุณ ช่วยคุณประหยัดเวลา ทำให้แน่ใจว่าไดรเวอร์ทั้งหมดเข้ากันได้กับอุปกรณ์ Windows 10 ของคุณ และแม้กระทั่งสำรองไดรเวอร์เก่า ด้วยวิธีนี้ คุณสามารถกลับไปใช้ไดรเวอร์เวอร์ชันก่อนหน้าได้อย่างง่ายดาย หากคุณไม่ชอบเวอร์ชันที่อัปเดต
Auslogics Driver Updater ได้รับการทดสอบหลายชุดเพื่อยืนยันความปลอดภัยและประสิทธิภาพ ได้รับการแนะนำโดยผู้เชี่ยวชาญด้านไอทีและผู้ผลิตพีซีใช้
แนวทางที่ 4: ตรวจสอบความเสียหายของฮาร์ดแวร์และสายเคเบิล
ด้วยการใช้งานอย่างต่อเนื่อง อุปกรณ์ต่อพ่วงที่เชื่อมโยงกับพีซีของคุณ เช่น สายเคเบิลและฮาร์ดไดรฟ์ จะเสื่อมสภาพในที่สุด ในกรณีเช่นนี้ คุณต้องเปลี่ยนและหาอันใหม่ หากคุณไม่ทำเช่นนี้ อาจทำให้การติดตั้งไดรเวอร์ผิดพลาด นอกจากนี้ อาจเป็นไปได้ว่าคุณไม่ได้เชื่อมต่อสายไฟเข้ากับคอมพิวเตอร์ของคุณอย่างถูกต้อง
ดังนั้น ในการแก้ไขปัญหานี้ คุณต้องรีเซ็ตตัวเชื่อมต่อทั้งหมดที่เชื่อมโยงกับพีซีของคุณเพื่อให้แน่ใจว่าสายเคเบิลของคุณไม่ได้เสียบอย่างหลวม ๆ นอกจากนี้ หากคุณใช้งานไดรฟ์ SCSI คุณต้องตรวจสอบและยืนยันว่าคุณยกเลิกการเชื่อมต่อ อย่างถูกต้อง
อีกสิ่งหนึ่งที่คุณสามารถทำได้คือทดสอบไดรฟ์ของคุณกับระบบอื่นที่ทำงานได้ดี วิธีนี้ช่วยให้คุณยืนยันได้ว่าไดรฟ์ของคุณไม่ใช่สาเหตุของข้อผิดพลาดหน้าจอสีน้ำเงิน สาเหตุที่พบบ่อยที่สุดสำหรับ UDFS_FILE_SYSTEM คือฮาร์ดแวร์ที่ใช้งานไม่ได้
วิธีหนึ่งที่คุณสามารถตรวจสอบฮาร์ดแวร์ที่ผิดพลาดได้คือการประเมินอุณหภูมิของอุปกรณ์เสริมทั้งหมดที่เชื่อมต่อกับพีซีของคุณ หากร้อนแสดงว่าคุณมีปัญหาฮาร์ดแวร์ระบายความร้อน คุณสามารถนำไปให้มืออาชีพแก้ไขหรือหาใหม่ก็ได้
ความล้มเหลวของหน่วยความจำเข้าถึงโดยสุ่ม (RAM) เป็นสาเหตุทั่วไปอีกประการหนึ่งที่ทำให้คุณมีรหัสจุดบกพร่อง 0x0000009B เพื่อตรวจสอบสิ่งนี้ ให้ทำตามขั้นตอนเหล่านี้ด้านล่าง:
- ขั้นตอนแรกคือการบันทึกและปิดกระบวนการที่ทำงานอยู่
- ไปที่การค้นหาของ Windows ป้อน Windows Memory แล้วกดปุ่ม ENTER
- ในหน้าต่างใหม่ ให้เลือกตัวเลือก 'เริ่มต้นใหม่ทันทีและตรวจสอบปัญหา (แนะนำ)'
- รออย่างอดทนเพื่อให้ Windows รีสตาร์ทโดยอัตโนมัติและเริ่มตรวจสอบ RAM
- เมื่อสแกน RAM เสร็จแล้ว คุณจะได้รับรายงานการดำเนินการบนแถบการแจ้งเตือน
หากวิธีนี้ไม่สามารถแก้ไขข้อผิดพลาดหน้าจอสีน้ำเงินได้ ให้ไปที่วิธีแก้ไขถัดไป
โซลูชันที่ 5: ซ่อมแซมข้อผิดพลาดหน่วยความจำพูลที่ไม่ใช่เพจ
ไดรเวอร์ระบบจะจัดสรรพื้นที่ว่างบนดิสก์ไดรฟ์ของคุณซึ่งจะยังคงไม่ได้ใช้แม้ว่าระบบจะมีหน่วยความจำที่เก็บข้อมูลเหลือไม่เพียงพอ สิ่งนี้เรียกว่าหน่วยความจำแบบไม่มีเพจ เมื่อสิ่งนี้เต็ม จะทำให้เกิดข้อผิดพลาดหลายประการ ซึ่งรวมถึงข้อผิดพลาด Blue Screen UDFS FILE SYSTEM ซึ่งทำให้พีซีของคุณหยุดทำงานอย่างถูกต้อง
คุณสามารถรับหน่วยความจำเพิ่มเติมหรือพยายามแก้ไขดิสก์ไดรฟ์ที่ชำรุด:
- กด Windows Key + R และป้อนคำสั่ง regedit.exe (ไม่มีเครื่องหมายคำพูด) กดปุ่ม ตกลง
- หากคุณได้รับข้อความแจ้ง UAC ให้เลือกใช่
- ค้นหาไดเร็กทอรีต่อไปนี้:
Computer\HKEY_LOCAL_MACHINE\SYSTEM\ControlSet001\Control\Session Manager\การจัดการหน่วยความจำ
- เมื่อคุณพบแล้ว ให้นำทางไปทางด้านขวาและค้นหาคีย์ DWORD ของ NonPagedPoolSize
- ตอนนี้เลือกทศนิยมโดยคลิกที่ไอคอนข้างๆ
- ไปที่กล่อง Value data แล้วพิมพ์ 192 กดปุ่ม OK เพื่อยืนยันการเปลี่ยนแปลงของคุณ
- ไปที่ตำแหน่งต่อไปนี้:
HKEY_LOCAL_MACHINE\SYSTEM\ControlSet001\Services\Null
- ไปที่ด้านขวาของหน้าจอเพื่อค้นหา Start คลิกขวาที่มันแล้วเลือกแก้ไข
- ในกล่องValue dataพิมพ์4แล้วเลือกตกลง
- สุดท้าย รีสตาร์ทพีซีของคุณเพื่อดูว่าข้อผิดพลาดได้รับการแก้ไขหรือไม่
โซลูชันที่ 6: ตรวจสอบและดาวน์โหลด Windows Patches ที่มีอยู่
คุณควรทำให้เป็นนิสัยในการติดตั้งการอัปเดต Windows เป็นประจำ โดยปกติแล้ว Microsoft จะเผยแพร่โปรแกรมแก้ไขเพื่อแก้ไขปัญหาที่ผู้ใช้รายงาน ดังนั้น การดาวน์โหลดและติดตั้งการอัปเดตเวอร์ชันล่าสุดจึงเป็นวิธีหนึ่งในการแก้ไขข้อผิดพลาดหน้าจอสีน้ำเงินโดยอัตโนมัติ
คอมพิวเตอร์ของคุณควรทำการอัปเดตโดยอัตโนมัติทั้งนี้ขึ้นอยู่กับการตั้งค่าระบบของคุณ อย่างไรก็ตาม หากไม่ใช่กรณีนี้ หรือด้วยเหตุผลบางอย่าง คุณปิดระบบโดยไม่ได้ตั้งใจในอนาคต คุณจะต้องตรวจสอบโปรแกรมแก้ไขล่าสุดด้วยตนเอง
- บนแป้นพิมพ์ ให้กด Windows Key + I บนหน้าใหม่ ค้นหาและเลือก Update & Security
- ไปที่ด้านขวาของหน้าจอแล้วเลือกตัวเลือก "ตรวจหาการอัปเดต"
- หากมีการอัปเดตล่าสุด ให้คลิกที่ปุ่มดาวน์โหลดและทำตามคำแนะนำบนหน้าจอเพื่อติดตั้ง
ขณะนี้คุณสามารถตรวจสอบเพื่อดูว่าข้อผิดพลาดได้รับการแก้ไขแล้วหรือไม่ หากหน้าจอสีน้ำเงินยังคงอยู่ ให้ไปที่แนวทางแก้ไขปัญหาถัดไปในรายการ
โซลูชันที่ 7: ใช้ DISM เพื่อกู้คืนสุขภาพคอมพิวเตอร์ของคุณ
คุณสามารถใช้เครื่องมือนี้เพื่อซ่อมแซมข้อผิดพลาดทั่วไปที่เกิดขึ้นใน Windows 10 รวมถึงข้อผิดพลาด Blue Screen of Death 0x0000009B ในการดำเนินการบรรทัดคำสั่งที่จำเป็น:
- เปิดการค้นหาของ Windows แล้วพิมพ์ cmd (ไม่มีเครื่องหมายอัญประกาศ)
- จากผลการค้นหา ให้ไปที่ Command Prompt แล้วคลิกขวาที่ไฟล์นั้น
- เลือกเปิดเป็นผู้ดูแลระบบ พิมพ์บรรทัดคำสั่งด้านล่างแล้วกดปุ่ม ENTER:
DISM.exe /Online /Cleanup-image /Restore health
ตรวจสอบว่าข้อผิดพลาดหน้าจอสีน้ำเงินได้รับการแก้ไขแล้วหรือไม่
โซลูชันที่ 8: แก้ไข UDFS FILE SYSTEM โดยเรียกใช้ System File Checker
เป็นเรื่องปกติที่ไฟล์ระบบที่สำคัญหรือรายการ DLL จะหายไป สิ่งนี้อาจเกิดขึ้นโดยบังเอิญหรืออาจเป็นโดยเจตนา ไม่ว่าจะเป็นกรณีใด การไม่มีข้อมูลเหล่านี้อาจทำให้ระบบทำงานผิดพลาดหรือขัดข้องได้
ในการค้นหาและกู้คืนส่วนประกอบที่ขาดหายไป คุณสามารถใช้เครื่องมือ System File Checker
- คลิกขวาที่เริ่มและเลือกเรียกใช้จากรายการ
- พิมพ์ cmd.exe (ไม่มีเครื่องหมายอัญประกาศ) ลงในกล่องโต้ตอบ จากนั้นกด Ctrl+Shift+Enter พร้อมกัน
- หากข้อความแจ้ง UAC ปรากฏขึ้น ให้เลือกตัวเลือกใช่
- ตอนนี้ พิมพ์ “Sfc /scannow” (ไม่มีเครื่องหมายอัญประกาศ) แล้วกด ENTER เพื่อเรียกใช้
- รออย่างอดทนเพื่อให้กระบวนการเสร็จสิ้น จากนั้นตรวจสอบเพื่อดูว่าปัญหาได้รับการแก้ไขแล้วหรือไม่
บทสรุป
วิธีแก้ปัญหาที่อธิบายในบทความนี้เป็นแนวทางแก้ไขที่แนะนำโดยผู้ใช้ Windows 10 รายอื่นเพื่อแก้ไขข้อผิดพลาด UDFS_FILE_SYSTEM” (0x0000009B) หากคุณทำตามขั้นตอนที่อธิบายไว้ในคู่มือนี้อย่างถูกต้อง คอมพิวเตอร์ของคุณควรกลับมาเป็นปกติได้ในขณะนี้
คุณมีวิธีอื่นที่ช่วยคุณแก้ไข Blue Screen of Death บนพีซีของคุณหรือไม่? คุณสามารถแบ่งปันสิ่งนั้นกับเราในส่วนความคิดเห็นด้านล่าง
หากคุณมีคำถามหรือต้องการคำชี้แจง เรายินดีรับฟังความคิดเห็นจากคุณเช่นกัน อย่าลืมติดตั้ง Auslogics Driver Updater เพื่อให้ไดรเวอร์ของคุณได้รับการอัปเดตอย่างสม่ำเสมอเพื่อประสิทธิภาพสูงสุดของพีซี
