แก้ไข Ucrtbase.dll ไม่พบข้อผิดพลาดใน Windows 10
เผยแพร่แล้ว: 2022-12-26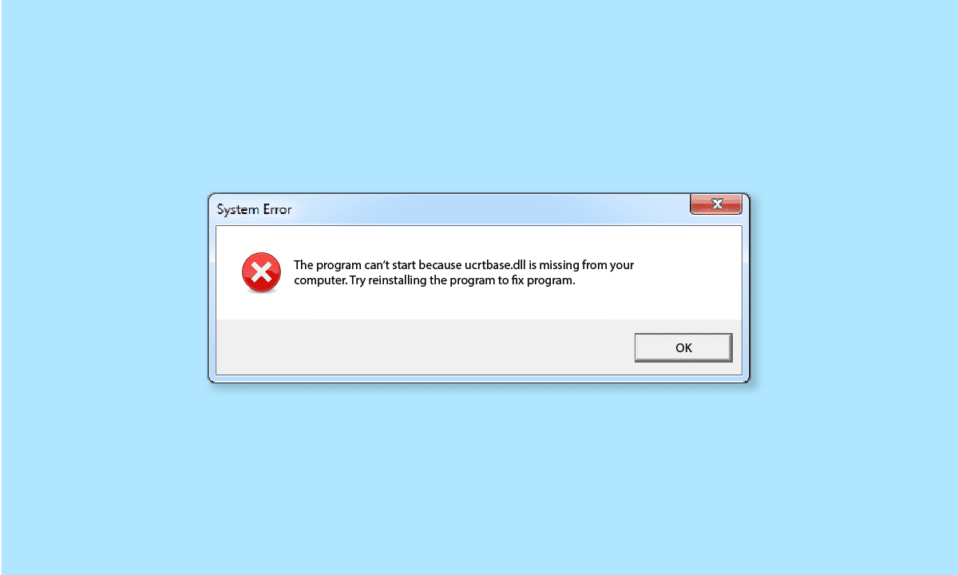
คุณกำลังเผชิญกับข้อผิดพลาด ucrtbase.dll หรือ ucrtbase.dll ไม่พบข้อผิดพลาดบนพีซี Windows ของคุณเมื่อเรียกใช้แอพพลิเคชั่นหรือเกมบางอย่าง ถ้าใช่ คำแนะนำนี้จะช่วยคุณแก้ไขได้อย่างแน่นอน ในบทความนี้ เราได้แสดงวิธีแก้ไขปัญหาข้อผิดพลาดที่ขาดหายไปของ ucrtbase.dll ใน Windows PC
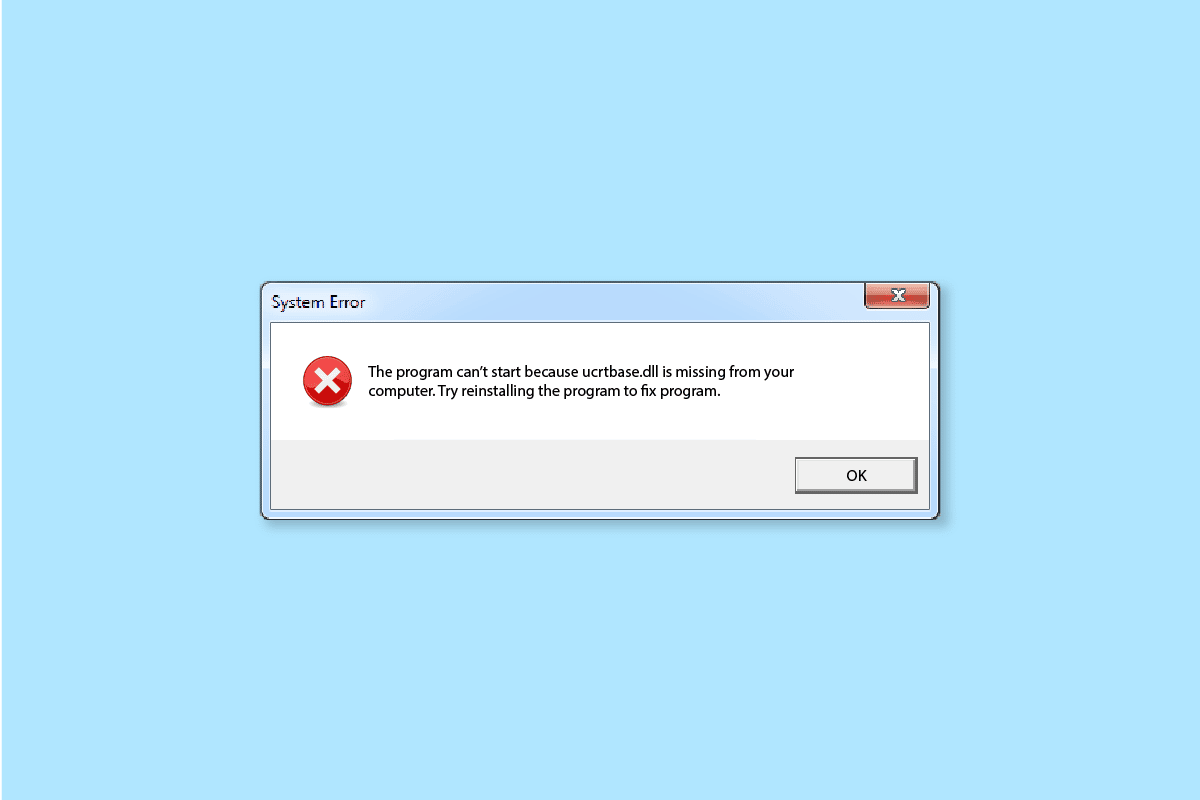
เนื้อหา
- วิธีแก้ไข Ucrtbase.dll ไม่พบข้อผิดพลาดใน Windows 10
- วิธีที่ 1: ลงทะเบียนไฟล์ Ucrtbase.dll ใหม่
- วิธีที่ 2: อัปเดตระบบปฏิบัติการ Windows
- วิธีที่ 3: ซ่อมแซมไฟล์ระบบ
- วิธีที่ 4: อัปเดต DirectX
- วิธีที่ 5: ซ่อมแซม Microsoft Visual C++ Redistributable
- วิธีที่ 6: ติดตั้ง Microsoft Visual C++ Redistributable อีกครั้ง
- วิธีที่ 7: อัปเดตไดรเวอร์ GPU
- วิธีที่ 8: ติดตั้งไดรเวอร์ GPU ใหม่
- วิธีที่ 9: ปิดใช้งานโปรแกรมป้องกันไวรัสชั่วคราว
- วิธีที่ 10: เรียกใช้การสแกนมัลแวร์
- วิธีที่ 11: ทำการคืนค่าระบบ
วิธีแก้ไข Ucrtbase.dll ไม่พบข้อผิดพลาดใน Windows 10
รหัสข้อผิดพลาดแสดงตัวเองเป็น:
ไม่สามารถดำเนินการโค้ดได้เนื่องจากไม่พบ c:\windows\system32\ucrtbase.dll
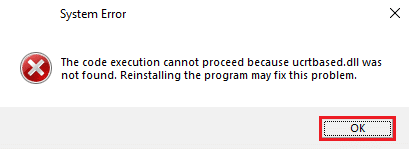
ข้อความแสดงข้อผิดพลาด Ucrtbase.dll ทั่วไปไม่กี่:
- ไม่พบ ucrtbase.dll
- ลงทะเบียน ucrtbase.dll ไม่สำเร็จ
- โปรแกรมไม่สามารถเริ่มได้เพราะไม่พบ ucrtbase.dll การติดตั้งแอปใหม่อาจช่วยแก้ปัญหาได้
- หา [เส้นทาง]\\ucrtbase.dll ไม่เจอ
- ข้อผิดพลาด ucrtbase.dll กำลังโหลด
- Ucrtbase.dll หายไป
- ucrtbase.dll ขัดข้อง
- ไม่สามารถเริ่ม [ชื่อแอปพลิเคชัน] ขาดองค์ประกอบที่จำเป็น: ucrtbase.dll กรุณาติดตั้งใหม่
- ไม่พบ crtbase.dll
สาเหตุที่พบบ่อยที่สุดที่ทำให้ ucrtbase.dll ไม่พบปัญหาบนพีซีของคุณ เมื่อคุณลบไฟล์ออกจากตำแหน่งเดิมโดยไม่ตั้งใจ เหตุผลอื่นๆ มีดังนี้
- การแสดงตนของไฟล์ที่เสียหายหรือหายไปในพีซีของคุณ
- โปรแกรมป้องกันไวรัสบนพีซีของคุณจะบล็อกไฟล์ DLL ที่ทำให้คุณมีปัญหา
- นอกจากนี้ หากมีโปรแกรมผิดพลาดใดๆ ในคอมพิวเตอร์ของคุณ โปรแกรมเหล่านั้นจะขัดแย้งกับไฟล์ DLL ใดๆ ที่ทำให้เกิดปัญหา
- ไดรเวอร์อุปกรณ์ไม่ได้รับการอัพเดตเป็นเวอร์ชันล่าสุด
- มีข้อผิดพลาดเล็กน้อยของฮาร์ดดิสก์ไดรฟ์หรือปัญหาความเข้ากันไม่ได้กับหน่วยความจำ RAM
- คุณกำลังใช้ระบบปฏิบัติการ Windows ที่ล้าสมัย ดังนั้น DLL ทั้งหมดจึงไม่สนับสนุนพีซีของคุณในเวอร์ชันที่ล้าสมัย
- พีซีของคุณติดไวรัสหรือการโจมตีของมัลแวร์
- ไฟล์ DirectX และ Microsoft Visual C++ จะไม่ได้รับการอัปเดตเป็นเวอร์ชันล่าสุด
วิธีการแก้ไขปัญหาที่กล่าวถึงด้านล่างจะใช้ได้กับข้อผิดพลาดทั้งหมดที่กล่าวมาข้างต้น ไม่ว่าคุณจะเห็นอะไรก็ตาม คุณควรปฏิบัติตามวิธีการตามลำดับเดียวกับคำแนะนำ
วิธีที่ 1: ลงทะเบียนไฟล์ Ucrtbase.dll ใหม่
คุณสามารถเริ่มต้นด้วยการลงทะเบียนไฟล์ ucrtbase.dll ที่ขัดแย้งกันอีกครั้งเพื่อแก้ไขปัญหาที่กล่าวถึง สามารถทำได้ง่าย ๆ โดยใช้บรรทัดคำสั่งตามคำแนะนำด้านล่าง
1. กด ปุ่ม Windows พิมพ์ Command prompt แล้วคลิก Open
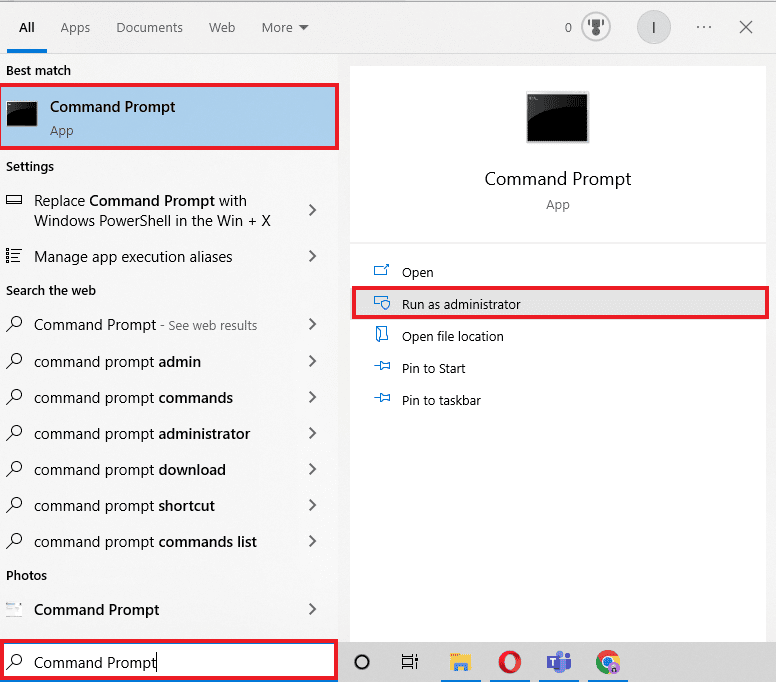
2. ตอนนี้พิมพ์คำสั่ง regsvr32 ucrtbase.dll ในหน้าต่าง คำ สั่งแล้วกด Enter
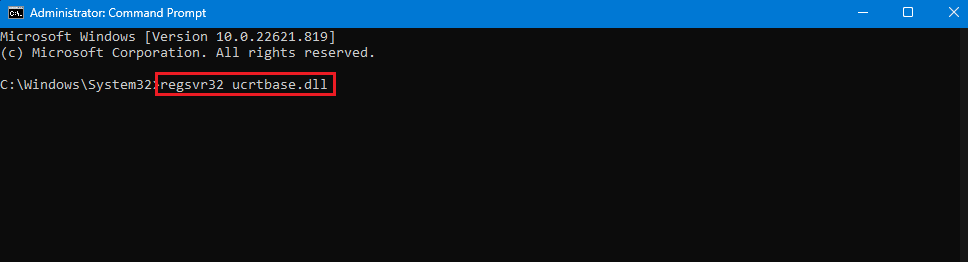
3. รอจนกว่าคำสั่งจะถูกดำเนินการและรีสตาร์ทพีซีของคุณ ตรวจสอบว่าสิ่งนี้เหมาะกับคุณหรือไม่
วิธีที่ 2: อัปเดตระบบปฏิบัติการ Windows
นอกจากนี้ หากมีข้อบกพร่องใดๆ ในพีซีของคุณ จะสามารถแก้ไขได้หลังจากการอัปเดต Windows เท่านั้น Microsoft เผยแพร่การอัปเดตเป็นประจำเพื่อแก้ไขจุดบกพร่องเหล่านี้ทั้งหมด ดังนั้นจึงไม่พบการเรียงลำดับ ucrtbase.dll
ดังนั้น ตรวจสอบให้แน่ใจว่าคุณได้อัปเดตระบบปฏิบัติการ Windows ของคุณแล้ว และหากมีการอัปเดตใดๆ ที่อยู่ระหว่างดำเนินการ ให้ใช้คำแนะนำของเรา วิธีดาวน์โหลดและติดตั้งการอัปเดตล่าสุดของ Windows 10
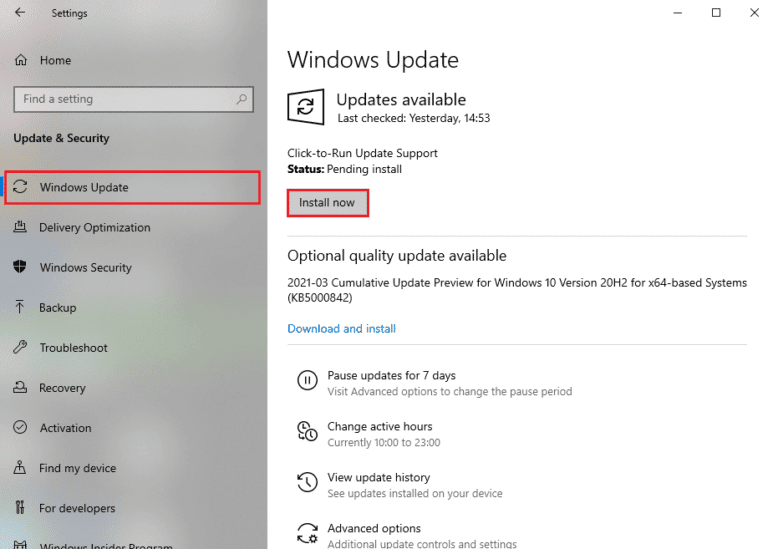
หลังจากอัปเดตระบบปฏิบัติการ Windows ของคุณ หากข้อผิดพลาดหายไปในขณะนี้
อ่านเพิ่มเติม: แก้ไข VCRUNTIME140.dll หายไปจาก Windows 10
วิธีที่ 3: ซ่อมแซมไฟล์ระบบ
บางครั้ง ไฟล์ระบบบางไฟล์ของคุณอาจเสียหายได้จากหลายสาเหตุ เช่น การโจมตีของมัลแวร์ การปิดเครื่องที่ไม่เหมาะสม การติดตั้งการอัปเดต Windows ที่ไม่สมบูรณ์ ฯลฯ ไฟล์ที่เสียหายเหล่านี้จะทำให้คุณทำงานตามปกติบนคอมพิวเตอร์ไม่ได้ ดังนั้นหากคุณพบข้อผิดพลาดของแอปพลิเคชัน Ucrtbase.dll คุณควรซ่อมแซมไฟล์ที่เสียหายเหล่านี้เป็นหลัก
โชคดีที่พีซี Windows 10 ของคุณมีเครื่องมือซ่อมแซมในตัว เช่น SFC (System File Checker) และ DISM (Deployment Image Servicing and Management)
อ่านคำแนะนำของเราเกี่ยวกับวิธีการซ่อมแซมไฟล์ระบบใน Windows 10 และทำตามขั้นตอนตามคำแนะนำเพื่อซ่อมแซมไฟล์ที่เสียหายทั้งหมดของคุณ
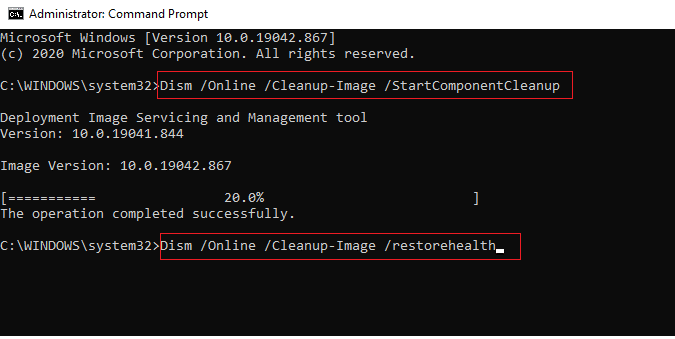
วิธีที่ 4: อัปเดต DirectX
เพื่อเพลิดเพลินกับประสบการณ์มัลติมีเดียที่ราบรื่นบนพีซีของคุณ คุณต้องแน่ใจว่าได้ติดตั้ง DirectX และอัปเดตเป็นเวอร์ชันล่าสุดแล้ว DirectX ช่วยให้คุณปรับปรุงประสบการณ์สื่อภาพสำหรับเกมกราฟิกและแอพพลิเคชั่นโดยเฉพาะ ทำตามคำแนะนำในคู่มือของเราเกี่ยวกับวิธีอัปเดต DirectX ใน Windows 10 เพื่อใช้สิ่งเดียวกัน

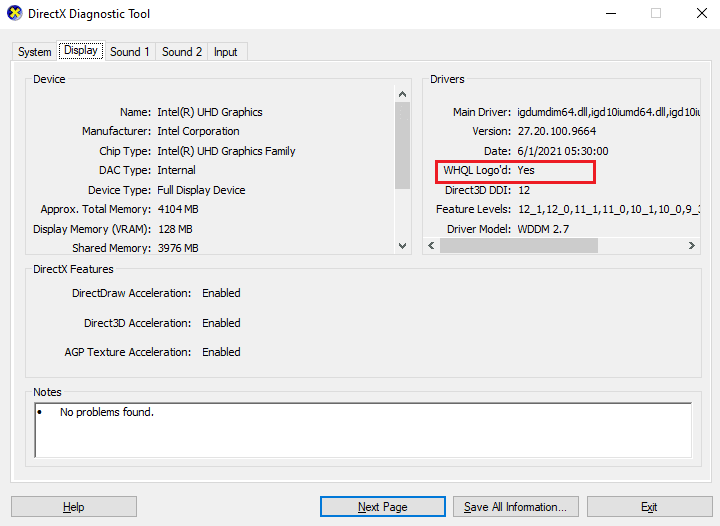
ตอนนี้ตรวจสอบว่าคุณสามารถแก้ไข ucrtbase.dll ไม่พบปัญหาได้หรือไม่
อ่านเพิ่มเติม: แก้ไขข้อผิดพลาด 1310 ยืนยันว่าคุณมีสิทธิ์เข้าถึงไดเร็กทอรีนั้น
วิธีที่ 5: ซ่อมแซม Microsoft Visual C++ Redistributable
หรือคุณสามารถลองซ่อมแซมแพ็คเกจ Microsoft Visual C++ Redistributable เพื่อแก้ไข ข้อผิดพลาดของแอปพลิเคชัน Ucrtbase.dll ตามคำแนะนำในคำแนะนำของเรา วิธีซ่อมแซม Microsoft Visual C++ Redistributable
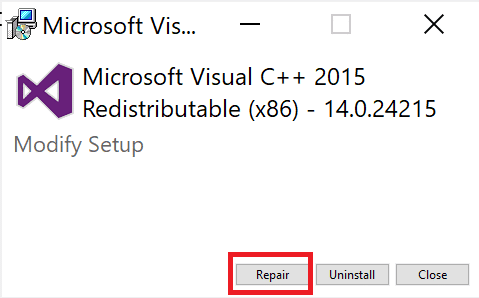
วิธีที่ 6: ติดตั้ง Microsoft Visual C++ Redistributable อีกครั้ง
หากวิธีการซ่อมแซม Microsoft C++ Visual Redistributable ก่อนหน้านี้ไม่พบการแก้ไข ucrtbase.dll คุณจะต้องติดตั้ง redistributable ใหม่ ทำตามขั้นตอนที่กำหนดในคำแนะนำของเราเกี่ยวกับวิธีติดตั้ง Microsoft Visual C++ Redistributable ใหม่เพื่อติดตั้งแพ็คเกจใหม่อีกครั้ง
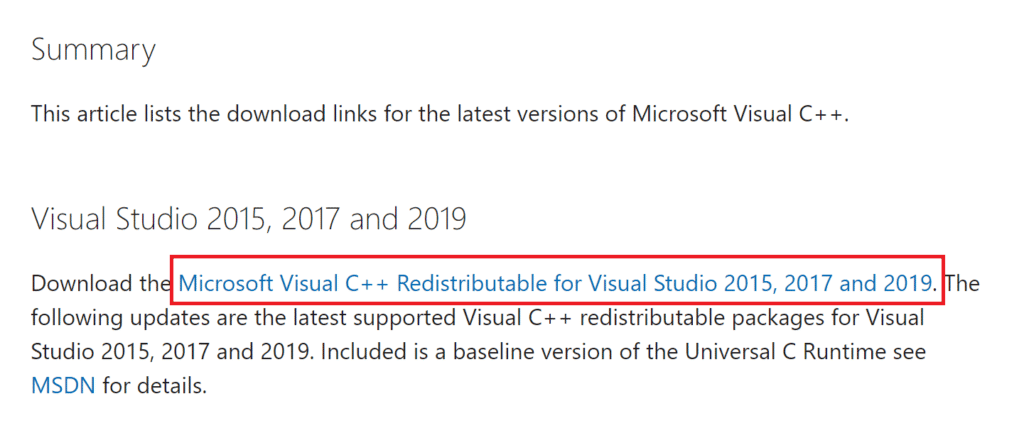
วิธีที่ 7: อัปเดตไดรเวอร์ GPU
ไดรเวอร์กราฟิกมีหน้าที่รับผิดชอบในการทำงานตามปกติของกระบวนการระบบของคุณ หากคุณประสบปัญหา ucrtbase.dll ไม่พบ ตรวจสอบให้แน่ใจว่าคุณใช้ไดรเวอร์อุปกรณ์เวอร์ชันอัปเดต เนื่องจากไดรเวอร์เหล่านี้ทำหน้าที่เป็นตัวเชื่อมระหว่างฮาร์ดแวร์และระบบปฏิบัติการของพีซีของคุณ ผู้ใช้หลายคนแนะนำว่าการอัปเดตไดรเวอร์ได้แก้ไขข้อผิดพลาดที่ขาดหายไปของ ucrtbase.dll อ่านและดำเนินการตามขั้นตอนที่แนะนำในคู่มือ 4 วิธีในการอัปเดตไดรเวอร์กราฟิกใน Windows 10 เพื่อดำเนินการดังกล่าว
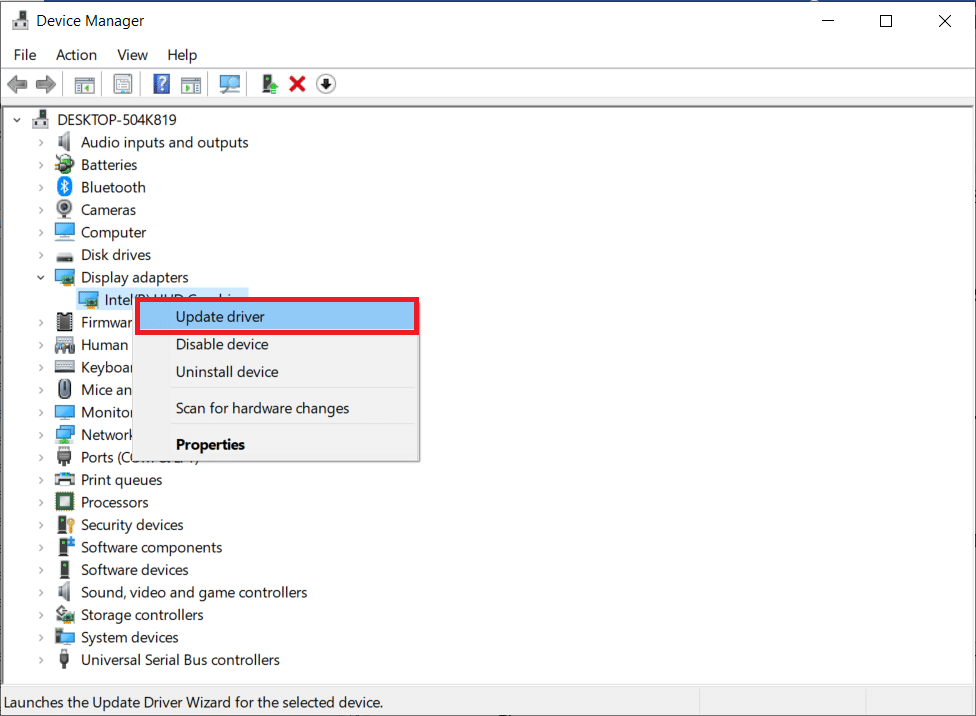
วิธีที่ 8: ติดตั้งไดรเวอร์ GPU ใหม่
หากคุณยังคงไม่พบปัญหา ucrtbase.dll หลังจากอัปเดตไดรเวอร์ GPU ของคุณแล้ว ให้ติดตั้งไดรเวอร์อุปกรณ์ใหม่เพื่อแก้ไขปัญหาความเข้ากันไม่ได้ มีหลายวิธีในการติดตั้งไดรเวอร์ใหม่บนคอมพิวเตอร์ของคุณ อย่างไรก็ตาม คุณสามารถติดตั้งไดรเวอร์กราฟิกใหม่ได้อย่างง่ายดายตามคำแนะนำในคู่มือของเรา วิธีถอนการติดตั้งและติดตั้งไดรเวอร์ใหม่บน Windows 10
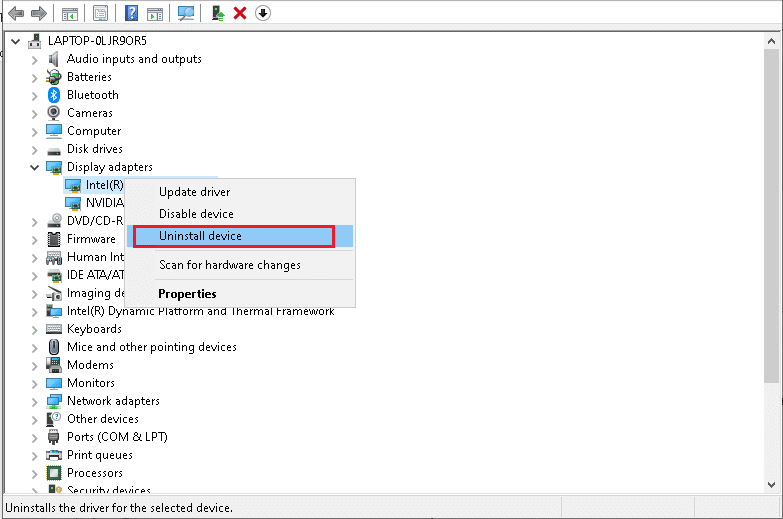
หลังจากติดตั้งไดรเวอร์ GPU ใหม่แล้ว ให้ตรวจสอบว่าคุณได้แก้ไขปัญหา Ucrtbase.dll บนพีซีของคุณหรือไม่
อ่านเพิ่มเติม: แก้ไขข้อผิดพลาดรันไทม์ C++ บน Windows 10
วิธีที่ 9: ปิดใช้งานโปรแกรมป้องกันไวรัสชั่วคราว
โปรแกรมป้องกันไวรัสของคุณอาจป้องกันการอัปเดตล่าสุดของไฟล์ DLL ไม่ให้ติดตั้งบนพีซีของคุณโดยไม่ได้ตั้งใจ ปัญหาความเข้ากันได้หลายอย่างถูกระบุโดยผู้ใช้ Windows หลายคนซึ่งยากต่อการยอมรับและแก้ไข ซอฟต์แวร์ป้องกันไวรัส เช่น Norton และ Avast อาจป้องกันไฟล์สำคัญบางไฟล์ในพีซีของคุณ และคุณควรปิดการใช้งานซอฟต์แวร์ป้องกันไวรัสในตัวหรือของบุคคลที่สามชั่วคราวเพื่อแก้ไขปัญหาเดียวกัน
อ่านคำแนะนำของเราเกี่ยวกับวิธีปิดใช้งานโปรแกรมป้องกันไวรัสชั่วคราวบน Windows 10 และทำตามคำแนะนำเพื่อปิดใช้งานโปรแกรมป้องกันไวรัสชั่วคราวบนพีซีของคุณ
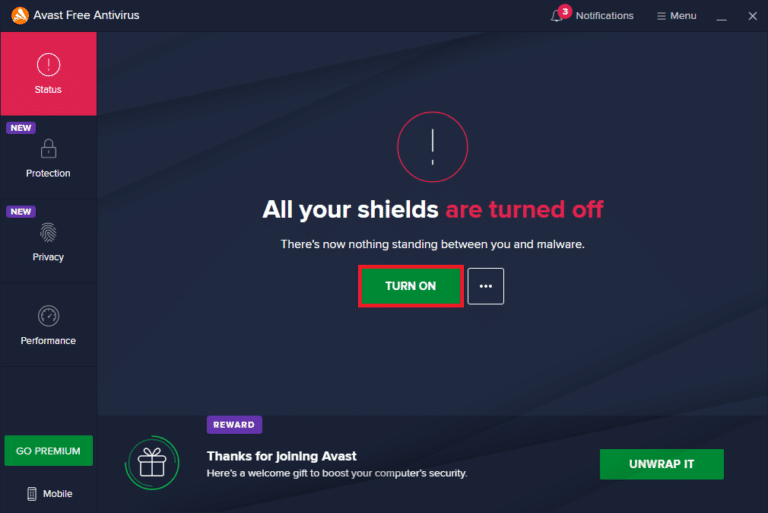
หลังจากแก้ไขข้อผิดพลาดที่ขาดหายไปของ ucrtbase.dll บนพีซี Windows 10 ของคุณ ตรวจสอบให้แน่ใจว่าได้เปิดใช้งานโปรแกรมป้องกันไวรัสอีกครั้ง เนื่องจากระบบที่ไม่มีชุดรักษาความปลอดภัยมักเป็นภัยคุกคาม
วิธีที่ 10: เรียกใช้การสแกนมัลแวร์
ผู้เชี่ยวชาญของ Microsoft หลายคนแนะนำว่าการสแกนพีซีจะช่วยให้คุณรักษาคอมพิวเตอร์ของคุณให้ปราศจากภัยคุกคาม หากมีการบุกรุกของไวรัสหรือมัลแวร์ในพีซีของคุณ คุณจะพบข้อผิดพลาดที่ขาดหายไปของ ucrtbase.dll
ดังนั้น คุณควรสแกนคอมพิวเตอร์ของคุณตามคำแนะนำในคู่มือของเรา ฉันจะเรียกใช้การสแกนไวรัสบนคอมพิวเตอร์ของฉันได้อย่างไร
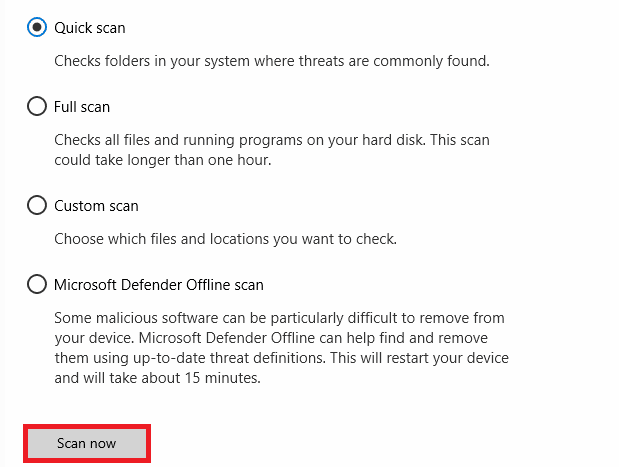
นอกจากนี้ หากคุณต้องการลบมัลแวร์ในคอมพิวเตอร์ของคุณ ให้อ่านคู่มือของเรา วิธีลบมัลแวร์ออกจากพีซีของคุณใน Windows 10
วิธีที่ 11: ทำการคืนค่าระบบ
มีหลายกรณีที่การอัปเดต Windows ล่าสุดทำให้กลไกไร้สายของคอมพิวเตอร์ของคุณเสียหาย หากเวอร์ชันปัจจุบันของพีซี Windows 10 ของคุณรบกวนสถาปัตยกรรมที่มีอยู่ของการกำหนดค่าเครือข่าย คุณจะพบข้อผิดพลาดของแอปพลิเคชัน Ucrtbase.dll ที่กล่าวถึง การคืนค่าระบบจะนำคอมพิวเตอร์กลับเป็นเวอร์ชันที่ใช้งานได้โดยไม่มีข้อผิดพลาดใดๆ
ในการทำเช่นนั้น ให้ทำตามคำแนะนำของเราเกี่ยวกับวิธีใช้การคืนค่าระบบบน Windows 10 และดำเนินการตามคำแนะนำที่แสดงไว้
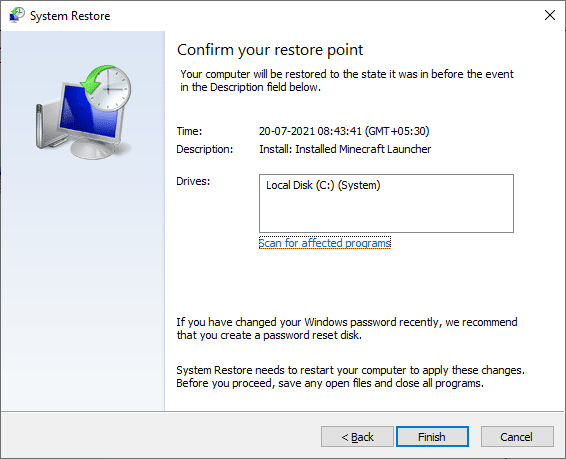
หลังจากกู้คืนพีซี Windows 10 ของคุณแล้ว ให้ตรวจสอบว่าสามารถใช้พีซีของคุณโดยไม่มีข้อผิดพลาด DLL ได้หรือไม่
ที่แนะนำ:
- วิธีลบ Safe Mode ในแท็บเล็ต Samsung
- แก้ไขหน้าจอล็อก Windows Spotlight ไม่ทำงาน
- วิธีแก้ไข System Interrupts 100 CPU ใน Windows 10
- แก้ไข AdbwinApi.dll ไม่มีข้อผิดพลาดใน Windows 10
เราหวังว่าคำแนะนำนี้จะเป็นประโยชน์ และคุณสามารถแก้ไข ucrtbase.dll ไม่พบ ปัญหาในอุปกรณ์ของคุณ แจ้งให้เราทราบว่าวิธีใดที่เหมาะกับคุณที่สุด นอกจากนี้ หากคุณมีคำถาม/ข้อเสนอแนะใดๆ เกี่ยวกับบทความนี้ โปรดส่งคำถามเหล่านี้ในส่วนความคิดเห็น
