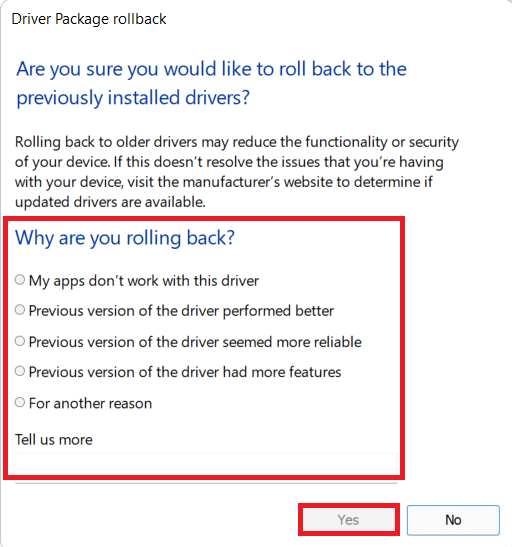แก้ไข Ubisoft Connect ไม่ทำงาน
เผยแพร่แล้ว: 2022-02-11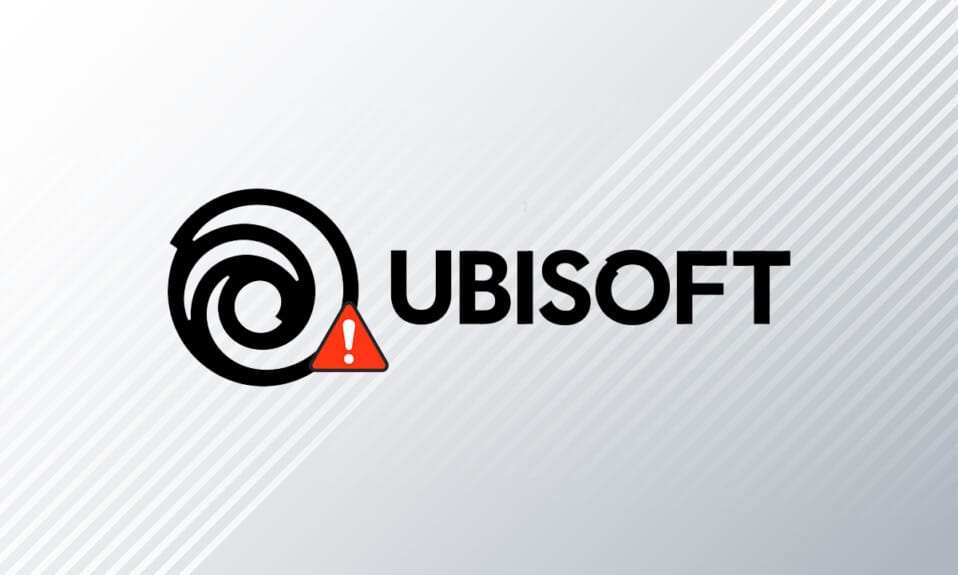
Ubisoft เป็นเจ้าของแพลตฟอร์มจำหน่ายวิดีโอเกมชื่อ Ubisoft Connect (UPay) และได้พัฒนาเกมที่น่าทึ่งหลายเกม เช่น Far Cry, Tom Clancy's series, Assassin's Creed, Just Dance และอีกมากมาย Uplay เป็นองค์ประกอบสำคัญของเกม Ubisoft ทุกเกม เนื่องจากควบคุมการแจกจ่ายแบบดิจิทัล การสนับสนุนผู้เล่นหลายคน และการสื่อสาร เพื่อสนุกกับเกม Ubisoft คอมพิวเตอร์ของคุณต้องเชื่อมต่อกับเซิร์ฟเวอร์ Ubisoft ก่อน ในขั้นตอนนี้ คุณอาจพบข้อผิดพลาด Uplay ไม่พร้อมใช้งาน ในบทความนี้ เราได้อธิบายอย่างลึกซึ้งถึงสาเหตุที่ทำให้การเชื่อมต่อ Ubisoft ไม่ทำงานและชุดวิธีแก้ไขปัญหาทั้งหมดเพื่อแก้ไขปัญหาเดียวกัน ดังนั้นอ่านต่อ!

สารบัญ
- วิธีแก้ไข Ubisoft Connect ไม่ทำงานบน Windows 10
- วิธีที่ 1: รีสตาร์ท PC
- วิธีที่ 2: รีสตาร์ทเราเตอร์ของคุณ
- วิธีที่ 3: ปิดกระบวนการพื้นหลัง
- วิธีที่ 4: เรียกใช้ Network Troubleshooter
- วิธีที่ 5: แก้ไขปัญหา ipconfig ผ่าน Command Prompt
- วิธีที่ 6: ลบรายการแค็ตตาล็อก Winsock
- วิธีที่ 7: เรียกใช้ SFC และ DISM Scans
- วิธีที่ 8: ปิดใช้งาน VPN
- วิธีที่ 9: ปิดใช้งาน IPV6
- วิธีที่ 10: เปลี่ยนที่อยู่เซิร์ฟเวอร์ DNS
- วิธีที่ 11: เปลี่ยนรูปแบบข้อมูล & เวลา
- วิธีที่ 12: อัปเดตหรือย้อนกลับไดรเวอร์เครือข่าย
- วิธีที่ 13: รีเซ็ตไฟล์โฮสต์
- วิธีที่ 14: อัปเดต Windows
- วิธีที่ 15: ทำการรีเซ็ตเครือข่าย
- วิธีที่ 16: ติดต่อฝ่ายสนับสนุนของ Ubisoft
วิธีแก้ไข Ubisoft Connect ไม่ทำงานบน Windows 10
ขอแนะนำให้คุณอ่านส่วนนี้อย่างละเอียดเพื่อระบุสาเหตุที่ทำให้เกิดข้อความแสดงข้อผิดพลาด คุณสามารถแก้ไขข้อผิดพลาดได้อย่างง่ายดาย แต่การค้นหาสาเหตุที่แท้จริงอาจใช้เวลาในการทำตามขั้นตอนการแก้ไขปัญหาตามนั้น ดังนั้น วิเคราะห์ปัจจัยที่นำไปสู่ข้อความแสดงข้อผิดพลาดกับ Ubisoft บน Windows 10 ดังที่อธิบายด้านล่าง
- ปัญหาเครือข่าย: หากคุณมีการหยุดชะงักในการเชื่อมต่อเครือข่ายหรือการตั้งค่าเครือข่าย คุณอาจประสบปัญหาดังกล่าว มีหลายวิธีในการแก้ไขปัญหาการตั้งค่าเครือข่าย ตามที่กล่าวไว้ในบทความ
- โปรแกรมที่เข้ากันไม่ได้: ไฟล์ปฏิบัติการใน ProgramData อาจทำให้เกิดข้อความแสดงข้อผิดพลาด Ubisoft Service Is ขณะนี้ไม่พร้อมใช้งาน ลองลบและปิดแอปพลิเคชันและโปรแกรมที่ไม่ต้องการทั้งหมดที่ทำงานอยู่ในพื้นหลังเพื่อแก้ไขปัญหาเดียวกัน
- การตั้งค่าวันที่ & เวลา: เซิร์ฟเวอร์เกมออนไลน์จำนวนมากขึ้นอยู่กับการตั้งค่าวันที่และเวลาที่สมบูรณ์แบบ โดยเฉพาะอย่างยิ่งหากเซิร์ฟเวอร์เปิดให้บริการทั่วโลก หากคุณมีการตั้งค่าวันที่และเวลาไม่ถูกต้อง คุณจะต้องเผชิญกับข้อผิดพลาด
- ปัญหาความไม่ลงรอยกันของ IPv6: หากคุณใช้ Internet Protocol รุ่น 6 ที่เปิดใช้งานบนพีซีของคุณ คุณอาจประสบปัญหาดังกล่าว หากต้องการแก้ไข ให้ปิดใช้งานโปรโตคอลชั่วคราวและตรวจสอบว่าใช้งานได้หรือไม่
ต่อไปนี้เป็นวิธีแก้ไขปัญหาบางประการในการแก้ไขข้อความแสดงข้อผิดพลาด ติดตามพวกเขาเพื่อให้ได้ผลลัพธ์ที่ดีที่สุด
วิธีที่ 1: รีสตาร์ท PC
ก่อนลองใช้วิธีการที่เหลือ ขอแนะนำให้รีบูตระบบโดยทำตามขั้นตอนที่กำหนด
1. ไปที่ เดสก์ท็อป โดยกดปุ่ม Win + D พร้อมกัน
2. ตอนนี้ ให้กด Alt + F4 คีย์ พร้อมกัน คุณจะเห็นหน้าต่างป๊อปอัป Shut Down Windows ดังที่แสดงด้านล่าง
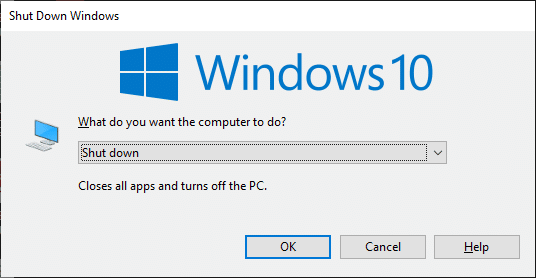
3. ตอนนี้ คลิกที่กล่องดรอปดาวน์แล้วเลือกตัวเลือก รีสตาร์ท
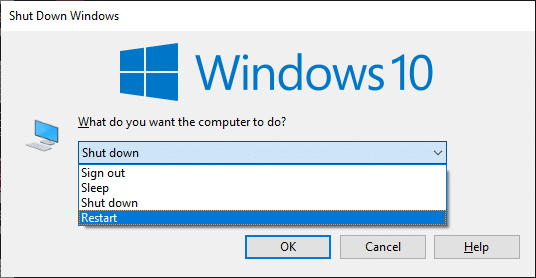
4. สุดท้ายกด Enter หรือคลิก OK เพื่อรีบูตระบบของคุณ
วิธีที่ 2: รีสตาร์ทเราเตอร์ของคุณ
การรีสตาร์ทเราเตอร์จะเป็นการเริ่มต้นการเชื่อมต่อเครือข่ายอีกครั้ง และผู้ใช้บางรายรายงานว่าการเปลี่ยนแปลงทั้งหมดที่ทำเครื่องหมายในการตั้งค่าการกำหนดค่าจะมีผลเมื่อคุณรีสตาร์ทเราเตอร์ ดังนั้น ให้ทำตามขั้นตอนด้านล่างเพื่อรีสตาร์ทเราเตอร์ของคุณ
1. ค้นหา ปุ่มเปิดปิด ที่ด้านหลังเราเตอร์ของคุณ
2. กดปุ่มหนึ่งครั้งเพื่อ ปิดเครื่อง

3. ตอนนี้ ถอด สายไฟเราเตอร์ ของคุณและรอจนกว่าพลังงานจะหมดจากตัวเก็บประจุ
4. จากนั้น ต่อ สายไฟ อีกครั้งและเปิดเครื่องหลังจากผ่านไปหนึ่งนาที
5. รอจนกว่าการเชื่อมต่อเครือข่ายจะถูกสร้างขึ้นใหม่ และ ลองลงชื่อเข้าใช้อีกครั้ง
อ่านเพิ่มเติม: แก้ไขคอมพิวเตอร์ไม่แสดงบนเครือข่ายใน Windows 10
วิธีที่ 3: ปิดกระบวนการพื้นหลัง
อาจมีแอปพลิเคชั่นมากมายที่ทำงานอยู่เบื้องหลัง สิ่งนี้จะเพิ่มพื้นที่ CPU และหน่วยความจำ ซึ่งส่งผลต่อประสิทธิภาพของระบบ ทำตามขั้นตอนที่กล่าวถึงด้านล่างเพื่อปิดงานพื้นหลัง
1. เปิดตัว จัดการงาน กดปุ่ม Ctrl + Shift + Esc พร้อม กัน
2. ค้นหาและเลือก กระบวนการ พื้นหลัง ที่ ไม่ต้องการ โดยใช้หน่วยความจำสูง
3. จากนั้นคลิก End task ตามที่แสดงไว้
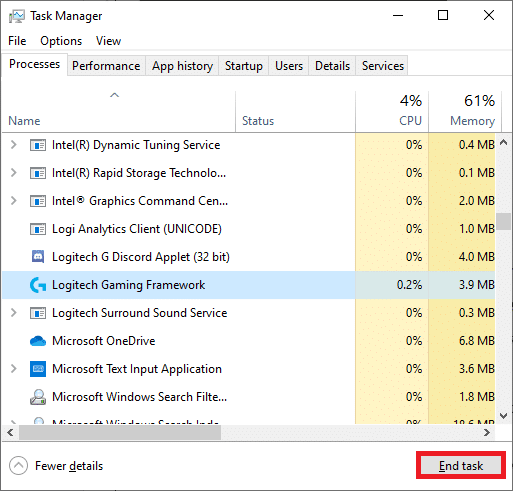
วิธีที่ 4: เรียกใช้ Network Troubleshooter
การเรียกใช้ Network Adapter Troubleshooter จะแก้ไขข้อผิดพลาดใดๆ ในการเชื่อมต่ออีเทอร์เน็ต ดังนั้นการแก้ไขข้อผิดพลาด Uplay ไม่พร้อมใช้งาน วิธีนี้ใช้ได้กับ Windows 7 เท่านั้น แต่ยังใช้ได้กับ Windows 7 และ 8.1 ด้วย
1. กดปุ่ม Windows + I พร้อมกันเพื่อเปิด การตั้งค่า
2. คลิกที่ไทล์ Update & Security ดังที่แสดง

3. ไปที่เมนู แก้ไขปัญหา จากบานหน้าต่างด้านซ้ายและค้นหา ค้นหาและแก้ไขปัญหาอื่น ๆ ในบานหน้าต่างด้านขวา
4. เลือกตัวแก้ไขปัญหา อะแดปเตอร์เครือข่าย และคลิกที่ปุ่ม เรียกใช้ตัวแก้ไขปัญหาที่ แสดงเน้น
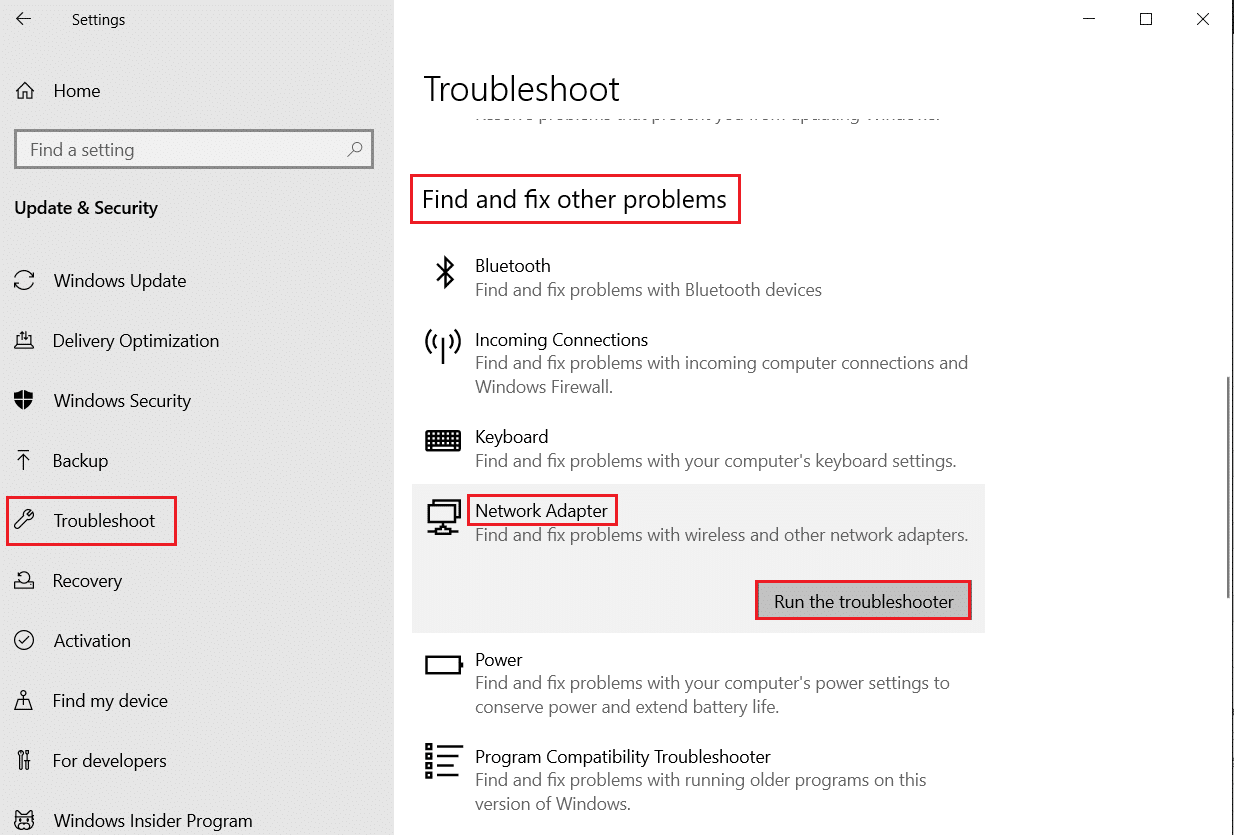
5. รอให้ตัวแก้ไขปัญหาตรวจพบและแก้ไขปัญหา เมื่อดำเนินการเสร็จสิ้น ให้ทำตาม คำแนะนำบนหน้าจอ และ รีสตาร์ท พีซีของคุณ
อ่านเพิ่มเติม: แก้ไข Windows ไม่สามารถตรวจพบการตั้งค่าพร็อกซีของเครือข่ายนี้โดยอัตโนมัติ
วิธีที่ 5: แก้ไขปัญหา ipconfig ผ่าน Command Prompt
อย่างไรก็ตาม หากคุณพบข้อผิดพลาด Uplay ไม่พร้อมใช้งาน แม้ว่าจะเรียกใช้ตัวแก้ไขปัญหาเครือข่ายแล้ว แสดงว่าคุณมีความขัดแย้งของเครือข่าย คุณสามารถแก้ไขปัญหาการเชื่อมต่อ Ubisoft ไม่ทำงานได้โดยใช้คำสั่งสองสามคำสั่งตามคำแนะนำด้านล่าง
1. กด ปุ่ม Windows พิมพ์ Command Prompt แล้วคลิก Run as administrator

2. ตอนนี้ พิมพ์คำสั่งต่อไปนี้ทีละคำสั่งแล้วกด Enter
ipconfig/flushdns ipconfig/release ipconfig/release6 ipconfig/ต่ออายุ
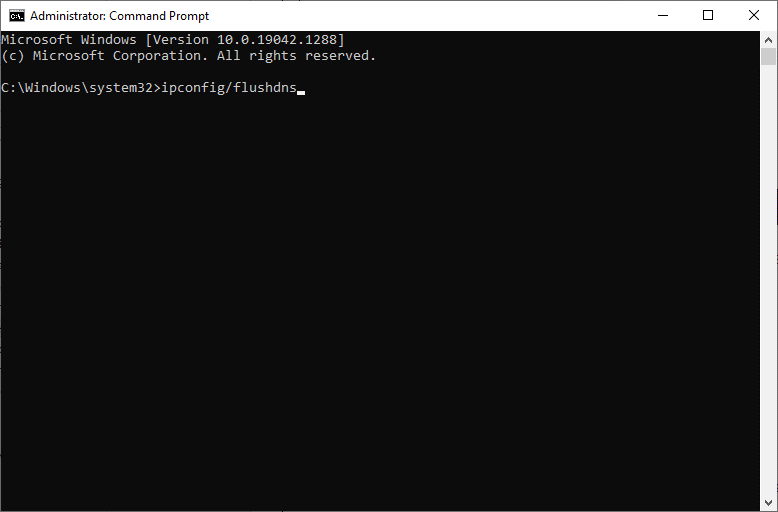
3. สุดท้าย รอให้กระบวนการเสร็จสิ้นและตรวจสอบว่าปัญหาได้รับการแก้ไขแล้วหรือไม่
วิธีที่ 6: ลบรายการแค็ตตาล็อก Winsock
Winsock ช่วยให้ระบบปฏิบัติการของคุณสามารถตั้งค่าการเชื่อมต่อ TCP/IP ทุกครั้งที่คุณเชื่อมต่อกับเครือข่าย อย่างไรก็ตาม มีการสร้างรายการหลายรายการสำหรับการเชื่อมต่อที่สร้างไว้ซึ่งนำไปสู่ข้อผิดพลาด Uplay ไม่พร้อมใช้งาน คุณสามารถล้างข้อมูลเหล่านี้ได้โดยใช้คำแนะนำด้านล่าง
1. เปิด Command Prompt ในฐานะผู้ดูแลระบบ

2. ตอนนี้พิมพ์คำสั่ง netsh winsock แล้วกด Enter
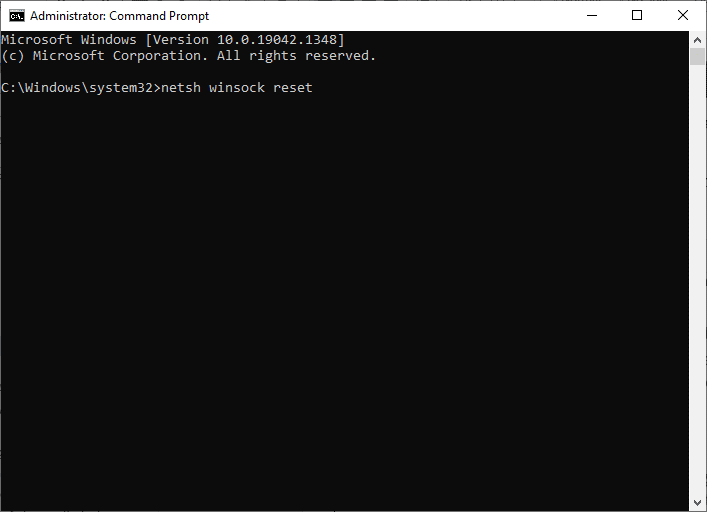
รอการแจ้งเตือนในการรีเซ็ต Winsock และตรวจสอบว่า Ubisoft connect ไม่ทำงาน ปัญหาได้รับการแก้ไขแล้วหรือไม่
อ่านเพิ่มเติม: แก้ไขอีเธอร์เน็ตไม่มีข้อผิดพลาดในการกำหนดค่า IP ที่ถูกต้อง
วิธีที่ 7: เรียกใช้ SFC และ DISM Scans
ผู้ใช้ Windows 10 สามารถสแกนและซ่อมแซมไฟล์ระบบได้โดยอัตโนมัติโดยเรียกใช้ System File Checker (SFC) และ DISM Scans นอกจากนี้ยังเป็นเครื่องมือในตัวที่ให้ผู้ใช้ลบไฟล์และแก้ไขข้อความแสดงข้อผิดพลาด จากนั้น ทำตามขั้นตอนที่กล่าวถึงด้านล่างเพื่อใช้สิ่งเดียวกัน
1. เปิด Command Prompt ในฐานะผู้ดูแลระบบ
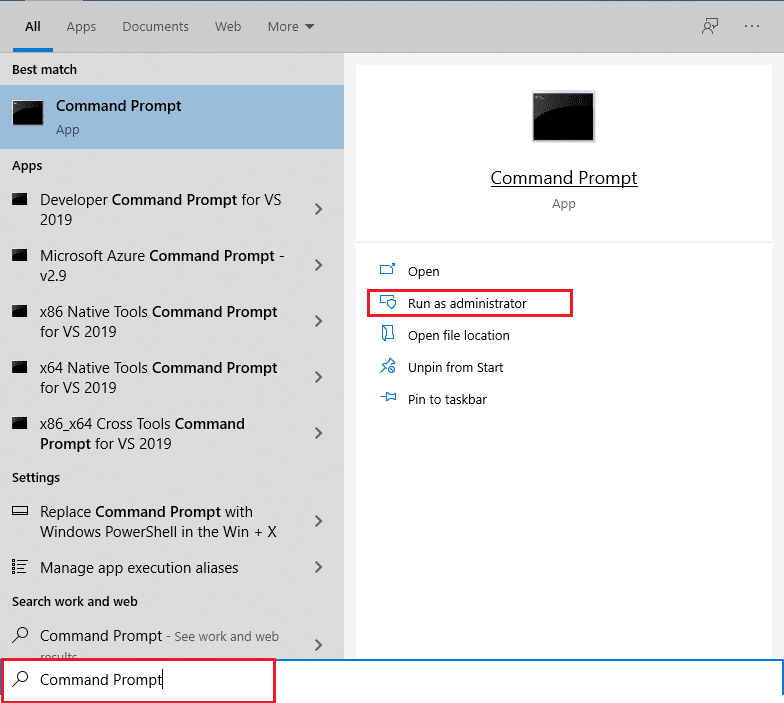
2. คลิกที่ ใช่ ในพรอมต์ การควบคุมบัญชีผู้ใช้
3. พิมพ์คำสั่ง: sfc /scannow แล้วกด Enter เพื่อเรียกใช้การสแกน System File Checker
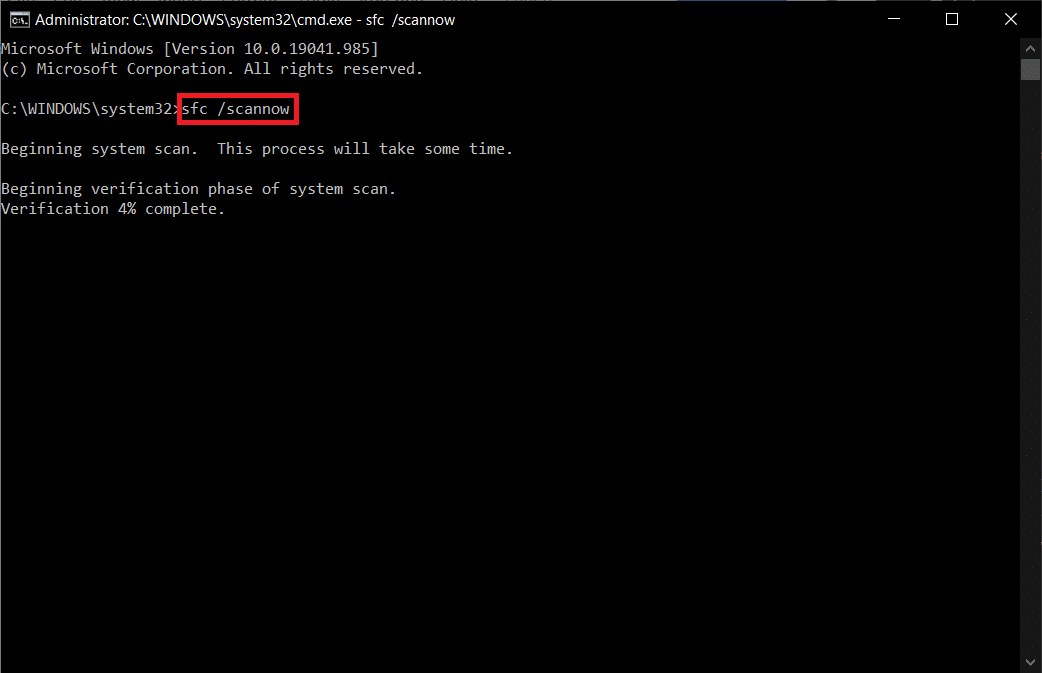
หมายเหตุ: การสแกนระบบจะเริ่มต้นขึ้นและจะใช้เวลาสองสามนาทีจึงจะเสร็จสิ้น ในขณะเดียวกัน คุณสามารถทำกิจกรรมอื่นๆ ต่อได้ แต่ระวังอย่าปิดหน้าต่างโดยไม่ได้ตั้งใจ
หลังจากเสร็จสิ้นการสแกน จะแสดงข้อความใดข้อความหนึ่งต่อไปนี้
- Windows Resource Protection ไม่พบการละเมิดความสมบูรณ์
- Windows Resource Protection ไม่สามารถดำเนินการตามที่ร้องขอได้
- Windows Resource Protection พบไฟล์ที่เสียหายและซ่อมแซมได้สำเร็จ
- Windows Resource Protection พบไฟล์ที่เสียหาย แต่ไม่สามารถแก้ไขบางไฟล์ได้
4. เมื่อการสแกนเสร็จสิ้น ให้ รีสตาร์ท พีซีของคุณ
5. เปิด Command Prompt อีกครั้งในฐานะผู้ดูแลระบบ และรันคำสั่งที่กำหนดทีละคำสั่ง:
dism.exe /Online /cleanup-image /scanhealth dism.exe /Online /cleanup-image /restorehealth dism.exe /Online /cleanup-image /startcomponentcleanup
หมายเหตุ: คุณต้องมีการเชื่อมต่ออินเทอร์เน็ตที่ใช้งานได้เพื่อดำเนินการคำสั่ง DISM อย่างถูกต้อง
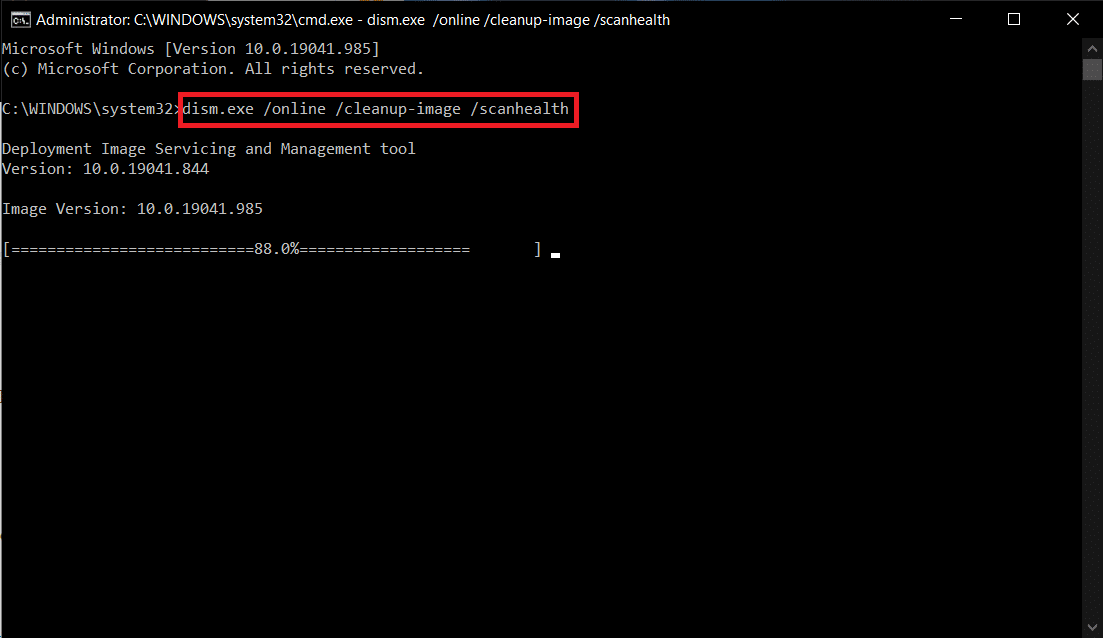
วิธีที่ 8: ปิดใช้งาน VPN
ทำตามขั้นตอนเหล่านี้เพื่อปิดใช้งาน VPN เพื่อแก้ไขปัญหาการเชื่อมต่อ Ubisoft ไม่ทำงาน
1. กด ปุ่ม Windows พิมพ์ VPN Settings ใน Windows Search Bar แล้วคลิก Open
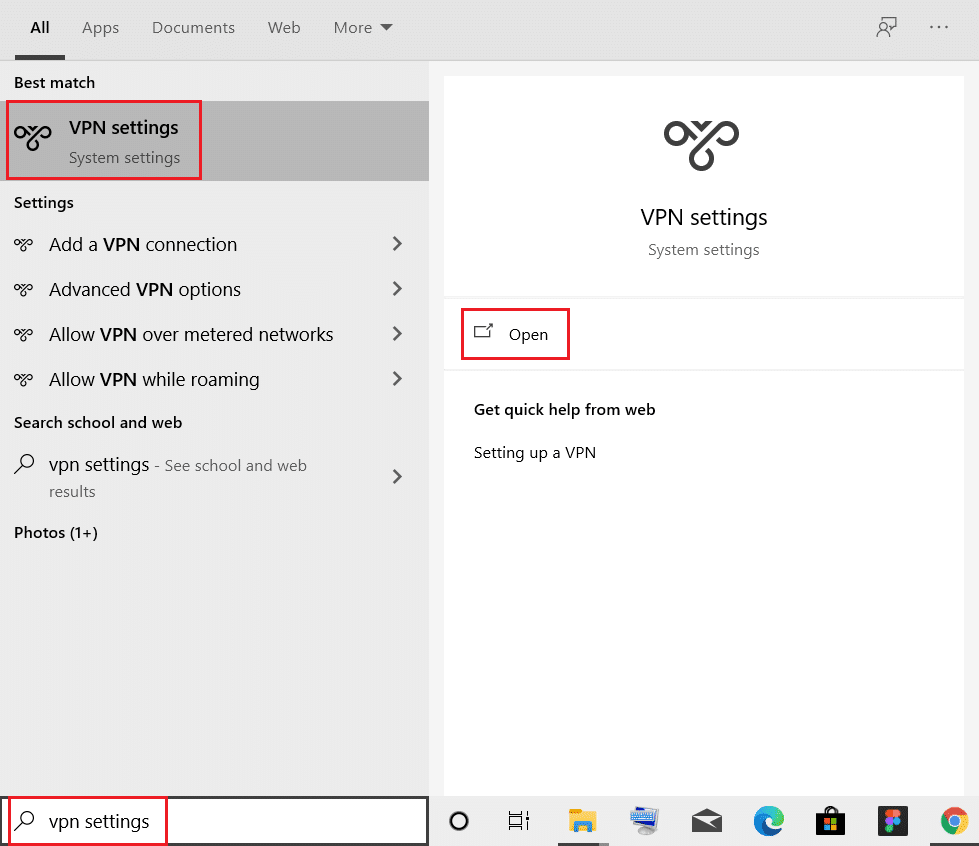
2. ในหน้าต่าง การตั้งค่า เลือก VPN ที่เชื่อมต่อ (เช่น vpn2 )
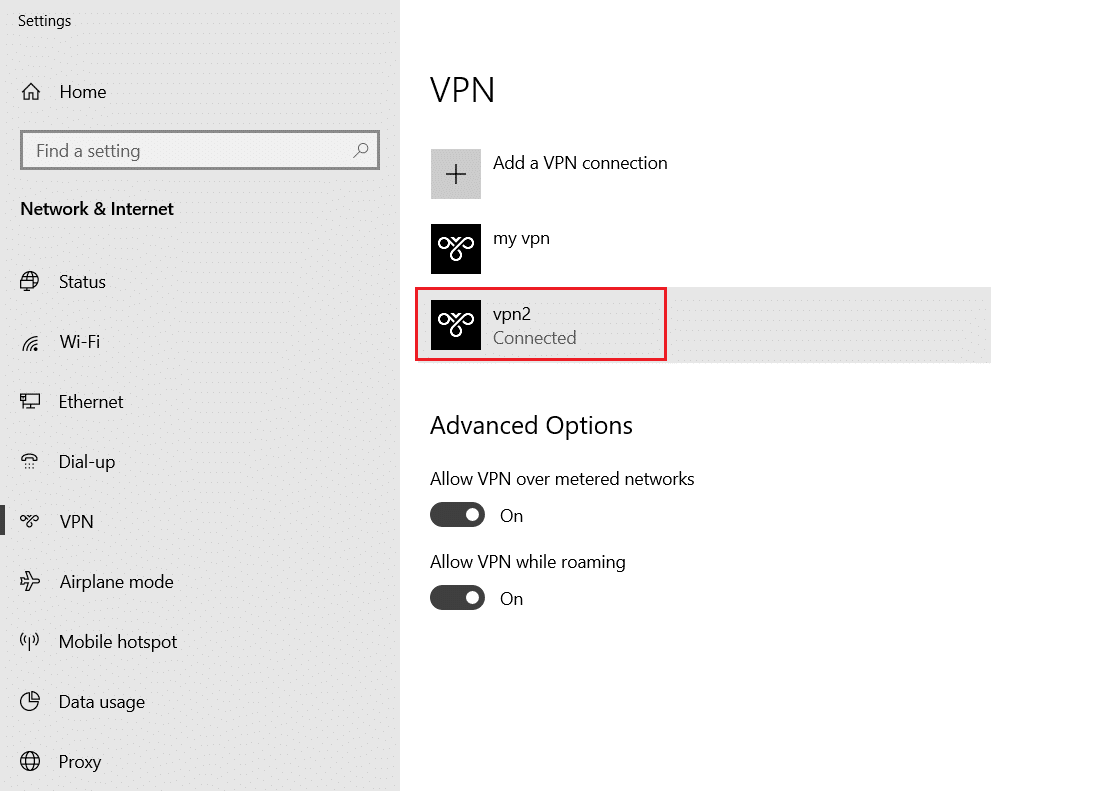
3. คลิกที่ปุ่ม ตัด การเชื่อมต่อ
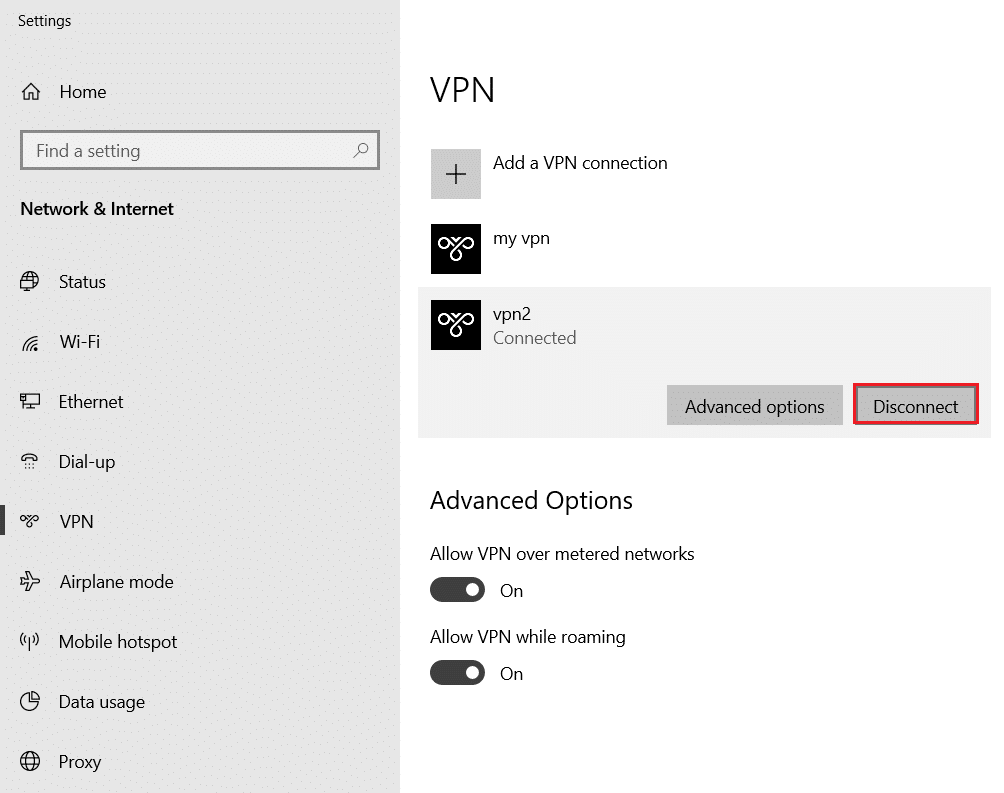
4. ตอนนี้ ปิด สวิตช์สำหรับ ตัวเลือก VPN ต่อไปนี้ภายใต้ ตัวเลือกขั้นสูง :
- อนุญาต VPN ผ่านเครือข่ายที่มีการตรวจวัด
- อนุญาต VPN ขณะโรมมิ่ง
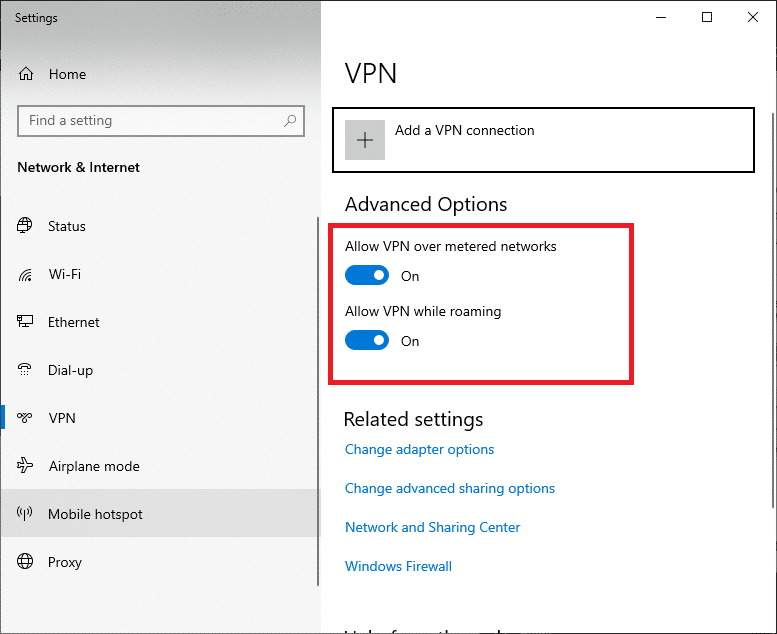
ตรวจสอบว่า Ubisoft connect ไม่ทำงาน ปัญหายังคงมีอยู่หรือไม่
อ่านเพิ่มเติม: VPN คืออะไรและทำงานอย่างไร
วิธีที่ 9: ปิดใช้งาน IPV6
แม้ว่า IPv6 จะเพิ่มข้อได้เปรียบเหนือ IPv4 แต่ก็มีข้อจำกัดบางประการ อย่างไรก็ตาม เมื่อระบบของคุณไม่ปรับโปรโตคอล IPv6 คุณจะพบข้อผิดพลาด Uplay ไม่พร้อมใช้งาน ดังนั้น ขอแนะนำให้คุณปิดการใช้งาน IPv6 ตามคำแนะนำด้านล่าง
หมายเหตุ: ในที่นี้ มีการแสดงขั้นตอนสำหรับการเชื่อมต่อ Wi-Fi หากคุณกำลังใช้การเชื่อมต่ออีเทอร์เน็ต ให้เลือกการตั้งค่าตามนั้น
1. กด ปุ่ม Windows พิมพ์ view network connections แล้วคลิก Open
2. ตอนนี้ คลิกขวาที่ อะแดปเตอร์เครือข่าย ที่ใช้งานอยู่และคลิก Properties ตามที่แสดง
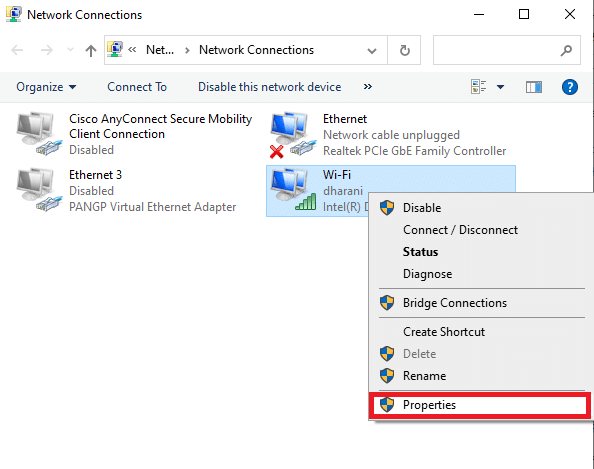
3. ที่นี่ในหน้าต่างคุณสมบัติ Wi-Fi ให้ยกเลิกการเลือกตัวเลือก อินเทอร์เน็ตโปรโตคอลเวอร์ชัน 6 (TCP/IPv6)
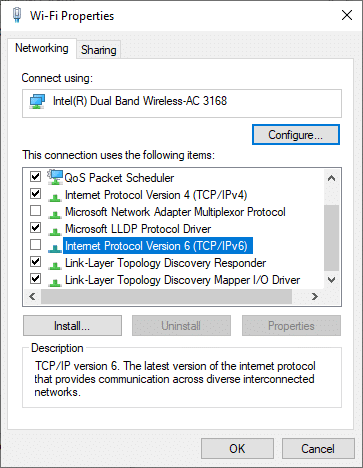

4. สุดท้าย ให้คลิกที่ ตกลง เพื่อบันทึกการเปลี่ยนแปลงและตรวจสอบว่าปัญหาได้รับการแก้ไขหรือไม่
หมายเหตุ: หากคุณใช้การเชื่อมต่อเครือข่ายหลายเครื่อง ให้ทำตามขั้นตอนที่กำหนด:
1. ไปที่หน้าต่างการ เชื่อมต่อเครือข่าย
2. คลิกขวาที่อแด็ปเตอร์แล้วเลือกตัวเลือก ปิด การใช้งาน
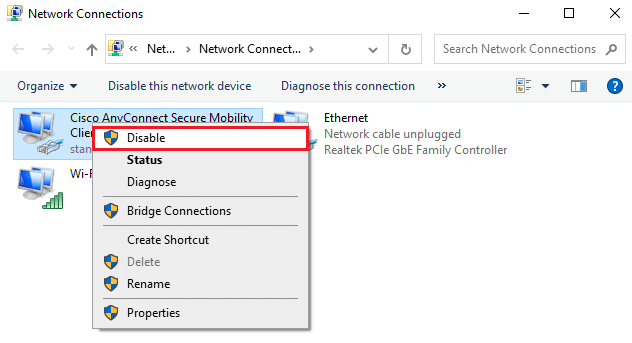
ในทำนองเดียวกัน ให้ปิดการใช้งานการเชื่อมต่อเพิ่มเติมทั้งหมด ยกเว้นการเชื่อมต่อที่คุณใช้และตรวจสอบว่า Uplay not available ปัญหาได้รับการแก้ไขแล้วหรือไม่
วิธีที่ 10: เปลี่ยนที่อยู่เซิร์ฟเวอร์ DNS
ที่อยู่ IPv4 มีแพ็กเก็ตที่ใหญ่กว่า ดังนั้นการเชื่อมต่อเครือข่ายของคุณจะเสถียรเมื่อคุณเปลี่ยน ดังนั้น ให้ทำตามขั้นตอนด้านล่างเพื่อเปลี่ยนที่อยู่ IPv4 เพื่อแก้ไขปัญหาการเชื่อมต่อ Ubisoft ไม่ทำงาน
1. กดปุ่ม Windows พิมพ์ Control Panel แล้วคลิก Open

2. ตั้งค่า ดูโดย: > ไอคอนขนาดใหญ่ และคลิกที่ Network and Sharing Center จากรายการ
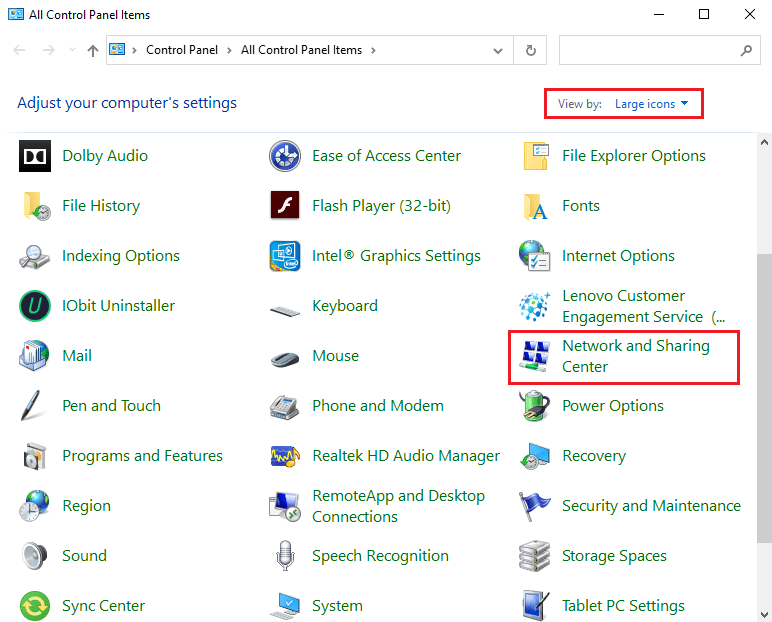
3. จากนั้น ให้คลิกที่ลิงก์ เปลี่ยนการตั้งค่าอแด็ปเตอร์ ในบานหน้าต่างด้านซ้าย
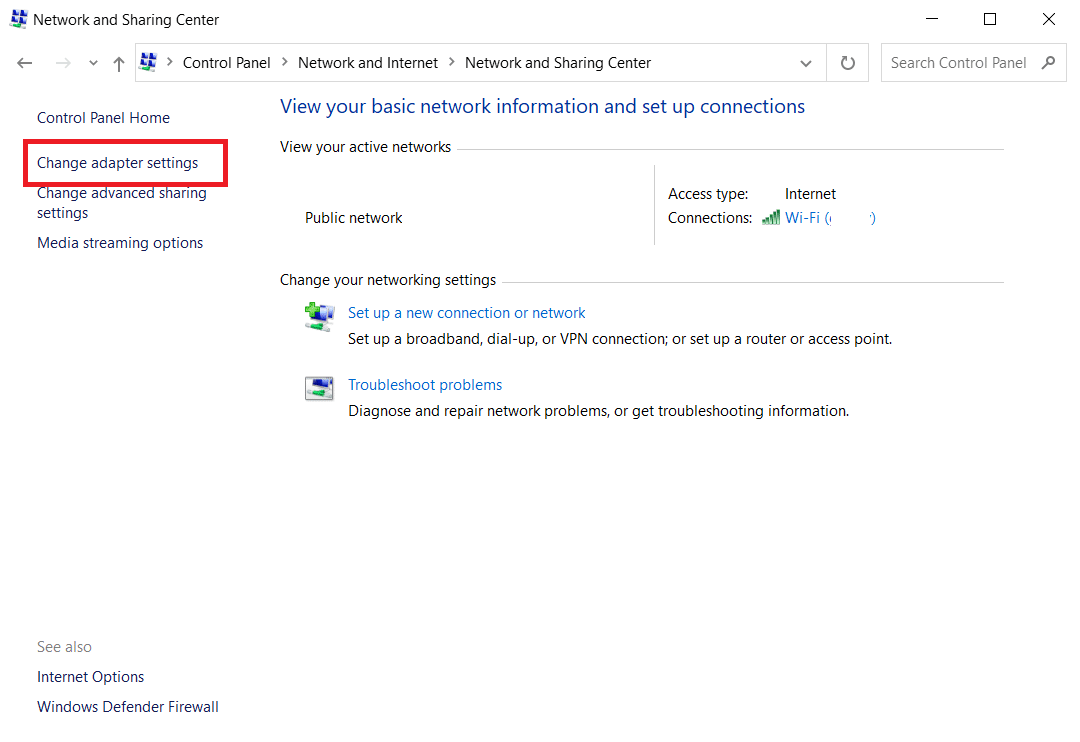
4. คลิกขวาที่การเชื่อมต่อเครือข่ายปัจจุบันของคุณ (เช่น Wi-Fi ) และเลือก Properties ตามที่แสดง
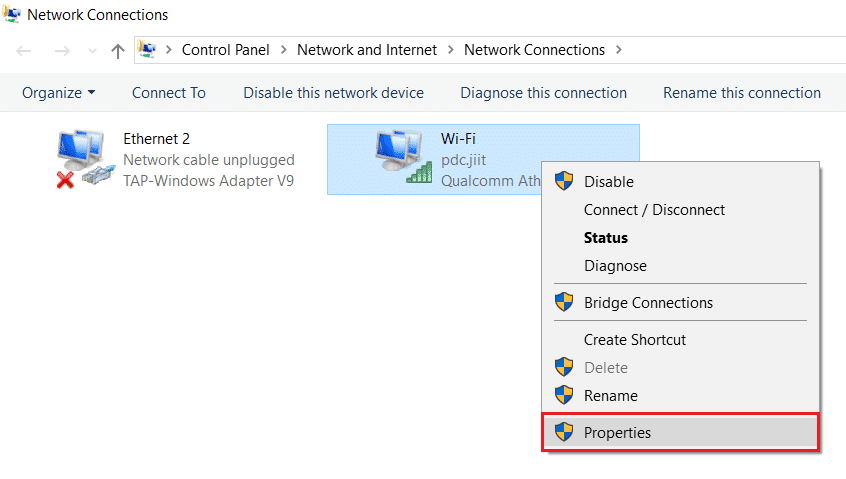
5: ภายใต้ การเชื่อมต่อนี้ใช้รายการต่อไปนี้: รายการ ค้นหา และคลิก Internet Protocol รุ่น 4 (TCP/IPv4)
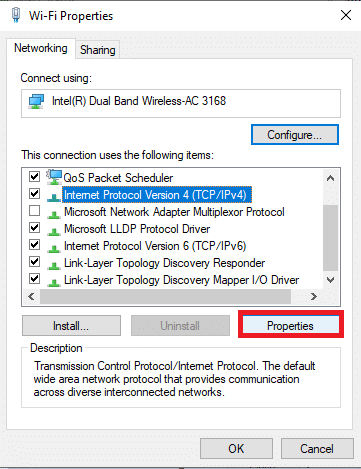
6. คลิกปุ่ม Properties ตามที่ไฮไลต์ด้านบน
7. ที่นี่ เลือก ใช้ที่อยู่เซิร์ฟเวอร์ DNS ต่อไปนี้: ตัวเลือก และป้อนข้อมูลต่อไปนี้:
เซิร์ฟเวอร์ DNS ที่ต้องการ: 8.8.8.8
เซิร์ฟเวอร์ DNS สำรอง: 8.8.4.4
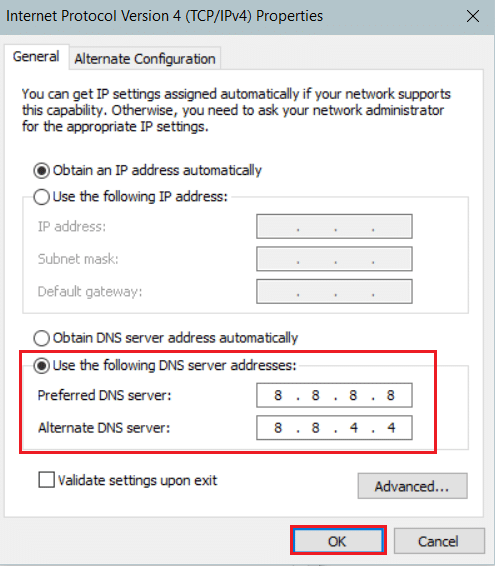
8. คลิก ตกลง เพื่อบันทึกการเปลี่ยนแปลง
อ่านเพิ่มเติม: แก้ไขไม่สามารถแสดงเนื้อหาได้เนื่องจากตัวควบคุม S/MIME ไม่พร้อมใช้งาน
วิธีที่ 11: เปลี่ยนรูปแบบข้อมูล & เวลา
เพื่อหลีกเลี่ยงข้อผิดพลาดการเชื่อมต่อ Ubisoft ไม่ทำงาน ให้พยายามจับคู่เวลาเซิร์ฟเวอร์อินเทอร์เน็ตออนไลน์กับการตั้งค่าพีซีของคุณ มันง่ายมากและนี่คือวิธีการทำ
1. เปิด แผงควบคุม โดยพิมพ์ลงใน แถบค้นหา

2. เปิดผลลัพธ์ที่ดีที่สุดแล้วคลิก เปลี่ยนวันที่ เวลา หรือรูปแบบตัวเลข ภายใต้ นาฬิกาและภูมิภาค ตามที่แสดง
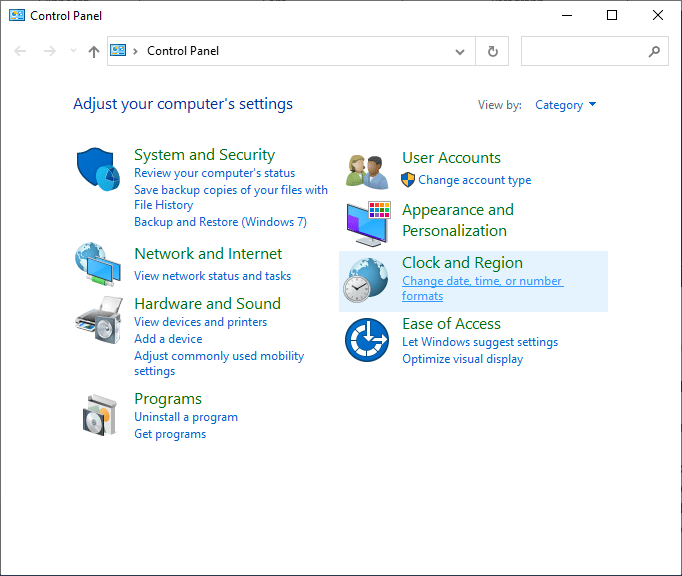
3. ที่นี่ ตรวจสอบการตั้งค่า รูปแบบ เป็นที่ตั้งทางภูมิศาสตร์ของคุณ และตรวจดูให้แน่ใจว่า รูปแบบวันที่และเวลา ถูกตั้งค่าเป็นการตั้งค่าที่ถูกต้องตามที่แสดง
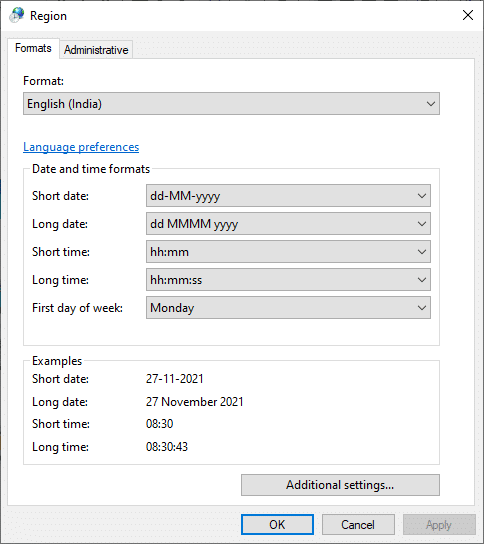
4. สุดท้าย ให้คลิกที่ Apply และ OK เพื่อบันทึกการเปลี่ยนแปลง หากมี
วิธีที่ 12: อัปเดตหรือย้อนกลับไดรเวอร์เครือข่าย
หากไดรเวอร์ปัจจุบันในระบบของคุณเข้ากันไม่ได้หรือล้าสมัยกับไฟล์เกม คุณอาจประสบปัญหาการเชื่อมต่อ Ubisoft ไม่ทำงาน ดังนั้น คุณควรอัปเดตอุปกรณ์และไดรเวอร์ของคุณเพื่อป้องกันปัญหา Uplay ไม่พร้อมใช้งาน
ตัวเลือกที่ 1: อัปเดตไดรเวอร์
1. พิมพ์ Device Manager ในเมนูค้นหาของ Windows 10
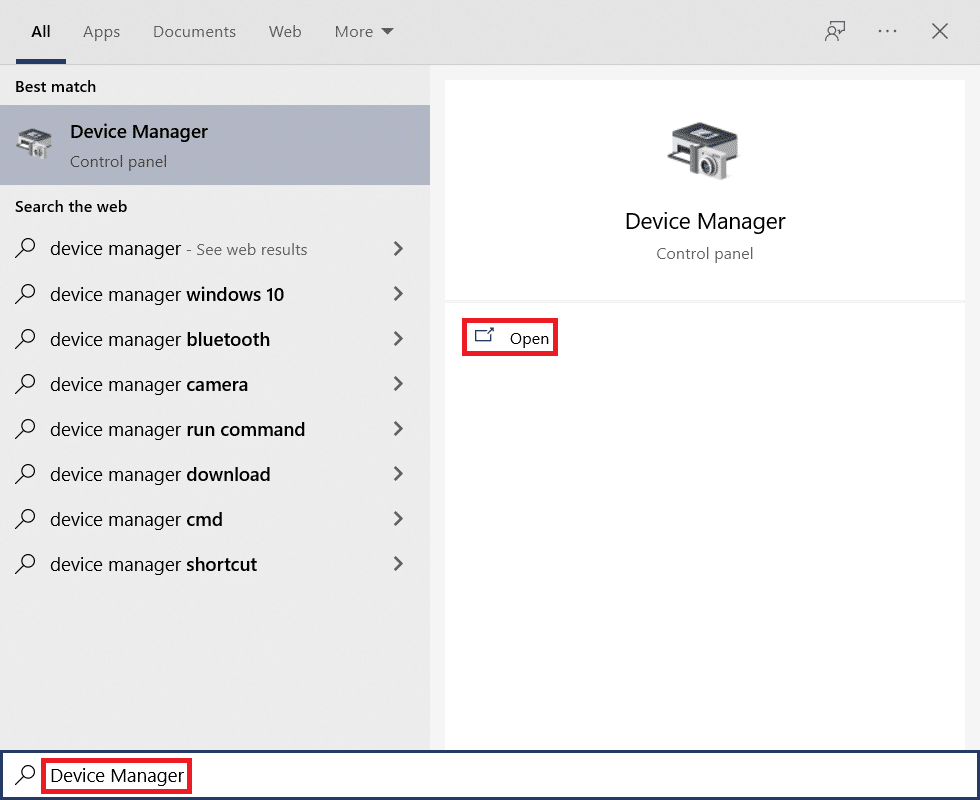
2. ดับเบิลคลิกที่ Network adapters เพื่อขยาย
3. คลิกขวาที่ ไดรเวอร์เครือข่ายไร้สาย ของคุณ (เช่น Qualcomm Atheros QCA9377 Wireless Network Adapter ) และเลือก Update driver ดังภาพด้านล่าง
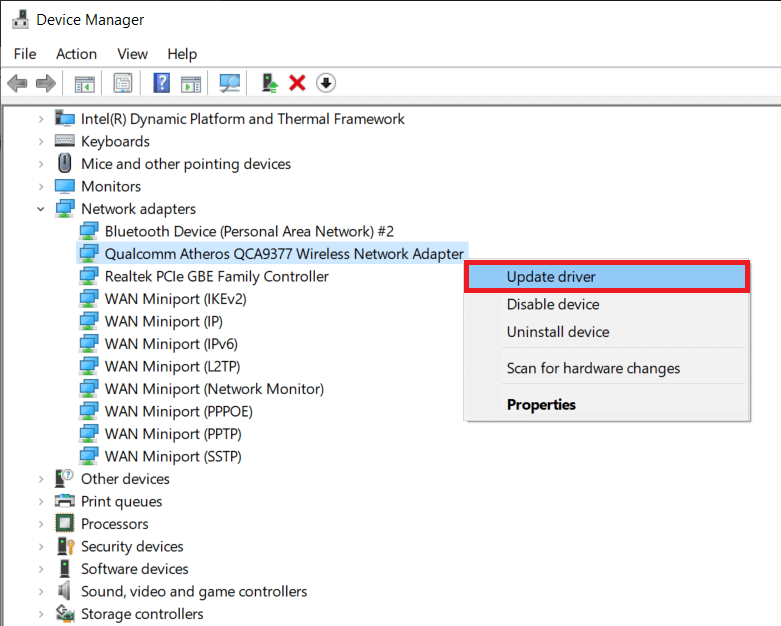
4. จากนั้น ให้คลิกที่ ค้นหาอัตโนมัติสำหรับไดรเวอร์ เพื่อดาวน์โหลดและติดตั้งไดรเวอร์ที่ดีที่สุดโดยอัตโนมัติ
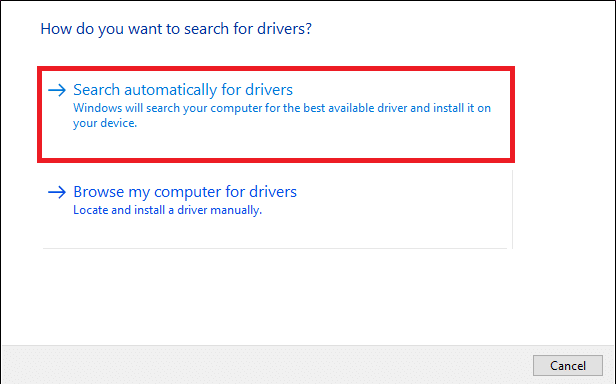
5ก. ตอนนี้ ไดรเวอร์จะอัปเดตและติดตั้งเป็นเวอร์ชันล่าสุด หากไม่มีการอัปเดต
5B. หากอยู่ในขั้นตอนการอัปเดตแล้ว ข้อความแจ้งว่า ติดตั้งไดรเวอร์ที่ดีที่สุดสำหรับอุปกรณ์ของคุณแล้ว จะปรากฏขึ้น
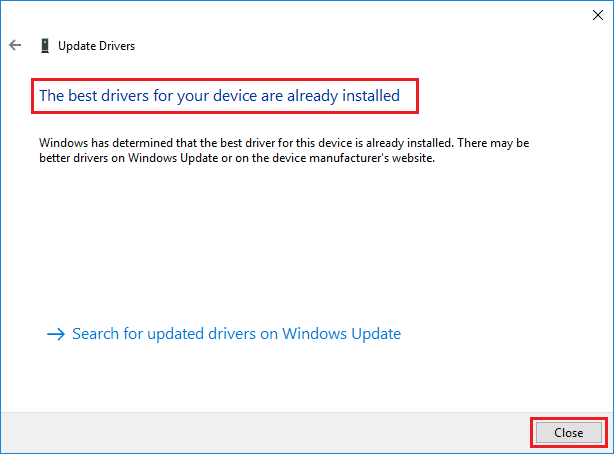
6. คลิกที่ปุ่ม Close เพื่อออกจากหน้าต่างและ รีสตาร์ทพีซีของคุณ
ตรวจสอบว่าคุณมีการเชื่อมต่อ Ubisoft แบบตายตัวที่ไม่ทำงานบน Windows 10 หรือไม่
ตัวเลือก 2: ย้อนกลับการอัปเดตไดรเวอร์
1. ไปที่ Device Manager > Network adapters เช่นก่อนหน้านี้
2. คลิกขวาที่ ไดรเวอร์ Wi-Fi (เช่น Intel(R) Dual Band Wireless-AC 3168 ) และเลือก Properties ตามที่แสดง
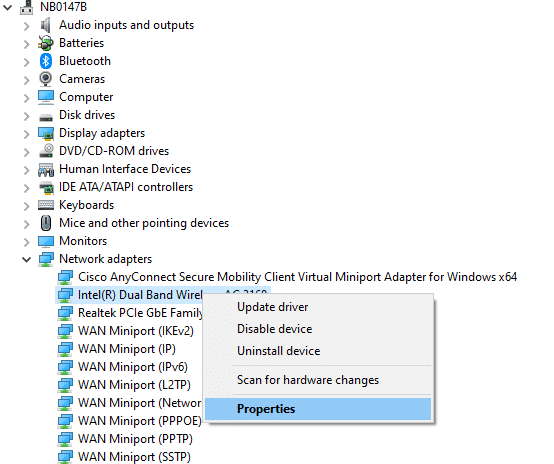
3. สลับไปที่ แท็บ Driver และเลือก Roll Back Driver ตามที่ไฮไลต์
หมายเหตุ: หากตัวเลือก Roll Back Drive r เป็นสีเทา แสดงว่าคอมพิวเตอร์ของคุณไม่มีไฟล์ไดรเวอร์ที่ติดตั้งไว้ล่วงหน้าหรือไม่เคยมีการอัปเดต
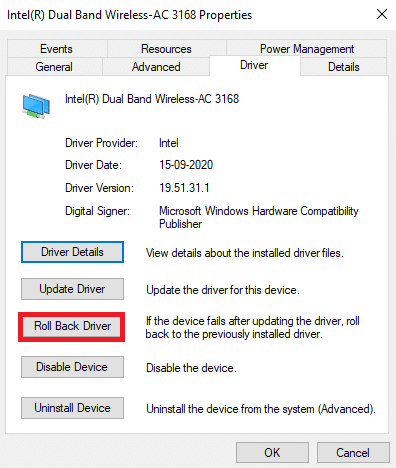
4. ให้เหตุผลของคุณว่า ทำไมคุณถึงย้อนกลับ? ใน การย้อนกลับแพ็คเกจไดรเวอร์ จากนั้นคลิก Yes ดังรูปด้านล่าง
5. จากนั้นคลิก ตกลง เพื่อใช้การเปลี่ยนแปลงนี้ สุดท้าย รีสตาร์ทพีซีของคุณ
อ่านเพิ่มเติม: วิธีแก้ไข Uplay ไม่สามารถเปิดได้
วิธีที่ 13: รีเซ็ตไฟล์โฮสต์
หลายครั้งที่ไฟล์โฮสต์เกมได้รับผลกระทบระหว่างที่ระบบเครือข่ายไม่ดี โดยเฉพาะเกมออนไลน์และการเชื่อมต่อตัวเรียกใช้งาน หากคุณกำลังประสบปัญหาการเชื่อมต่อ Ubisoft ไม่ทำงาน ไฟล์โฮสต์ของระบบอาจได้รับผลกระทบ และนี่คือวิธีที่คุณสามารถรีเซ็ตได้:
1. กดปุ่ม Windows + E พร้อมกันเพื่อเปิด File Explorer
2. คลิกที่แท็บ มุมมอง และเลือก รายการที่ซ่อน ตัวเลือก
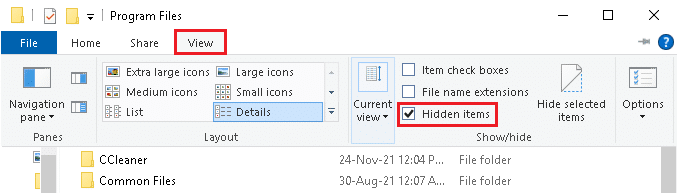
3. จากนั้นไปที่เส้นทางต่อไปนี้จากแถบที่อยู่
C:\Windows\System32\drivers\etc
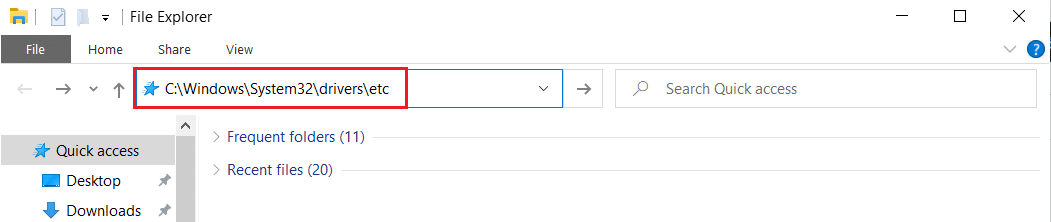
4. ที่นี่ ให้คลิกขวาที่ไฟล์โฮสต์และเลือก เปิดด้วย > Notepad
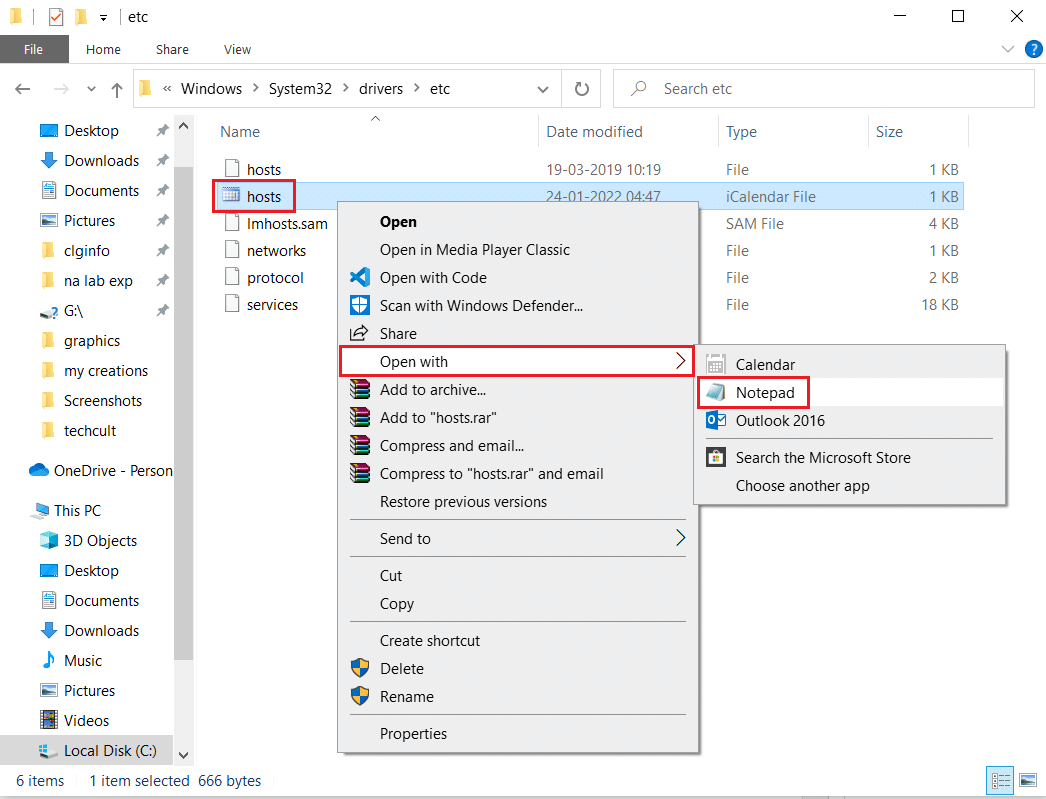
5. ตอนนี้ แทนที่ข้อความใน Notepad ด้วย ข้อความ ต่อไปนี้
# ลิขสิทธิ์ (c) 1993-2006 Microsoft Corp. # # นี่คือตัวอย่างไฟล์ HOSTS ที่ใช้โดย Microsoft TCP/IP สำหรับ Windows # # ไฟล์นี้มีการจับคู่ที่อยู่ IP กับชื่อโฮสต์ แต่ละ # รายการควรเก็บไว้ในแต่ละบรรทัด ที่อยู่ IP ควร # ถูกวางไว้ในคอลัมน์แรกตามด้วยชื่อโฮสต์ที่เกี่ยวข้อง # ที่อยู่ IP และชื่อโฮสต์ควรคั่นด้วยอย่างน้อยหนึ่ง # ช่องว่าง. # # นอกจากนี้ ข้อคิดเห็น (เช่นสิ่งเหล่านี้) อาจถูกแทรกในรายบุคคล # บรรทัดหรือตามชื่อเครื่องที่แสดงด้วยสัญลักษณ์ '#' # # ตัวอย่างเช่น: # # 102.54.94.97 rhino.acme.com # เซิร์ฟเวอร์ต้นทาง # 38.25.63.10 x.acme.com # x โฮสต์ไคลเอนต์ # การจัดการชื่อ localhost ได้รับการจัดการภายใน DNS เอง # 127.0.0.1 localhost # ::1 localhost
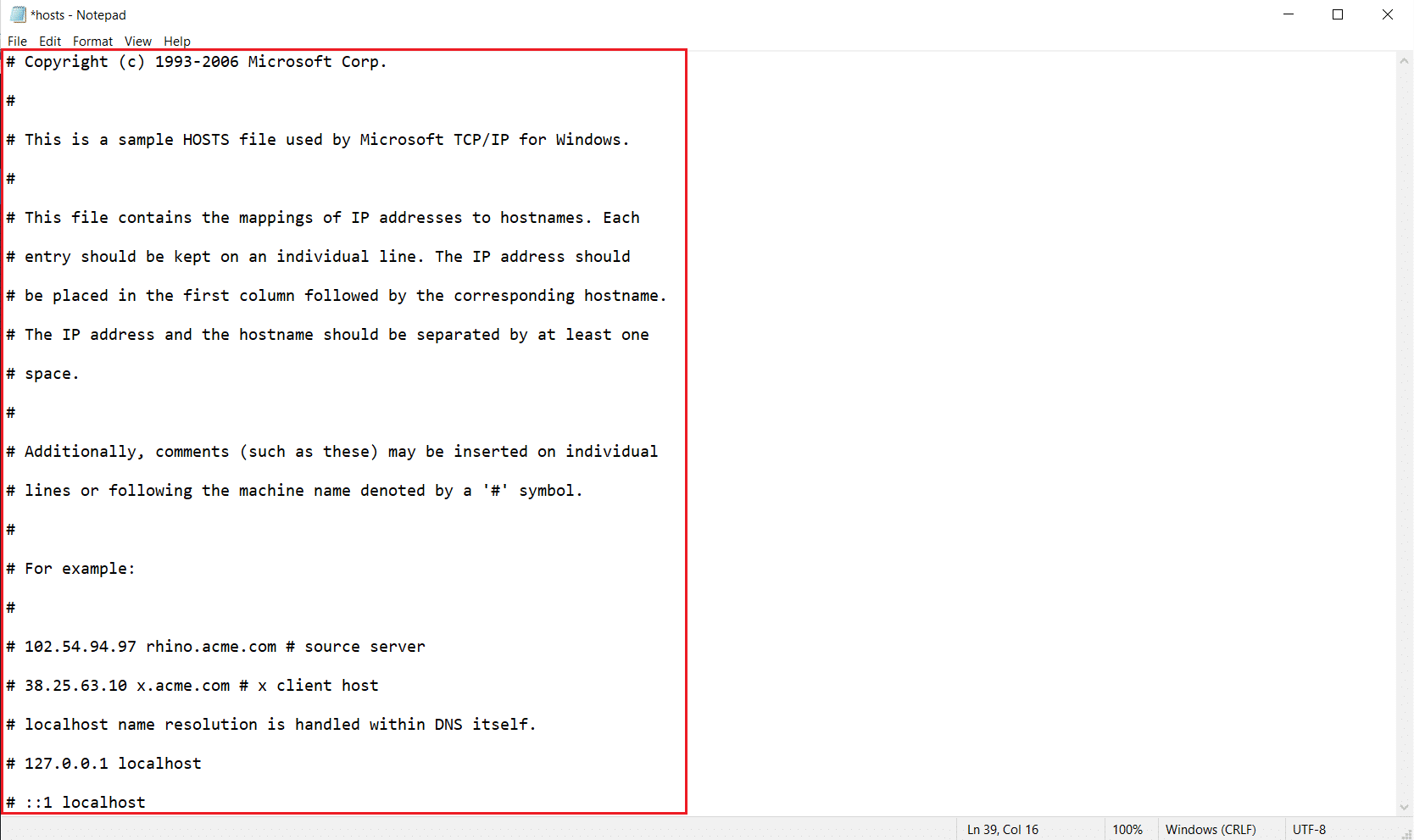
6. สุดท้าย ให้กด Ctrl + S พร้อมกันเพื่อบันทึกไฟล์
วิธีที่ 14: อัปเดต Windows
ต่อไปนี้เป็นขั้นตอนในการอัปเดต Windows เพื่อแก้ไขปัญหาการเชื่อมต่อ Ubisoft ไม่ทำงาน
1. กดปุ่ม Windows + I พร้อมกันเพื่อเปิด การตั้งค่า
2. คลิกที่ไทล์ Update & Security ดังที่แสดง

3. ในแท็บ Windows Update ให้คลิกที่ปุ่ม Check for updates
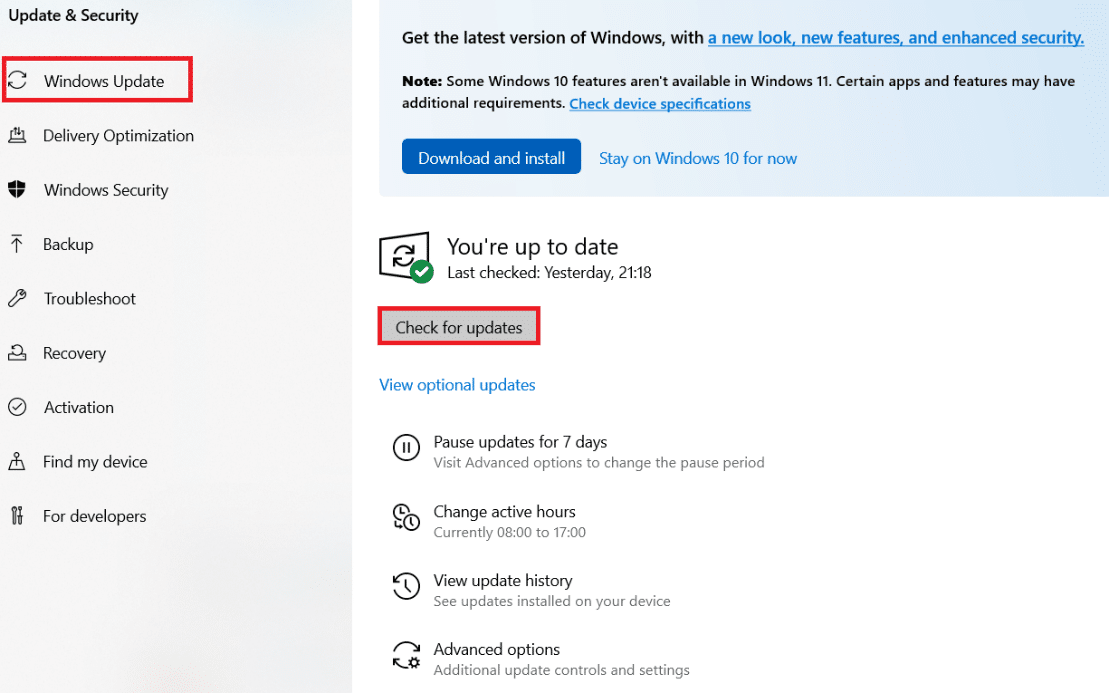
4A. หากมีการอัปเดตใหม่ ให้คลิก ติดตั้ง ทันทีและทำตามคำแนะนำเพื่ออัปเดต
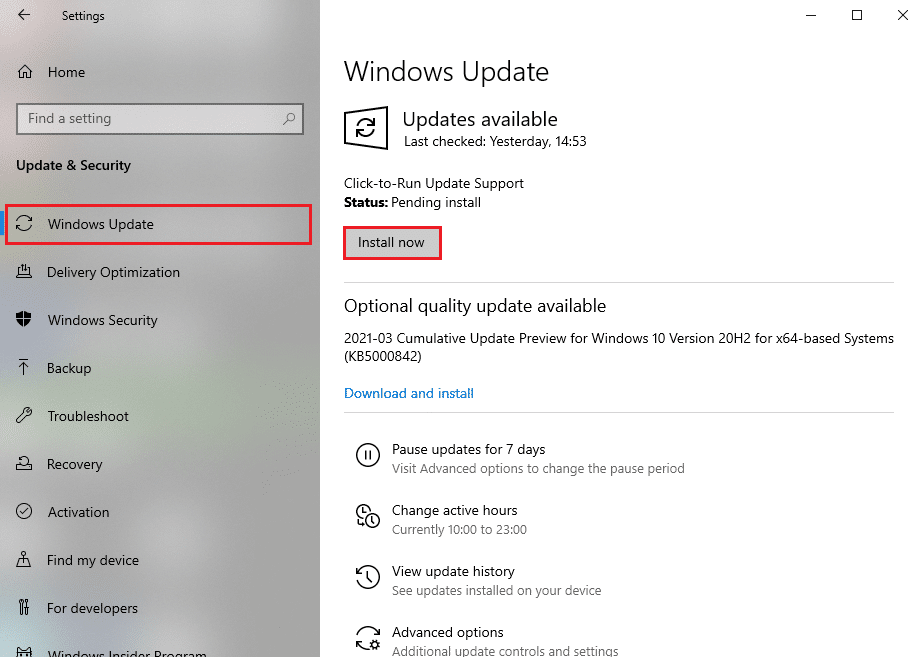
4B. มิฉะนั้น หาก Windows เป็นเวอร์ชันล่าสุด ระบบจะแสดงข้อความ You're up to date
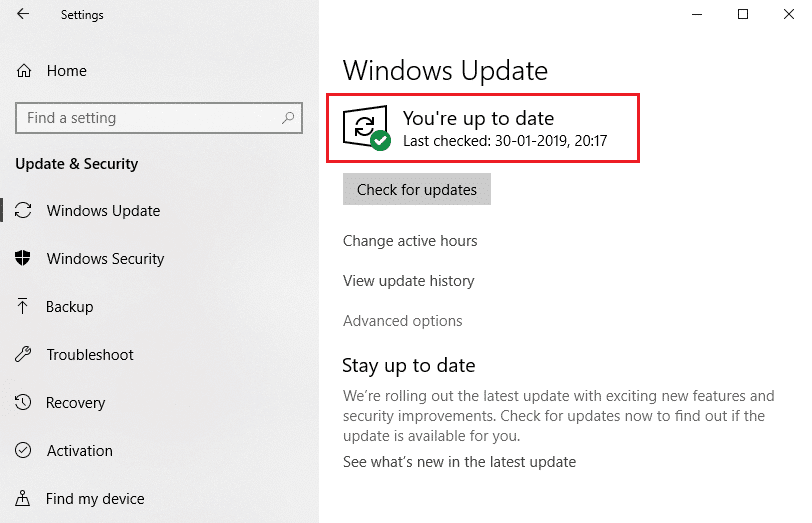
หลังจากอัปเดต Windows ให้ตรวจสอบว่า Uplay ไม่มีข้อผิดพลาดยังคงมีอยู่หรือไม่
อ่านเพิ่มเติม: วิธีแก้ไขข้อผิดพลาด Origin 9:0 ใน Windows 10
วิธีที่ 15: ทำการรีเซ็ตเครือข่าย
หากคุณไม่ได้รับการแก้ไขสำหรับปัญหาการเชื่อมต่อ Ubisoft ไม่ทำงานด้วยวิธีการใดๆ เหล่านี้ ให้ลองรีเซ็ตการตั้งค่าเครือข่ายตามที่อธิบายด้านล่างเพื่อแก้ไขข้อผิดพลาด Uplay ไม่พร้อมใช้งาน
1. กดปุ่ม Windows + I พร้อมกันเพื่อเปิด Windows Settings
2. คลิกที่ตัวเลือก เครือข่ายและอินเทอร์เน็ต ตามที่ไฮไลต์
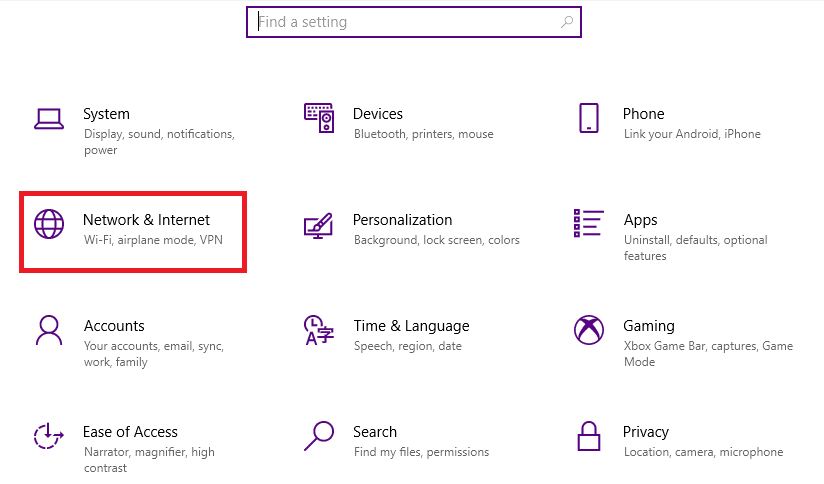
3. เลื่อนลงมาและคลิกที่ Network reset ที่ด้านล่างของหน้าจอ
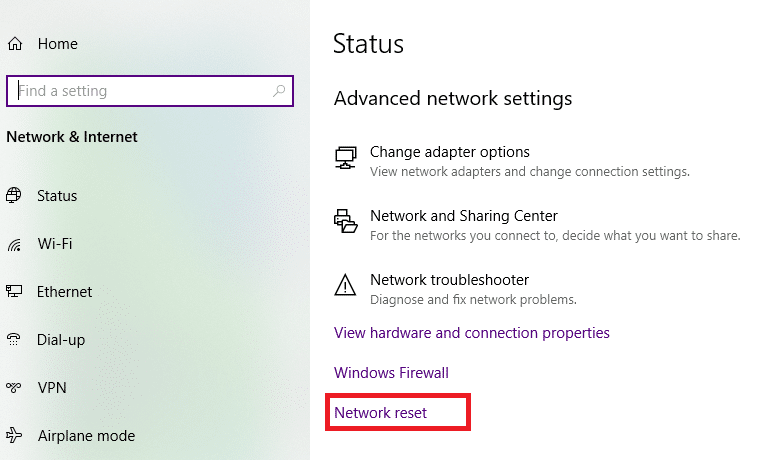
4. ถัดไป คลิก รีเซ็ตทันที
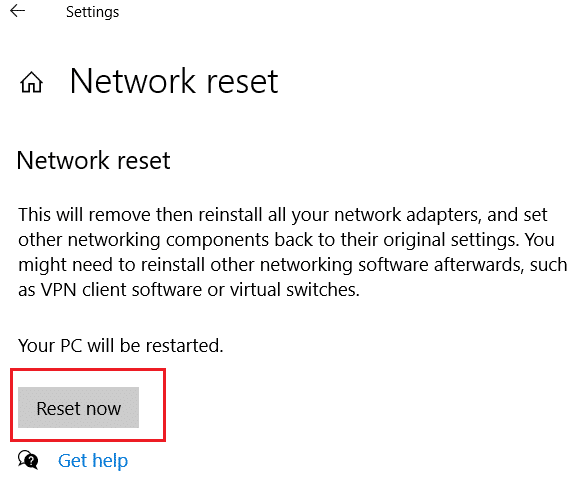
5. เมื่อกระบวนการเสร็จสมบูรณ์ พีซี Windows 10 ของคุณจะ รีสตาร์ท
วิธีที่ 16: ติดต่อฝ่ายสนับสนุนของ Ubisoft
วิธีสุดท้ายในการแก้ไขข้อผิดพลาด Uplay not available คือการขอความช่วยเหลือจาก Ubisoft Support Team ไปที่หน้าสนับสนุนและค้นหาข้อผิดพลาดของคุณ
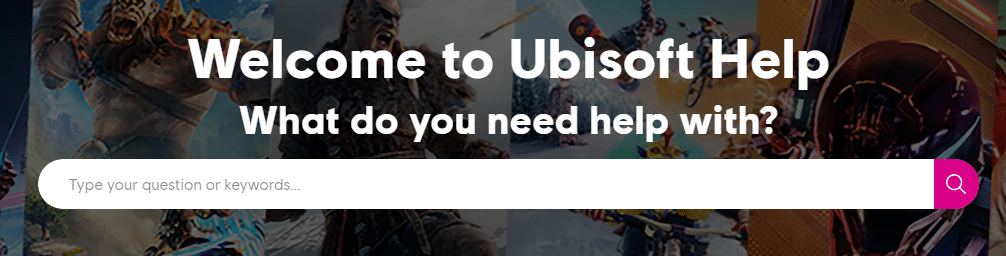
ที่แนะนำ:
- วิธีเล่นไฟล์ OGG บน Windows 10
- แก้ไขการอัปเดต Kodi ล้มเหลว
- วิธีปิด Firestick
- แก้ไข Steam ช้าใน Windows 10
เราหวังว่าคู่มือนี้จะเป็นประโยชน์ และคุณสามารถแก้ไขปัญหา การเชื่อมต่อ Ubisoft ที่ไม่ทำงาน ได้ แจ้งให้เราทราบว่าวิธีใดได้ผลดีที่สุดสำหรับคุณ นอกจากนี้ หากคุณมีคำถาม/ข้อเสนอแนะใดๆ เกี่ยวกับบทความนี้ โปรดทิ้งคำถามไว้ในส่วนความคิดเห็น