13 วิธีในการแก้ไข Twitter ไม่โหลดบน Chrome
เผยแพร่แล้ว: 2023-02-11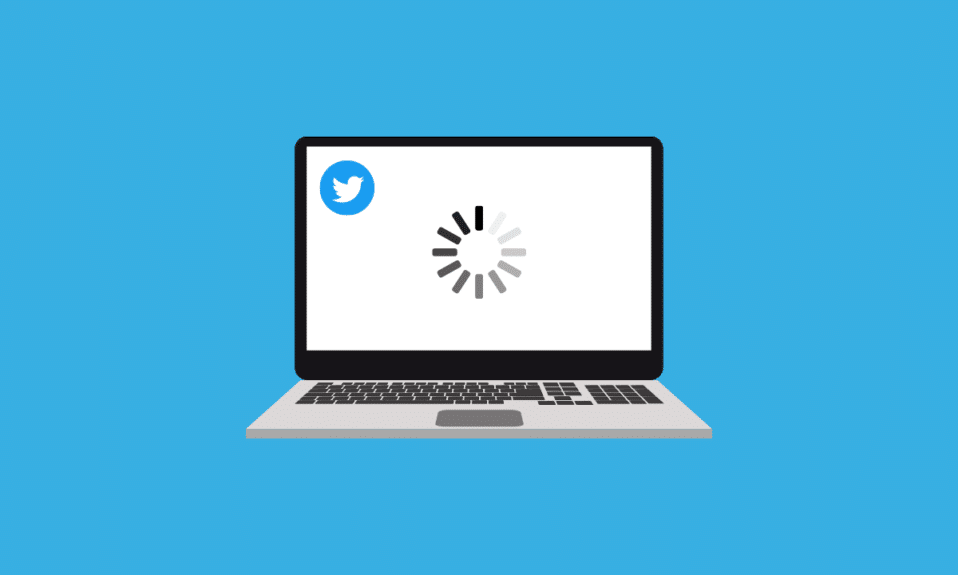
เป็นหนึ่งในแพลตฟอร์มโซเชียลมีเดียที่ได้รับความนิยมมากที่สุด Twitter ไซต์มินิบล็อกมีผู้ใช้หลายล้านคนติดตาม เว็บไซต์นี้ได้รับความนิยมในการรับข่าวสาร การอัพเดท และมีมล่าสุด ความนิยมของ Twitter ไม่เหมือนไซต์อื่นๆ อย่างไรก็ตาม บางครั้งผู้ใช้อาจพบปัญหาต่าง ๆ ในขณะที่พยายามเชื่อมต่อกับ Twitter หนึ่งในข้อผิดพลาดทั่วไปคือ Twitter ไม่โหลดบน Chrome เมื่อผู้ใช้พยายามเชื่อมต่อกับ Twitter ด้วย Google Chrome บางครั้งผู้ใช้อาจพบข้อผิดพลาดหรือทำให้หน้าเว็บว่างเปล่า หากคุณได้รับข้อผิดพลาดที่คล้ายกัน และไม่ทราบว่าเหตุใด Twitter จึงไม่โหลดบนพีซี นี่คือคำแนะนำที่สมบูรณ์แบบสำหรับคุณ ในคู่มือนี้ เราจะพูดถึงสาเหตุที่เป็นไปได้ทั้งหมดและวิธีแก้ปัญหาสำหรับ Twitter ที่ไม่เปิดในปัญหาแล็ปท็อป Windows 11
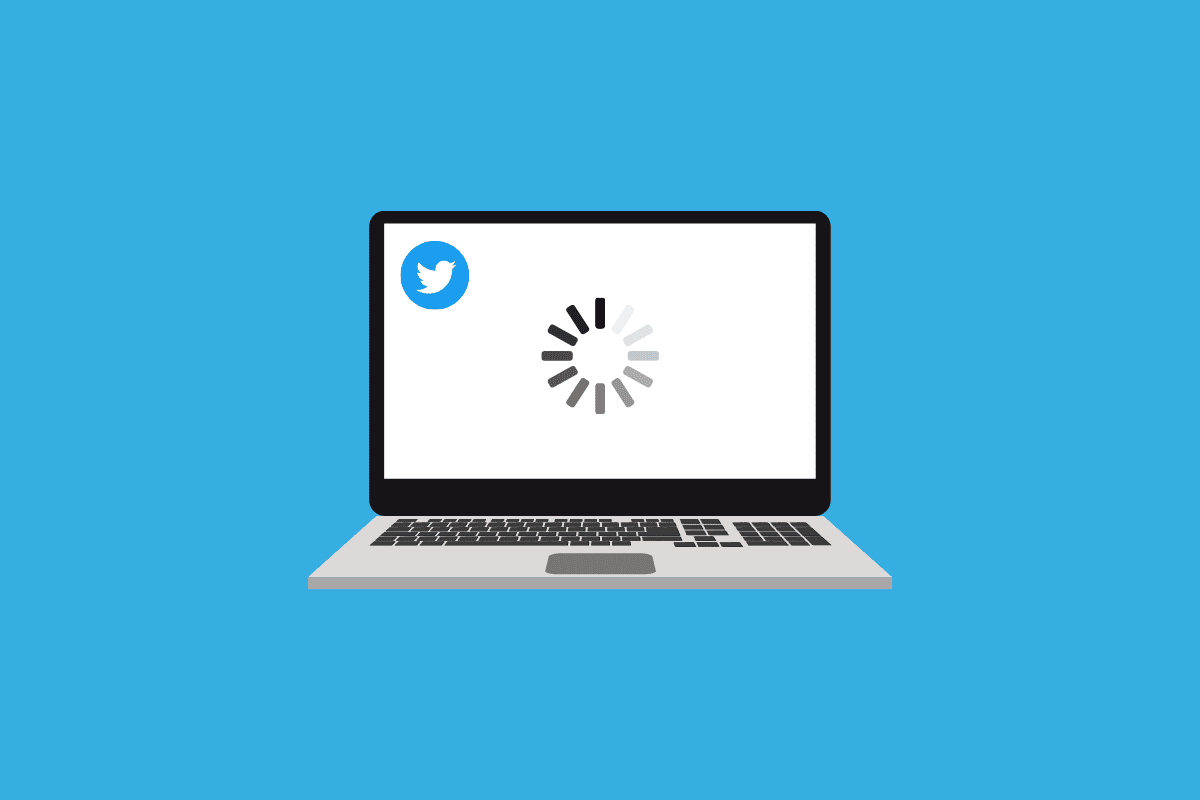
วิธีแก้ไข Twitter ไม่โหลดบน Chrome
อาจมีสาเหตุหลายประการที่ทำให้ Twitter ไม่โหลดบนเบราว์เซอร์เดสก์ท็อป สาเหตุทั่วไปบางส่วนแสดงไว้ที่นี่
- ข้อบกพร่องของระบบหรือปัญหาการบูต อาจทำให้เกิดข้อผิดพลาดนี้กับ Google Chrome
- การโหลดเบราว์เซอร์ Google Chrome ที่ไม่เหมาะสม อาจทำให้เกิดข้อผิดพลาดนี้ได้เช่นกัน
- การเชื่อมต่อเครือข่ายที่ไม่ดี สามารถเชื่อมโยงกับ Twitter ไม่ทำงานบนปัญหา WiFi
- การหยุดทำงานของเซิร์ฟเวอร์ Twitter ก็เป็นสาเหตุทั่วไปของปัญหานี้เช่นกัน
- ส่วนขยาย Chrome ที่ล้าสมัยหรือเสียหาย อาจทำให้เกิดปัญหานี้กับ Chrome ได้เช่นกัน
- ข้อมูลแคชของ Google Chrome ที่เสียหาย อาจทำให้เกิดปัญหานี้ได้เช่นกัน
- การทำงานที่ไม่เหมาะสม ของ Windows Firewall และโปรแกรมป้องกันไวรัสอาจทำให้เกิดปัญหานี้ได้เช่นกัน
- บริการ VPN ยังสามารถ รบกวน และทำให้เกิดข้อผิดพลาดนี้กับ Twitter
- การตั้งค่า DNS ที่ไม่เหมาะสม สามารถรับผิดชอบต่อ Twitter ที่ไม่เปิดปัญหา Windows 11
- การตั้งค่า พร็อกซีเซิร์ฟเวอร์ที่ไม่เหมาะสม อาจทำให้เกิดข้อผิดพลาดนี้ได้เช่นกัน
- Chrome เวอร์ชันที่ล้าสมัย อาจทำให้เกิดปัญหานี้ขณะเรียกดู Twitter
- การตั้งค่า Chrome ที่ไม่เหมาะสม อาจทำให้เกิดปัญหานี้ได้เช่นกัน
- ปัญหาอื่นๆ เช่น ข้อบกพร่องและการตั้งค่า Twitter ที่ไม่เหมาะสมอาจทำให้เกิดปัญหานี้ได้เช่นกัน
ในคู่มือนี้ เราจะพูดถึงวิธีการต่างๆ ในการแก้ปัญหา Twitter ไม่ทำงานบนเบราว์เซอร์บนพีซี
วิธีที่ 1: วิธีการแก้ไขปัญหาเบื้องต้น
ต่อไปนี้เป็นวิธีการพื้นฐานบางอย่างที่คุณสามารถนำไปใช้เพื่อหาวิธีแก้ไขปัญหาสำหรับ Twitter ไม่เปิดขึ้นจากปัญหาแล็ปท็อป
1A. รีสตาร์ทคอมพิวเตอร์
หนึ่งในวิธีที่ง่ายที่สุดในการแก้ไขปัญหา Twitter และค้นหาสาเหตุที่ Twitter ไม่โหลดบนพีซีคือการรีสตาร์ทคอมพิวเตอร์ของคุณอย่างง่าย บ่อยครั้งที่ Chrome ไม่สามารถโหลด Twitter ไม่ได้เป็นปัญหาที่น่าเป็นห่วง และเกิดจากข้อบกพร่องของระบบและการบูทอุปกรณ์ที่ไม่เหมาะสม หากคุณสงสัยว่า Twitter ทำงานอย่างไรบน Chrome และวิธีแก้ไขข้อผิดพลาดของ Chrome การรีสตาร์ทอย่างง่ายจะช่วยแก้ปัญหา Twitter ไม่โหลดบนเดสก์ท็อป
1. ค้นหาและคลิกที่ไอคอน เริ่ม บน เดสก์ท็อป
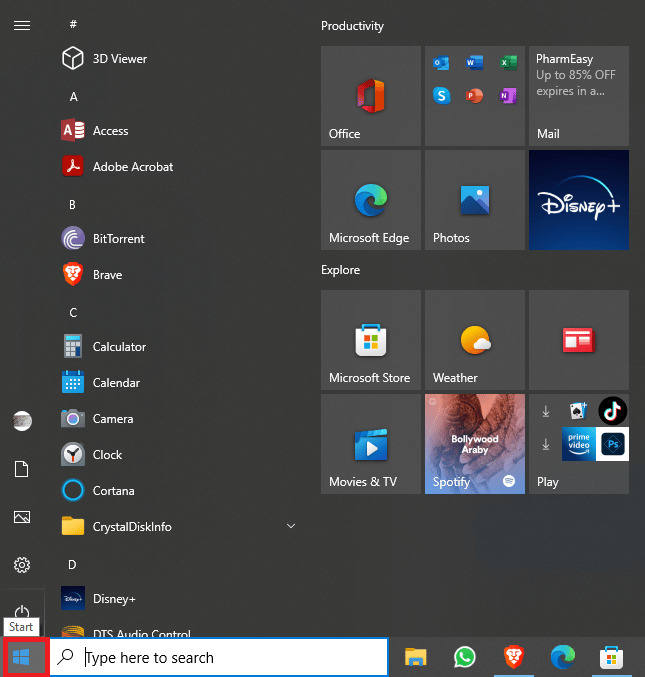
2. คลิกที่ไอคอน Power จากนั้นคลิกที่ Restart
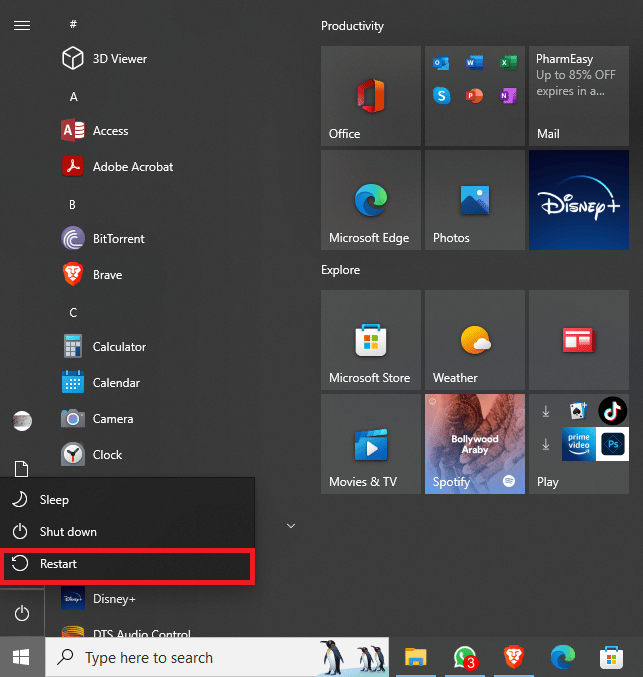
อ่านต่อเพื่อเรียนรู้วิธีแก้ไข Twitter ไม่ทำงานบนปัญหา WiFi
อ่านเพิ่มเติม: วิธีหลีกเลี่ยงการถูก Doxxed บน Twitter
1B. รีสตาร์ท Google Chrome
เช่นเดียวกับวิธีก่อนหน้านี้ บ่อยครั้งที่คุณอาจไม่สามารถใช้ Twitter ได้เนื่องจากการโหลดเบราว์เซอร์ Google Chrome ที่ไม่เหมาะสม หากโปรแกรมล้าหลังและพบข้อบกพร่อง โปรแกรมอาจทำงานไม่ถูกต้องและคุณอาจพบปัญหาในการโหลดหน้าเว็บต่างๆ คุณสามารถรีสตาร์ท Chrome เพื่อแก้ไขปัญหาเหล่านี้ อ่านต่อเพื่อเรียนรู้ขั้นตอนในการแก้ไข Twitter ที่ไม่เปิดปัญหา Windows 11
1. คลิกที่ไอคอน ปิด จากหน้าต่าง Google Chrome
2. รอสักครู่
3. ตอนนี้ เปิด Google Chrome จาก เมนูเริ่มต้น

หากวิธีนี้ไม่ได้ผล และคุณยังคงมี Twitter ที่ไม่ทำงานบนพีซี ให้ลองวิธีถัดไปเพื่อดูว่า Twitter ทำงานอย่างไรบน Chrome และวิธีแก้ไขปัญหาเหล่านี้
1ค. ใช้โหมดไม่ระบุตัวตนของ Google Chrome
Google Chrome มีโหมดไม่ระบุตัวตนสำหรับผู้ใช้ในการค้นหาเว็บแบบส่วนตัว เมื่อคุณพบปัญหาขณะพยายามเชื่อมต่อกับ Twitter บน Chrome คุณสามารถใช้หน้าต่างที่ไม่ระบุตัวตนเพื่อหลีกเลี่ยงปัญหาการเชื่อมต่อเหล่านี้ หากคุณไม่แน่ใจว่ามันทำงานอย่างไร คุณสามารถดูคู่มือวิธีเปิดใช้งานโหมดไม่ระบุตัวตนใน Chrome เพื่อทำตามขั้นตอนในการเปิดใช้งานโหมดไม่ระบุตัวตนในเบราว์เซอร์ Google Chrome เพื่อแก้ไขปัญหา Twitter ไม่เปิดขึ้นจากปัญหาแล็ปท็อป
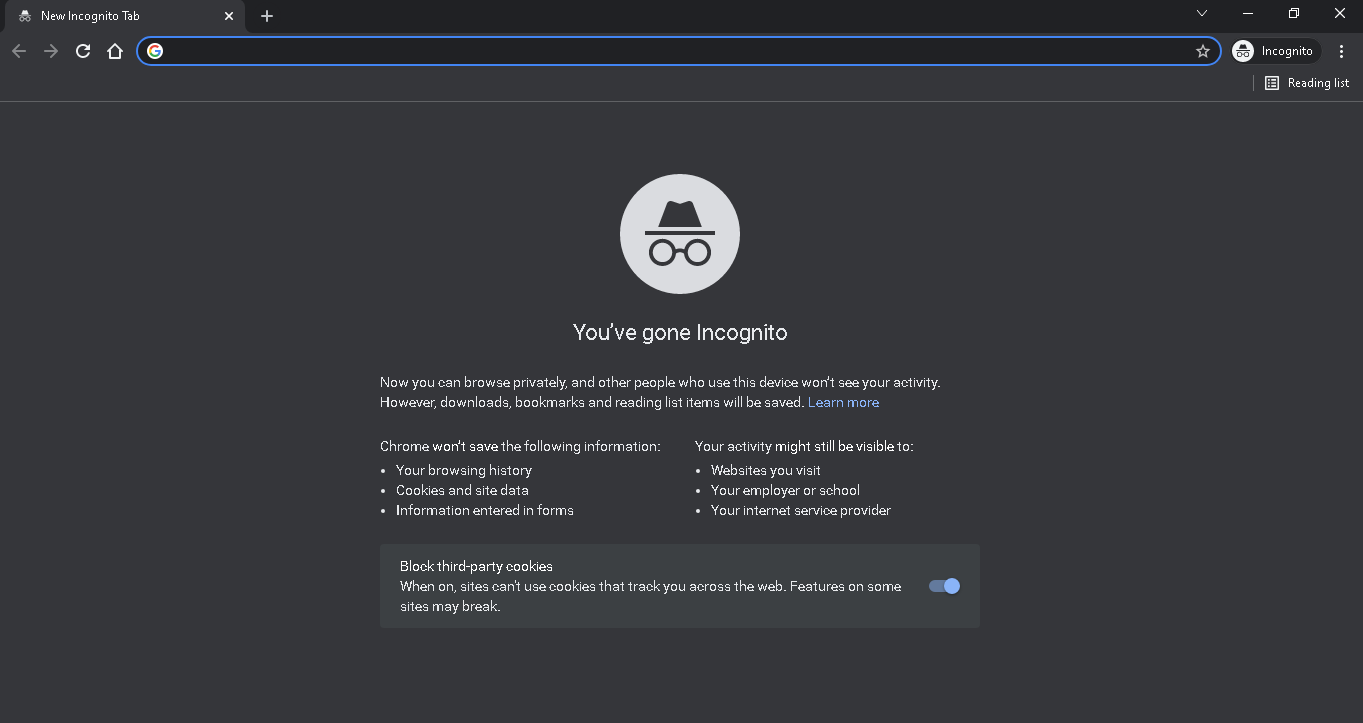
วิธีที่ 2: แก้ไขปัญหาการเชื่อมต่ออินเทอร์เน็ต
สาเหตุทั่วไปที่ทำให้ Twitter ไม่โหลดบน Chrome อาจเป็นการเชื่อมต่ออินเทอร์เน็ตที่ไม่ดี ดังนั้น สิ่งสำคัญคือต้องตรวจสอบให้แน่ใจว่าคุณได้รับการเชื่อมต่ออินเทอร์เน็ตที่ดีและเสถียรเพื่อหาสาเหตุที่ Twitter ไม่โหลดบนพีซี
ขั้นตอนที่ I: รีสตาร์ทเราเตอร์
หากคุณใช้ WiFi เพื่อเชื่อมต่ออินเทอร์เน็ต สิ่งสำคัญคือต้องแน่ใจว่าเราเตอร์ไม่พบข้อบกพร่องใดๆ และทำให้ Twitter ไม่โหลดบนเดสก์ท็อป คุณสามารถรีสตาร์ทเราเตอร์ WiFi เพื่อแก้ไข Twitter ไม่ทำงานเกี่ยวกับปัญหา WiFi
1. บนเราเตอร์ Wi-Fi ของคุณ ค้นหาและกด ปุ่มเปิดปิดค้างไว้

2. ตอนนี้รอให้เราเตอร์ปิดตัวลงอย่างสมบูรณ์
3. ถอด สาย Wi-Fi ทั้งหมดออกจากสวิตช์หลัก แล้วรอสักครู่
4. เชื่อมต่อสายเคเบิลอีกครั้งและเปิดเราเตอร์
หากคุณยังไม่สามารถแก้ไขปัญหา Twitter ไม่ทำงานบนพีซี ให้ลองวิธีถัดไป
หากคุณไม่ทราบว่า Twitter ทำงานอย่างไรบน Chrome และวิธีแก้ไขข้อผิดพลาดในการเชื่อมต่อเหล่านี้ ให้ลองวิธีถัดไป
ขั้นตอนที่ II: แก้ไขปัญหาการเชื่อมต่อ
บางครั้ง ปัญหาอาจเกิดจากความแรงของสัญญาณที่ไม่ดีจากผู้ให้บริการเครือข่ายของคุณ หากคุณได้รับการเชื่อมต่ออินเทอร์เน็ตที่ไม่ดี ให้ลองย้ายไปยังตำแหน่งที่สัญญาณแรงกว่า คุณยังสามารถติดต่อผู้ให้บริการอินเทอร์เน็ตของคุณเพื่อแก้ไขปัญหา ตรวจสอบให้แน่ใจเสมอว่าคุณใช้แผนอินเทอร์เน็ตที่ถูกต้อง หากปัญหาเครือข่ายยังคงอยู่ และคุณไม่สามารถหาวิธีแก้ไข Twitter ไม่ทำงานเกี่ยวกับปัญหา WiFi ให้ตรวจสอบการเชื่อมต่ออินเทอร์เน็ตช้า? 10 วิธีเพิ่มความเร็วเน็ต! คำแนะนำในการหาวิธีเพิ่มปัญหาการเชื่อมต่ออินเทอร์เน็ตของคุณ อ่านต่อเพื่อเรียนรู้วิธีแก้ไข Twitter ที่ไม่เปิดปัญหา Windows 11
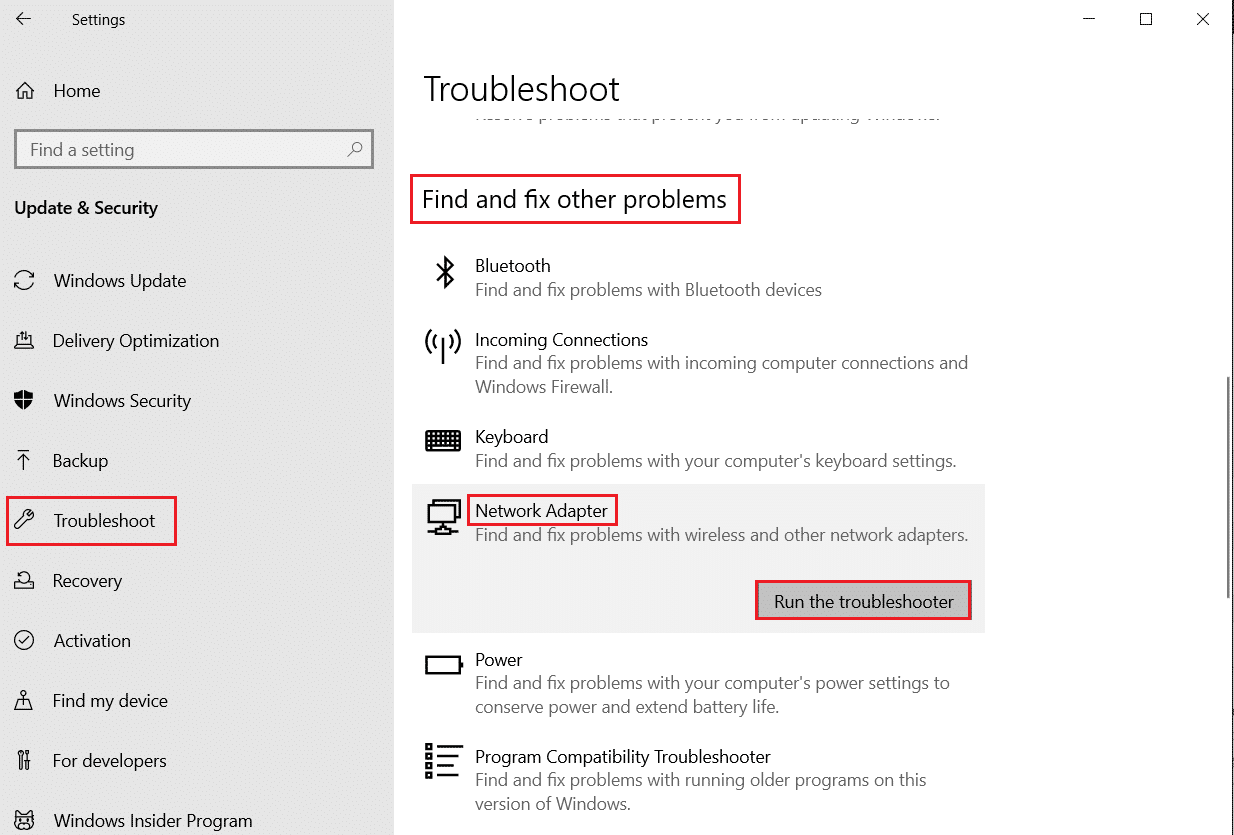
อ่านเพิ่มเติม: วิธีปิดเนื้อหาที่ละเอียดอ่อนบน Twitter
วิธีที่ 3: รอ Twitter Server Uptime
หากคุณยังสงสัยว่าเหตุใด Twitter จึงไม่โหลดบนพีซี แสดงว่า Twitter อาจประสบปัญหาเซิร์ฟเวอร์หยุดทำงาน เซิร์ฟเวอร์จะหยุดทำงานชั่วระยะเวลาหนึ่ง ซึ่งอาจทำให้คุณไม่สามารถเข้าถึงบัญชีและฟีดของคุณได้ ปัญหาเกี่ยวกับเซิร์ฟเวอร์เป็นเรื่องปกติและเกิดขึ้นเป็นครั้งคราว อาจมีสาเหตุหลายประการที่ทำให้เซิร์ฟเวอร์หยุดทำงาน เช่น ความผิดพลาดทางเทคนิค หรือการบำรุงรักษาตามปกติ หากเซิร์ฟเวอร์หยุดทำงาน คุณจะไม่สามารถดำเนินการใดๆ ในส่วนของคุณเพื่อแก้ไขปัญหาได้ และจะต้องรอจนกว่าทีมเทคนิคของ Twitter จะได้รับการแก้ไข ในขณะเดียวกัน คุณสามารถตรวจสอบสถานะเซิร์ฟเวอร์ทั่วโลกได้โดยใช้เครื่องมืออย่าง DownDetector เพื่ออัปเดตตัวเองอยู่เสมอ
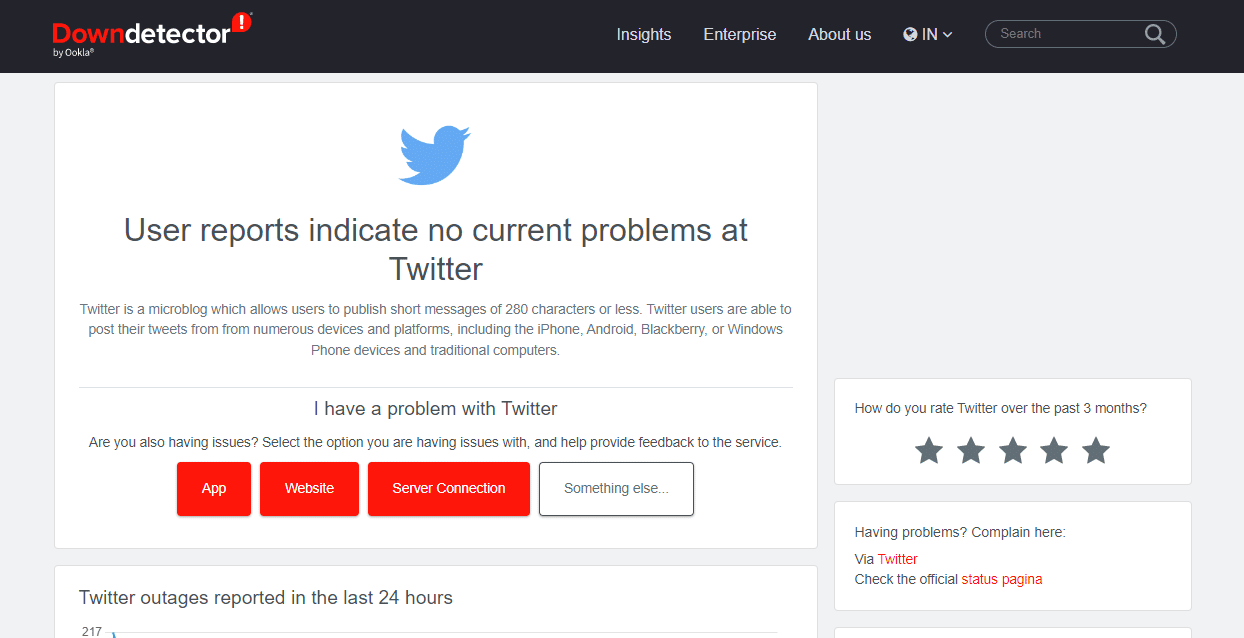
วิธีที่ 4: ปิดใช้งานส่วนขยายของ Chrome
หากคุณใช้ส่วนขยายของ Google Chrome บางครั้งเครื่องมือที่มีประโยชน์เหล่านี้ก็สร้างปัญหาให้คุณได้เช่นกัน หากส่วนขยายเสียหาย พบข้อบกพร่อง หรือรบกวนเว็บไซต์ อาจทำให้เกิดข้อผิดพลาดในการเชื่อมต่อได้ ดังนั้นจึงเป็นความคิดที่ปลอดภัยเสมอที่จะปิดการใช้งานส่วนขยายของ Google Chrome เพื่อแก้ไขปัญหา
1. เปิด Google Chrome จาก เมนูเริ่มต้น

2. ตอนนี้ ค้นหา ไอคอนสามจุด เพื่อเปิดตัวเลือกเมนู
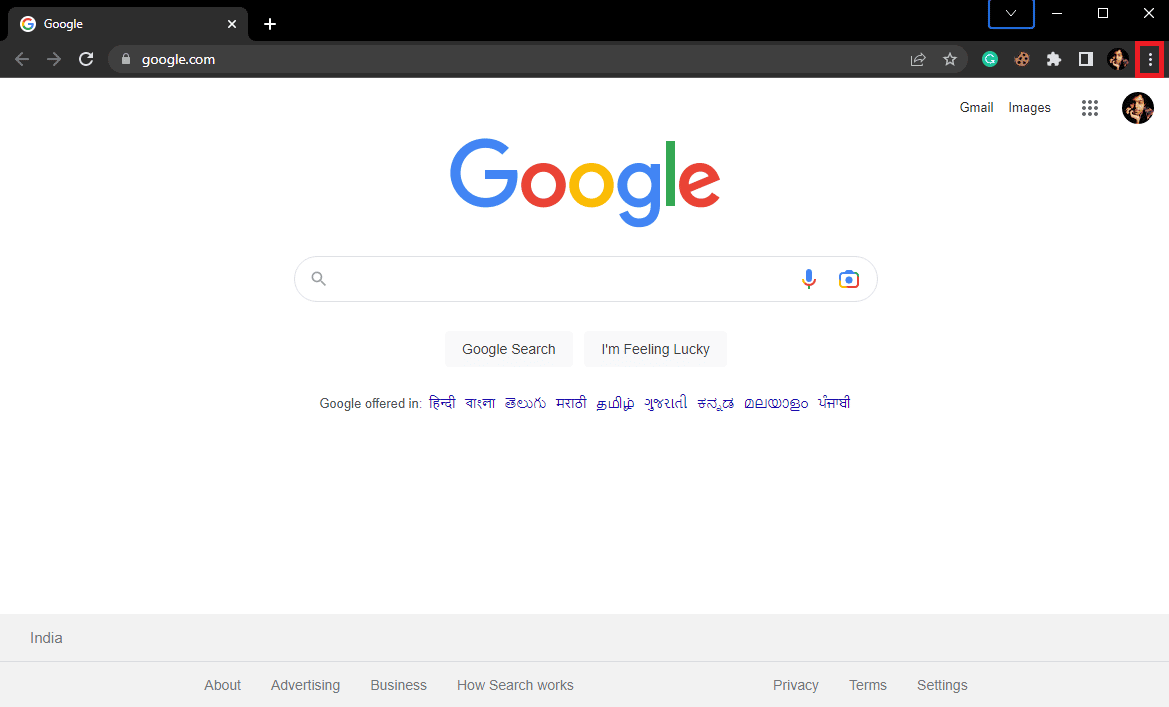
3. ที่นี่ ค้นหาและคลิก เครื่องมือเพิ่มเติม จากนั้นคลิก ส่วนขยาย
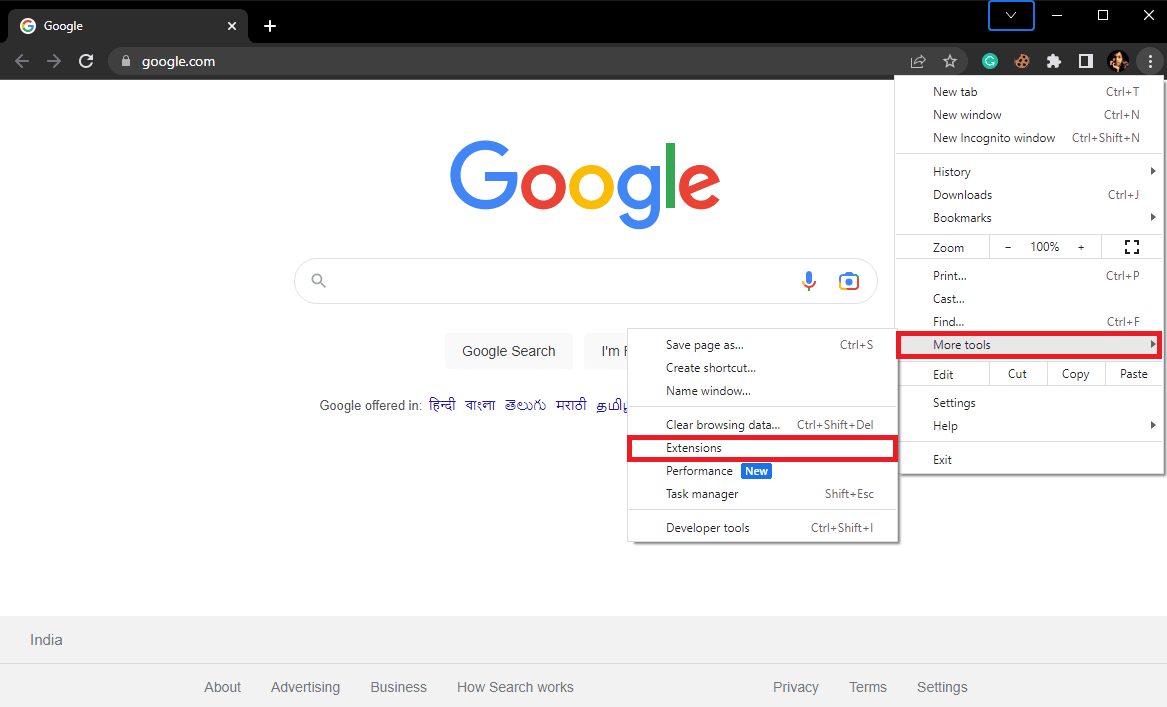
4. ตอนนี้ในแท็บที่เพิ่งเปิดใหม่ ค้นหาส่วนขยายที่มีปัญหาและปิดการสลับสำหรับ ส่วนขยาย นั้น
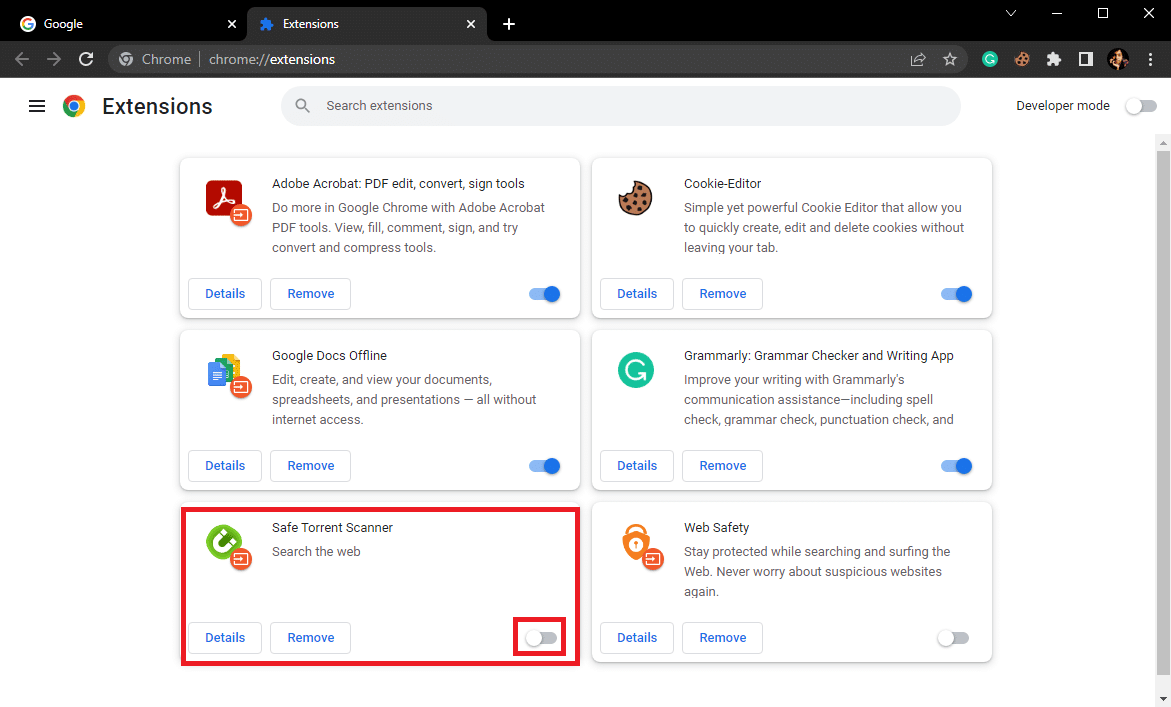
วิธีที่ 5: ล้างแคชของเบราว์เซอร์ Google Chrome
บางครั้ง ปัญหาการท่องเว็บหลายอย่างอาจเกิดจากข้อมูลแคชเสียหายในเบราว์เซอร์ Google Chrome ข้อมูลแคชที่เสียหายอาจทำให้เกิดปัญหาร้ายแรงในเบราว์เซอร์ของคุณ และป้องกันไม่ให้คุณเข้าถึงหน้าเว็บต่างๆ ดังนั้น คุณควรพิจารณาล้างข้อมูลที่ไม่จำเป็นออกจากเบราว์เซอร์ของคุณเพื่อแก้ไขปัญหานี้ คุณสามารถอ่านคู่มือวิธีล้างแคชและคุกกี้ใน Google Chrome เพื่อทำตามขั้นตอนในการล้างข้อมูลเบราว์เซอร์สำหรับ Google Chrome อย่างปลอดภัย และแก้ไข Twitter ไม่ทำงานเมื่อมีปัญหา Wi-Fi
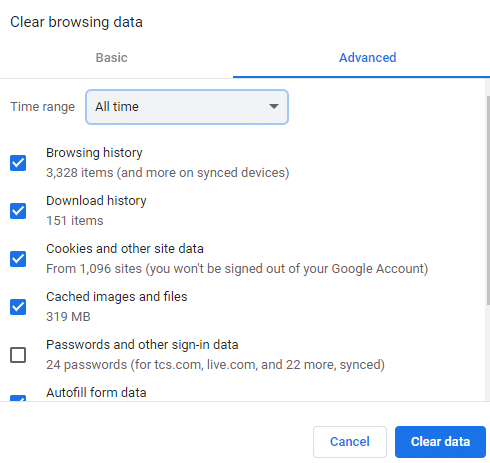
ตรวจสอบว่า Twitter ทำงานบน Chrome ได้หรือไม่
วิธีที่ 6: ปิดใช้งานไฟร์วอลล์ Windows (ไม่แนะนำ)
Windows Firewall เป็นยูทิลิตี้ Windows ที่ช่วยให้คอมพิวเตอร์ของคุณปลอดภัยจากอันตรายทางออนไลน์ เช่น มัลแวร์และไวรัส ไฟร์วอลล์เป็นองค์ประกอบสำคัญของความปลอดภัยและการป้องกันไวรัสของ Windows อย่างไรก็ตาม บางครั้งไฟร์วอลล์อาจทำให้เกิดปัญหาขณะท่องอินเทอร์เน็ต หากคุณกังวลว่าทำไม Twitter ไม่โหลดบนพีซี คุณควรปิดใช้งาน Windows Firewall ชั่วคราว หากไฟร์วอลล์ Windows ตั้งค่าสถานะเว็บไซต์หรือเนื้อหาออนไลน์ที่เป็นอันตรายต่ออุปกรณ์ของคุณโดยไม่ตั้งใจ อาจทำให้คุณไม่สามารถเข้าถึงได้ ดังนั้น หากคุณไม่สามารถเข้าถึง Twitter บน Chrome ได้ คุณควรลองปิดใช้งาน Windows Firewall บนคอมพิวเตอร์ของคุณ คุณสามารถอ่านคู่มือวิธีปิดใช้งานไฟร์วอลล์ Windows 10 เพื่อค้นหาขั้นตอนในการปิดการใช้งานยูทิลิตี้ไฟร์วอลล์บนอุปกรณ์ของคุณอย่างปลอดภัยเพื่อแก้ไข Twitter ไม่ทำงานบนปัญหา Windows 11 PC

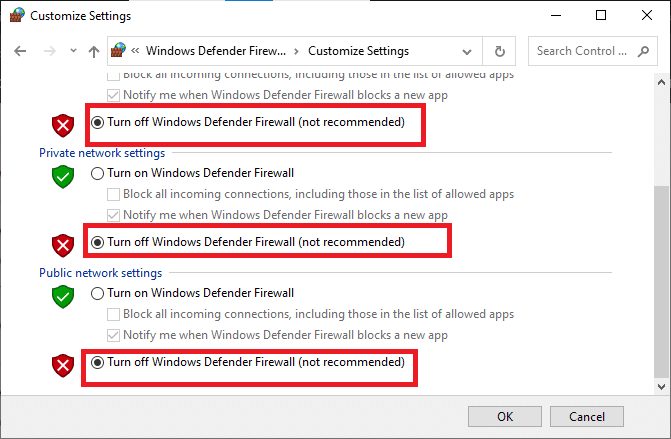
วิธีที่ 7: ปิดใช้งานโปรแกรมป้องกันไวรัสชั่วคราว (ถ้ามี)
หากคุณใช้โปรแกรมป้องกันไวรัสในคอมพิวเตอร์เพื่อป้องกันไวรัสและมัลแวร์ คุณควรพิจารณาปิดการใช้งานโปรแกรมดังกล่าวเพื่อแก้ไขปัญหา Twitter ไม่โหลดใน Chrome หากโปรแกรมป้องกันไวรัสตั้งค่าสถานะ Twitter อย่างไม่ถูกต้องว่าเป็นภัยคุกคาม โปรแกรมป้องกันไวรัสอาจปฏิเสธการเข้าถึงเว็บไซต์ของคุณ ดังนั้น การปิดใช้งานโปรแกรมป้องกันไวรัสจึงเป็นวิธีที่ได้ผลในการแก้ปัญหา Twitter ที่ไม่เปิดใน Windows 11 คุณสามารถอ่านคู่มือวิธีปิดใช้งานโปรแกรมป้องกันไวรัสชั่วคราวบน Windows 10 เพื่อปิดใช้งานโปรแกรมป้องกันไวรัสบนอุปกรณ์ของคุณได้อย่างปลอดภัย
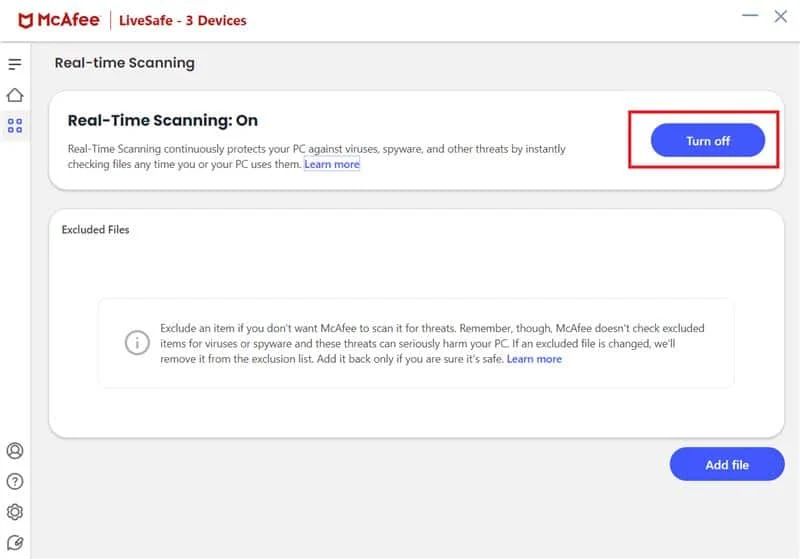
วิธีที่ 8: ปิดใช้งานบริการ VPN
หากคุณใช้บริการ VPN บนคอมพิวเตอร์ของคุณ โปรแกรมนี้สามารถเปลี่ยนตำแหน่งที่อยู่ IP ของคุณไปยังตำแหน่งที่แตกต่างจากของคุณ อย่างไรก็ตาม หาก Twitter หรือเนื้อหาบน Twitter ถูกจำกัดในตำแหน่งเสมือนของคุณ คุณจะไม่สามารถเข้าถึงได้ ดังนั้น คุณควรปิดใช้งานบริการ VPN ก่อนเชื่อมต่อกับ Twitter ทำตามคู่มือวิธีการตั้งค่า VPN บน Windows 10 เพื่อเรียนรู้ขั้นตอนที่ถูกต้องในการปิดใช้งานบริการ VPN บนอุปกรณ์ของคุณเพื่อแก้ปัญหา Twitter ไม่โหลดบนเดสก์ท็อป
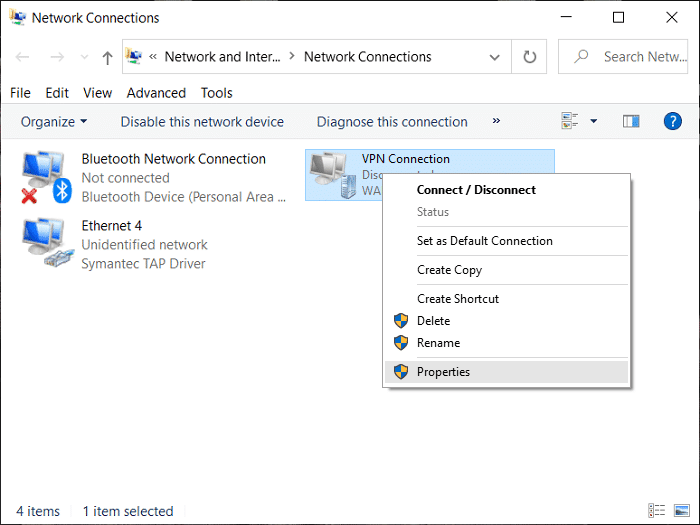
วิธีที่ 9: เปลี่ยนการตั้งค่า DNS
หากคุณยังไม่ทราบว่าเหตุใด Twitter จึงไม่โหลดบนพีซี คุณควรพิจารณาเปลี่ยนการตั้งค่า DNS เมื่อคุณค้นหา Twitter บน Google Chrome DNS จะเริ่มค้นหาที่อยู่ IP บนคอมพิวเตอร์ของคุณ อย่างไรก็ตาม เนื่องจากมีการตั้งค่า DNS บนคอมพิวเตอร์ของคุณ การเปลี่ยนแปลงการตั้งค่าอาจทำให้เกิดข้อผิดพลาดขณะเรียกดู โดยทั่วไป เมื่อ DNS ไม่พบ ISP บนคอมพิวเตอร์ของคุณ คุณจะได้รับข้อผิดพลาดขณะเรียกดู ในการแก้ไขปัญหา Twitter ไม่ทำงานบน WiFi คุณสามารถเปลี่ยนการตั้งค่า DNS บนคอมพิวเตอร์ของคุณได้ คุณสามารถอ่านคู่มือวิธีเปลี่ยนการตั้งค่า DNS ใน Windows 10 เพื่อดำเนินการเปลี่ยนแปลงใน Windows 10 หากคุณใช้ Windows 11 คุณสามารถดูคู่มือวิธีเปลี่ยนการตั้งค่าเซิร์ฟเวอร์ DNS บน Windows 11 เพื่อทำการเปลี่ยนแปลงและแก้ไข Twitter ไม่เปิดในปัญหา Windows 11
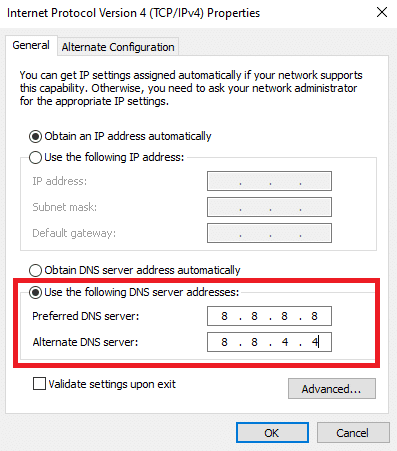
วิธีที่ 10: ปิดพร็อกซีเซิร์ฟเวอร์
หากวิธีการก่อนหน้านี้ใช้ไม่ได้ผลและ Twitter ไม่เปิดในปัญหาแล็ปท็อป คุณควรพิจารณาตรวจสอบสถานะพร็อกซีเซิร์ฟเวอร์ในเบราว์เซอร์ Google Chrome ของคุณเพื่อค้นหา และคุณไม่สามารถทราบได้ว่า Twitter ทำงานบน Chrome อย่างไรและอย่างไร เพื่อแก้ไขปัญหาเหล่านี้ หากมีการเปิดใช้งานเซิร์ฟเวอร์ ให้พิจารณาปิดเซิร์ฟเวอร์เพื่อแก้ไขปัญหา
1. เปิด Google Chrome จาก เมนูเริ่มต้น

2. ค้นหาและคลิกที่ไอคอน สามจุด เพื่อเปิดตัวเลือกเมนู จากนั้นคลิก การตั้งค่า
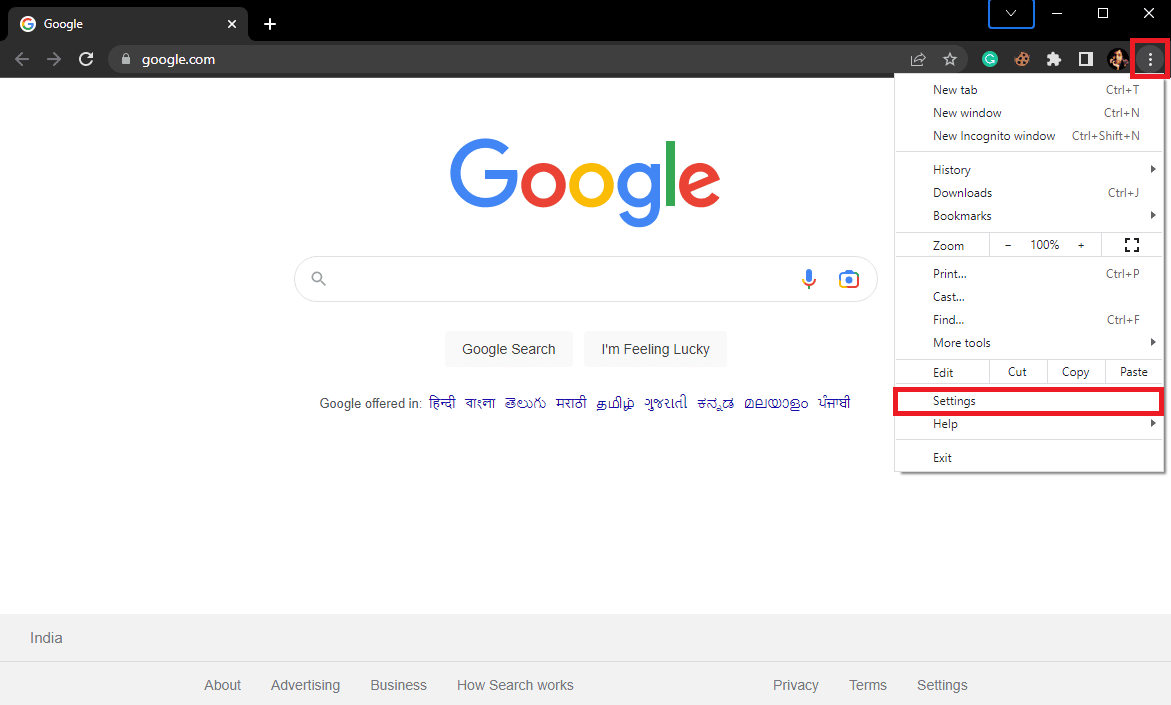
3. ที่นี่ จากแผงด้านซ้าย ไปที่ ระบบ
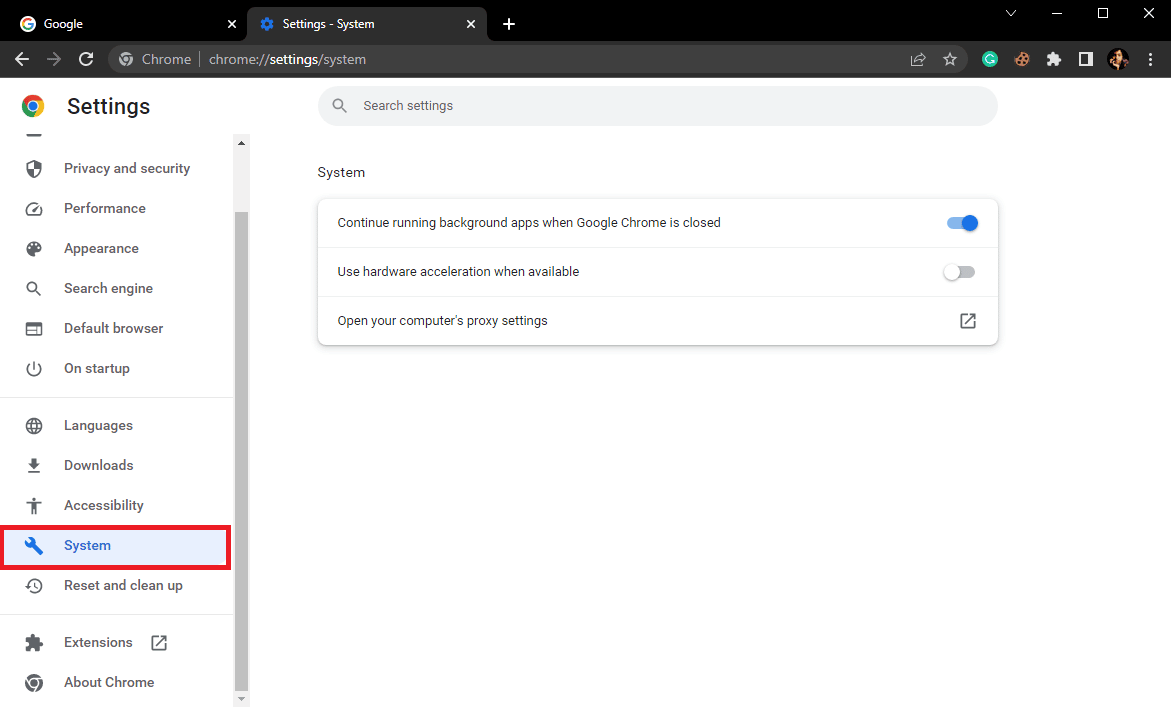
4. ตอนนี้ คลิกที่ เปิดการตั้งค่าพร็อกซีของคอมพิวเตอร์ของคุณ
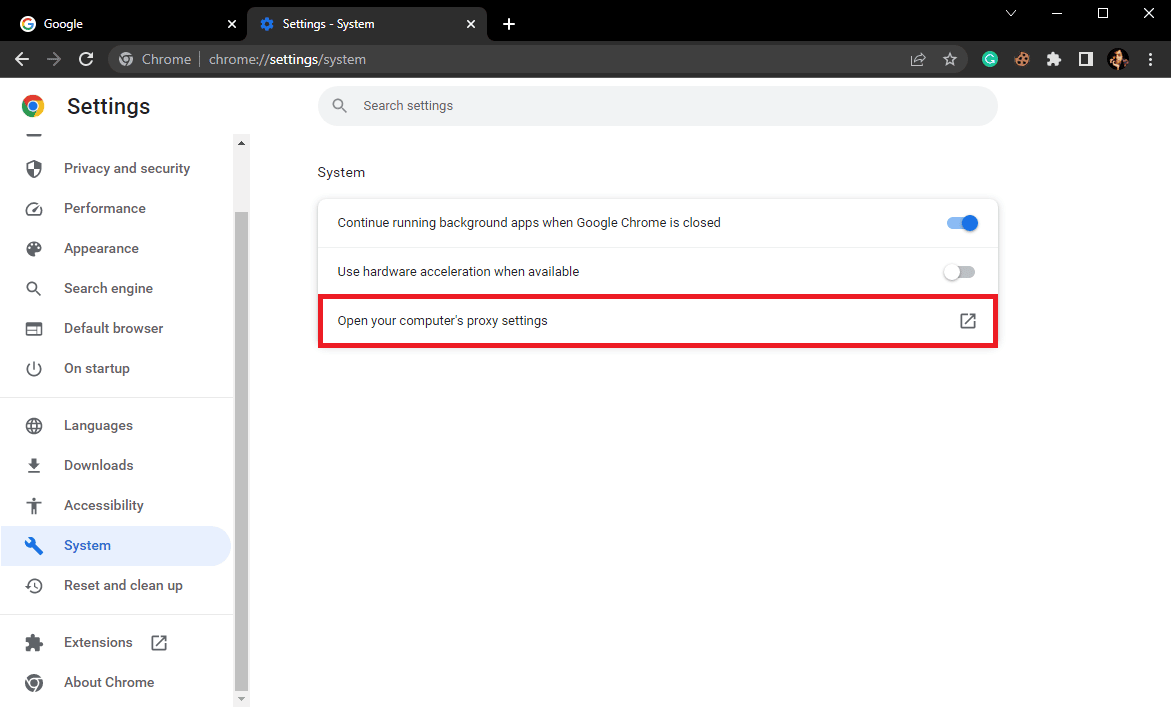
5. ในการตั้งค่า หน้าต่าง ค้นหาและ ปิด การสลับ ตรวจหาการตั้งค่าโดยอัตโนมัติ
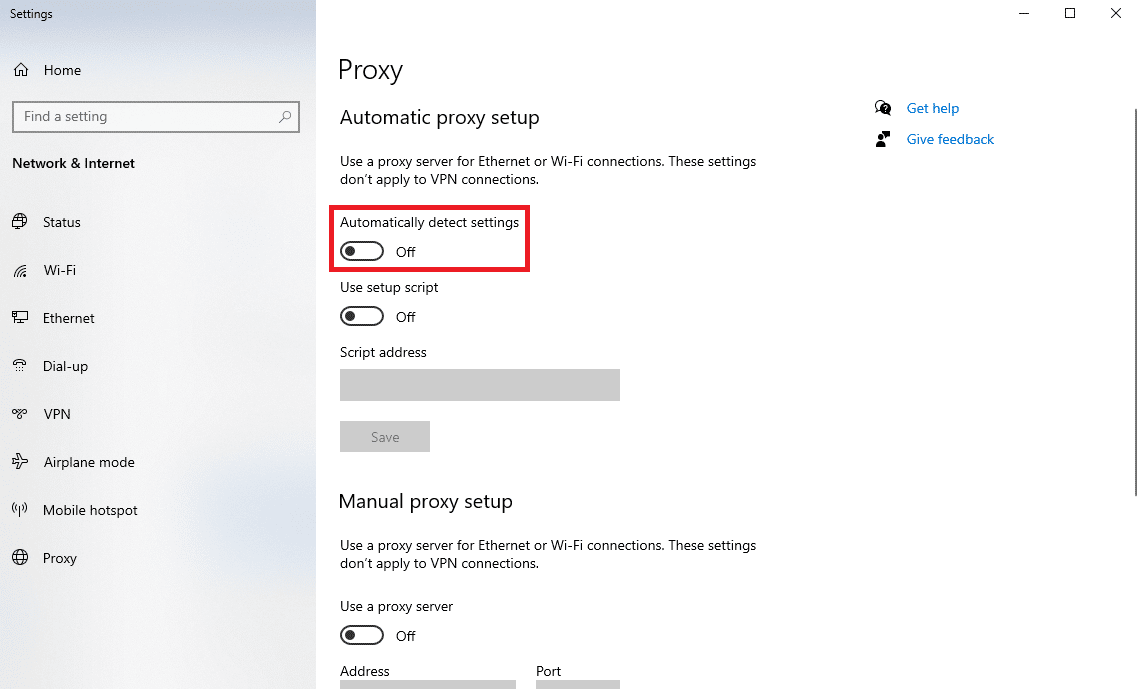
6. ตอนนี้ เลื่อนลงและค้นหา การตั้งค่าพร็อกซีด้วยตนเอง
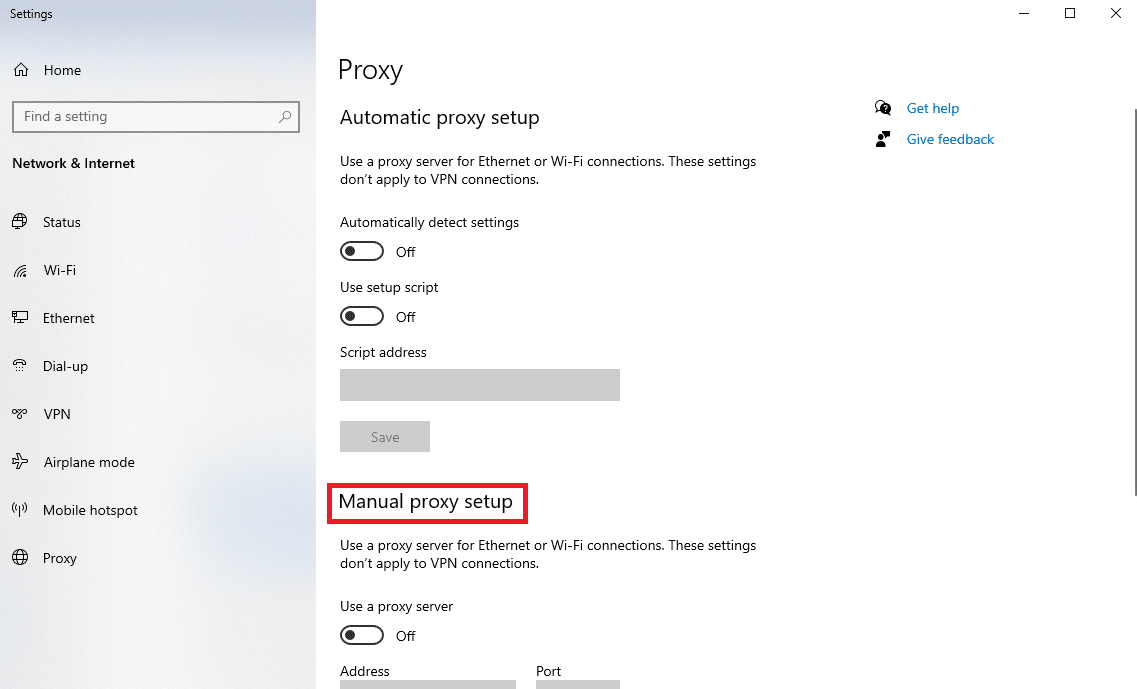
7. ปิดการสลับ ใช้พร็อกซีเซิร์ฟเวอร์
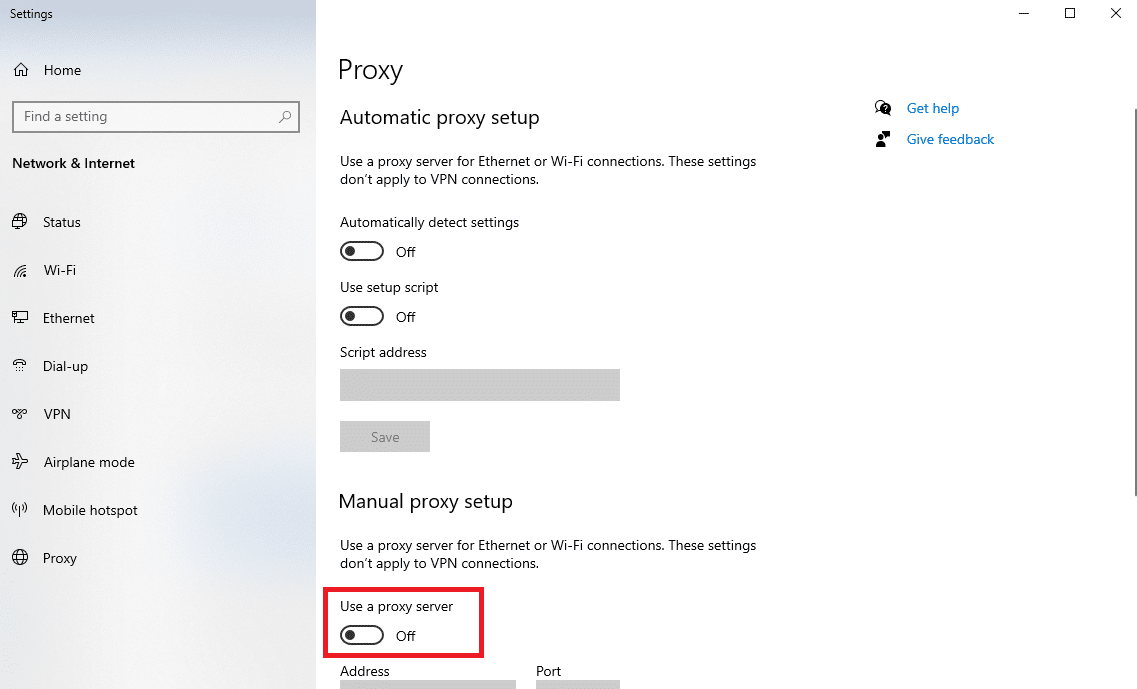
ตรวจสอบว่า Twitter ไม่ทำงาน ปัญหา WiFi ได้รับการแก้ไขแล้วหรือไม่
อ่านเพิ่มเติม: 9 วิธีในการแก้ไขวิดีโอ Twitter ที่ไม่เล่น
วิธีที่ 11: อัปเดต Chrome
หาก Google Chrome ของคุณไม่ได้รับการอัปเดต คุณอาจพบปัญหาต่างๆ ในขณะท่องอินเทอร์เน็ต หากต้องการแก้ไขปัญหา Twitter ใน Google Chrome ตรวจสอบให้แน่ใจว่าเบราว์เซอร์ Chrome ของคุณเป็นเวอร์ชันล่าสุด
1. เปิด Google Chrome จาก เมนูเริ่มต้น

2. ตอนนี้ คลิกที่ไอคอน สามจุด เพื่อเปิดตัวเลือกเมนู จากนั้นคลิก การตั้งค่า
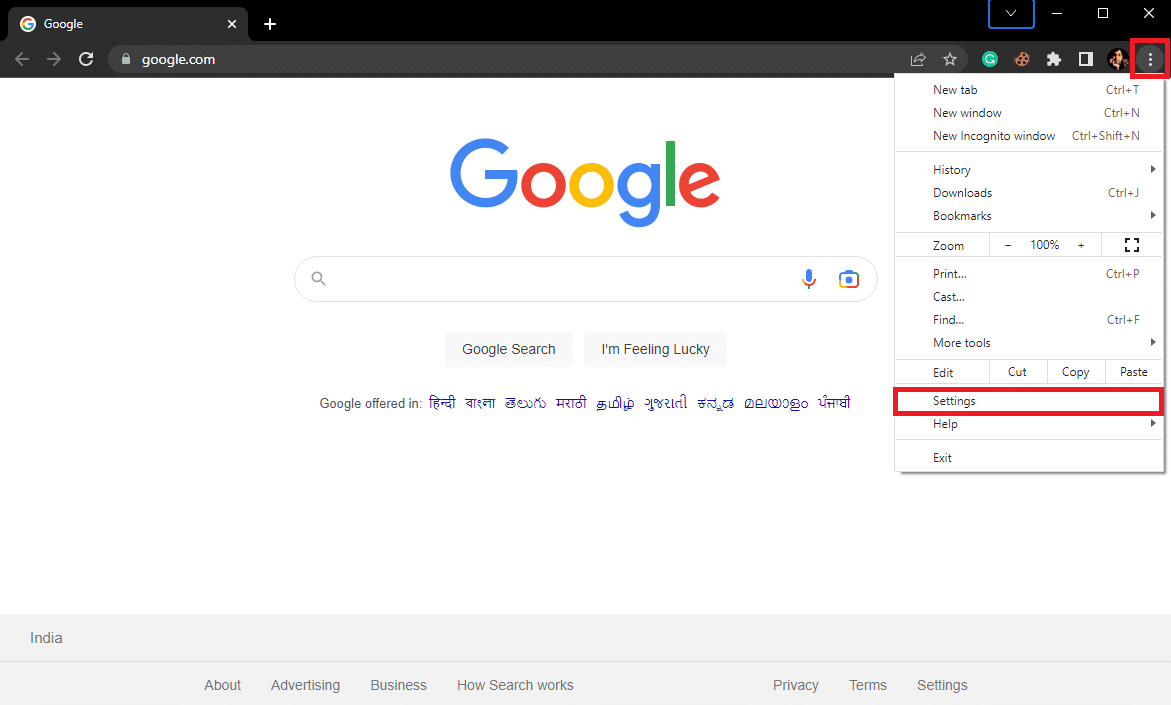
3. จากแผงด้านซ้าย คลิกที่แท็บ About Chrome
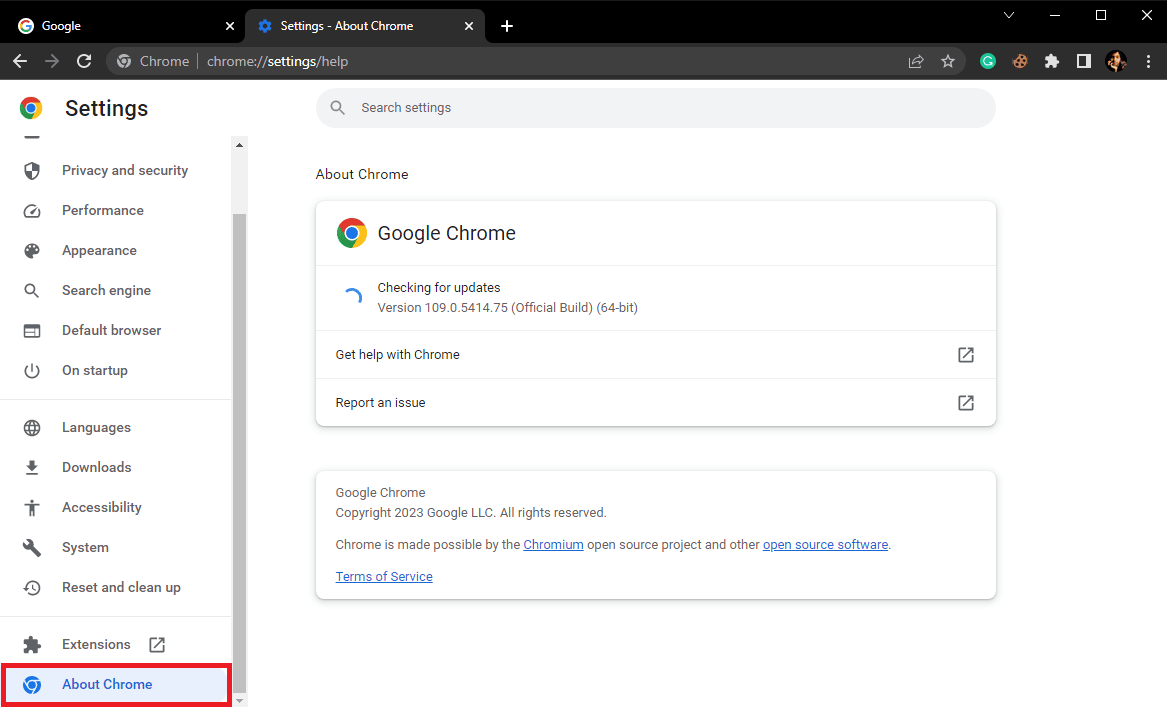
4. Chrome จะเริ่มตรวจหาการอัปเดตใหม่ และหากมี ให้ติดตั้ง
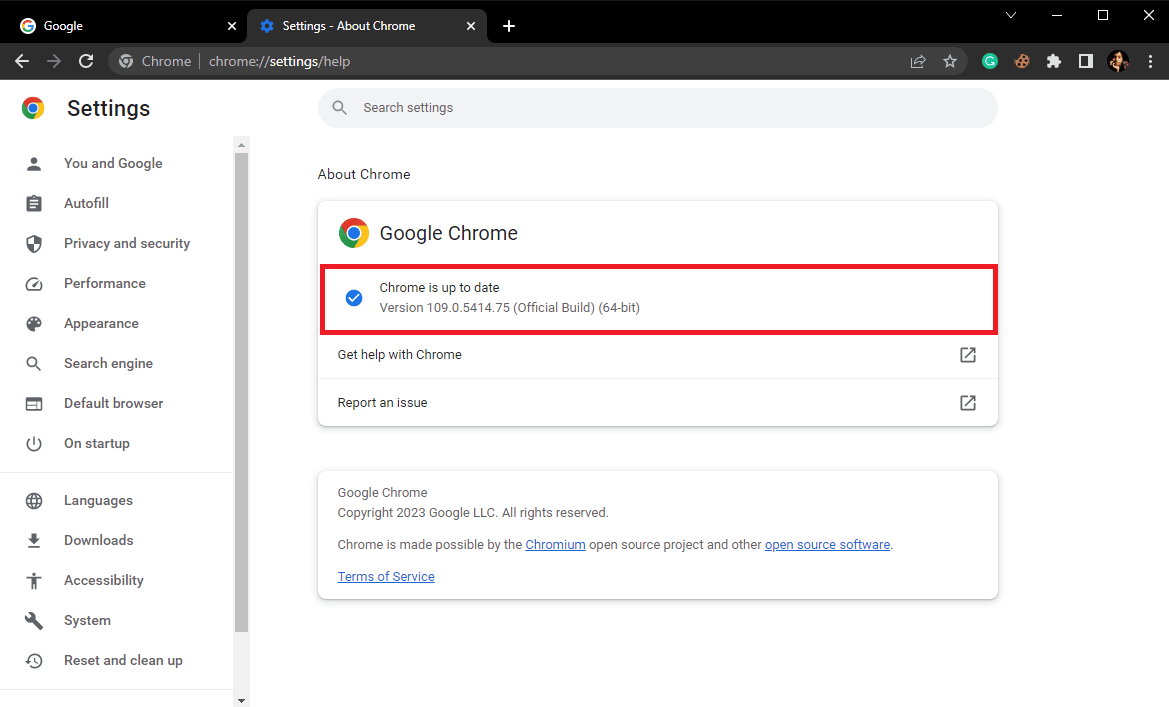
วิธีที่ 12: รีเซ็ต Chrome
หากวิธีที่กล่าวถึงก่อนหน้านี้ไม่ได้ผล คุณสามารถลองรีเซ็ต Chrome เป็นการตั้งค่าเริ่มต้น การรีเซ็ต Chrome จะเปลี่ยนการตั้งค่าทั้งหมดและตั้งค่าเป็นโหมดโรงงาน คุณสามารถทำตามขั้นตอนง่ายๆ เหล่านี้เพื่อรีเซ็ตเบราว์เซอร์ Google Chrome
1. เปิด Google Chrome จาก เมนูเริ่มต้น

2. ตอนนี้ คลิกที่ไอคอน สามจุด เพื่อเปิดตัวเลือกเมนู จากนั้นคลิก การตั้งค่า
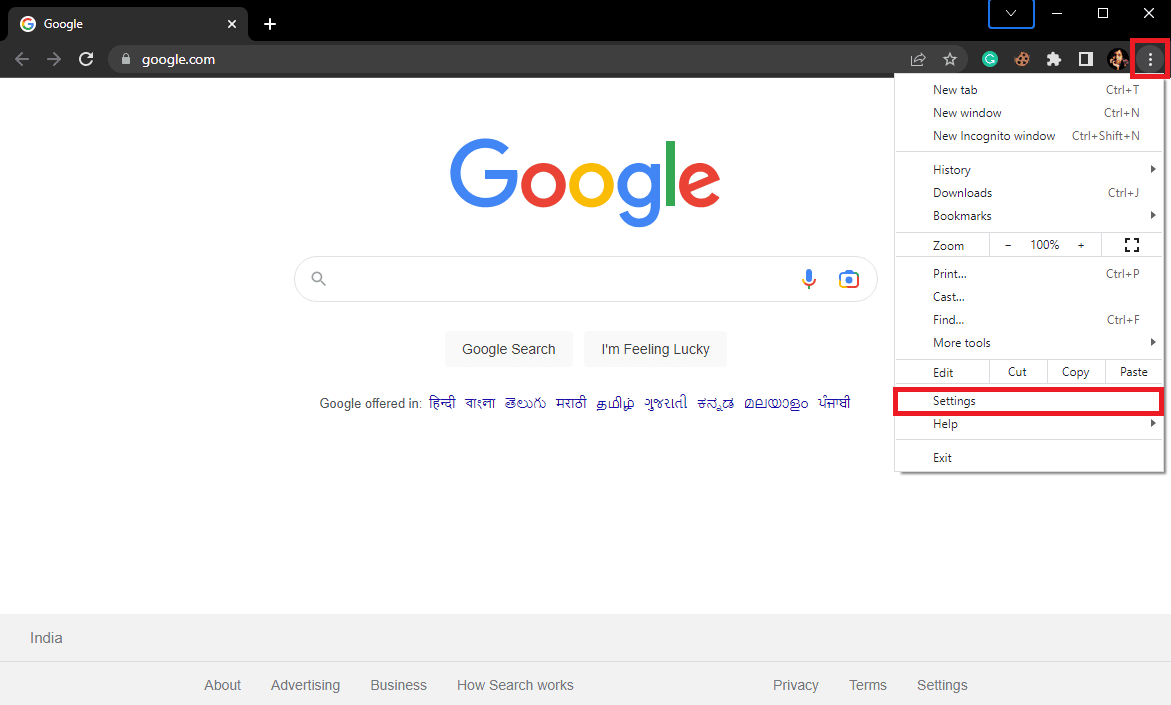
3. จากแผงด้านซ้าย คลิกที่แท็บ รีเซ็ตและล้างข้อมูล
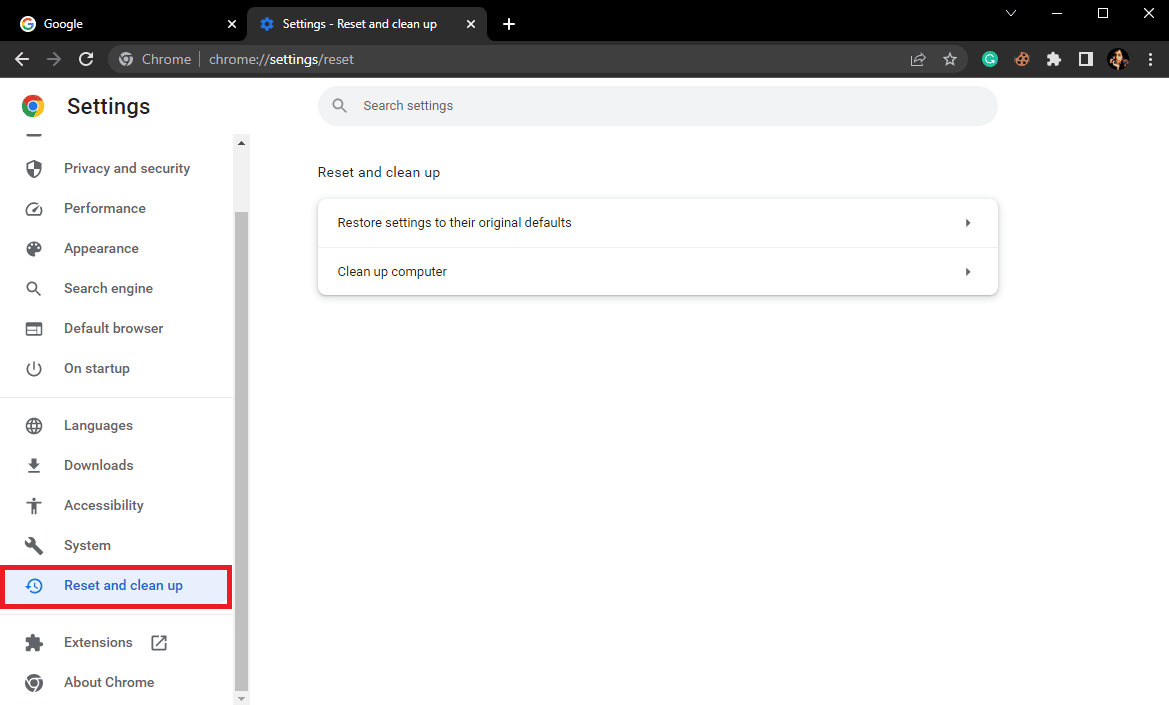
4. ตอนนี้ คลิกที่ คืนค่าการตั้งค่าเป็นค่าเริ่มต้นเดิม
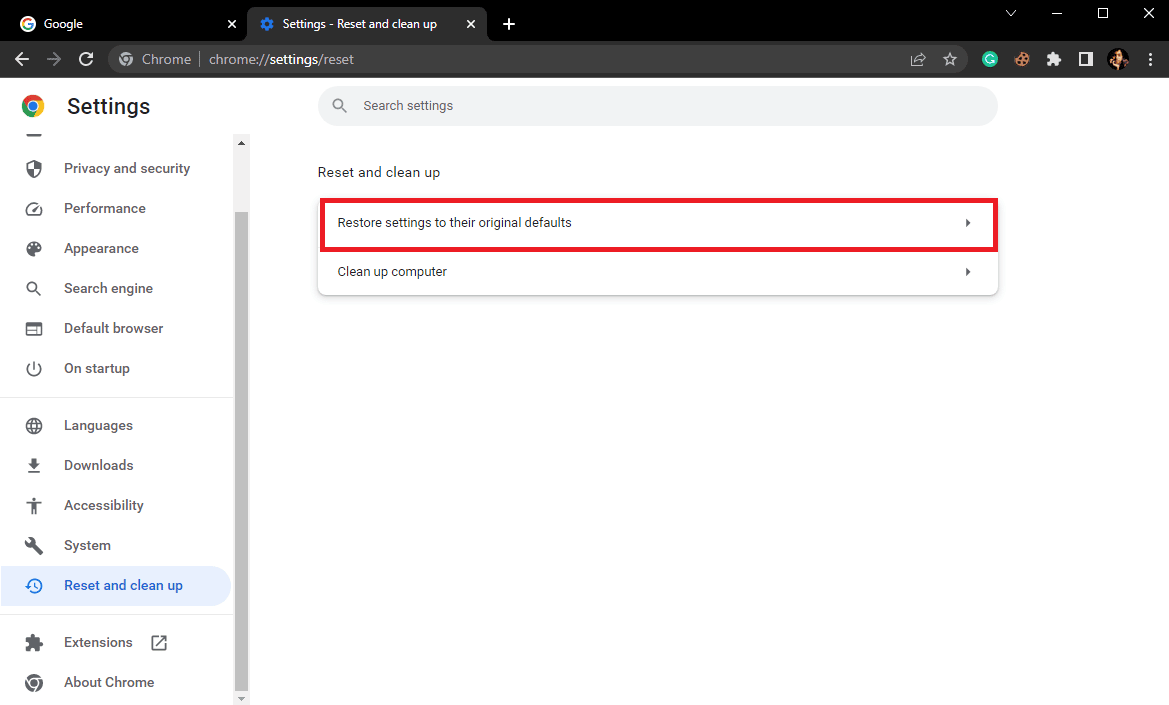
5. สุดท้าย คลิกที่ รีเซ็ตการตั้งค่า
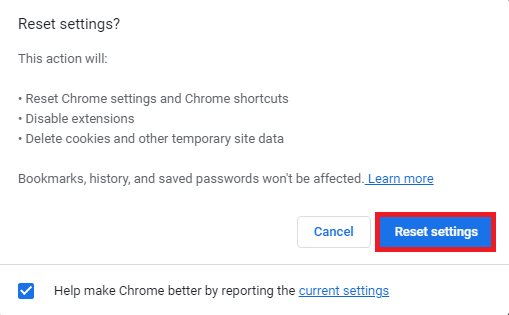
ตรวจสอบว่า Twitter ทำงานบน Chrome ได้หรือไม่
อ่านเพิ่มเติม: การเร่งด้วยฮาร์ดแวร์ของ Google Chrome คืออะไร
วิธีที่ 13: ติดต่อฝ่ายสนับสนุนของ Twitter
หากไม่มีอะไรทำงานและคุณยังคงกังวลว่าทำไม Twitter ไม่โหลดบนพีซี และคุณใช้ทุกวิธีที่เป็นไปได้ในการแก้ไขปัญหาแล้ว คุณควรติดต่อฝ่ายสนับสนุนของ Twitter เพื่อหาวิธีแก้ไขปัญหาสำหรับ Twitter ไม่ทำงานบนปัญหา WiFi . คุณสามารถไปที่ศูนย์ช่วยเหลือของ Twitter เพื่อลงทะเบียนปัญหาของคุณ เช่น Twitter ไม่เปิดบน Windows 11 หรือค้นหาวิธีแก้ปัญหาที่เป็นไปได้สำหรับปัญหาเดียวกัน
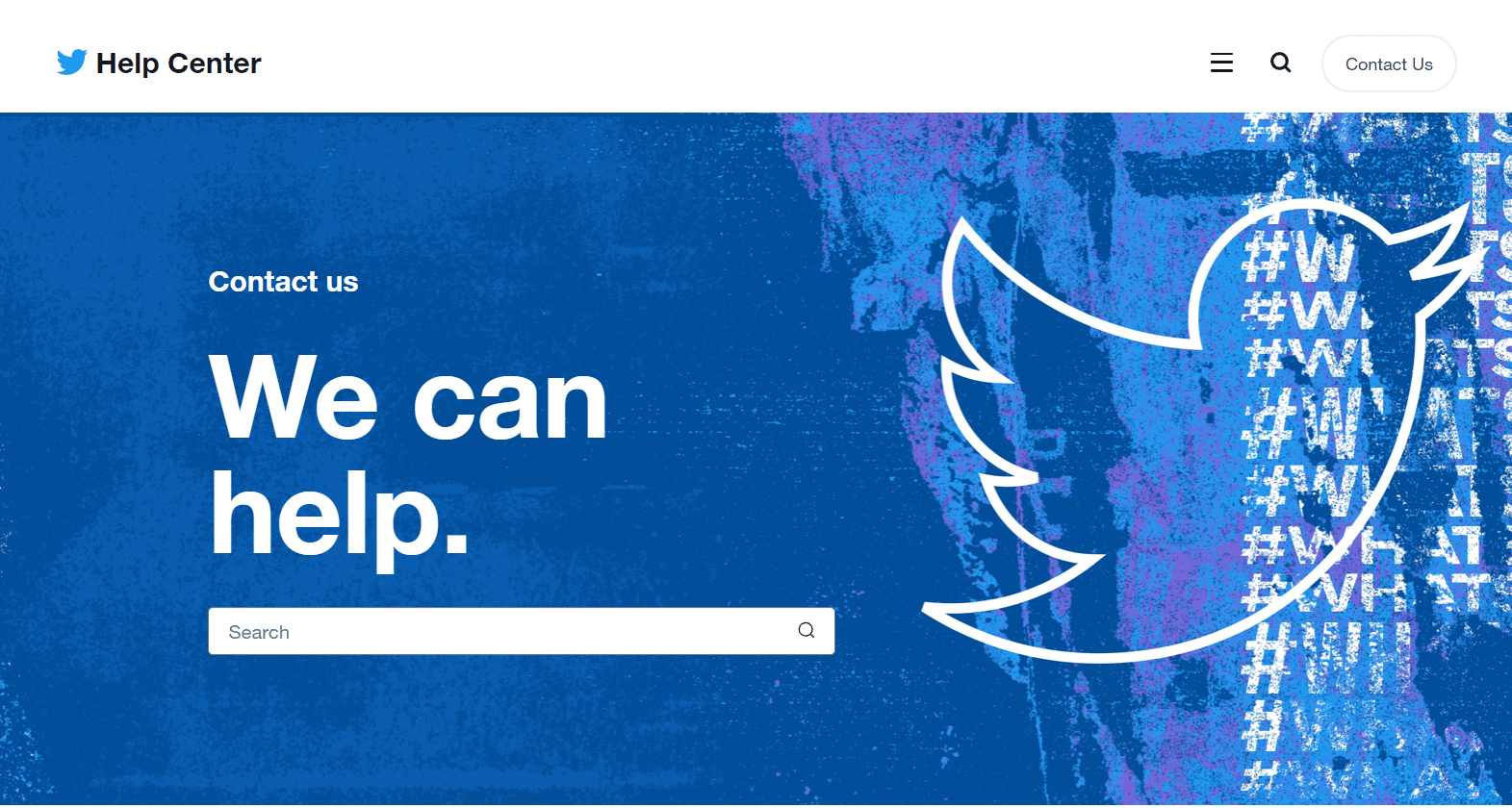
คำถามที่พบบ่อย (FAQs)
ไตรมาสที่ 1 ทำไม Twitter ถึงไม่ทำงานบน Chrome
ตอบ อาจมีสาเหตุหลายประการที่ทำให้ Twitter ใช้งานไม่ได้กับปัญหา Chrome สาเหตุทั่วไปบางประการคือการเชื่อมต่ออินเทอร์เน็ตไม่ดี และข้อมูลแคชเสียหาย
ไตรมาสที่ 2 จะตรวจสอบสถานะเซิร์ฟเวอร์ Twitter ได้อย่างไร?
ตอบ การหยุดทำงานของเซิร์ฟเวอร์เป็นสาเหตุทั่วไปของข้อผิดพลาดในการโหลด Twitter บน Chrome คุณสามารถตรวจสอบสถานะเซิร์ฟเวอร์ได้จากเว็บไซต์ติดตามเซิร์ฟเวอร์ต่างๆ เช่น DownDetector
ไตรมาสที่ 3 ฉันจะแก้ไขปัญหา Twitter ไม่โหลดบน Chrome ได้อย่างไร
ตอบ คุณสามารถลองอัปเดต Chrome และรีเซ็ตการตั้งค่า Chrome เพื่อแก้ไขปัญหานี้ได้
ที่แนะนำ:
- วิธีใช้ PayPal เพื่อรับเงิน
- วิธีเปิดใช้งาน Gmail Dark Mode บน Windows 10
- วิธีการกู้คืนบัญชี Twitter ที่ถูกระงับอย่างถาวร
- 9 วิธีในการแก้ไขหน้าไม่มีอยู่บน Twitter
เราหวังว่าคำแนะนำนี้จะเป็นประโยชน์กับคุณ และคุณสามารถทราบเกี่ยวกับสาเหตุที่ Twitter ไม่โหลดบนพีซี และแก้ไขปัญหา Twitter ที่ไม่โหลดใน Chrome แจ้งให้เราทราบว่าวิธีใดที่เหมาะกับคุณในการแก้ไข Twitter ไม่ทำงานบนปัญหา WiFi หากคุณมีข้อสงสัยหรือข้อเสนอแนะสำหรับเรา โปรดแจ้งให้เราทราบในส่วนความคิดเห็น
