แก้ไข Twitch ไม่สามารถเชื่อมต่อกับแชทได้
เผยแพร่แล้ว: 2022-09-05
หลังจากเปิดตัวเว็บไซต์ Twitch ก็มีผู้ใช้และผู้ติดตามจำนวนมากขึ้นเรื่อยๆ เนื่องจากเนื้อหาสื่อที่หลากหลายในชุมชน คุณลักษณะหนึ่งที่ทำให้เว็บไซต์ประสบความสำเร็จอย่างมากคือระบบแชท อย่างไรก็ตาม จะเกิดอะไรขึ้นหากคุณพบข้อผิดพลาดที่ระบุว่าการแชทของ Twitch ไม่ทำงานในขณะที่คุณกำลังสตรีมช่องโปรดของคุณ การแชทของ Twitch อาจหยุดทำงาน และคุณอาจใช้ฟีเจอร์แชทเพื่อแชทกับผู้ติดตามหรือเพื่อนของคุณในช่องไม่ได้ คุณสามารถแก้ไข Twitch ที่ไม่สามารถเชื่อมต่อกับปัญหาการแชทได้อย่างง่ายดาย หากคุณทราบสาเหตุของปัญหานี้เป็นอย่างดี สิ่งเหล่านี้อาจเกิดจากความผิดพลาดชั่วคราวในเบราว์เซอร์สตรีมมิ่งหรืออุปกรณ์สตรีมมิ่ง บทความนี้กล่าวถึงวิธีการแก้ไขปัญหาการแชทของ Twitch บนพีซี Windows ของคุณ
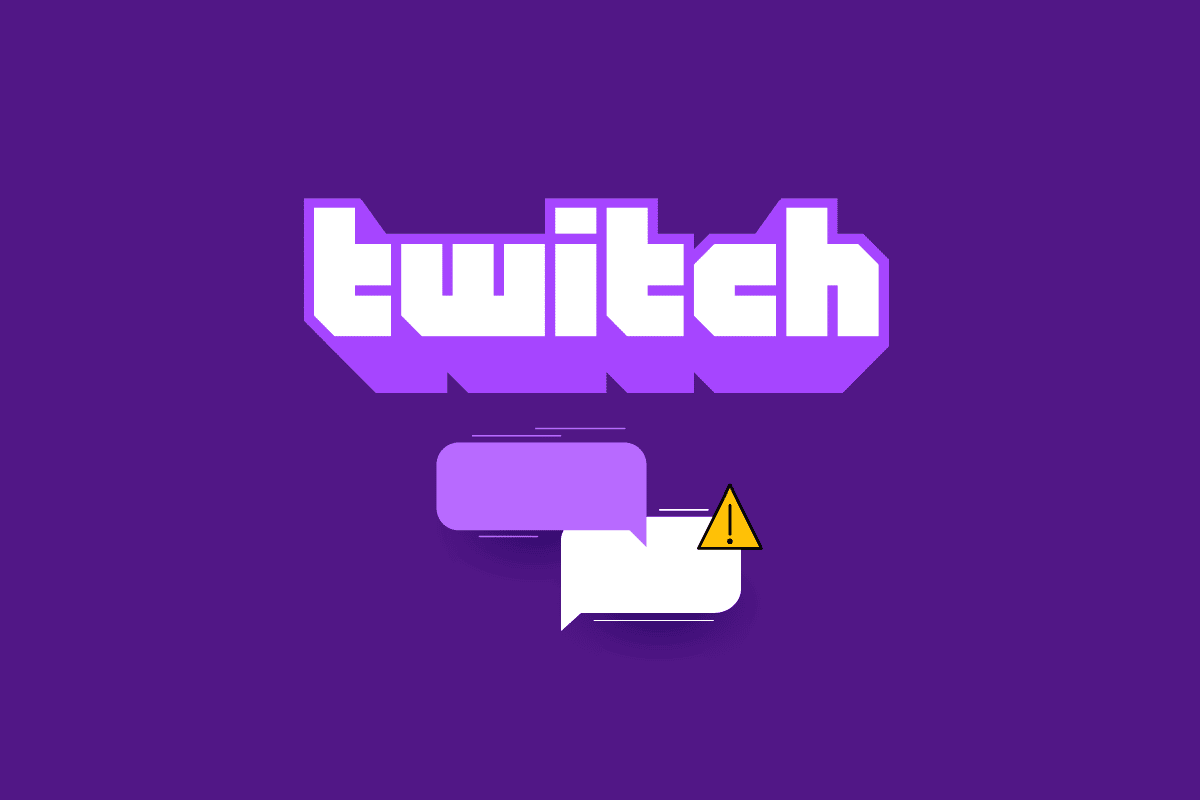
สารบัญ
- วิธีแก้ไข Twitch ไม่สามารถเชื่อมต่อกับแชทได้
- วิธีที่ 1: วิธีการแก้ไขปัญหาเบื้องต้น
- วิธีที่ 2: ยุบและขยายแผงแชทอีกครั้ง
- วิธีที่ 3: ใช้ฟีเจอร์แชทในหน้าต่างใหม่
- วิธีที่ 4: ปิดใช้งาน GIF Emotes
- วิธีที่ 5: ไวท์ลิสต์ Twitch เว็บไซต์
- วิธีที่ 6: ใช้ Twitch App
- วิธีที่ 7: ติดต่อฝ่ายสนับสนุนของ Twitch
วิธีแก้ไข Twitch ไม่สามารถเชื่อมต่อกับแชทได้
สาเหตุที่คุณสมบัติสตรีมแชทอาจไม่ทำงานบนเว็บไซต์ Twitch ได้อธิบายไว้ด้านล่างในส่วนนี้
- ปัญหาการเชื่อมต่ออินเทอร์เน็ต - ความเร็วของการเชื่อมต่ออินเทอร์เน็ตที่พีซีที่ใช้ Windows เชื่อมต่ออยู่นั้นอาจไม่รองรับเว็บไซต์ Twitch
- ปัญหาที่เกี่ยวข้องกับเบราว์เซอร์- อาจมีปัญหาบนเว็บเบราว์เซอร์ที่คุณใช้ เช่น ส่วนขยายเว็บหรือแคช ช่อง IRC อาจถูกรบกวนโดยเครื่องมือและบริการดังกล่าว
- ปัญหาเกี่ยวกับบริการ Proxy และ VPN- บริการ VPN และ Proxy บนพีซีของคุณอาจถือว่าเว็บไซต์ Twitch เป็นภัยคุกคาม และคุณอาจใช้เว็บไซต์ไม่ได้
- ข้อผิดพลาดในการดำเนิน การสคริปต์หน้า - ต้องใช้สคริปต์ของหน้าเพื่อเรียกข้อมูลเซสชัน IRC ของเว็บไซต์ Twitch หากมีข้อผิดพลาดในการดำเนินการสคริปต์หน้าของเว็บไซต์ คุณอาจพบข้อผิดพลาดนี้
ในส่วนนี้ คุณจะได้พบกับวิธีการแก้ไขปัญหาทั่วไปที่จะช่วยคุณแก้ไขการแชทของ Twitch ไม่ทำงาน ปฏิบัติตามพวกเขาในลำดับเดียวกันเพื่อให้ได้ผลลัพธ์ที่สมบูรณ์แบบ
วิธีที่ 1: วิธีการแก้ไขปัญหาเบื้องต้น
ในการแก้ไขข้อผิดพลาดในการแชทบนแพลตฟอร์ม Twitch คุณสามารถลองใช้วิธีการแก้ไขปัญหาพื้นฐานที่แสดงไว้ที่นี่
1A. รีเฟรชหน้าเว็บ
วิธีแรกในการแก้ไขปัญหา Twitch ไม่สามารถเชื่อมต่อกับปัญหาการแชทได้ คุณสามารถรีเฟรชหน้าเว็บที่คุณเปิดเว็บไซต์ Twitch ไว้ได้ ในการดำเนินการดังกล่าว คุณสามารถคลิกไอคอน โหลดซ้ำ ที่มุมซ้ายบนของหน้าเว็บ หรือกดปุ่ม Ctrl+ R พร้อมกันเพื่อโหลดหน้าเว็บซ้ำ
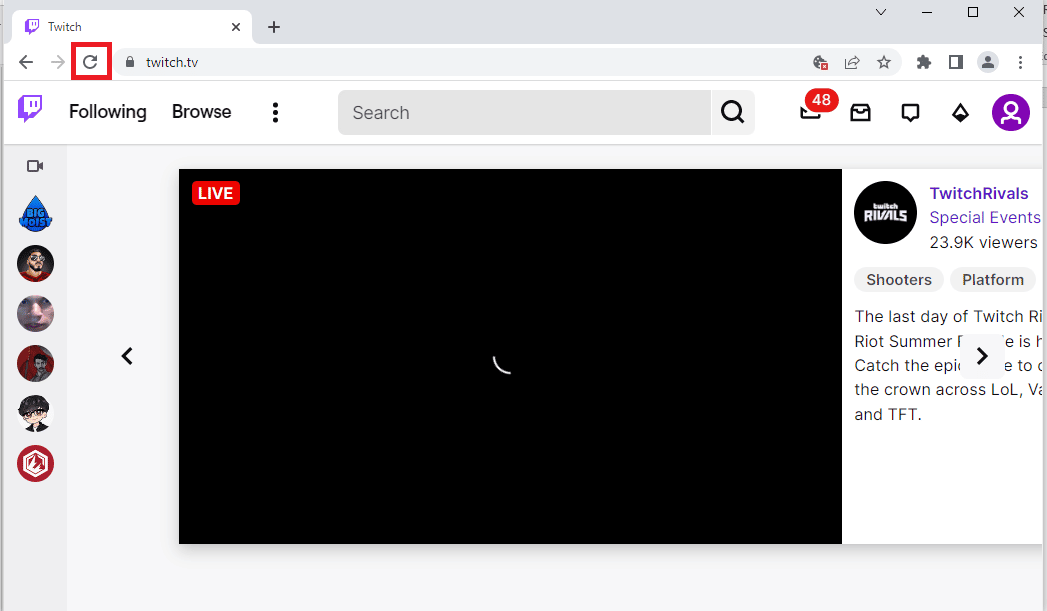
1ข. ตรวจสอบการเชื่อมต่ออินเทอร์เน็ต
วิธีถัดไปคือตรวจสอบว่าความเร็วของการเชื่อมต่ออินเทอร์เน็ตของคุณเพียงพอหรือไม่ที่จะรองรับเว็บไซต์ Twitch เนื่องจากเว็บไซต์ Twitch มีเนื้อหาสื่อจำนวนมาก คุณจึงต้องใช้การเชื่อมต่ออินเทอร์เน็ตที่มีความเร็วขั้นต่ำ 5 Mbps
1. เปิดแอป Google Chrome โดยใช้แถบค้นหาของ windows ที่มุมล่างซ้าย
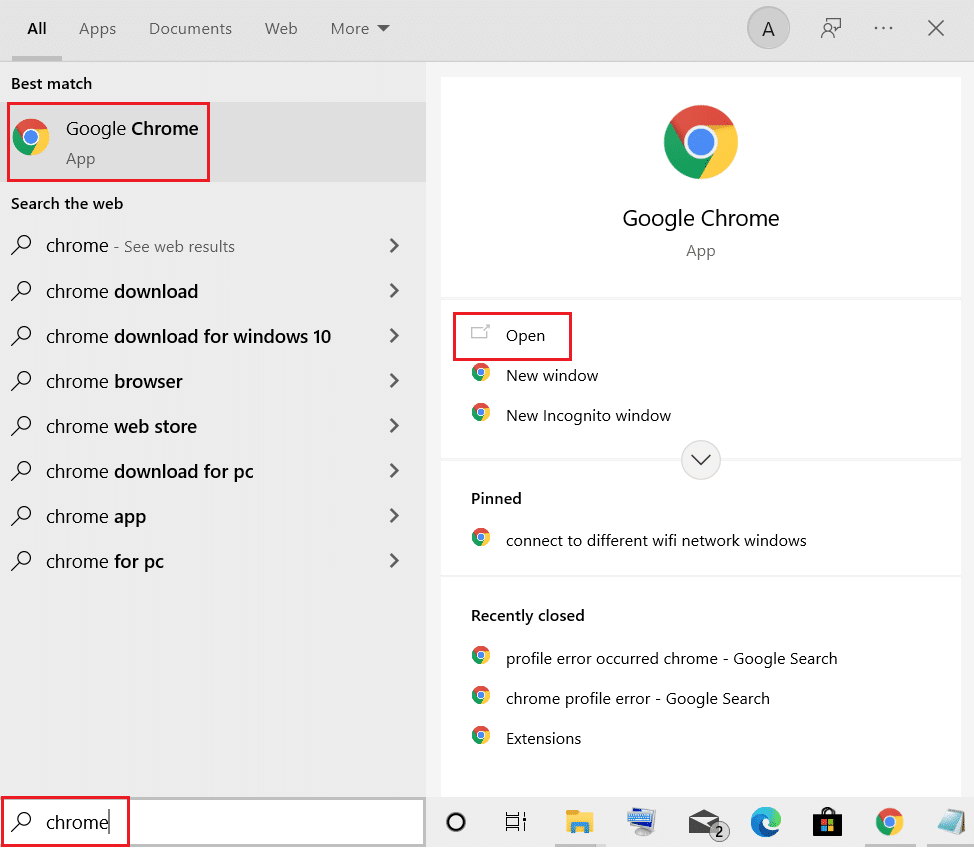
2. เปิดเว็บไซต์ Speedtest และคลิกที่ปุ่ม GO เพื่อตรวจสอบความเร็วของการเชื่อมต่ออินเทอร์เน็ต
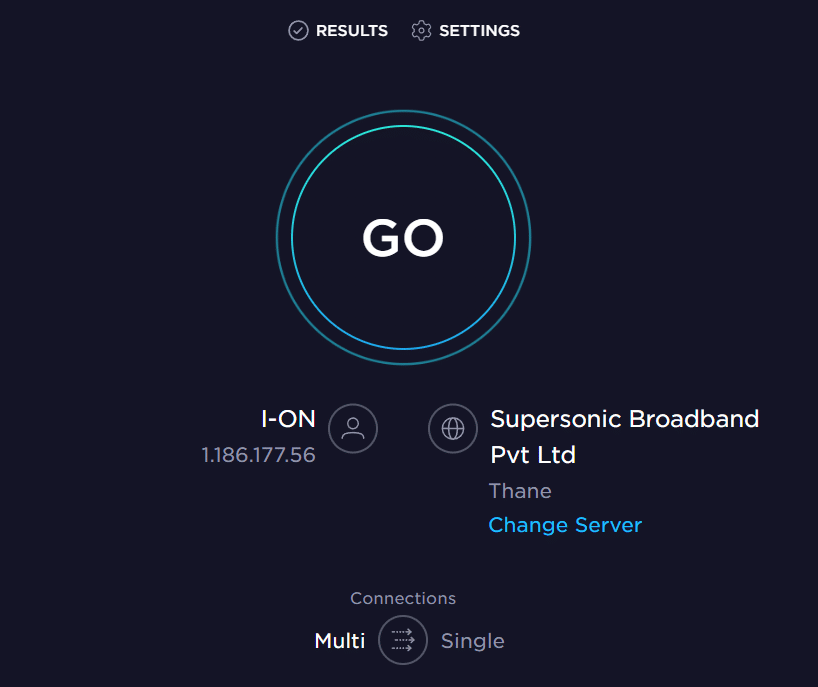
หากความเร็วของการเชื่อมต่ออินเทอร์เน็ตน้อยกว่าความเร็วขั้นต่ำที่กำหนด คุณสามารถ:
- เปลี่ยนแผนของแผนเครือข่าย Wi-Fi หรือ
- เชื่อมต่อพีซี Windows ของคุณกับเครือข่าย Wi-Fi อื่นโดยใช้ ACTION CENTER
1C. รีสตาร์ทเราเตอร์
ตัวเลือกในการแก้ไขปัญหาแชทของ Twitch คือการแก้ไขข้อบกพร่องบนเราเตอร์ Wi-Fi และแก้ไขปัญหาในการเชื่อมต่ออินเทอร์เน็ต คุณสามารถรีสตาร์ทเราเตอร์ได้
1. ค้นหา ปุ่มเปิดปิด ที่ด้านหลังของเราเตอร์/โมเด็มของคุณ
2. กดปุ่ม หนึ่งครั้ง เพื่อปิดเครื่อง

3. ตอนนี้ ถอด สายไฟเราเตอร์/โมเด็ม และรอจนกว่าพลังงานจะหมดจากตัวเก็บประจุ
4. จากนั้น ต่อ สาย ไฟ อีกครั้งและเปิดเครื่องหลังจากผ่านไปหนึ่งนาที
5. รอ จนกว่าการเชื่อมต่อเครือข่ายจะถูกสร้างขึ้นใหม่ และลองลงชื่อเข้าใช้อีกครั้ง
1D. เปลี่ยนเว็บเบราว์เซอร์
วิธีถัดไปที่คุณสามารถลองแก้ไขข้อผิดพลาด Twitch ที่ไม่สามารถเชื่อมต่อกับการแชทได้คือการใช้เว็บเบราว์เซอร์สำรองบนพีซี Windows ของคุณ คุณสามารถใช้แถบค้นหาของ windows เพื่อใช้เว็บเบราว์เซอร์อื่นๆ เช่น Mozilla Firefox หรือ Microsoft Edge
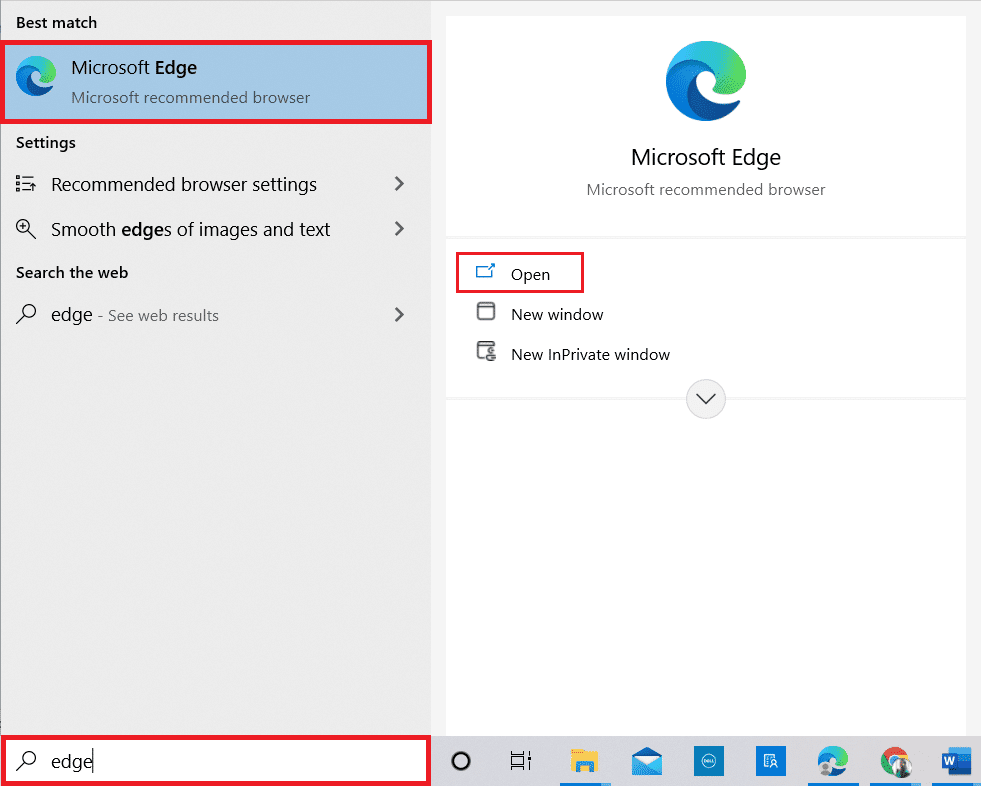
1E. ลองใช้โหมดไม่ระบุตัวตน (ใน Google Chrome)
วิธีการแก้ไขข้อผิดพลาดการแชทของ Twitch ไม่ทำงานขณะใช้เว็บเบราว์เซอร์ Google Chrome คือการใช้โหมดไม่ระบุตัวตนบนเบราว์เซอร์ การดำเนินการนี้จะปิดใช้งานส่วนขยายเว็บทั้งหมดและล้างประวัติในแอปและช่วยในการสตรีมบนเว็บไซต์ Twitch โดยไม่มีข้อผิดพลาด ใช้ลิงก์ที่ให้ไว้ที่นี่เพื่อเรียนรู้วิธีเปิดโหมดไม่ระบุตัวตนในแอป Google Chrome
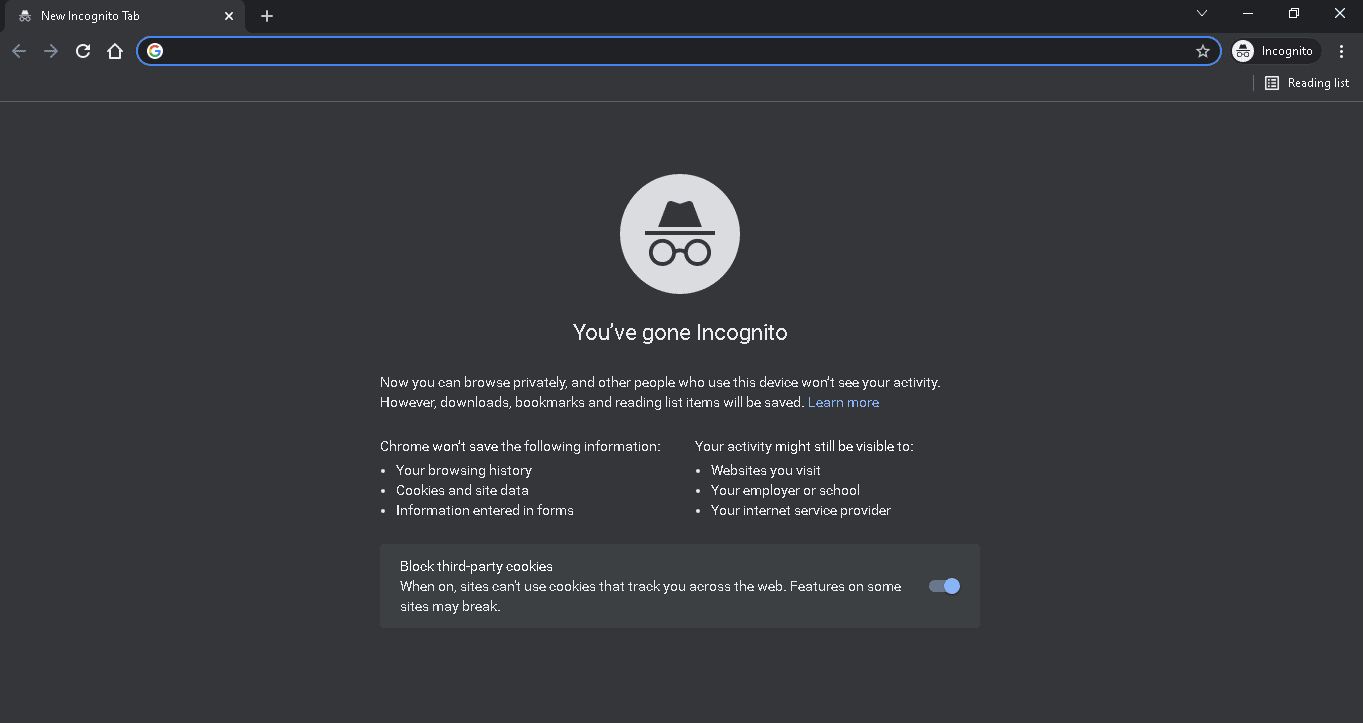
1F. ตรวจสอบเซิร์ฟเวอร์ Twitch
สาเหตุทั่วไปอีกประการหนึ่งที่ข้อผิดพลาดในการใช้แชทสามารถเกิดขึ้นได้บนแพลตฟอร์ม Twitch คือการบำรุงรักษาเซิร์ฟเวอร์ คุณสามารถดูสถานะของเซิร์ฟเวอร์ Twitch ได้บนเว็บเบราว์เซอร์เริ่มต้นของคุณ และตรวจสอบว่าปัญหาอยู่ที่แพลตฟอร์ม Twitch หรือไม่
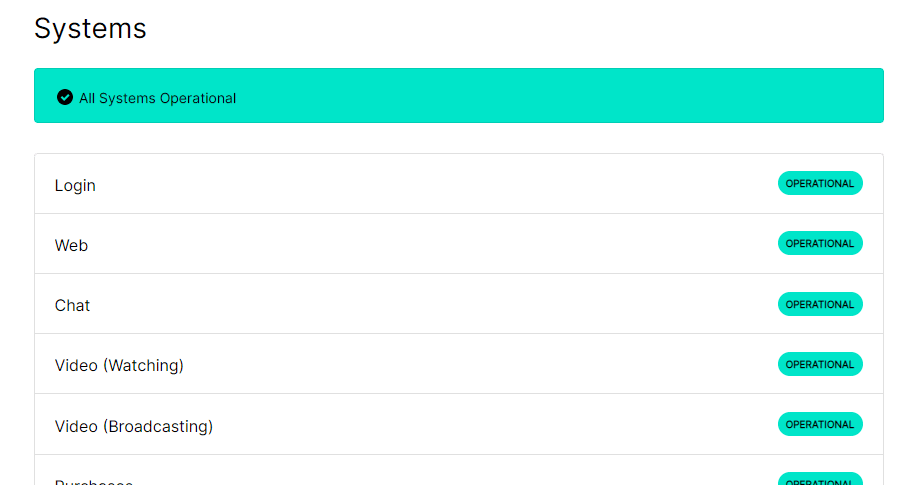
1G. ลงชื่อเข้าใช้บัญชี Twitch อีกครั้ง
คุณสามารถลองออกจากระบบบัญชี Twitch ของคุณและเข้าสู่ระบบใหม่อีกครั้งเพื่อแก้ไขข้อผิดพลาด
1. เปิดแอป Google Chrome จากแถบค้นหาของ Windows
2. เยี่ยมชมเว็บไซต์ Twitch คลิกที่ไอคอน โปรไฟล์ ที่มุมบนขวา และคลิกที่ตัวเลือก ออกจากระบบ
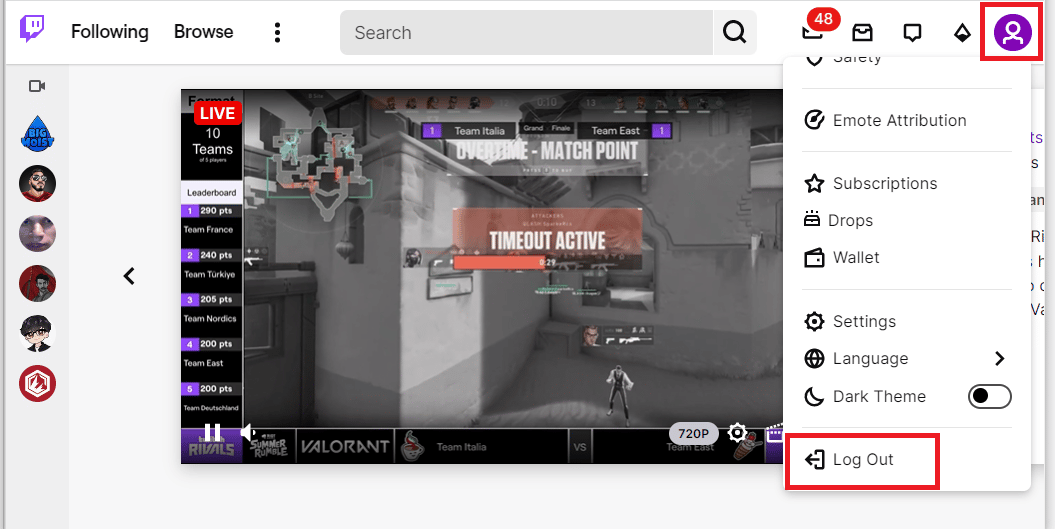
3. เปิดแอป Google Chrome ใหม่โดยใช้แถบค้นหาและเปิดเว็บไซต์ Twitch
4. คลิกที่ปุ่ม เข้าสู่ระบบ ที่มุมบนขวา
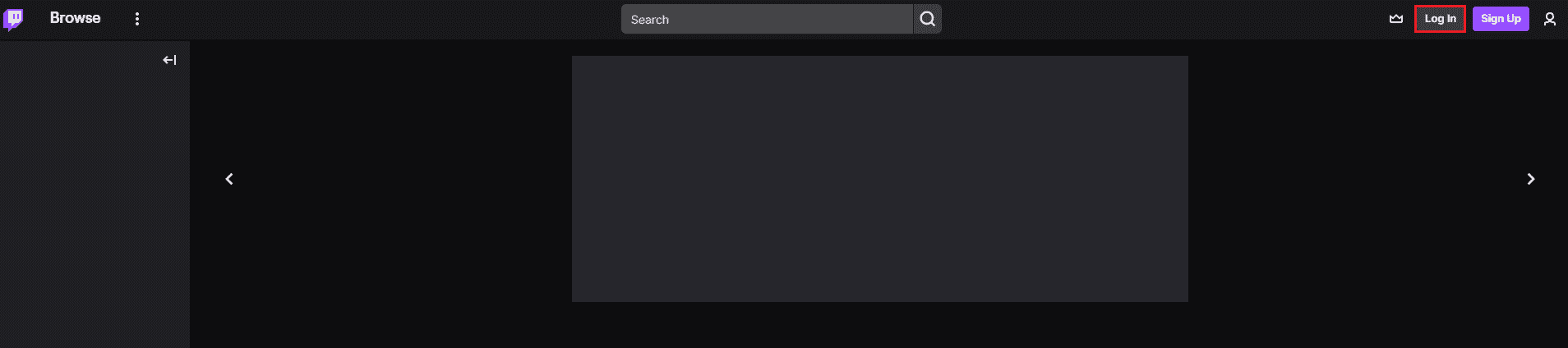
5. ในแท็บ เข้าสู่ระบบ ป้อนข้อมูลประจำตัวบัญชี Twitch และคลิกที่ปุ่ม เข้าสู่ระบบ
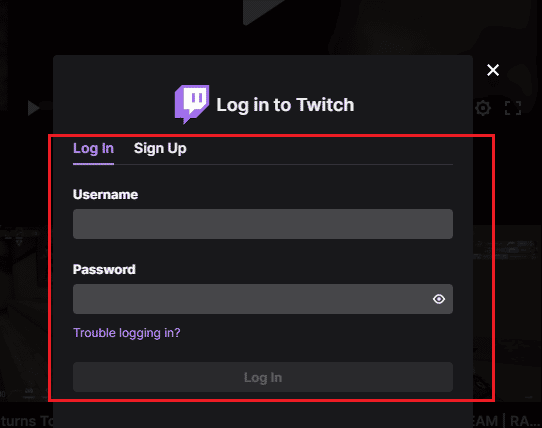
อ่านเพิ่มเติม: วิธีแก้ไข Chrome หน่วยความจำไม่เพียงพอ
1H. อนุญาตคุกกี้ใน Twitch
ในการแก้ไขข้อผิดพลาด Twitch ไม่สามารถเชื่อมต่อกับการแชทได้ คุณต้องอนุญาตคุกกี้บนแพลตฟอร์ม Twitch หรือแอป Google Chrome
1. เปิดแอป Google Chrome
2. ไปที่เว็บไซต์ Twitch และคลิกที่ตัวเลือก ล็อค ถัดจากที่อยู่ URL
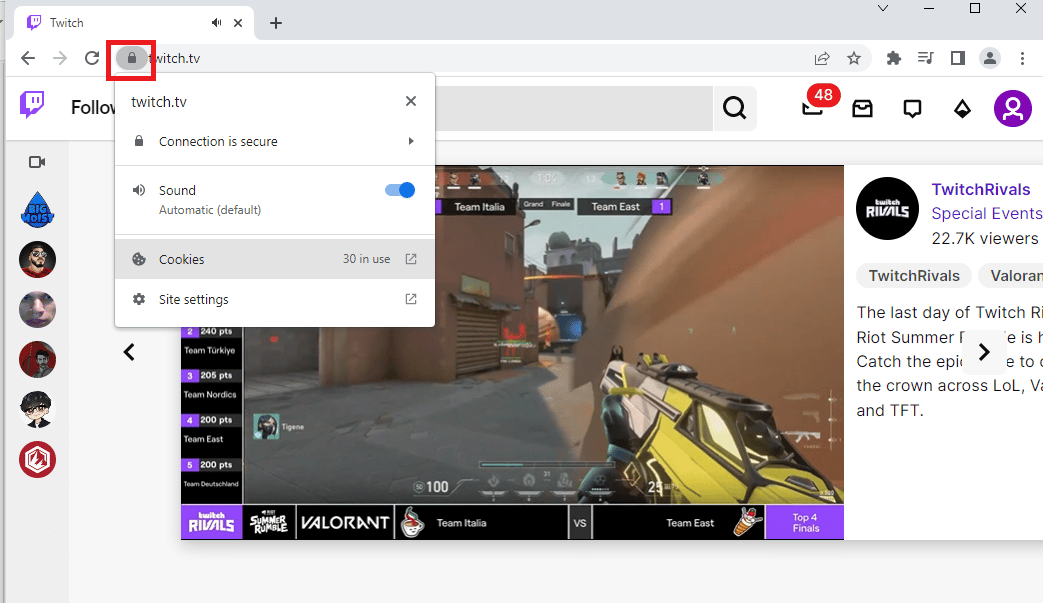
3. คลิกที่ตัวเลือก Cookies เพื่อแสดงหน้าต่าง Cookies in use
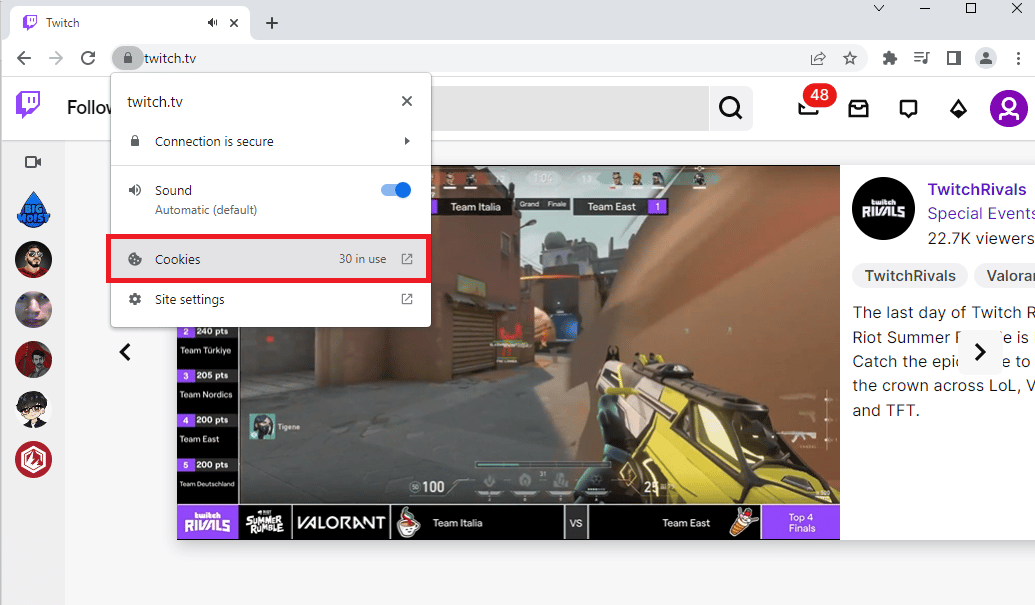
4. ย้ายไปที่แท็บ บล็อก เลือกคุกกี้ทีละรายการ แล้วคลิกปุ่ม อนุญาต
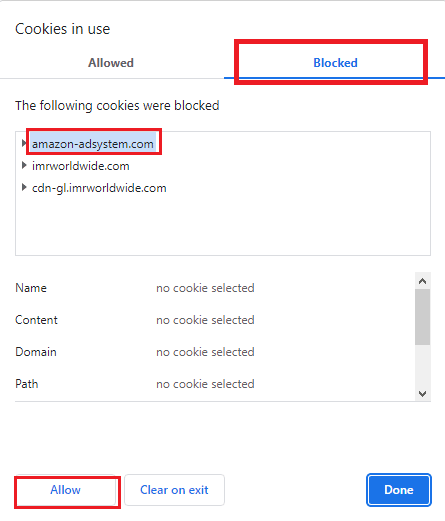
5. คลิกที่ปุ่ม Done หลังจากเปิดใช้งานคุกกี้ทั้งหมดแล้ว
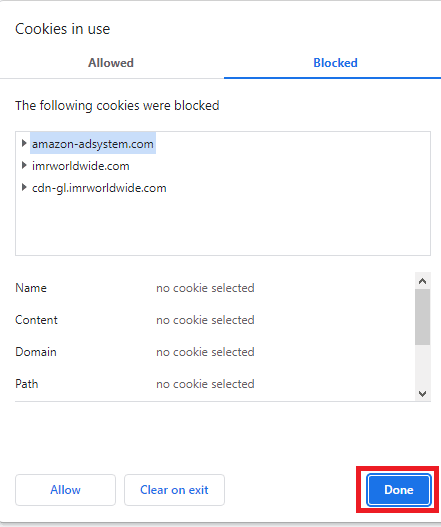
6. คลิกที่ปุ่ม โหลด ซ้ำเพื่อโหลดเว็บไซต์ Twitch หลังจากทำการเปลี่ยนแปลงแล้ว
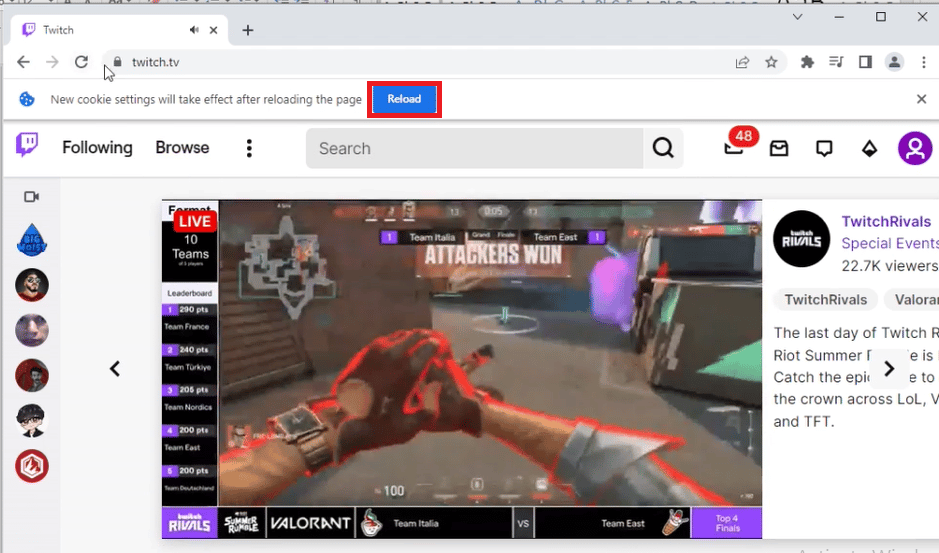
1I. ปิดการใช้งานส่วนขยายเบราว์เซอร์
คุณสามารถปิดใช้งานส่วนขยายของเว็บได้ในแอป Google Chrome เพื่อแก้ไขข้อผิดพลาดในการแชทของ Twitch บนเว็บไซต์ Twitch
1. เปิด Google Chrome และคลิกที่ จุดแนวตั้งสามจุด ตามวิธีก่อนหน้า
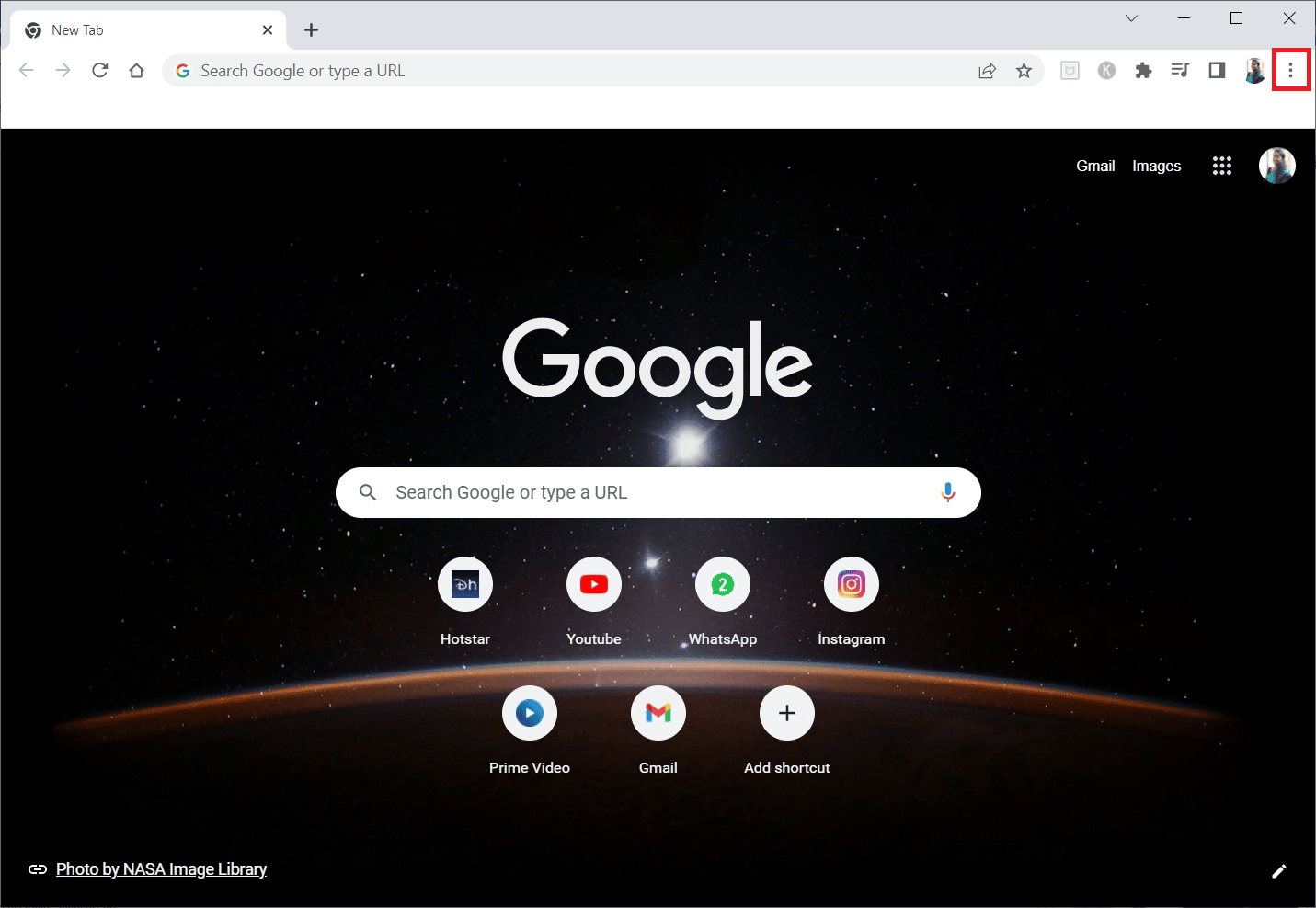

2. คลิก เครื่องมือเพิ่มเติม จากนั้นเลือก ส่วนขยาย
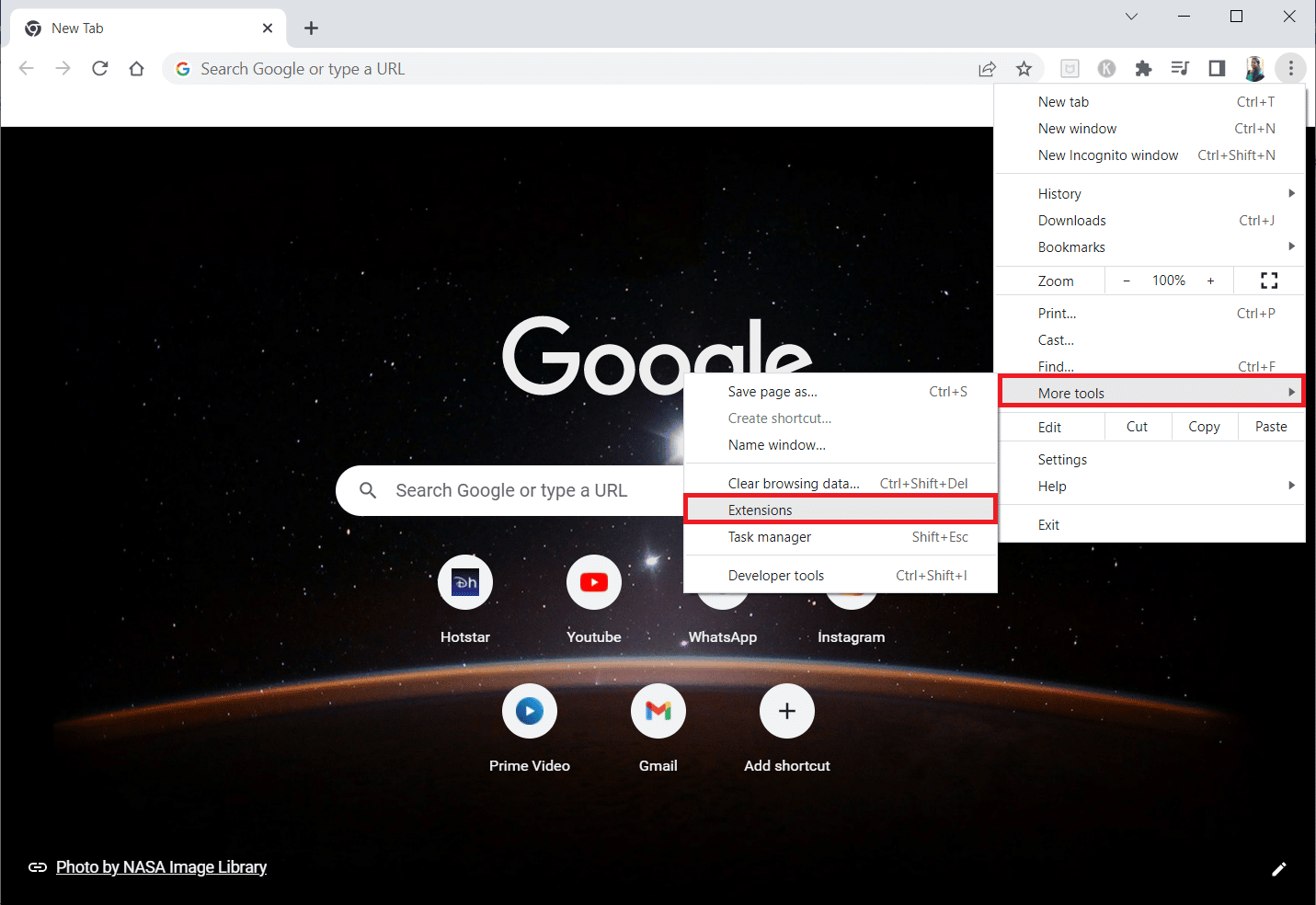
3. ปิด สวิตช์สำหรับ ส่วนขยาย ที่ ไม่ได้ใช้ ที่นี่ Google Meet Grid View เป็นตัวอย่าง
หมายเหตุ: หากไม่จำเป็นต้องใช้ส่วนขยายเว็บ คุณสามารถลบได้โดยคลิกที่ปุ่ม ลบ
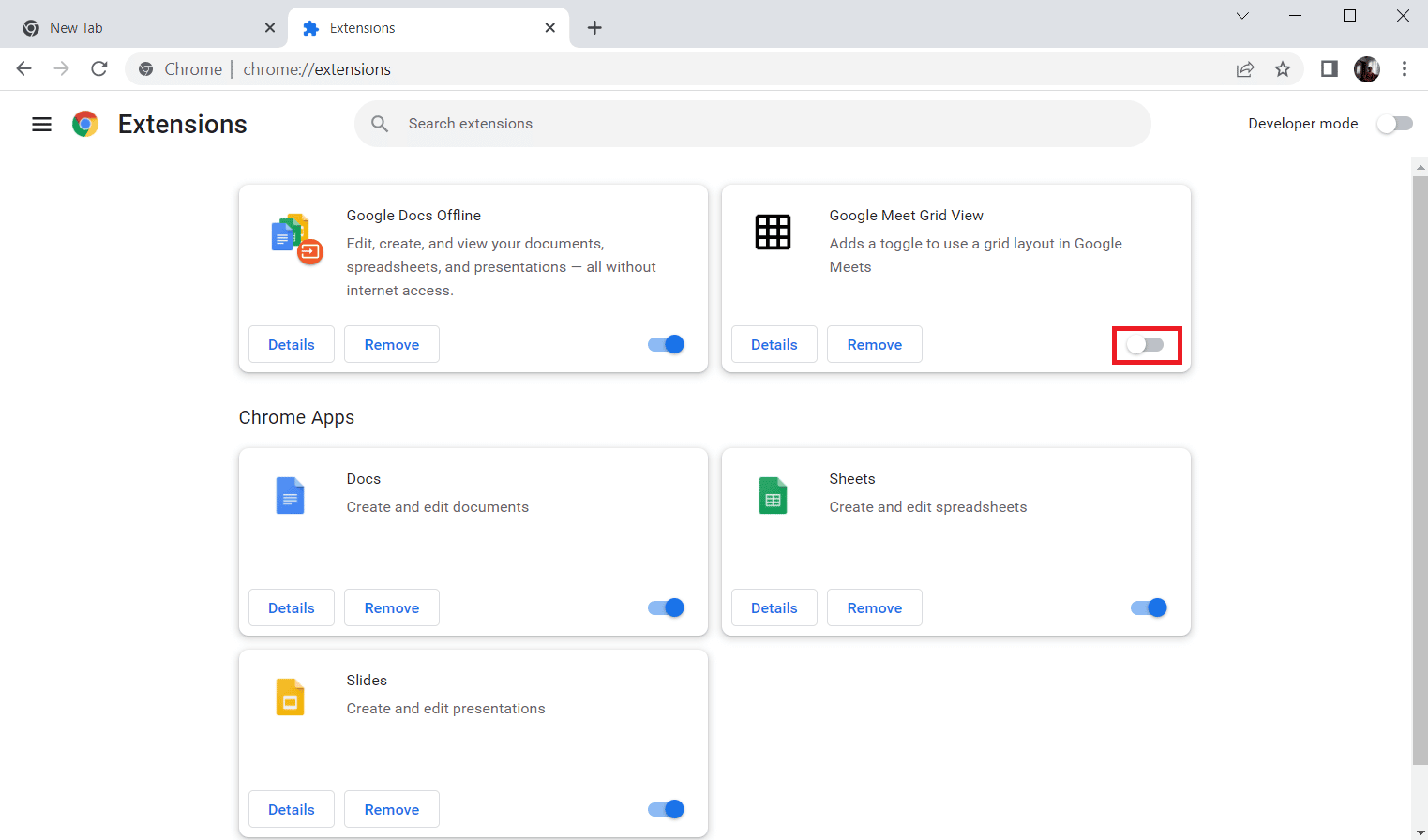
อ่านเพิ่มเติม: แก้ไข AdBlock ไม่ทำงานบน Twitch
1จ. ล้างแคชเบราว์เซอร์และคุกกี้
อีกทางเลือกหนึ่งในการแก้ไขข้อผิดพลาด Twitch ไม่สามารถเชื่อมต่อกับการแชทได้คือการล้างข้อมูลแคชและคุกกี้ทั้งหมดบนเบราว์เซอร์ Google Chrome ซึ่งจะช่วยลดเวลาหน่วงในการโหลดหน้าเว็บ Twitch ใช้ลิงก์ที่ให้ไว้ที่นี่เพื่อทราบวิธีล้างข้อมูลแคชและคุกกี้ของเบราว์เซอร์
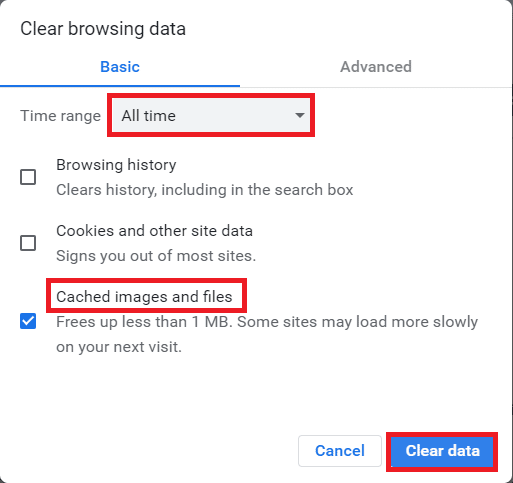
1K. ปิดใช้งาน VPN และพร็อกซีเซิร์ฟเวอร์
อีกสาเหตุที่เป็นไปได้สำหรับข้อผิดพลาดในการแชทของ Twitch ที่ไม่ทำงานบนเว็บไซต์ Twitch อาจเนื่องมาจากบริการ VPN หรือพร็อกซีที่คุณใช้บนพีซีของคุณ ในการแก้ไขปัญหานี้ คุณสามารถใช้ขั้นตอนที่ระบุในลิงก์ที่นี่เพื่อปิดใช้งาน VPN และพร็อกซีเซิร์ฟเวอร์ใน Windows 10 บนพีซีของคุณ
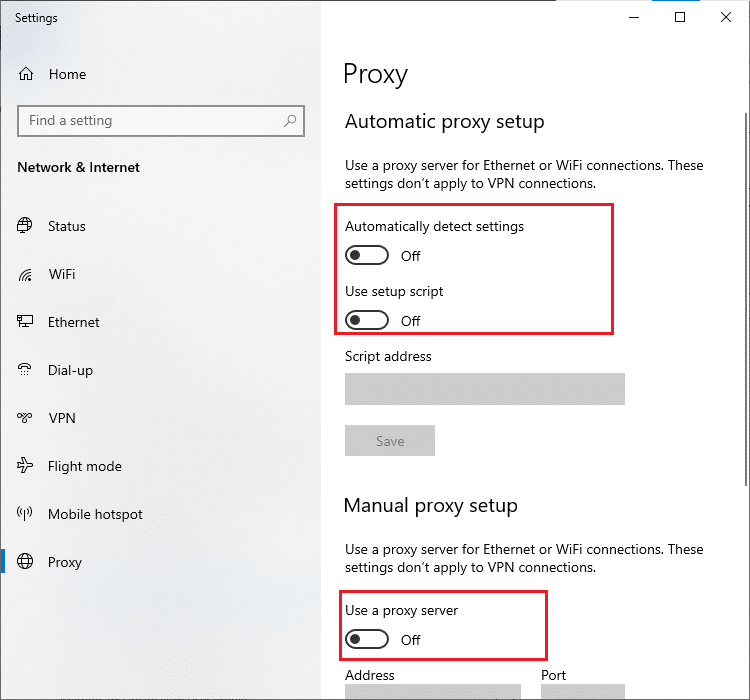
1L. เปลี่ยนการตั้งค่า DNS
บางครั้ง DNS หรือระบบชื่อโดเมนของพีซี Windows ของคุณอาจเป็นสาเหตุของข้อผิดพลาดนี้ คุณสามารถใช้ลิงก์ที่ให้ไว้ที่นี่เพื่อเปลี่ยนการตั้งค่า DNS บนพีซีของคุณเพื่อแก้ไขปัญหา
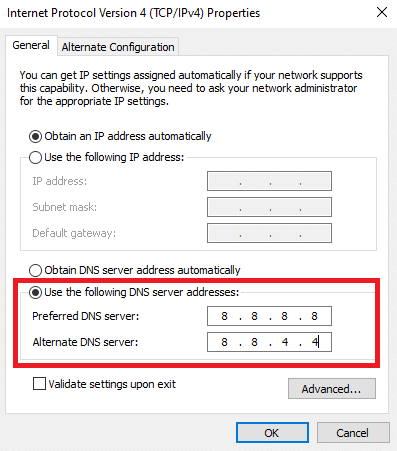
1M. รีเซ็ต DNS Cache
อีกทางเลือกหนึ่งในการแก้ไขข้อผิดพลาดคือการรีเซ็ตแคช DNS บนพีซี Windows ของคุณเป็นการตั้งค่าเริ่มต้น คุณสามารถใช้ลิงก์ที่ให้ไว้ที่นี่เพื่อทราบวิธีการรีเซ็ตแคช DNS บนพีซีของคุณ
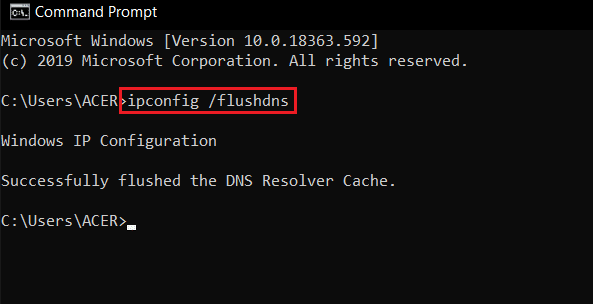
วิธีที่ 2: ยุบและขยายแผงแชทอีกครั้ง
การแก้ไขพื้นฐานอื่นในการแก้ปัญหา Twitch ที่ไม่สามารถเชื่อมต่อกับปัญหาการแชทได้คือการแก้ไขข้อบกพร่องในหน้าต่างแชท คุณสามารถลองยุบและขยายแผงแชทอีกครั้งบนเว็บไซต์ Twitch
1. เปิดเว็บไซต์ Twitch และสตรีมช่องที่คุณต้องการรับชม
2. คลิกที่ปุ่ม ยุบ บนแผง STREAM CHAT
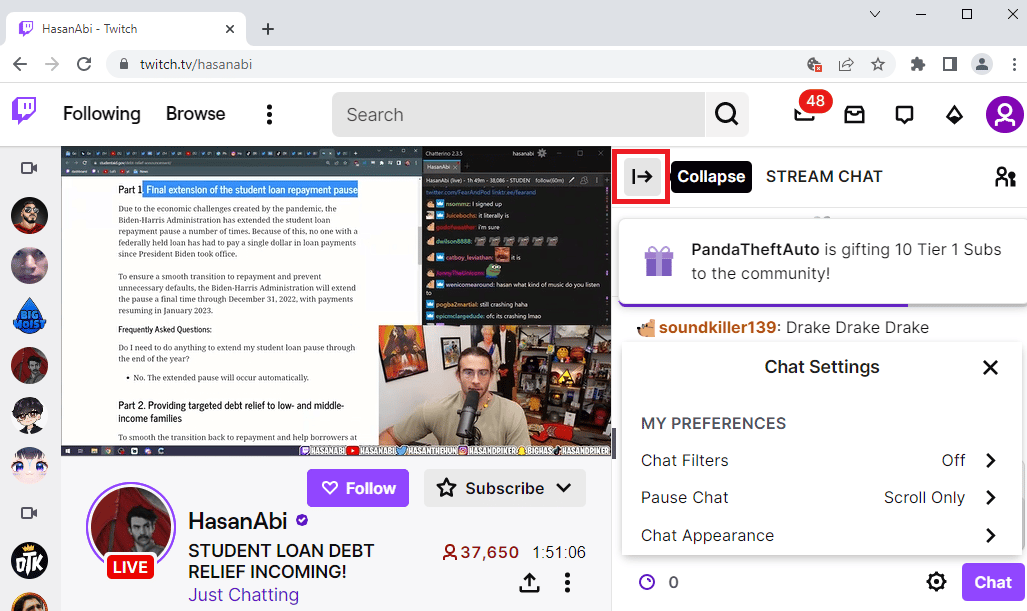
3. คลิกที่ปุ่ม ขยาย เพื่อขยายแผงแชทอีกครั้งบนเว็บไซต์ Twitch
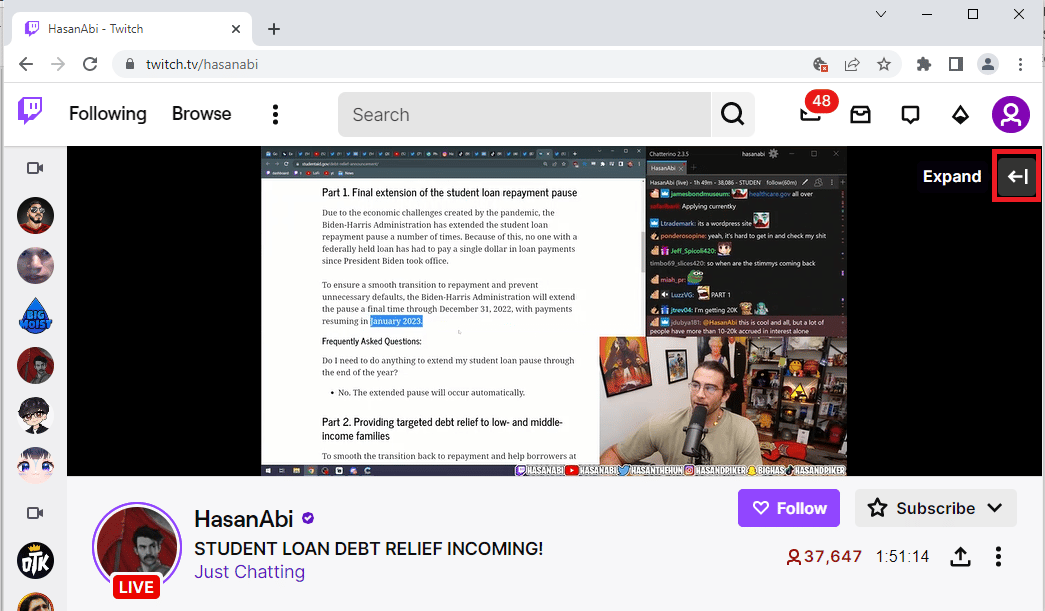
ยังอ่าน: แก้ไขรูปแบบทรัพยากร Twitch ไม่รองรับ
วิธีที่ 3: ใช้ฟีเจอร์แชทในหน้าต่างใหม่
หากคุณไม่สามารถใช้แผงแชทบนช่องบนเว็บไซต์ Twitch ของคุณได้ คุณสามารถใช้หน้าต่างแชทในหน้าต่างใหม่ได้
1. ไปที่เว็บไซต์ Twitch และสตรีมช่องใดก็ได้บนเว็บไซต์
2. คลิกที่ตัวเลือก การตั้งค่าการแชท ในแผง สตรีมแชท
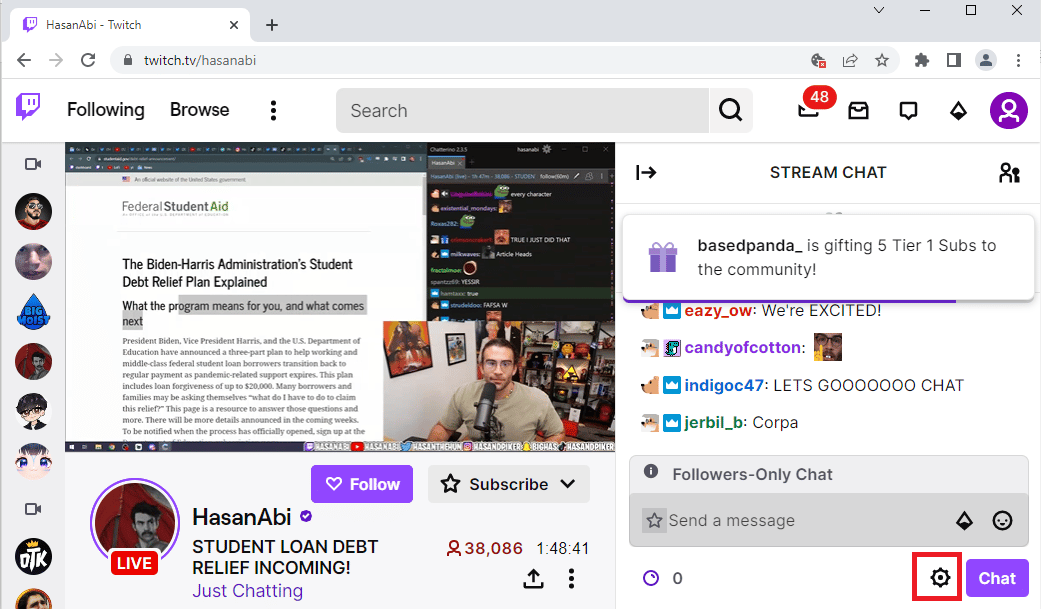
3. คลิกที่ตัวเลือก Popout Chat ในรายการที่แสดง
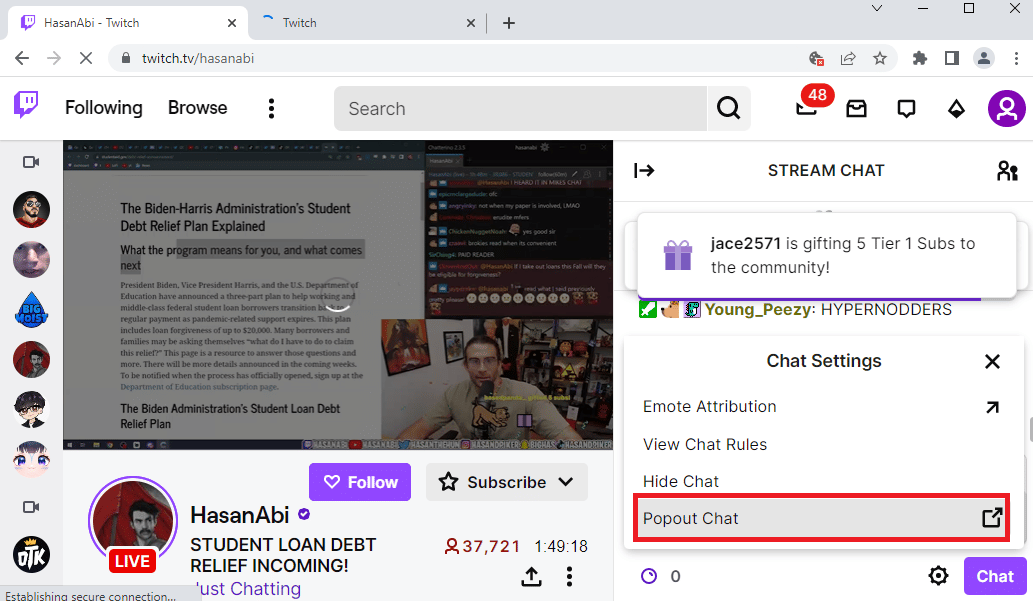
4. คุณสามารถเห็น STREAM CHAT ปรากฏขึ้นที่หน้าต่างถัดไปบนเบราว์เซอร์
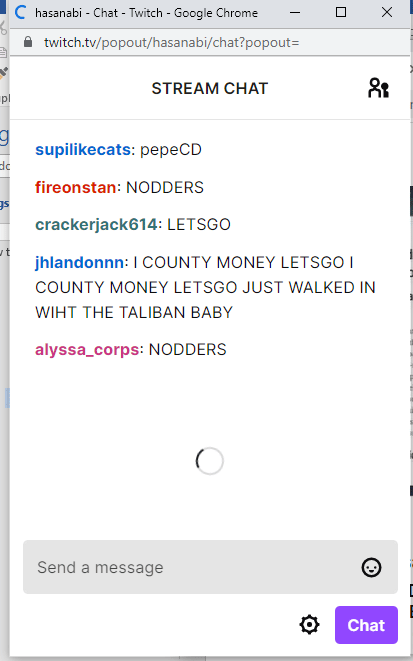
วิธีที่ 4: ปิดใช้งาน GIF Emotes
อีกสาเหตุที่เป็นไปได้สำหรับข้อผิดพลาดในการแชทของ Twitch อาจเป็นภาพเคลื่อนไหวหรืออิโมติคอน GIF ในการแชท เนื่องจากเนื้อหาเหล่านี้เป็นเนื้อหาสื่อที่ต้องใช้กราฟิกมากขึ้น การแชทจึงอาจหยุดชะงัก คุณสามารถปิดใช้งานอิโมติคอน GIF ได้อย่างสมบูรณ์เพื่อแก้ไขข้อผิดพลาด Twitch ไม่สามารถเชื่อมต่อกับการแชทได้
1. เปิดเว็บเบราว์เซอร์ Google Chrome
2. ไปที่เว็บไซต์ Twitch และสตรีมช่องใดก็ได้
3. คลิกที่ตัวเลือก การตั้งค่าการแชท ที่มุมล่างขวาของหน้าต่างแชท
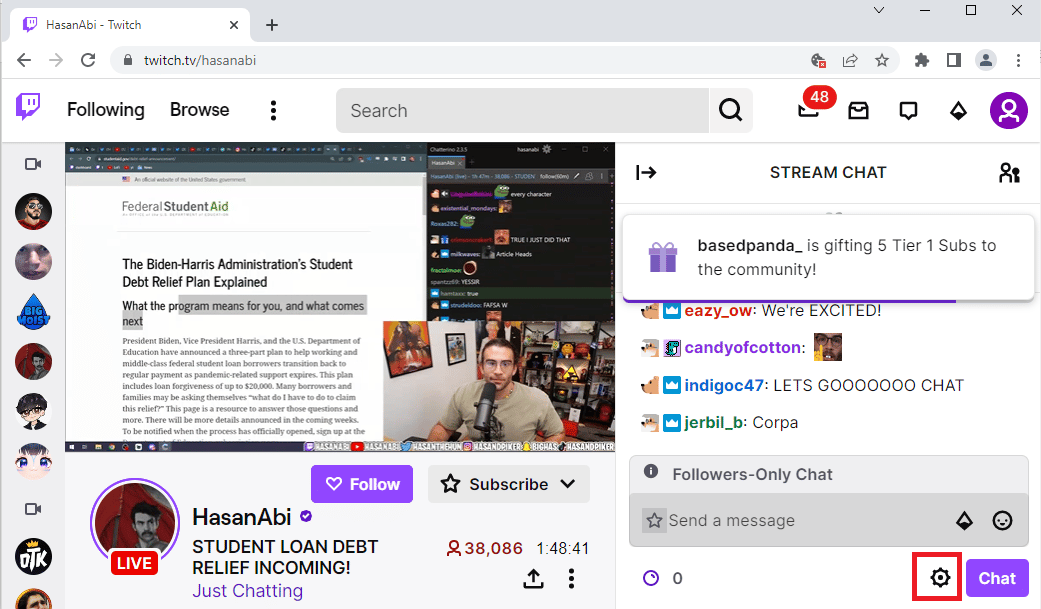
4. คลิกที่ตัวเลือก ลักษณะการแชท ในรายการป๊อปอัป
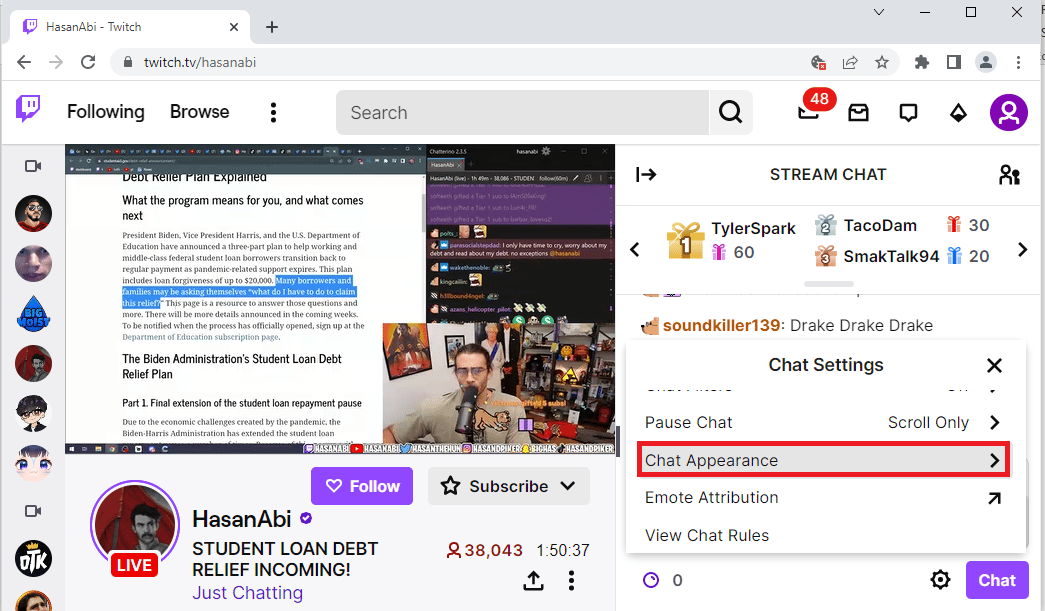
5. ปิด ตัวเลือก Emote Animations เพื่อปิดการใช้งาน GIF Emote
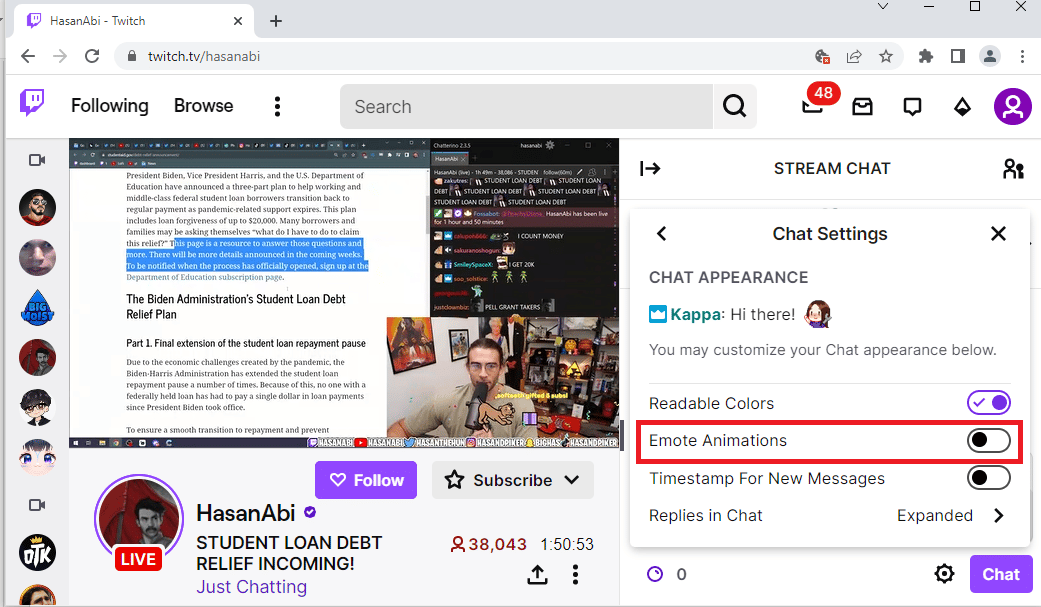
อ่านเพิ่มเติม: แก้ไขข้อผิดพลาดการดาวน์โหลด Twitch Leecher
วิธีที่ 5: ไวท์ลิสต์ Twitch เว็บไซต์
หากการแชทของ Twitch ไม่ทำงานเกิดข้อผิดพลาดขณะสตรีมเว็บไซต์บนเว็บเบราว์เซอร์ คุณสามารถตรวจสอบการตั้งค่าของส่วนขยายเว็บ AdBlock ขณะใช้ส่วนขยาย AdBlock เว็บไซต์ Twitch อาจถูกเพิ่มลงในรายการที่ถูกปฏิเสธ คุณสามารถแก้ไขข้อผิดพลาดนี้ได้โดยทำตามสองวิธีต่อไปนี้:
ตัวเลือกที่ 1: ปิดการใช้งาน AdBlock Web Extension
คุณสามารถปิดใช้งานส่วนขยายเว็บ AdBlock ชั่วคราวได้โดยทำตามขั้นตอนเพื่อปิดใช้งานส่วนขยายของเว็บตามที่อธิบายไว้ก่อนหน้านี้
ตัวเลือก II: เพิ่มเว็บไซต์ Twitch ในรายการที่อนุญาต
คุณสามารถเพิ่มเว็บไซต์ Twitch ลงในรายการที่อนุญาตพิเศษในส่วนขยาย AdBlock
1. เยี่ยมชมเว็บไซต์ Twitch และคลิกที่ตัวเลือก ส่วนขยาย ที่แถบด้านบน
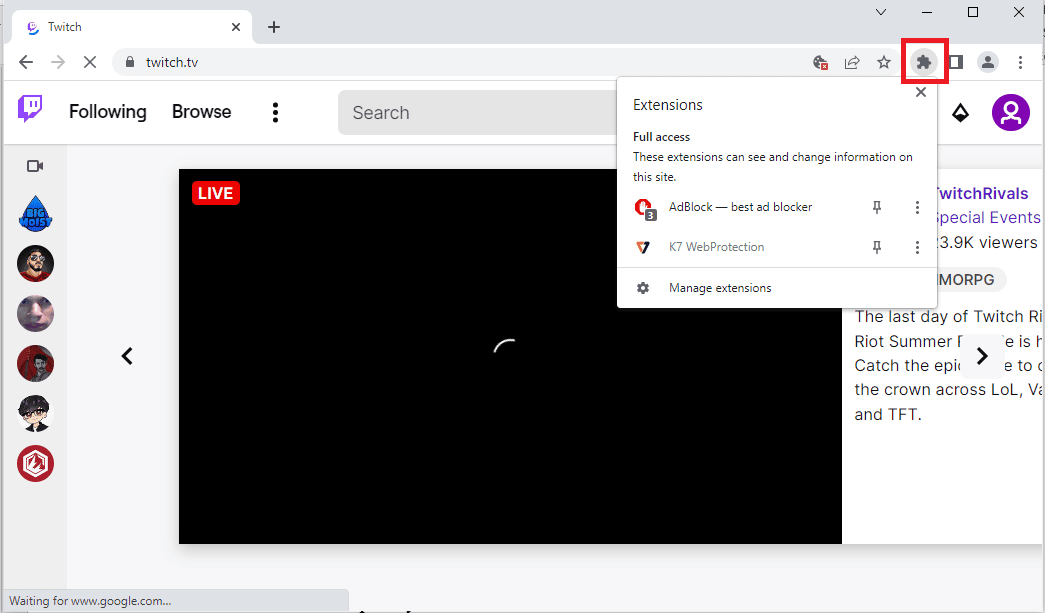
2. คลิกที่ AdBlock – ส่วนขยายตัวบล็อกโฆษณาที่ดีที่สุด
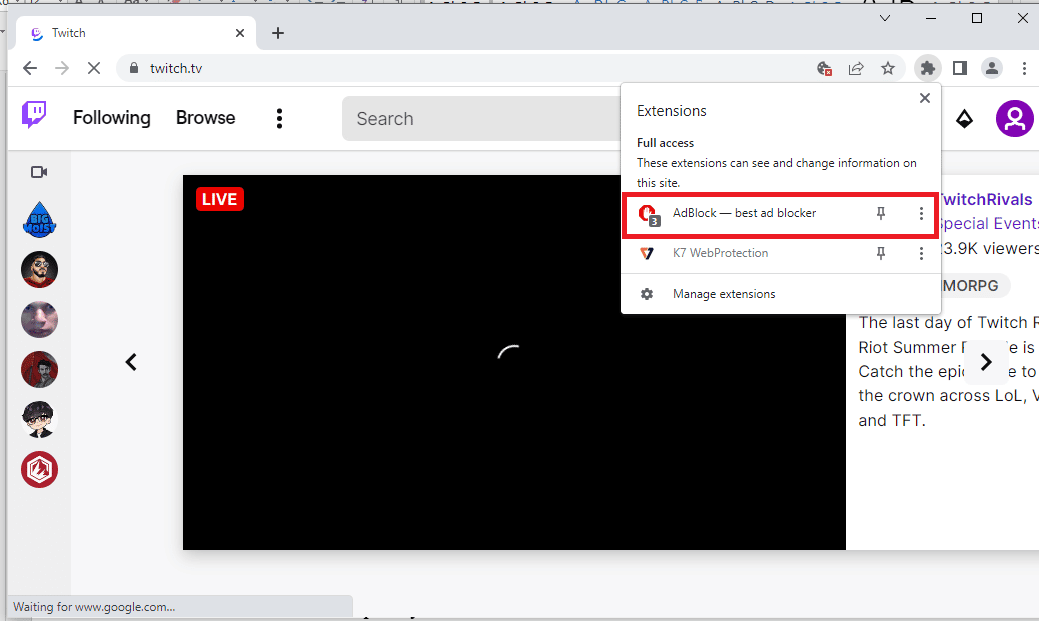
3. คลิกที่ปุ่ม Always บนส่วน Pause on this site เพื่อเพิ่มเว็บไซต์ Twitch ลงในรายการที่อนุญาต
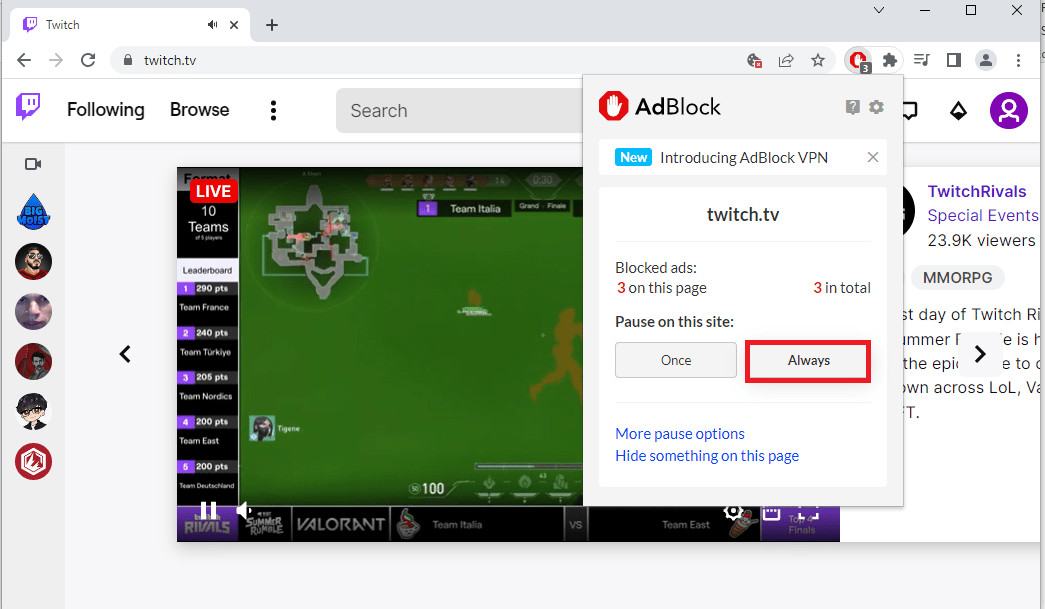
วิธีที่ 6: ใช้ Twitch App
หากคุณกำลังเผชิญกับ Twitch ไม่สามารถเชื่อมต่อกับปัญหาการแชทขณะใช้เว็บไซต์ได้ คุณสามารถใช้แอปเฉพาะสำหรับ Windows ของ Twitch ได้ นี้จะช่วยให้การทำงานทั้งหมดและคุณสามารถแก้ไขข้อผิดพลาดได้อย่างง่ายดาย
1. เปิดแอป Google Chrome
2. เปิดเว็บไซต์อย่างเป็นทางการของแอป Twitch และคลิกที่ปุ่ม ดาวน์โหลด
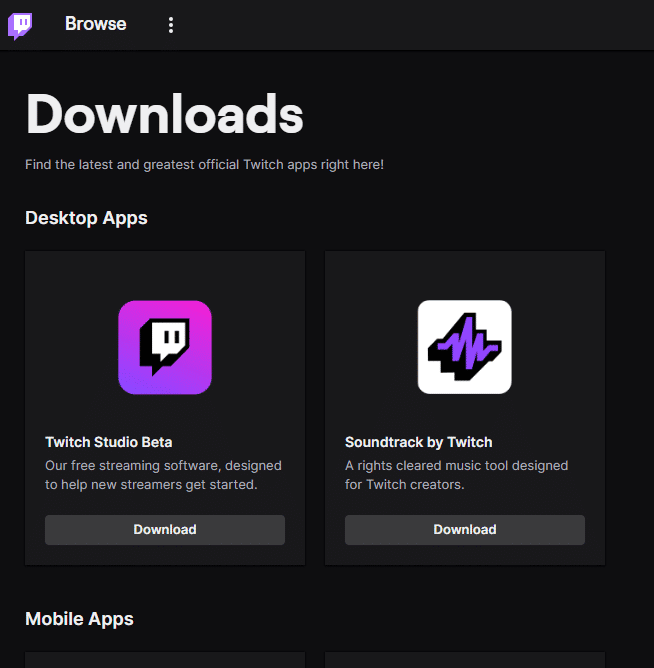
3. ดับเบิลคลิกที่ไฟล์ที่ดาวน์โหลดเพื่อเรียกใช้ไฟล์ปฏิบัติการ Twitch
4. คลิกที่ปุ่ม ติดตั้ง และคลิกที่ปุ่ม ใช่ เพื่อให้สิทธิ์ของผู้ดูแลระบบ
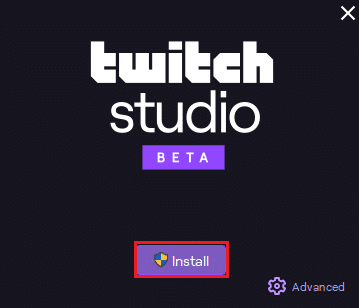
5. คลิกที่ปุ่ม Next บนคำแนะนำบนหน้าจอ และคลิกที่ปุ่ม Finish ในหน้าต่างสุดท้าย
อ่านเพิ่มเติม: วิธีแก้ไขข้อผิดพลาดเครือข่าย 2000 บน Twitch
วิธีที่ 7: ติดต่อฝ่ายสนับสนุนของ Twitch
เพื่อเป็นแนวทางสุดท้ายในการทราบวิธีแก้ไขปัญหา คุณสามารถติดต่อทีมสนับสนุนของชุมชน Twitch ใช้ลิงก์บนเว็บเบราว์เซอร์เริ่มต้นของคุณ ระบุรายละเอียดที่จำเป็นในฟิลด์ต่างๆ และแก้ไขข้อผิดพลาดให้กับพวกเขา คุณควรได้รับอีเมลตอบกลับภายในหนึ่งสัปดาห์เพื่ออธิบายวิธีแก้ไขและสาเหตุของข้อผิดพลาด
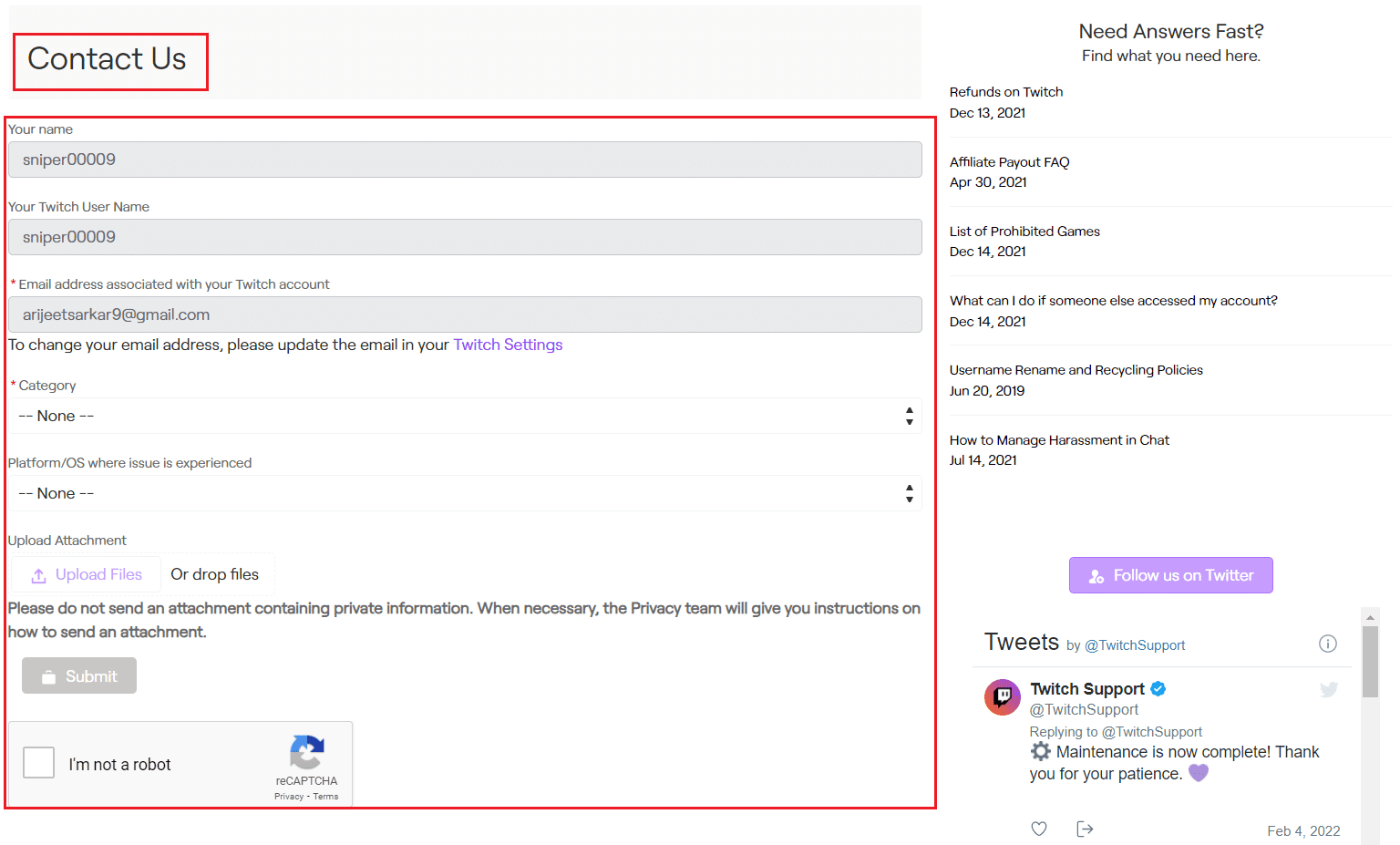
ที่แนะนำ:
- วิธีแก้ไขข้อผิดพลาดรันไทม์ Civilization 5 ใน Windows 10
- แก้ไขข้อผิดพลาด YouTube 400 ใน Google Chrome
- แก้ไขแอป Twitch ไม่พบเกม WOW และส่วนเสริม
- แก้ไข Twitch ไม่เต็มหน้าจอใน Windows 10
วิธีการแก้ไข Twitch ไม่สามารถเชื่อมต่อกับปัญหาการแชท ได้อธิบายไว้ในบทความ โปรดแจ้งให้เราทราบว่าวิธีการใดที่ใช้แก้ปัญหาการแชทของ Twitch ได้ในส่วนความคิดเห็น โปรดอย่าลังเลที่จะส่งข้อเสนอแนะและข้อสงสัยของคุณในความคิดเห็นเช่นกัน
