แก้ไขรูปแบบทรัพยากร Twitch ไม่รองรับ
เผยแพร่แล้ว: 2022-08-03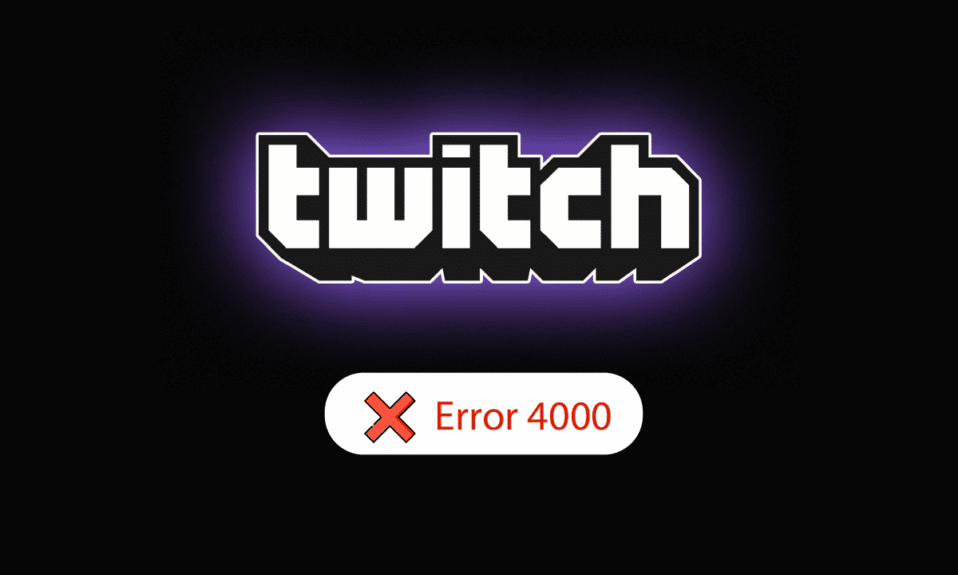
หากคุณต้องการสตรีมเนื้อหาไปยังผู้ชมจำนวนมาก บริการ Twitch เป็นตัวเลือกที่ดีเช่นเดียวกัน บริการอินเตอร์แอคทีฟสตรีมมิงแบบสดนี้สร้างปัญหาเล็กน้อยบนแพลตฟอร์ม Windows ข้อผิดพลาดอย่างใดอย่างหนึ่งเกิดขึ้นจากชื่อของทรัพยากรสื่อ Twitch ที่ไม่รองรับ พูดง่ายๆ ก็คือ เนื้อหาสื่อที่คุณกำลังสตรีมไม่ได้รับการสนับสนุนบนพีซี Windows ของคุณ อีกชื่อหนึ่งสำหรับข้อผิดพลาดคือข้อผิดพลาดของ Twitch 4000 รูปแบบทรัพยากรของ Twitch ไม่รองรับข้อผิดพลาดนั้นค่อนข้างเป็นฝันร้ายใช่ไหม จำเป็นต้องตรวจสอบสาเหตุของข้อผิดพลาดและแก้ไขตามนั้น บทความนี้จะช่วยคุณในการล้างข้อผิดพลาดนี้
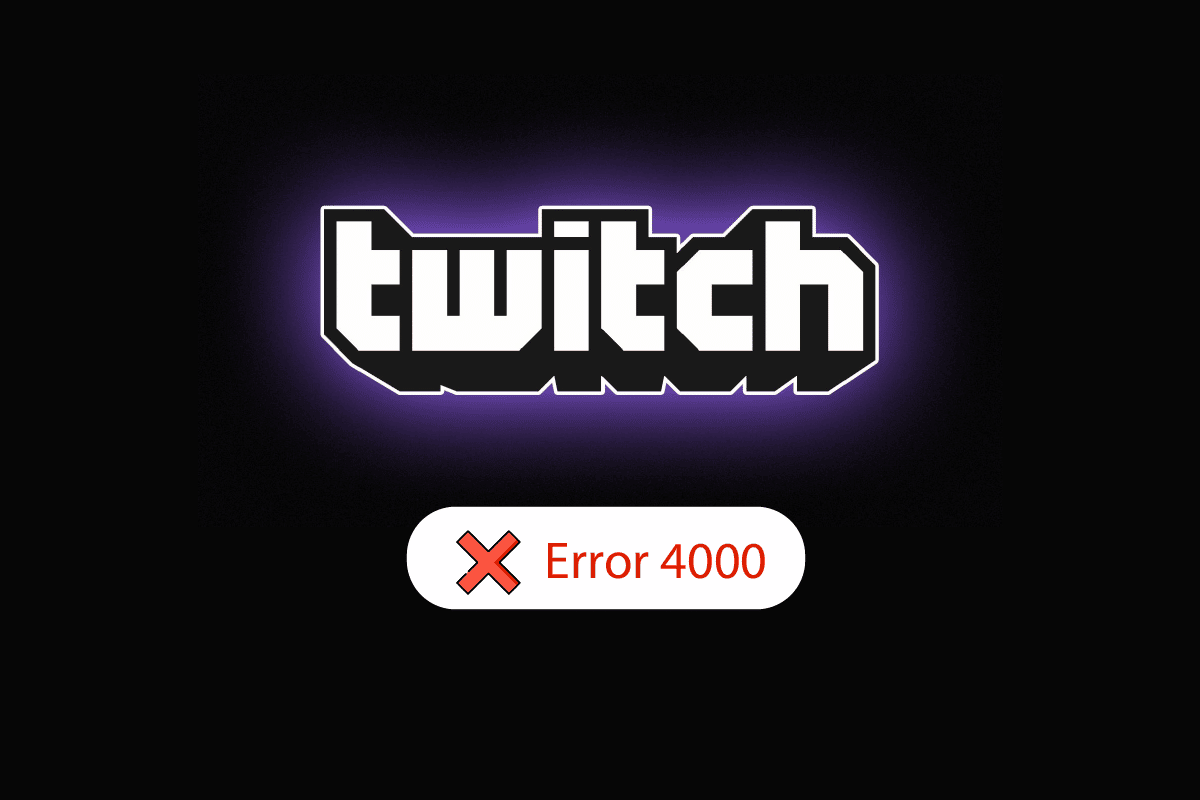
สารบัญ
- วิธีแก้ไขรูปแบบทรัพยากร Twitch ไม่รองรับใน Windows 10
- วิธีที่ 1: วิธีการแก้ไขปัญหาเบื้องต้น
- วิธีที่ 2: วิธีแก้ไขปัญหาเบื้องต้นใน Google Chrome
- วิธีที่ 3: ปิดใช้งานแอปพลิเคชันพื้นหลัง & บริการ
- วิธีที่ 4: แก้ไขการตั้งค่าเสียง
- วิธีที่ 5: ใช้ Twitch Pop-out Player
- วิธีที่ 6: รีเซ็ตสตรีมคีย์
- วิธีที่ 7: ถอนการติดตั้งซอฟต์แวร์ไดรเวอร์ที่ไม่จำเป็น (ถ้ามี)
- วิธีที่ 8: ติดตั้ง Adobe Flash Player ใหม่
- วิธีที่ 9: ติดตั้ง Twitch Desktop App ใหม่
- วิธีที่ 10: ติดต่อฝ่ายสนับสนุนของ Twitch
วิธีแก้ไขรูปแบบทรัพยากร Twitch ไม่รองรับใน Windows 10
สาเหตุที่อาจเกิดข้อผิดพลาด 4000 บนบริการ Twitch แสดงไว้ด้านล่างในส่วนนี้
- การ รบกวนจากแอปพลิเคชันพื้นหลัง - หากมีแอป Media Player หรือ Digital Audio Workstation ทำงานในพื้นหลัง คุณอาจพบข้อผิดพลาด
- การ รบกวนจาก แอปพลิเคชันบุคคล ที่สาม - แอปพลิเคชันบุคคลที่สามบนพีซีของคุณอาจทำให้เกิดข้อผิดพลาด
- การ รบกวนจากฮาร์ดแวร์ เสียง- ฮาร์ดแวร์เสียงที่เชื่อมต่อกับพีซีของคุณอาจทำให้เกิดข้อผิดพลาด
- คุกกี้และไฟล์แคชในเว็บเบราว์เซอร์ - ไฟล์แคชจำนวนมากบนเว็บเบราว์เซอร์ของคุณอาจทำให้เกิดข้อผิดพลาด
- ปัญหาเกี่ยวกับคุณสมบัติเล่นอัตโนมัติ - คุณสมบัติ เล่นอัตโนมัติบนเว็บเบราว์เซอร์ของคุณอาจทำให้เกิดข้อผิดพลาดบนเว็บไซต์ Twitch
- ปัญหาใน ไดรเวอร์ระบบ - ไดรเวอร์เสียงและไดรเวอร์กราฟิกอาจล้าสมัยหรือเสียหาย
วิธีที่ 1: วิธีการแก้ไขปัญหาเบื้องต้น
ในการแก้ไขข้อผิดพลาดของ Twitch 4000 บนเว็บไซต์ Twitch ให้ลองทำตามวิธีการแก้ไขปัญหาพื้นฐานที่แสดงไว้ที่นี่
1A: รีเฟรชสตรีม
วิธีแรกในการแก้ไขข้อผิดพลาดคือการรีเฟรชสตรีมบนเว็บเบราว์เซอร์ วิธีนี้จะแก้ไขข้อบกพร่องชั่วคราวทั้งหมดในสตรีม คลิกที่ตัวเลือก กรอก ลับเพื่อกรอกลับสองสามวินาทีจากนั้นคลิกที่ตัวเลือก เล่น
1B: รีเฟรชเว็บไซต์
วิธีถัดไปในการแก้ไขข้อผิดพลาดคือการรีเฟรชเว็บไซต์ Twitch คลิกตัวเลือก รีเฟรช ที่มุมบนซ้ายของเว็บไซต์ Twitch
หมายเหตุ: อีกวิธีหนึ่ง คุณสามารถกด แป้น Ctrl + R พร้อมกันเพื่อโหลดสตรีมซ้ำ
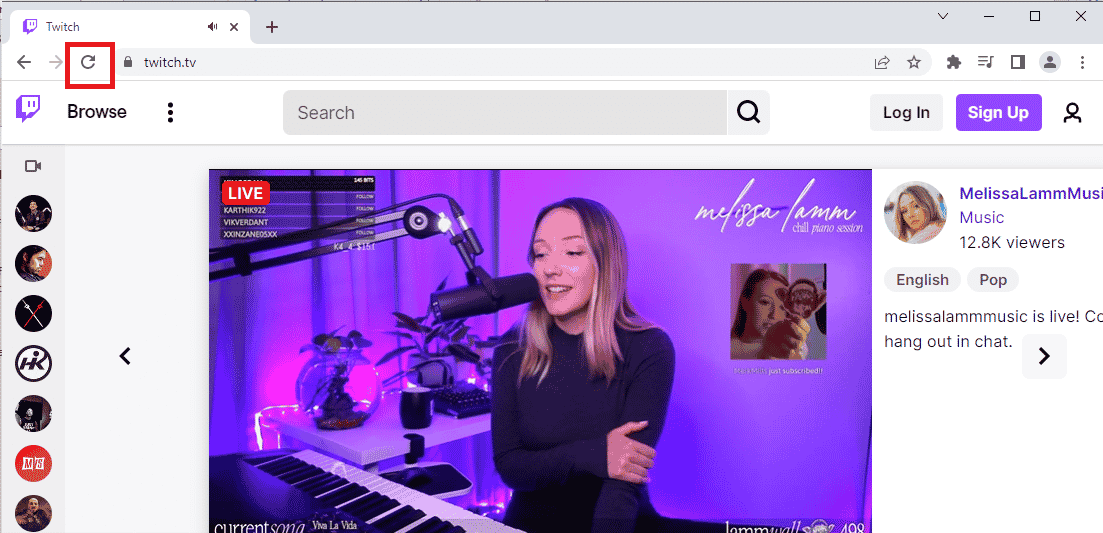
อีกทางเลือกหนึ่งคือการสตรีมเว็บไซต์ Twitch บนแท็บอื่นในเว็บเบราว์เซอร์
1. กดปุ่ม Ctrl + T พร้อมกันเพื่อเปิดแท็บอื่นและเปิดเว็บไซต์ Twitch
2. คลิกที่ตัวเลือก ปิด ในแท็บก่อนหน้าของเว็บไซต์ Twitch
1C: รีสตาร์ทพีซี
วิธีแก้ไขปัญหาพื้นฐานอีกวิธีหนึ่งในการแก้ไขข้อผิดพลาดที่ไม่รองรับรูปแบบทรัพยากรของ Twitch คือการรีสตาร์ทพีซีของคุณ
1. กดปุ่ม Windows และคลิกที่ไอคอน Power ที่ด้านล่าง
2. คลิกที่ตัวเลือก รีสตาร์ท ในรายการป๊อปอัป
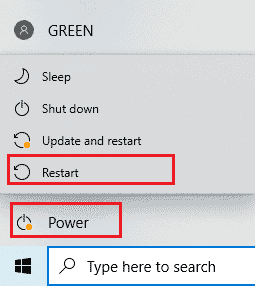
1D: เรียกใช้การทดสอบความเร็วเครือข่าย
วิธีที่ง่ายที่สุดคือตรวจสอบว่าการเชื่อมต่ออินเทอร์เน็ตของคุณเสถียรเพื่อรองรับบริการ Twitch หรือไม่
1. กดปุ่ม Windows พิมพ์ Google Chrome แล้วคลิก เปิด

2. ไปที่หน้า Speedtest และคลิกที่ปุ่ม GO บนหน้าแรก
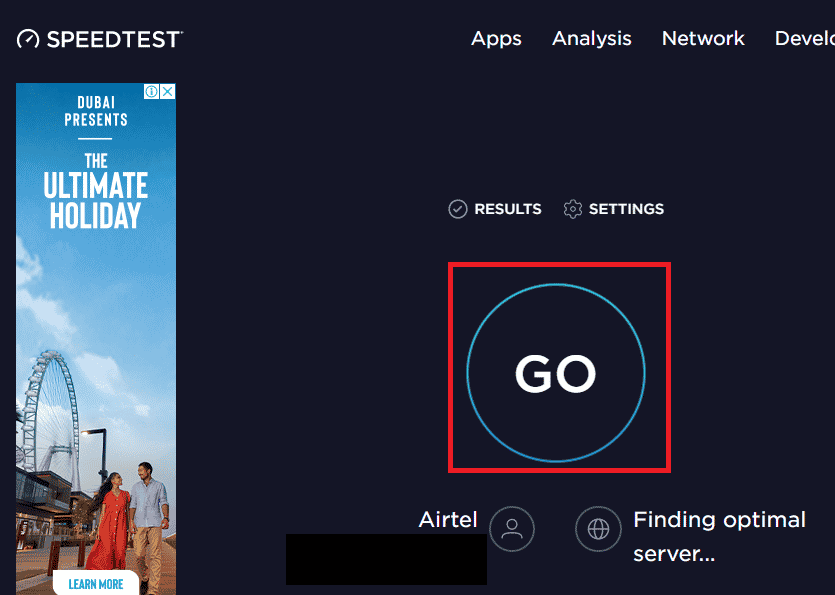
3. หากความเร็วของการเชื่อมต่ออินเทอร์เน็ตต่ำ คุณสามารถ
- เชื่อมต่อกับการเชื่อมต่อเครือข่ายอื่นหรือ
- เปลี่ยนแผนการสมัครสมาชิกของการเชื่อมต่อเครือข่ายที่มีอยู่ของคุณ
อ่านเพิ่มเติม: วิธีแก้ไข Chrome หน่วยความจำไม่เพียงพอ
1E. ตรวจสอบเซิร์ฟเวอร์ Twitch
เซิร์ฟเวอร์ Twitch อาจหยุดทำงานและอาจไม่รองรับการสตรีมสื่อใดๆ ในกรณีนี้ คุณสามารถตรวจสอบสถานะของเซิร์ฟเวอร์ Twitch ได้
1. เปิดแอป Google Chrome โดยใช้แถบค้นหาที่ด้านล่าง คลิกที่ เปิด
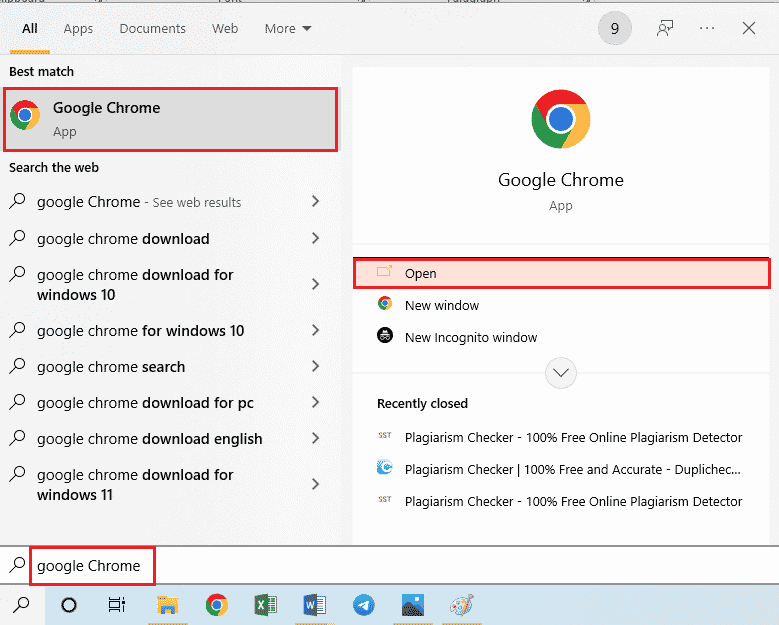
2. เปิดเว็บไซต์อย่างเป็นทางการของเซิร์ฟเวอร์ Twitch และตรวจสอบผลลัพธ์
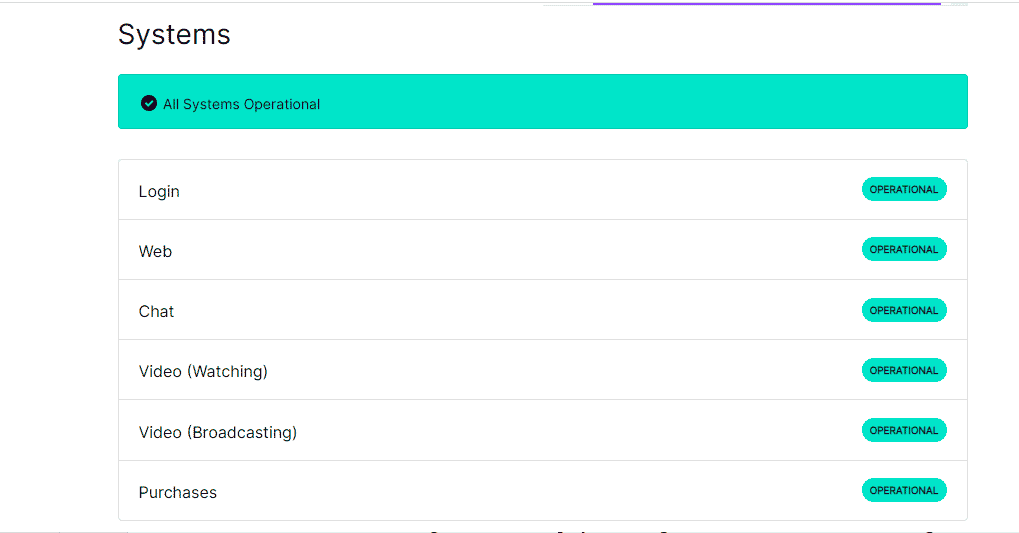
3. หากระบบทั้งหมดใช้งานได้ จะไม่มีปัญหากับเซิร์ฟเวอร์ Twitch
1F. เสียบปลั๊กฮาร์ดแวร์เสียงใหม่
ในการแก้ไขข้อผิดพลาดไม่รองรับรูปแบบทรัพยากรของ Twitch คุณสามารถลองเสียบฮาร์ดแวร์เสียงในพีซีของคุณอีกครั้ง คุณสามารถ;
- ถอดปลั๊กฮาร์ดแวร์เสียง แล้วเสียบใหม่เข้ากับพอร์ต
- เปลี่ยนพอร์ต ที่เชื่อมต่อฮาร์ดแวร์เสียง (ใช้ได้กับหลายพอร์ตเท่านั้น)
- ใช้ ลำโพง ในตัวบนพีซีของคุณ

1G. เปลี่ยนไปใช้เว็บเบราว์เซอร์อื่น
บางครั้งข้อผิดพลาดไม่รองรับทรัพยากรสื่อ Twitch อาจอยู่กับเว็บเบราว์เซอร์เริ่มต้น คุณสามารถใช้เว็บเบราว์เซอร์อื่นๆ เช่น Mozilla Firefox เพื่อสตรีมเว็บไซต์ Twitch
1. เปิดแอป Mozilla Firefox โดยใช้แถบค้นหาที่ด้านล่าง คลิกที่ เปิด
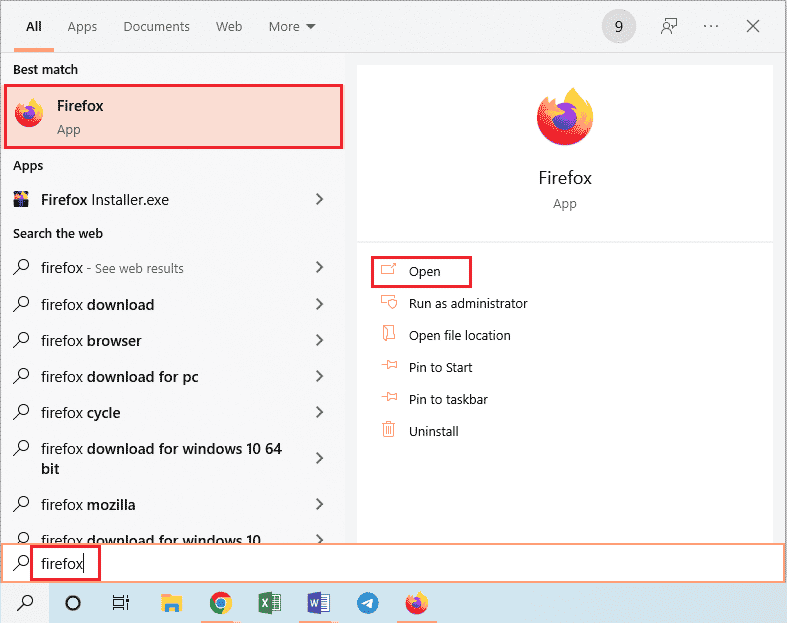
2. เปิดเว็บไซต์อย่างเป็นทางการของ Twitch TV และลงชื่อเข้าใช้บัญชีของคุณ
1H. ใช้บริการ VPN
ข้อผิดพลาดอาจเกิดจากข้อจำกัดทางภูมิศาสตร์สำหรับการดูเว็บไซต์ Twitch คุณสามารถใช้บริการ VPN เช่น NordVPN เพื่อแก้ไขปัญหาได้ อ่านบทความเพื่อทราบวิธีการใช้บริการ NordVPN บนพีซีของคุณ
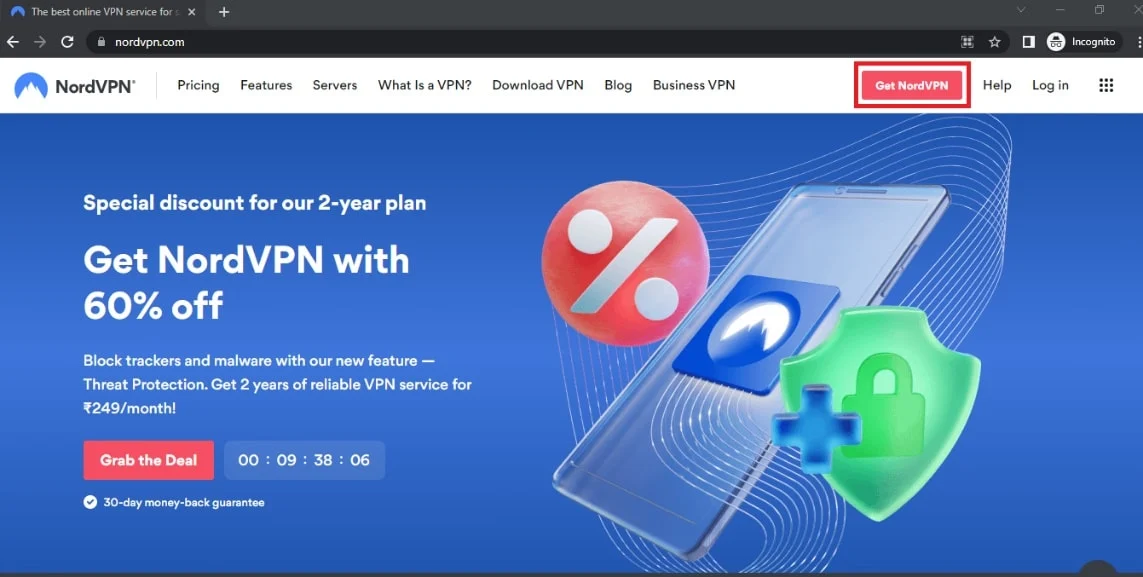
1I. อัปเดตไดรเวอร์เสียง
ไดรเวอร์เสียงที่ล้าสมัยอาจทำให้เกิดข้อผิดพลาดบนเว็บไซต์ Twitch คุณสามารถอัปเดตไดรเวอร์เสียงเพื่อแก้ไขข้อผิดพลาด ใช้ลิงก์ที่ให้ไว้ที่นี่เพื่อทราบวิธีการอัปเดตไดรเวอร์เสียงในพีซีของคุณ
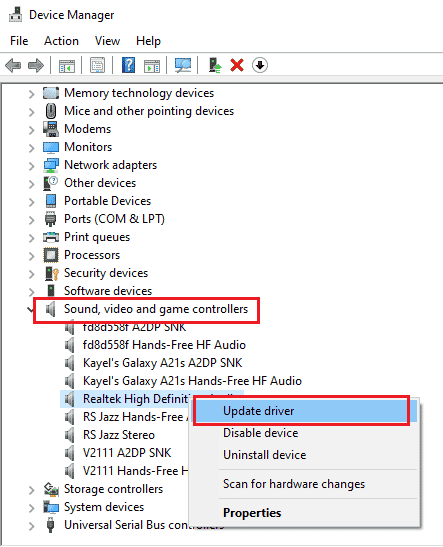
1จ. อัปเดตไดรเวอร์กราฟิก
เนื่องจากเว็บไซต์ Twitch สตรีมเนื้อหาที่เป็นภาพ จึงจำเป็นต้องมีไดรเวอร์กราฟิกในสถานะที่อัปเดต คุณสามารถอัปเดตไดรเวอร์กราฟิกบนพีซีของคุณเพื่อแก้ไขข้อผิดพลาดรูปแบบทรัพยากร Twitch ไม่รองรับ ใช้ลิงก์ที่ให้ไว้ที่นี่เพื่อทราบวิธีการอัปเดตไดรเวอร์กราฟิกในพีซีของคุณ
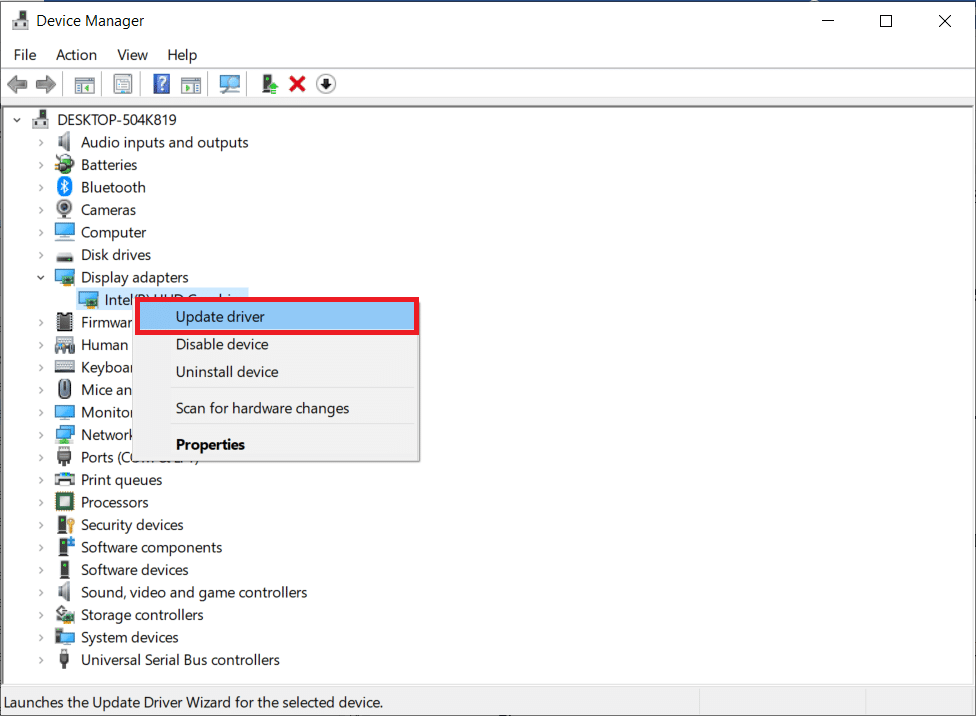
อ่านเพิ่มเติม: วิธีเปิดใช้งาน DNS ผ่าน HTTPS ใน Chrome
1K. ซ่อมแซมไฟล์ระบบ
หากไฟล์ในพีซีของคุณเสียหายหรือสูญหาย คุณอาจพบข้อผิดพลาดนี้บนเว็บไซต์ Twitch คุณสามารถใช้การสแกน DISM หรือ SFC เพื่อซ่อมแซมไฟล์ระบบในพีซีของคุณและลิงก์ที่ให้ไว้ที่นี่จะอธิบายวิธีการ
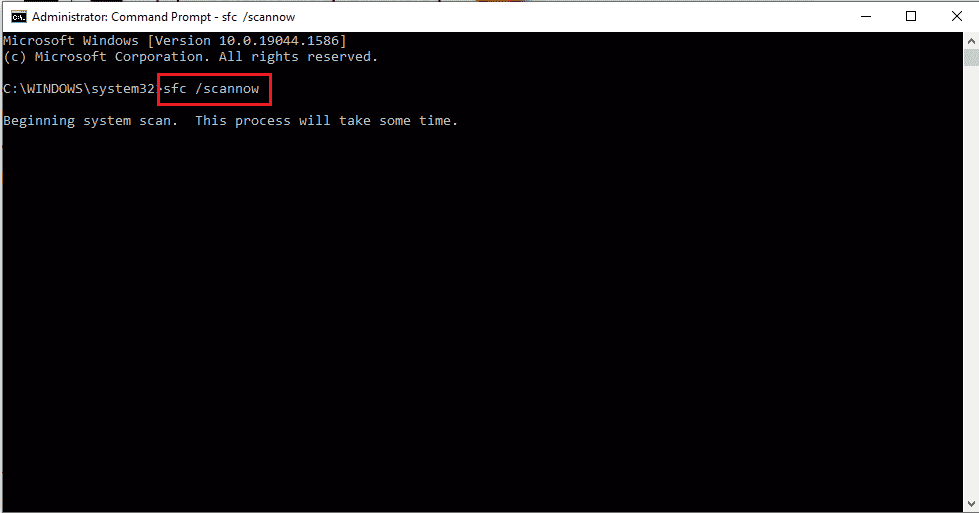
1L. ล้างแคช DNS
หากแคช DNS สำหรับการเชื่อมต่อเครือข่ายไม่ถูกล้าง คุณอาจพบข้อผิดพลาดบนเว็บไซต์ Twitch ในการแก้ไขปัญหา ให้ทำตามขั้นตอนที่ระบุในลิงก์เพื่อล้างแคช DNS
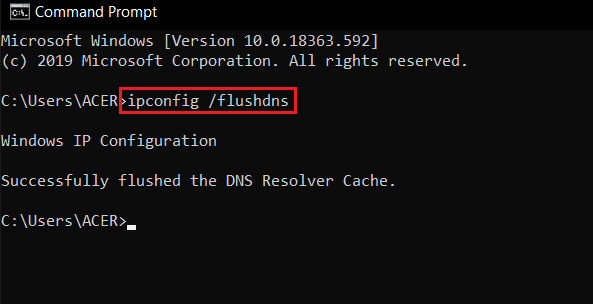
วิธีที่ 2: วิธีแก้ไขปัญหาเบื้องต้นใน Google Chrome
หากคุณใช้แอป Google Chrome เป็นเว็บเบราว์เซอร์เริ่มต้น คุณสามารถทำตามวิธีการแก้ไขปัญหาเบื้องต้นในแอปเพื่อแก้ไขข้อผิดพลาดของ Twitch 4000
2A. ใช้โหมดไม่ระบุตัวตน
หากคุณกำลังดูเว็บไซต์ Twitch ในโหมดปกติของเว็บเบราว์เซอร์ Google Chrome คุณสามารถลองใช้โหมดไม่ระบุตัวตนเพื่อแก้ไขข้อผิดพลาดได้
1. ใช้ลิงก์ที่ให้ไว้ที่นี่เพื่อทราบวิธีการเปิดโหมดไม่ระบุตัวตนในแอป Google Chrome
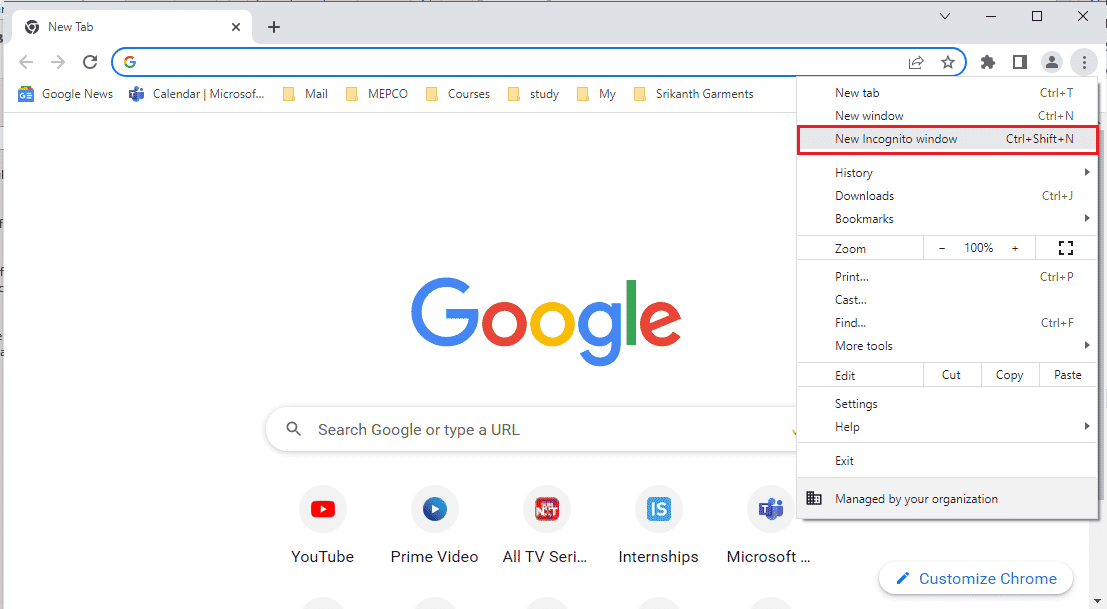
2. เปิดเว็บไซต์ Twitch ในโหมดไม่ระบุตัวตน
2B. ล้างข้อมูลการท่องเว็บ
หากมีไฟล์แคชจำนวนมากในแอป Google Chrome คุณอาจเห็นข้อผิดพลาดไม่รองรับรูปแบบทรัพยากรของ Twitch ทำตามขั้นตอนในลิงก์ที่ให้ไว้ที่นี่เพื่อล้างไฟล์แคชในแอป Google Chrome
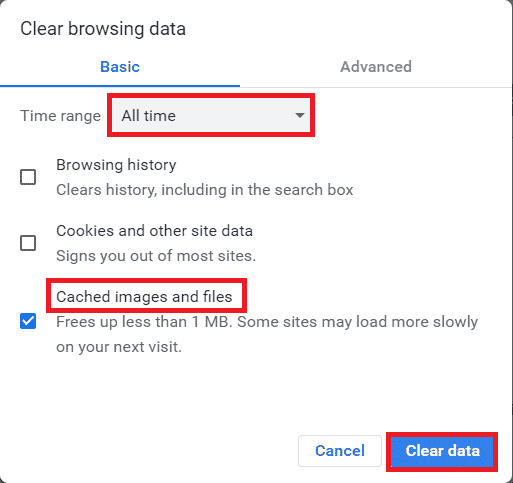
อ่านเพิ่มเติม: วิธีแก้ไขข้อผิดพลาดเครือข่าย 2000 บน Twitch
2C. ปิดการใช้งานส่วนขยายเบราว์เซอร์
หากมีส่วนขยายเว็บจำนวนมากบนพีซีของคุณ คุณอาจพบข้อผิดพลาดทรัพยากรสื่อ Twitch ไม่รองรับบนเว็บไซต์ Twitch คุณสามารถปิดใช้งานส่วนขยายที่ไม่จำเป็นทั้งหมดได้ในแอป Google Chrome หากมีตัวบล็อกโฆษณา เช่น ublock origin หรือ Ad-Block คุณต้องปิดการใช้งานส่วนขยายเหล่านี้ด้วย
1. เปิดแอป Google Chrome โดยใช้แถบค้นหาที่ด้านล่าง คลิกที่ เปิด
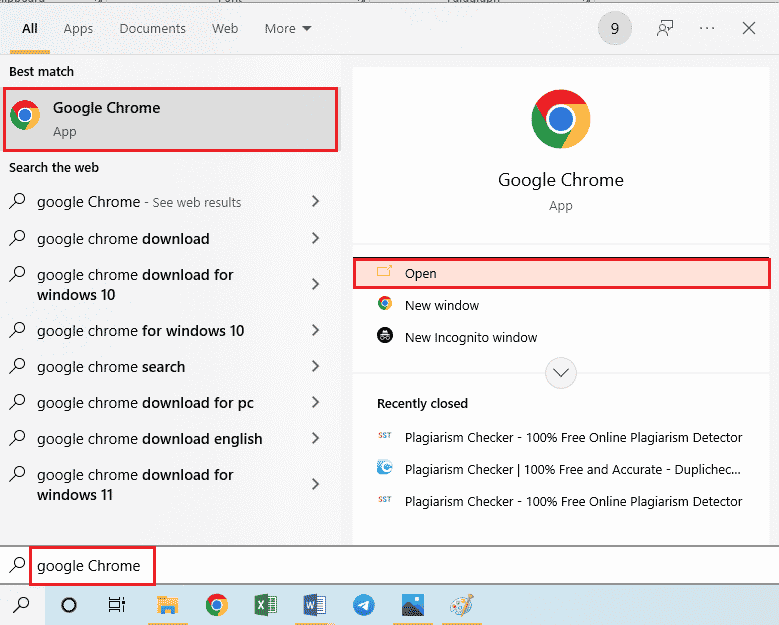
2. คลิกที่ จุดแนวตั้งสามจุด ที่มุมบนขวาของหน้า คลิกตัวเลือก เครื่องมือเพิ่มเติม จากนั้นคลิกที่ตัวเลือก ส่วนขยาย ในเมนูที่อยู่ติดกัน
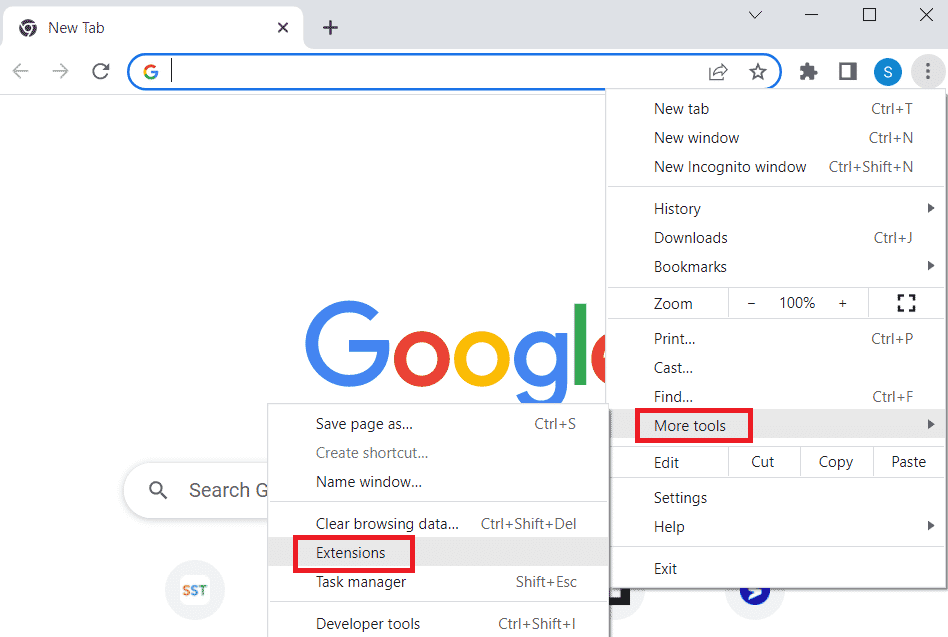
3. ปิด ส่วนขยายที่ไม่จำเป็นและตัวบล็อกโฆษณาทั้งหมดเพื่อปิดใช้งาน
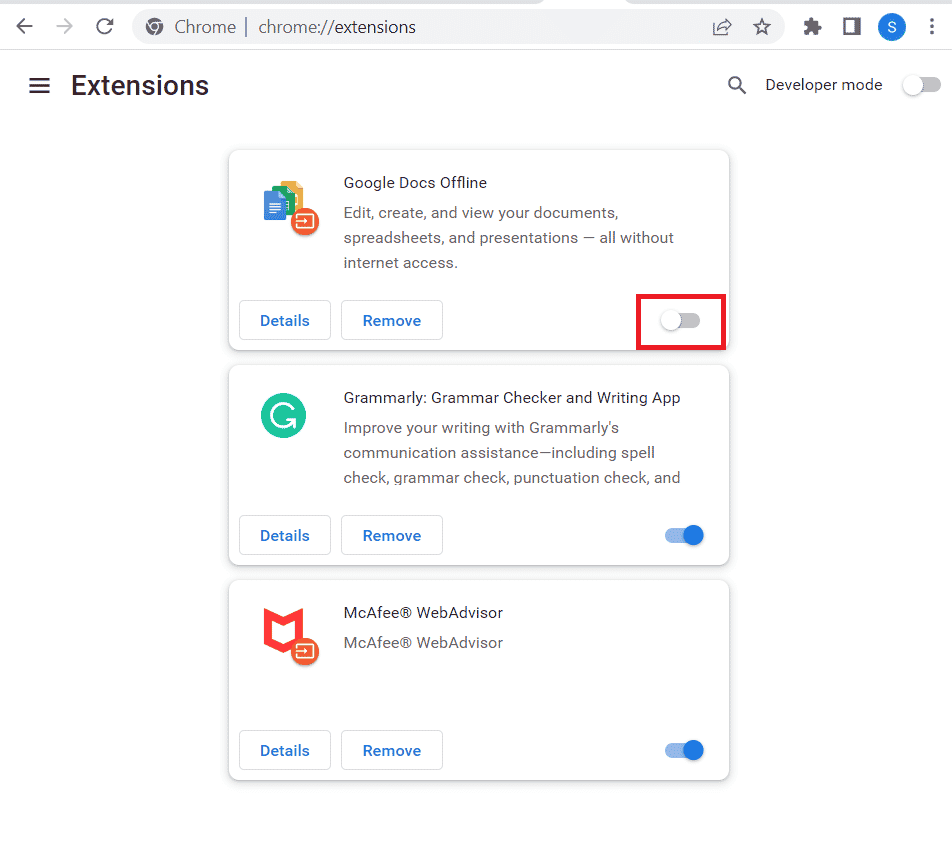
2D. เปิดใช้งานการเร่งฮาร์ดแวร์ (ถ้ามี)
อีกทางเลือกหนึ่งในการแก้ไขข้อผิดพลาดของ Twitch 4000 คือการเปิดใช้งานตัวเลือกการเร่งฮาร์ดแวร์ในแอป Google Chrome
1. เปิดแอป Google Chrome โดยใช้แถบค้นหาที่ด้านล่าง คลิกที่ เปิด
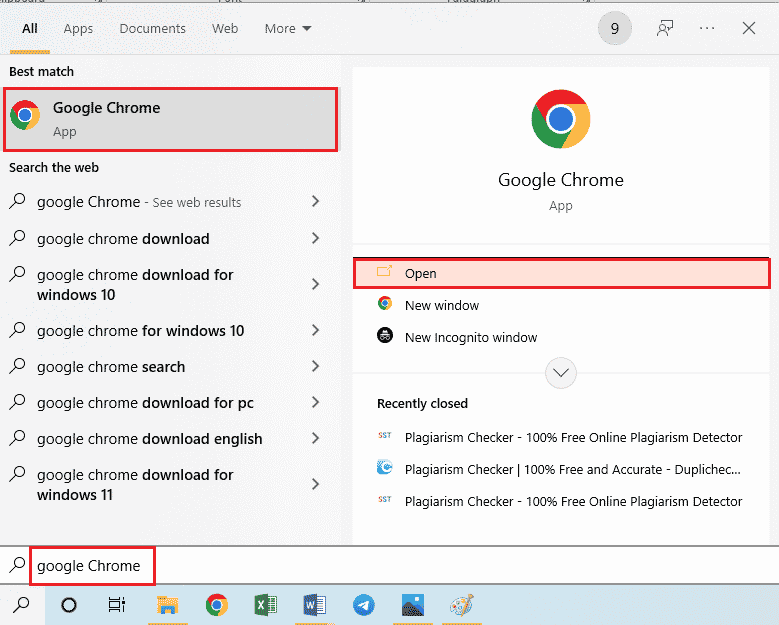
2. คลิกที่ จุดแนวตั้งสามจุด ที่มุมบนขวาของหน้าและคลิกที่ตัวเลือก การตั้งค่า
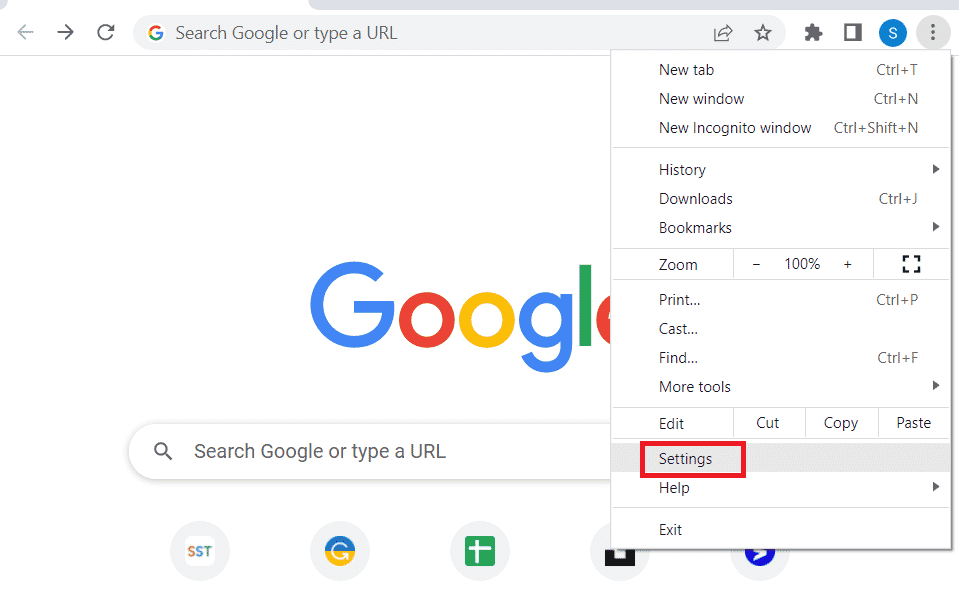
3. ขยายแท็บ Advanced และคลิกที่แท็บ System ในบานหน้าต่างด้านซ้ายของหน้าต่าง
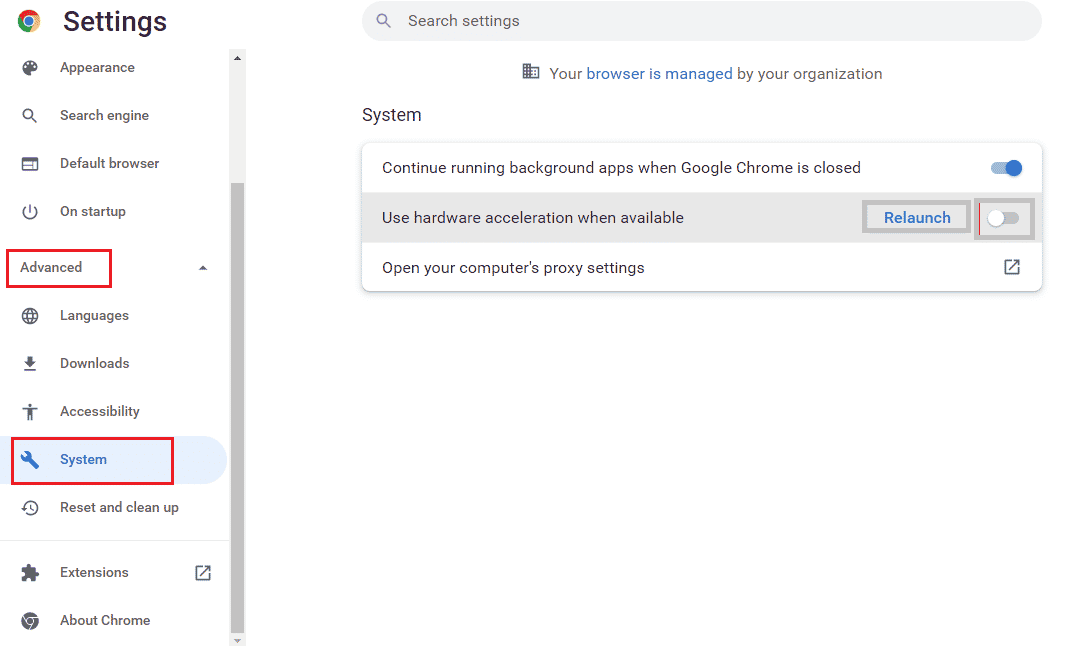
4. สลับ บน ตัวเลือก ใช้การเร่งฮาร์ดแวร์เมื่อมี และคลิกที่ปุ่ม เปิดใหม่
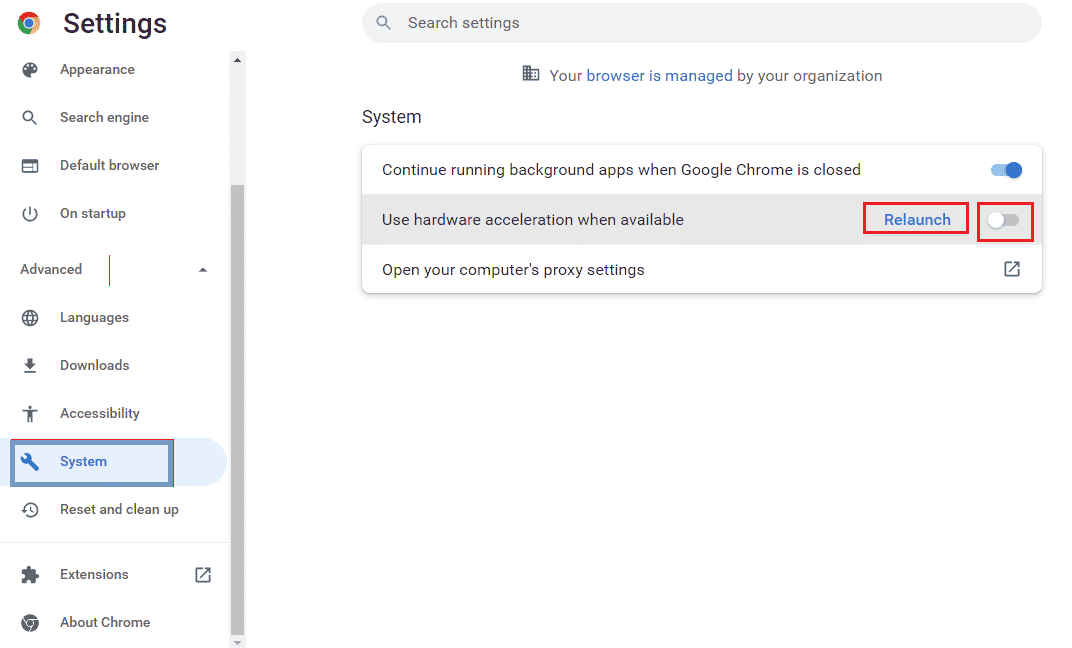
วิธีที่ 2E: อัปเดตเว็บเบราว์เซอร์
คุณสามารถลองอัปเดตแอป Google Chrome เพื่อแก้ไขข้อผิดพลาดรูปแบบทรัพยากร Twitch ที่ไม่รองรับบนพีซีของคุณ
1. เปิดแอป Google Chrome โดยใช้แถบค้นหาที่ด้านล่าง คลิกที่ เปิด
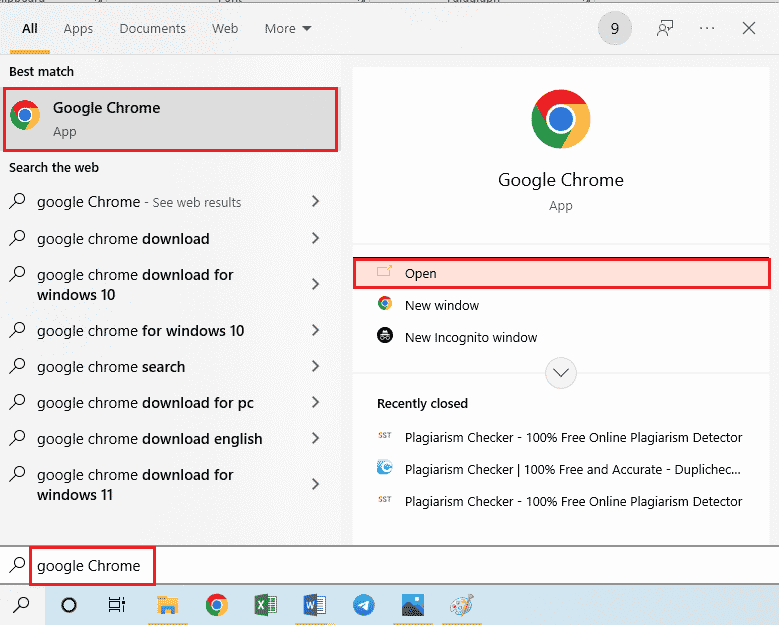
2. คลิกที่ จุดแนวตั้งสามจุด ที่มุมบนขวาของหน้าและคลิกที่ตัวเลือก การตั้งค่า
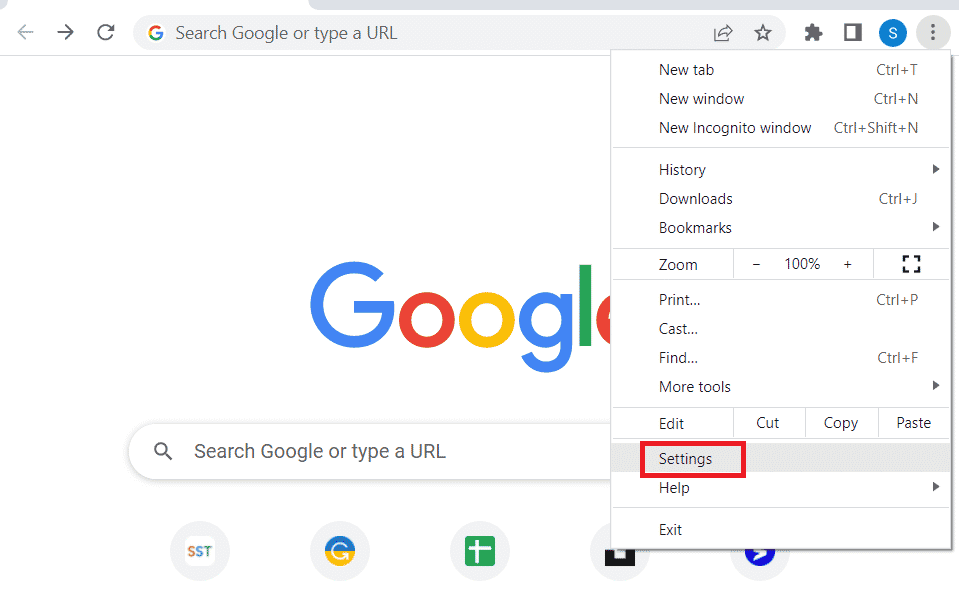
3. คลิกที่แท็บ เกี่ยวกับ Chrome ใต้ส่วน ขั้นสูง ที่บานหน้าต่างด้านซ้ายของหน้าต่าง
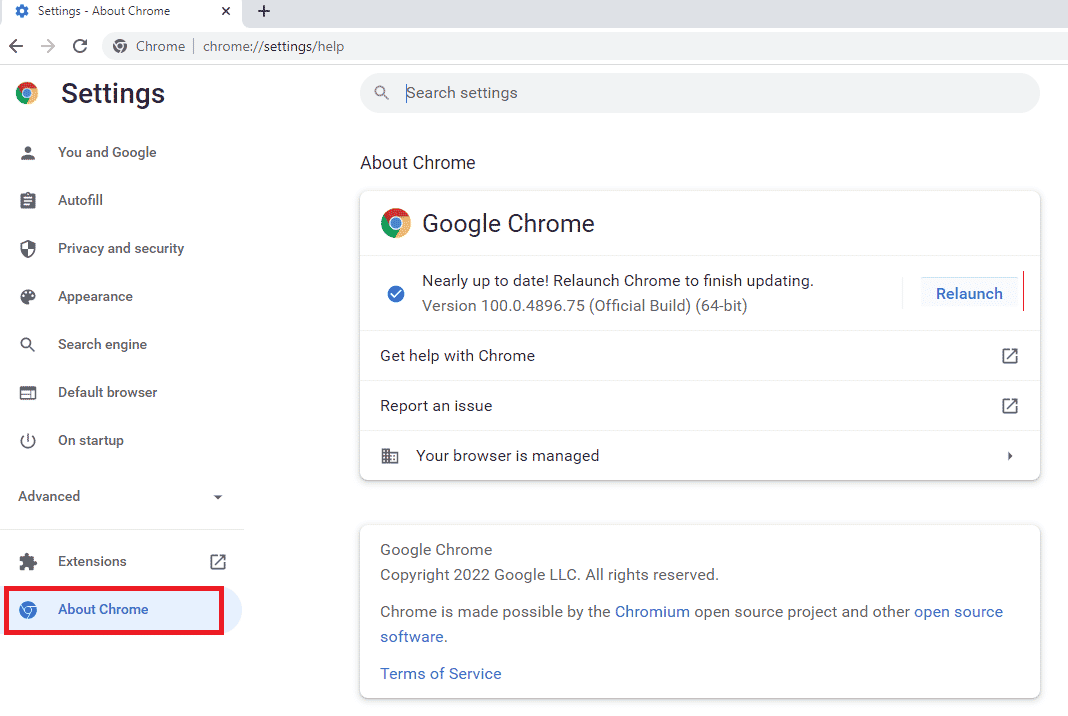
4. หากมีการอัปเดต ระบบจะดาวน์โหลดโดยอัตโนมัติ
5. คลิกที่ปุ่ม Relaunch หลังจากติดตั้งการอัปเดตแล้ว
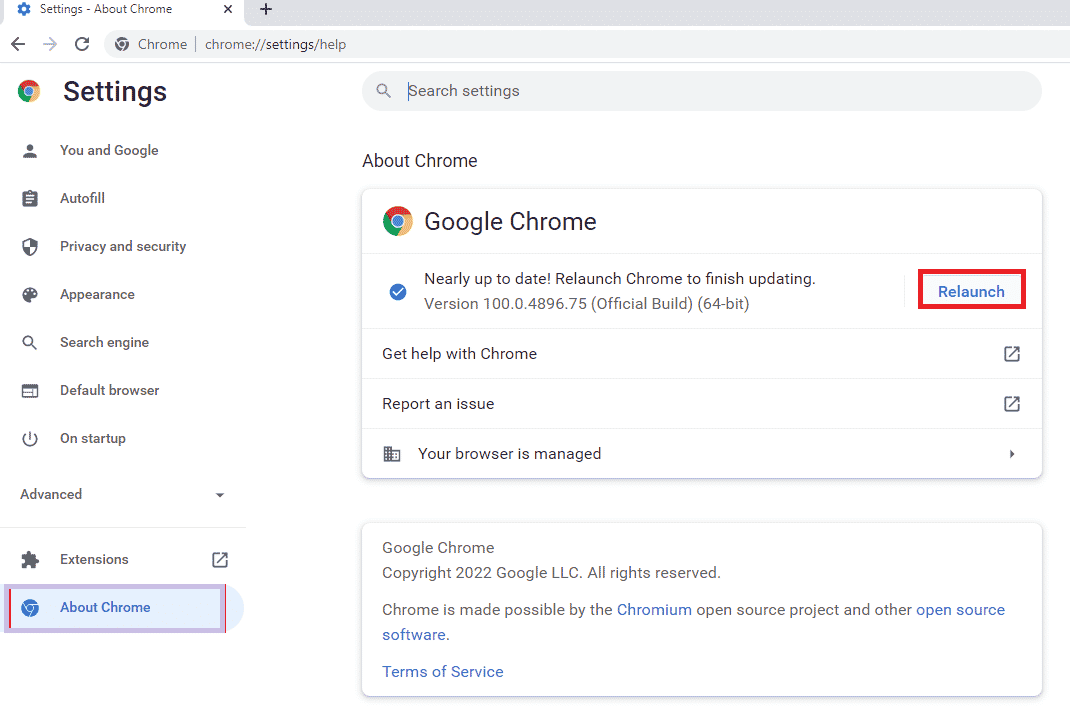
2F: เปลี่ยนการตั้งค่าการเล่นอัตโนมัติ (สำหรับเวอร์ชันที่เก่ากว่า)
การตั้งค่าเล่นอัตโนมัติใช้เพื่ออนุญาตให้เล่นเนื้อหาสื่อบนเว็บไซต์โดยอัตโนมัติ คุณสามารถตั้งค่าการเล่นอัตโนมัติเป็นค่าเริ่มต้นและเพื่อสตรีมเนื้อหาสื่อใด ๆ คุณต้องคลิกที่ตัวเลือกการเล่นด้วยตนเอง วิธีนี้ใช้ได้กับแอป Google Chrome เวอร์ชันเก่าเท่านั้น
1. เปิดแอป Google Chrome โดยใช้แถบค้นหาที่ด้านล่าง คลิกที่ เปิด

2. พิมพ์ chrome://flags แล้วกดปุ่ม Enter เพื่อเปิดหน้าการ ทดสอบ
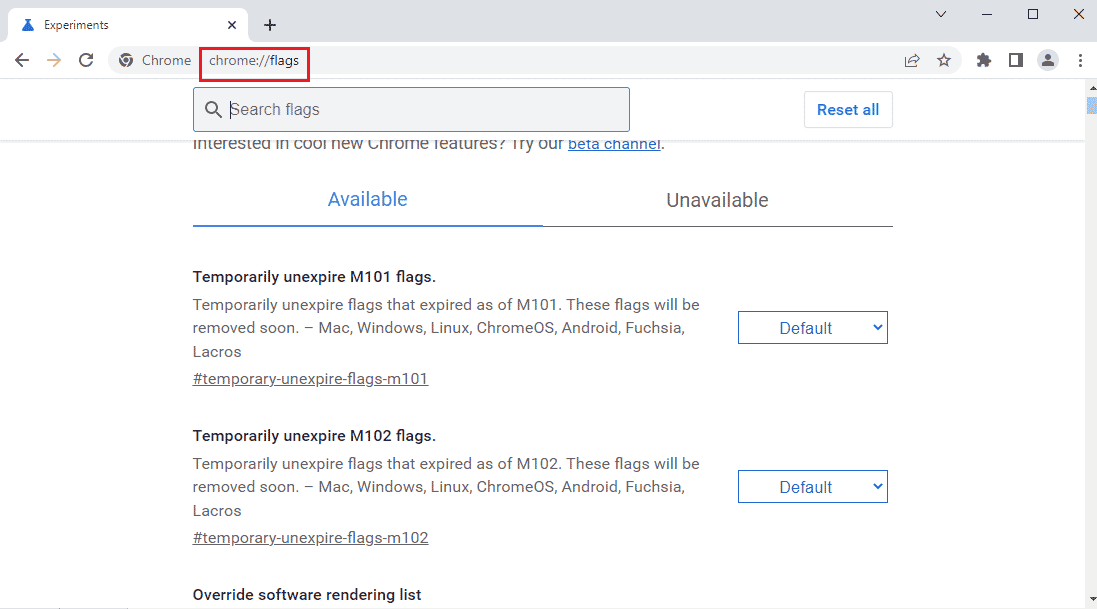
3. คลิกที่เมนูแบบเลื่อนลงใน นโยบายการเล่นอัตโนมัติ และคลิกที่ตัวเลือก เริ่มต้น
หมายเหตุ: หากคุณใช้ Google Chrome เวอร์ชันเก่า ให้คลิกตัวเลือก Document User Activation is Required
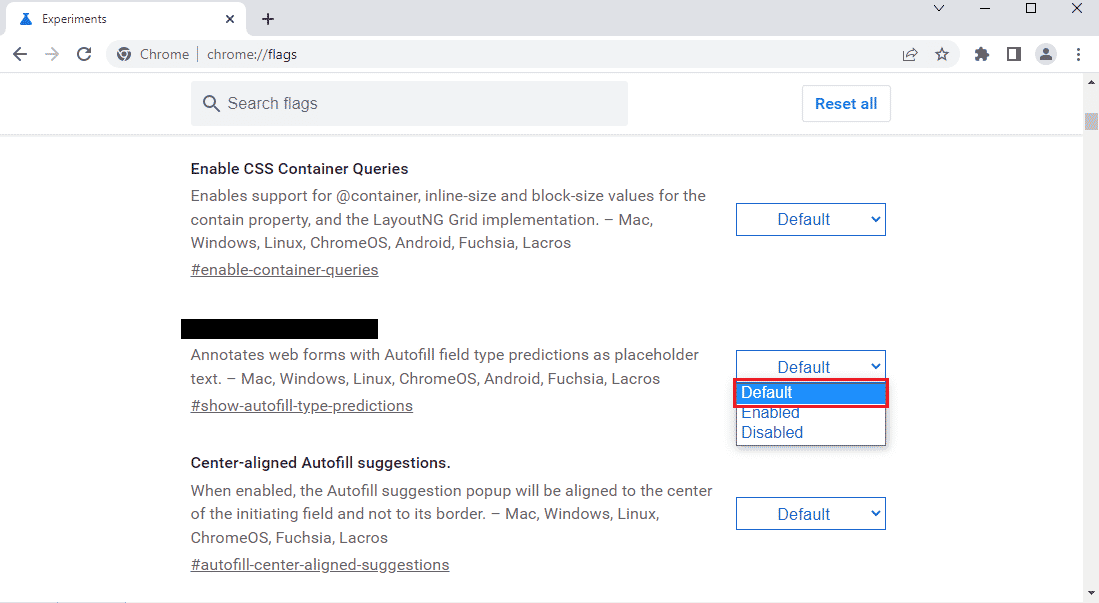
4. คลิกที่ปุ่ม Relaunch ที่ด้านล่างเพื่อแก้ไขการตั้งค่า Chrome
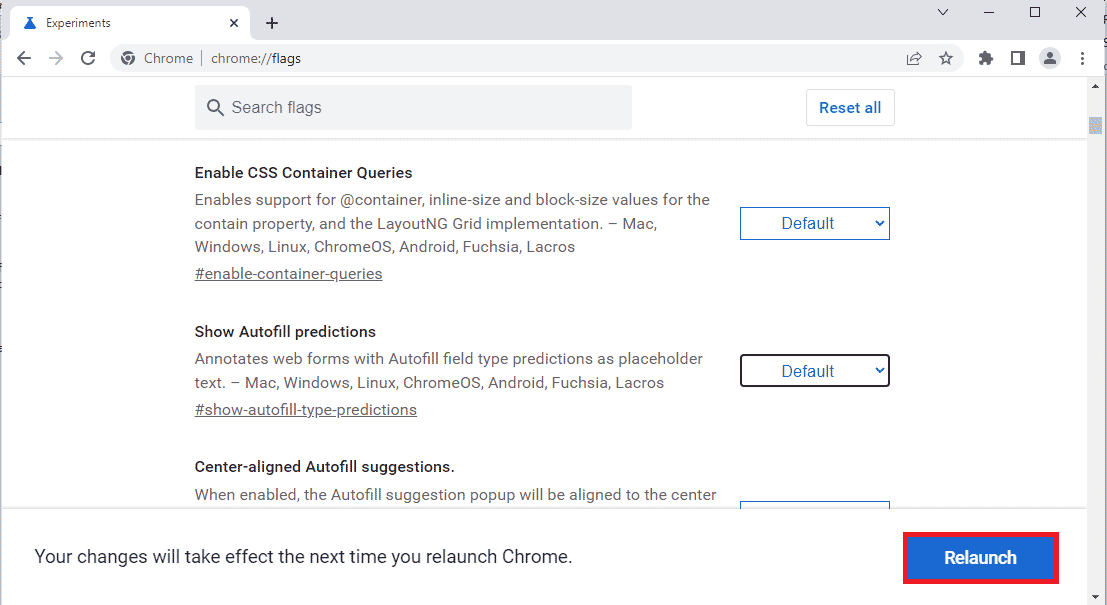
อ่านเพิ่มเติม: คำแนะนำในการดาวน์โหลด Twitch VODs
วิธีที่ 3: ปิดใช้งานแอปพลิเคชันพื้นหลัง & บริการ
แอปพลิเคชันและบริการพื้นหลังจำนวนมากบนพีซีของคุณอาจทำให้รูปแบบทรัพยากร Twitch ไม่รองรับข้อผิดพลาด คุณสามารถปิดแอปพลิเคชันและบริการทั้งหมดบนพีซีของคุณเพื่อแก้ไขข้อผิดพลาด
ขั้นตอนที่ I: ปิดแอปพลิเคชันพื้นหลังทั้งหมด
หากมีแอปพลิเคชันจำนวนมากที่ทำงานอยู่เบื้องหลัง คุณต้องปิดใช้งานแอปพลิเคชันทั้งหมด ใช้ลิงก์ที่ให้ไว้ที่นี่เพื่อปิดแอปพลิเคชันพื้นหลังทั้งหมดโดยใช้แอป Task Manager
คุณต้องปิดแอปพลิเคชันต่อไปนี้เพื่อแก้ไขข้อผิดพลาดทรัพยากรสื่อ Twitch ไม่รองรับ
- ปิดซอฟต์แวร์ของบริษัทอื่นและแอปต่างประเทศอื่นๆ ทั้งหมดที่ติดตั้งบนพีซีของคุณ
- ปิดแอปพลิเคชั่นเครื่องเล่นสื่อทั้งหมดเช่น VLC Media Player
- หากคุณเปิดซอฟต์แวร์แก้ไขใดๆ เช่น พื้นที่ทำงานเสียงดิจิทัล หรือซอฟต์แวร์ตัดต่อวิดีโอ ให้ปิดแอปเหล่านั้น
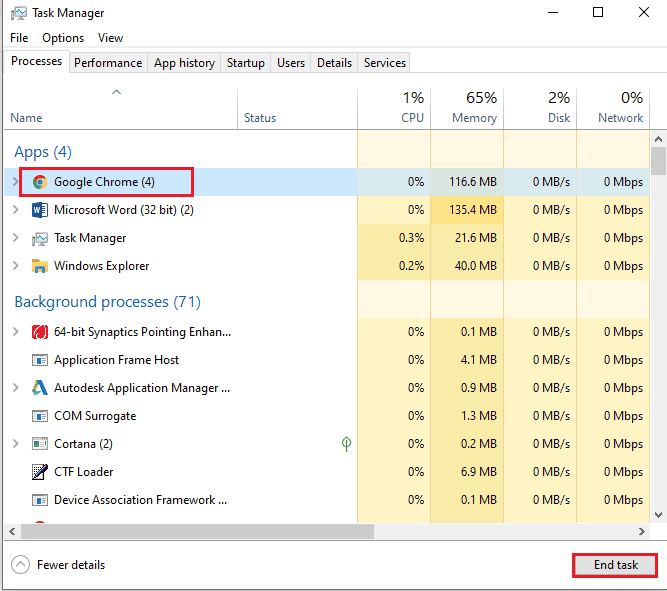
ขั้นตอนที่ II: ปิดการใช้งานแอพทั้งหมดที่ Startup
ขั้นตอนต่อไปคือการปิดใช้งานแอปทั้งหมดที่เริ่มต้นเพื่อไม่ให้เกิดความล่าช้าขณะสตรีมบนเว็บไซต์ Twitch

1. เปิดแอป ตัวจัดการงาน โดยใช้ ปุ่ม Ctrl+ Shift+ Esc และไปที่แท็บ เริ่มต้น
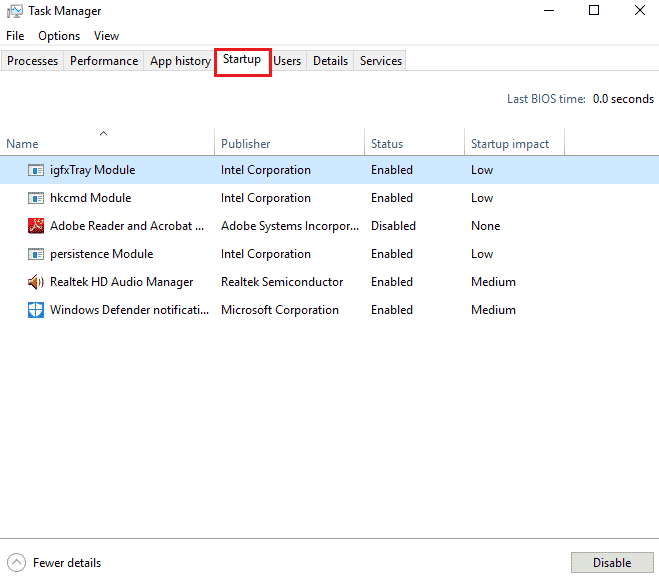
2. เลือกแอพที่มี สถานะเปิดใช้งาน และคลิกที่ปุ่ม ปิด การใช้งาน
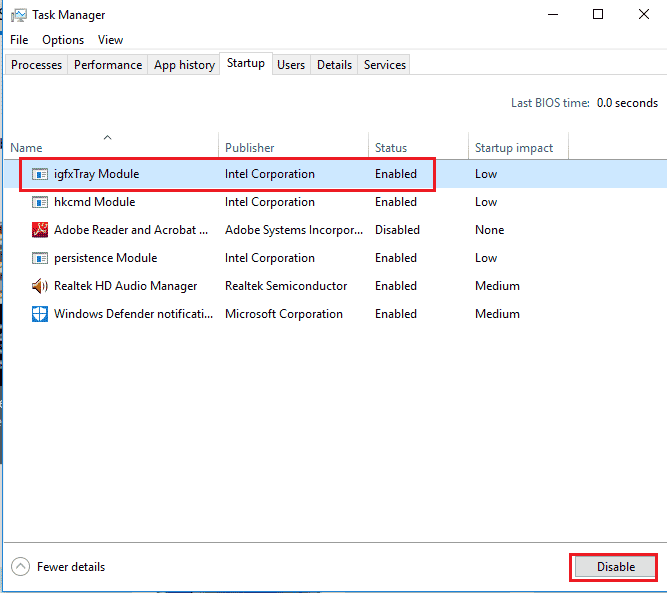
ขั้นตอนที่ III: ปิดใช้งานบริการทั้งหมด
ขั้นตอนสุดท้ายคือการปิดใช้งานบริการทั้งหมดยกเว้นบริการของ Microsoft โดยใช้การกำหนดค่าระบบ
1. กดปุ่ม Windows + R พร้อมกันเพื่อเปิดกล่องโต้ตอบ เรียกใช้
2. พิมพ์ msconfig และคลิกที่ปุ่ม OK เพื่อเปิด System Configuration
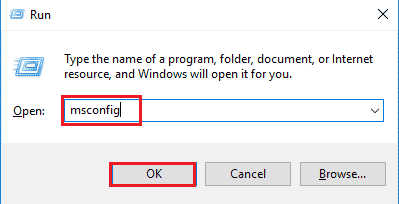
3. ในหน้าต่าง System Configuration ให้ไปที่แท็บ Services และทำเครื่องหมายที่ตัวเลือก Hide all Microsoft services
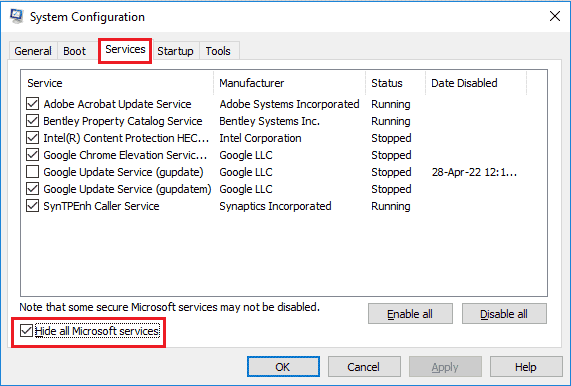
4. คลิกที่ปุ่ม ปิดการใช้งานทั้งหมด
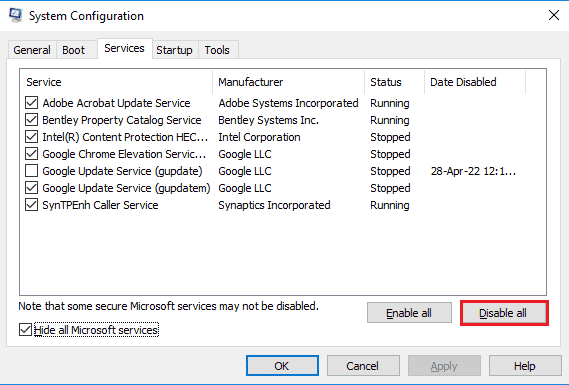
5. คลิกที่ปุ่ม Apply และ OK ในหน้าต่าง System Configuration
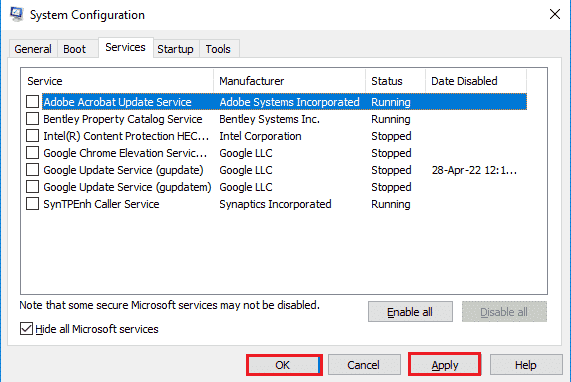
6. คลิกที่ปุ่ม รีสตาร์ท
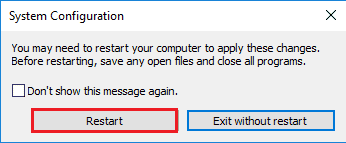
อ่านเพิ่มเติม: แก้ไข AdBlock ไม่ทำงานบน Twitch
วิธีที่ 4: แก้ไขการตั้งค่าเสียง
ในการแก้ไขข้อผิดพลาดไม่รองรับรูปแบบทรัพยากร Twitch คุณสามารถทำการเปลี่ยนแปลงเล็กน้อยในการตั้งค่าเสียง
4A. ตั้งค่าเอาต์พุตเสียงเริ่มต้น
ในการแก้ไขข้อผิดพลาดบนเว็บไซต์ Twitch คุณสามารถตั้งค่าลำโพงเริ่มต้นบนพีซีของคุณโดยใช้หน้าต่างเสียง
1. เปิดแอป Control Panel โดยพิมพ์ลงในแถบค้นหาของ Windows คลิกที่ เปิด

2. ตั้งค่า มุมมองตาม เมนูแบบเลื่อนลงไปที่ ไอคอนขนาดเล็ก ตัวเลือก
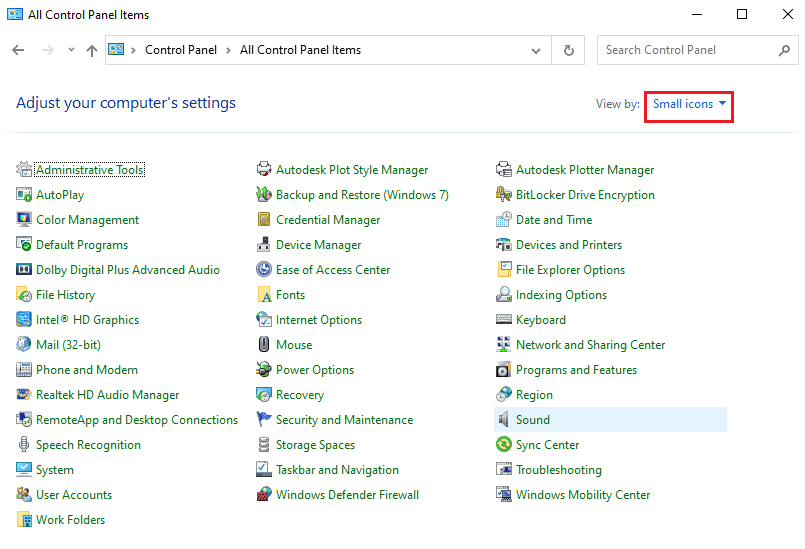
3. จากนั้น คลิกที่ตัวเลือก เสียง ในเมนูที่แสดงขึ้น
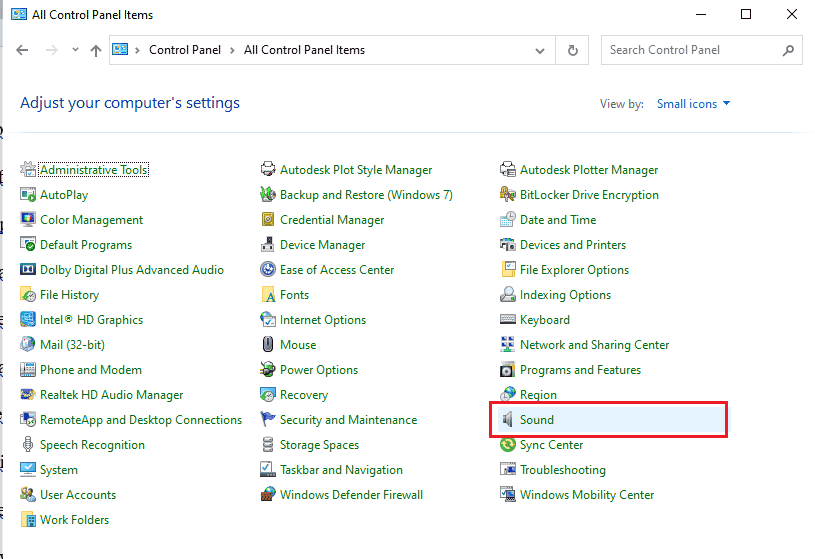
4. ในแท็บ Playback เลือกเอาต์พุตเสียงและคลิกที่ปุ่ม Set Default
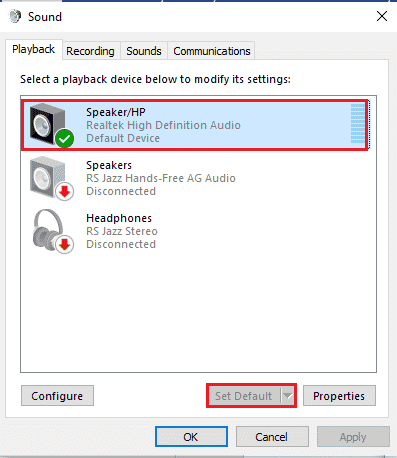
4B. ปิดการใช้งานเอฟเฟกต์เสียง (ถ้ามี)
เป็นวิธีการเพิ่มเติม คุณสามารถปิดเอฟเฟกต์เสียงบนอุปกรณ์เสียงเริ่มต้นของคุณ อย่างไรก็ตาม คุณอาจพบการรบกวนเล็กน้อยในเอาต์พุตเสียงของเนื้อหาสื่อ
1. เปิด แผงควบคุม
2. ตั้งค่า View by > Small icons จากนั้นคลิกที่ Sound
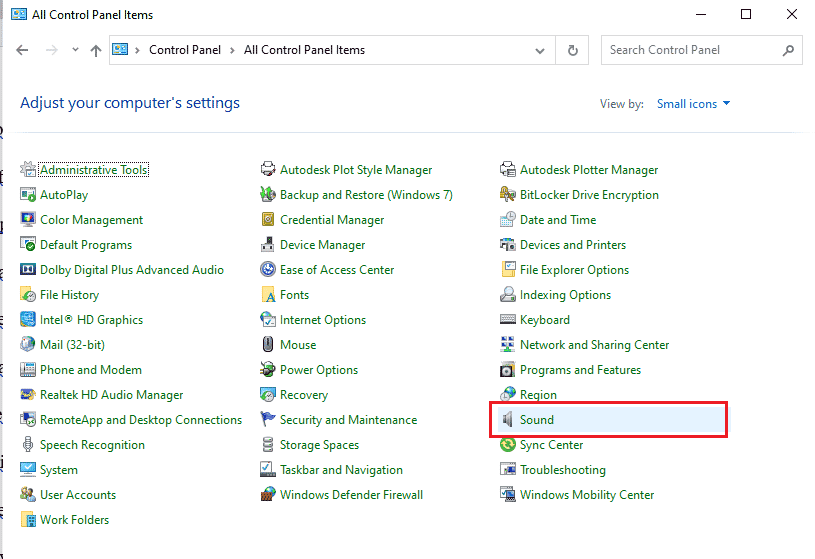
3. คลิกขวาที่เอาต์พุตเสียงและคลิกที่ตัวเลือก คุณสมบัติ
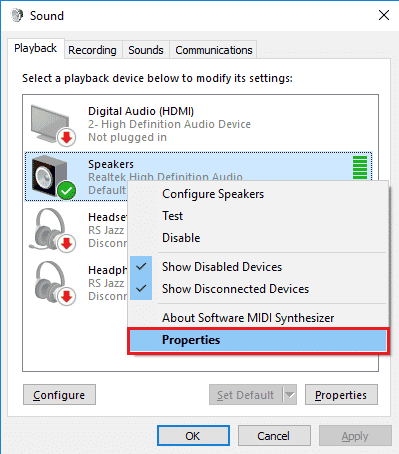
4. ไปที่แท็บ Enhancements ทำเครื่องหมายที่ช่อง Disable all sound effects และคลิกที่ปุ่ม OK
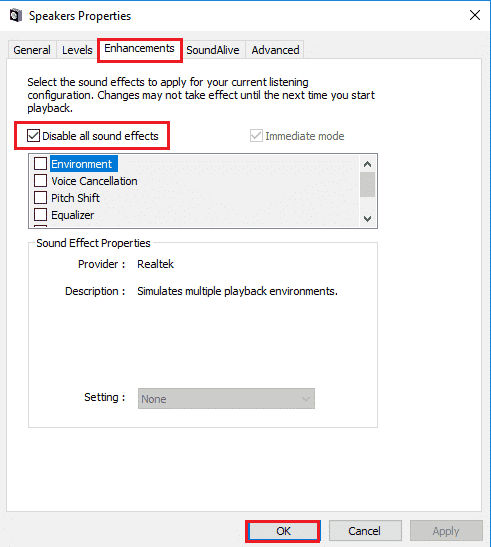
อ่านเพิ่มเติม: 14 วิธีในการแก้ไขข้อผิดพลาดโปรไฟล์ Chrome
วิธีที่ 5: ใช้ Twitch Pop-out Player
หากผู้เล่นปกติไม่สามารถสตรีมเนื้อหาสื่อบนเว็บไซต์ Twitch ได้ คุณสามารถใช้โปรแกรมเล่นแบบเด้งออกบนเว็บไซต์เพื่อแก้ไขข้อผิดพลาดไม่รองรับทรัพยากรสื่อของ Twitch
1. ค้นหาและเปิดแอป Google Chrome โดยใช้แถบค้นหา

2. เปิดเว็บไซต์ Twitch และเริ่มสตรีมใดๆ
3. คลิกที่ไอคอน การตั้งค่า ที่มุมล่างขวาของโปรแกรมเล่น
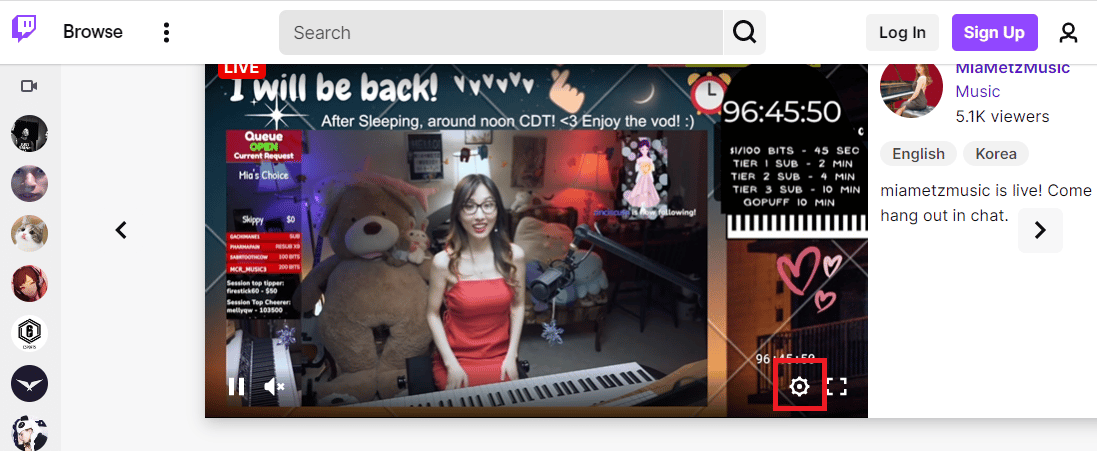
4. คลิกที่ตัวเลือก Popout Player ในรายการ
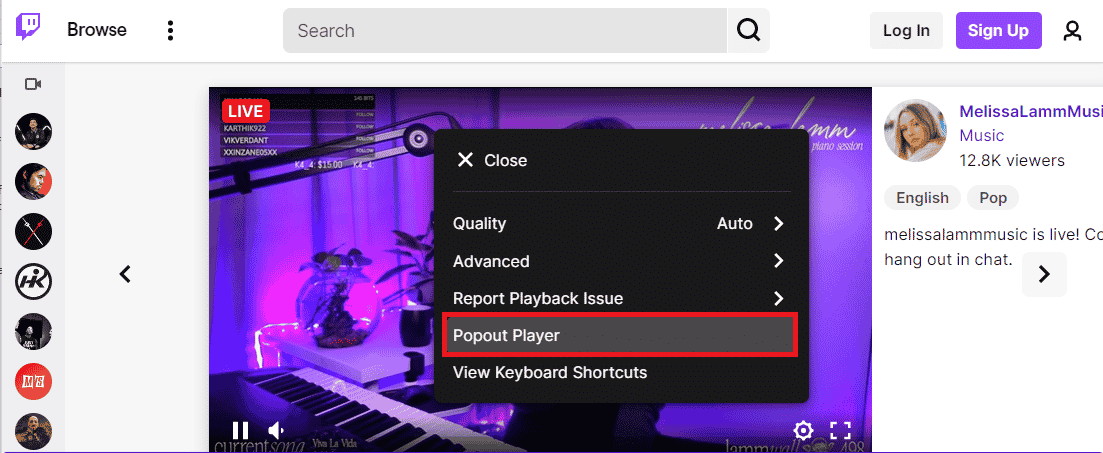
คุณจะเห็นสตรีมในหน้าต่างป็อปอัพแต่ละรายการ
วิธีที่ 6: รีเซ็ตสตรีมคีย์
คีย์สตรีมคือรหัสที่จำเป็นในการระบุแหล่งที่มาของเสียงและวิดีโอในเนื้อหาสื่อ หากไม่สามารถแก้ไขข้อผิดพลาดรูปแบบทรัพยากร Twitch ได้ คุณสามารถรีเซ็ตคีย์สตรีมในบัญชีของคุณได้
1. เปิดแอป Google Chrome โดยใช้แถบค้นหาที่ด้านล่าง คลิกที่ เปิด

2. เปิดเว็บไซต์อย่างเป็นทางการของบริการสตรีมมิ่ง Twitch TV และลงชื่อเข้าใช้บัญชีของคุณ
3. คลิกที่ ไอคอนโปรไฟล์ ที่มุมบนขวาของโฮมเพจ และคลิกที่ตัวเลือก Creator Dashboard
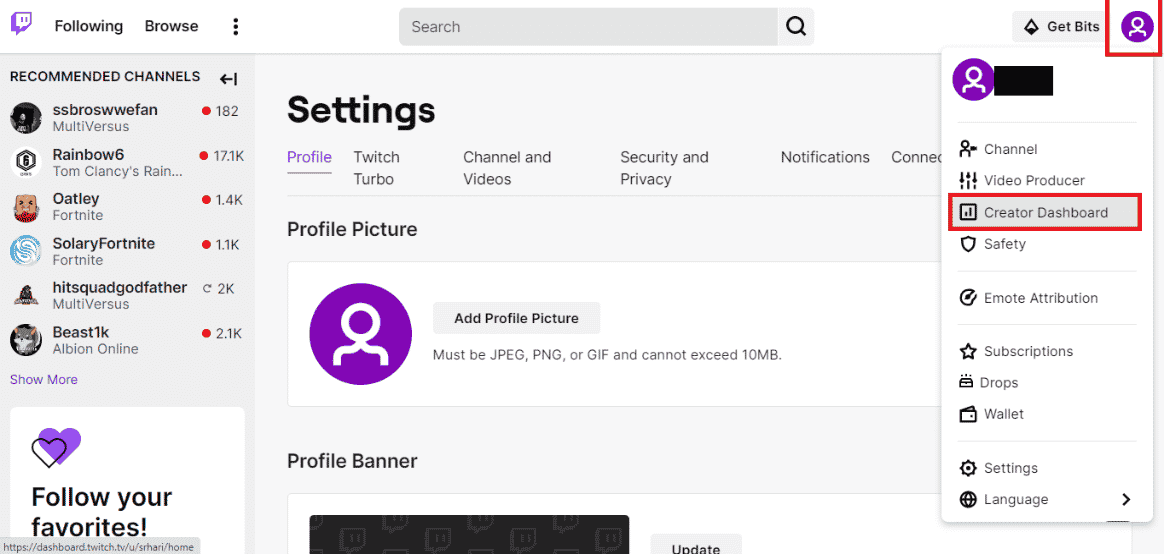
4. ขยายแท็บ การตั้งค่า ในบานหน้าต่างด้านซ้ายของหน้าต่าง และคลิกที่แท็บ สตรีม
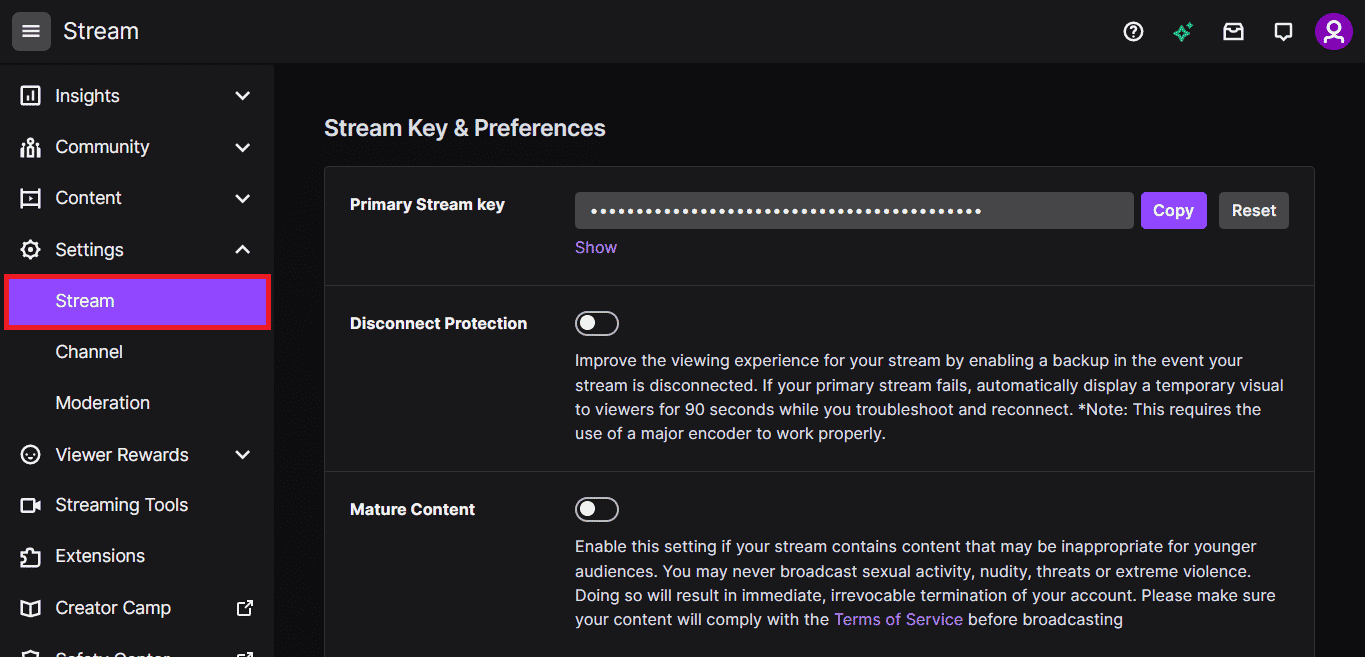
5. ในส่วน Stream Key & Preferences ให้คลิกที่ปุ่ม Reset บนแท็บ Primary Stream Key
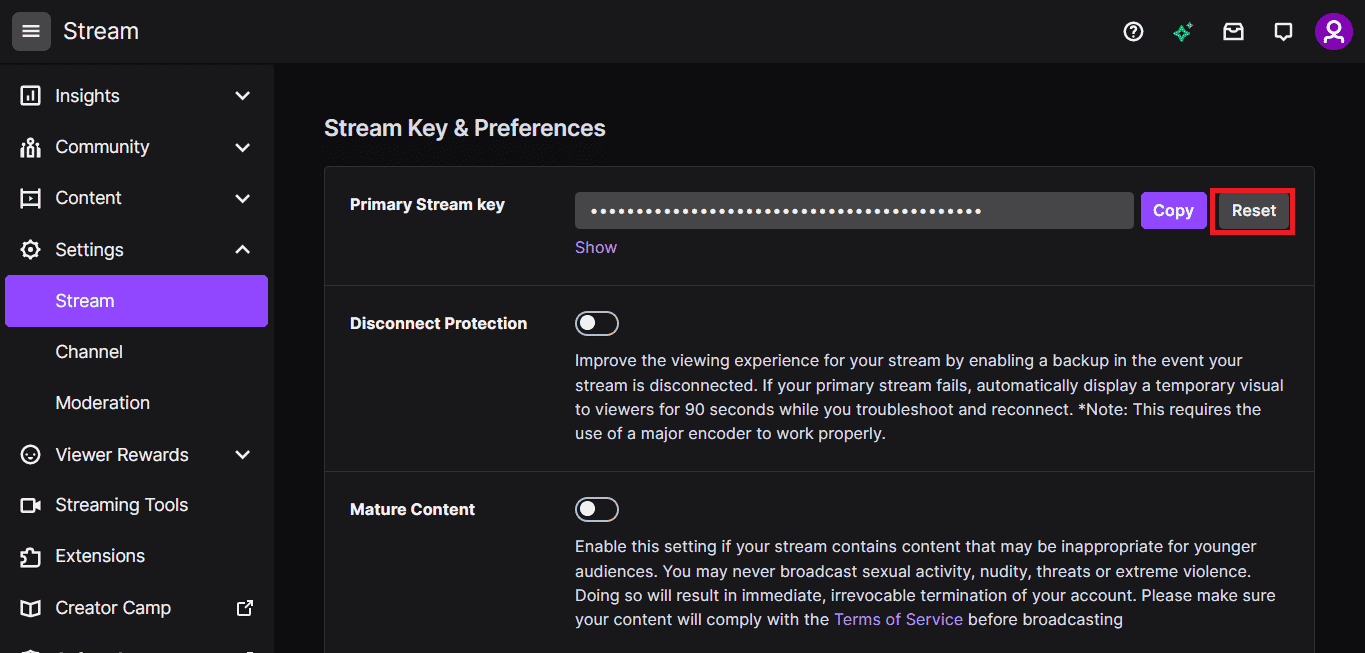
6. คุณจะเห็นเครื่องหมายถูกสีเขียวหากปุ่มสตรีมถูกรีเซ็ต
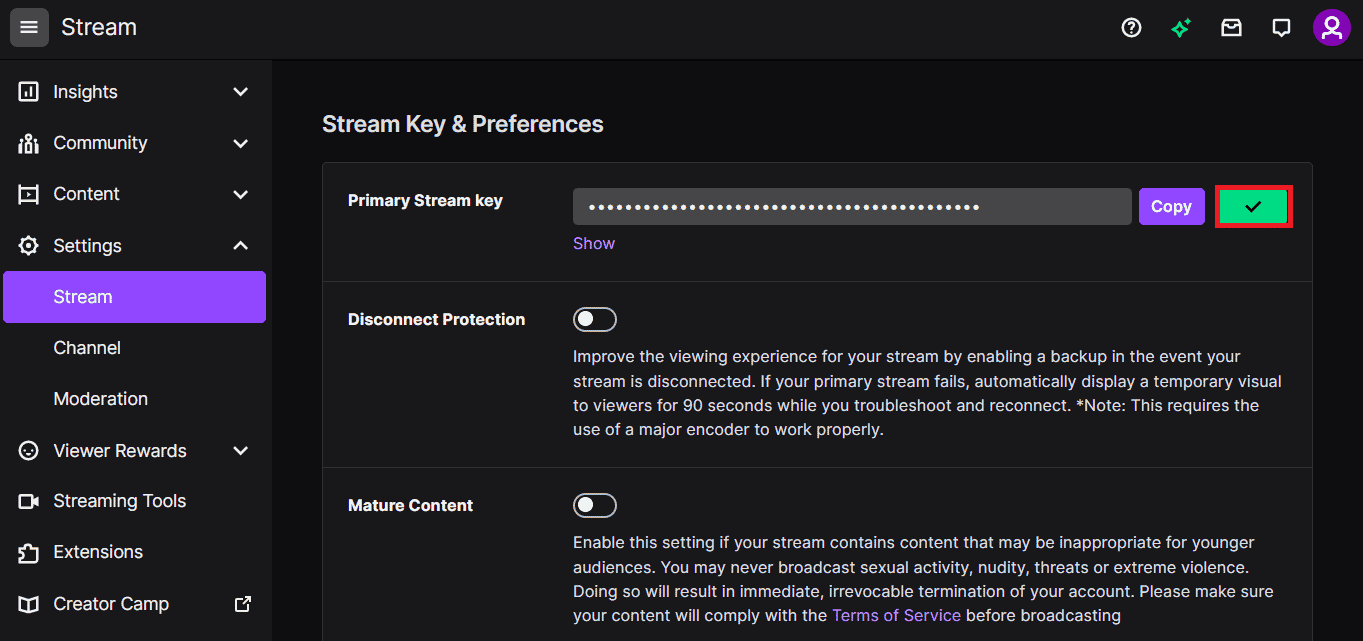
อ่านเพิ่มเติม: วิธีเปิดใช้งานบัญชี Twitch
วิธีที่ 7: ถอนการติดตั้งซอฟต์แวร์ไดรเวอร์ที่ไม่จำเป็น (ถ้ามี)
หากไม่มีวิธีการใดที่เหมาะกับคุณ คุณสามารถลองถอนการติดตั้งซอฟต์แวร์ไดรเวอร์ของบริษัทอื่นที่ไม่จำเป็นบนพีซีของคุณ ถอนการติดตั้ง Driver Booster และซอฟต์แวร์ Game Booster ทั้งหมดที่ติดตั้งบนพีซีของคุณเพื่อแก้ไขข้อผิดพลาด Twitch 4000
1. เปิดแอป Control Panel โดยพิมพ์ในแถบค้นหาของ Windows คลิกที่ เปิด

2. ในเมนูแบบเลื่อนลง ดูตาม ให้คลิกที่ตัวเลือก หมวดหมู่
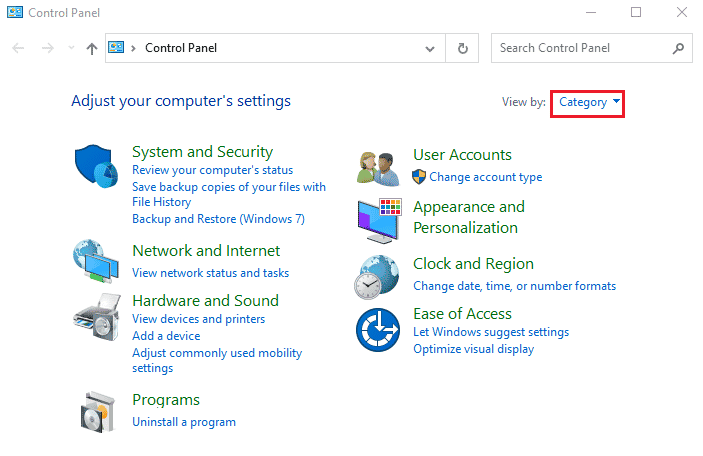
3. คลิกที่ตัวเลือก ถอนการติดตั้งโปรแกรม ในประเภท โปรแกรม ในเมนู
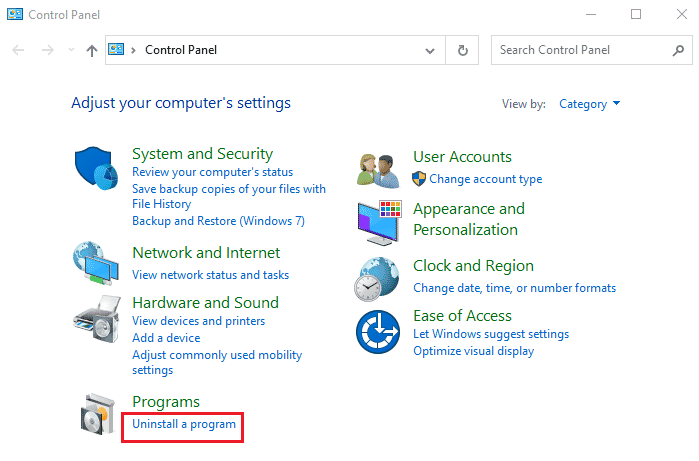
4. เลือกซอฟต์แวร์ทั้งหมดทีละตัว คลิกที่ปุ่ม ถอนการติดตั้ง ที่แถบด้านบน และทำตามคำแนะนำบนหน้าจอเพื่อถอนการติดตั้งแอป
วิธีที่ 8: ติดตั้ง Adobe Flash Player ใหม่
หากคุณมีแอพ Adobe Flash Player บนพีซี คุณสามารถลองติดตั้งแอพใหม่เพื่อแก้ไขข้อผิดพลาด Twitch 4000
ขั้นตอนที่ I: ถอนการติดตั้ง Adobe Flash Player
ขั้นตอนแรกคือการถอนการติดตั้งแอพ Adobe Flash Player โดยใช้แอพ Control Panel
1. เปิดแอป Control Panel โดยพิมพ์ลงในแถบค้นหาของ Windows คลิกที่ เปิด

2. ในเมนูแบบเลื่อนลง ดูตาม ให้คลิกที่ตัวเลือก หมวดหมู่
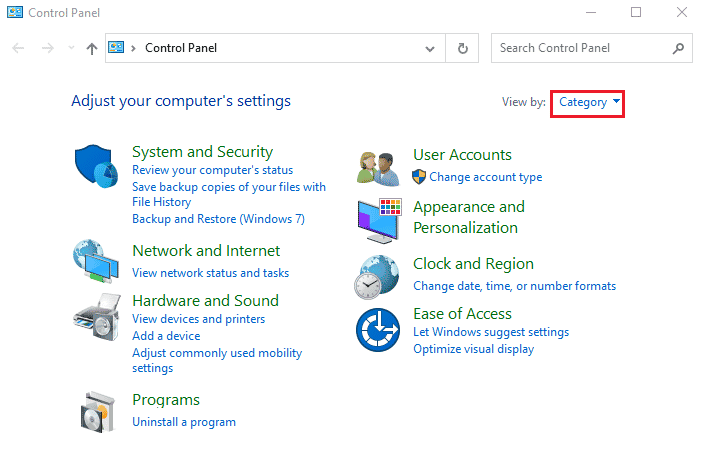
3. คลิกที่ตัวเลือก ถอนการติดตั้งโปรแกรม ในประเภท โปรแกรม ในเมนู
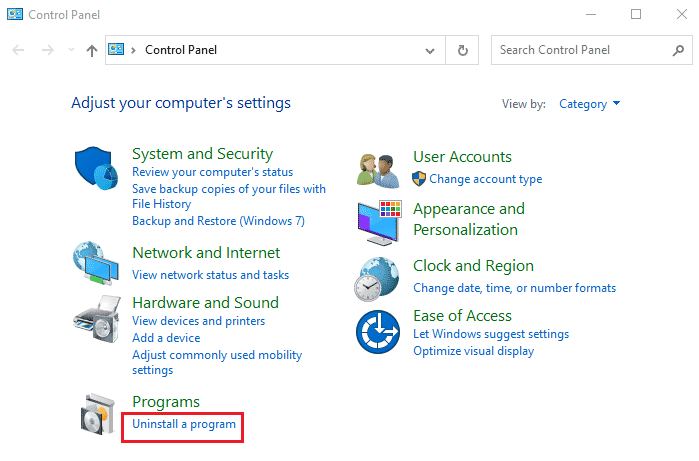
4. เลือกแอพ Adobe Flash Player ในรายการ คลิกที่ปุ่ม ถอนการติดตั้ง ที่ด้านบน และทำตามคำแนะนำบนหน้าจอของโปรแกรมถอนการติดตั้ง
ขั้นตอนที่ II: ลบไฟล์ Adobe Flash Player ทั้งหมด
ขั้นตอนต่อไปในการแก้ไขข้อผิดพลาดไม่รองรับรูปแบบทรัพยากร Twitch คือการลบไฟล์ทั้งหมดที่เกี่ยวข้องกับ Adobe Flash Player บนพีซีของคุณทีละไฟล์
5. กดปุ่ม Windows + E พร้อมกันเพื่อเปิดแอป File Explorer บนพีซีของคุณ
6. ไปที่โฟลเดอร์ Flash โดยใช้เส้นทางตำแหน่งแล้วกด ปุ่ม Delete
พีซีเครื่องนี้ > Local Disk (C:) > Windows > SysWOW64 > Macromed > Flash
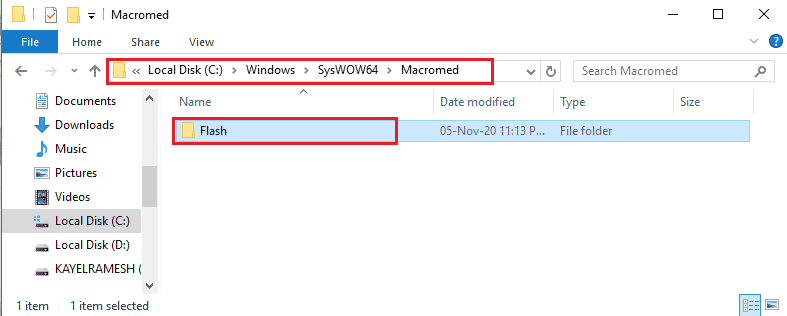
7. เปิดกล่องโต้ตอบ Run พิมพ์ %appdata% แล้ว คลิกปุ่ม OK เพื่อเปิดโฟลเดอร์ AppData
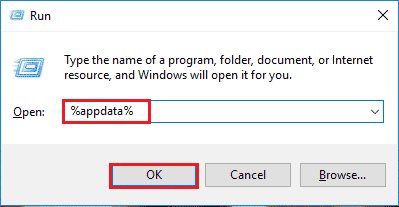
8. ไปที่โฟลเดอร์ Flash Player โดยทำตามเส้นทางตำแหน่งแล้วกดปุ่ม Delete
Adobe > Flash Player .
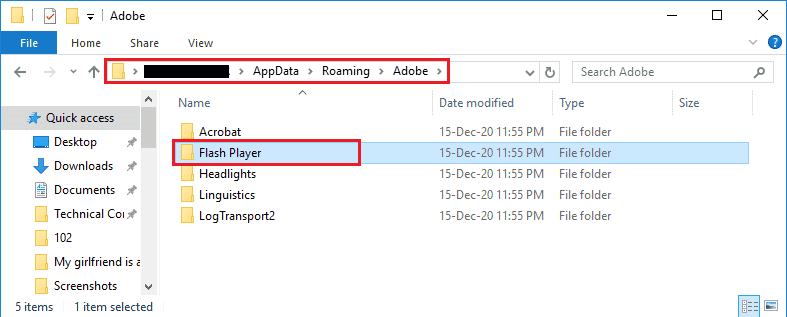
9. ไปที่โฟลเดอร์ Flash Player โดยไปที่ Macromedia > โฟลเดอร์ Flash Player แล้วกด ปุ่ม Delete
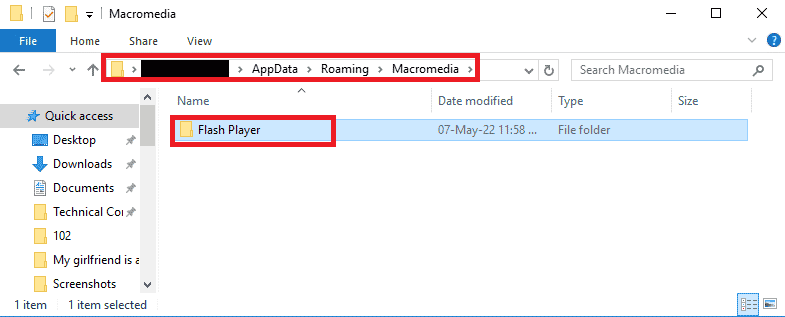
ขั้นตอนที่ II: ติดตั้ง Adobe Flash Player ใหม่
ขั้นตอนสุดท้ายในการแก้ไขข้อผิดพลาดไม่รองรับทรัพยากรสื่อ Twitch คือการติดตั้งแอป Adobe Flash Player ใหม่โดยใช้แอป Google Chrome บนพีซีของคุณ
1. เปิดแอป Google Chrome โดยใช้แถบค้นหาที่ด้านล่าง คลิกที่ เปิด

2. เปิดเว็บไซต์อย่างเป็นทางการของ Adobe Flash Player แล้วคลิกลิงก์ 32.0.0.445 บนแท็บ เวอร์ชัน ของผู้เล่นใน Chrome (ฝังตัว) – ตัวเลือก PPAPI
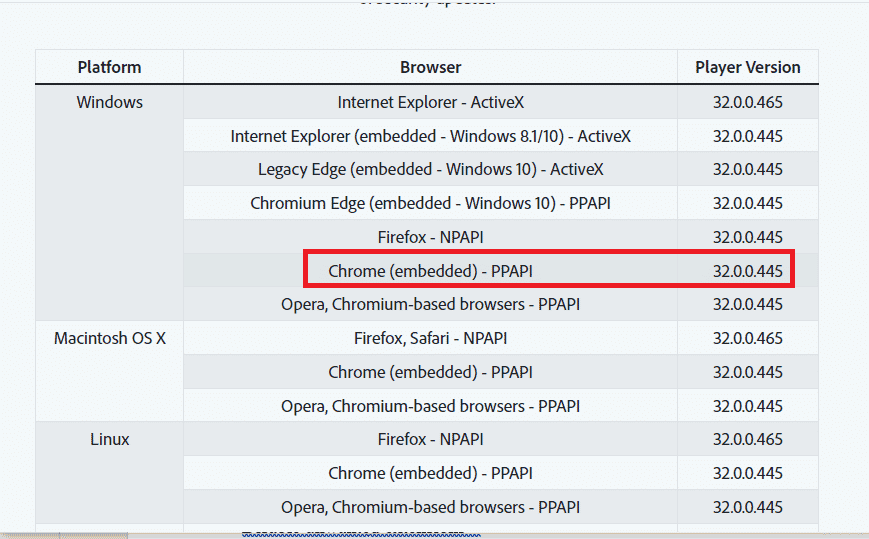
3. เรียกใช้ไฟล์ที่ดาวน์โหลดและทำตามคำแนะนำบนหน้าจอในตัวช่วยสร้างการติดตั้งเพื่อติดตั้งแอพ Adobe Flash Player
อ่านเพิ่มเติม: แก้ไขข้อผิดพลาดการดาวน์โหลดต้องห้ามของ Google ไดรฟ์
วิธีที่ 9: ติดตั้ง Twitch Desktop App ใหม่
ด้วยวิธีสุดท้าย คุณสามารถติดตั้งแอป Twitch Desktop ใหม่บนพีซีของคุณเพื่อแก้ไขข้อผิดพลาดของ Twitch 4000 ได้ ควรใช้แอปแทนเว็บไซต์ Twitch เพื่อหลีกเลี่ยงข้อผิดพลาดไม่รองรับทรัพยากรสื่อของ Twitch ในการสตรีมเนื้อหาสื่อ
ขั้นตอนที่ I: ถอนการติดตั้ง Twitch Desktop App
ขั้นตอนแรกคือการถอนการติดตั้งแอพ Twitch Desktop โดยใช้แอพ Control Panel บนพีซีของคุณ
1. เปิดแอป Control Panel โดยพิมพ์ลงในแถบค้นหาของ Windows คลิกที่ เปิด

2. ในเมนูแบบเลื่อนลง ดูตาม ให้คลิกที่ตัวเลือก หมวดหมู่
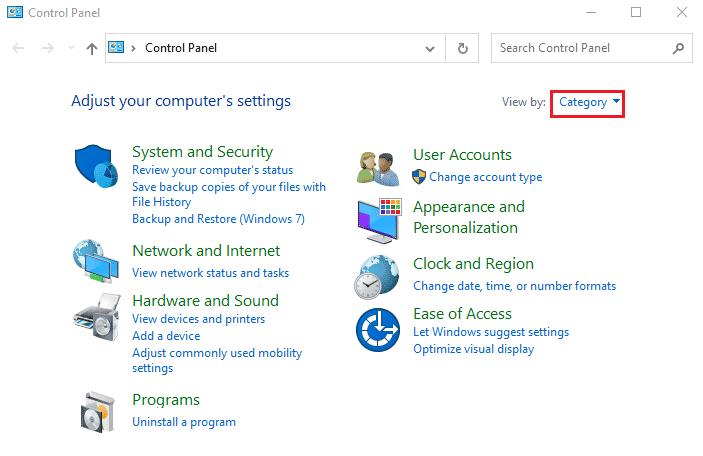
3. คลิกที่ตัวเลือก ถอนการติดตั้งโปรแกรม ในประเภท โปรแกรม ในเมนู
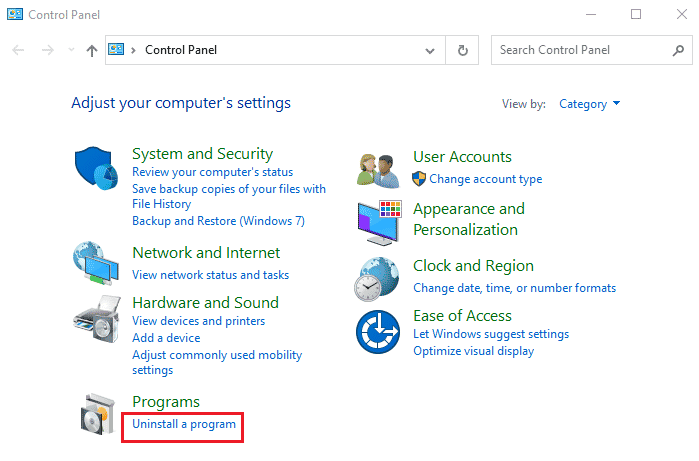
4. เลือกแอป Twitch คลิกที่ปุ่ม ถอนการติดตั้ง และทำตามคำแนะนำบนหน้าจอในตัวถอนการติดตั้ง
ขั้นตอนที่ II: ติดตั้ง Twitch Desktop App อีกครั้ง
ขั้นตอนต่อไปในการแก้ไขข้อผิดพลาดไม่รองรับรูปแบบทรัพยากร Twitch คือการติดตั้งแอป Twitch Desktop ใหม่โดยใช้แอป Google Chrome
1. เปิดแอป Google Chrome โดยใช้แถบค้นหาที่ด้านล่างของพีซีของคุณ

2. เปิดเว็บไซต์อย่างเป็นทางการของแอป Twitch Desktop แล้วคลิกปุ่ม รับ
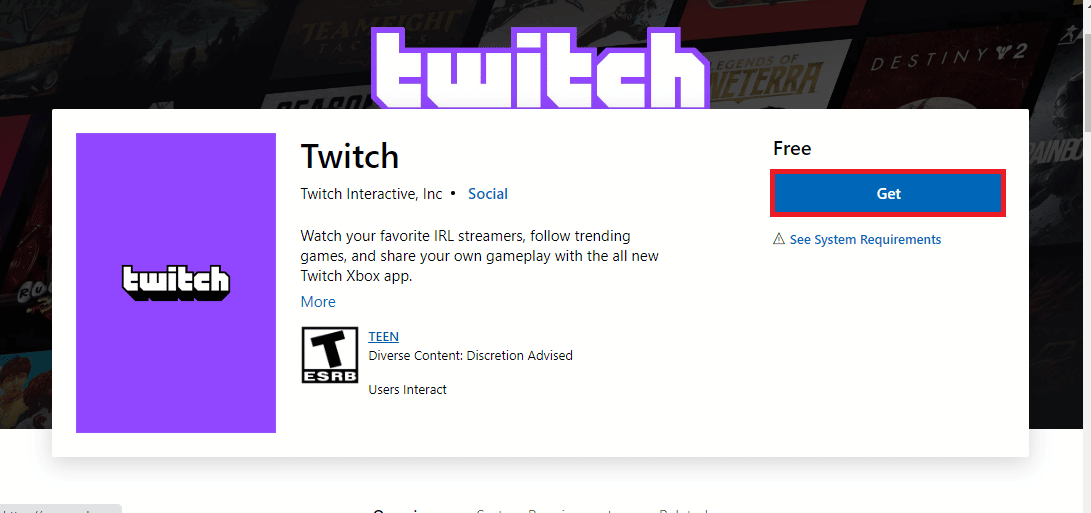
3. ทำตามคำแนะนำบนหน้าจอในแอป Microsoft Store เพื่อติดตั้งแอป Twitch
อ่านเพิ่มเติม: แก้ไขแอป Twitch ไม่ทำงานบน Android
วิธีที่ 10: ติดต่อฝ่ายสนับสนุนของ Twitch
วิธีสุดท้ายในการแก้ไขข้อผิดพลาดของ Twitch 4000 คุณสามารถติดต่อทีมสนับสนุนอย่างเป็นทางการของบริการ Twitch และแก้ไขปัญหาได้
1. เปิดแอป Google Chrome โดยพิมพ์ในแถบค้นหาของ Windows คลิกที่ เปิด

2. เปิดเว็บไซต์อย่างเป็นทางการของ Twitch Contact Support
3. กรอกรายละเอียดในฟิลด์และส่งข้อมูลในแบบสอบถาม
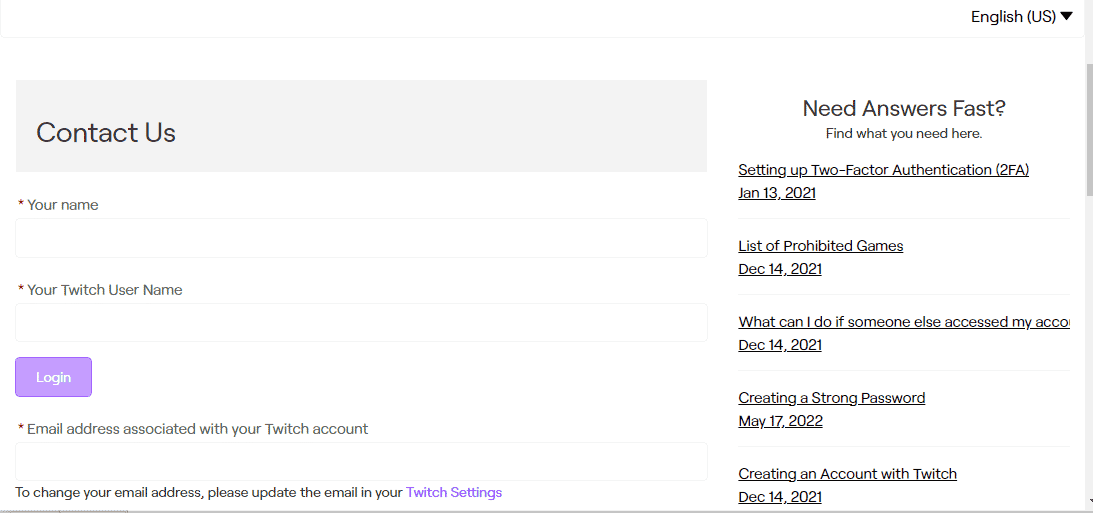
ที่แนะนำ:
- แก้ไขล้มเหลวในการสร้างอุปกรณ์พร็อกซีสำหรับอุปกรณ์ USB
- วิธีดูประวัติการซื้อบน Steam
- แก้ไขข้อผิดพลาด 1105 Discord ใน Windows 10
- แก้ไขข้อผิดพลาดการดาวน์โหลด Twitch Leecher
วิธีการแก้ไขข้อผิดพลาด ไม่รองรับรูปแบบทรัพยากร Twitch ได้ อธิบายไว้ในบทความนี้ โปรดฝากข้อเสนอแนะและข้อสงสัยทั้งหมดของคุณเกี่ยวกับข้อผิดพลาดของ Twitch 4000 ในส่วนความคิดเห็นด้านล่าง
