แก้ไข Twitch ไม่ทำงานบน Chrome
เผยแพร่แล้ว: 2022-02-06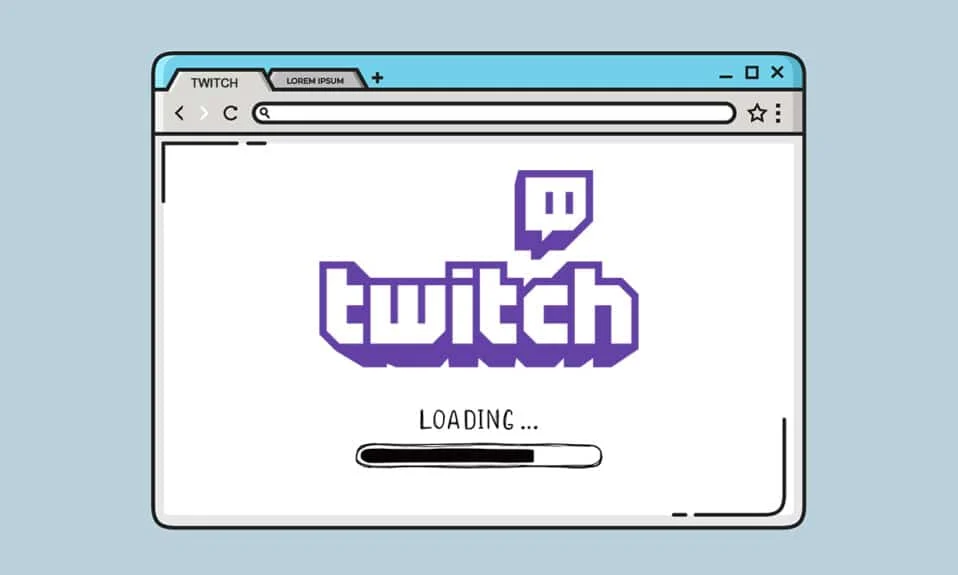
Twitch เป็นแพลตฟอร์มสตรีมมิงแบบสดออนไลน์ที่ไม่ต้องแนะนำ ความนิยมเริ่มต้นจากชุมชนเกม ซึ่งส่งผลให้ผู้ใช้จำนวนมากเปลี่ยนจาก YouTube เป็น Twitch เพื่อดูการเล่นเกมสดของเกมโปรดและสตรีมเมอร์ ขณะนี้ คุณสามารถเรียกดูสตรีมสดประเภทต่างๆ ได้ตั้งแต่เพลงไปจนถึงการสร้างเลโก้ อย่างไรก็ตาม เป็นเรื่องปกติที่คุณจะพบกับอาการสะอึกระหว่างสตรีม Twitch ที่คุณชื่นชอบ บางครั้ง สตรีมอาจโหลดบางส่วนและหยุด หรือคุณอาจประสบปัญหาการโหลดสตรีม Twitch ไม่ได้เป็นเวลานาน บทความนี้จะแนะนำคุณเกี่ยวกับวิธีการแก้ไข Twitch ที่ไม่ทำงานบน Chrome และให้คุณเพลิดเพลินกับการรับชมสตรีมเมอร์ที่คุณชื่นชอบ
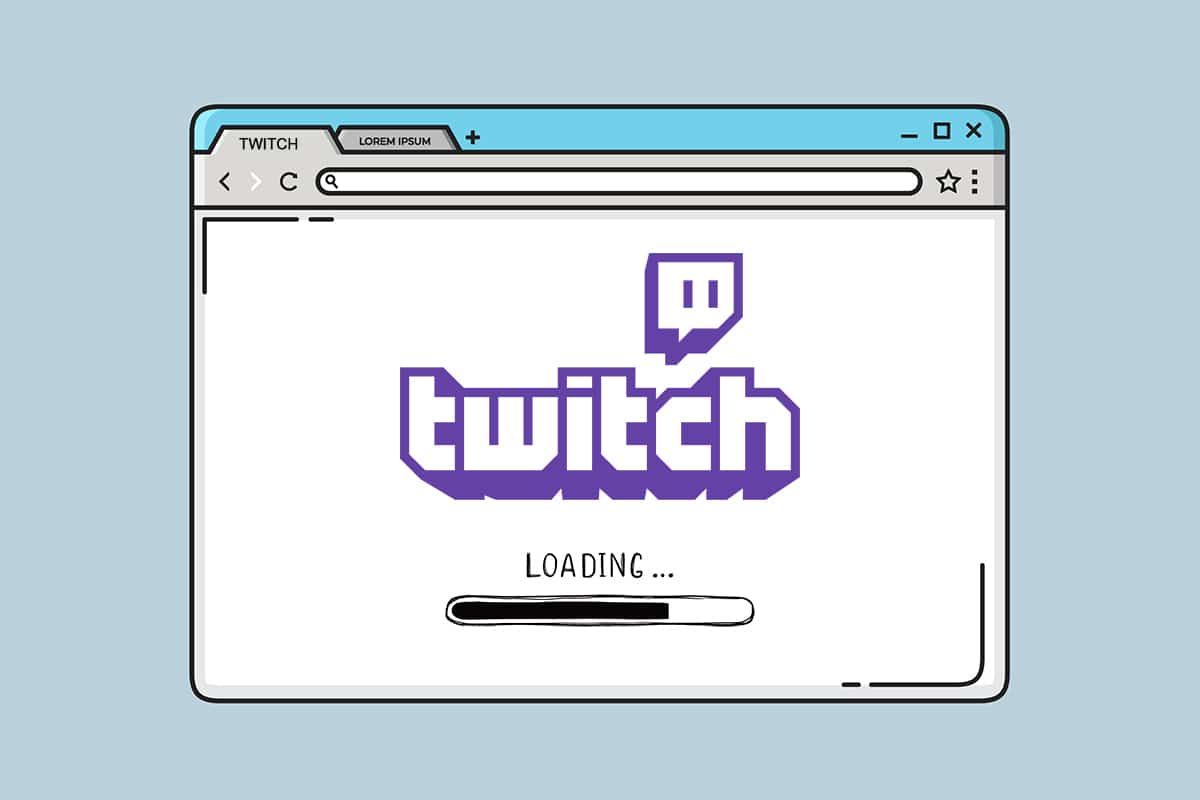
สารบัญ
- วิธีแก้ไข Twitch ไม่ทำงานบน Chrome
- สาเหตุของปัญหา Twitch ไม่ทำงาน
- วิธีการแก้ไขปัญหาเบื้องต้น
- วิธีที่ 1: เรียกใช้ Internet Troubleshooter
- วิธีที่ 2: ล้างแคช คุกกี้ & ข้อมูลการท่องเว็บ
- วิธีที่ 3: ล้างแคช DNS
- วิธีที่ 4: รีเซ็ต Chrome Flags
- วิธีที่ 5: ลบส่วนขยายของเว็บ
- วิธีที่ 6: แก้ไขการกำหนดค่า DNS
- วิธีที่ 7: อัปเดต Chrome
- วิธีที่ 8: เรียกใช้ Malware Scan
- วิธีที่ 9: ดาวน์โหลด Twitch Desktop Client
- วิธีที่ 10: ใช้เซิร์ฟเวอร์ VPN
- วิธีที่ 11: ติดต่อฝ่ายสนับสนุนของ Twitch
วิธีแก้ไข Twitch ไม่ทำงานบน Chrome
Twitch และ YouTube มีคู่แข่งกันเพื่อเป็นแพลตฟอร์มสตรีมเกมที่ดีที่สุด อย่างไรก็ตาม YouTube ไม่สามารถแทนที่ Twitch ได้ในกรณีของการสตรีมการเล่นเกมแบบสด Twitch สามารถใช้ได้ทั้งบนเว็บและเวอร์ชันเดสก์ท็อปสำหรับ Windows 10 และ Mac คุณยังสามารถดาวน์โหลด Twitch เวอร์ชันล่าสุดสำหรับอุปกรณ์ Android และ iOS ได้อีกด้วย
ชื่อใหญ่ในชุมชนเกมเช่น Ninja, PokemonChallenges, Tfue, Pokimane, Disguised Toast ดึงผู้ชมจำนวนมากจากทั่วแพลตฟอร์มสตรีมมิ่งไปยัง Twitch และสิ่งนี้ทำให้ Twitch พัฒนาจากไซต์สตรีมมิ่งเกมเท่านั้น
สาเหตุของปัญหา Twitch ไม่ทำงาน
คุณอาจสงสัยว่าเหตุใดสตรีม Twitch จึงไม่โหลดใน Chrome ข้อบกพร่องทางเทคนิคหรือข้อบกพร่องบางอย่างอาจทำให้ Twitch ไม่สามารถโหลดได้ สาเหตุหลักบางประการสำหรับปัญหานี้แสดงไว้ด้านล่าง
- ปัญหาเครือข่าย
- ปัญหาผู้ให้บริการกับ Twitch
- คุกกี้ ไฟล์แคช หรือไฟล์ประวัติเสียหาย
- การติดมัลแวร์หรือไวรัส
- VPN ที่ถูกบล็อก
- ส่วนเสริมอาจขัดจังหวะ
- เวอร์ชัน Chrome ที่ล้าสมัย
มีวิธีแก้ไขหลายวิธีในการแก้ไขปัญหา Twitch ไม่โหลด Chrome บางครั้ง Twitch หยุดให้บริการเพื่อการบำรุงรักษา แต่มีเหตุผลอื่นด้วย ปฏิบัติตามวิธีการด้านล่างเพื่อขจัดปัญหานี้
วิธีการแก้ไขปัญหาเบื้องต้น
ก่อนที่จะสรุปว่า Twitch ไม่โหลดปัญหา Chrome ให้ลองใช้วิธีการแก้ไขปัญหาพื้นฐานบางอย่าง
- ตรวจสอบ ความเสถียรของการเชื่อมต่ออินเทอร์เน็ต
- ตรวจสอบว่า เซิร์ฟเวอร์ Twitch หยุดทำงานหรือไม่ (เช่น เช็คอินในหน้า Down for Everyone หรือ Just Me)
- ลอง เปิด Twitch ในเบราว์เซอร์อื่น
- เปลี่ยนไป ใช้เซิร์ฟเวอร์ VPN อื่น
วิธีที่ 1: เรียกใช้ Internet Troubleshooter
หากการเชื่อมต่ออินเทอร์เน็ตของคุณเสถียรและคุณยังคงประสบปัญหา Twitch ไม่ทำงาน คุณต้องลองใช้ตัวแก้ไขปัญหาอินเทอร์เน็ต ตัวแก้ไขปัญหาในตัวที่มี Windows จะช่วยคุณแก้ไขปัญหาเล็กน้อยส่วนใหญ่ ทำตามขั้นตอนด้านล่าง
1. กดปุ่ม Windows + I พร้อมกันเพื่อเปิด การตั้งค่า
2. คลิกที่ไทล์ Update & Security ดังที่แสดง

3. ไปที่เมนู แก้ไขปัญหา จากบานหน้าต่างด้านซ้าย
4. เลือก การเชื่อมต่ออินเทอร์เน็ต และคลิกที่ปุ่ม เรียกใช้ตัวแก้ไขปัญหา ตามที่ไฮไลต์ด้านล่าง
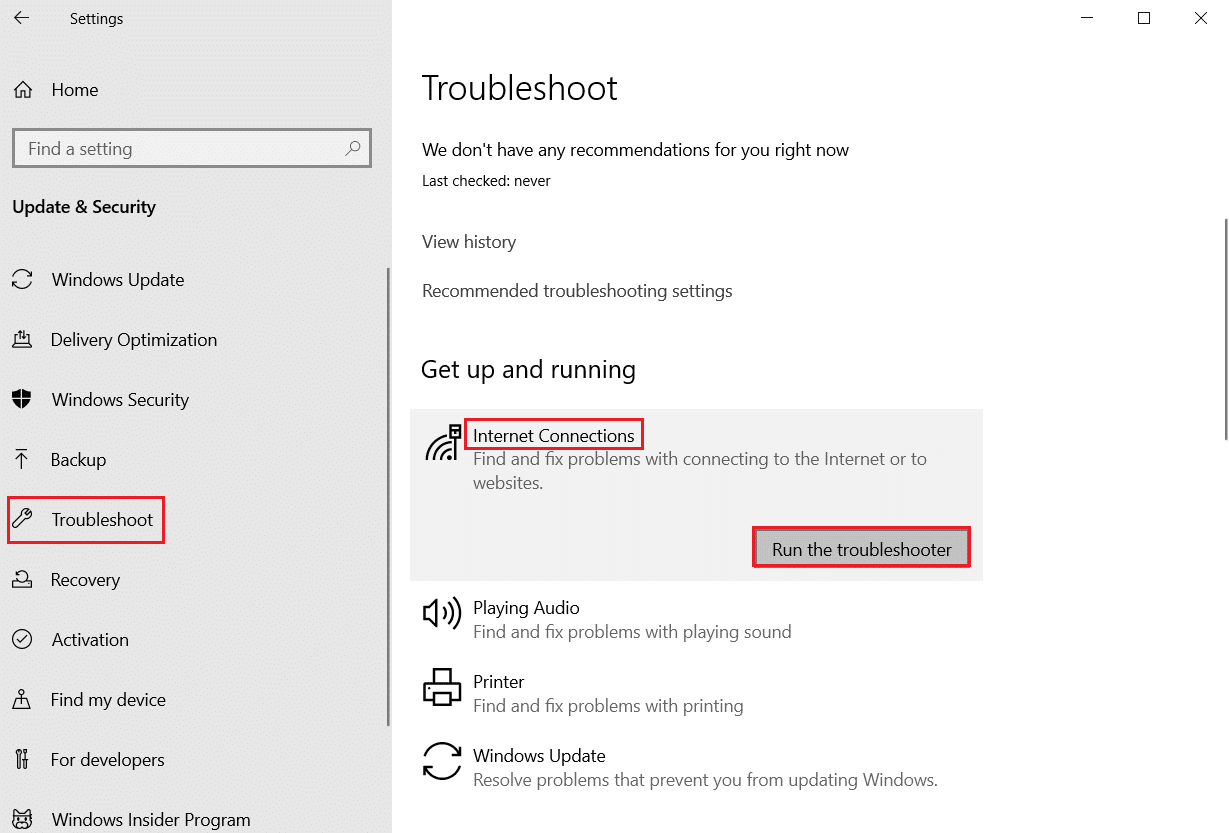
5. เลือกตัวเลือก แก้ไขปัญหาการเชื่อมต่ออินเทอร์เน็ตของ ฉัน
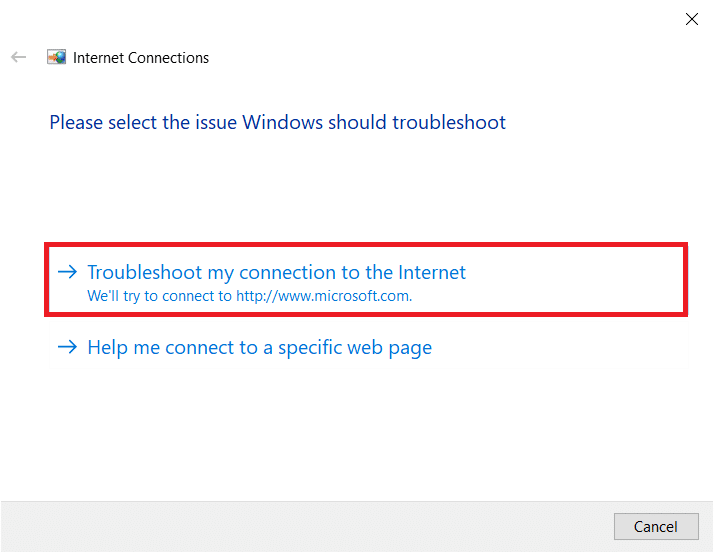
6. รอให้ตัวแก้ไขปัญหา ตรวจพบปัญหา
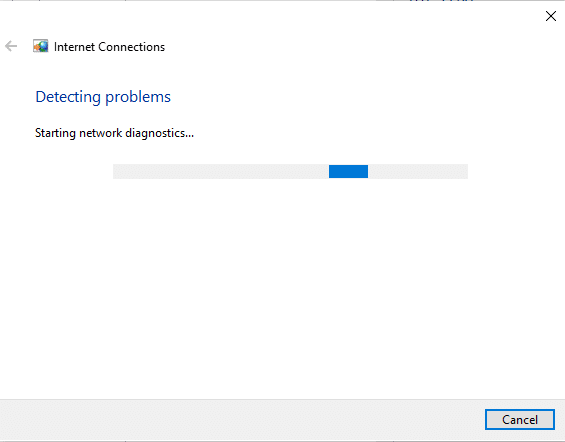
7. ทำตาม คำแนะนำบนหน้าจอ เพื่อแก้ไขปัญหา เมื่อดำเนินการเสร็จสิ้น ให้ รีสตาร์ท พีซีของคุณ
วิธีที่ 2: ล้างแคช คุกกี้ & ข้อมูลการท่องเว็บ
ความเสียหายต่อไฟล์แคชอาจทำให้เกิดปัญหานี้ได้เช่นกัน ทำตามคำแนะนำด้านล่างเพื่อล้างข้อมูลแคชและคุกกี้
1. เปิด Google Chrome และคลิกที่ ไอคอนสามจุด
2. จากนั้น เลื่อนเมาส์ไปที่ เครื่องมือเพิ่มเติม แล้วเลือกตัวเลือก ล้างข้อมูลการท่องเว็บ… ตามที่แสดงด้านล่าง
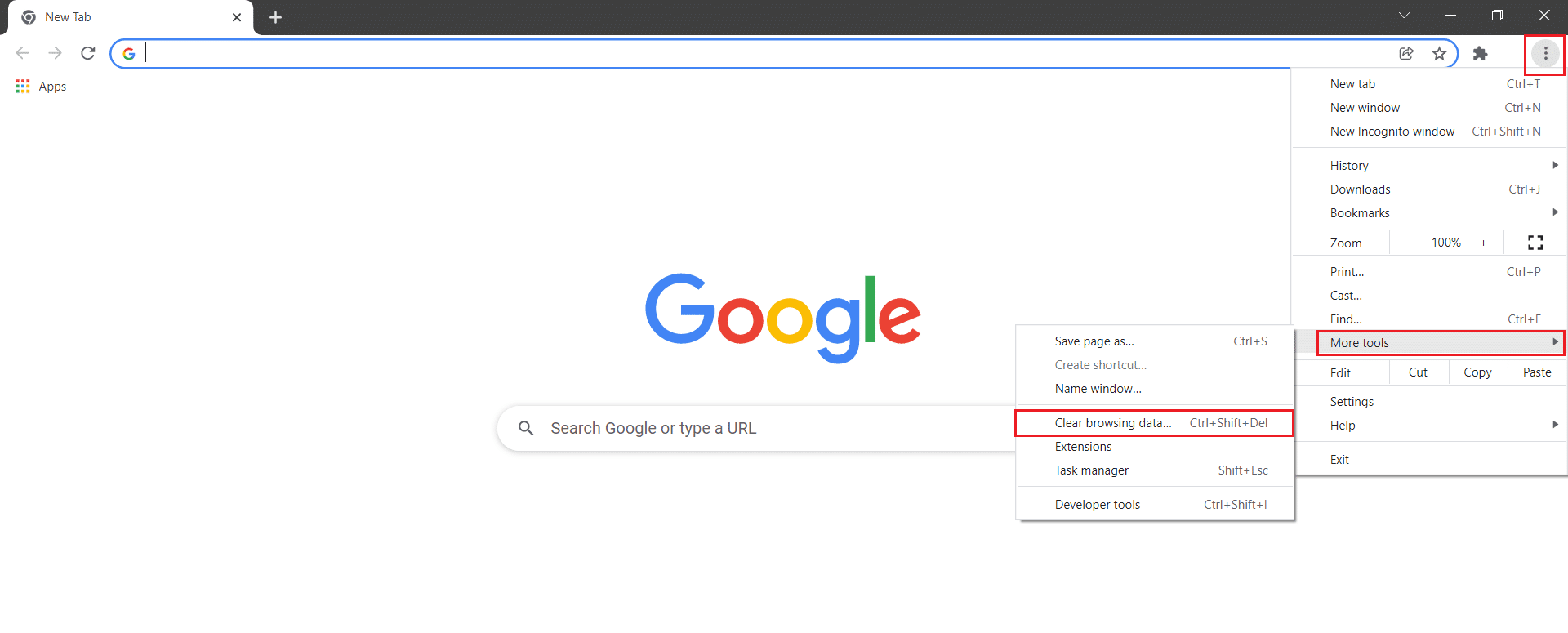
3. ตรวจสอบ ตัวเลือก ต่อไปนี้
- คุกกี้และข้อมูลเว็บไซต์อื่นๆ
- รูปภาพและไฟล์แคช
4. ตอนนี้ ให้เลือกตัวเลือก ตลอดเวลา สำหรับ ช่วงเวลา
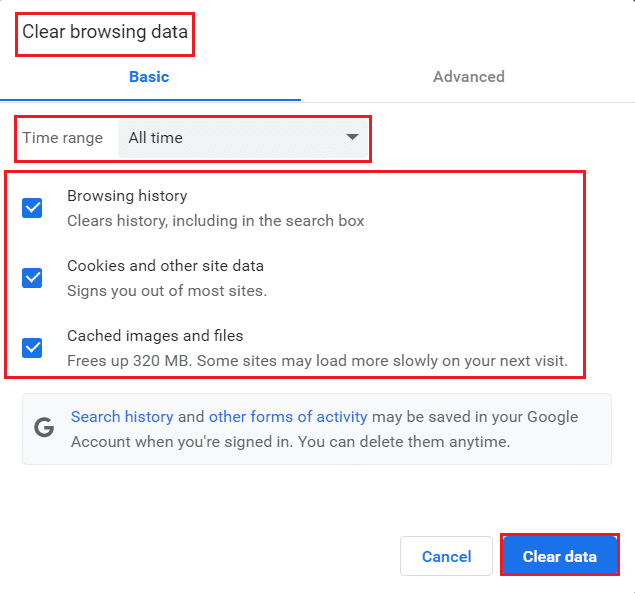
5. สุดท้าย ให้คลิกที่ ล้างข้อมูล
อ่านเพิ่มเติม: วิธีแก้ไข Chrome หน่วยความจำไม่เพียงพอ
วิธีที่ 3: ล้างแคช DNS
คุณสามารถล้างแคช DNS เพื่อแก้ไขปัญหาสตรีม Twitch ไม่โหลดได้โดยทำตามขั้นตอนที่กำหนด
1. กดปุ่ม Windows พิมพ์ Command Prompt แล้วคลิก Run as an administrator
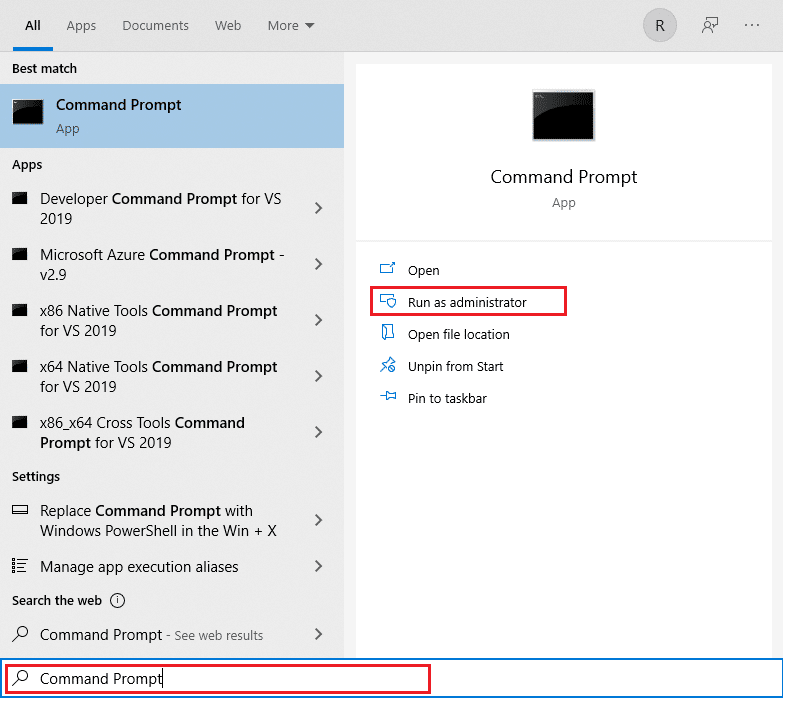
2. ป้อนคำสั่ง ipconfig /flushDNS และกดปุ่ม Enter
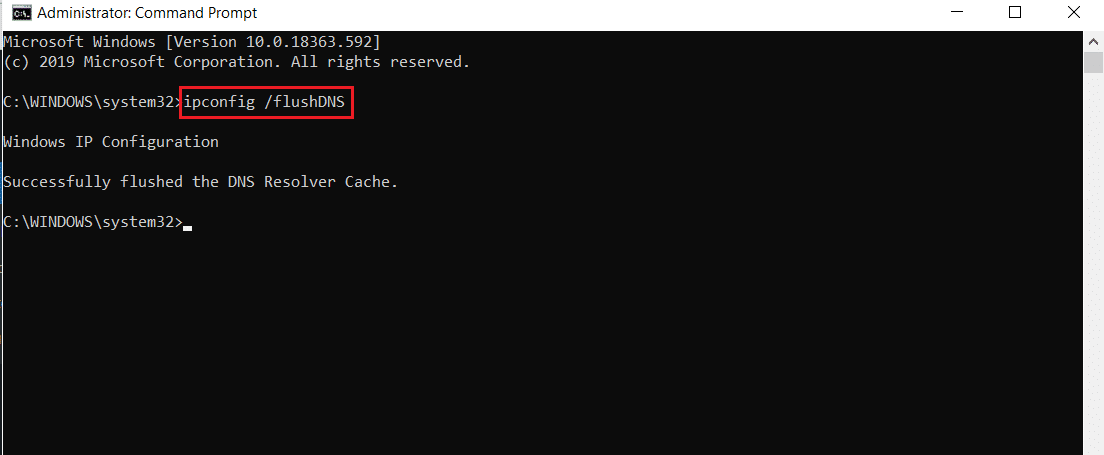
วิธีที่ 4: รีเซ็ต Chrome Flags
การตั้งค่าสถานะ Chrome ที่เปิดใช้งานอาจทำให้เกิดการหยุดชะงักในการทำงานของบางเว็บไซต์ ทำตามขั้นตอนด้านล่างเพื่อรีเซ็ตการตั้งค่าสถานะ Chrome
1. เปิด Chrome และพิมพ์ chrome://flags ในแถบที่อยู่ จากนั้นกดปุ่ม Enter
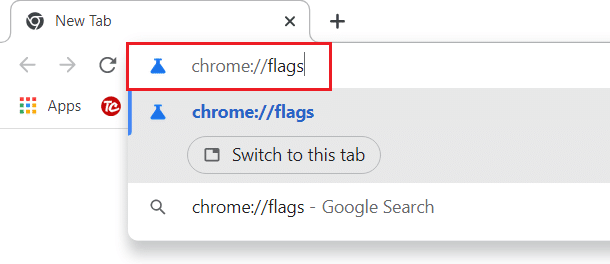
2. คลิกที่ปุ่ม รีเซ็ตทั้งหมด
หมายเหตุ: คุณยังสามารถปิดใช้งานแฟล็กทีละรายการโดยเปลี่ยนตัว เลือกดรอปดาวน์ เป็น ปิด ใช้งาน ถัดจากแต่ละแฟล็ก
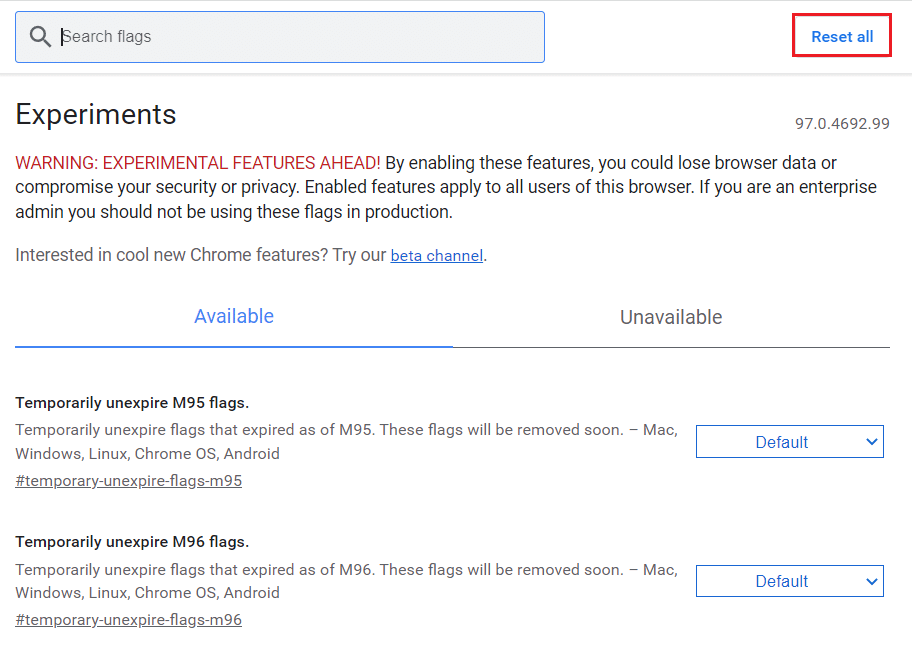
วิธีที่ 5: ลบส่วนขยายของเว็บ
ส่วนขยายเว็บของบริษัทอื่นอาจทำให้ Twitch ไม่ทำงาน ดังนั้น ให้ทำตามขั้นตอนเหล่านี้เพื่อลบส่วนขยายของเว็บและแก้ไขปัญหาการโหลดสตรีม Twitch ไม่โหลด
1. เปิด Google Chrome และคลิกที่ ไอคอนสามจุด
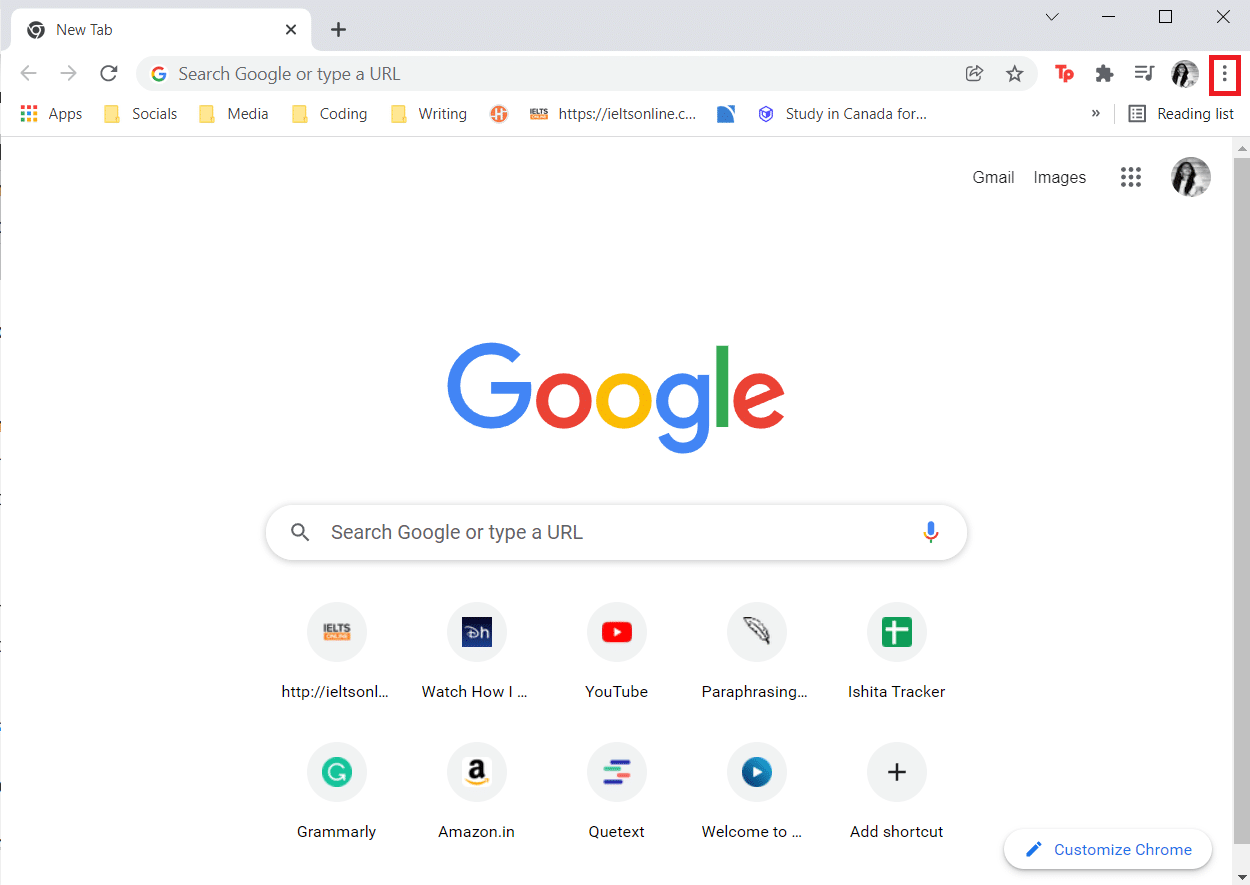
2. ไปที่ เครื่องมือเพิ่มเติม แล้วคลิก ส่วนขยาย
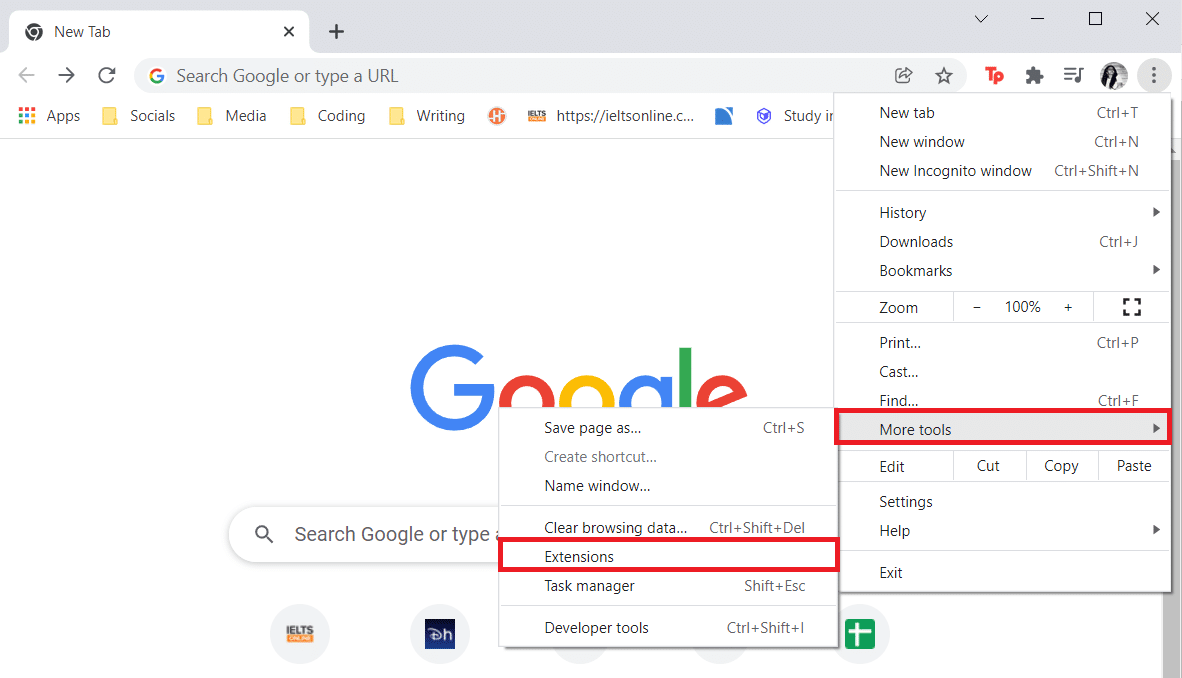
3. ตอนนี้ คลิกที่ปุ่ม ลบ สำหรับ ส่วนขยาย (เช่น Grammarly สำหรับ Chrome ) ซึ่งไม่ได้มาจากแหล่งที่เชื่อถือได้
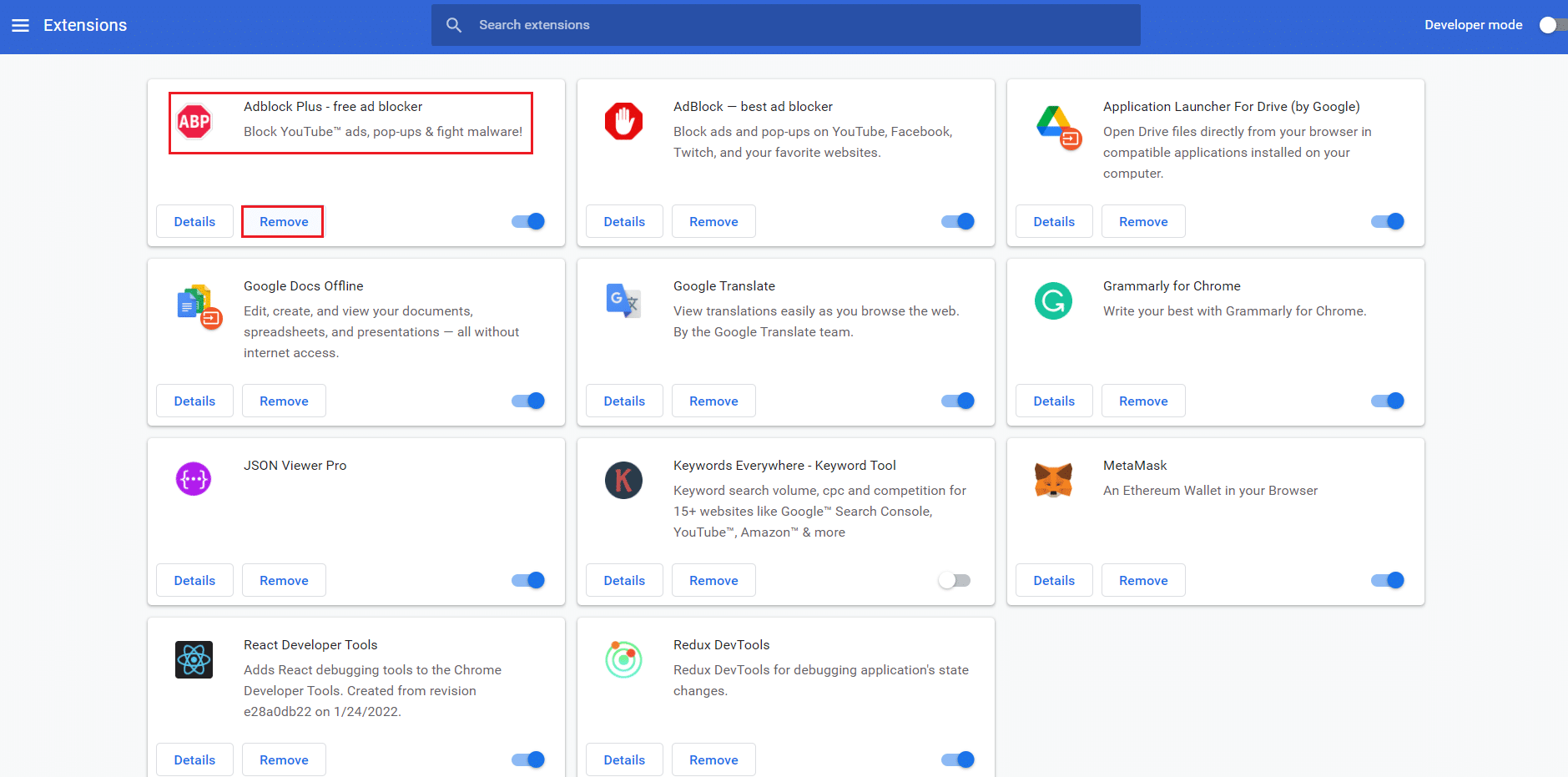
อ่านเพิ่มเติม: วิธีเปิดใช้งาน DNS ผ่าน HTTPS ใน Chrome
วิธีที่ 6: แก้ไขการกำหนดค่า DNS
การตั้งค่า DNS ไม่ถูกต้องอาจทำให้ Twitch ไม่โหลดบน Chrome ปัญหา ทำตามคำแนะนำที่กำหนดเพื่อเปลี่ยนการกำหนดค่า DNS เพื่อแก้ไขปัญหา Twitch ไม่ทำงาน
1. กดปุ่ม Windows พิมพ์ แผงควบคุม แล้วคลิก เปิด
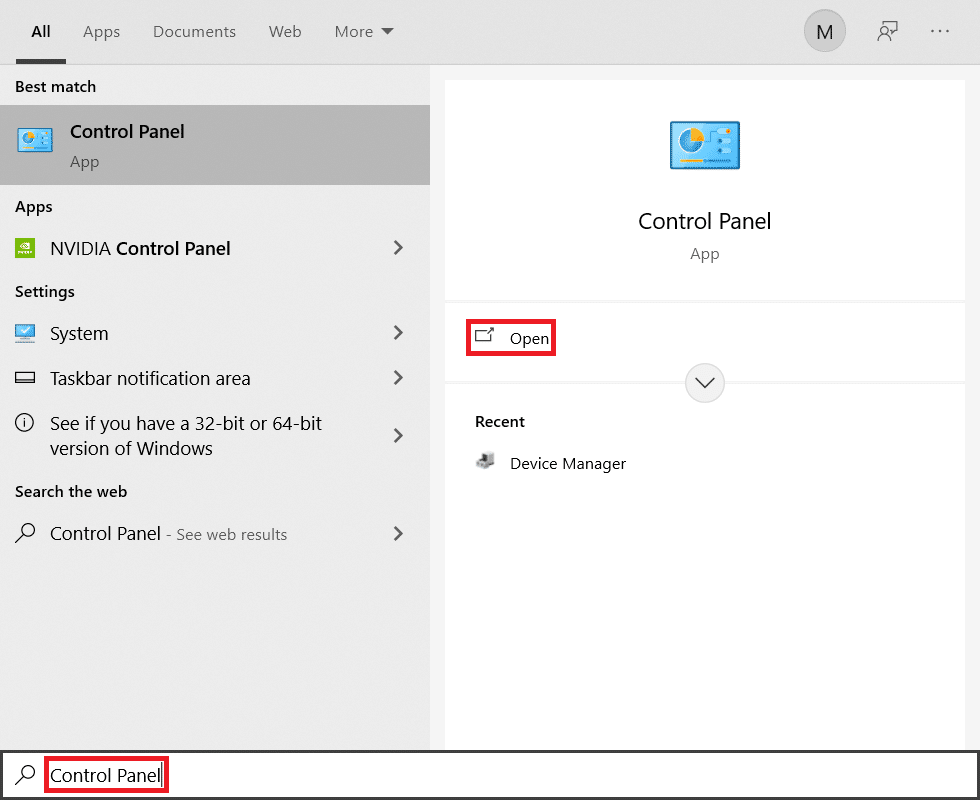
2. ตั้งค่า View by > Large icons และคลิกที่ Network and Sharing center
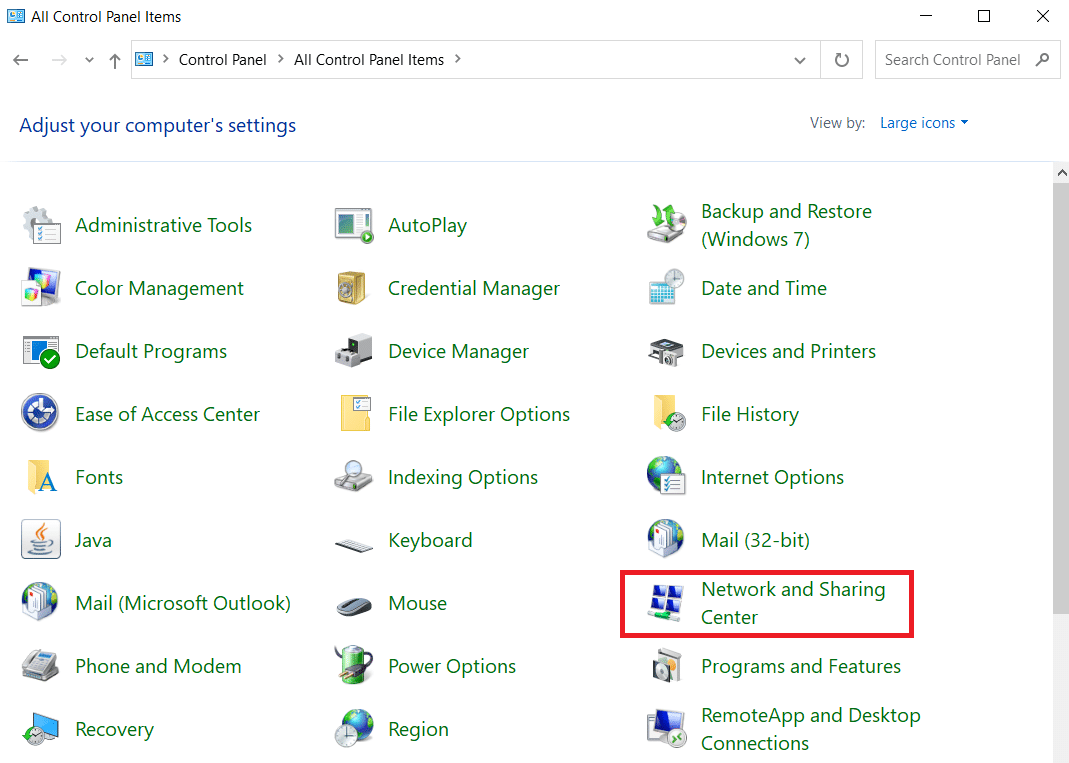
3. คลิก เปลี่ยนการตั้งค่าอะแดปเตอร์
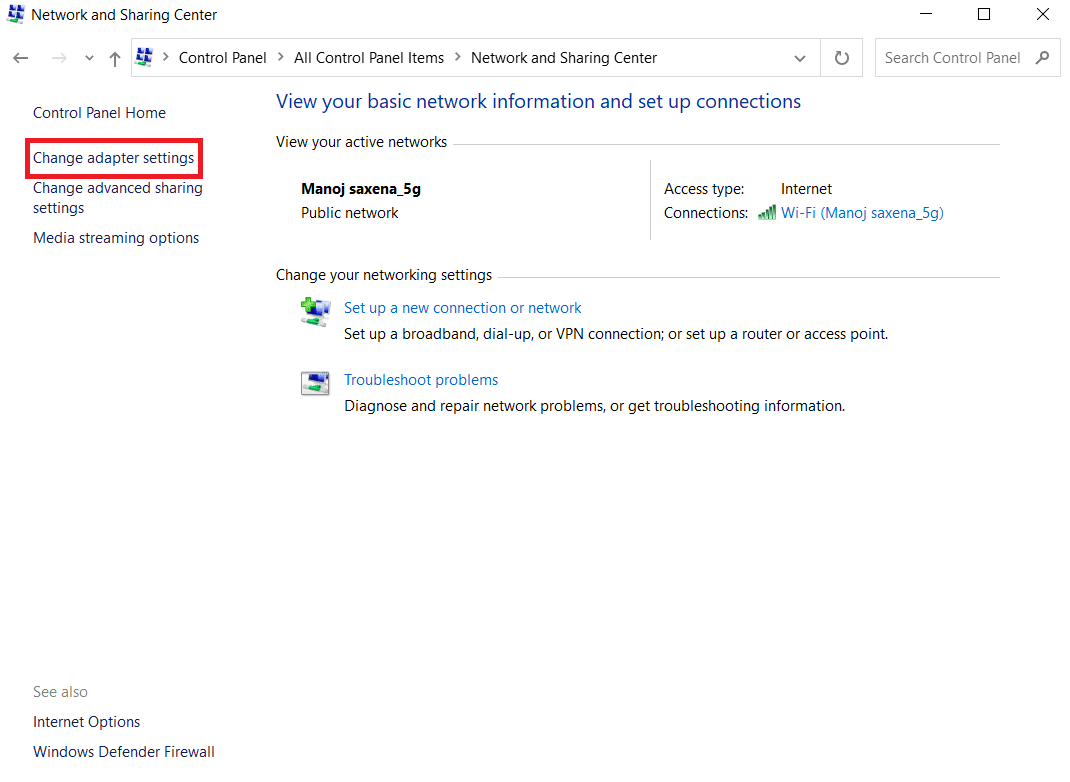

4. คลิกขวาที่การเชื่อมต่ออินเทอร์เน็ตของคุณและเลือกตัวเลือก คุณสมบัติ
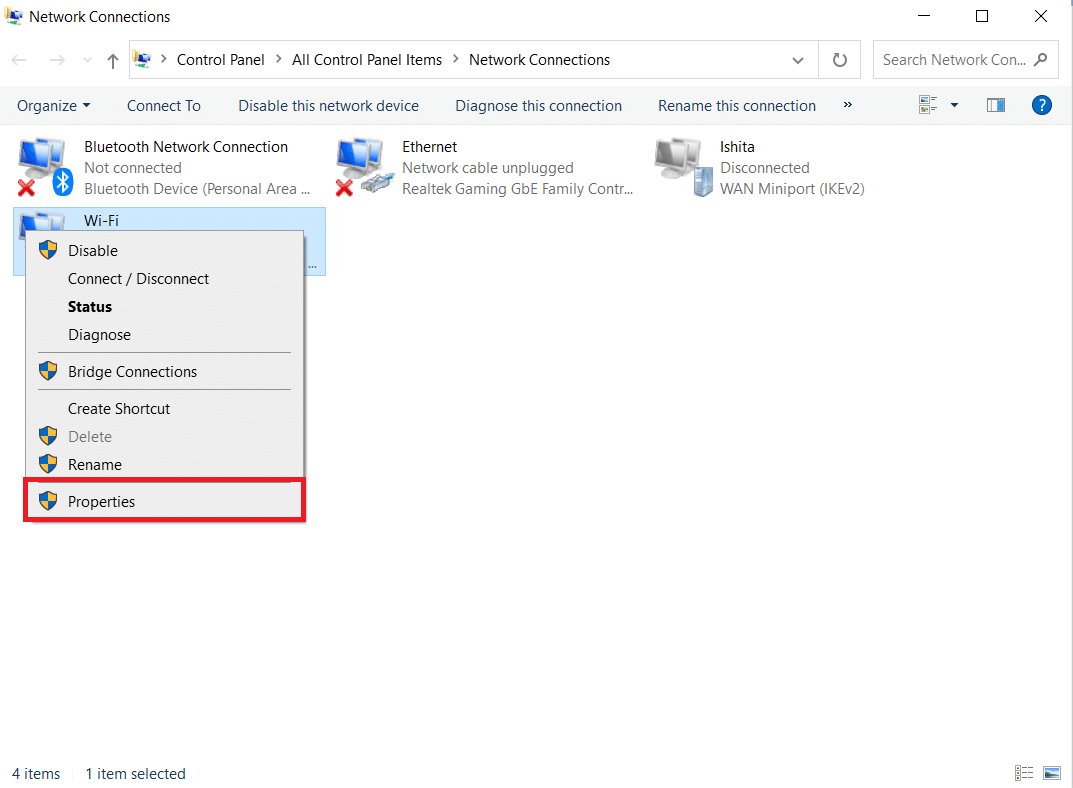
5. ทำเครื่องหมายที่ช่อง Internet Protocol รุ่น 4 (TCP/IPv4)
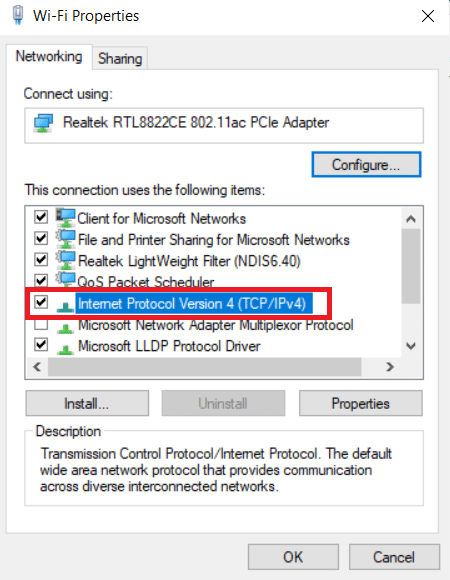
6. จากนั้นคลิกที่ Properties
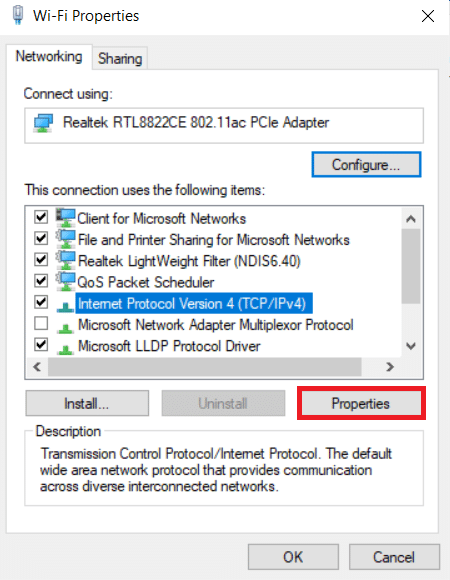
7. เลือกตัวเลือก ใช้ที่อยู่เซิร์ฟเวอร์ DNS ต่อไปนี้ ตัวเลือก
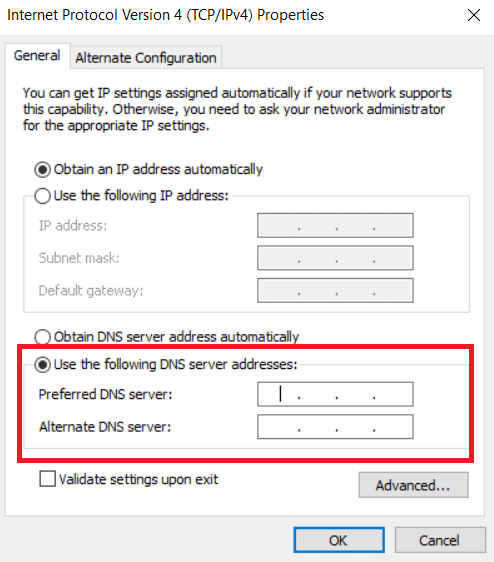
8. ใน เซิร์ฟเวอร์ DNS ที่ต้องการ: พิมพ์ 8.8.8.8
9. และตั้งค่า เซิร์ฟเวอร์ DNS สำรอง: เป็น 8.8.4.4
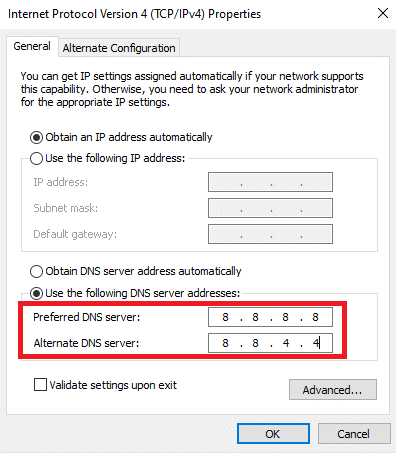
10. คลิก ตกลง เพื่อใช้การเปลี่ยนแปลง
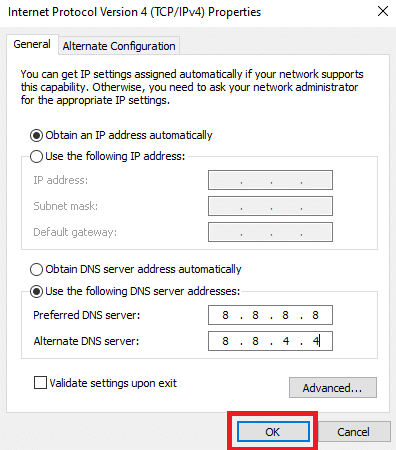
วิธีที่ 7: อัปเดต Chrome
เบราว์เซอร์ Chrome เวอร์ชันเก่าอาจส่งผลให้ Twitch ไม่ทำงาน ทำตามขั้นตอนเหล่านี้เพื่ออัปเดตเบราว์เซอร์ Chrome ของคุณ
1. กด ปุ่ม Windows พิมพ์ chrome แล้วคลิก Open
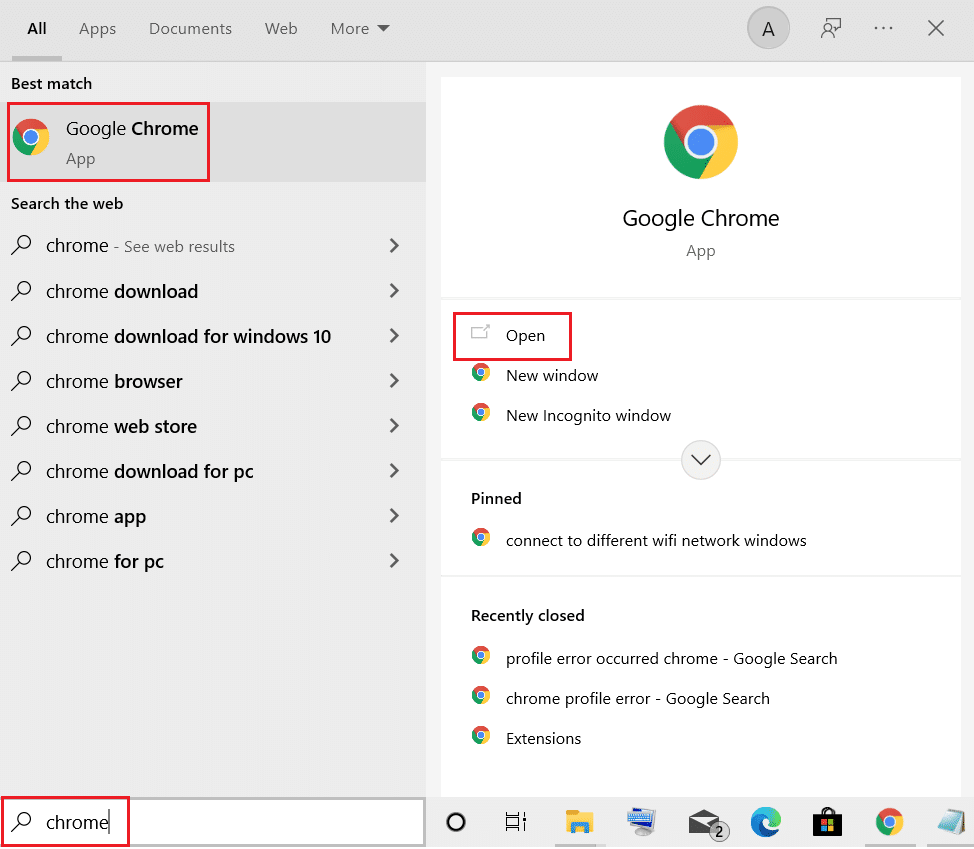
2. คลิกที่ ไอคอนสามจุด
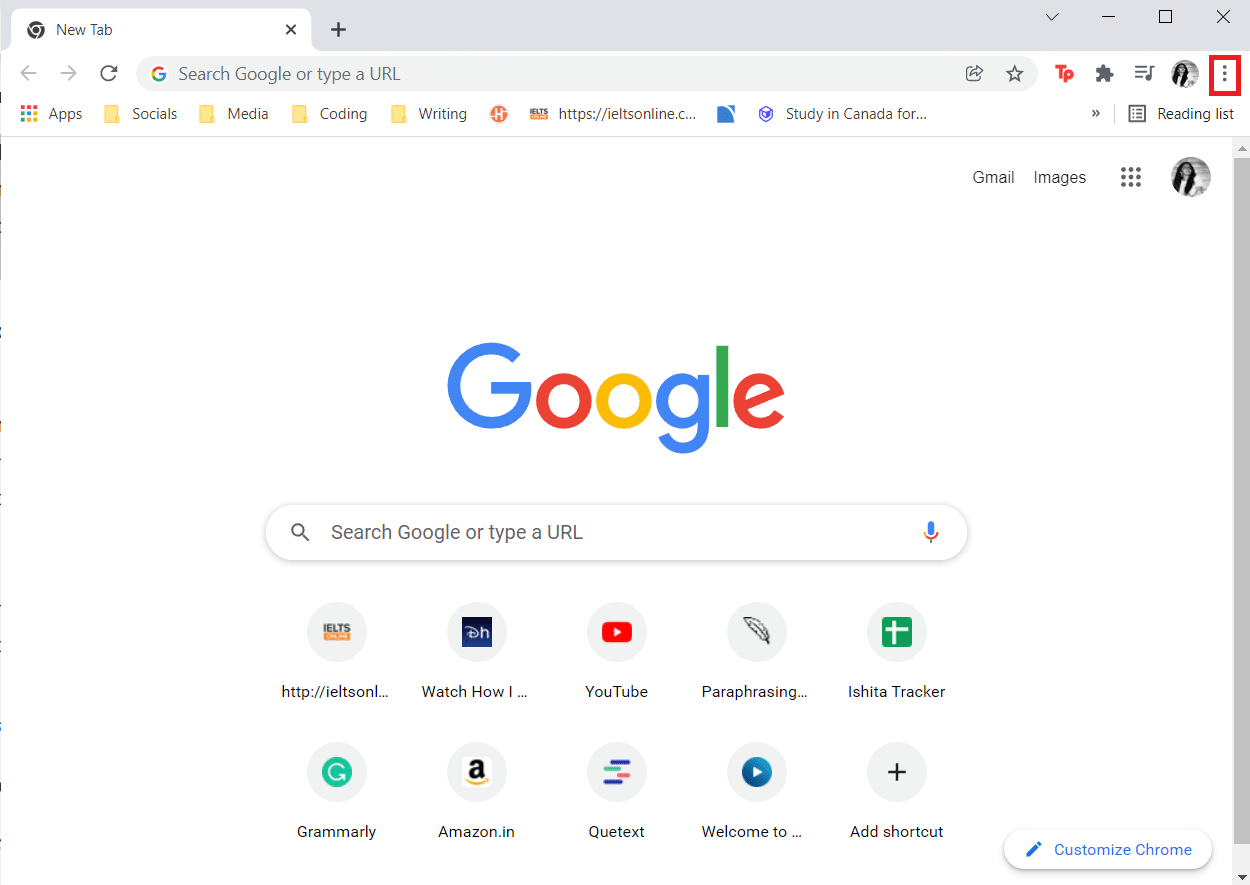
3. จากนั้นเลื่อนเมาส์ไปที่ตัวเลือก วิธี ใช้
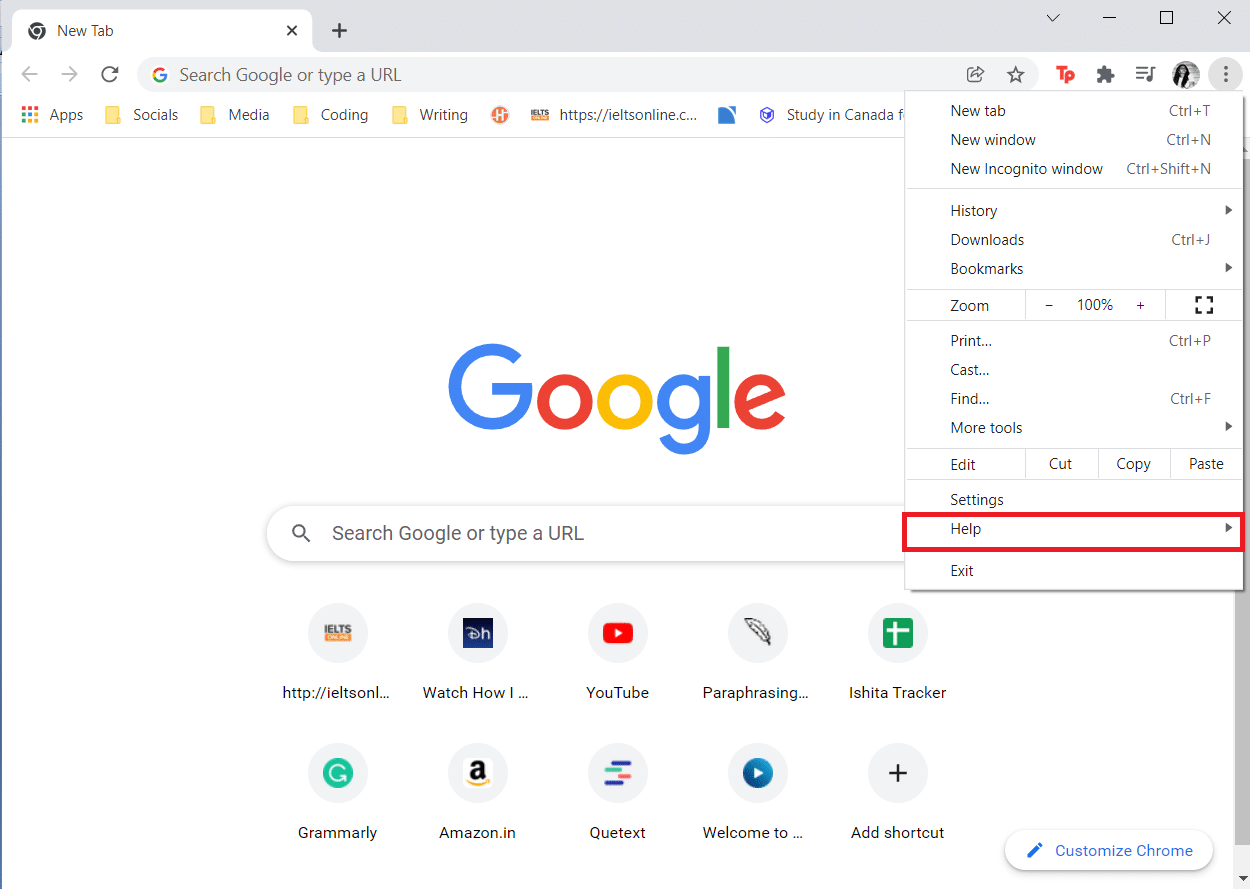
4. คลิกที่ตัวเลือก เกี่ยวกับ Google Chrome
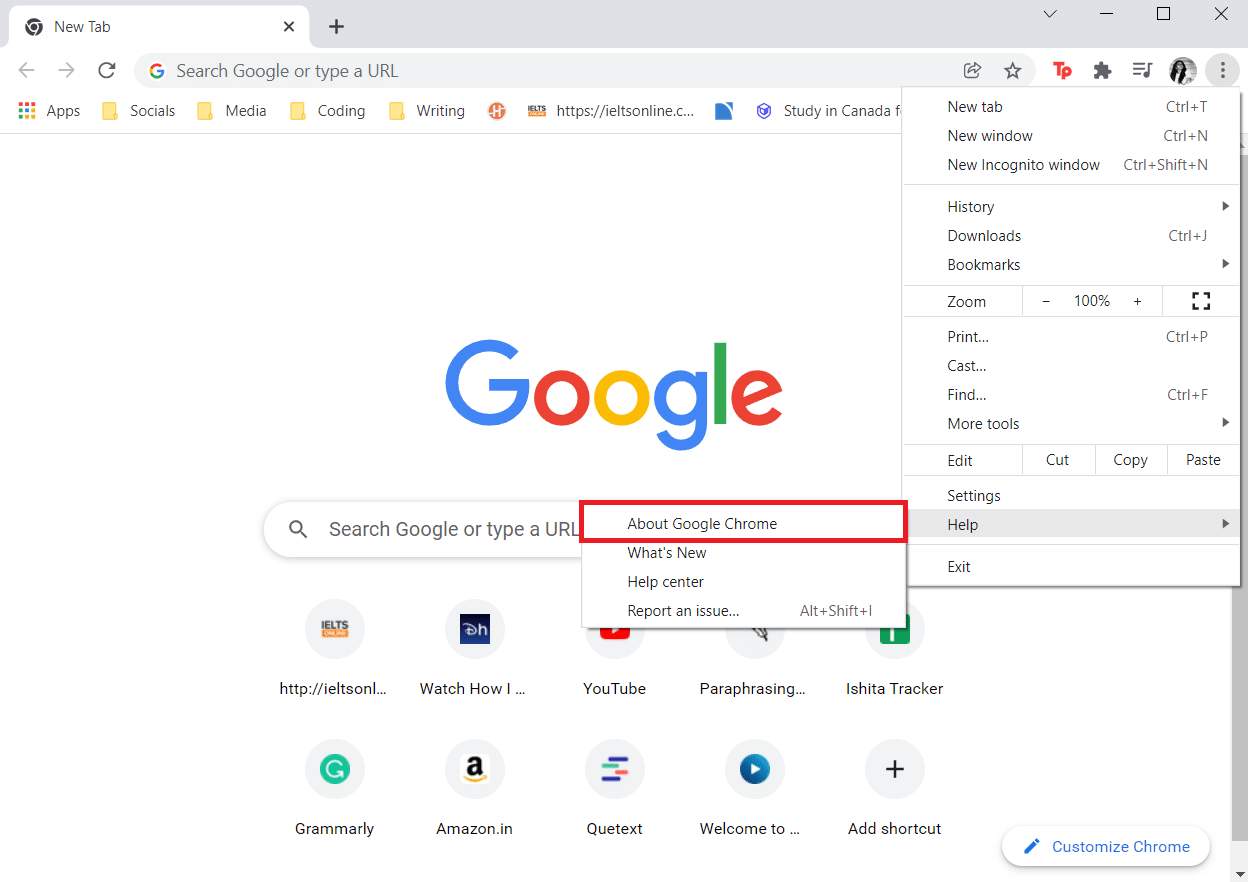
5. รอให้ Google Chrome ค้นหาการอัปเดต หน้าจอจะแสดงข้อความ กำลัง ตรวจสอบการอัปเดต ดังที่แสดง
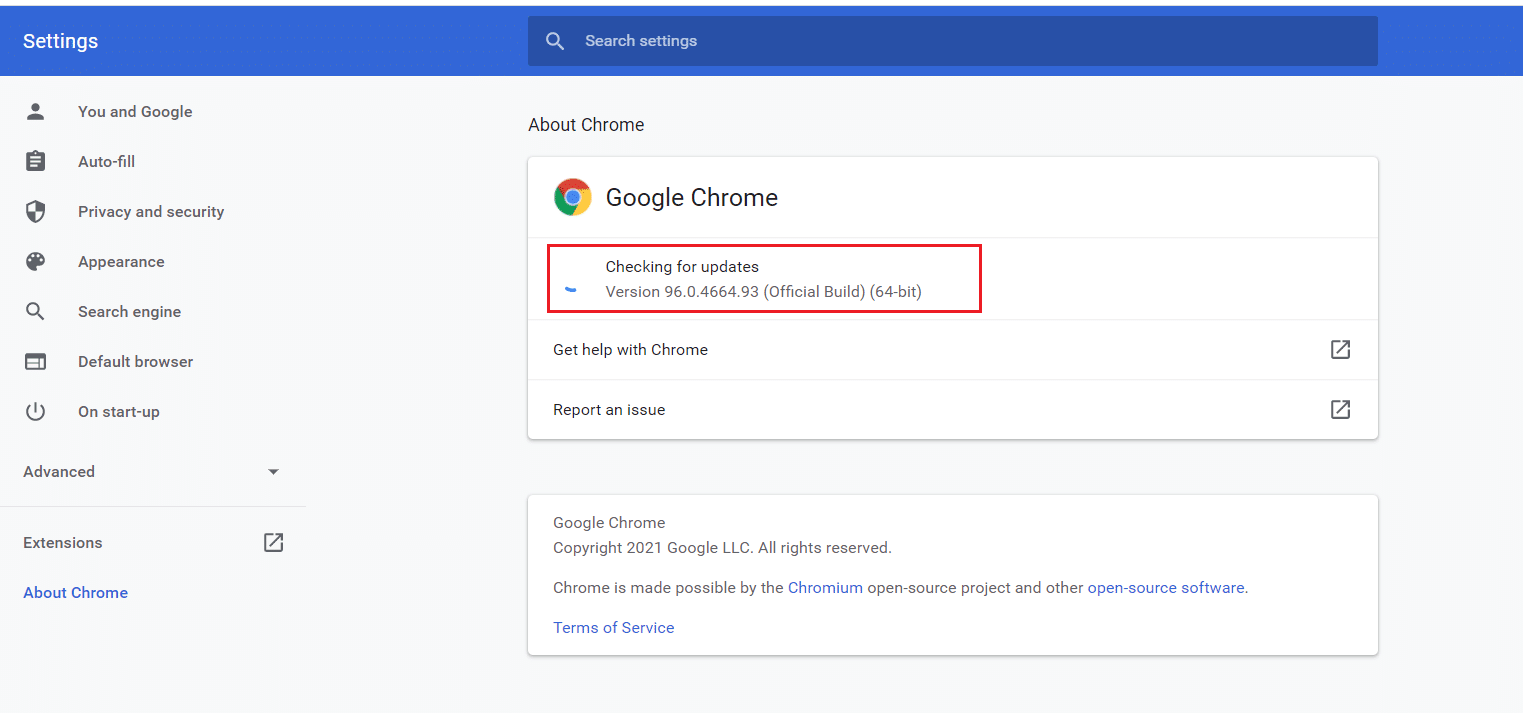
6ก. หากมีการอัปเดตให้คลิกที่ปุ่ม อัปเดต
6B. หาก Chrome ได้รับการอัปเดตแล้ว ข้อความ Google Chrome เป็นเวอร์ชันล่าสุด จะปรากฏขึ้น
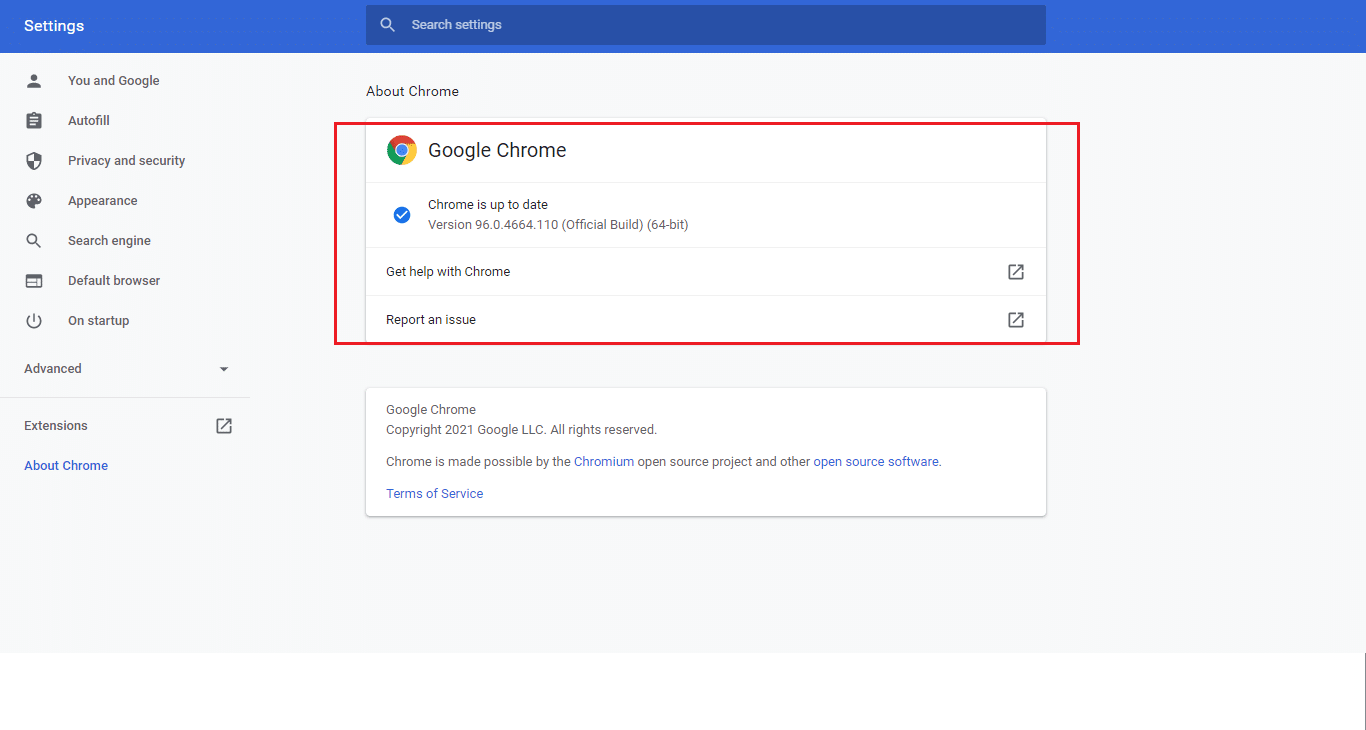
อ่านเพิ่มเติม: วิธีแก้ไขข้อผิดพลาดเครือข่าย 2000 บน Twitch
วิธีที่ 8: เรียกใช้ Malware Scan
บางครั้ง ไวรัสหรือมัลแวร์อาจทำให้ Twitch ไม่ทำงาน ทำตามขั้นตอนด้านล่าง
1. กด ปุ่ม Windows + I พร้อมกันเพื่อเปิด การตั้งค่า
2. ที่นี่ คลิกที่ Update & Security settings ตามที่แสดง

3. ไปที่ Windows Security ในบานหน้าต่างด้านซ้าย
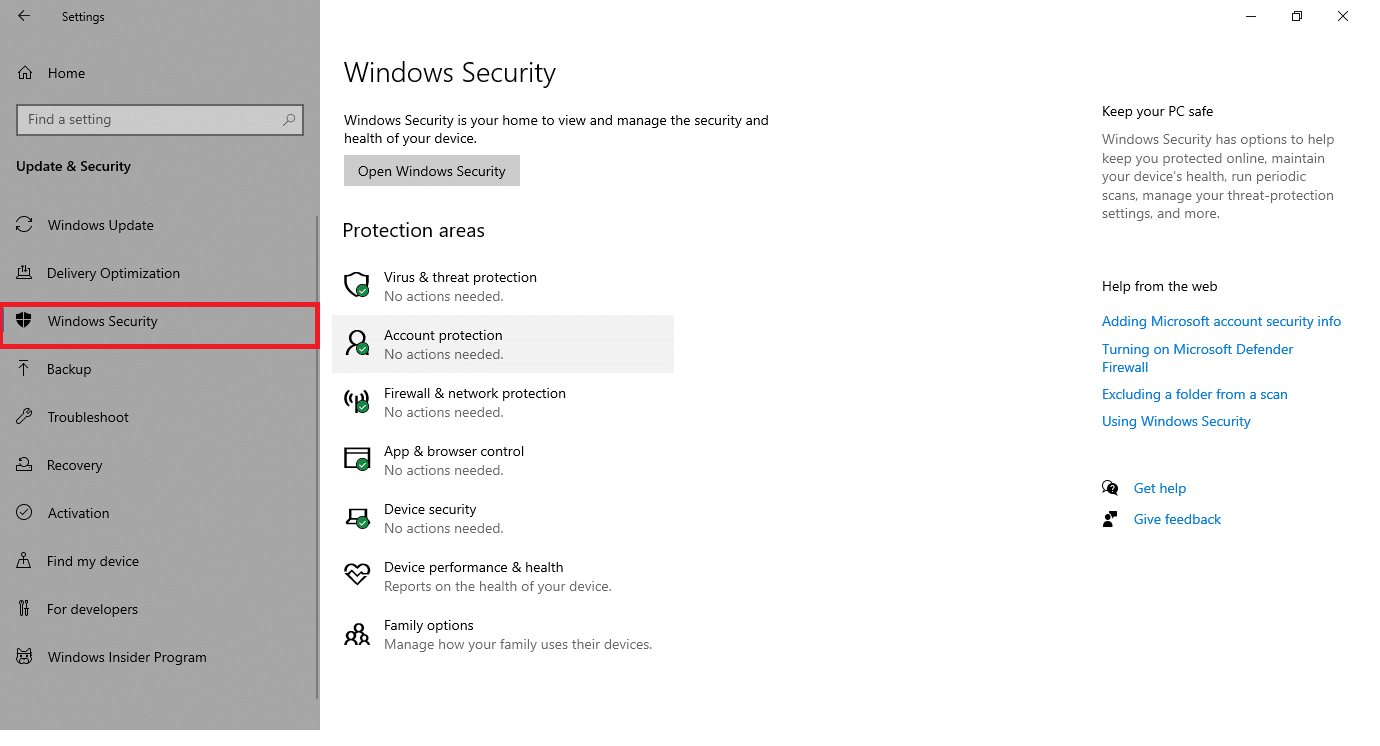
4. คลิกที่ตัวเลือก การป้องกันไวรัสและภัยคุกคาม ในบานหน้าต่างด้านขวา
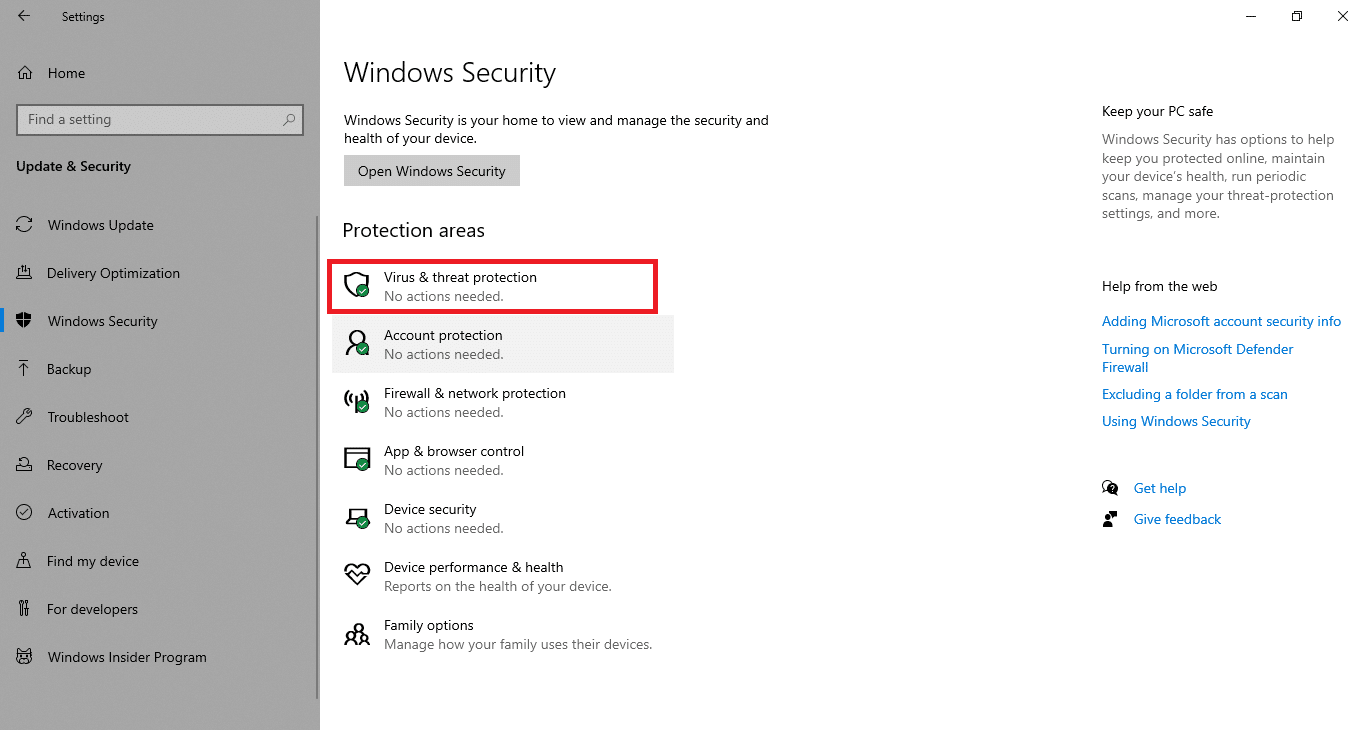
5. คลิกที่ปุ่ม Quick Scan เพื่อค้นหามัลแวร์
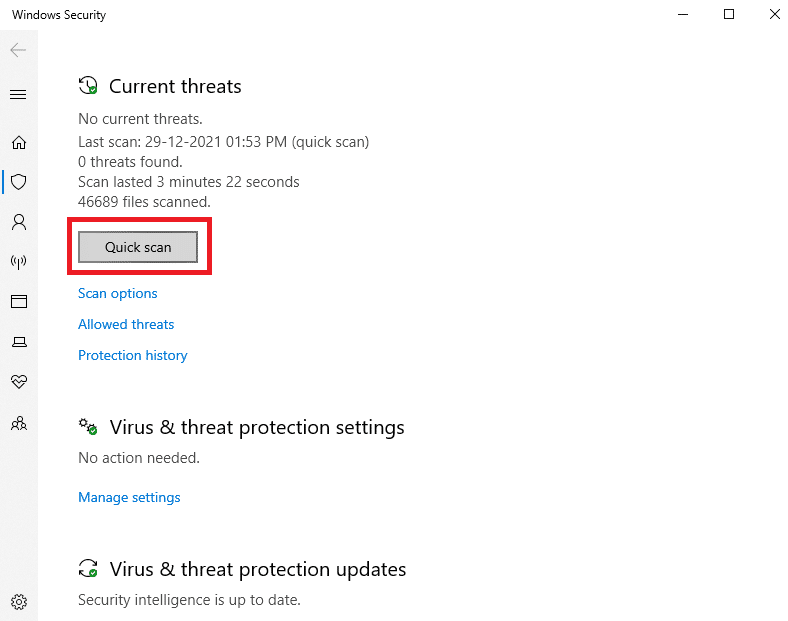
6ก. เมื่อการสแกนเสร็จสิ้น ภัยคุกคามทั้งหมดจะปรากฏขึ้น คลิก เริ่มการดำเนิน การภายใต้ ภัยคุกคามปัจจุบัน
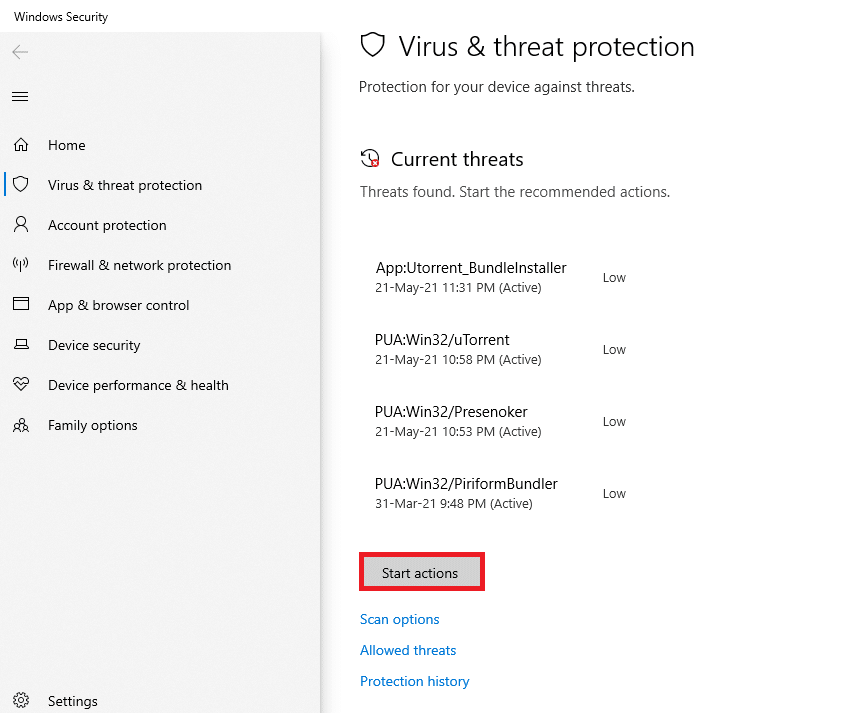
6B. หากไม่มีภัยคุกคามในอุปกรณ์ของคุณ อุปกรณ์จะแสดงการแจ้งเตือนว่า ไม่มีภัยคุกคามในปัจจุบัน
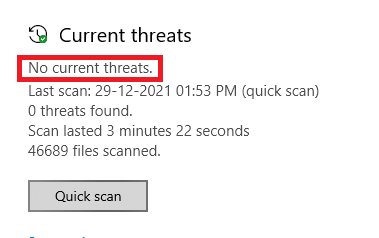
วิธีที่ 9: ดาวน์โหลด Twitch Desktop Client
หากคุณยังไม่สามารถแก้ไข Twitch ที่ไม่ทำงานบนเว็บเบราว์เซอร์ของคุณ ให้ดาวน์โหลด Twitch เวอร์ชันเดสก์ท็อป คุณสามารถ
1. ดาวน์โหลด Twitch Desktop Client จากหน้าดาวน์โหลดอย่างเป็นทางการ
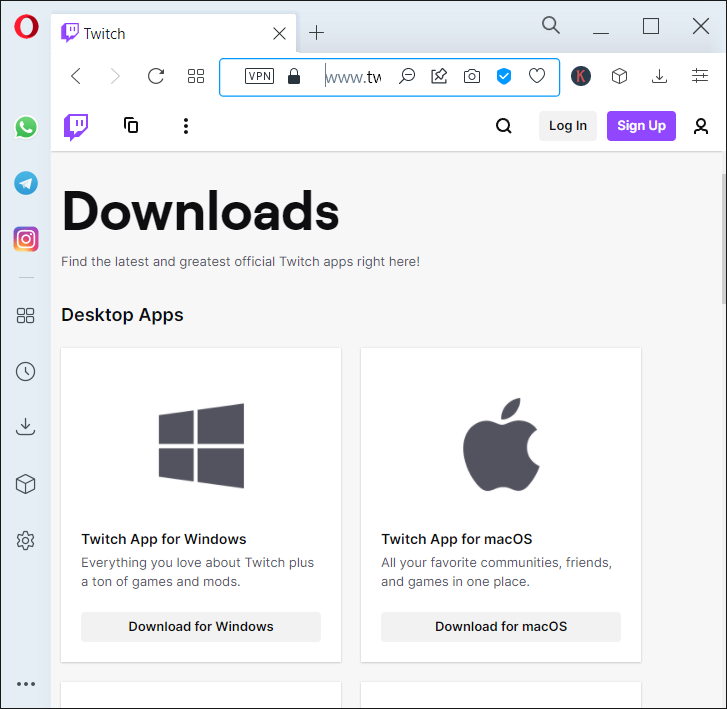
2. จากนั้นเรียกใช้ไฟล์ติดตั้งที่ดาวน์โหลดมา และคลิกที่ตัวเลือก ขั้นสูง
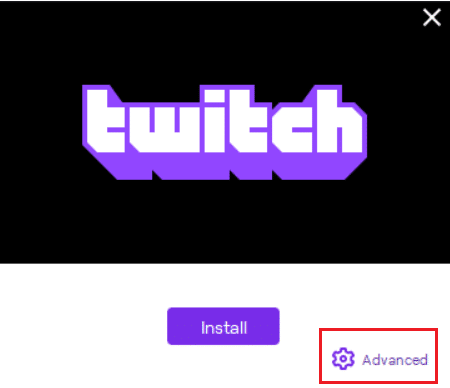
3. เลือกตำแหน่ง ติดตั้ง และคลิก ติดตั้ง
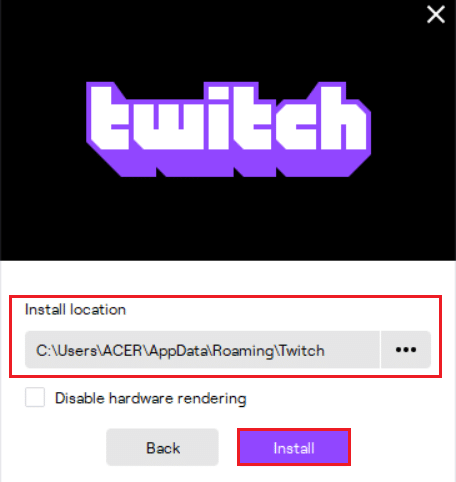
4. รอให้ Twitch Desktop Client ติดตั้ง
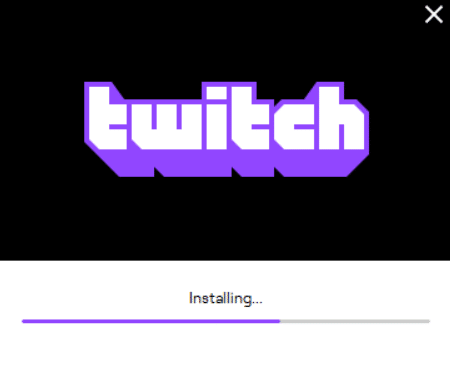
5. สุดท้าย เข้าสู่ระบบ Twitch โดยใช้ข้อมูลประจำตัวของคุณและลองเล่นสตรีม Twitch ที่คุณชื่นชอบ
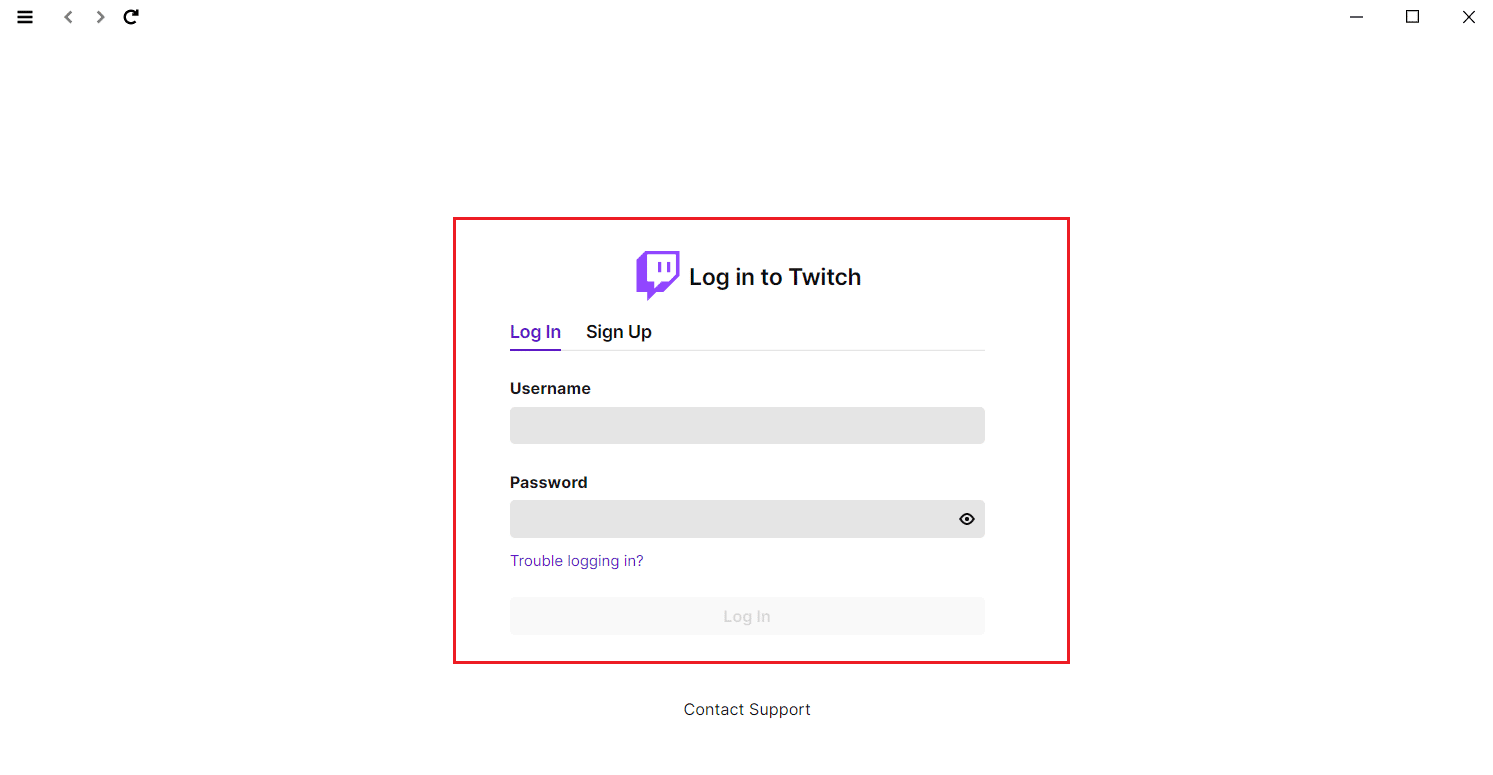
อ่านเพิ่มเติม: คำแนะนำในการดาวน์โหลด Twitch VODs
วิธีที่ 10: ใช้เซิร์ฟเวอร์ VPN
หากคุณประสบปัญหาการโหลดสตรีม Twitch ไม่ได้ และวิธีการข้างต้นไม่ได้ผล โชคไม่ดีที่ Twitch อาจไม่มีให้บริการในภูมิภาคของคุณ หากคุณต้องการดูสตรีมบน Twitch จากประเทศที่ถูกจำกัด คุณต้องใช้ VPN
- คุณควร เชื่อมต่อกับเซิร์ฟเวอร์ VPN ที่มี Twitch ให้บริการ
- หากคุณประสบปัญหาใดๆ แม้กระทั่งหลังจากเชื่อมต่อกับเซิร์ฟเวอร์ VPN แล้ว ให้ลองเปลี่ยนไปใช้เซิร์ฟเวอร์อื่น เพราะเซิร์ฟเวอร์บางตัวอาจถูกบล็อกเนื่องจากเหตุผลด้านความปลอดภัย
- VPN ที่ได้รับความนิยมมากที่สุด ได้แก่ NordVPN, ExpressVPN และ SurfShark
วิธีที่ 11: ติดต่อฝ่ายสนับสนุนของ Twitch
หากวิธีการแก้ไขปัญหาพื้นฐานหรือวิธีการที่กล่าวถึงข้างต้นไม่ได้ผล ให้ลองติดต่อฝ่ายสนับสนุนของ Twitch เพื่อแก้ไขปัญหา Twitch ไม่ทำงานอย่างเร็วที่สุด
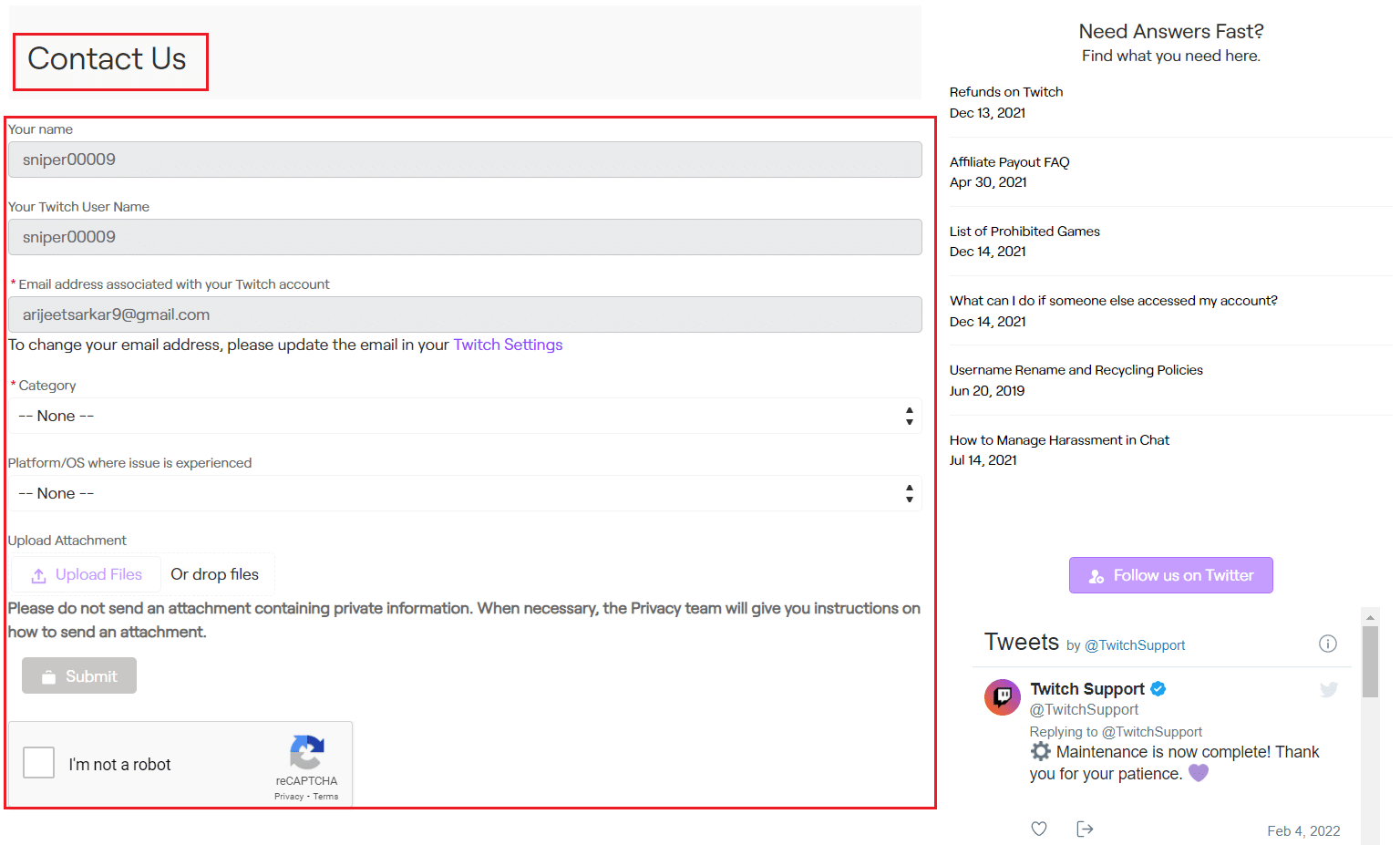
คำถามที่พบบ่อย (FAQ)
ไตรมาสที่ 1 เหตุใดโมดูลบน Twitch ของฉันจึงไม่สามารถโหลดได้
ตอบ Twitch อาจไม่สามารถโหลดโมดูลได้เนื่องจากสาเหตุหลายประการ เช่น ปัญหาใน การเชื่อมต่ออินเทอร์เน็ตหรือผู้ให้บริการ ไฟล์คุกกี้และแคชเสียหาย หรือไฟล์ประวัติ มัลแวร์หรือการติดเชื้อไวรัส ส่วน เสริมที่เปิดใช้งาน แฟล็ ก หรือ Chrome เวอร์ชันที่ล้าสมัย
ไตรมาสที่ 2 ทำไมหน้าจอของฉันบน Twitch จึงเป็นสีดำ
ตอบ คุณสามารถปฏิบัติตามวิธีการข้างต้นเพื่อแก้ไขปัญหานี้ได้ หากไม่ได้ผล คุณสามารถลองใช้ใน โหมดไม่ระบุตัวตน อนุญาต Flash player และ Javascript หรือติดตั้ง Google Chrome ใหม่
ที่แนะนำ:
- 14 วิธีในการแก้ไข 4G ไม่ทำงานบน Android
- แก้ไข Steam ช้าใน Windows 10
- แก้ไข AdBlock ไม่ทำงานบน Twitch
- 14 วิธีในการแก้ไขข้อผิดพลาดของโปรไฟล์ Chrome
เราหวังว่าคู่มือนี้จะช่วยคุณแก้ไขปัญหา Twitch ที่ไม่ทำงาน และให้คุณสนุกกับ Twitch อีกครั้งบน Chrome หากคุณมีอะไรเพิ่มเติมในบทความนี้ หรือหากคุณประสบปัญหาใดๆ ขณะทำการแก้ไขปัญหา คุณสามารถติดต่อเราได้ในส่วนความคิดเห็นด้านล่าง
