แก้ไขข้อผิดพลาดแอปพลิเคชัน TslGame.exe ใน Windows 10
เผยแพร่แล้ว: 2022-09-09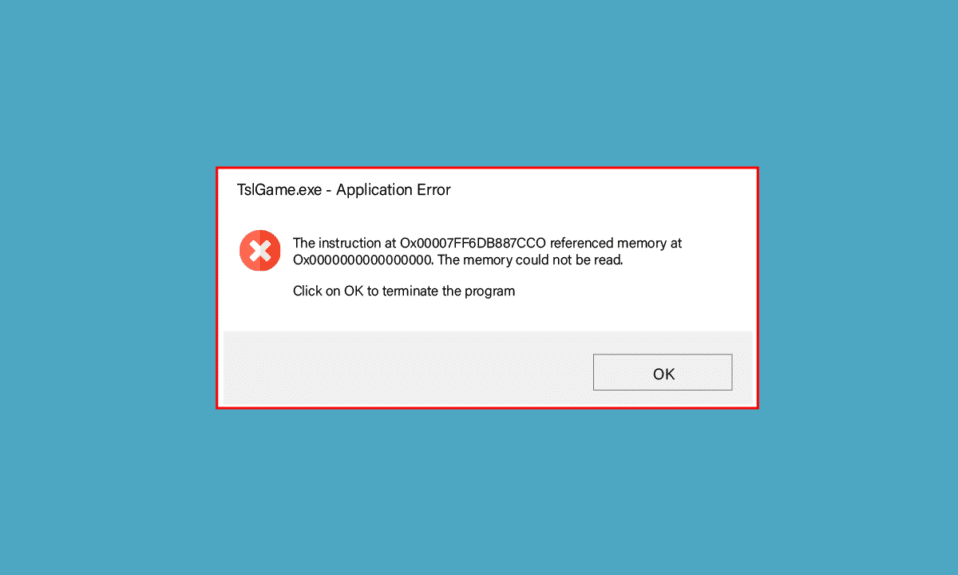
หากคุณกำลังประสบกับข้อผิดพลาดของแอปพลิเคชัน TslGame.exe บนพีซี Windows 10 ของคุณ ไม่ต้องกังวล! เรานำคำแนะนำที่เป็นประโยชน์มาให้คุณซึ่งจะสอนวิธีแก้ไขข้อผิดพลาดแอปพลิเคชัน TslGame.exe ในปัญหา PUBG พร้อมขั้นตอนการแก้ไขปัญหาที่มีประสิทธิภาพ ดังนั้นอ่านต่อ
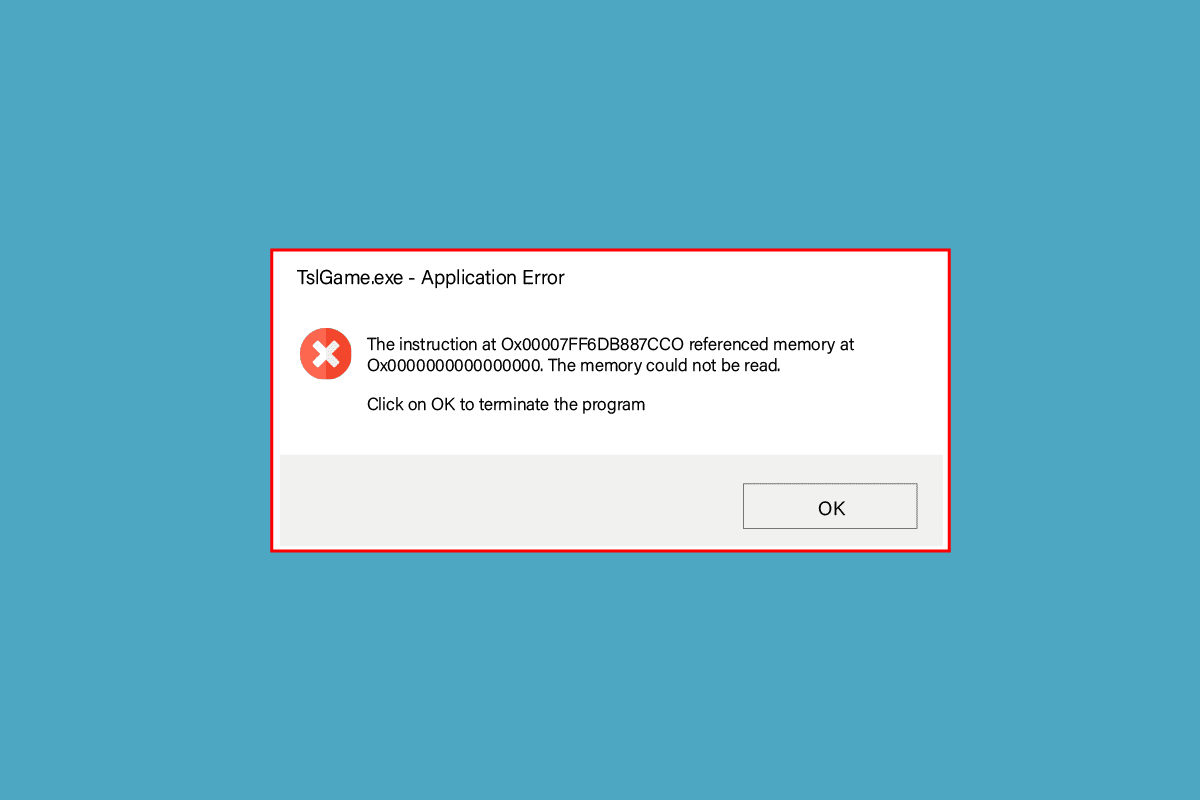
สารบัญ
- วิธีแก้ไขข้อผิดพลาดแอปพลิเคชัน TslGame.exe ใน Windows 10
- วิธีที่ 1: วิธีการแก้ไขปัญหาเบื้องต้น
- วิธีที่ 2: เรียกใช้ PUBG ในฐานะผู้ดูแลระบบ
- วิธีที่ 3: สิ้นสุดกระบวนการ BEServices
- วิธีที่ 4: เปลี่ยนความสัมพันธ์ของ PUBG
- วิธีที่ 5: กำหนดค่าเครือข่ายใหม่
- วิธีที่ 6: อัปเดตไคลเอนต์ Steam และเกม
- วิธีที่ 7: ลบการตั้งค่าผู้ใช้เกม & ซ่อมแซม Steam
- วิธีที่ 8: ปิดใช้งานคุณลักษณะทดลอง (สำหรับประสบการณ์ NVIDIA GeForce)
- วิธีที่ 9: ติดตั้ง PUBG . ใหม่
- วิธีที่ 10: ค้นหาการสนับสนุน PUBG
วิธีแก้ไขข้อผิดพลาดแอปพลิเคชัน TslGame.exe ใน Windows 10
หากคุณถูกรบกวนโดย TslGame.exe PUBG บนคอมพิวเตอร์ Windows 10 ของคุณ ต่อไปนี้คือสาเหตุที่เป็นไปได้บางประการที่คุณต้องวิเคราะห์สิ่งเหล่านี้อย่างรอบคอบเพื่อแยกแยะปัญหา
- พีซีไม่ตรงตามข้อกำหนดพื้นฐานของเกม
- ความละเอียดในการแสดงผลสูงหรือต่ำเกินไป
- ไม่อนุญาตให้ใช้สิทธิ์ของผู้ดูแลระบบสำหรับเกมของคุณ
- ปัญหาการเชื่อมต่ออินเทอร์เน็ต
- บริการที่เข้ากันไม่ได้ทำงานในพื้นหลัง
- เกม ไดรเวอร์ และระบบปฏิบัติการที่ล้าสมัย
- ไฟล์ระบบและโฟลเดอร์เสียหาย
- การตั้งค่าไฟร์วอลล์และโปรแกรมป้องกันไวรัสที่เข้ากันไม่ได้ที่บล็อกเกมของคุณ
- การโอเวอร์คล็อก
- คุณได้เปิดใช้งานคุณลักษณะทดลองบางอย่างในแอปพลิเคชัน GeForce Experience ของคุณ
- PUBG อาจถูกแบนในประเทศของคุณ
ตอนนี้ไปที่ส่วนถัดไปเพื่อเรียนรู้วิธีแก้ไขปัญหาเพื่อแก้ไขข้อผิดพลาดแอปพลิเคชัน TslGame.exe ใน PUBG
ต่อไปนี้เป็นวิธีการแก้ไขปัญหาที่เป็นไปได้บางประการที่จะช่วยคุณแก้ไขข้อผิดพลาด TslGame.exe PUBG ปฏิบัติตามพวกเขาดังที่แสดงในลำดับเดียวกัน และหากคุณโชคดี คุณอาจพบวิธีแก้ไขปัญหาของคุณภายในสองสามขั้นตอนแรกเอง!
วิธีที่ 1: วิธีการแก้ไขปัญหาเบื้องต้น
ก่อนดำเนินการตามวิธีการแก้ไขปัญหาขั้นสูง ให้ทำตามวิธีการพื้นฐานเหล่านี้เพื่อแก้ไขข้อผิดพลาด
1A. แก้ไขปัญหาการเชื่อมต่ออินเทอร์เน็ต
ขั้นตอนหลัก ให้ตรวจสอบว่าคอมพิวเตอร์ของคุณเชื่อมต่อกับเครือข่ายที่เสถียรหรือไม่ หากไม่มีการเชื่อมต่ออินเทอร์เน็ต คุณจะไม่สามารถเพลิดเพลินกับ PUBG ได้โดยไม่มีข้อผิดพลาด อ่านคำแนะนำของเราเกี่ยวกับวิธีแก้ไขปัญหาการเชื่อมต่อเครือข่ายใน Windows 10
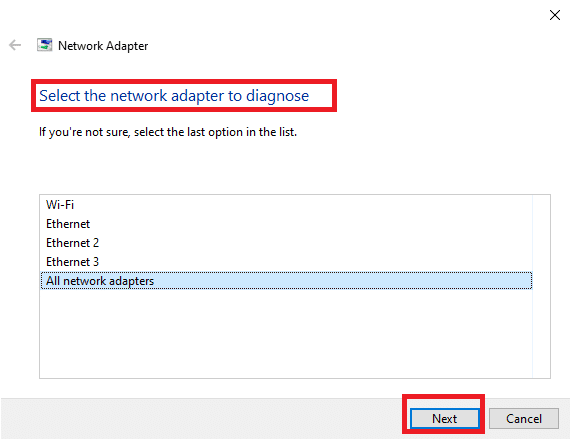
1ข. ตรวจสอบให้แน่ใจว่าอุปกรณ์ตรงตามข้อกำหนดขั้นต่ำของพีซี
คุณกำลังประสบปัญหาข้อผิดพลาด TslGame.exe PUBG หรือคุณต้องตรวจสอบว่าอุปกรณ์ของคุณตรงตามข้อกำหนดของเกมหรือไม่ ต่อไปนี้คือข้อกำหนดพื้นฐานของพีซีสำหรับเกม PUBG
- ระบบปฏิบัติการ: ระบบปฏิบัติการ 64 บิตและโปรเซสเซอร์
- ซีพียู: Intel i5-4430 หรือ AMD FX-6300
- แรม: แรม 8GB.
- กราฟิกส์: NVIDIA GeForce GTX 960 2GB / AMD Radeon R7 370 2GB หน่วยประมวลผลกราฟิก
- เครือข่าย: การเชื่อมต่อเครือข่ายบรอดแบนด์
- DirectX: เวอร์ชัน 11 หรือสูงกว่า
- พื้นที่เก็บข้อมูล: พื้นที่ว่างขั้นต่ำ 40 GB บนพีซีของคุณ
1C. เปลี่ยนความละเอียดการแสดงผล
หากคุณพบข้อผิดพลาด TslGame.exe PUBG มีความเป็นไปได้บางประการที่ความละเอียดในการแสดงผลของคอมพิวเตอร์ของคุณขัดแย้งกับเกม ในกรณีนี้ คุณต้อง ลด ความละเอียดในการแสดงผลและลองอีกครั้งในภายหลังตามคำแนะนำด้านล่าง
1. กดปุ่ม Windows + D พร้อมกันเพื่อไปยัง เดสก์ท็อป
2. ตอนนี้ คลิกขวาบนเดสก์ท็อป และเลือกตัวเลือก Personalize
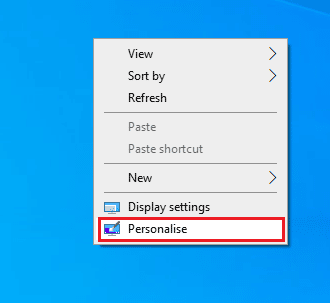
3. จากนั้นในบานหน้าต่างด้านซ้าย ให้คลิกที่ Display และในบานหน้าต่างด้านขวา ให้เลือกความละเอียดหน้าจอที่ต่ำกว่า ภายใต้ Display resolution ตามที่แสดง
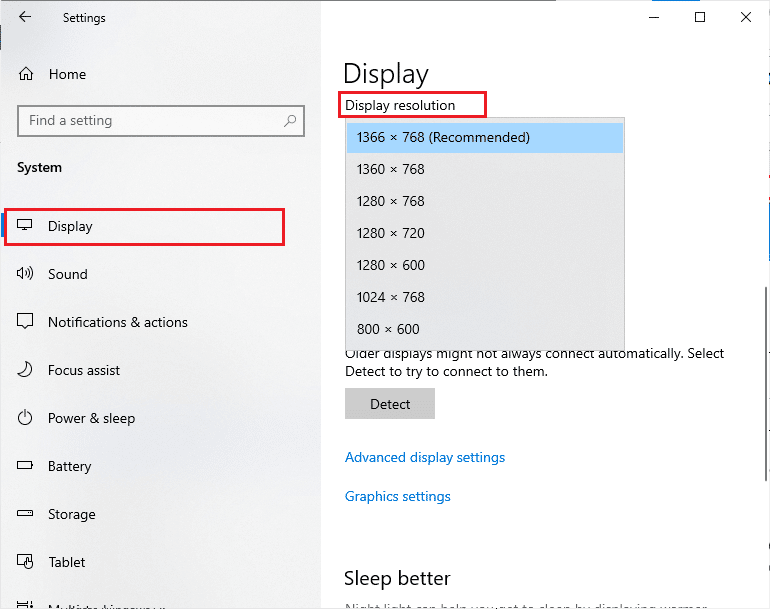
เมื่อคุณปรับความละเอียดในการแสดงผลแล้ว ให้ตรวจสอบว่าคุณสามารถแก้ไขข้อผิดพลาดที่กล่าวถึงได้หรือไม่
อ่านเพิ่มเติม: แก้ไข PUBG Lagging บน Windows 10
1D. ซ่อมแซมไฟล์ระบบ
หากมีไฟล์ที่สูญหายหรือเสียหายบนพีซี Windows 10 ของคุณ คุณจะต้องเผชิญกับข้อผิดพลาด TslGame.exe PUBG แต่คุณกำลังซ่อมแซมไฟล์ที่เสียหายเหล่านี้โดยใช้ยูทิลิตี้ inbuilt ได้แก่ System File Checker และ Deployment Image Servicing and Management
อ่านคำแนะนำเกี่ยวกับวิธีซ่อมแซมไฟล์ระบบใน Windows 10 และทำตามขั้นตอนตามคำแนะนำในการซ่อมแซมไฟล์ที่เสียหายทั้งหมดของคุณ
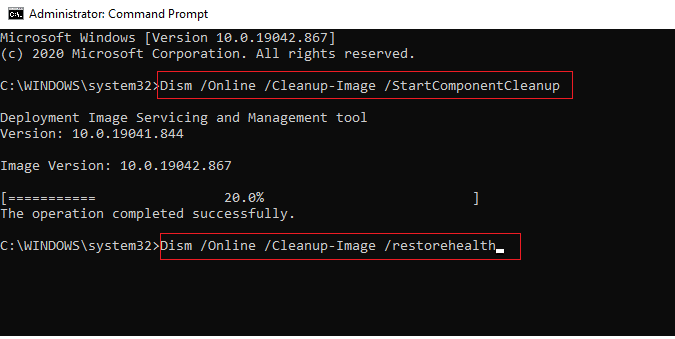
1E. อัพเดท Windows
หากมีการอัปเดตใหม่ๆ ของ Microsoft ที่รอการติดตั้งบนพีซีของคุณ บั๊กและปัญหาบางอย่างไม่สามารถแก้ไขได้บนคอมพิวเตอร์ของคุณ ตามที่ผู้ใช้หลายคนแนะนำ การอัปเดตคอมพิวเตอร์ Windows 10 จะช่วยคุณแก้ไขข้อผิดพลาด TslGame.exe PUBG ทำตามคำแนะนำของเรา วิธีดาวน์โหลดและติดตั้งการอัปเดตล่าสุดของ Windows 10 เพื่ออัปเดตคอมพิวเตอร์ Windows 10 ของคุณ
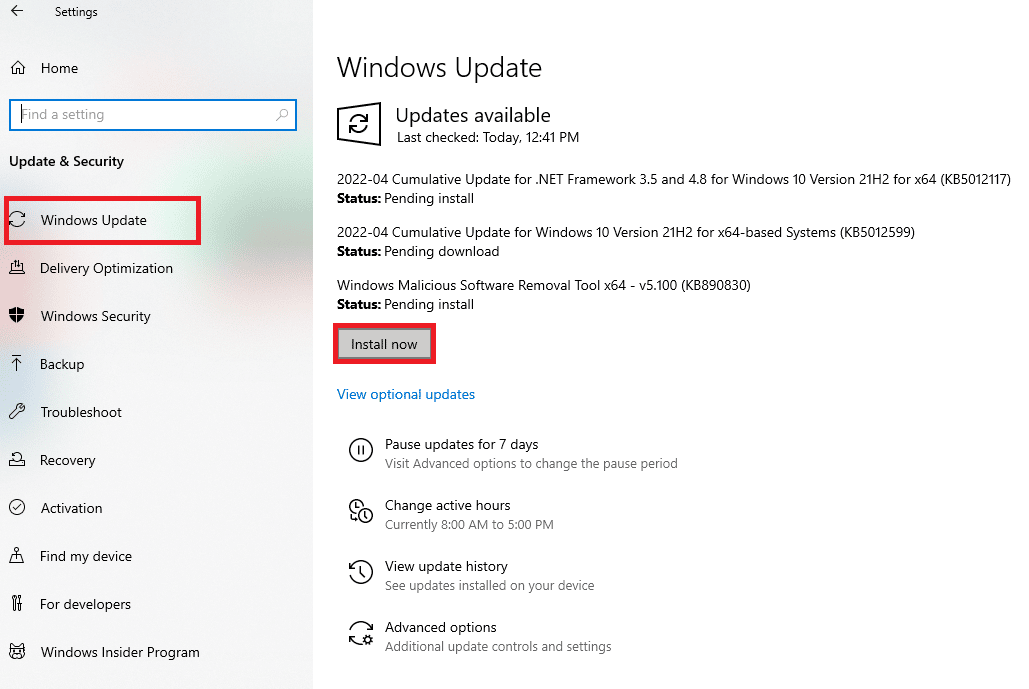
1F. เปลี่ยนที่อยู่ DNS
ระบบชื่อโดเมน (DNS) มีหน้าที่สร้างการเชื่อมต่ออินเทอร์เน็ตที่เหมาะสม ที่อยู่ DNS ที่ผู้ให้บริการอินเทอร์เน็ตของคุณให้มาอาจเข้ากันไม่ได้กับความเร็วอินเทอร์เน็ตและแบนด์วิดท์ ดังนั้น ในกรณีนี้ คุณควรเปลี่ยนที่อยู่ DNS ตามคำแนะนำในคำแนะนำเกี่ยวกับวิธีเปลี่ยนการตั้งค่า DNS ใน Windows 10 เพื่อเปลี่ยนที่อยู่ DNS บนพีซีของคุณ ขอแนะนำให้คุณเปลี่ยนไปใช้ Open DNS หรือ Google DNS บนพีซี Windows 10 ของคุณโดยทำตามคำแนะนำของเราเกี่ยวกับวิธีเปลี่ยนเป็น OpenDNS หรือ Google DNS บน Windows
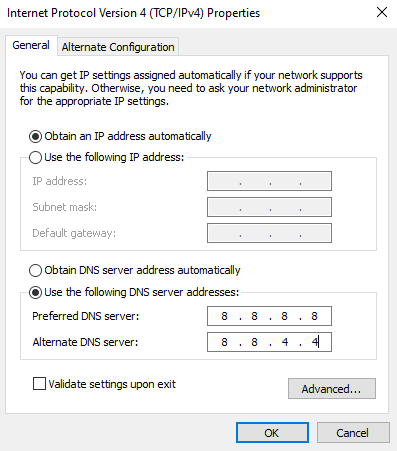
1G. อัปเดตไดรเวอร์ GPU
ในฐานะที่เป็นเกมที่เน้นกราฟิก ไดรเวอร์กราฟิกของคุณมีความสำคัญต่อประสบการณ์การเล่นเกมของคุณ หากไดรเวอร์ล้าสมัยหรือผิดพลาด ตรวจสอบให้แน่ใจว่าคุณได้อัปเดตไดรเวอร์ คุณสามารถค้นหาไดรเวอร์รุ่นล่าสุดได้จากเว็บไซต์ทางการหรืออัปเดตด้วยตนเอง
ทำตามคำแนะนำของเรา 4 วิธีในการอัปเดตไดรเวอร์กราฟิกใน Windows 10 เพื่ออัปเดตไดรเวอร์ของคุณและตรวจสอบว่าคุณได้แก้ไขปัญหาแล้วหรือไม่
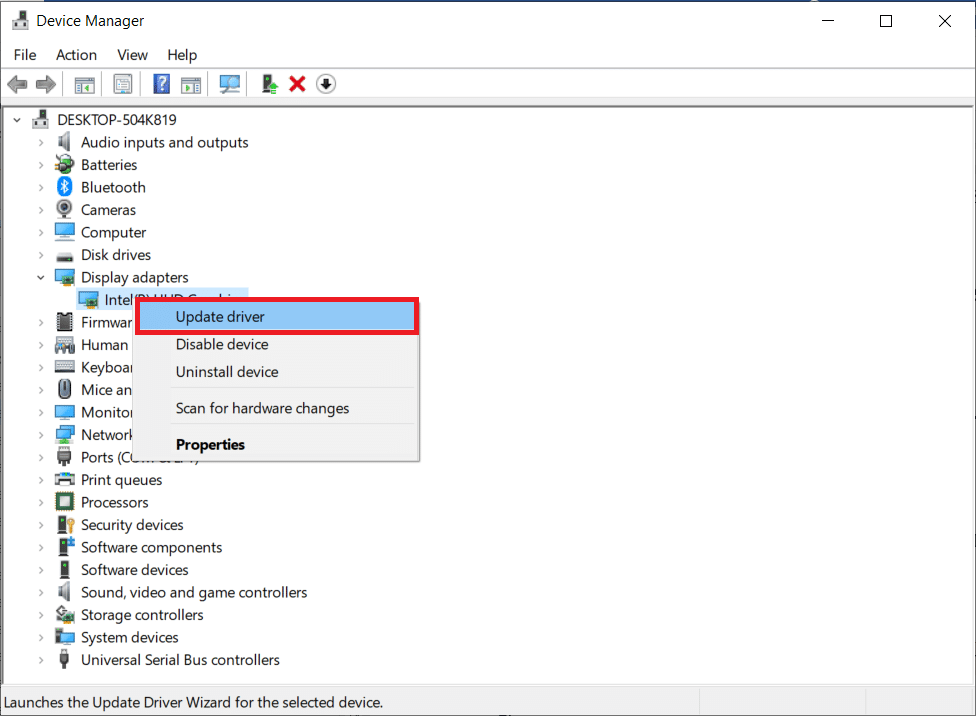
1H. ย้อนกลับไดรเวอร์ GPU
บางครั้ง ไดรเวอร์ GPU เวอร์ชันปัจจุบันอาจทำให้เกิดข้อขัดแย้งในการเปิดตัว และในกรณีนี้ คุณต้องกู้คืนไดรเวอร์ที่ติดตั้งเวอร์ชันก่อนหน้า กระบวนการนี้เรียกว่า การย้อนกลับของไดรเวอร์ และคุณสามารถย้อนกลับไดรเวอร์คอมพิวเตอร์ของคุณเป็นสถานะก่อนหน้าได้อย่างง่ายดายโดยทำตามคำแนะนำของเรา วิธีการย้อนกลับไดรเวอร์ใน Windows 10
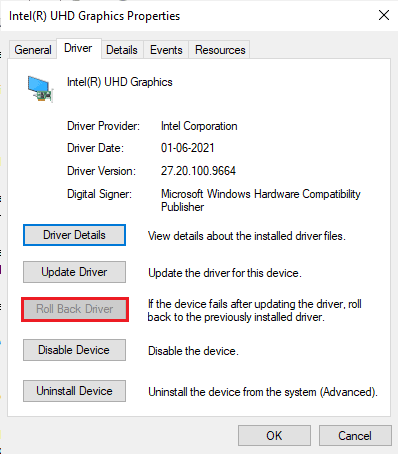
อ่านเพิ่มเติม: แก้ไข Windows พบไดรเวอร์สำหรับอุปกรณ์ของคุณ แต่พบข้อผิดพลาด
1I. ติดตั้งไดรเวอร์ GPU อีกครั้ง
หากคุณยังคงพบข้อผิดพลาด TslGame.exe PUBG หลังจากอัปเดตไดรเวอร์ GPU ของคุณ ให้ติดตั้งไดรเวอร์อุปกรณ์ใหม่เพื่อแก้ไขปัญหาความไม่เข้ากัน มีหลายวิธีในการติดตั้งไดรเวอร์ใหม่ในคอมพิวเตอร์ของคุณ อย่างไรก็ตาม คุณสามารถติดตั้งไดรเวอร์กราฟิกใหม่ได้อย่างง่ายดายตามคำแนะนำในคู่มือของเรา วิธีการถอนการติดตั้งและติดตั้งไดรเวอร์ใหม่ใน Windows 10
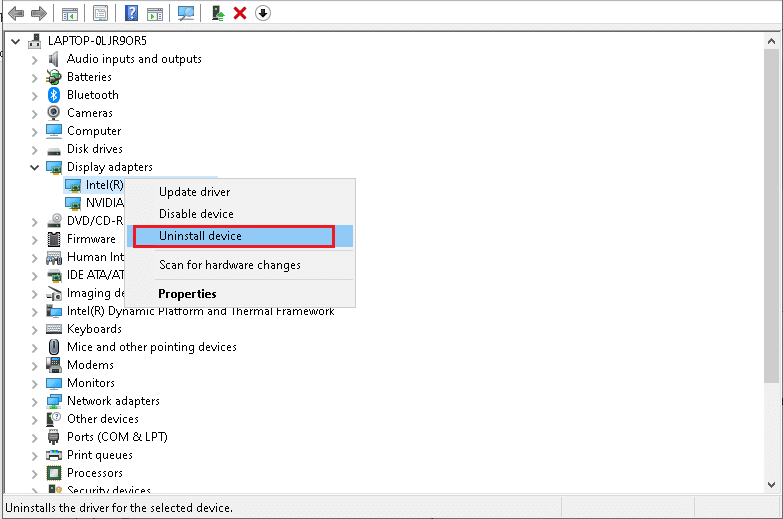
หลังจากติดตั้งไดรเวอร์ GPU ใหม่ ให้ตรวจสอบว่าคุณมีข้อผิดพลาด TslGame.exe PUBG หรือไม่
1จ. ปิดการใช้งาน Antivirus ชั่วคราว (ถ้ามี)
เป็นความจริงที่ชุดความปลอดภัยแอนตี้ไวรัสในคอมพิวเตอร์ของคุณจะป้องกันไม่ให้แอปและโปรแกรมติดตั้งบนอุปกรณ์ของคุณโดยพิจารณาว่าเป็นภัยคุกคาม ในการแก้ไขปัญหา ให้พิจารณาปิดการใช้งานโปรแกรมป้องกันไวรัสบนอุปกรณ์ของคุณตามคำแนะนำในคู่มือของเรา วิธีปิดการใช้งานโปรแกรมป้องกันไวรัสชั่วคราวใน Windows 10 หลังจากติดตั้งแอปพลิเคชันของคุณแล้ว ตรวจสอบให้แน่ใจว่าคุณได้เปิดใช้งานโปรแกรมป้องกันไวรัสอีกครั้ง
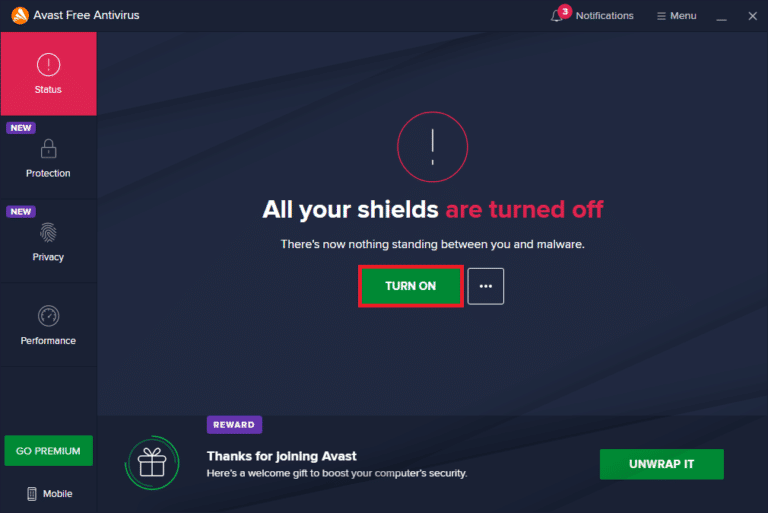
1K. ปิดใช้งานไฟร์วอลล์ Windows (ไม่แนะนำ)
หลังจากปิดใช้งานโปรแกรมป้องกันไวรัส ขอแนะนำให้ปิดใช้งานไฟร์วอลล์ Windows Defender ที่ป้องกันข้อผิดพลาด TslGame.exe PUBG ปฏิบัติตามขั้นตอนที่แนะนำในคู่มือของเรา วิธีปิดการใช้งานไฟร์วอลล์ Windows 10 เพื่อทำเช่นเดียวกัน
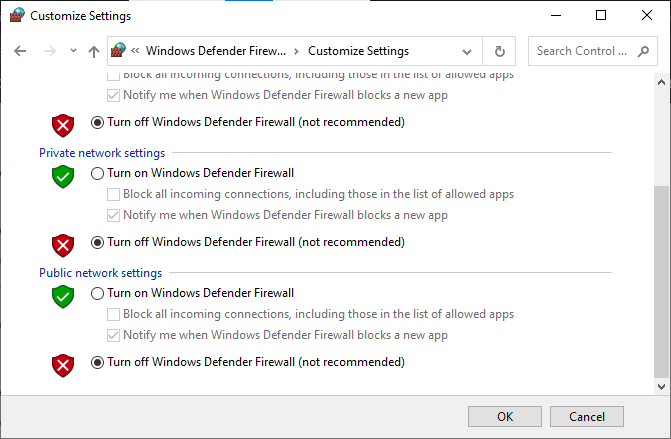
1L. เคลียร์ไฟล์ชั่วคราว
หากมีพื้นที่ว่างขั้นต่ำในคอมพิวเตอร์ของคุณ คุณจะต้องเผชิญกับข้อผิดพลาดของแอปพลิเคชัน TslGame.exe PUBG ทำตามคำแนะนำของเรา 10 วิธีในการเพิ่มพื้นที่ว่างบนฮาร์ดดิสก์บน Windows ซึ่งจะช่วยให้คุณล้างไฟล์ที่ไม่จำเป็นทั้งหมดบนคอมพิวเตอร์ของคุณ
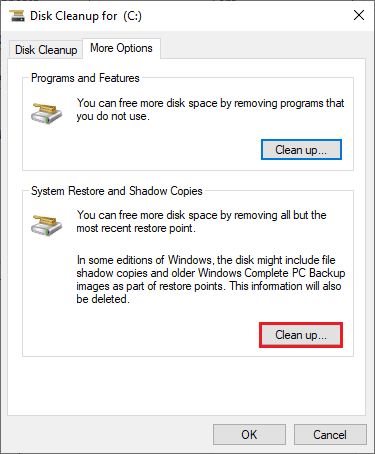
วิธีที่ 2: เรียกใช้ PUBG ในฐานะผู้ดูแลระบบ
เพื่อหลีกเลี่ยงข้อผิดพลาดของแอปพลิเคชัน TslGame.exe PUBG บนคอมพิวเตอร์ Windows 10 ของคุณ ให้เรียกใช้ PUBG ในฐานะผู้ดูแลระบบตามคำแนะนำด้านล่าง
1. คลิกขวาที่ ทางลัด PUBG บนเดสก์ท็อปหรือไปที่ ไดเร็กทอรีการติดตั้ง และคลิกขวาที่มัน
2. ตอนนี้ เลือกตัวเลือก คุณสมบัติ
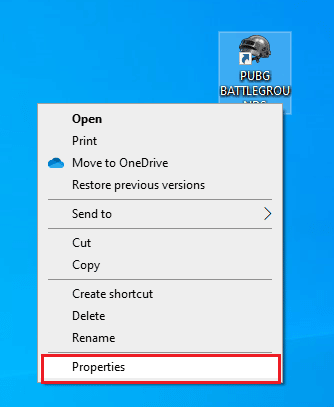
3. จากนั้น สลับไปที่แท็บ ความเข้ากันได้ และทำเครื่องหมายที่ช่อง เรียกใช้โปรแกรมนี้ในฐานะผู้ดูแลระบบ
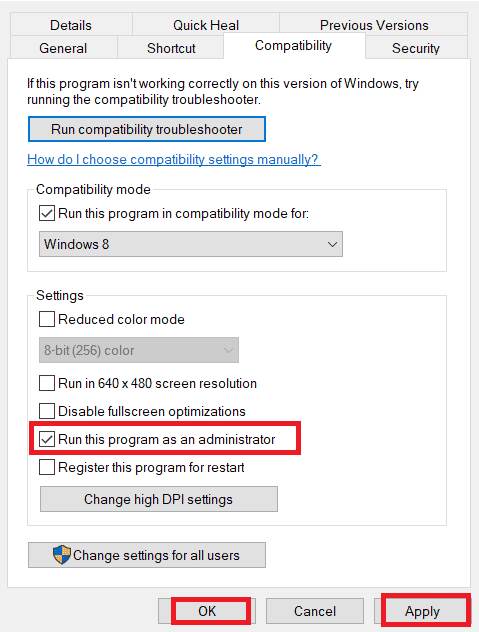
4. สุดท้าย คลิกที่ Apply > OK เพื่อบันทึกการเปลี่ยนแปลง
หมายเหตุ: นอกจากนี้ คุณยังควรปิดการใช้งานโปรแกรมเริ่มต้นในคอมพิวเตอร์ของคุณโดยทำตามคำแนะนำของเราใน 4 วิธีในการปิดใช้งานโปรแกรมเริ่มต้นใน Windows 10 ซึ่งจะช่วยประหยัดหน่วยความจำของโปรแกรมเริ่มต้นที่ไม่จำเป็นซึ่งทำงานในพื้นหลัง
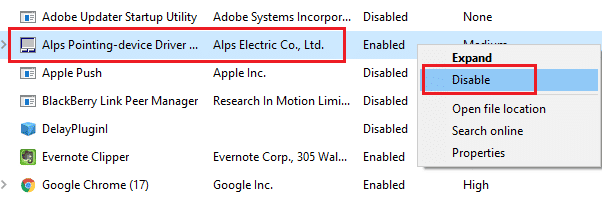
อ่านเพิ่มเติม: แก้ไข PUBG Stuck บนหน้าจอโหลดบน Windows 10
วิธีที่ 3: สิ้นสุดกระบวนการ BEServices
ผู้ใช้ไม่กี่คนแนะนำว่าการปิด BEServices จาก Task Manager ช่วยแก้ไขข้อผิดพลาด TslGame.exe PUBG ต่อไปนี้คือคำแนะนำบางประการในการทำเช่นเดียวกัน
1. เปิด ตัวจัดการงาน โดยกดปุ่ม Ctrl + Shift + Esc พร้อม กัน
2. ตอนนี้ เลื่อนลงและค้นหา BEServices
3. จากนั้น ให้คลิกขวาที่บริการนี้และเลือก End task ตามภาพด้านล่าง
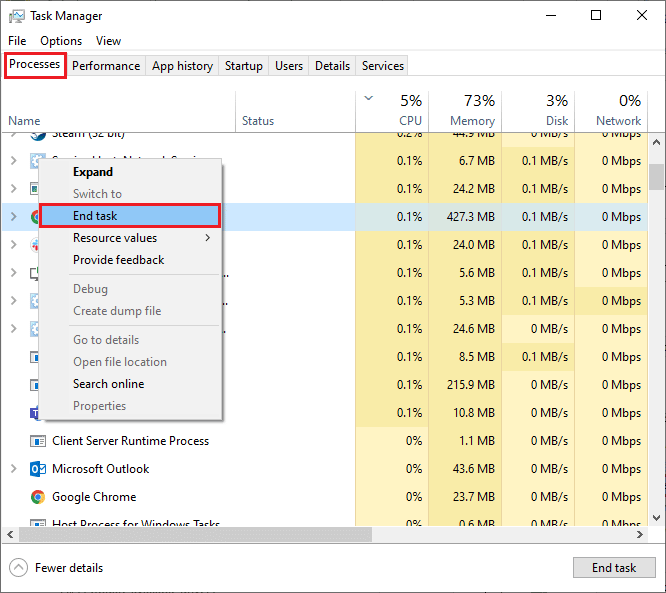
4. สุดท้าย รีบูทพีซี และเปิดเกมใหม่
วิธีที่ 4: เปลี่ยนความสัมพันธ์ของ PUBG
แกนประมวลผลของ CPU มีหน้าที่ในการประมวลผลแคชของคอมพิวเตอร์และหน่วยความจำในคอมพิวเตอร์ของคุณ ประสิทธิภาพโดยรวมของคอร์ CPU จะถูกใช้อย่างสมบูรณ์หากคุณไม่สามารถเปิด PUBG ได้อย่างถูกต้อง ดังนั้น ในกรณีนี้ คุณสามารถเปลี่ยนความสัมพันธ์ของเกมได้ตามคำแนะนำด้านล่าง
1. เปิด ตัวจัดการงาน
2. ตอนนี้ สลับไปที่แท็บ รายละเอียด และตรวจสอบรายละเอียดการใช้แอป
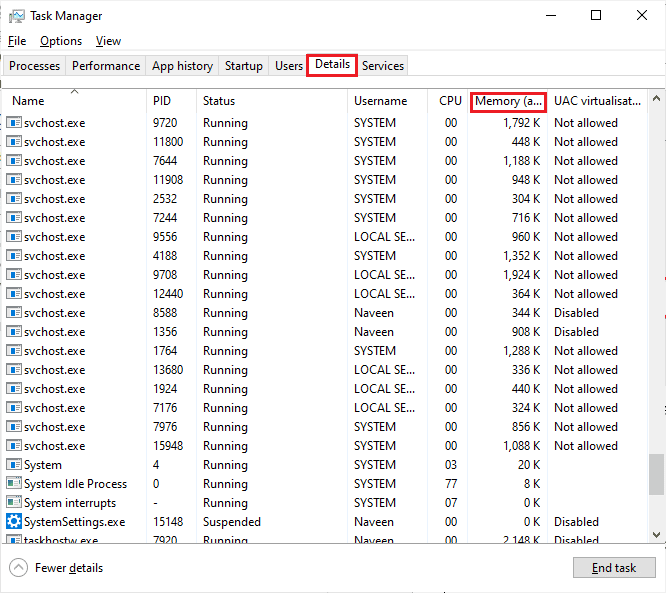

3. ตอนนี้ ให้เปิด ไคลเอนต์ Steam และคลิกที่ปุ่ม Play ที่ตรงกับเกม PUBG ใต้แท็บ LIBRARY
4. จากนั้น สลับไปที่หน้าต่าง Task Manager และคลิกขวาที่ TslGame.exe จากนั้นเลือกตัวเลือก Set Affinity ตามที่แสดง
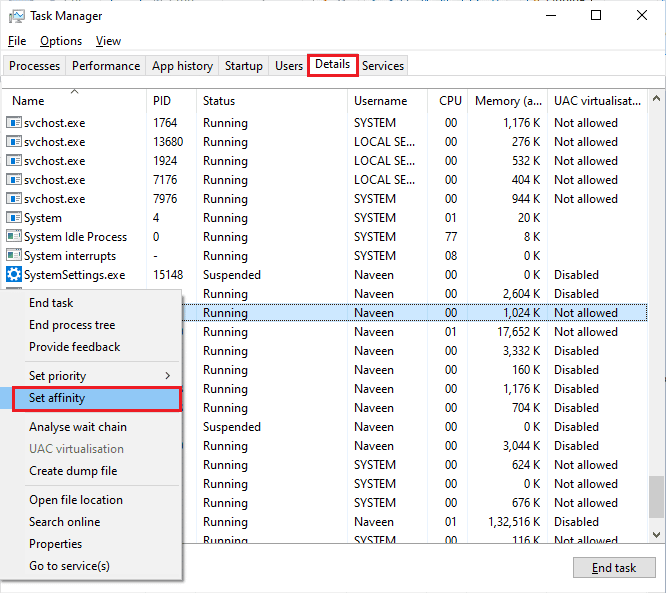
5. จากนั้น ยกเลิกการเลือกช่อง <All Processors> จากนั้นทำเครื่องหมายที่ช่อง CPU 0 ตามที่แสดง จากนั้นคลิกที่ ตกลง
หมายเหตุ: ตรวจสอบให้แน่ใจว่าคุณทำตามขั้นตอนนี้ก่อนที่เกมจะเริ่ม
6. ตอนนี้ ตรวจสอบว่าคุณยังประสบปัญหาที่กล่าวถึงหรือไม่ หากเกมของคุณเปิดได้อย่างราบรื่น ให้ทำซ้ำขั้นตอนที่ 4 และ 5 แต่ในขั้นตอนที่ 5 ให้เลือกช่อง < โปรเซสเซอร์ทั้งหมด > อีกครั้ง
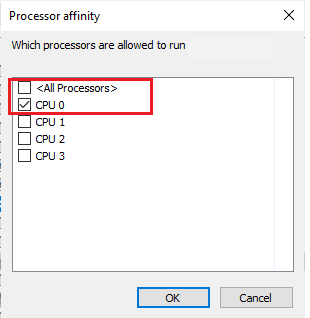
อย่างไรก็ตาม หากคุณประสบปัญหา ให้ข้ามไปยังวิธีถัดไป
อ่านเพิ่มเติม: แก้ไขข้อผิดพลาดทางอินเทอร์เน็ตบนแอพมือถือ PUBG
วิธีที่ 5: กำหนดค่าเครือข่ายใหม่
บางครั้ง เนื่องจากปัญหาทางอินเทอร์เน็ต คุณอาจประสบปัญหาหลายประการ ไม่เพียงแต่เกี่ยวข้องกับ PUBG แต่ยังรวมถึงเกมและโปรแกรมออนไลน์อื่นๆ ด้วย ต่อไปนี้คือขั้นตอนง่ายๆ ในการกำหนดค่าการเชื่อมต่อเครือข่ายของคุณใหม่
1. กด ปุ่ม Windows และพิมพ์ Command Prompt จากนั้นคลิกที่ Run as administrator
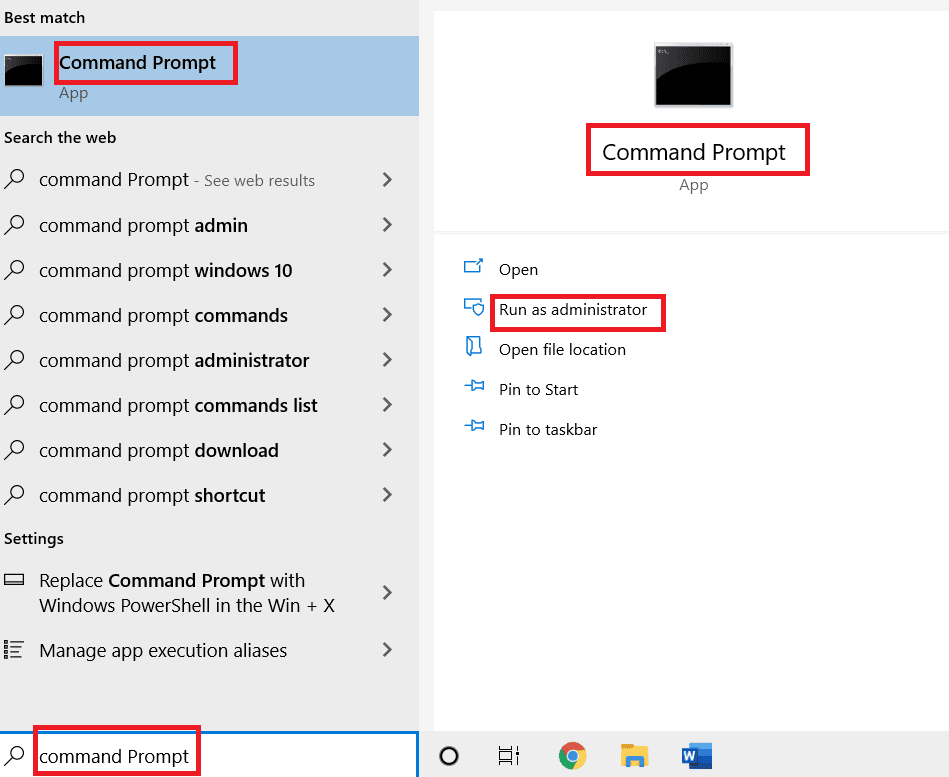
2. ตอนนี้ พิมพ์ คำสั่ง ต่อไปนี้ทีละคำสั่งแล้วกด Enter หลังจากแต่ละคำสั่ง
ipconfig/release ipconfig/all ipconfig/flush ipconfig/ต่ออายุ netsh int ip set dns netsh winsock รีเซ็ต
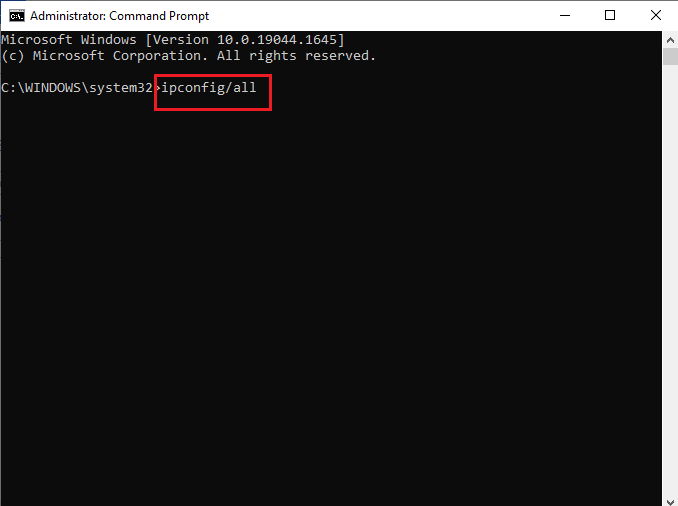
3. รอจนกว่าคำสั่งทั้งหมดจะถูกดำเนินการและตรวจสอบว่าคุณได้แก้ไขข้อผิดพลาด TslGame.exe PUBG หรือไม่
วิธีที่ 6: อัปเดตไคลเอนต์ Steam และเกม
หากคุณใช้แอปพลิเคชัน Steam ที่ล้าสมัย คุณจะไม่สามารถเข้าถึงเกมใดๆ ได้อย่างราบรื่น ดังนั้นตรวจสอบให้แน่ใจว่าคุณใช้เกม Steam และ PUBG เวอร์ชันที่อัปเดตก่อนเปิดตัว
1. กด ปุ่ม Windows และพิมพ์ Steam จากนั้นคลิกที่ Open
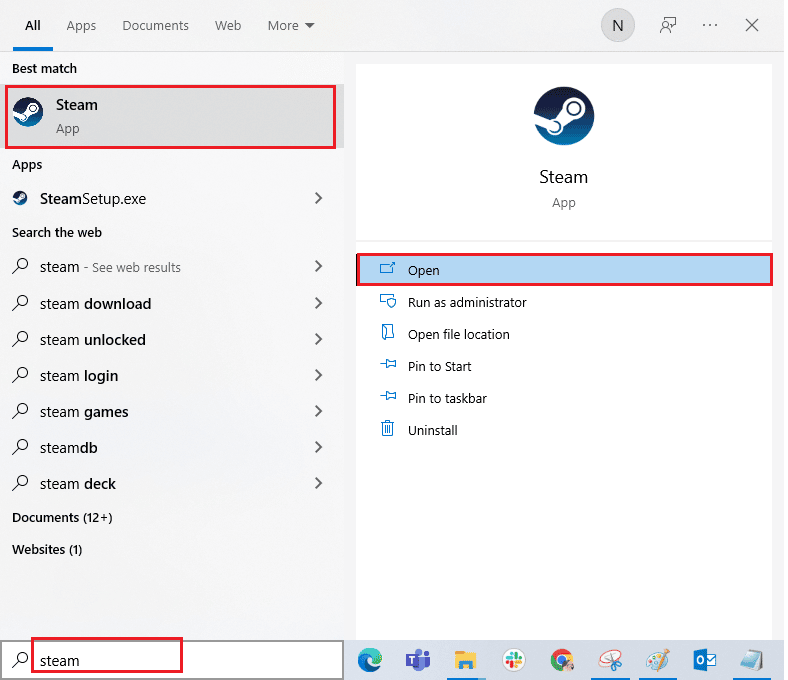
2. ตอนนี้ ให้คลิกที่ Steam ที่มุมบนซ้ายของหน้าจอ ตามด้วย Check for Steam Client Updates… ตามที่ไฮไลต์ด้านล่าง
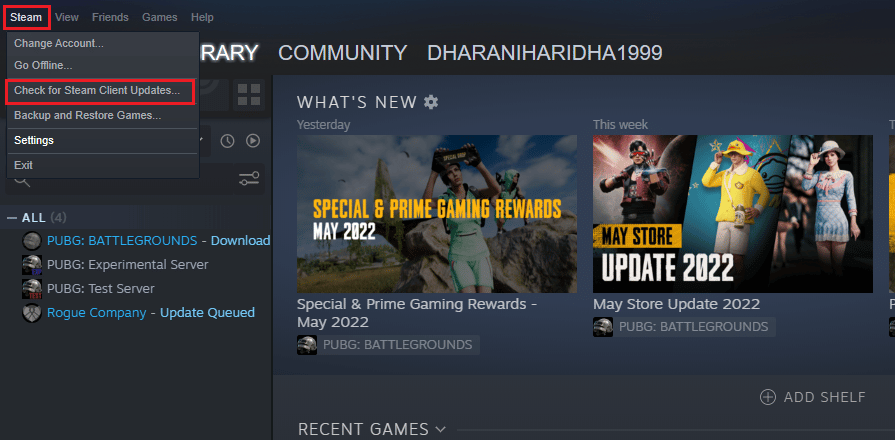
3. หากคุณมีการอัปเดตใหม่ๆ ให้ดาวน์โหลด ให้ติดตั้งและตรวจสอบว่า ไคลเอ็นต์ Steam ของคุณเป็นเวอร์ชันล่าสุด
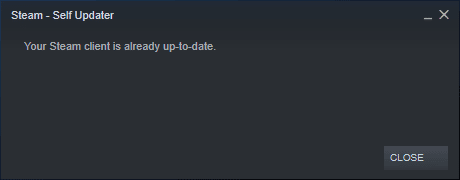
4. ตอนนี้ ให้ เปิด Steam ใหม่ และตรวจสอบว่าปัญหาได้รับการแก้ไขแล้วหรือไม่
อ่านเพิ่มเติม: 7 วิธีในการแก้ไขปัญหาการขัดข้องของ PUBG บนคอมพิวเตอร์
ในทำนองเดียวกัน จำเป็นเสมอที่เกมของคุณต้องทำงานเป็นเวอร์ชันล่าสุดเพื่อหลีกเลี่ยงข้อขัดแย้งใดๆ คุณจะไม่สามารถเข้าสู่ระบบเซิร์ฟเวอร์ PUBG ได้สำเร็จจนกว่าเกมของคุณจะอัปเดต หากต้องการอัปเดตเกมของคุณ ให้ทำตามขั้นตอนด้านล่าง
1. เปิด Steam และไปที่ LIBRARY
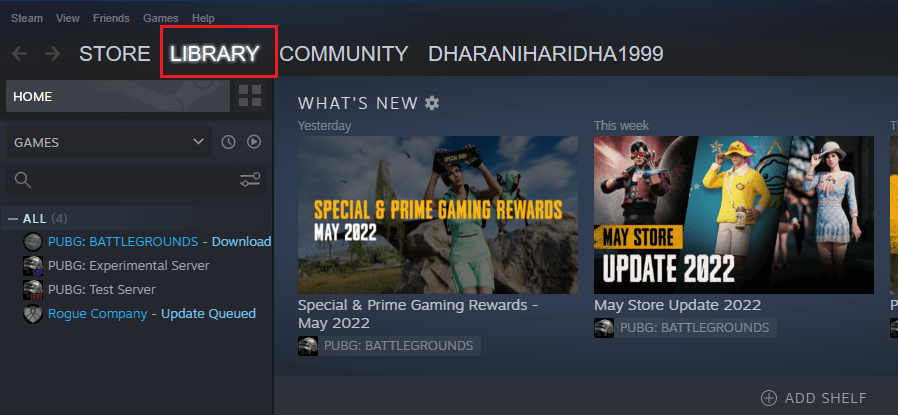
2. ตอนนี้ คลิกที่ HOME และค้นหาเกมของคุณ
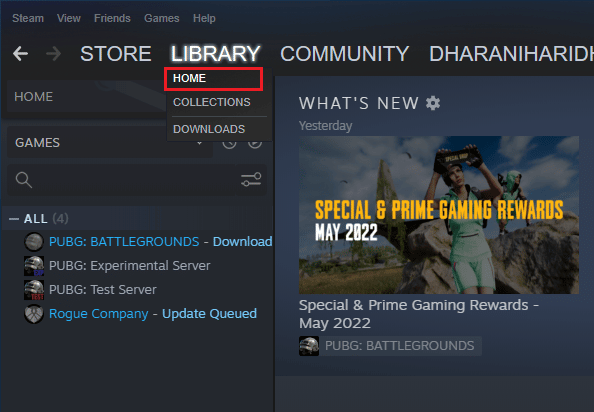
3. จากนั้น คลิกขวาที่เกมแล้วเลือกตัวเลือก คุณสมบัติ...
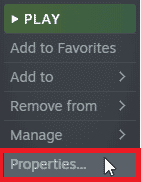
4. ตอนนี้ สลับไปที่แท็บ UPDATES และตรวจสอบว่ามีการอัปเดตใด ๆ ที่รอดำเนินการอยู่หรือไม่ หากเป็นเช่นนั้น ให้ทำตามคำแนะนำบนหน้าจอเพื่อดาวน์โหลดการอัปเดตล่าสุด
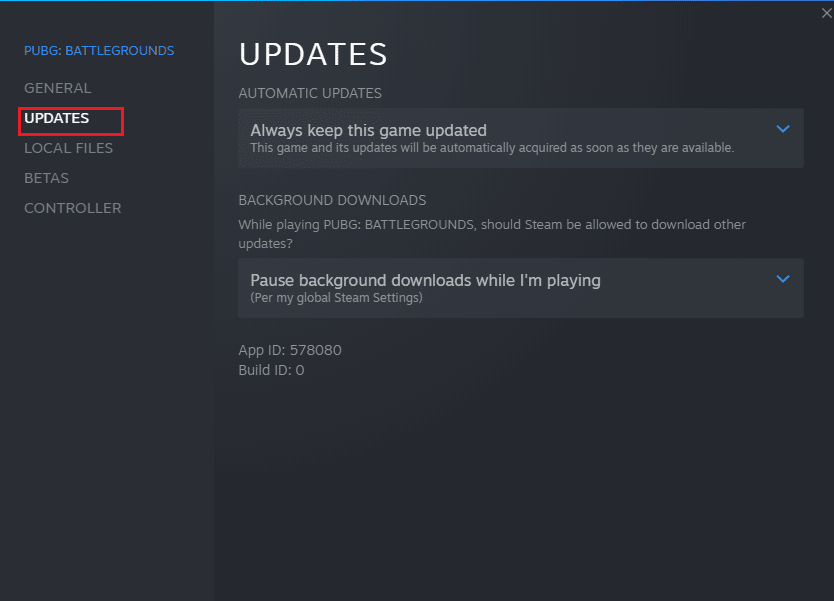
หลังจากอัปเดต ให้ตรวจสอบว่าข้อผิดพลาด TslGame.exe PUBG ได้รับการแก้ไขแล้วหรือไม่
อ่านเพิ่มเติม: 8 วิธีในการแก้ไขข้อผิดพลาด "เซิร์ฟเวอร์ไม่ว่าง" บน PUBG
วิธีที่ 7: ลบการตั้งค่าผู้ใช้เกม & ซ่อมแซม Steam
วิธีแก้ปัญหานี้เผยแพร่อย่างเป็นทางการโดยเจ้าของเกมเพื่อแก้ไขข้อผิดพลาดแอปพลิเคชัน TslGame.exe PUBG ตามรายงานที่ได้รับจากเจ้าหน้าที่ด้านเทคนิค การลบการตั้งค่าผู้ใช้เกม (การตั้งค่าผู้ใช้เหล่านี้เก็บการตั้งค่าการกำหนดค่า เช่น ความละเอียด) ในคอมพิวเตอร์ของคุณจะช่วยคุณแก้ไขปัญหาที่กล่าวถึง นี่คือวิธีการทำ
1. ปิดแอปพลิเคชันพื้นหลังทั้งหมดที่ทำงานอยู่ในคอมพิวเตอร์ของคุณ และกดปุ่ม Windows + E พร้อมกันเพื่อเปิด File Explorer
2. ตอนนี้ ไปที่ เส้นทาง ตำแหน่งต่อไปนี้ใน File Explorer
C:\Users\USERNAME\AppData\Local\TslGame\Saved\Config\WindowsNoEditor
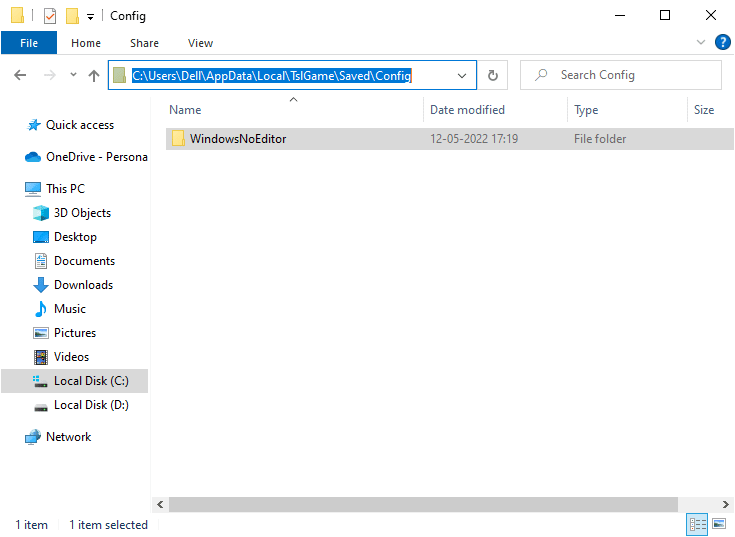
3. ตอนนี้ ลบ ไฟล์ GameUserSettings.ini และรีบูตเครื่องคอมพิวเตอร์ ของ คุณ
4. จากนั้น เปิด Steam และไปที่ LIBRARY
5. ตอนนี้ คลิกที่ HOME และค้นหา PUBG: BATTLEGROUNDS
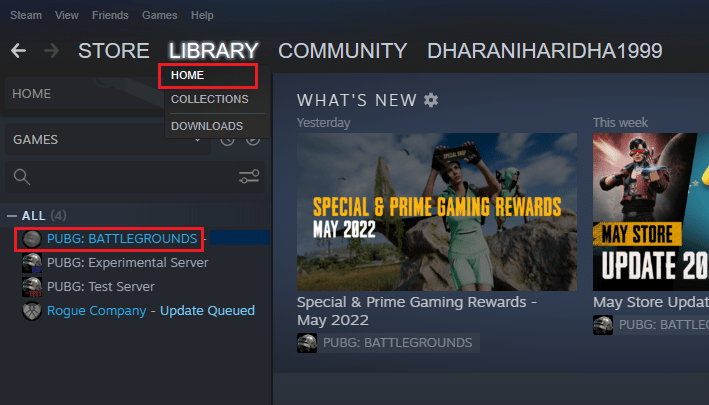
6. จากนั้น คลิกขวาที่เกมแล้วเลือกตัวเลือก คุณสมบัติ...
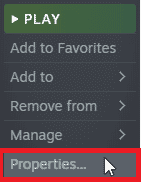
7. ตอนนี้ สลับไปที่แท็บ LOCAL FILES แล้วคลิก ตรวจสอบความสมบูรณ์ของไฟล์เกม… ดังที่แสดงในภาพด้านล่าง
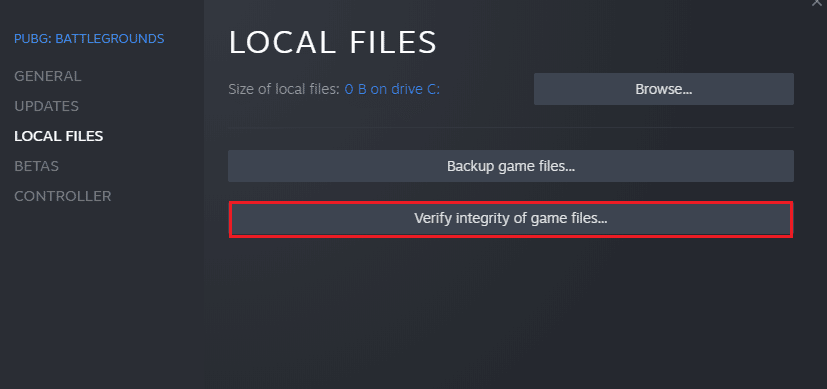
8. รอให้ Steam ดำเนินการยืนยันให้เสร็จสิ้น และเมื่อทำเสร็จแล้ว ให้ ดาวน์โหลดไฟล์ที่จำเป็นเพื่อโหลด
9. กลับไปที่ หน้า จอหลักและคลิกที่ตัวเลือก Steam ในแถบเมนู
10. ตอนนี้ เลือก การตั้งค่า จากรายการแบบหล่นลง
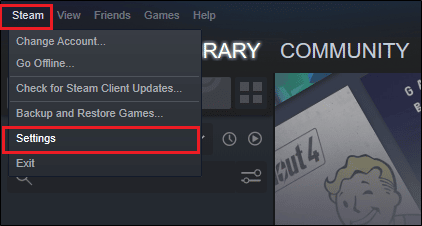
11. ตอนนี้ คลิกที่ Downloads จากบานหน้าต่างด้านซ้ายและเลือก STEAM LIBRARY FOLDERS ภายใต้ Content Libraries
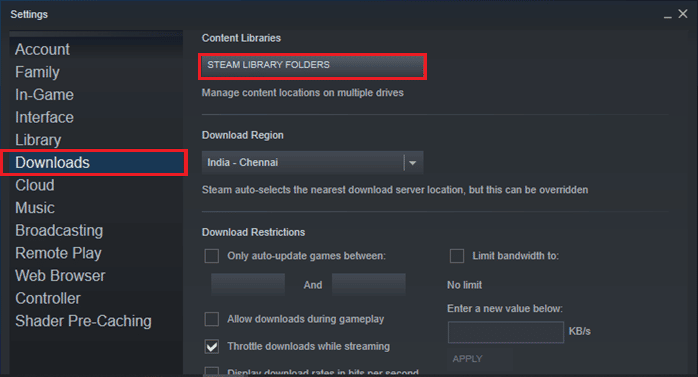
12. หน้าต่างใหม่จะเปิดขึ้น คลิกขวาที่ โฟลเดอร์ Steam Library และคลิกที่ Repair Library Folder
เมื่อคุณซ่อมแซมโฟลเดอร์ไลบรารี Steam ทั้งหมดแล้ว ให้เปิด Steam ใหม่
วิธีที่ 8: ปิดใช้งานคุณลักษณะทดลอง (สำหรับประสบการณ์ NVIDIA GeForce)
NVIDIA ได้ออกแบบชุดหน่วยประมวลผลกราฟิกที่รู้จักกันทั่วไปในชื่อ GeForce มีจุดมุ่งหมายเพื่อมอบประสิทธิภาพสูงในเกมพีซีและแอปพลิเคชันของคุณ หากคุณกำลังใช้แอปพลิเคชัน GeForce Experience บนคอมพิวเตอร์ของคุณ คุณต้องแน่ใจว่า คุณลักษณะทดลอง ถูกปิดใช้งาน แม้ว่าฟีเจอร์ทดลองจะมีประโยชน์ในการบันทึกเกมของคุณ อัปเดตไดรเวอร์ และปรับแต่งเกม แต่ฟีเจอร์เหล่านี้ไม่ได้ใช้งานอย่างถาวรและก่อให้เกิดปัญหามากมาย ขอแนะนำให้คุณปิดการใช้งานคุณสมบัตินี้ตามคำแนะนำด้านล่าง
1. เปิดแอปพลิเคชัน GeForce และคลิกที่ ไอคอนรูปเฟือง เพื่อเปิด การตั้งค่า
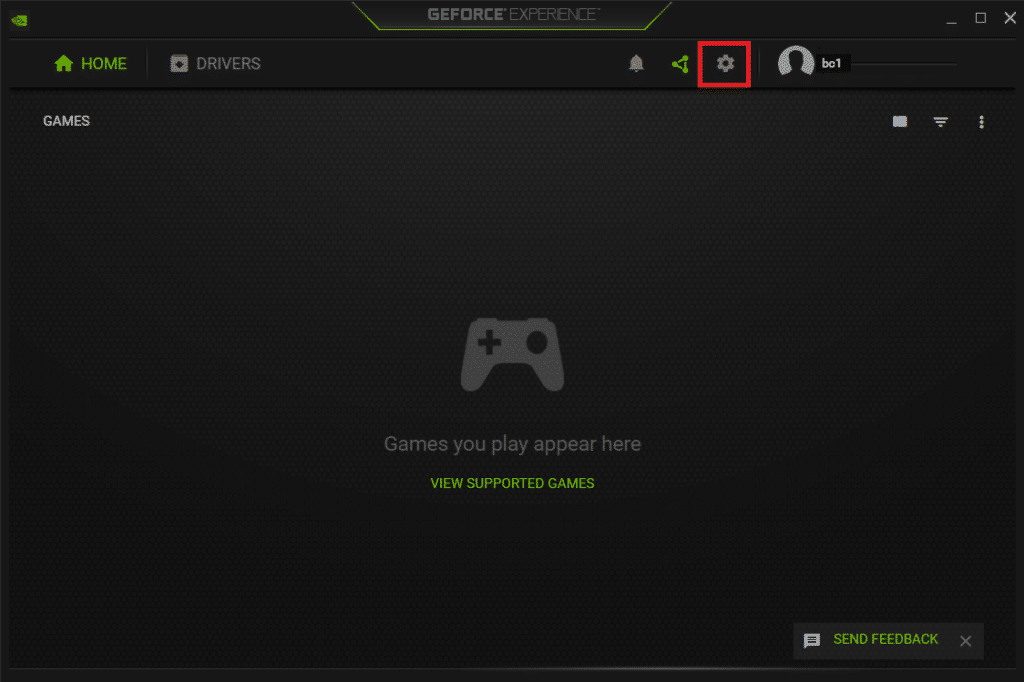
2. จากนั้น ยกเลิกการเลือกตัวเลือก อนุญาตคุณลักษณะทดลอง
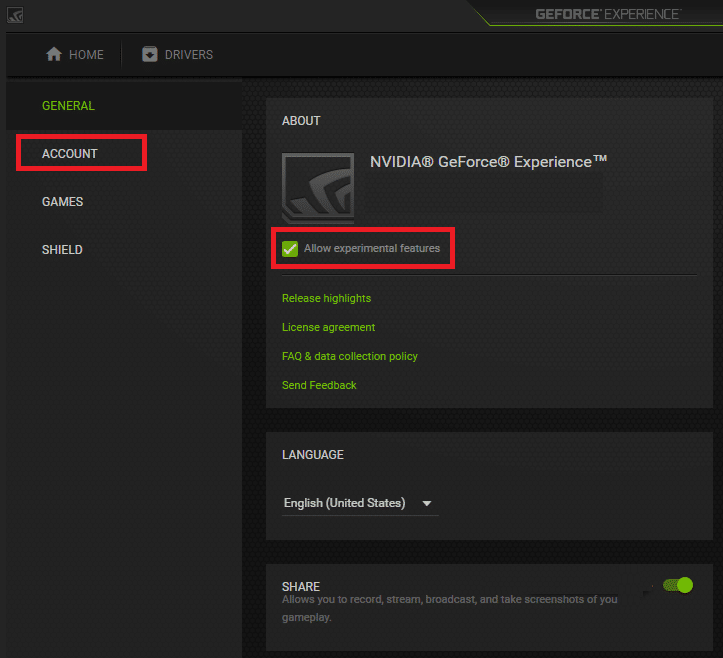
3. สุดท้าย บันทึกการเปลี่ยนแปลงของคุณ
วิธีที่ 9: ติดตั้ง PUBG . ใหม่
หากไม่มีวิธีการใดที่ช่วยคุณได้ คุณต้องติดตั้งเกมใหม่เพื่อซ่อมแซมไฟล์การกำหนดค่าที่สำคัญบางอย่างในเกม ต่อไปนี้คือคำแนะนำบางประการในการติดตั้ง PUBG ใหม่บน Steam เพื่อแก้ไขข้อผิดพลาดแอปพลิเคชัน TslGame.exe ใน PUBG
หมายเหตุ: ที่นี่ ROGUE COMPANY เป็นตัวอย่าง ทำตามขั้นตอนตามเกม PUBG
1. ไปที่ไคลเอนต์ Steam และสลับไปที่แท็บ LIBRARY
2. จากนั้น คลิกขวาที่ PUBG จากนั้นเลือกตัวเลือก Manage ตามด้วย Uninstall
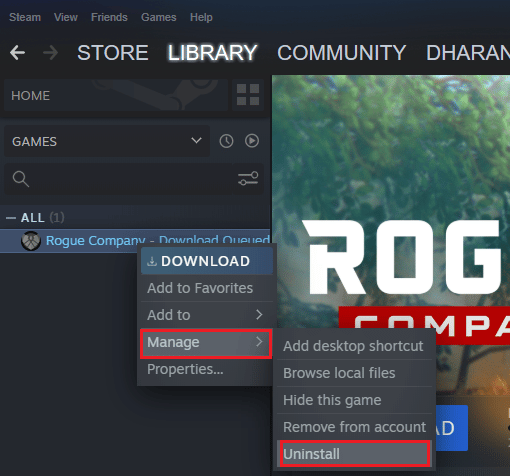
3. ตอนนี้ ยืนยันพร้อมท์โดยคลิกที่ ถอนการติดตั้ง อีกครั้ง
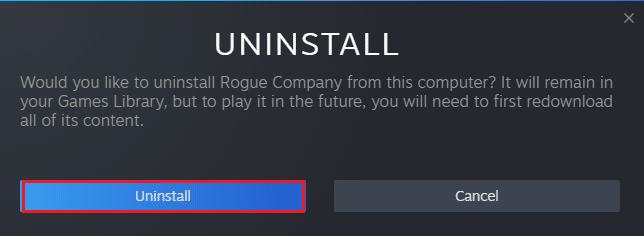
4. จากนั้น รีบูตเครื่องพีซี และเปิดแอ ป Steam
5. ตอนนี้ คลิกขวาที่ PUBG จากนั้นคลิกที่ INSTALL
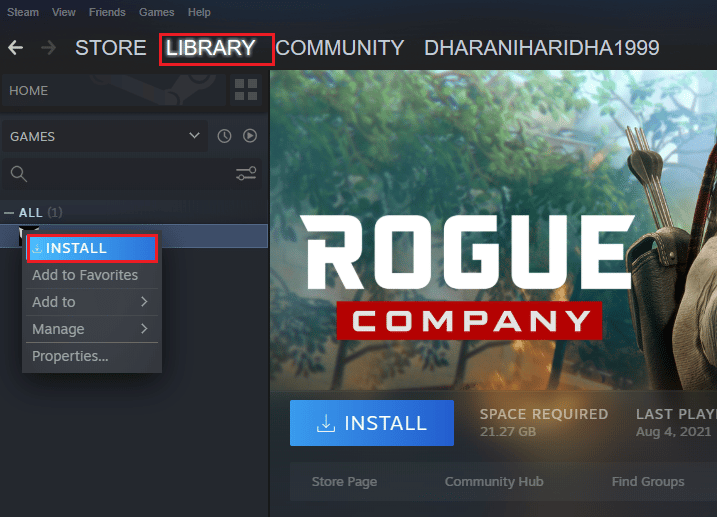
6. สุดท้าย ดำเนินการตามคำแนะนำบนหน้าจอเพื่อติดตั้งเกมบนพีซีของคุณ
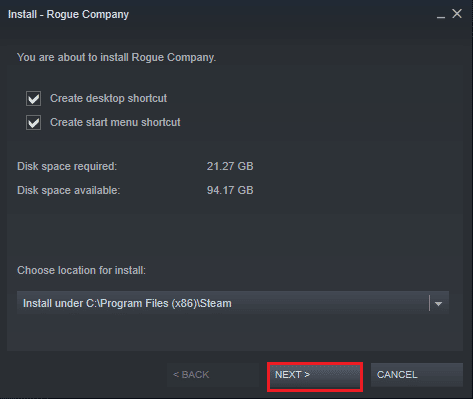
เมื่อคุณติดตั้งเกมใหม่แล้ว คุณจะไม่ประสบปัญหาใดๆ อีกต่อไป
อ่านเพิ่มเติม: 3 วิธีในการติดตั้ง Pubg บนพีซีของคุณ
วิธีที่ 10: ค้นหาการสนับสนุน PUBG
สุดท้ายแต่ไม่ท้ายสุด การขอความช่วยเหลือจากผู้เชี่ยวชาญหากไม่มีวิธีการใดที่ช่วยคุณได้ จะเป็นตัวเลือกที่ดีกว่าเมื่อคุณเผชิญหน้า TslGame.exe PUBG
1. ไปที่หน้าสนับสนุนอย่างเป็นทางการของ PUBG
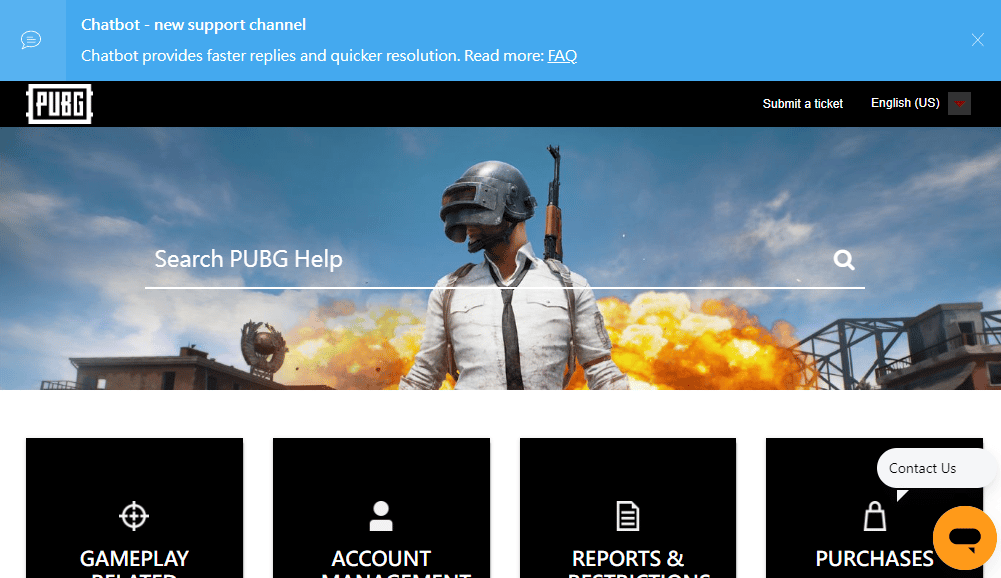
2. จากนั้น เลื่อนหน้าจอลงและคลิกที่ปุ่ม SUBMIT A TICKET ตามที่แสดง
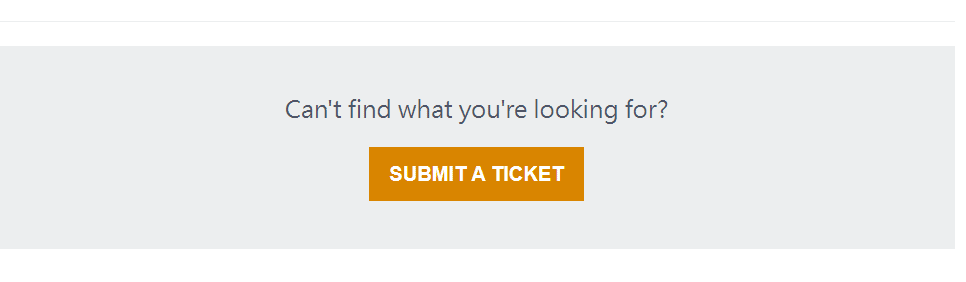
3. ตอนนี้ เลือกแพลตฟอร์ม PUBG ของคุณจากรายการแบบเลื่อนลง
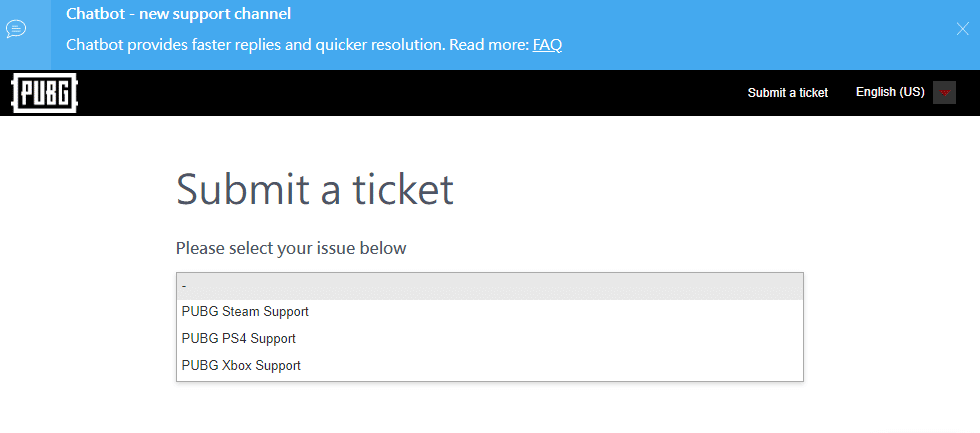
4. สุดท้าย ให้กรอกรายละเอียดที่จำเป็นทั้งหมดพร้อมกับปัญหาของคุณ และคลิกที่ปุ่ม SUBMIT รอจนกว่าทีมงานมืออาชีพจะแนะนำวิธีแก้ปัญหาให้คุณ
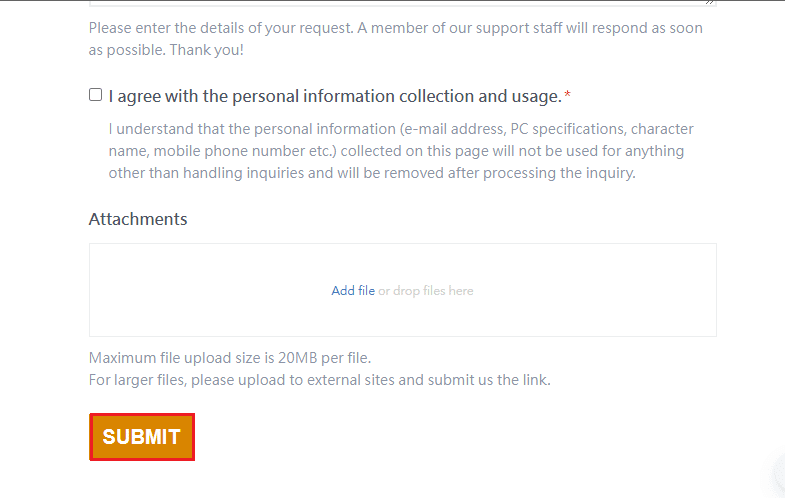
ที่แนะนำ:
- แก้ไข Arbiter.dll ไม่พบใน Windows 10
- แก้ไขปัญหา MultiVersus Black Screen ใน Windows 10
- แก้ไขปัญหาเสียง PUBG ใน Windows 10 PC
- วิธีลบบัญชี PUBG Mobile ของคุณอย่างถาวร
เราหวังว่าคู่มือนี้จะเป็นประโยชน์และคุณสามารถแก้ไข ข้อผิดพลาดแอปพลิเคชัน TslGame.exe PUBG ใน Windows 10 ได้ แจ้งให้เราทราบว่าวิธีใดที่เหมาะกับคุณที่สุด อย่าลังเลที่จะติดต่อเราด้วยคำถามและข้อเสนอแนะของคุณผ่านทางส่วนความคิดเห็นด้านล่าง
