แก้ไขข้อผิดพลาด Trusted Platform Module 80090016 ใน Windows 10
เผยแพร่แล้ว: 2022-03-24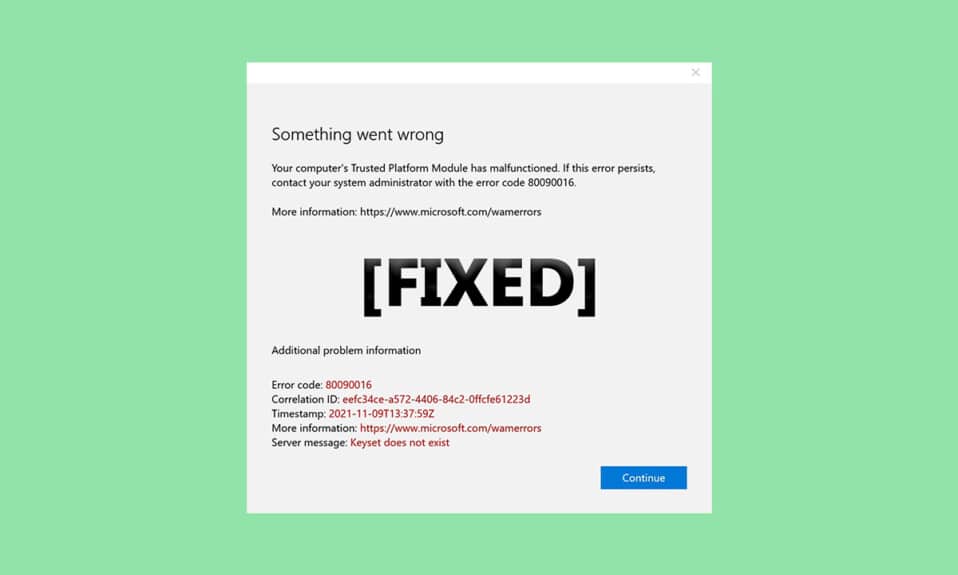
TPM หรือโมดูลแพลตฟอร์มที่เชื่อถือได้เป็นชิปที่ออกแบบมาเพื่อรักษาความปลอดภัยให้กับส่วนประกอบฮาร์ดแวร์จากภัยคุกคามทุกรูปแบบผ่านคีย์การเข้ารหัสแบบบูรณาการ มันตรวจสอบการใช้งานซอฟต์แวร์ที่ถูกต้องในขณะทำการบูทและยังช่วยเมื่อความสมบูรณ์ของแพลตฟอร์มถูกบุกรุก อย่างไรก็ตาม บางครั้งก็ทำงานผิดปกติ หากโมดูลแพลตฟอร์มที่เชื่อถือได้ของคุณทำงานผิดปกติ แสดงว่าคุณมาถูกที่แล้ว เรานำคำแนะนำที่สมบูรณ์แบบมาให้คุณซึ่งจะช่วยคุณแก้ไขโมดูลแพลตฟอร์มที่เชื่อถือได้ 80090016 หรือแพลตฟอร์มโมดูลที่เชื่อถือได้มีข้อผิดพลาดทำงานผิดพลาด
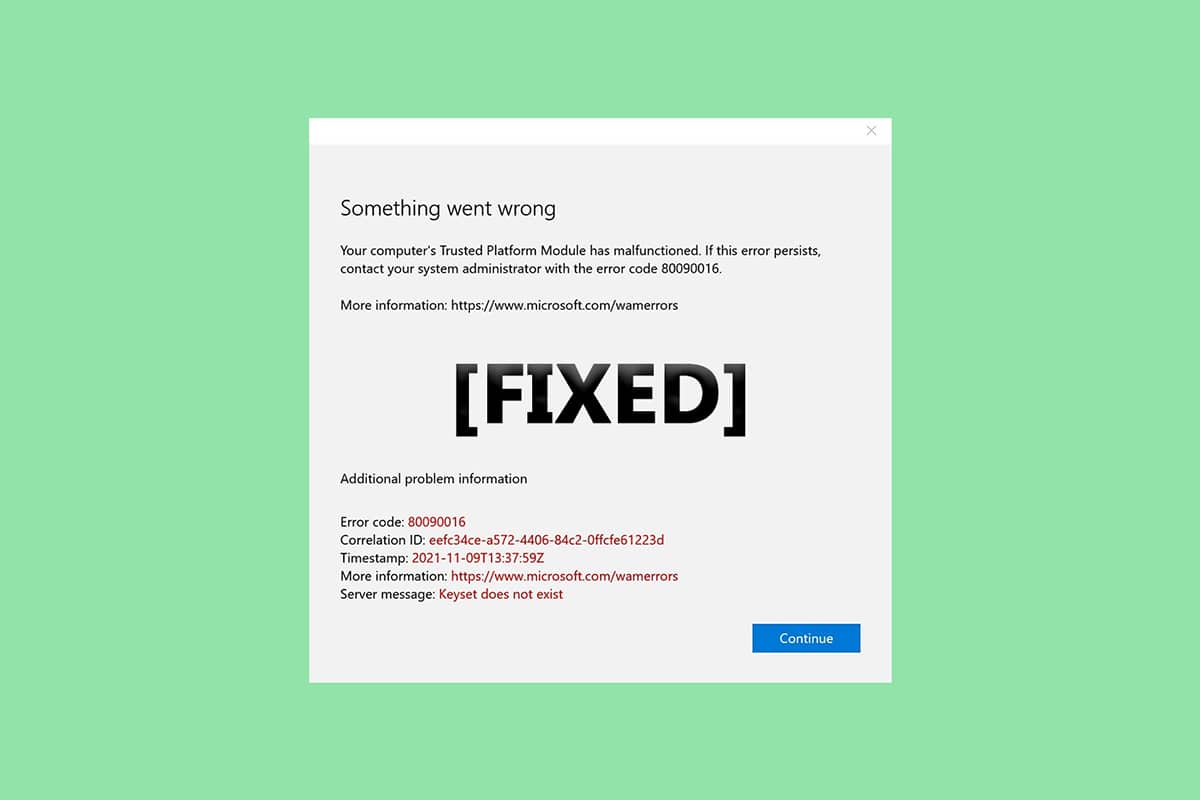
สารบัญ
- วิธีแก้ไขข้อผิดพลาด Trusted Platform Module 80090016 ใน Windows 10
- วิธีที่ 1: ถอนการติดตั้งแอป Health Check (ถ้ามี)
- วิธีที่ 2: Power Cycle PC
- วิธีที่ 3: เชื่อมต่อกับ VPN
- วิธีที่ 4: เรียกใช้ Malware Scan
- วิธีที่ 5: อัปเดตไดรเวอร์ TPM 2.0
- วิธีที่ 6: ถอนการติดตั้งไดรเวอร์ TPM 2.0
- วิธีที่ 7: ดำเนินการคลีนบูต
- วิธีที่ 8: ล้าง TPM
- วิธีที่ 9: เปิดใช้งาน TPM Service
- วิธีที่ 10: ปิดใช้งาน Hyper-V
- วิธีที่ 11: ลบ Ngc Folder
- วิธีที่ 12: ปิดใช้งานการรับรองความถูกต้องของ Microsoft Office
- วิธีที่ 13: ลบข้อมูลประจำตัวของ Office
- วิธีที่ 14: สร้างคีย์รีจิสทรีของนโยบายการป้องกัน
- วิธีที่ 15: ลบและเชื่อมต่อบัญชีที่ทำงานหรือโรงเรียนใหม่
- วิธีที่ 16: สร้างบัญชีผู้ใช้ใหม่
- วิธีที่ 17: ใช้ BIOS เพื่อเปิดใช้งาน TPM
วิธีแก้ไขข้อผิดพลาด Trusted Platform Module 80090016 ใน Windows 10
ในบทความนี้ เราได้แสดงวิธีการที่เป็นไปได้ทั้งหมดในการแก้ไขโมดูลแพลตฟอร์มที่เชื่อถือได้ซึ่งเกิดข้อผิดพลาด 80090016 ใน Windows 10
สาเหตุบางประการที่ทำให้ TPM ทำงานผิดพลาดคือ
- ไวรัสหรือมัลแวร์โจมตี
- การปรากฏตัวของแอพตรวจสุขภาพ
- TPM เสียหาย
- การรบกวนของแอปพลิเคชันบุคคลที่สาม
- ปิดการใช้งาน VPN
- ปัญหาสายไฟ
เป็นไปได้ว่าโมดูลแพลตฟอร์มที่เชื่อถือได้ของคุณทำงานผิดพลาดเนื่องจากปัญหาที่กล่าวถึงข้างต้น ให้เราไปที่วิธีการแก้ไข
วิธีที่ 1: ถอนการติดตั้งแอป Health Check (ถ้ามี)
รายงานล่าสุดแนะนำว่าแอป PC Health Check ที่เผยแพร่โดย Microsoft กำลังเรียกใช้ข้อผิดพลาด 80090016 ของแพลตฟอร์มที่เชื่อถือได้นี้ คุณสามารถถอนการติดตั้งแอพได้โดยทำตามขั้นตอนด้านล่าง
หมายเหตุ: หากคุณไม่มีแอป Health Check โปรดข้ามวิธีนี้
1. กดปุ่ม Windows และพิมพ์ Control Panel และคลิกที่ Open
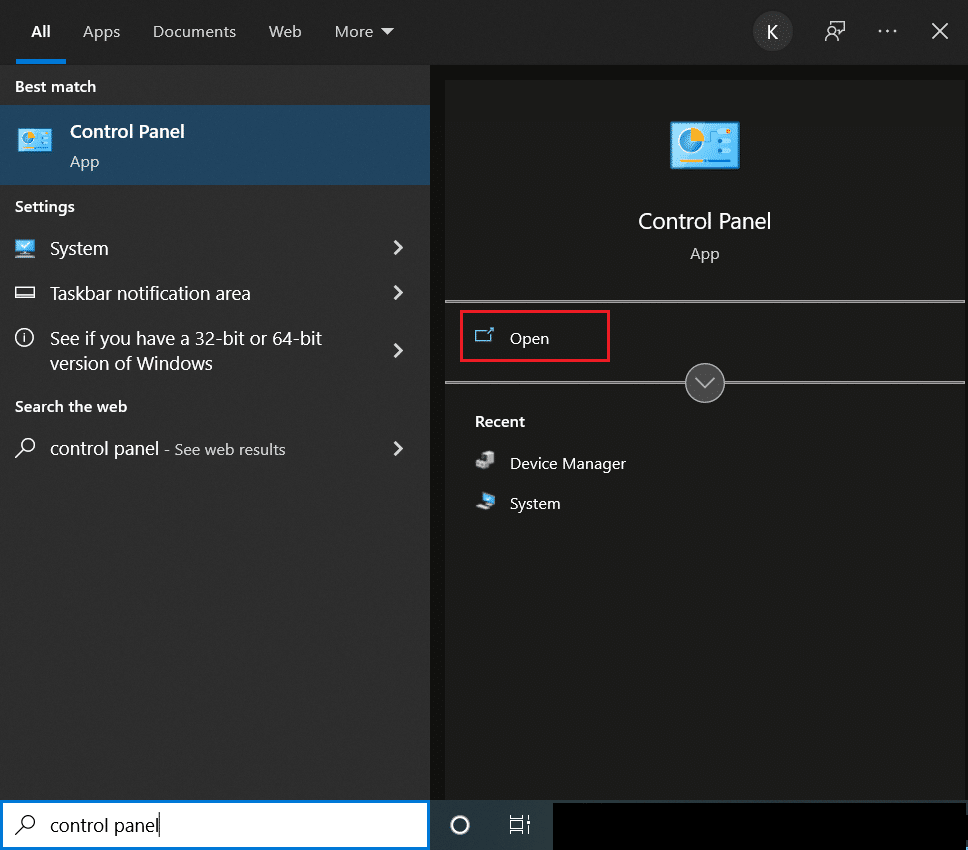
2. ตั้งค่า View by > Category และเลือกการตั้งค่า โปรแกรม
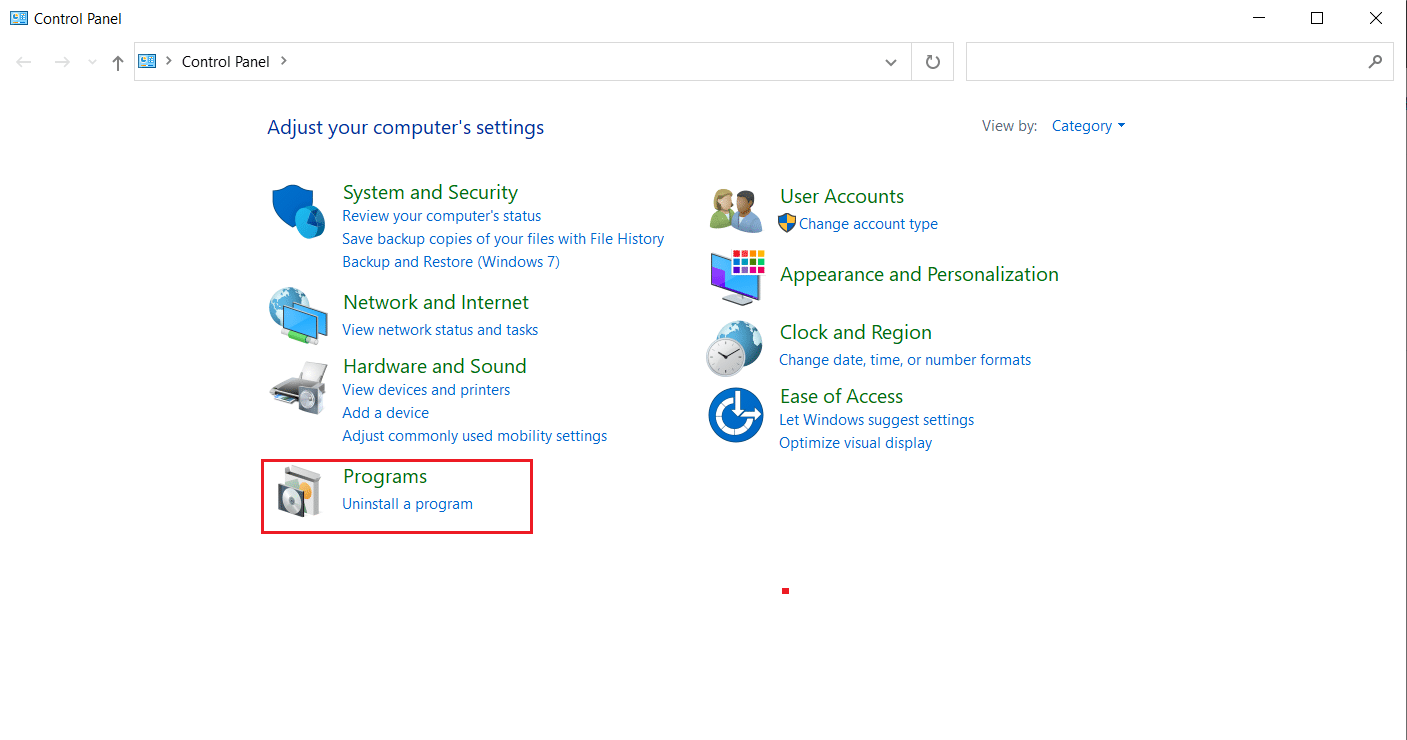
3. เลือก ถอนการติดตั้งโปรแกรม ดังที่แสดงภายใต้ส่วน โปรแกรมและคุณลักษณะ
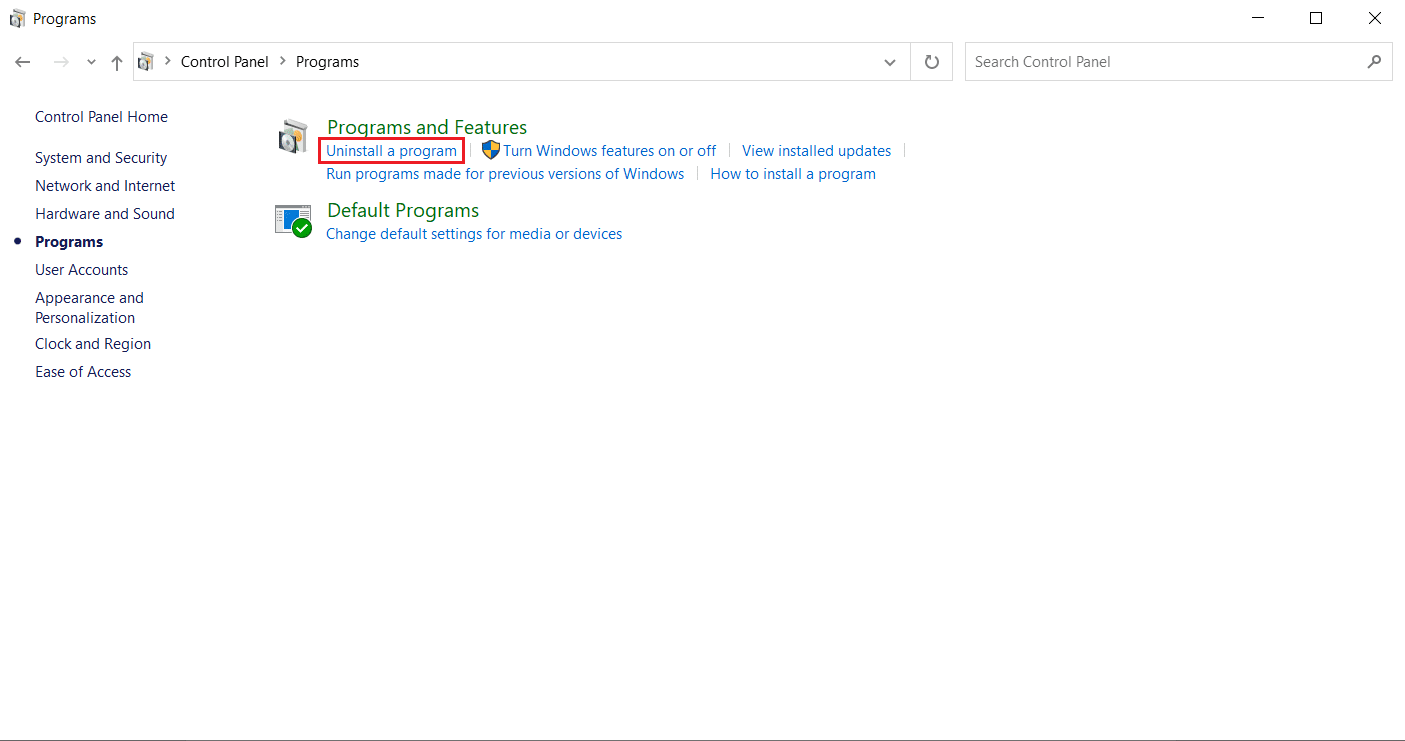
4. ค้นหาและคลิกขวาที่แอปพลิเคชัน Windows PC Health Check เลือก ถอนการติดตั้ง
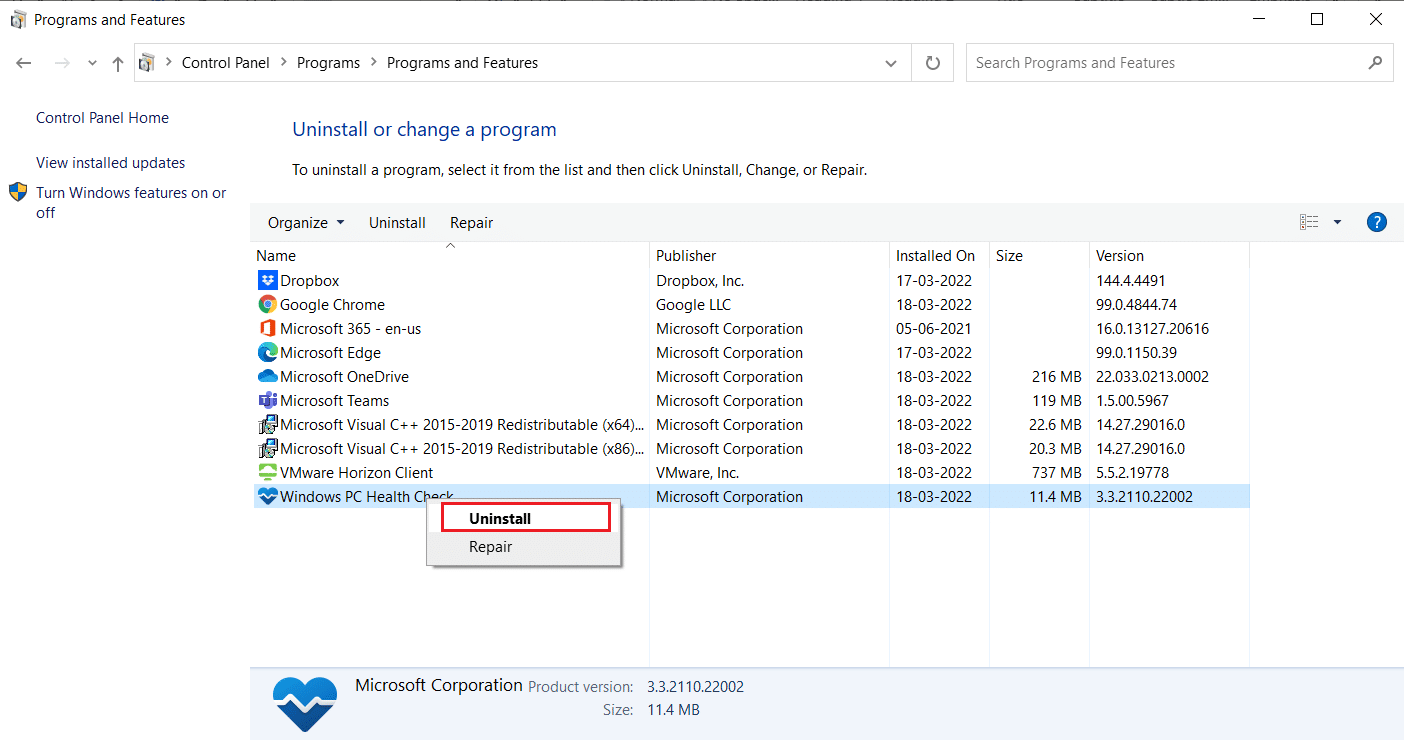
5. คลิก ใช่ เพื่อยืนยันการถอนการติดตั้ง
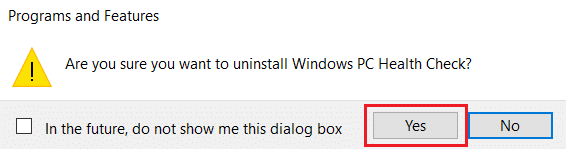
หากโมดูลแพลตฟอร์มที่เชื่อถือได้ของคุณทำงานผิดปกติ สิ่งนี้ควรแก้ไข
วิธีที่ 2: Power Cycle PC
ผู้ใช้บางคนรายงานว่าแพลตฟอร์มโมดูลที่เชื่อถือได้มีข้อผิดพลาดที่ผิดพลาดสามารถแก้ไขได้โดยดำเนินการรอบพลังงานในคอมพิวเตอร์ของคุณ คุณสามารถทำได้ดังนี้
1. กดปุ่ม Alt + F4 พร้อมกันแล้วเลือกตัวเลือก Shut down แล้วกดปุ่ม Enter

2. ถอดปลั๊ก สายไฟ และส่วนประกอบอื่นๆ ที่เกี่ยวข้อง
3. รอสักครู่แล้ว เสียบ สายเคเบิลกลับเข้าไปใหม่
4. เปิด พีซี ของคุณอีกครั้ง
วิธีนี้อาจแก้ไขปัญหา TPM
อ่านเพิ่มเติม: แก้ไขข้อผิดพลาด Steam Corrupt Disk บน Windows 10
วิธีที่ 3: เชื่อมต่อกับ VPN
คุณสามารถตรวจสอบและแก้ไขความผิดปกติของ TPM ได้โดยเชื่อมต่อกับ VPN มันได้ผลสำหรับผู้ใช้บางคน หากมี VPN อยู่ที่บ้าน ที่ทำงาน หรือโรงเรียน คุณสามารถลองใช้วิธีนี้ได้ ทำตามคำแนะนำด้านล่างเพื่อตั้งค่า VPN หากไม่ได้ผลสำหรับคุณ คุณสามารถปิดใช้งาน VPN ได้โดยทำตามคำแนะนำในการปิดใช้งาน VPN ในหน้าต่าง 10
วิธีที่ 4: เรียกใช้ Malware Scan
บางครั้งเมื่อแพลตฟอร์มโมดูลที่เชื่อถือได้ของคุณทำงานผิดพลาด อาจเป็นเพราะไวรัสหรือมัลแวร์ คุณสามารถตรวจสอบสิ่งเหล่านี้ได้โดยใช้โปรแกรมป้องกันไวรัสโดยทำตามคำแนะนำด้านล่างเพื่อเรียกใช้การสแกนไวรัส หากคุณพบภัยคุกคามหรือมัลแวร์ ให้ลบออกโดยใช้คำแนะนำในการลบมัลแวร์ออกจากพีซีของคุณใน Windows 10 หลังจากล้างไฟล์ที่ติดไวรัสแล้ว ให้รีบูตระบบของคุณ
วิธีที่ 5: อัปเดตไดรเวอร์ TPM 2.0
ข้อผิดพลาดของโมดูลแพลตฟอร์มที่เชื่อถือได้ 80090016 อาจเกิดขึ้นเนื่องจากไดรเวอร์ที่ล้าสมัย ทำตามขั้นตอนด้านล่างเพื่อตรวจสอบว่ามีการอัพเดตสำหรับไดรเวอร์หรือไม่
1. กดปุ่ม Windows พิมพ์ device manager แล้วคลิก Open
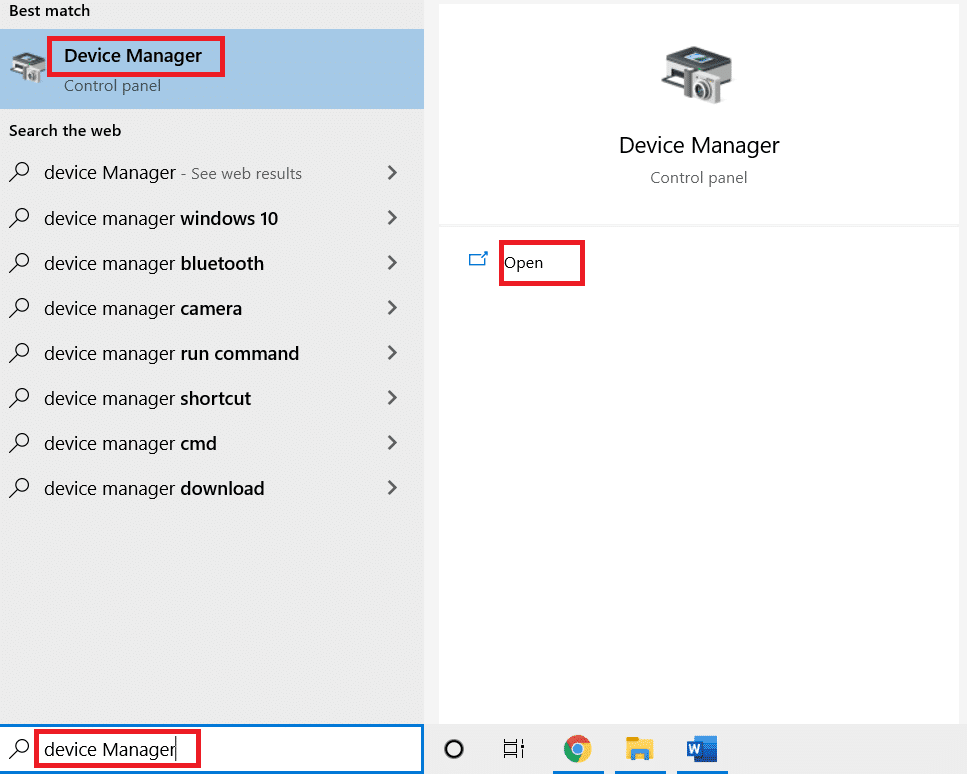
2. ในหน้าต่าง ตัวจัดการอุปกรณ์ ค้นหาและเลือก อุปกรณ์ความปลอดภัย แล้วดับเบิลคลิกเพื่อขยายไดรเวอร์

3. คลิกขวาที่ Trusted Platform Module 2.0 และเลือก Update driver
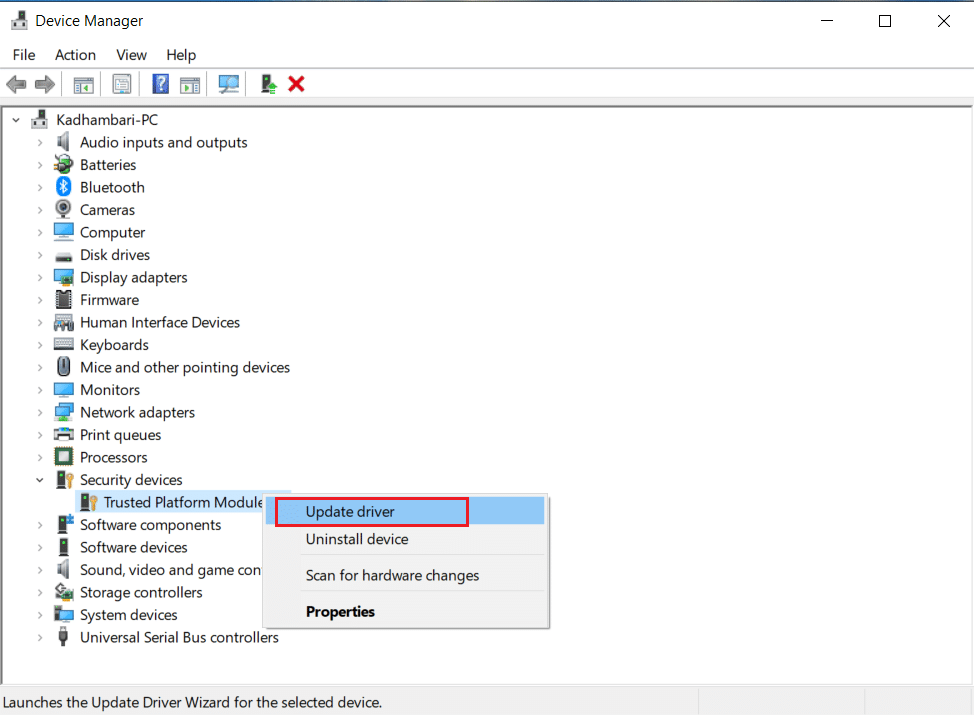
4. เลือกตัวเลือก ค้นหาอัตโนมัติสำหรับไดรเวอร์ ในป๊อปอัปอัปเดต
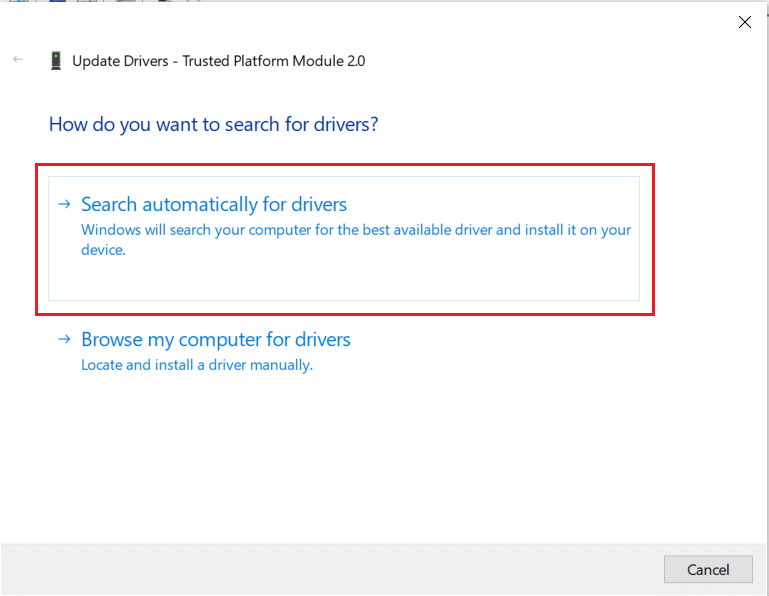
หากมีการอัปเดตสำหรับไดรเวอร์ TPM 2.0 Windows จะดาวน์โหลดและติดตั้งโดยอัตโนมัติ
อ่านเพิ่มเติม: แก้ไข Frosty Mod Manager ไม่เปิดเกมใน Windows 10
วิธีที่ 6: ถอนการติดตั้งไดรเวอร์ TPM 2.0
หากข้อผิดพลาดยังคงอยู่แม้จะอัปเดตไดรเวอร์แล้ว ให้ลองถอนการติดตั้ง อาจแก้ไขปัญหาได้ นี่คือวิธีที่คุณสามารถทำได้
1. เปิด Device Manager และดับเบิลคลิกที่ Security devices
2. คลิกขวาที่ Trusted Platform Module 2.0 แล้วเลือก ถอนการติดตั้งอุปกรณ์
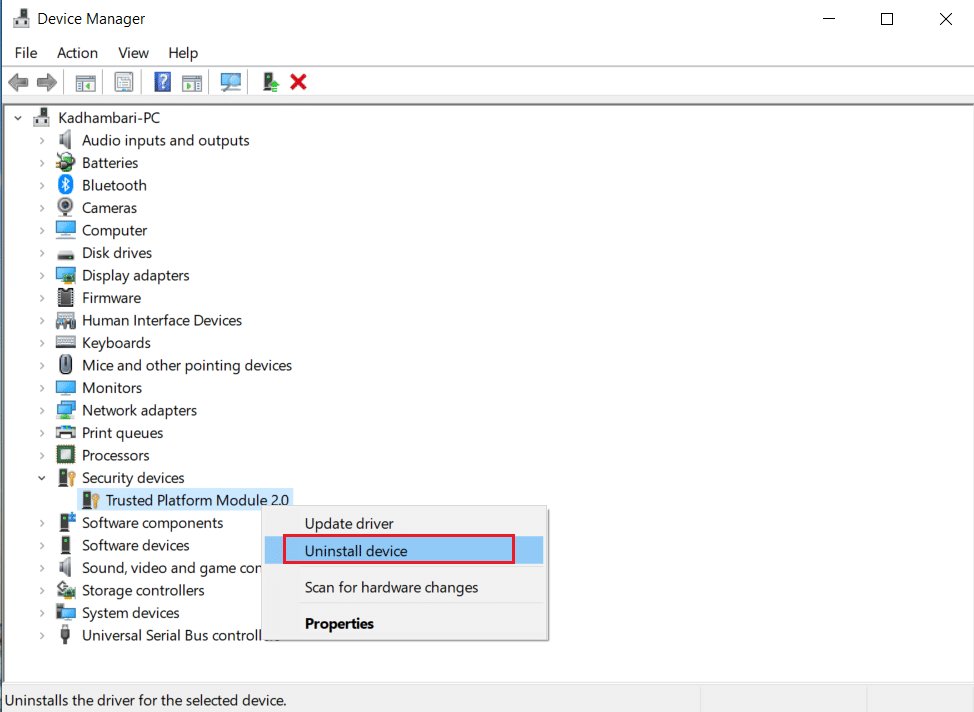
3. คลิก ถอนการติดตั้ง ที่ข้อความแจ้งการยืนยัน
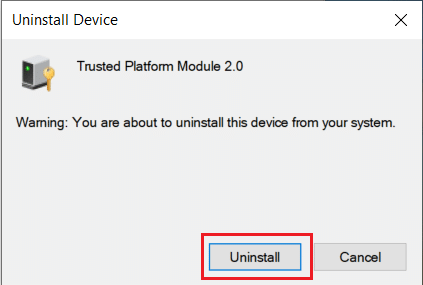
หมายเหตุ: คุณไม่จำเป็นต้องติดตั้งอีกครั้งด้วยตนเอง เมื่อคุณบูต Windows ไดรเวอร์จะได้รับการติดตั้งโดยอัตโนมัติ
อ่านเพิ่มเติม: วิธีแก้ไข Registry ที่เสียหายใน Windows 10
วิธีที่ 7: ดำเนินการคลีนบูต
หากปัญหายังคงอยู่ คุณสามารถดำเนินการคลีนบูตของคอมพิวเตอร์ได้ มันจะเริ่ม Windows ด้วยไดรเวอร์และโปรแกรมที่จำเป็นเท่านั้น และใช้เพื่อแก้ไขปัญหา Windows ของคุณ คุณสามารถทำตามคำแนะนำของเราเกี่ยวกับวิธีการดำเนินการคลีนบูตใน Windows 10
วิธีที่ 8: ล้าง TPM
การล้าง TPM จะรีเซ็ตเป็นโหมดเริ่มต้นและอาจแก้ไขปัญหาได้หากแพลตฟอร์มโมดูลที่เชื่อถือได้ของคุณทำงานผิดปกติ ทำตามขั้นตอนในการทำเช่นนั้น
หมายเหตุ: การรีเซ็ต TPM จะทำให้ข้อมูลสูญหาย สำรองข้อมูลก่อนใช้วิธีนี้
1. กดปุ่ม Windows + I พร้อมกันเพื่อเปิด การตั้งค่า
2. คลิกที่ Updates and Security
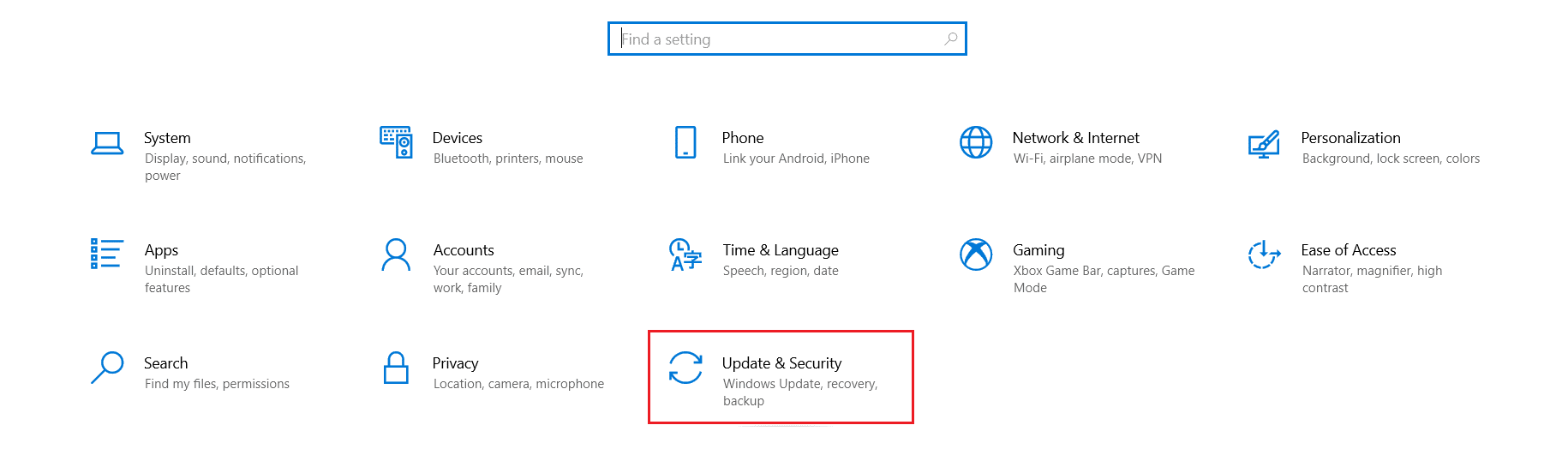
3. เลือกตัวเลือก ความปลอดภัยของ Windows ในบานหน้าต่างด้านซ้ายและคลิก ความปลอดภัยของอุปกรณ์ ตามที่แสดง
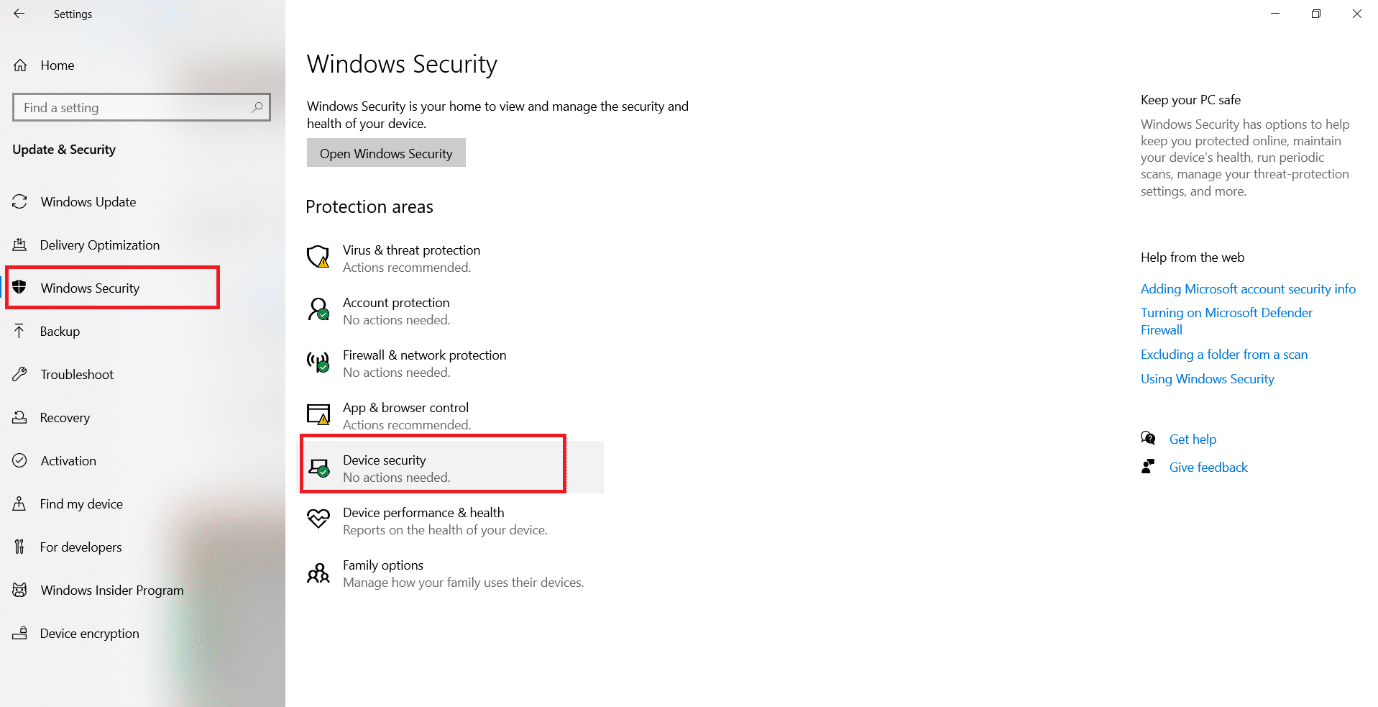
4. ใน Device Security ให้คลิกที่ รายละเอียดตัวประมวลผล ความปลอดภัยภายใต้ส่วนตัวประมวลผลความปลอดภัย
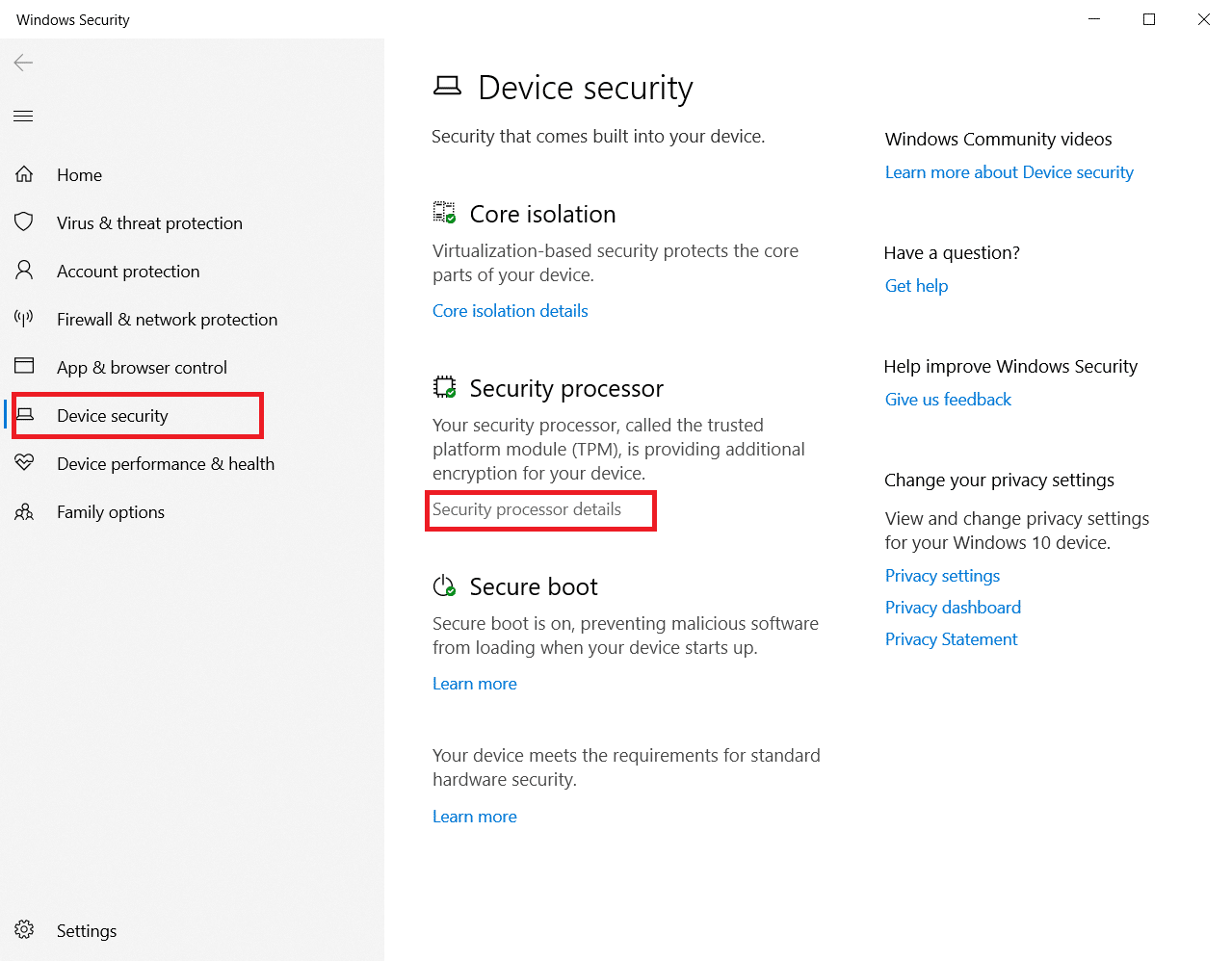
5. คลิกที่ตัวเลือกการ แก้ไขปัญหาตัวประมวลผลความปลอดภัย
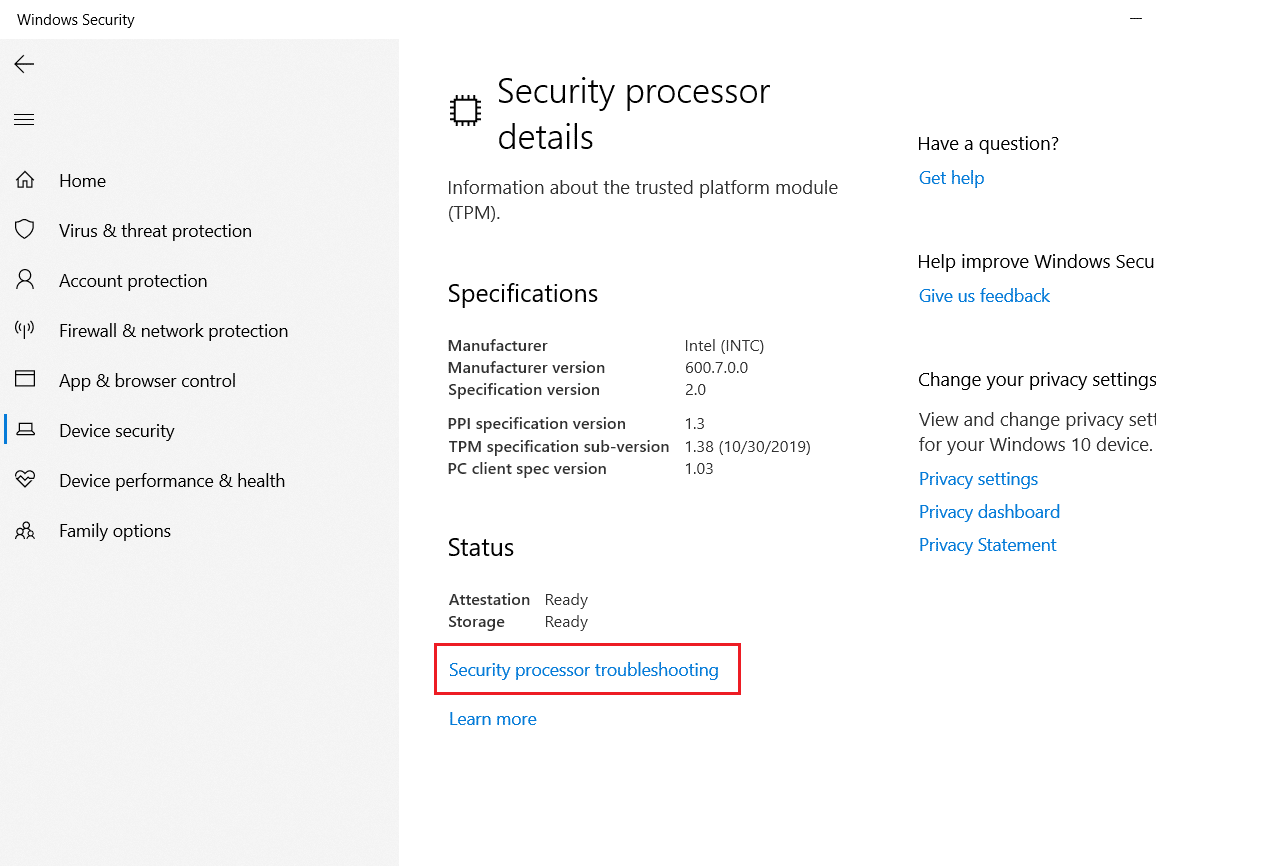
6. เลือกปุ่ม ล้าง TPM สีเทา ตามที่แสดง
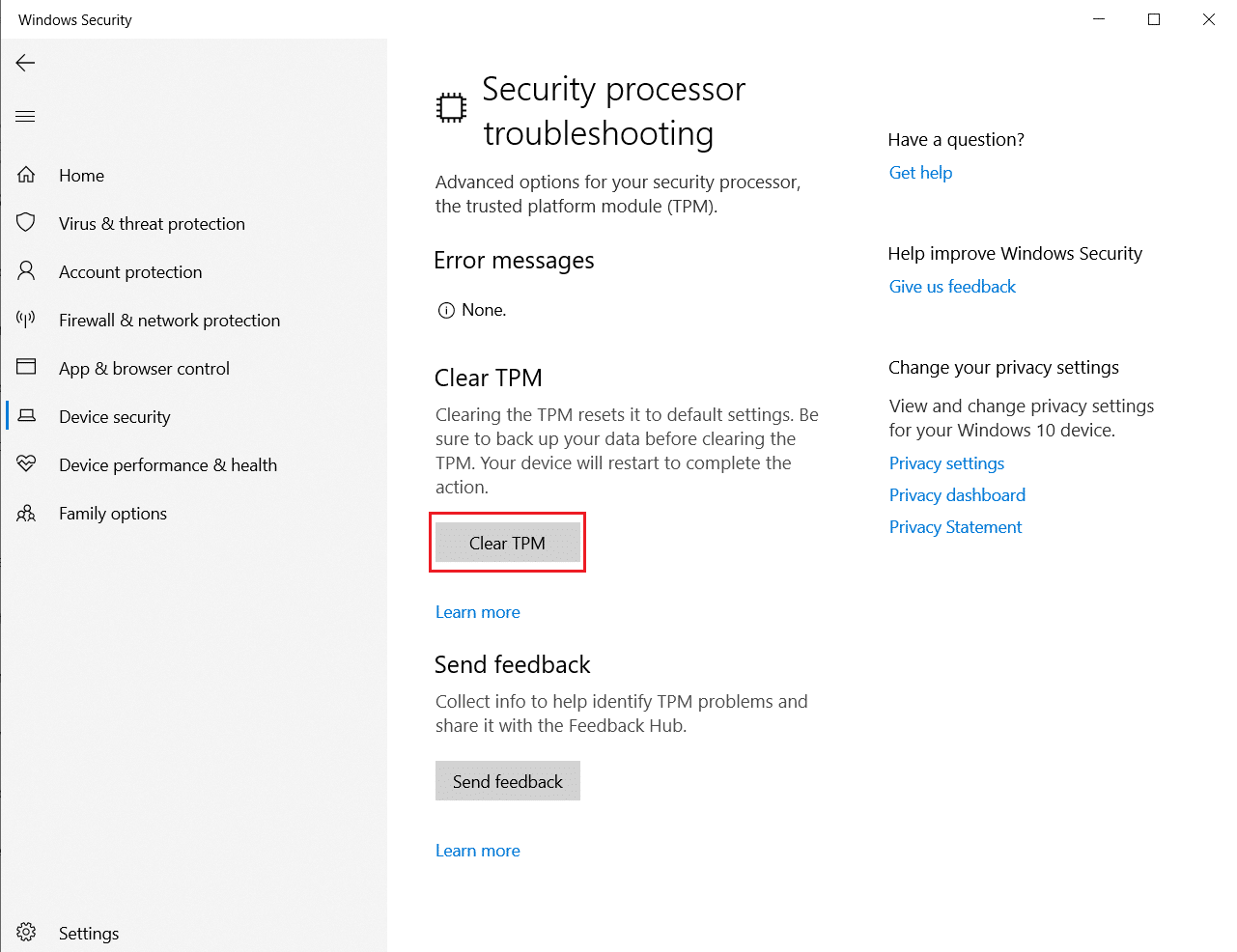
7. คลิกที่ปุ่ม ล้างและเริ่มต้นใหม่
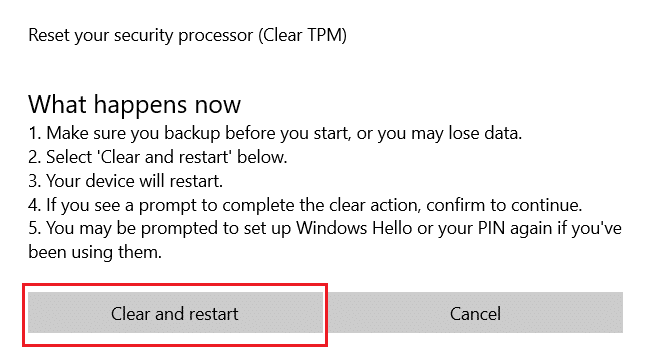
วิธีที่ 9: เปิดใช้งาน TPM Service
บางครั้งการปิดใช้งานหรือเปิดใช้งานบริการ TPM สามารถแก้ไขข้อผิดพลาดได้เมื่อโมดูลแพลตฟอร์มที่เชื่อถือได้ของคุณทำงานผิดปกติ คุณสามารถทำได้โดยทำตามขั้นตอนด้านล่าง
1. กด ปุ่ม Windows + R พร้อมกันแล้วเปิดกล่องโต้ตอบ เรียกใช้
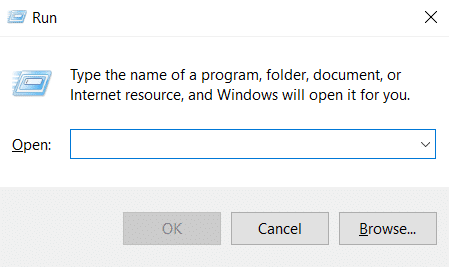
2. พิมพ์ tpm.msc แล้วกด Enter เพื่อเปิดใช้ Trusted Platform Module
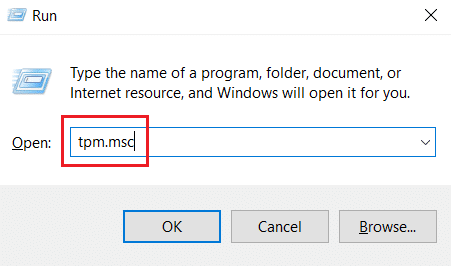
3 คลิก เตรียมตัวเลือก TPM ที่คอลัมน์ขวาบน
หมายเหตุ: หากตัวเลือกเตรียม TPM เป็นสีเทา แสดงว่ากำลังใช้งานอยู่ ในกรณีนั้น ให้เลือก ล้าง TPM เพื่อปิดใช้งาน จากนั้นเลือกตัวเลือกเตรียม TPM
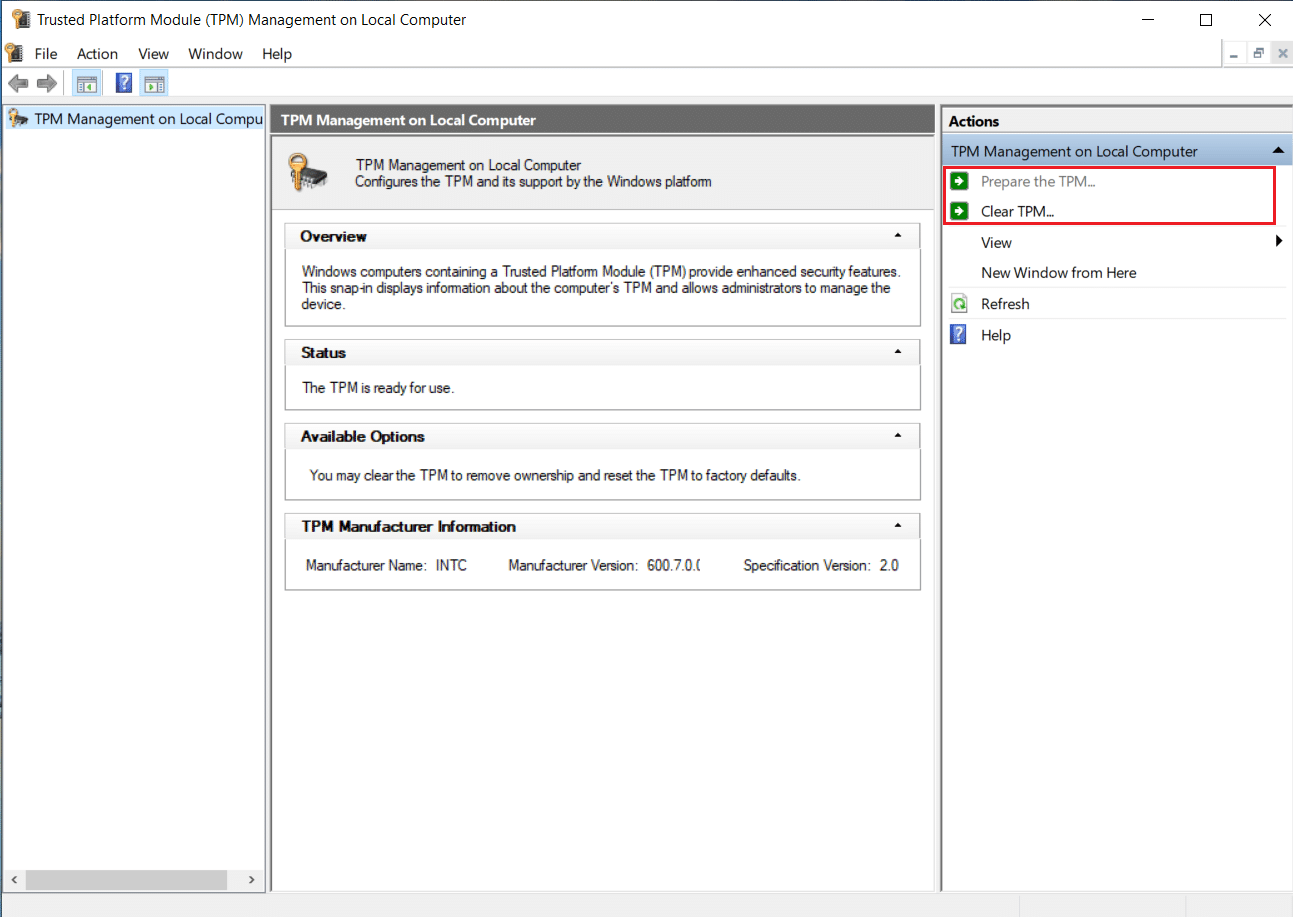
วิธีที่ 10: ปิดใช้งาน Hyper-V
หากคุณไม่ได้ใช้เครื่องเสมือน คุณสามารถปิดใช้งาน Hyper-V ได้โดยไม่มีปัญหาใดๆ อาจแก้ไขปัญหาได้ ทำตามขั้นตอนเหล่านี้
1. เปิด แผงควบคุม และไปที่การตั้งค่า โปรแกรม ตามที่แสดงใน วิธีที่ 1
2. เลือกตัวเลือก เปิดหรือปิดคุณลักษณะของ Windows ภายใต้ส่วน โปรแกรมและคุณลักษณะ
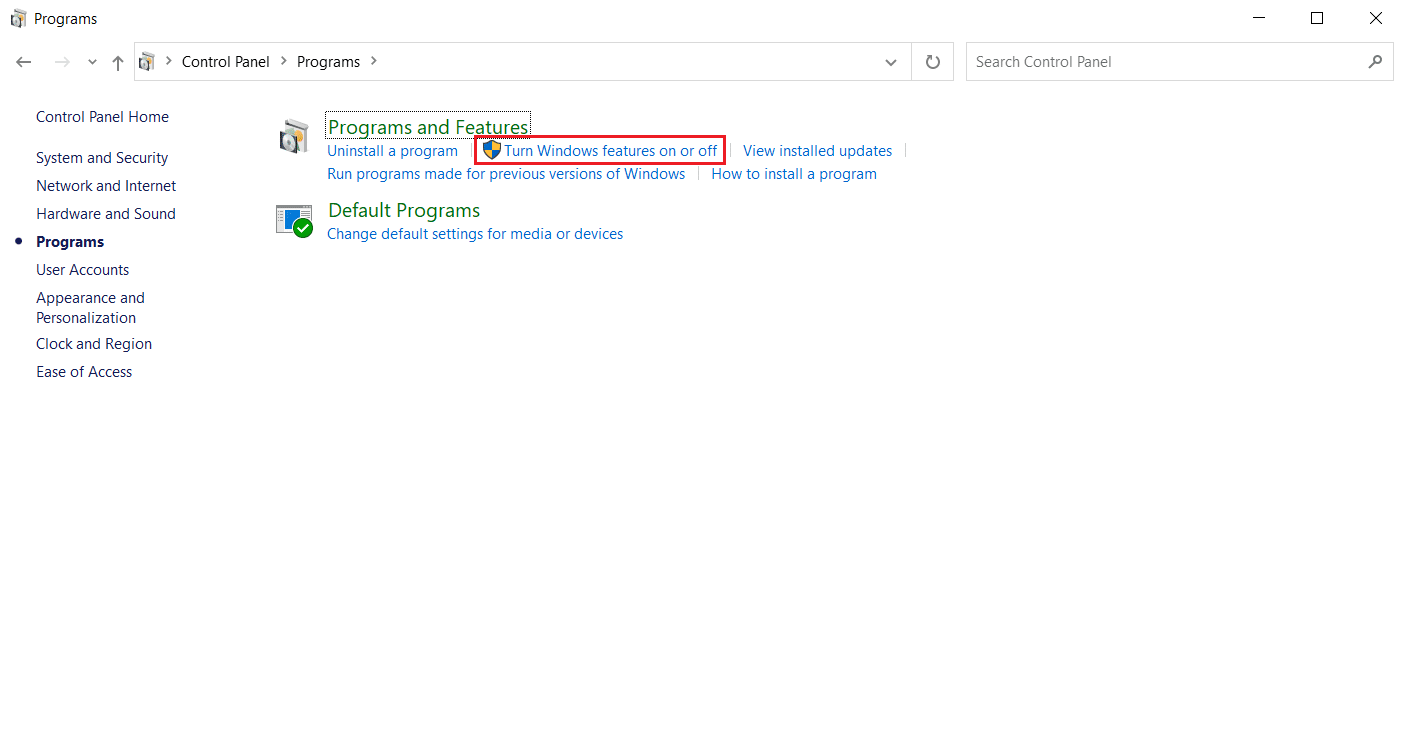

3. ค้นหากล่อง Hyper-V และ ยกเลิก การเลือก คลิก ตกลง เพื่อยืนยันการเปลี่ยนแปลง
อ่านเพิ่มเติม: วิธีแก้ไขข้อผิดพลาด 0x80070002 Windows 10
วิธีที่ 11: ลบ Ngc Folder
อีกวิธีหนึ่งที่เป็นไปได้สำหรับการทำงานผิดพลาดของ TPM คือการลบโฟลเดอร์ Ngc คุณต้องเป็นเจ้าของมันก่อน ทำตามขั้นตอนเหล่านี้เพื่อทำเช่นนั้น
1. กด ปุ่ม Windows + E พร้อมกันเพื่อเปิด File Explorer
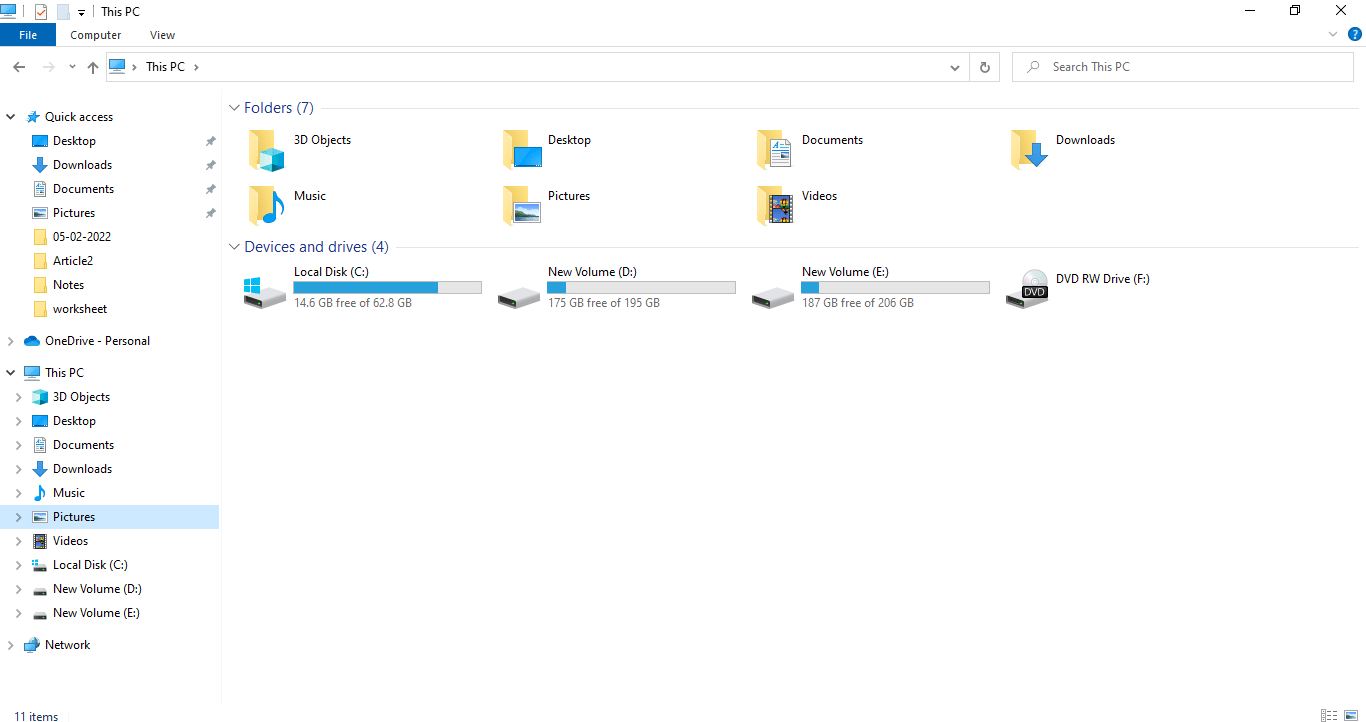
2. นำทางไปยัง เส้นทาง ต่อไปนี้ใน Files Explorer
C:\Windows\ServiceProfiles\LocalService\AppData\Local\Microsoft
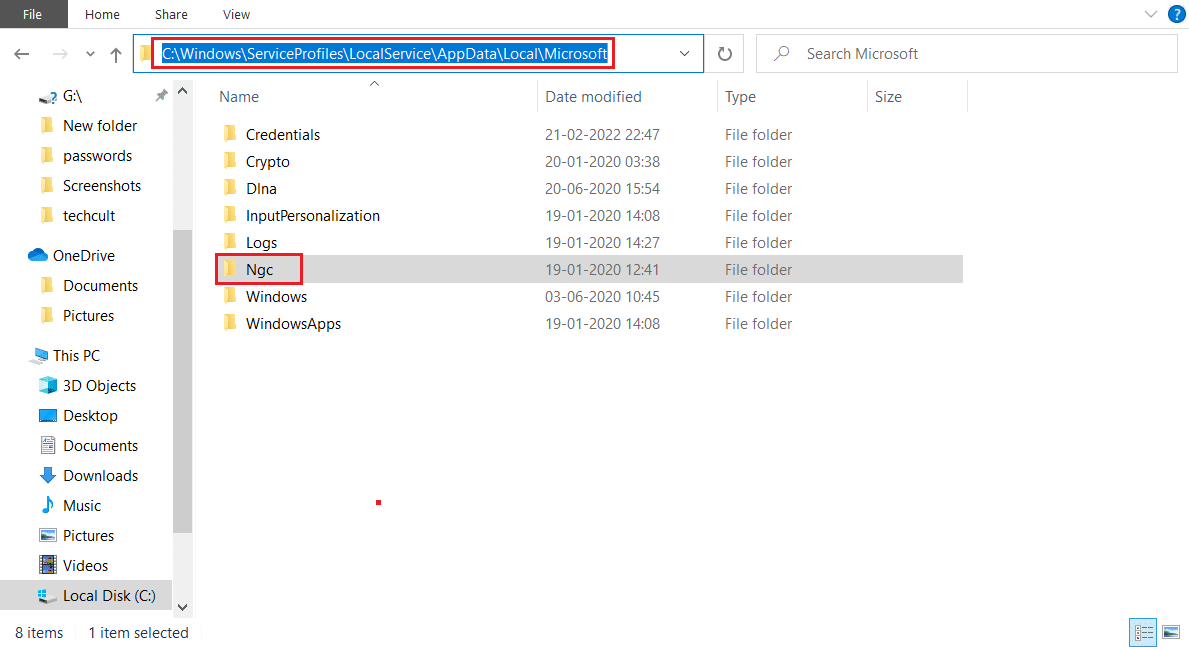
3. ค้นหาและคลิกขวาที่โฟลเดอร์ Ngc เลือก คุณสมบัติ
4. สลับไปที่แท็บ Security แล้วคลิก Advanced
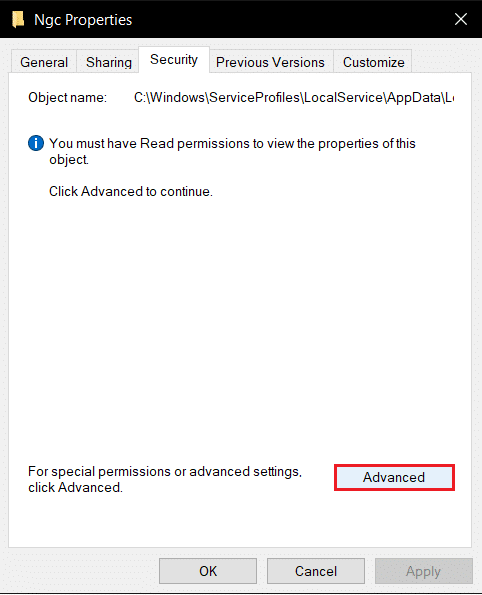
5. คลิก Change ถัดจาก Owner ในหน้าต่าง Advanced Security Settings
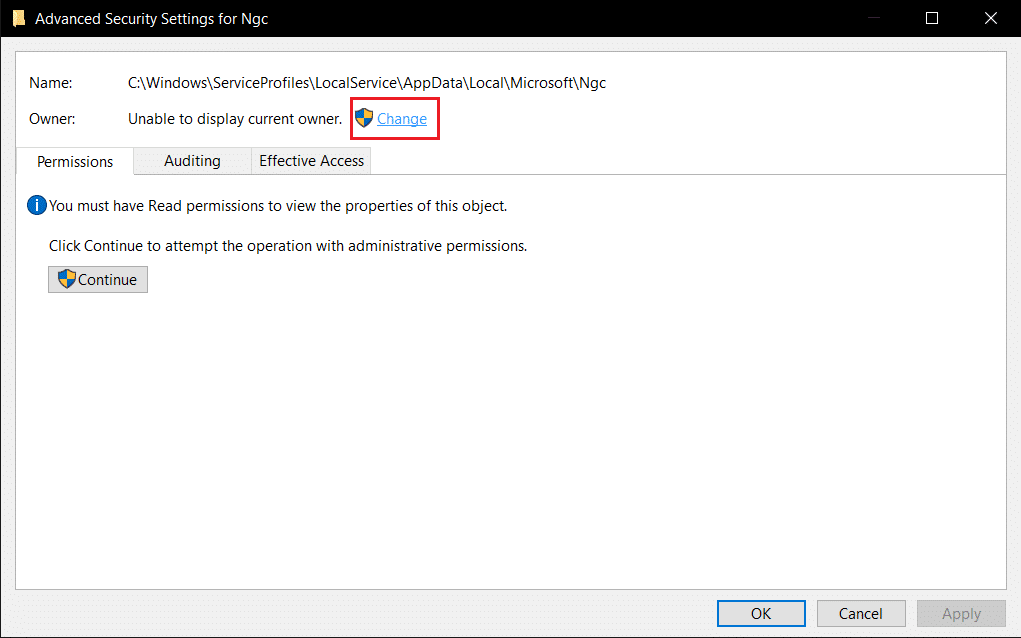
6. หน้าต่าง เลือกผู้ใช้หรือกลุ่ม จะเปิดขึ้น
7. คุณสามารถใช้ตัวเลือก ขั้นสูง เพื่อเลือกบัญชีผู้ใช้หรือเพียงแค่พิมพ์ชื่อผู้ใช้ของคุณลงใน ใส่ชื่อวัตถุเพื่อเลือก แบบฟอร์ม คลิกที่ ตรวจสอบชื่อ และรอให้ยืนยันชื่อผู้ใช้ และคลิก ตกลง
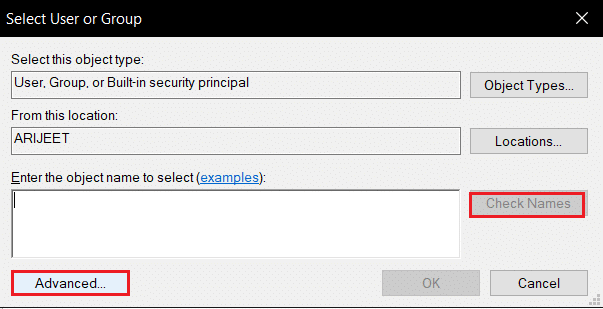
8. ทำเครื่องหมายในช่องที่ระบุว่า แทนที่รายการอนุญาตวัตถุลูกทั้งหมดด้วยรายการอนุญาตที่สืบทอดได้จากวัตถุนี้
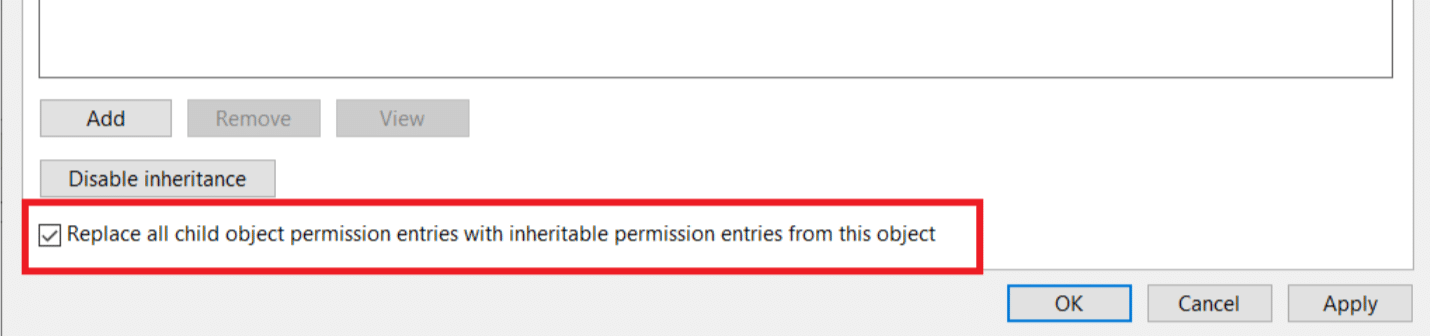
9. เปิดโฟลเดอร์ Ngc และลบเนื้อหาทั้งหมด
วิธีที่ 12: ปิดใช้งานการรับรองความถูกต้องของ Microsoft Office
วิธีนี้ใช้สำหรับกรณีที่คุณไม่สามารถเข้าถึงแอปพลิเคชันของ Microsoft เนื่องจากโมดูลแพลตฟอร์มที่เชื่อถือได้ของคุณทำงานผิดปกติ การปิดใช้งานการรับรองความถูกต้อง ADAL โดยใช้ Windows Registry Editor สามารถแก้ไขปัญหาได้ ทำตามขั้นตอนด้านล่าง
1. กด ปุ่ม Windows + R พร้อมกันแล้วเปิดกล่องโต้ตอบ เรียกใช้
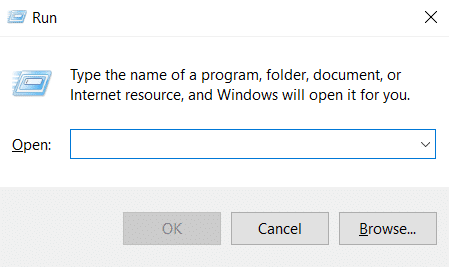
2. พิมพ์ regedit และกด Enter เพื่อเปิด Registry Editor
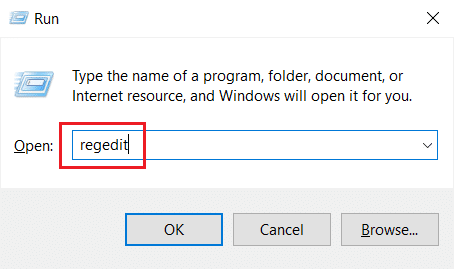
3. ในหน้าต่าง Registry Editor ให้ไปที่เส้นทางของตำแหน่งต่อไปนี้
HKEY_CURRENT_USER\Software\Microsoft\Office\16.0\Common\Identity
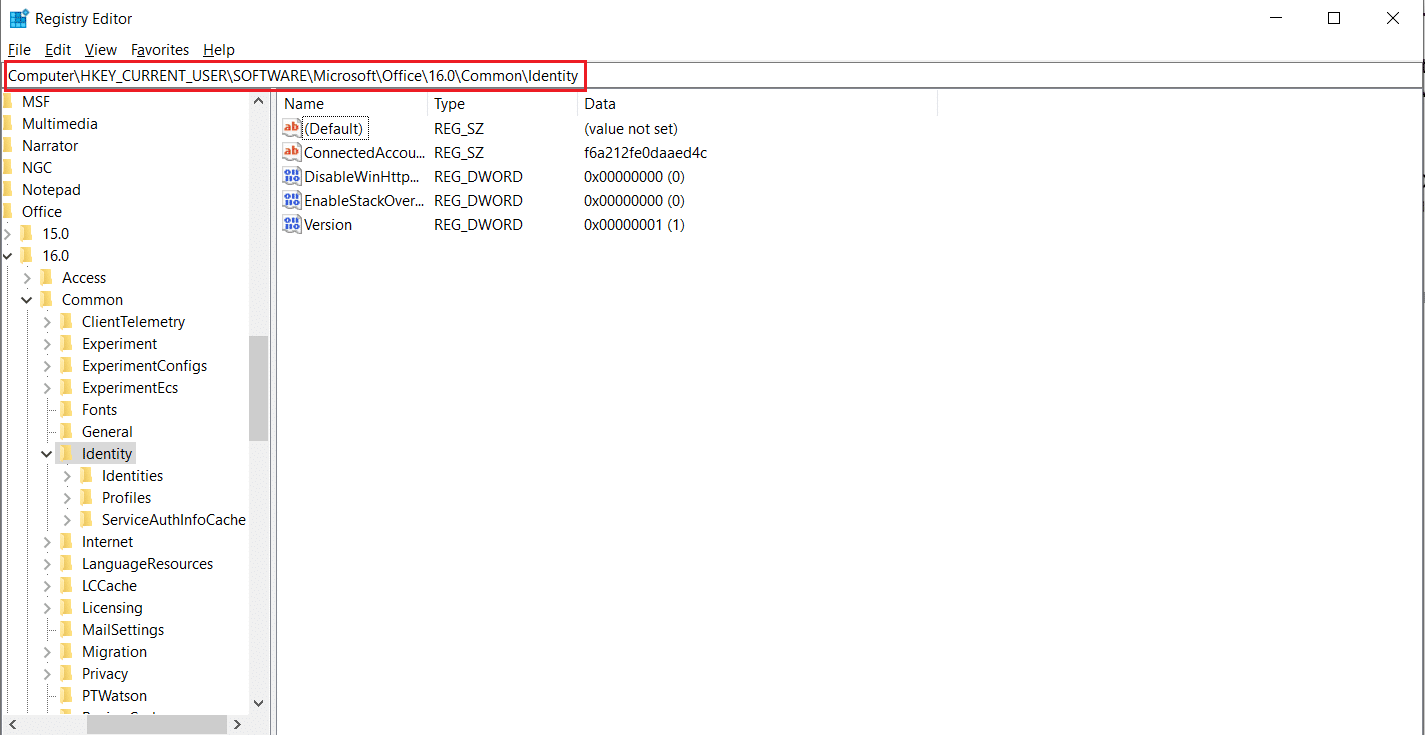
4. คลิกขวาที่โฟลเดอร์ Identity ที่บานหน้าต่างด้านซ้าย เลือก ใหม่ > ค่า DWORD (32 บิต)
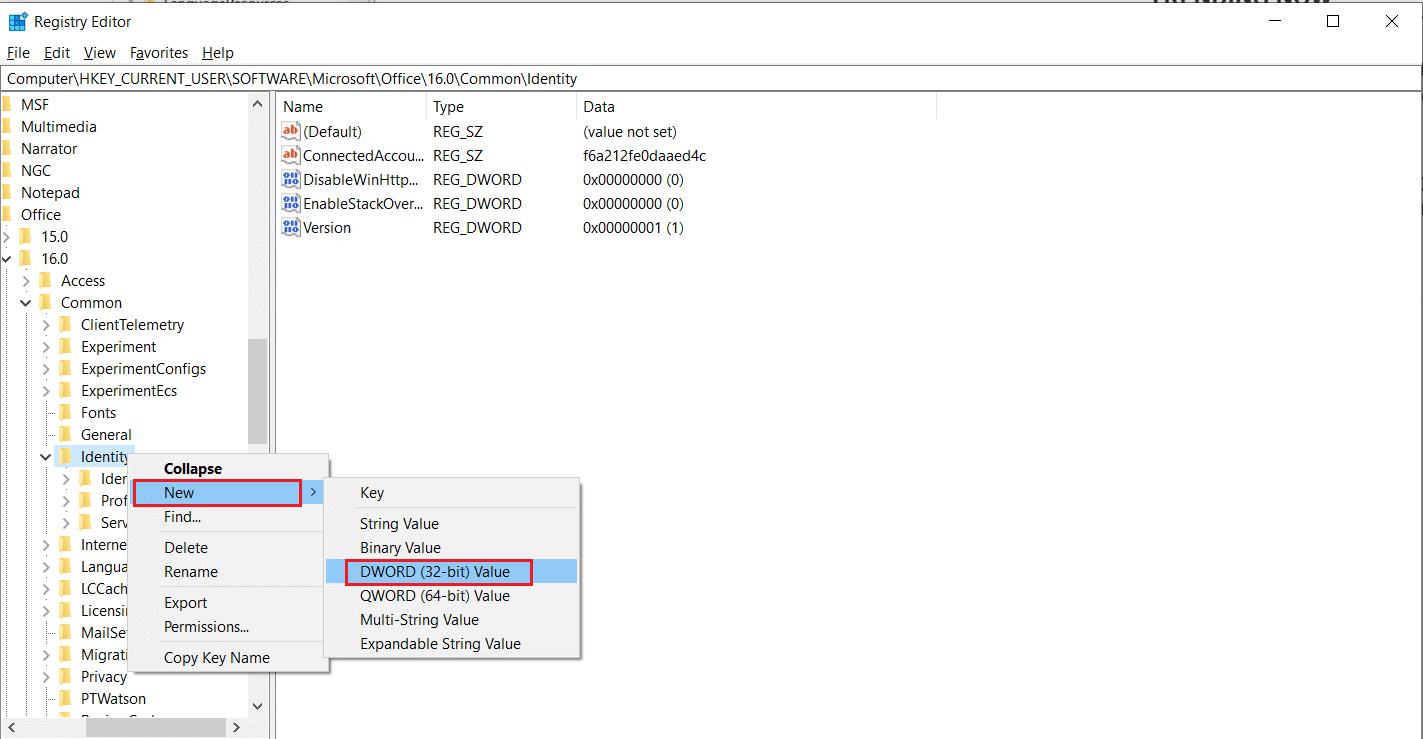
5. เปลี่ยนชื่อไฟล์เป็น EnableADAL และกดปุ่ม Enter
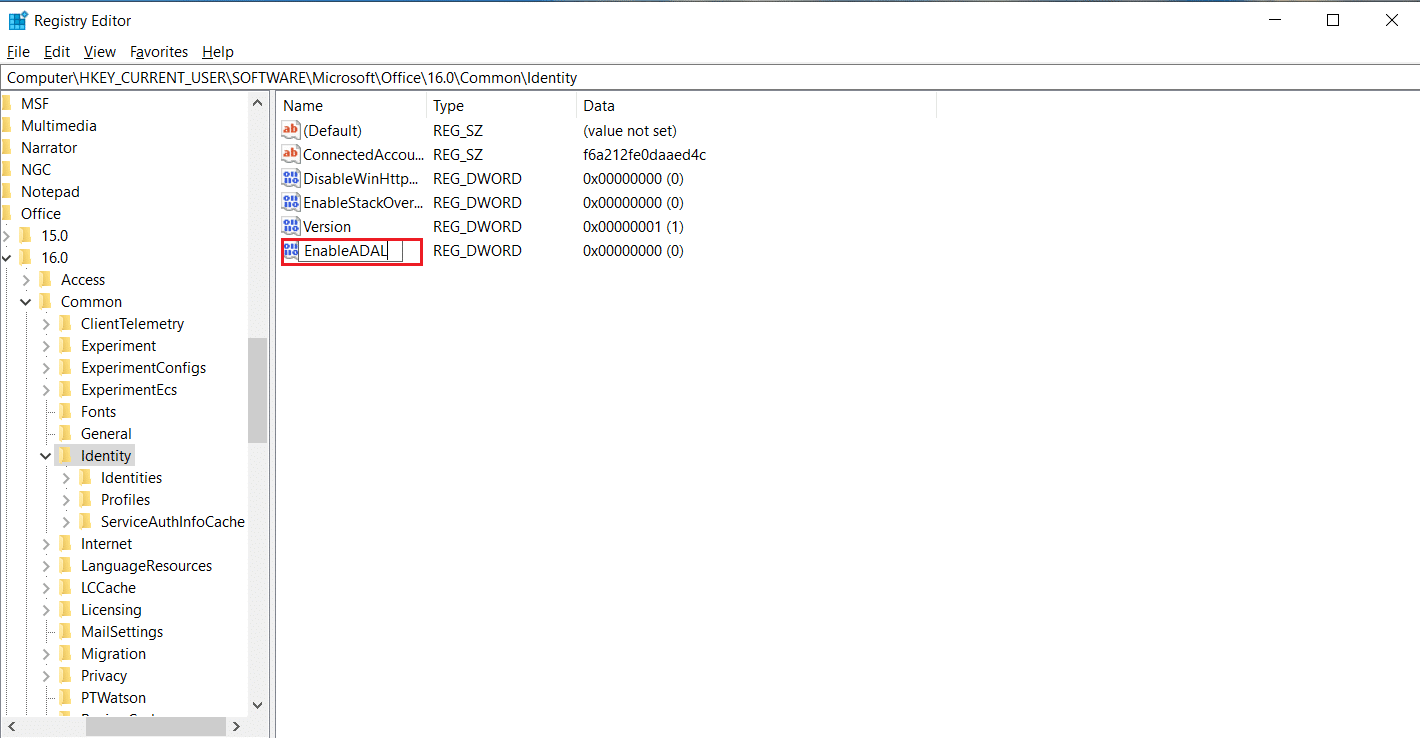
6. ดับเบิลคลิกไฟล์ EnableADAL และตั้ง ค่า Value data เป็น 0 ในหน้าต่างป๊อปอัป คลิก ตกลง เพื่อบันทึกการเปลี่ยนแปลง
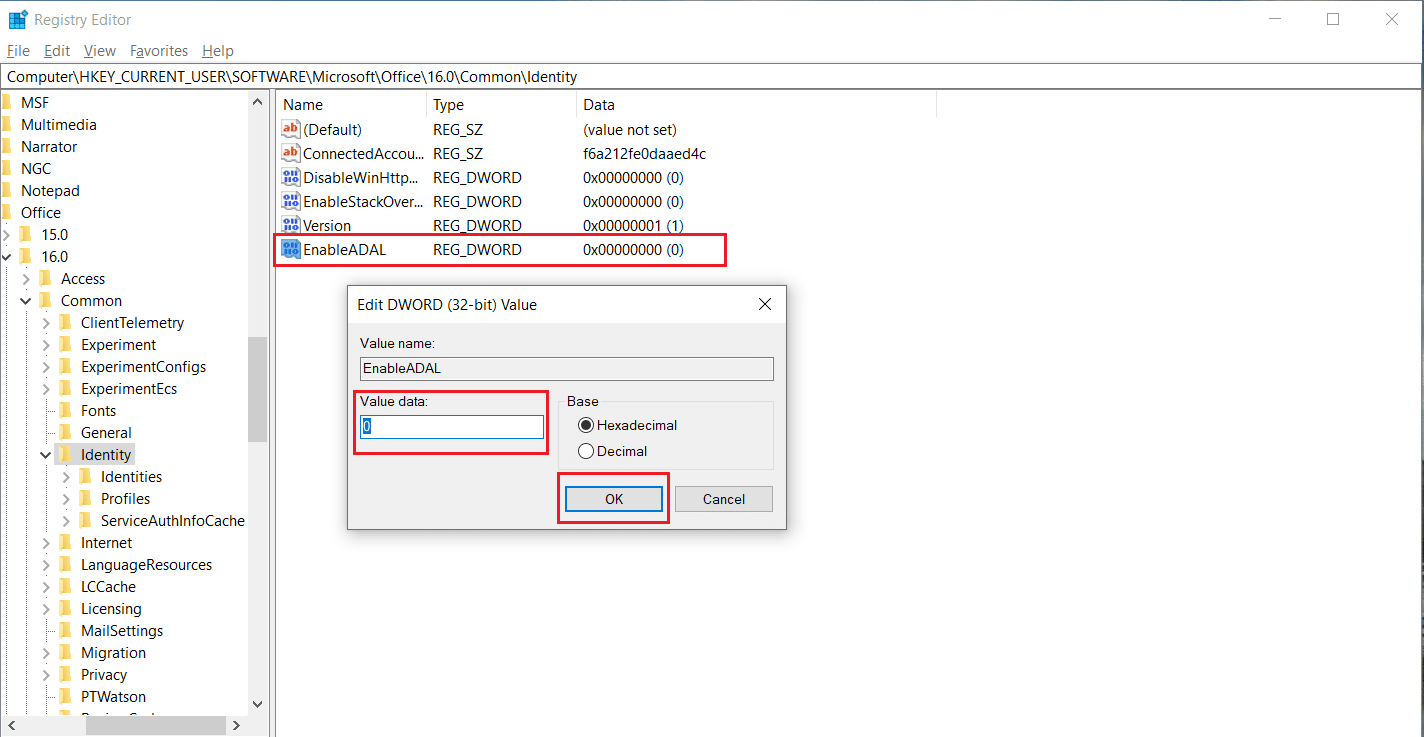
7. ปิดโปรแกรม Registry Editor และรีสตาร์ทพีซีของคุณ
อ่านเพิ่มเติม: วิธีลบไฟล์ติดตั้ง Win ใน Windows 10
วิธีที่ 13: ลบข้อมูลประจำตัวของ Office
หากคุณประสบปัญหาในการเปิดแอปพลิเคชัน Microsoft เช่น Microsoft Office วิธีนี้มีประโยชน์ คุณสามารถลบข้อมูลประจำตัวของข้อมูลประจำตัวของแอปพลิเคชันเฉพาะได้โดยใช้ Credential Manage ดังที่แสดงด้านล่าง
1. กดปุ่ม Windows พิมพ์ credential manager แล้วคลิก Open
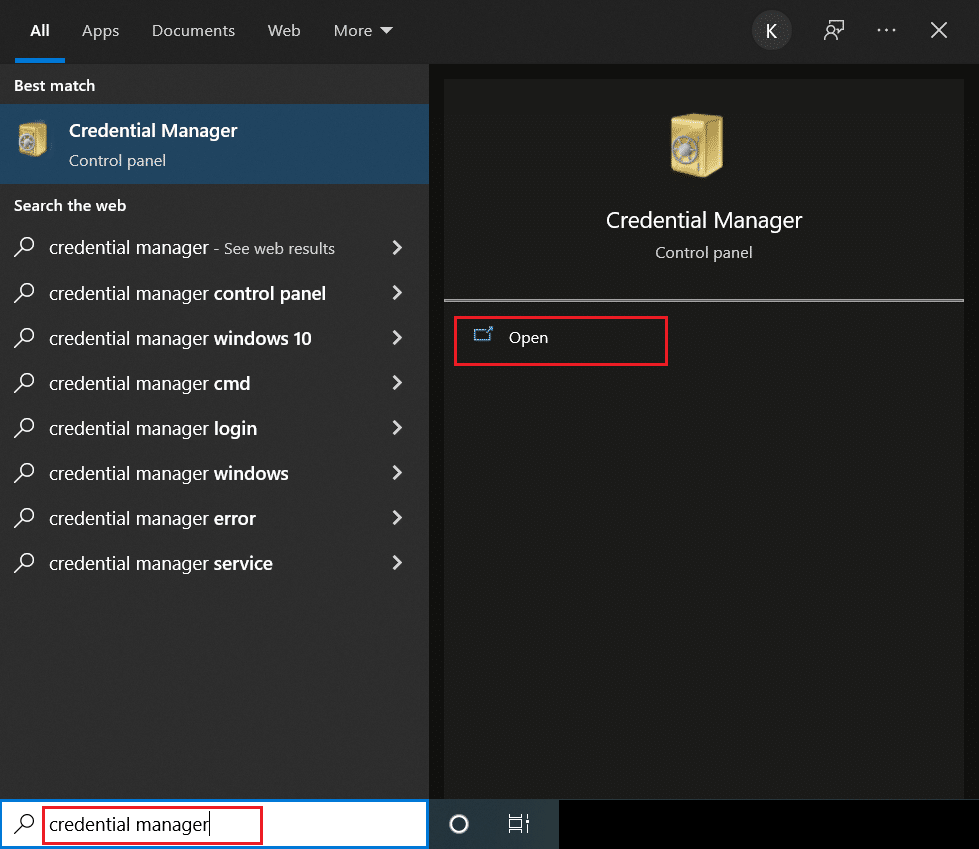
2. คลิกตัวเลือก Windows Credentials
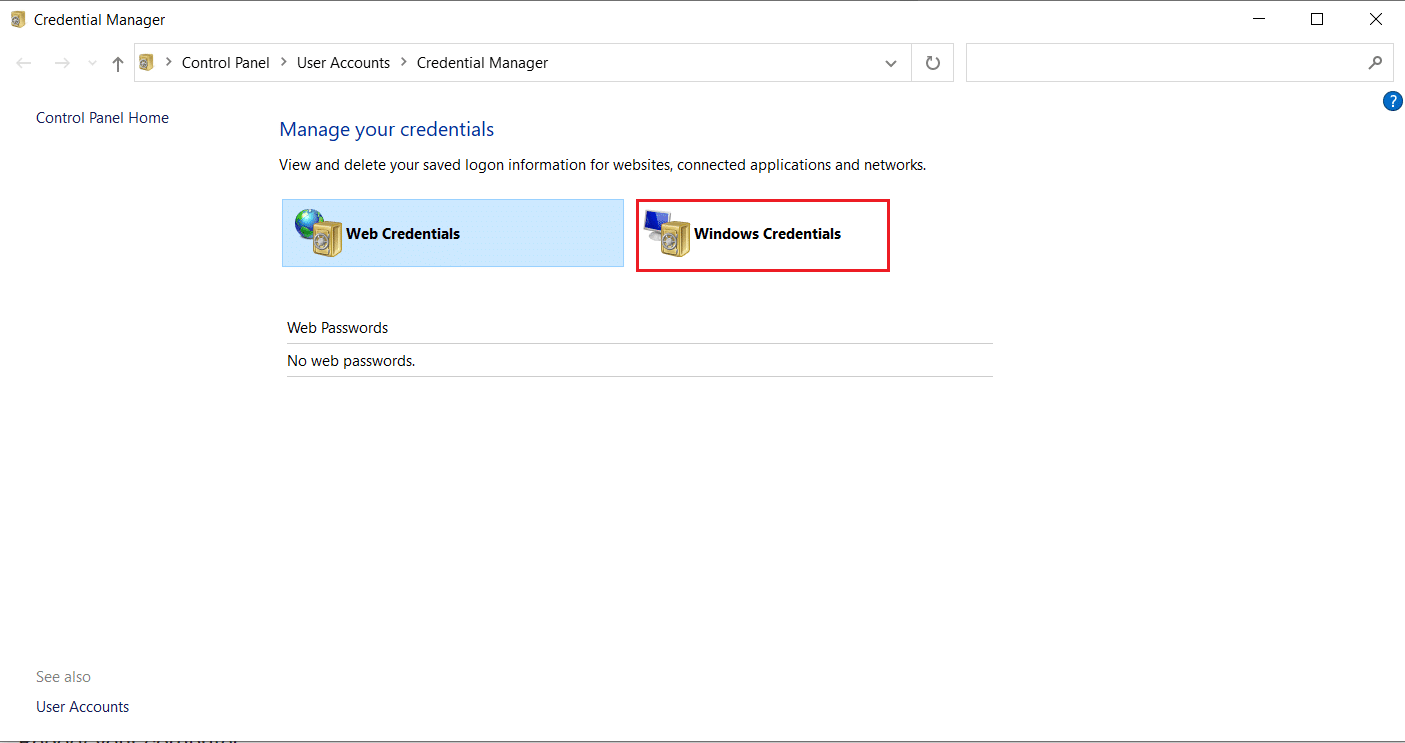
3. ไปที่ส่วน ข้อมูลประจำตัวทั่วไป เลือกทุกข้อมูลประจำตัวที่เกี่ยวข้องกับ Microsoft และคลิกที่ ไอคอนลูกศรชี้ลง เพื่อขยาย
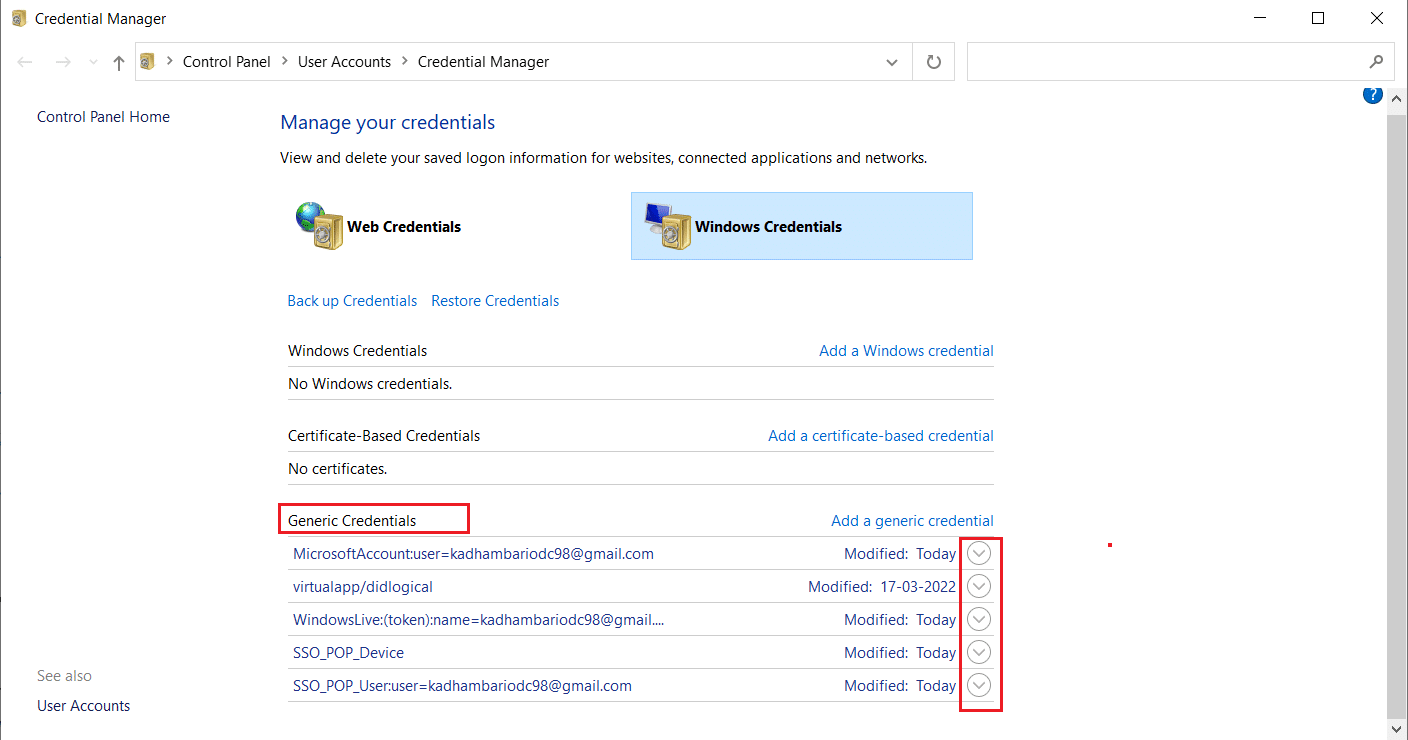
4. หลังจากขยาย ให้คลิกตัวเลือก ลบ ที่อยู่ถัดจาก แก้ไข
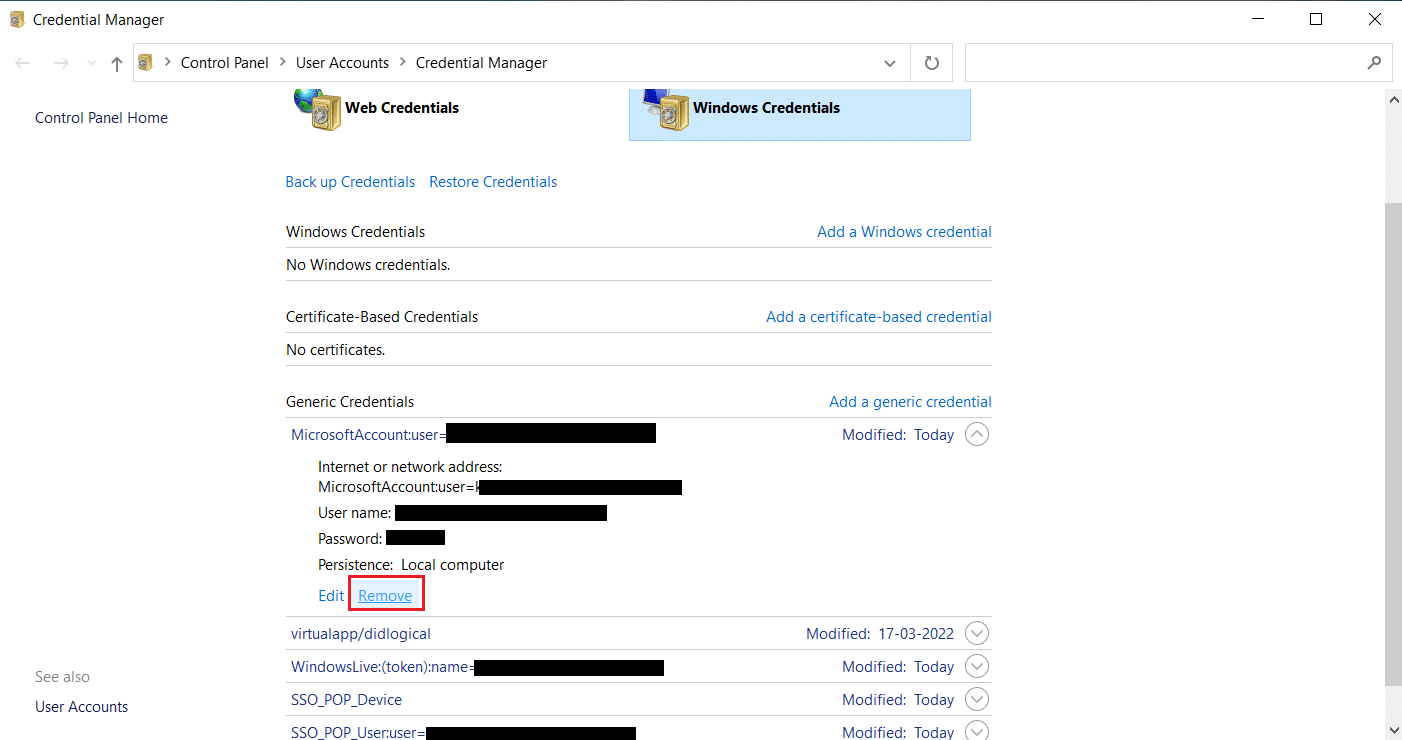
ขยายข้อมูลรับรองทีละรายการแล้วลบออก
จากนั้นปิดหน้าต่าง Credential Manager และรีบูตระบบของคุณ ตรวจสอบว่าปัญหา TPM ได้รับการแก้ไขแล้วหรือไม่
วิธีที่ 14: สร้างคีย์รีจิสทรีของนโยบายการป้องกัน
ปัญหานี้ซึ่งโมดูลแพลตฟอร์มที่เชื่อถือได้ของคุณทำงานผิดพลาดสามารถแก้ไขได้ด้วยการทำนโยบายการป้องกันในตัวแก้ไขรีจิสทรีของพีซีของคุณ นี่คือวิธีที่คุณสามารถทำได้
1. กด ปุ่ม Windows พิมพ์ Registry Editor แล้วคลิก Run as administrator
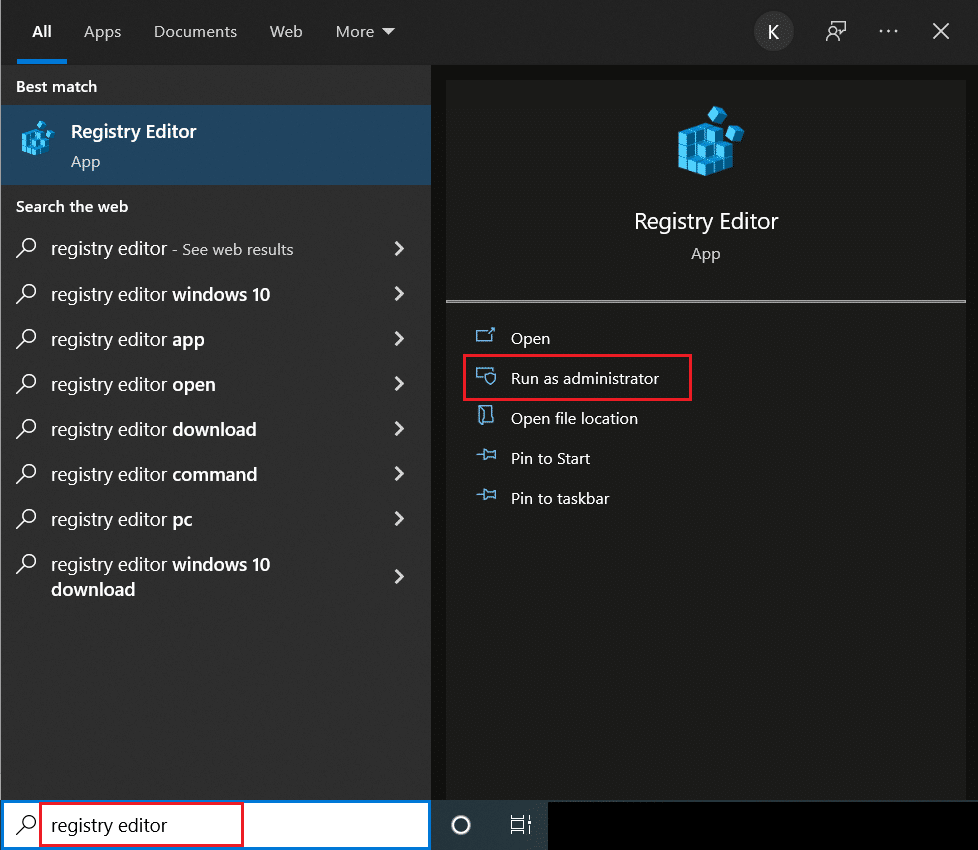
2. ไปที่เส้นทางต่อไปนี้ในหน้าต่าง Registry Editor
Computer\HKEY_LOCAL_MACHINE\SOFTWARE\Microsoft\Cryptography\Protect\Providers\df9d8cd0-1501-11d1-8c7a-00c04fc297eb
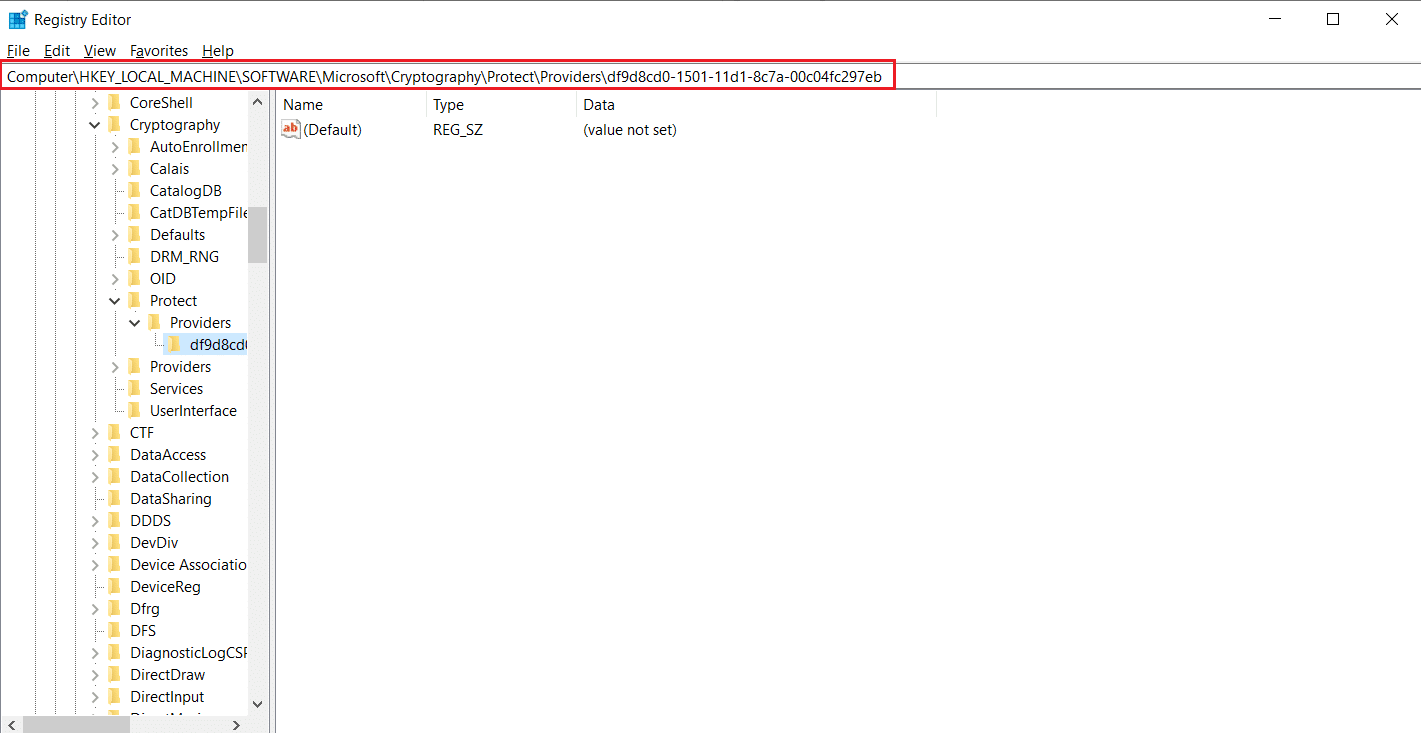
3. คลิกขวาที่โฟลเดอร์ df9d8cd0-1501-11d1-8c7a-00c04fc297eb และเลือก New > DWORD (32-bit) Value
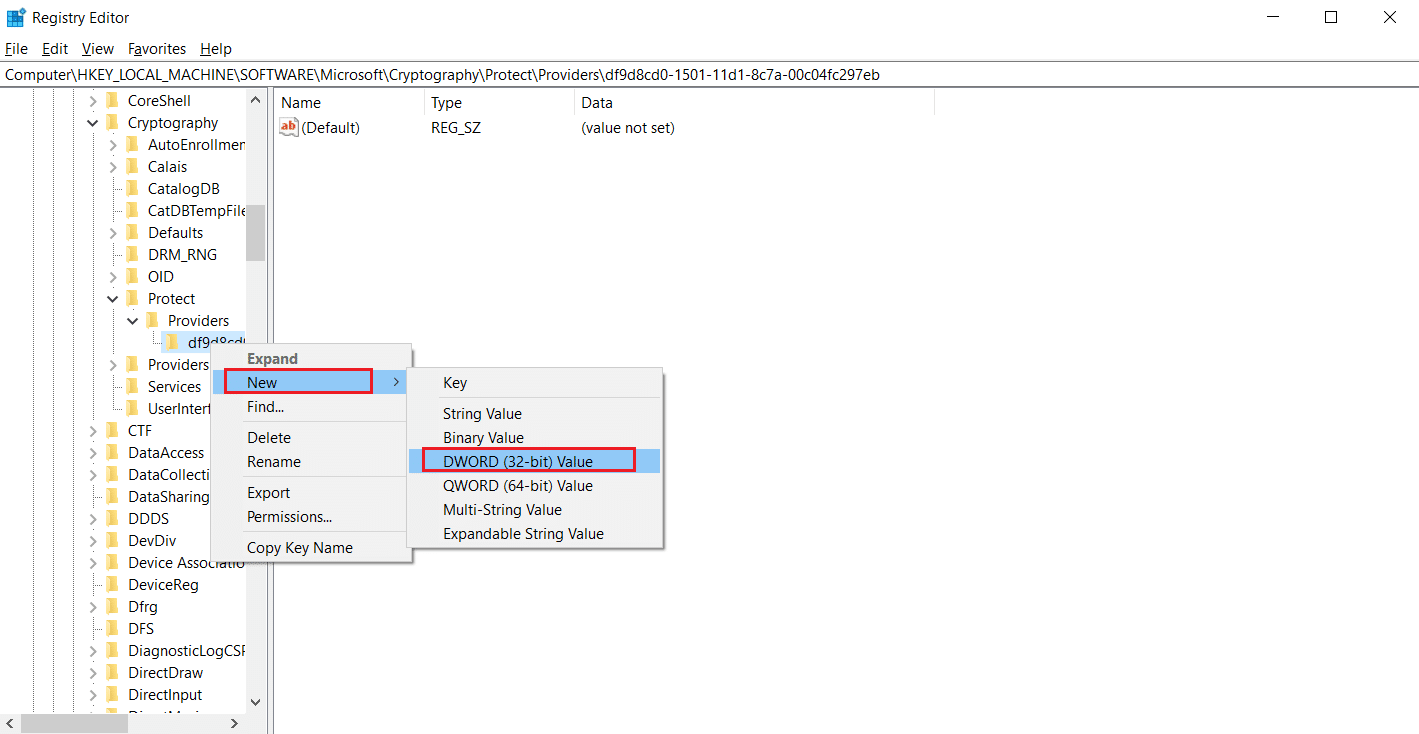
4. เปลี่ยนชื่อไฟล์เป็น ProtectionPolicy
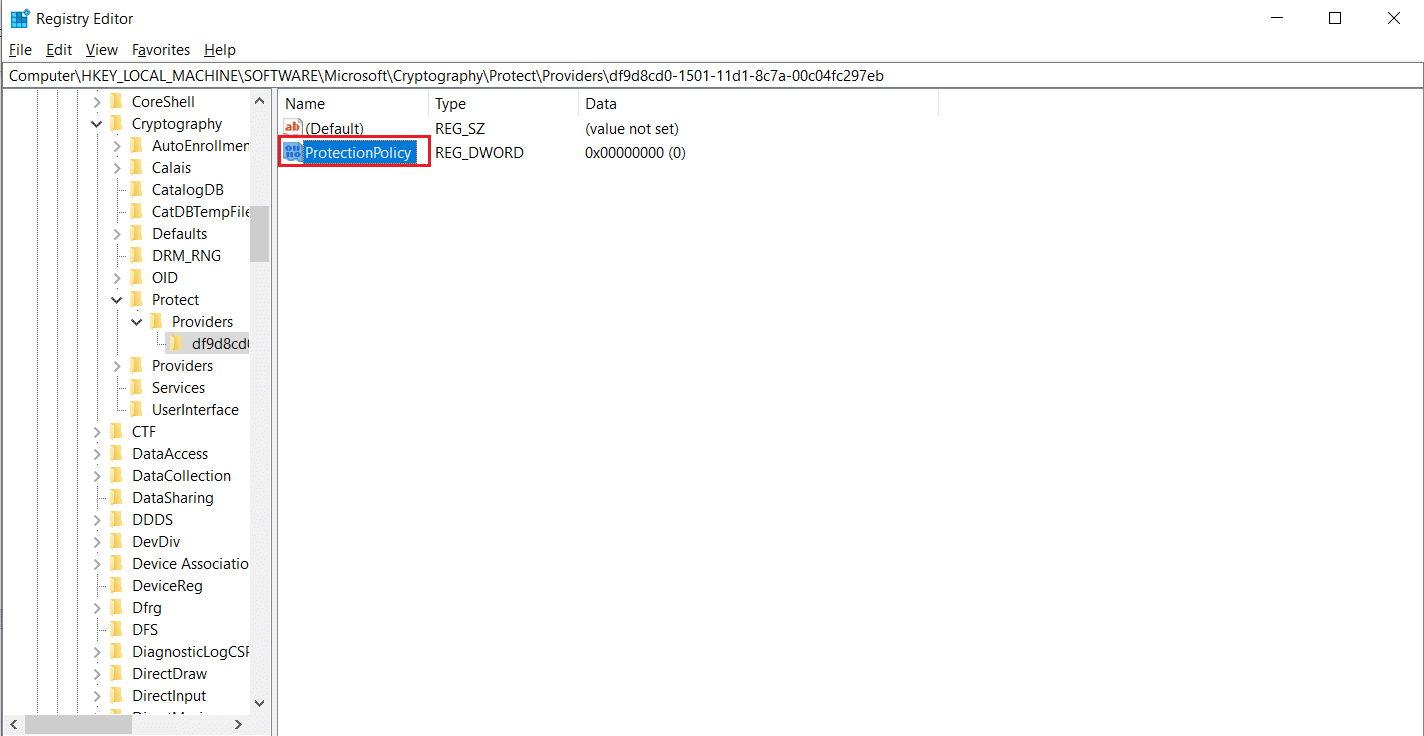
5. ดับเบิลคลิกที่ไฟล์ Protection Policy และตั้ง ค่า Value data เป็น 1 คลิก ตกลง เพื่อบันทึกการเปลี่ยนแปลง
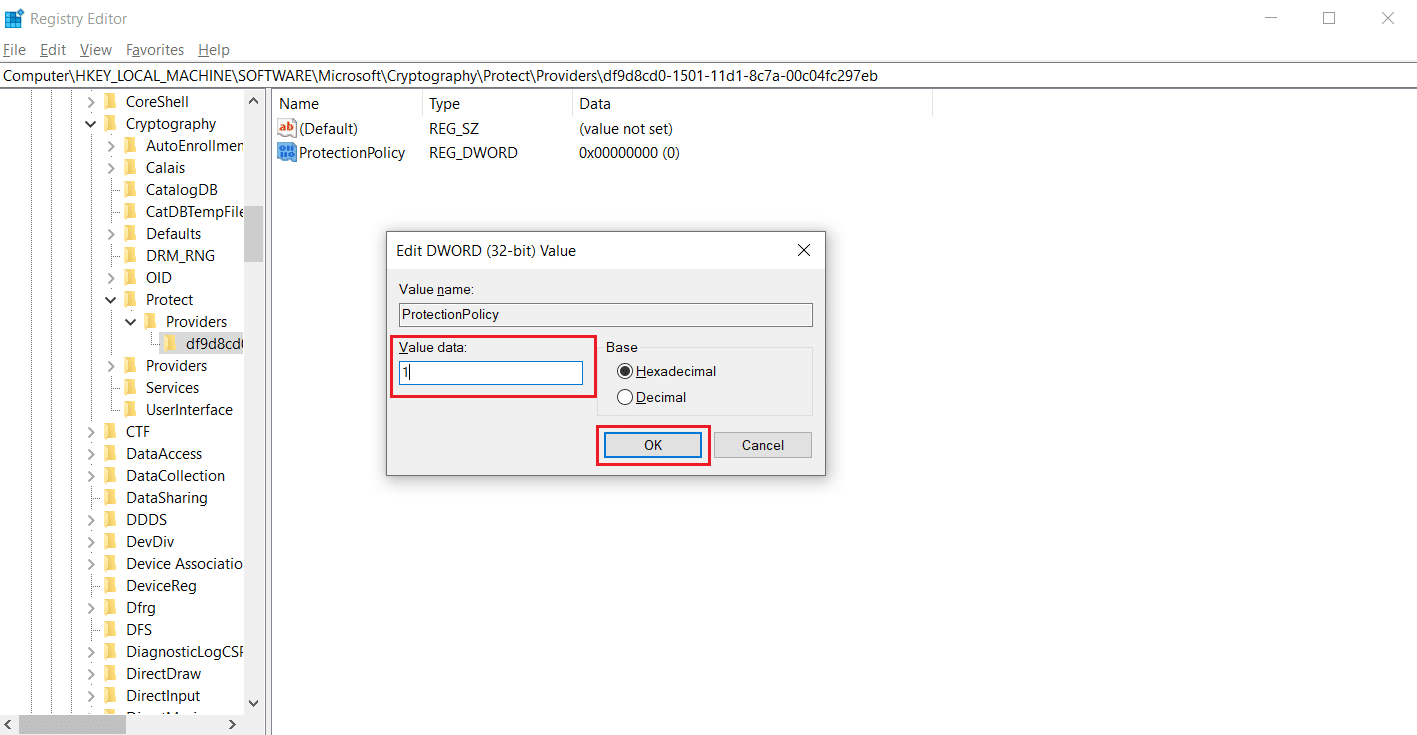
ตรวจสอบว่าคุณได้แก้ไขข้อผิดพลาด 80090016 ของแพลตฟอร์มที่เชื่อถือได้แล้ว
อ่านเพิ่มเติม: 7 วิธีในการแก้ไขข้อผิดพลาด BSOD iaStorA.sys บน Windows 10
วิธีที่ 15: ลบและเชื่อมต่อบัญชีที่ทำงานหรือโรงเรียนใหม่
หากคุณยังคงประสบปัญหา คุณสามารถลองยกเลิกการเชื่อมต่อจากบัญชีที่ทำงานและโรงเรียนของคุณ หากยังไม่ได้ดำเนินการ ทำตามคำแนะนำด้านล่างเพื่อดำเนินการดังกล่าว
1. กดปุ่ม Windows + I พร้อมกันเพื่อเปิด การตั้งค่า
2. เลือก บัญชี ในหน้า การตั้งค่า
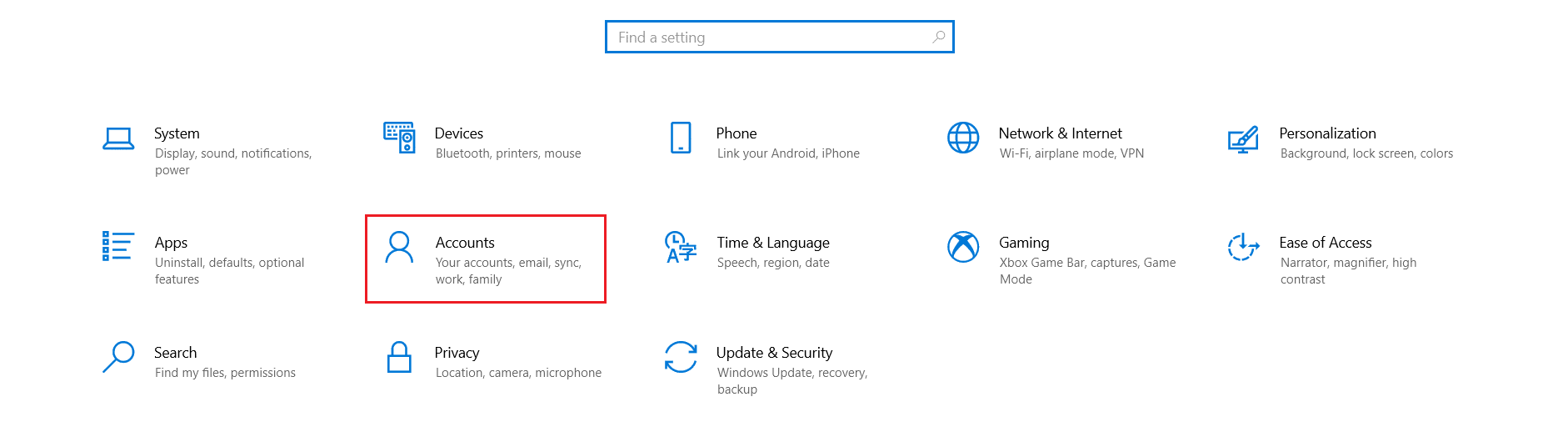
3. เลือกแท็บ การเข้าถึงงานหรือโรงเรียน ในบานหน้าต่างด้านซ้าย เลือกบัญชีของที่ทำงานหรือโรงเรียนที่คุณต้องการลบ แล้วเลือก ยกเลิก การเชื่อมต่อ ทำตามคำแนะนำเพิ่มเติม หากมี และลบบัญชี
ตรวจสอบว่าปัญหาได้รับการแก้ไขหรือไม่ หากไม่ลองเชื่อมต่อกับบัญชีอีกครั้งดังที่แสดงด้านล่าง
4. กลับไปที่แท็บ เข้าถึงที่ทำงานหรือโรงเรียน คลิกที่ไอคอน + เชื่อมต่อ เพื่อเชื่อมต่อบัญชีอีกครั้ง
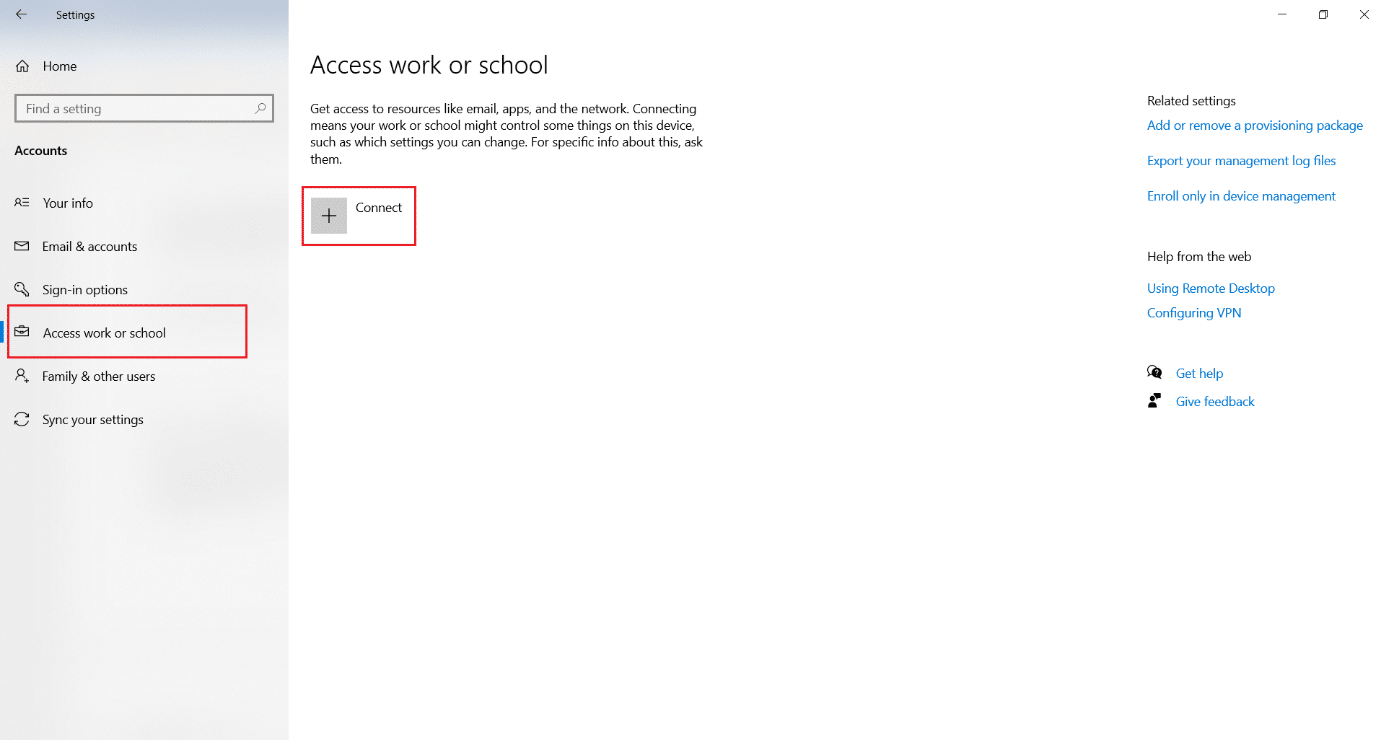
5. กรอกข้อมูลประจำตัวของคุณและ ลงชื่อเข้าใช้
วิธีที่ 16: สร้างบัญชีผู้ใช้ใหม่
บางครั้งโปรไฟล์ผู้ใช้ของคุณอาจเสียหายและอาจทำให้ TPM ทำงานผิดปกติได้ คุณสามารถสร้างโปรไฟล์ใหม่เพื่อแก้ไขปัญหาได้ ทำตามคำแนะนำของเราเพื่อสร้างบัญชีผู้ใช้ภายในเครื่องบน Windows 10
วิธีที่ 17: ใช้ BIOS เพื่อเปิดใช้งาน TPM
หากเกิดข้อผิดพลาดแม้หลังจากสร้างบัญชีท้องถิ่นใหม่ วิธีนี้เป็นทางเลือกสุดท้ายของคุณ BIOS ใช้เพื่อกำหนดการตั้งค่าจำนวนมากสำหรับพีซีของคุณและเปิดใช้งาน TPM โดยใช้อาจช่วยแก้ปัญหาได้ สามารถทำได้โดยทำตามขั้นตอนด้านล่าง
1. กดปุ่ม Alt + F4 พร้อมกันแล้วเลือกตัวเลือก Shut down แล้วกดปุ่ม Enter

2. กดปุ่มเปิดปิดเพื่อเริ่มพีซีและกดปุ่ม F2 ในขณะที่อยู่บนหน้าจอบูตเพื่อไปที่เมนู BIOS
หมายเหตุ: ระบบต่างๆ มีคีย์ที่แตกต่างกันในการเข้าถึง BIOS ตัวอย่างเช่น Esc , F10 หรือ Delete ตรวจสอบว่าอันไหนใช้ได้กับระบบของคุณ
2. ใช้ปุ่มลูกศรเพื่อไปยังเมนู BIOS และเลือก Advanced BIOS Features
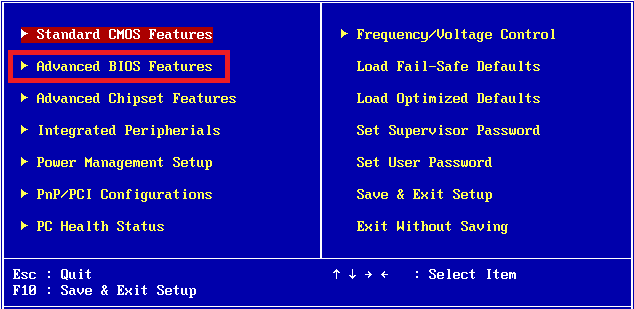
3. เลือก การกำหนดค่า PCH-PW และเปลี่ยน การเลือกอุปกรณ์ TMP เป็น เฟิร์มแวร์ TMP
4. เลือก ตกลง
5. กด ปุ่ม F10 เพื่อบันทึกการเปลี่ยนแปลง และเลือก ตกลง เพื่อยืนยัน
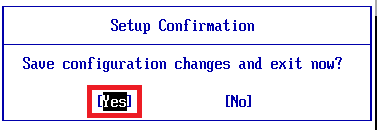
ที่แนะนำ:
- 16 สุดยอดโปรแกรมบันทึกหน้าจอฟรีสำหรับพีซี
- แก้ไขข้อผิดพลาดระบบไฟล์ Windows 10 2147219196
- แก้ไข Active Directory Domain Services ไม่พร้อมใช้งานในขณะนี้
- แก้ไข win32kfull.sys BSOD ใน Windows 10
เราหวังว่าคู่มือนี้จะช่วยคุณได้เมื่อโมดูลแพลตฟอร์มที่เชื่อถือได้ของคุณทำงานผิดปกติและแก้ไขข้อผิดพลาด 80090016 ของแพลตฟอร์มที่เชื่อถือได้ แจ้งให้เราทราบว่าวิธีใดได้ผลดีที่สุดสำหรับคุณ หากคุณมีข้อสงสัยหรือข้อเสนอแนะโปรดทิ้งไว้ในส่วนความคิดเห็น
