วิธีลบข้อความแสดงข้อผิดพลาด "Transmit Failed General Failure"
เผยแพร่แล้ว: 2021-05-31เมื่อคุณประสบปัญหาเกี่ยวกับเครือข่าย การส่ง Ping สามารถช่วยแก้ไขปัญหาพื้นฐานได้ บนเครื่อง Windows เราใช้คำสั่ง ping เพื่อวัดเวลาตอบสนองของที่อยู่ IP และวิเคราะห์สถิติของการตอบกลับที่ได้รับ เมื่อคุณรันคำสั่ง ping แพ็กเก็ตข้อมูลจะถูกส่งไปยังอุปกรณ์ในเครือข่ายเดียวกันหรืออินเทอร์เน็ตเพื่อดูว่ามีการเชื่อมต่อหรือไม่
แต่คุณจะทำอย่างไรถ้าคุณส่ง ping และส่งคืนข้อผิดพลาด “Ping: Transmit Failed. ความล้มเหลวทั่วไป”? มันค่อนข้างน่าหงุดหงิด โดยเฉพาะถ้าคุณกำลังทำงานบางอย่างอยู่ ปัญหารุนแรงขึ้นเนื่องจากการแจ้งเตือนไม่แสดงข้อมูลเพิ่มเติมที่อธิบายถึงข้อผิดพลาด
แต่อย่าตกใจ ในโพสต์นี้ เราจะแสดงวิธีแก้ไขปัญหา ping ที่ล้มเหลว เพื่อให้คุณกลับมาทำธุรกิจได้
อะไรเป็นสาเหตุของความล้มเหลวทั่วไปของ Ping
มีสาเหตุที่เป็นไปได้หลายประการที่อาจทำให้เกิดปัญหานี้ ศักยภาพบางส่วนมีดังนี้:
- ไดรเวอร์เครือข่ายหรือเฟิร์มแวร์ที่ล้าสมัย
- ไฟร์วอลล์ที่กำหนดค่าไม่ถูกต้อง
- ปัญหาฮาร์ดแวร์และซอฟต์แวร์
- ปัญหาเกี่ยวกับระบบชื่อโดเมน (DNS)
ดังที่เราได้กล่าวไว้ข้างต้น สาเหตุหลักที่ทำให้เกิดข้อผิดพลาดนั้นไม่เป็นที่รู้จัก ต้องบอกว่าต่อไปนี้เป็นวิธีแก้ปัญหาที่มีประสิทธิภาพมากที่สุดสำหรับข้อผิดพลาด "Ping General Failure" โซลูชันเหล่านี้ใช้ได้กับผู้ใช้รายอื่นและควรลองใช้กับพีซีของคุณ
วิธีแก้ไข “ปิง: การส่งล้มเหลว ความล้มเหลวทั่วไป”
แก้ไข 1: ปิดใช้งานไฟร์วอลล์ของคุณชั่วคราว
ขั้นแรก คุณต้องตรวจสอบว่าไฟร์วอลล์ของคุณถูกตำหนิสำหรับข้อผิดพลาดความล้มเหลวทั่วไปหรือไม่ แม้ว่ากรณีนี้จะไม่ค่อยเกิดขึ้น แต่ก็ควรตรวจสอบเรื่องนี้ เนื่องจากเราไม่สามารถระบุที่มาของปัญหาได้อย่างแม่นยำ
ในการทำเช่นนั้น ให้ปิดการใช้งานไฟร์วอลล์ชั่วคราวแล้วลองรันคำสั่ง ping อีกครั้ง หากคุณใช้ Windows Defender เป็นโซลูชันด้านความปลอดภัย ให้ทำตามขั้นตอนต่อไปนี้:
- กดแป้นโลโก้ Windows + S พิมพ์ "ไฟร์วอลล์" (โดยไม่ใส่เครื่องหมายอัญประกาศ) แล้วเลือก "ไฟร์วอลล์ Windows Defender" ซึ่งจะนำคุณไปยังหน้า "ไฟร์วอลล์ Windows Defender" ในแผงควบคุมโดยตรง
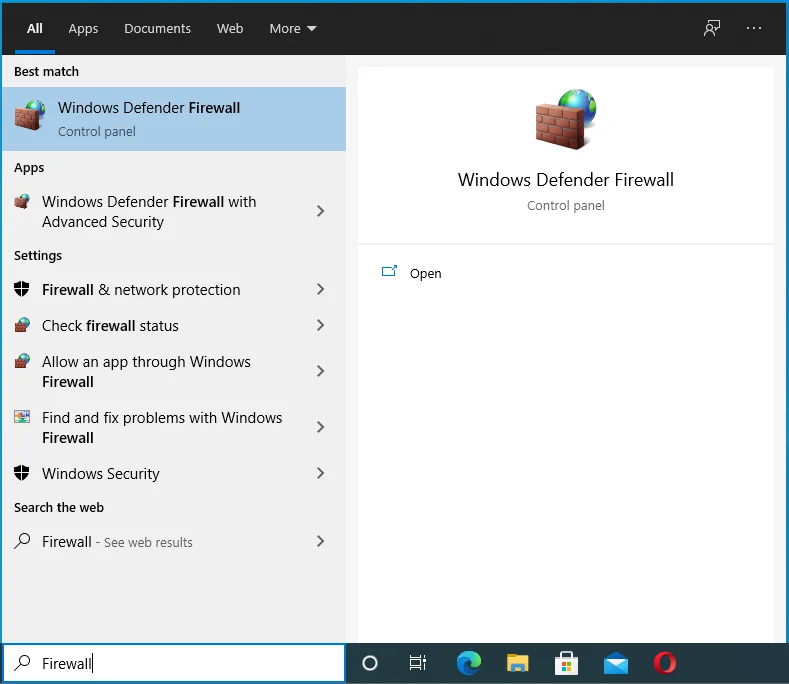
- ขณะที่อยู่ในหน้าต่างนี้ ให้มองหาตัวเลือก "เปิดหรือปิดไฟร์วอลล์ Windows Defender" ในบานหน้าต่างด้านซ้ายและเลือก
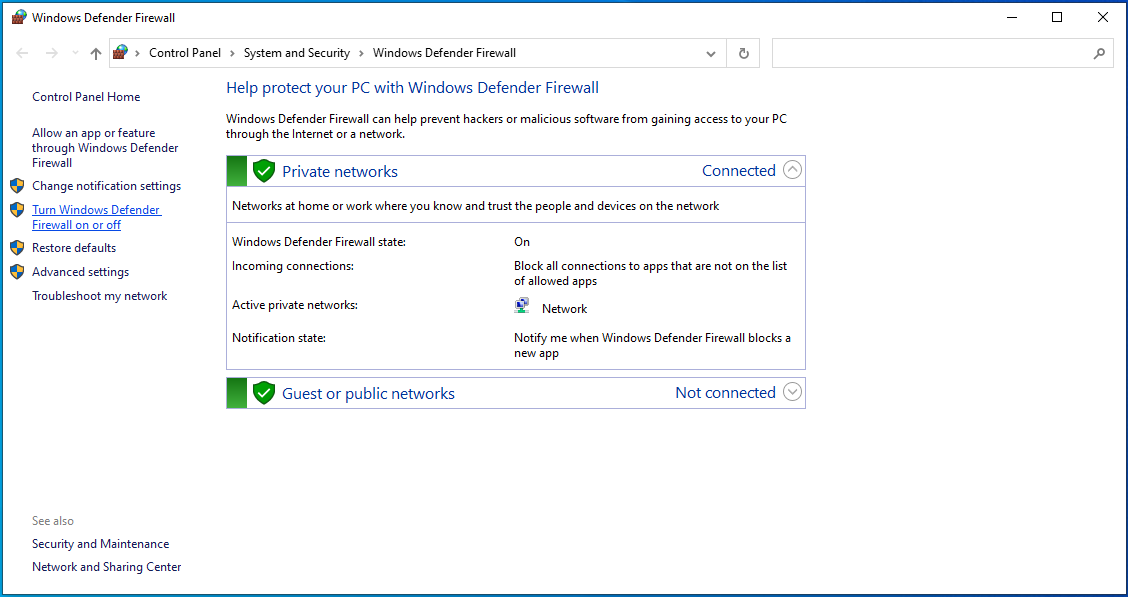
- คลิกปุ่มตัวเลือกข้าง “ปิดไฟร์วอลล์ Windows Defender (ไม่แนะนำ)” สำหรับเครือข่ายแต่ละประเภท
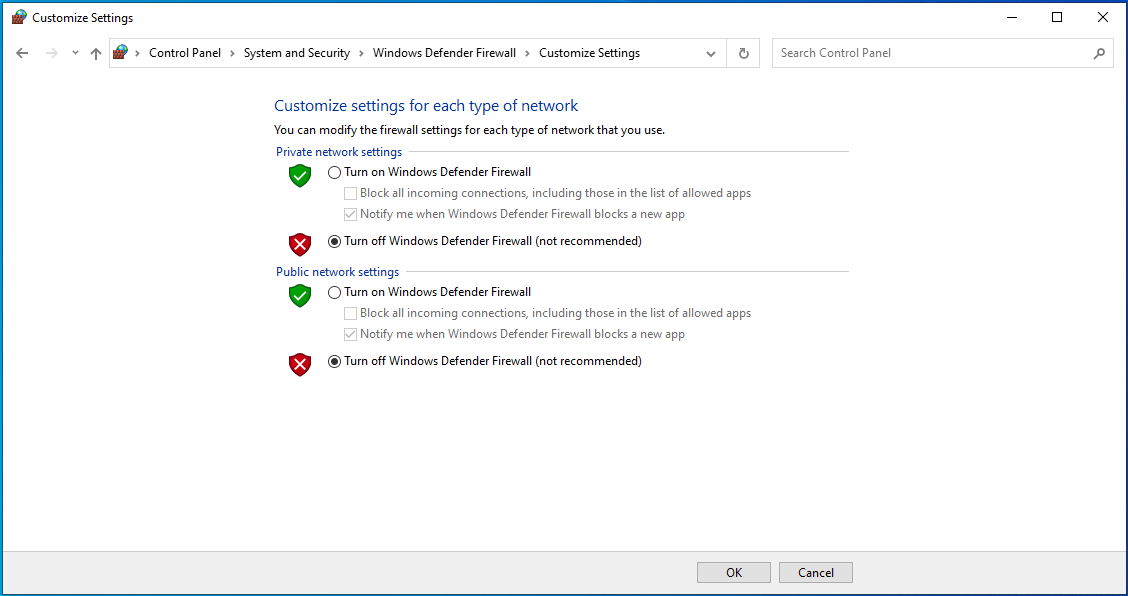
- หรือคุณสามารถบล็อกการเชื่อมต่อขาเข้าทั้งหมดโดยคลิกที่ช่องทำเครื่องหมายใต้ตัวเลือกเพื่อเปิดใช้ Windows Firewall
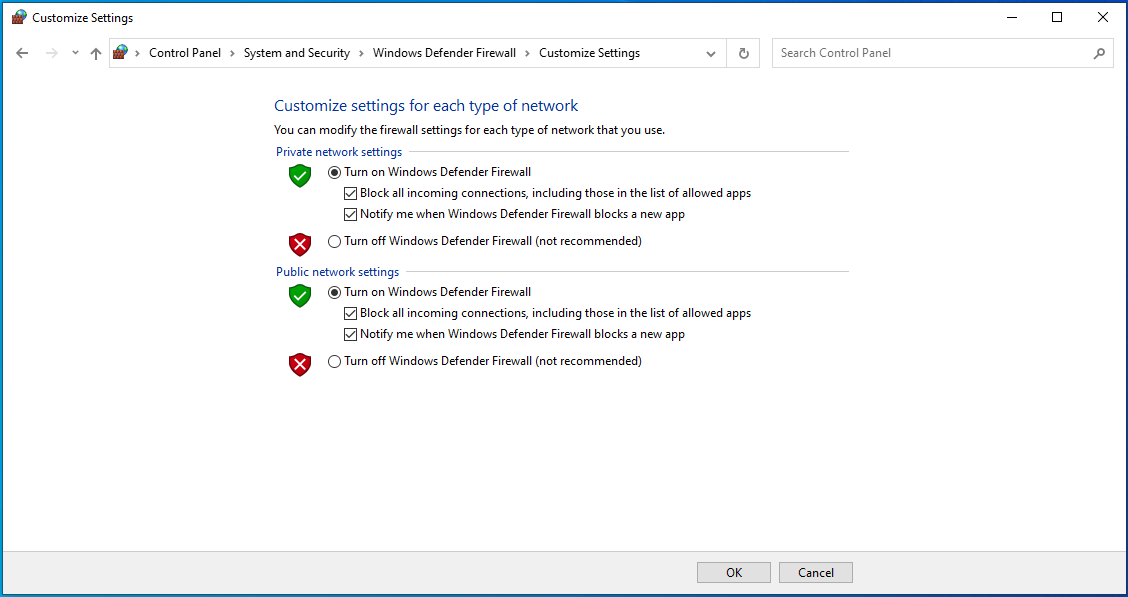
ตรวจดูว่าคุณจะพบข้อผิดพลาดทั่วไปของ ping หรือไม่ หากคุณทำเช่นนั้น Windows Defender จะไม่ใช่ผู้กระทำความผิด เปิดขึ้นมาใหม่เพื่อปกป้องระบบของคุณ
หากคุณกำลังใช้ซอฟต์แวร์รักษาความปลอดภัยที่มีประสิทธิภาพ เช่น Auslogics Anti-Malware ให้เปิดการตั้งค่าและหยุดการป้องกันชั่วคราว เรียกใช้คำสั่ง ping อีกครั้งเพื่อตรวจสอบว่าทำงานหรือไม่ หากไม่เป็นเช่นนั้นแสดงว่าปัญหาอยู่ที่อื่น

ปกป้องพีซีจากภัยคุกคามด้วย Anti-Malware
ตรวจสอบพีซีของคุณเพื่อหามัลแวร์ที่แอนตี้ไวรัสของคุณอาจพลาด และรับการคุกคามออกอย่างปลอดภัยด้วย Auslogics Anti-Malware
แนะนำให้ใช้เครื่องมือกำจัดมัลแวร์ที่ทรงพลังเสมอ เพราะมันให้การป้องกันที่มากกว่าโปรแกรมป้องกันไวรัสทั่วไป ด้วย Auslogics Anti-Malware คุณสามารถวางใจได้ว่าไม่มีมัลแวร์ใดที่จะเจาะกำแพงความปลอดภัยที่แน่นหนาได้
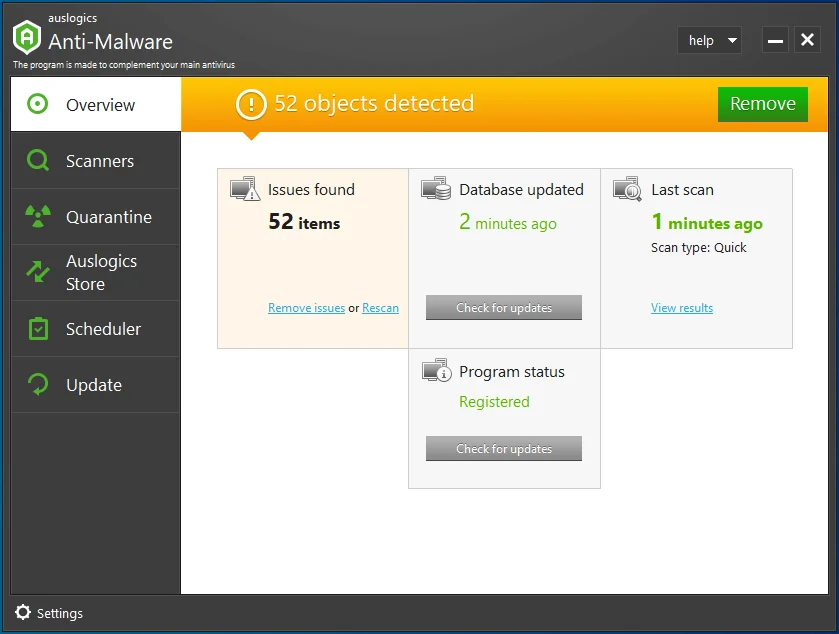
ได้รับการออกแบบมาเพื่อปกป้องคอมพิวเตอร์ของคุณจากมัลแวร์ทุกประเภท รวมถึงการปลอมแปลงเป็นไฟล์หรือแอปพลิเคชันของแท้ มันยังสแกนเบราว์เซอร์ของคุณเพื่อตรวจสอบการรั่วไหลของข้อมูลและบล็อกรายการที่เห็นว่าน่าสงสัย
อย่าลืมเปิดใช้งานโปรแกรมป้องกันมัลแวร์อีกครั้งทันทีที่คุณตรวจสอบเสร็จแล้วว่าโปรแกรมนั้นบล็อกคอมพิวเตอร์ของคุณจากการเรียกใช้คำสั่ง ping หรือไม่
แก้ไข 2: กำหนดค่า Windows ให้ใช้ IPv4 แทน IPv6
ตามค่าเริ่มต้น Windows 10 จะได้รับการกำหนดค่าให้ใช้ IPv6 แทน IPv4 สิ่งนี้เกิดขึ้นได้ด้วยนโยบายคำนำหน้าที่มีอยู่ในระบบและตั้งโปรแกรมให้ชอบใช้ IPv6 มากกว่า IPv4 ด้วยเหตุผลบางประการ อาจนำไปสู่ข้อความแสดงข้อผิดพลาด "ความล้มเหลวทั่วไป"
ในการตั้งค่า Windows ให้ชอบ IPv4 ให้ทำตามคำแนะนำนี้:
- ไปที่หน้านี้และคลิกที่ "ดาวน์โหลด" ใต้ "ต้องการ Ipv4 มากกว่า IPv6" ในนโยบายคำนำหน้าเพื่อดาวน์โหลด Microsoft Easy Fix 21066
- หลังจากดาวน์โหลดเสร็จ ให้เปิดไดเร็กทอรีที่คุณบันทึกไฟล์ไว้และดับเบิลคลิกเพื่อเปิดไฟล์
- ปฏิบัติตามคำแนะนำบนหน้าจอเพื่อให้เครื่องมือดำเนินการให้เสร็จสิ้น
- เมื่อเสร็จแล้ว ให้รีสตาร์ทคอมพิวเตอร์
เมื่อระบบโหลด ให้ตรวจสอบว่าคุณสามารถ ping ได้สำเร็จหรือไม่
แก้ไข 3: ลบแอปพลิเคชันใด ๆ ที่บล็อกการรับส่งข้อมูล HTTP
หากคุณได้ติดตั้งแอปพลิเคชันใดๆ บนเครื่อง Windows ของคุณที่สามารถบล็อกการรับส่งข้อมูล HTTP ที่เข้าหรือออกจากพีซีของคุณได้ไม่ทางใดก็ทางหนึ่ง คุณต้องถอนการติดตั้งแอปพลิเคชันเหล่านั้น แอปพลิเคชันเหล่านี้สามารถบล็อกระบบของคุณไม่ให้ส่ง Ping ไปยังที่อยู่ IP หรือเว็บไซต์ที่คุณพยายามเข้าถึง
ตัวอย่างของโปรแกรมดังกล่าว ได้แก่ Simplewall, Peer Guardian, Wireshark, Peerblock และ AnyConnect
นี่คือวิธีการถอนการติดตั้งแอปพลิเคชัน:
- เปิดแผงควบคุม แล้วไปที่โปรแกรม > ถอนการติดตั้งโปรแกรม
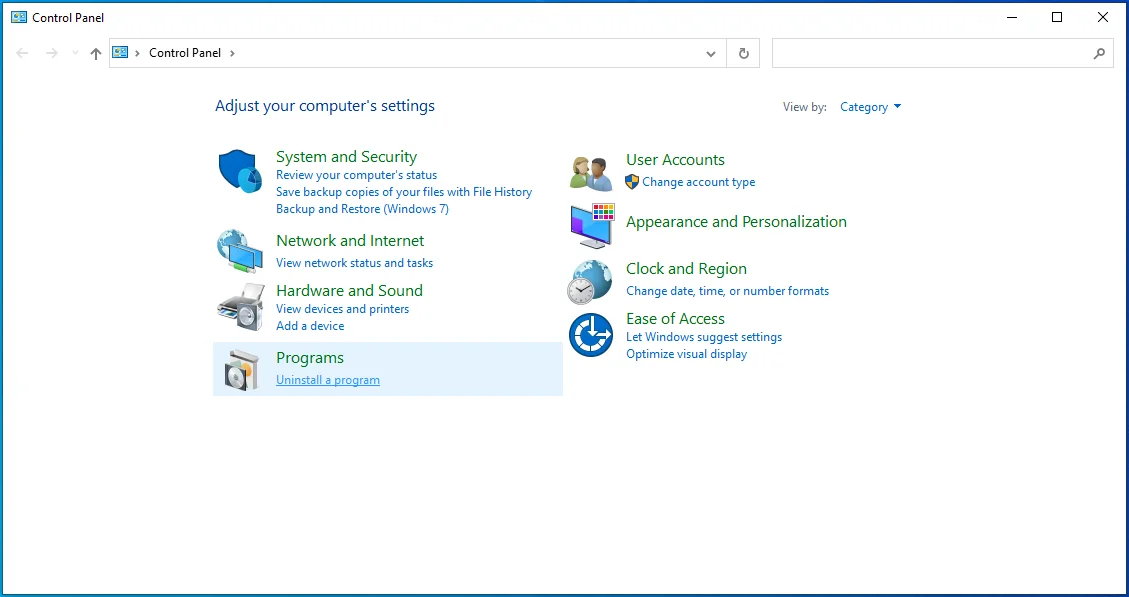
- คลิกขวาที่โปรแกรมต้องสงสัยและเลือกถอนการติดตั้ง
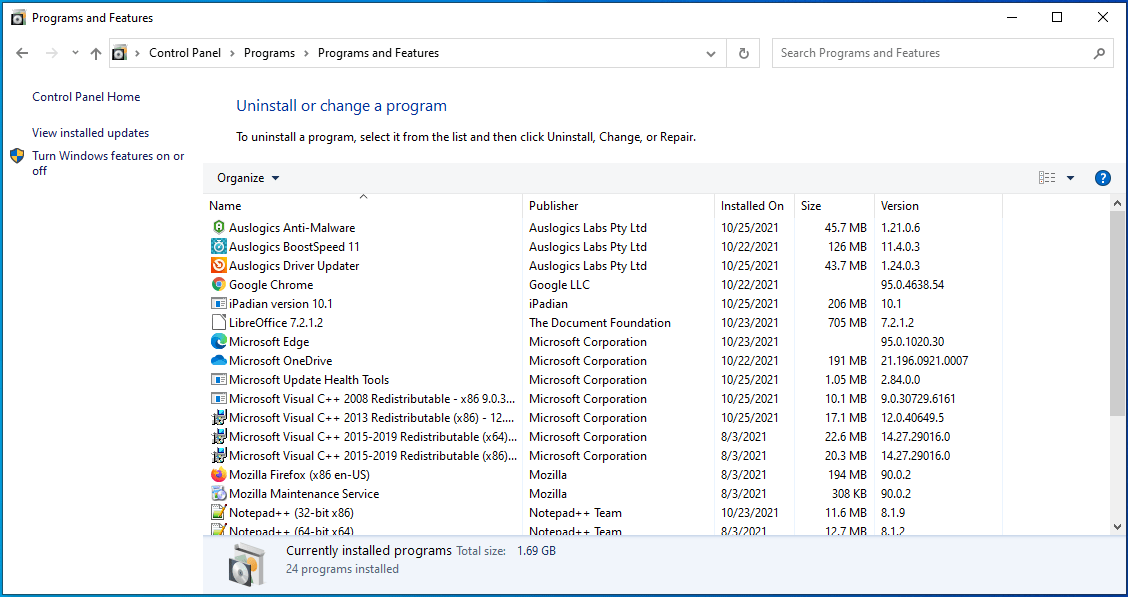
นอกจากนี้ หากคุณใช้ซอฟต์แวร์ VPN ให้ปิดการใช้งานเมื่อทำการทดสอบเพื่อตรวจสอบว่าทำให้เกิดข้อผิดพลาดหรือไม่
แก้ไข 4: ล้างแคช DNS ของคุณ
การล้าง DNS ของคอมพิวเตอร์เป็นวิธีแก้ปัญหา “Ping: Transmission failed. ข้อผิดพลาดทั่วไป” ใน Windows 10 เมื่อคุณล้างแคช DNS เรคคอร์ด IP เก่าจะถูกลบ ทำให้ระบบของคุณจะได้รับข้อมูลใหม่เมื่อคุณเข้าถึงเซิร์ฟเวอร์ การล้างแคช DNS ของคอมพิวเตอร์ของคุณเป็นครั้งคราวถือว่ามีประโยชน์
การล้างแคช DNS ของคุณจะรีเซ็ตแค็ตตาล็อก Winsock ของคุณด้วย ซึ่งอาจช่วยแก้ไขปัญหาได้ หากต้องการล้างแคช DNS ให้ทำตามคำแนะนำด้านล่าง:
- เปิดตัว Windows PowerShell โดยกดแป้นพิมพ์ลัด Win + X แล้วเลือก Windows PowerShell (Admin) หรือเปิดช่องค้นหาของ Windows โดยใช้ชุดค่าผสม Win + S พิมพ์ PowerShell (โดยไม่ใส่เครื่องหมายอัญประกาศ) แล้วกดปุ่ม "Enter"
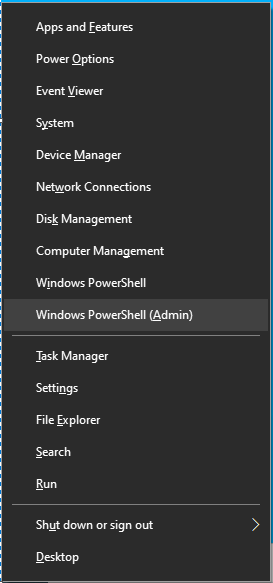
- คลิก "ใช่" เมื่อได้รับแจ้งจากระบบ

- ในหน้าต่าง Windows PowerShell ให้พิมพ์หรือวางคำสั่งด้านล่างทีละรายการแล้วกด "Enter" หลังจากแต่ละรายการ:
- ipconfig /release

- ipconfig / ต่ออายุ
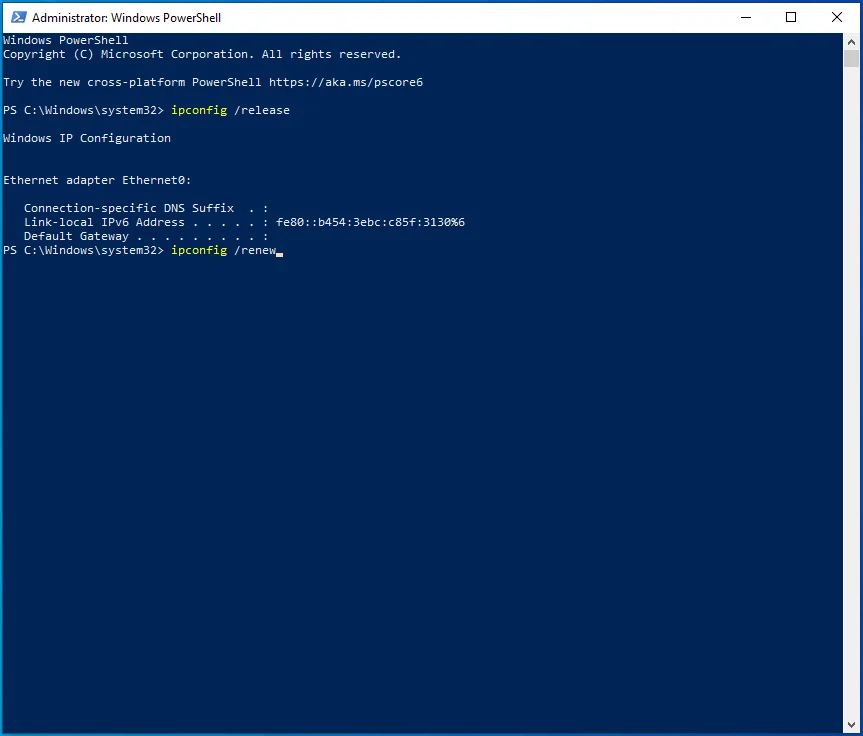
- ipconfig /flushdns
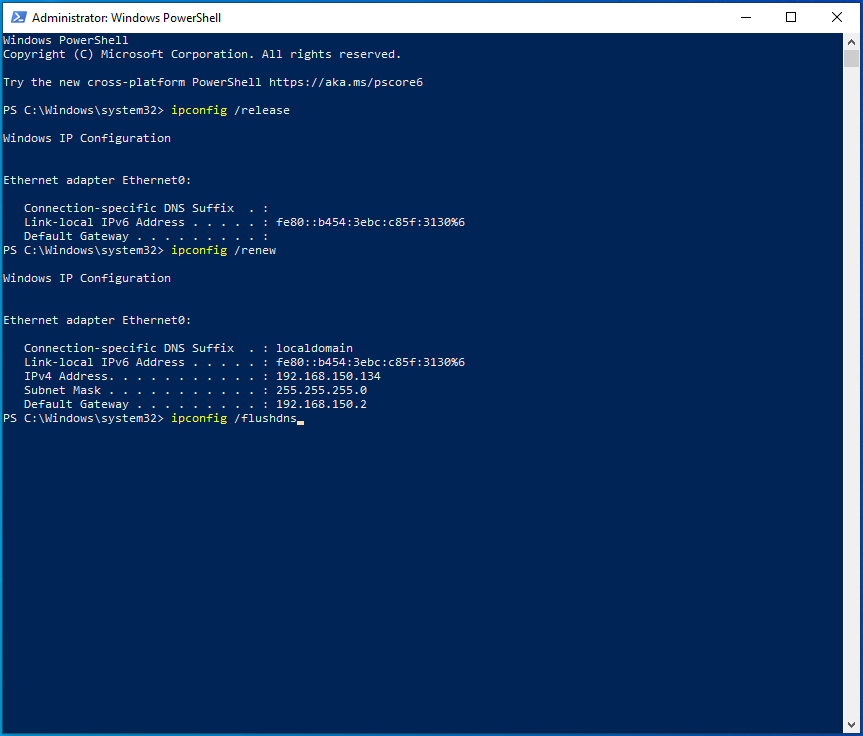
- netsh int ip รีเซ็ต c:\tcp.txt
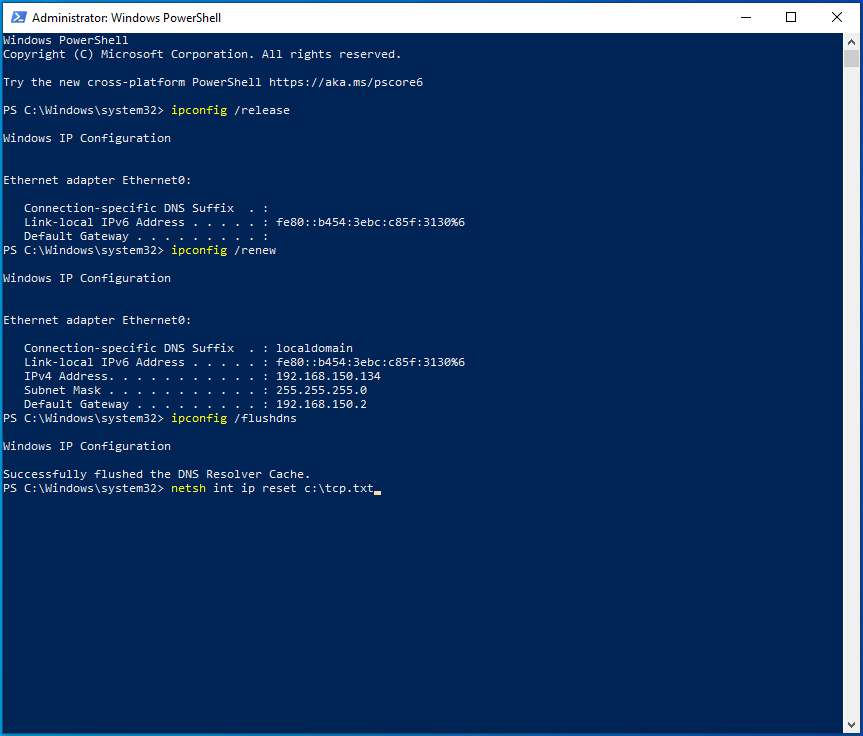
- netsh winsock รีเซ็ต
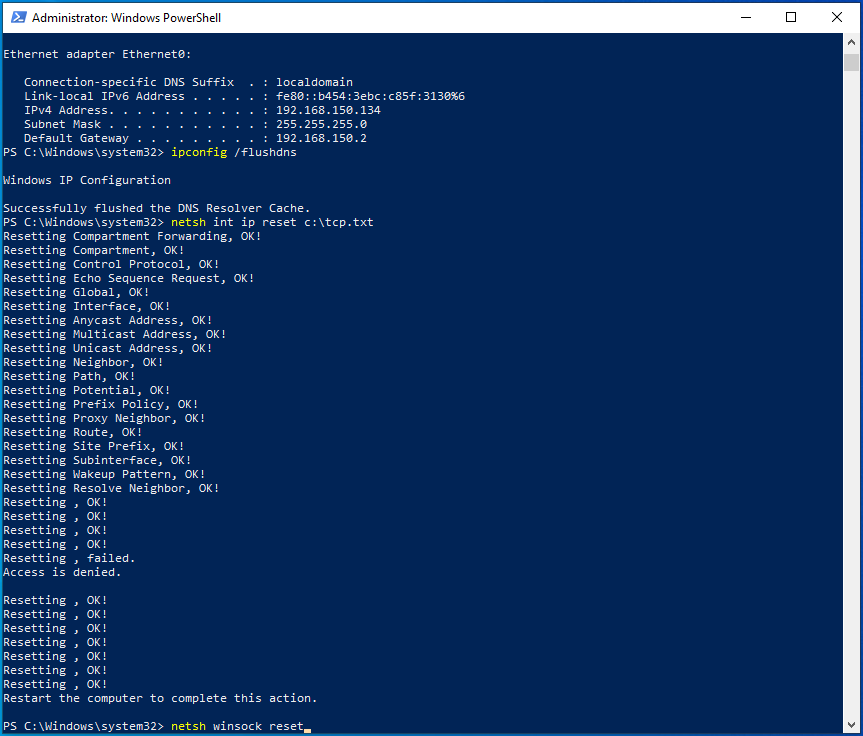

- หลังจากดำเนินการคำสั่งทั้งหมดเรียบร้อยแล้ว ให้รีบูต Windows และตรวจสอบว่าปัญหา ping ของคุณได้รับการแก้ไขแล้วหรือไม่
แก้ไข 5: ลบเทคโนโลยีการเปลี่ยนผ่าน Ipv6 และ IPv4 ทั้งหมด
เทคโนโลยีการเปลี่ยนผ่านได้รับการพัฒนาเพื่อลดความซับซ้อนของงานการย้ายข้อมูลจาก IPv4 ไปเป็น IPv6 อย่างไรก็ตาม อาจทำให้เกิดปัญหาในการส่ง Ping หากคุณกำลังใช้เทคโนโลยีการเปลี่ยนโปรโตคอลแบบใดก็ตามบนคอมพิวเตอร์ของคุณ ให้ลองปิดการใช้งานเพื่อตรวจสอบว่าวิธีนี้แก้ไขปัญหาได้หรือไม่
นี่คือขั้นตอน:
- คุณจะต้องเรียกใช้ Windows PowerShell ในฐานะผู้ดูแลระบบ ในการทำเช่นนั้น ให้กดโลโก้ Windows และปุ่ม X พร้อมกันแล้วเลือก “Windows PowerShell (Admin)” คุณยังสามารถเรียกใช้พรอมต์คำสั่งด้วยสิทธิ์ของผู้ดูแลระบบ เพียงกดแป้นพิมพ์ลัด Win + R พิมพ์ CMD ลงในกล่องข้อความ แล้วกด Ctrl + Shift + Enter
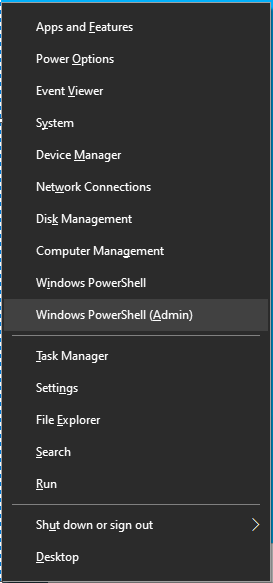
- ในหน้าต่าง PowerShell หรือ Command Prompt ที่ยกระดับขึ้น ให้พิมพ์หรือวางคำสั่งด้านล่างทีละคำ จากนั้นกด “Enter” ตามแต่ละคำสั่ง:
- netsh int ipv6 isatap ตั้งค่าสถานะปิดการใช้งาน
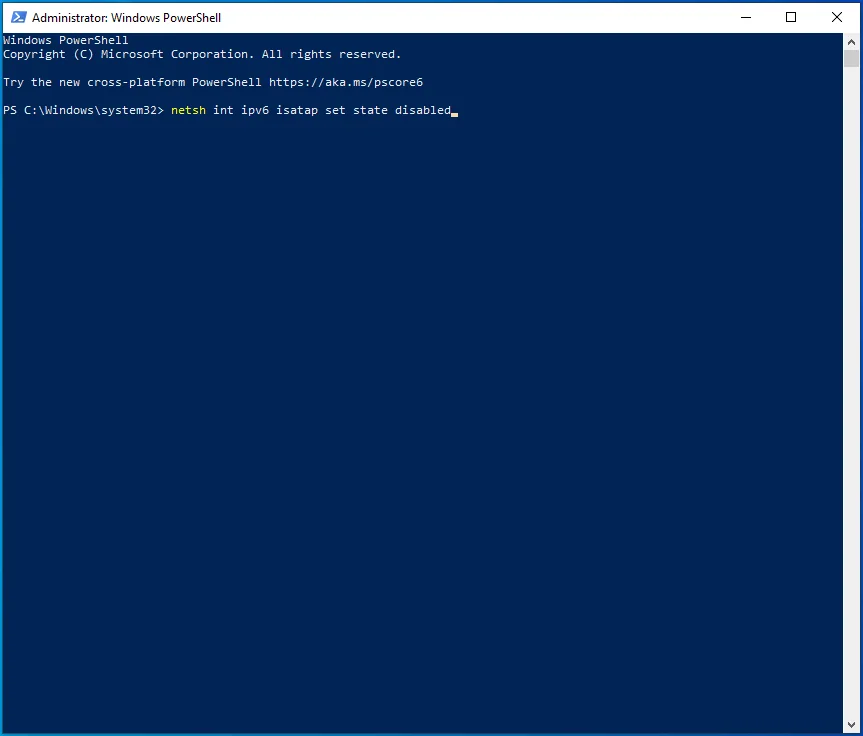
- netsh int ipv6 6to4 ตั้งค่าสถานะปิดการใช้งาน
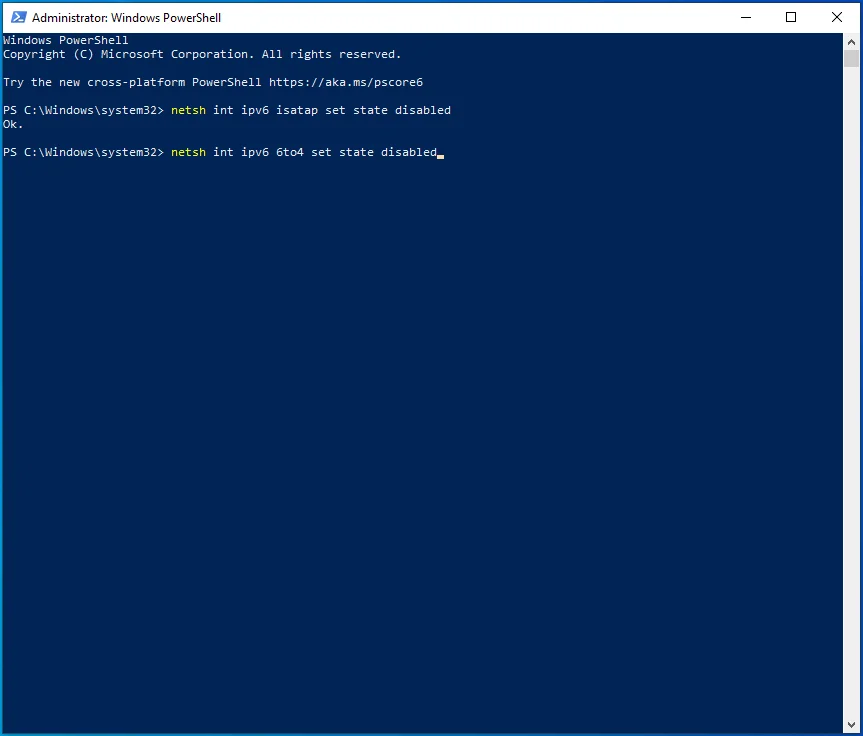
- อินเทอร์เฟซ netsh teredo ตั้งค่าสถานะปิดการใช้งาน
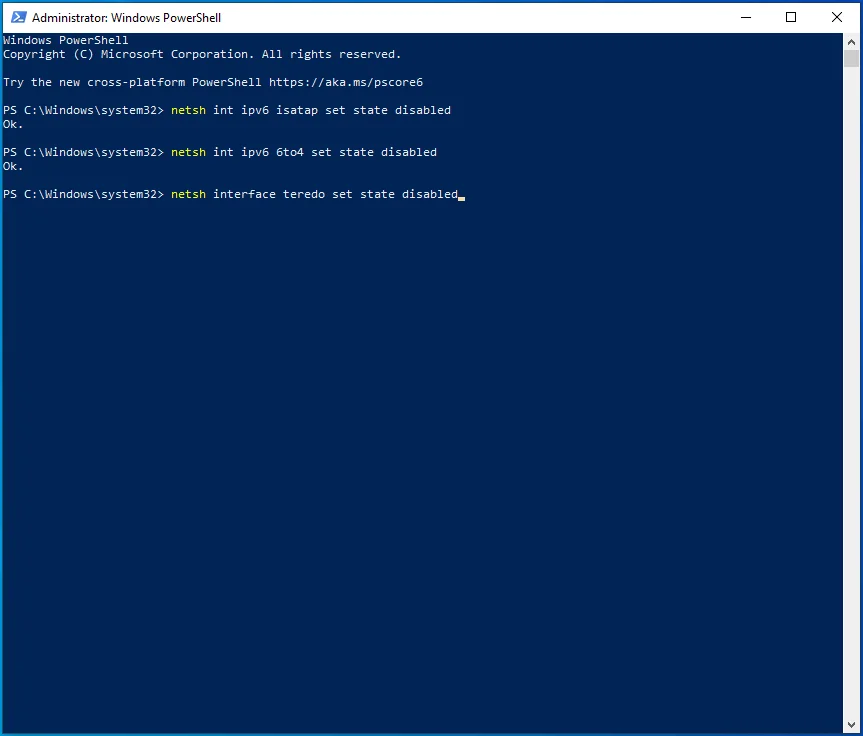
- ออกจากพรอมต์คำสั่งหรือ Windows PowerShell แล้วรีสตาร์ทคอมพิวเตอร์
ตรวจสอบว่าปัญหา ping ยังคงมีอยู่หรือไม่
แก้ไข 6: รีเซ็ต TCP/IP . ของพีซีของคุณ
หากคุณยังคงพยายามแก้ไขข้อผิดพลาดทั่วไปของ ping ที่ล้มเหลว ให้ลองรีเซ็ต TCP/IP ของพีซีของคุณเพื่อตรวจสอบว่าคราวนี้ใช้งานได้หรือไม่
โดยใช้วิธีดังนี้:
- เรียกใช้ Command Prompt หรือ Windows PowerShell ด้วยสิทธิ์ของผู้ดูแลระบบ
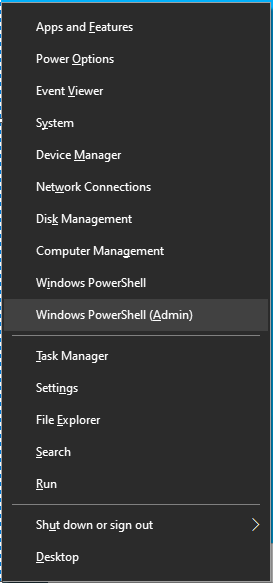
- คลิก "ใช่" เมื่อระบบแจ้งเพื่อให้สิทธิ์การเข้าถึงของผู้ดูแลระบบ
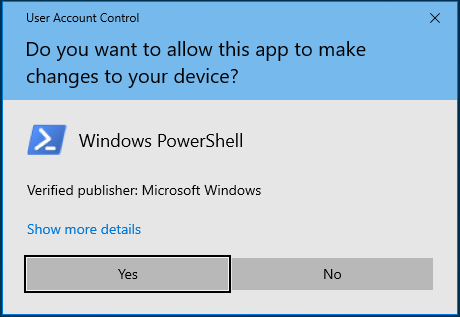
- พิมพ์หรือวางคำสั่ง netsh iirr แล้วกด “Enter”
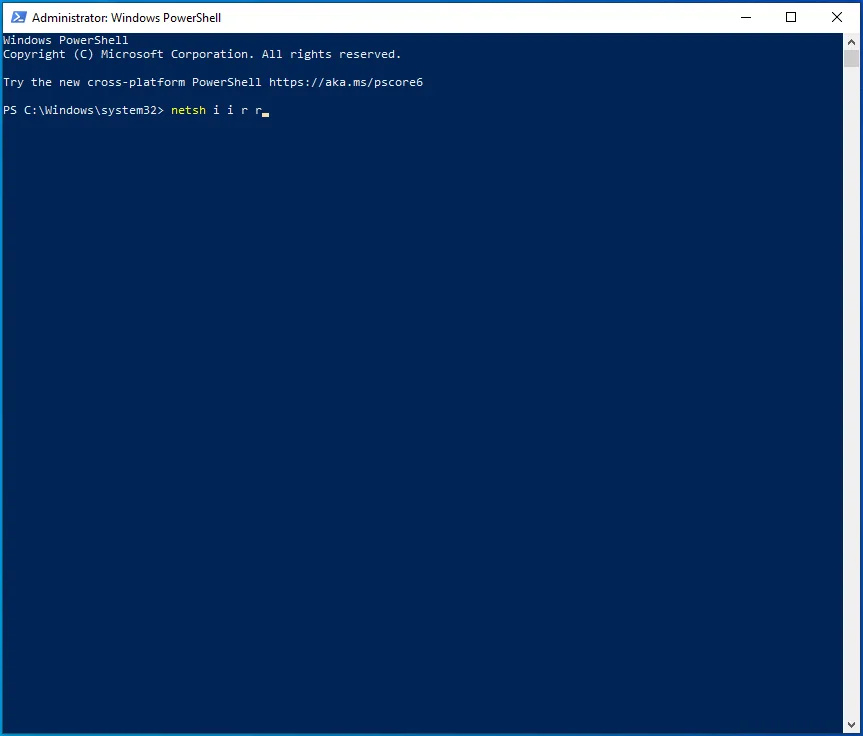
- จากนั้นพิมพ์หรือวางคำสั่ง netsh winsock reset แล้วกด Enter
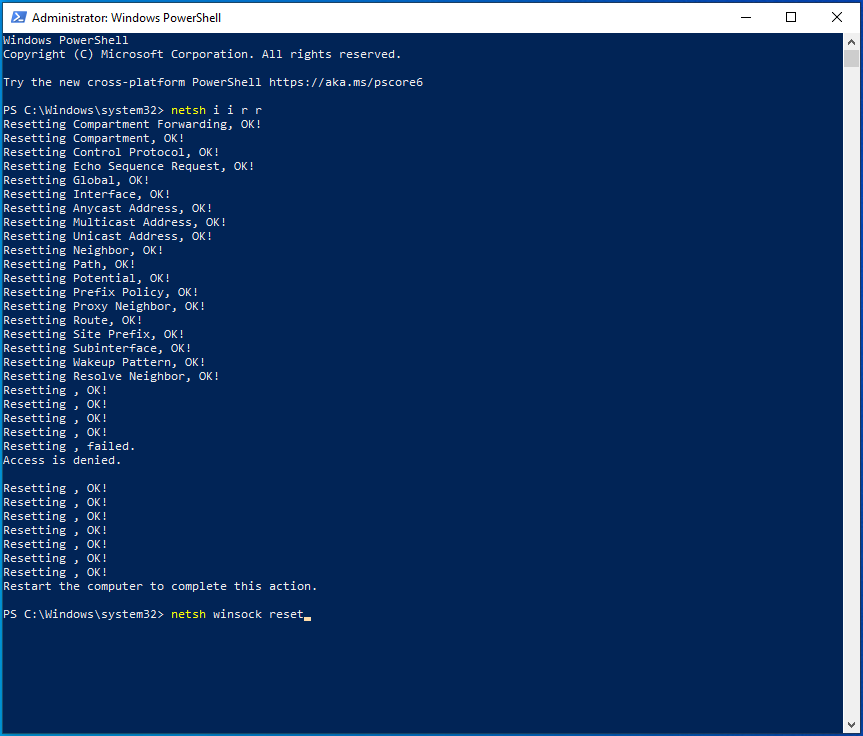
- ออกจากพรอมต์คำสั่งหรือ Windows PowerShell แล้วรีสตาร์ทคอมพิวเตอร์ วิธีแก้ปัญหานี้ควรแก้ไขข้อผิดพลาดความล้มเหลวของ ping
แก้ไข 7: รีเซ็ตไฟล์โฮสต์ของพีซีของคุณ
หากดูเหมือนไม่มีอะไรเกิดขึ้นในกรณีของคุณ คุณอาจต้องลองรีเซ็ตไฟล์โฮสต์ของคอมพิวเตอร์ นี่คือคำแนะนำทีละขั้นตอน:
- ไปที่ "เริ่ม" และเปิด Notepad
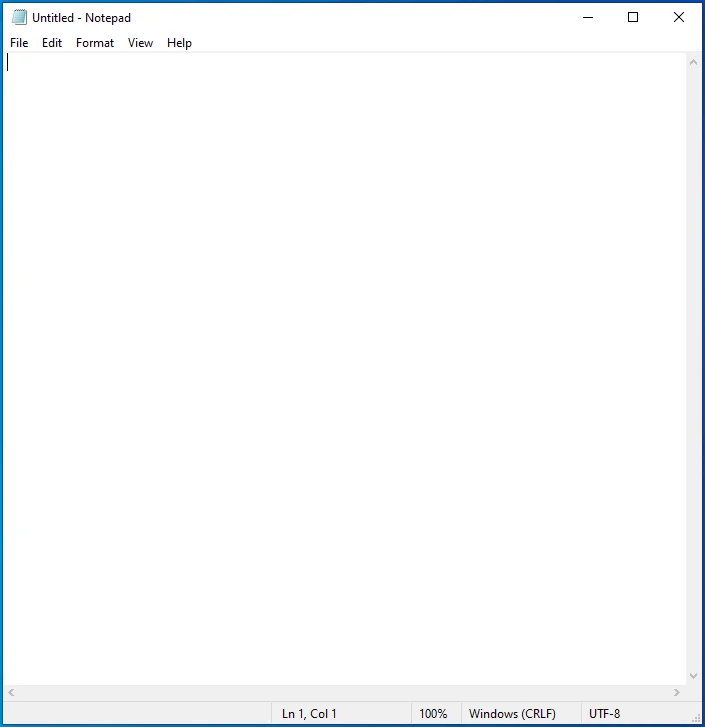
- วางสคริปต์ต่อไปนี้ลงในหน้า "Notepad" ใหม่:
# ลิขสิทธิ์ (c) 1993-2006 Microsoft Corp.
# นี่คือตัวอย่างไฟล์ HOSTS ที่ใช้โดย Microsoft TCP/IP สำหรับ Windows
# ไฟล์นี้มีการจับคู่ที่อยู่ IP กับชื่อโฮสต์ แต่ละ
# รายการควรเก็บไว้ในแต่ละบรรทัด ที่อยู่ IP ควร
# ถูกวางไว้ในคอลัมน์แรกตามด้วยชื่อโฮสต์ที่เกี่ยวข้อง
# ที่อยู่ IP และชื่อโฮสต์ควรคั่นด้วยอย่างน้อยหนึ่ง
# ช่องว่าง.
# นอกจากนี้ ข้อคิดเห็น (เช่นสิ่งเหล่านี้) อาจถูกแทรกในรายบุคคล
# บรรทัดหรือตามชื่อเครื่องที่แสดงด้วยสัญลักษณ์ '#'
# ตัวอย่างเช่น:
# 102.54.94.97 rhino.acme.com # เซิร์ฟเวอร์ต้นทาง
# 38.25.63.10 x.acme.com # x โฮสต์ไคลเอนต์
# การจัดการชื่อ localhost ได้รับการจัดการภายใน DNS เอง
# 127.0.0.1 localhost
# ::1 localhost
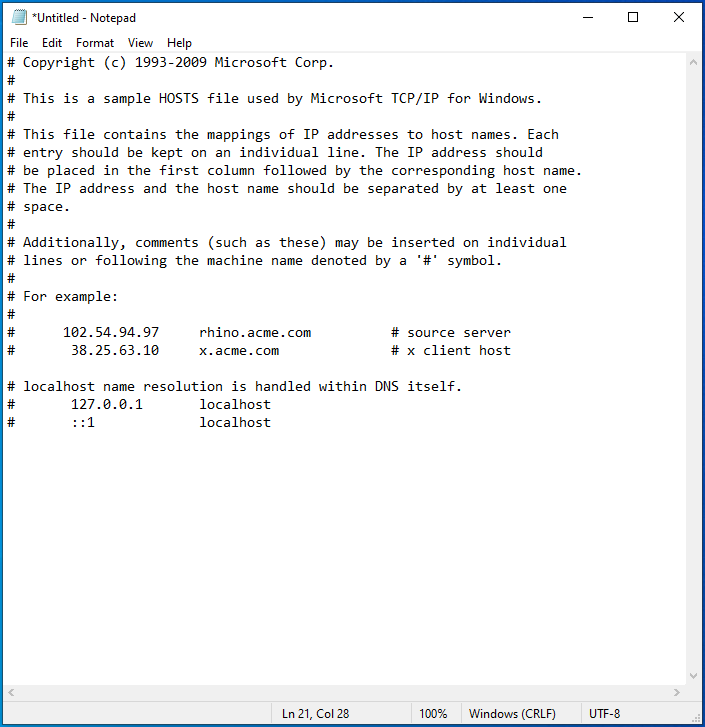
- ไปที่ ไฟล์ > บันทึกเป็น
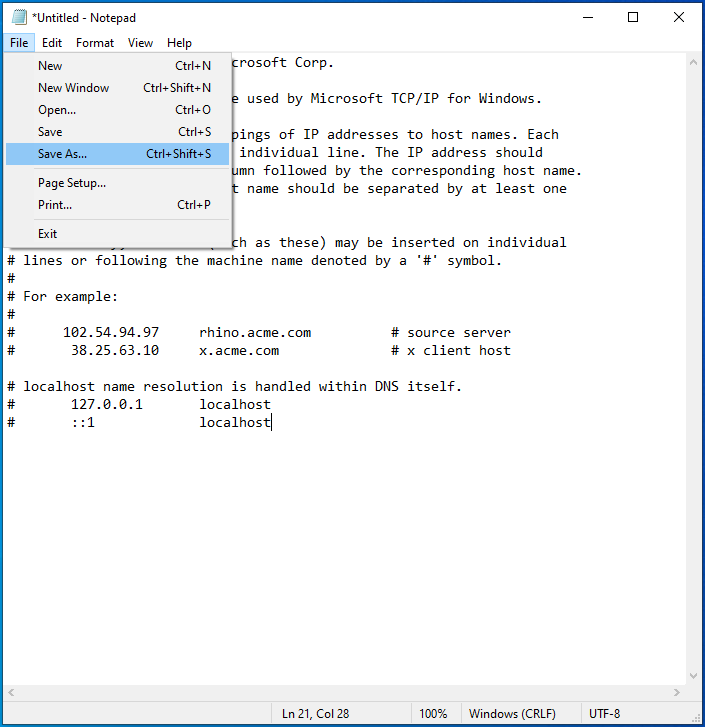
- กำหนดชื่อไฟล์ที่เหมาะสม (เช่น hosts1 ) และคลิก "ตกลง" เพื่อบันทึกลงในตำแหน่งที่คุณต้องการ
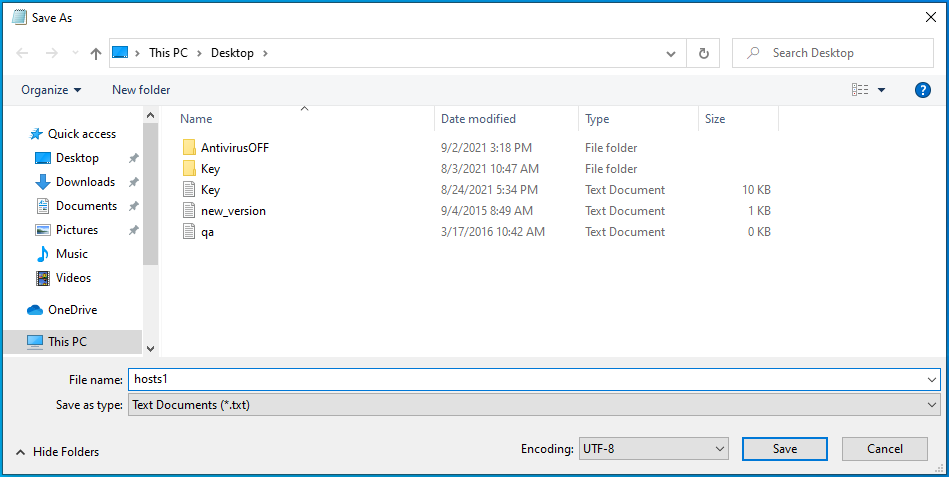
- จากนั้นเปิดคำสั่ง "Run" โดยใช้ทางลัด Win + R
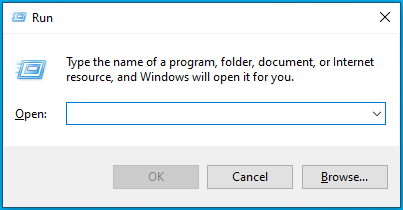
- พิมพ์ %WinDir%\System32\Drivers\Etc ในช่องข้อความแล้วกด “Enter”
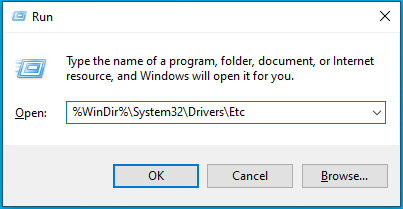
- ค้นหาไฟล์ โฮสต์ ดั้งเดิมที่นี่
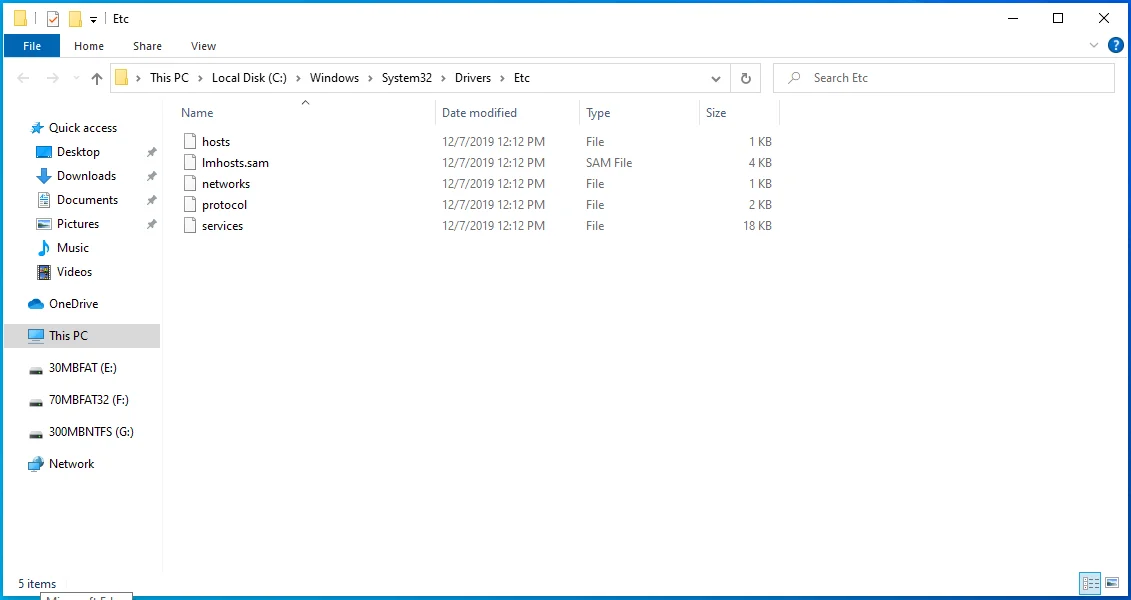
- คลิกขวาที่มันและเลือก "เปลี่ยนชื่อ"
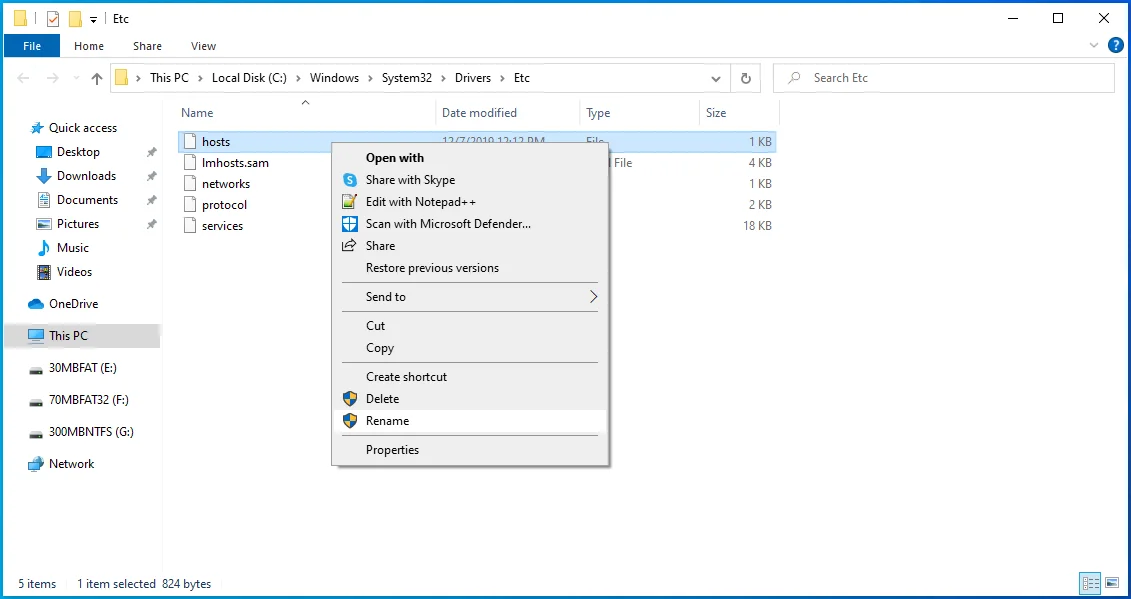
- เปลี่ยนชื่อเป็น "hostsOLD" แล้วกด "Enter"
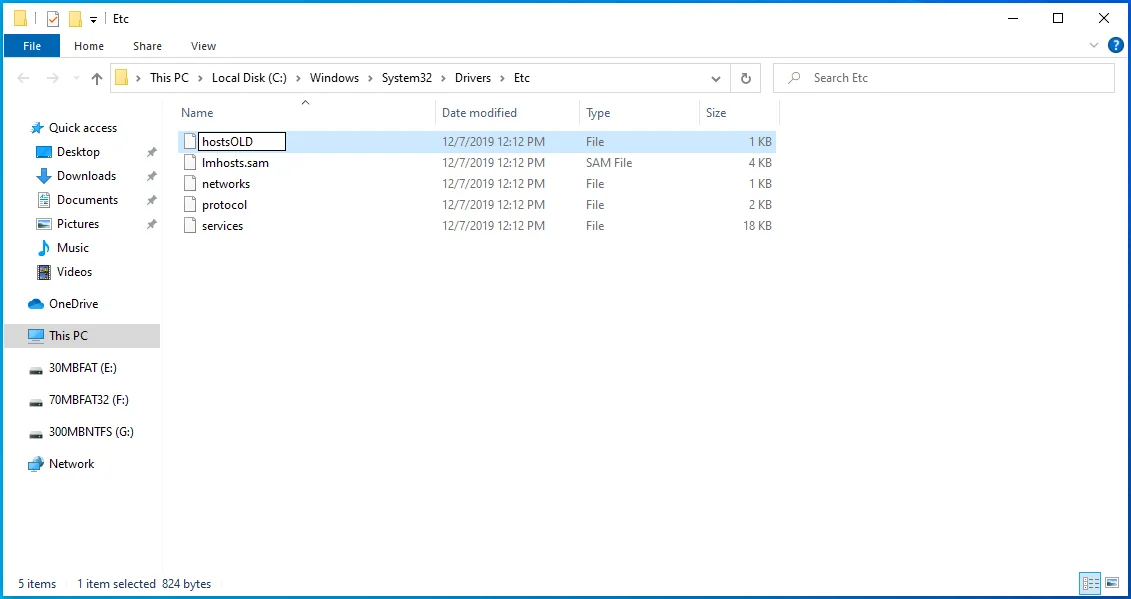
- ตอนนี้ ย้ายไฟล์ hosts1 ที่สร้างขึ้นใหม่จากตำแหน่งที่คุณบันทึกไว้ก่อนหน้านี้ไปยังไดเร็กทอรี %WinDir%\System32\Drivers\Etc
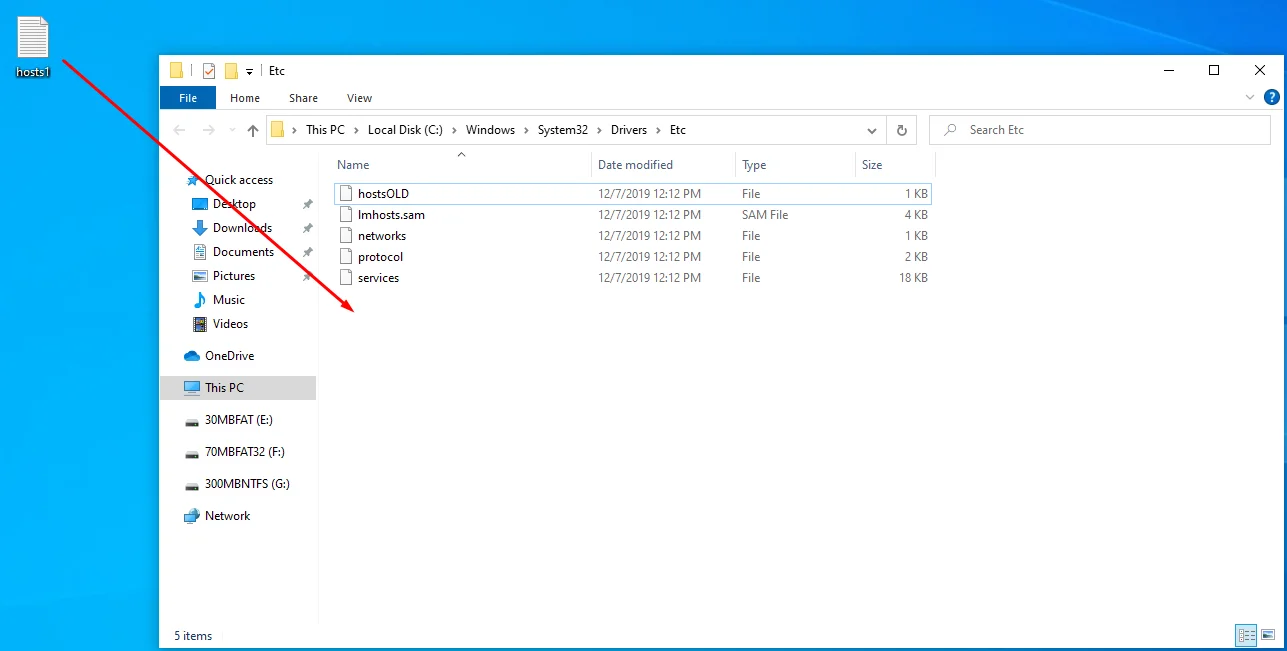
- หากคุณได้รับแจ้งให้ยืนยันการกระทำของคุณ ให้เลือก "ใช่"
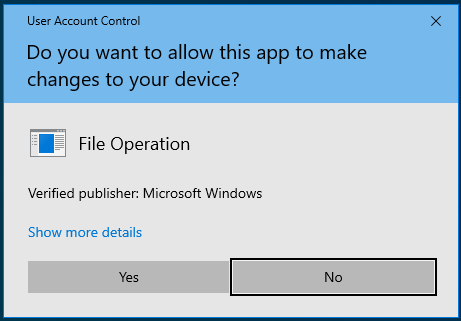
- ตอนนี้รีสตาร์ทพีซีของคุณแล้วลองเรียกใช้คำสั่ง ping อีกครั้ง
หวังว่าหนึ่งในวิธีแก้ไขปัญหาเหล่านี้จะช่วยคุณแก้ไขข้อผิดพลาด Ping General Failure คุณเคยประสบปัญหา ping หรือไม่? ถ้าใช่ คุณแก้ไขอย่างไร แบ่งปันประสบการณ์ของคุณโดยแสดงความคิดเห็นด้านล่าง
