วิธีที่ดีที่สุดในการแก้ไขข้อผิดพลาด “พีซีเครื่องนี้ไม่สามารถเรียกใช้ Windows 11”
เผยแพร่แล้ว: 2021-11-18Windows 11 เริ่มเปิดตัวในคอมพิวเตอร์ Windows 10 ที่เข้าเกณฑ์ในวันที่ 5 ตุลาคม โดยเป็นการเปิดตัวแบบค่อยเป็นค่อยไป และระบบปฏิบัติการจะได้รับการอัปเดตตามปกติเช่นเดียวกับรุ่นก่อน นี่คือวิธีการดาวน์โหลดและติดตั้ง
ผู้ใช้บางคนเพลิดเพลินกับเสียงระฆังและเสียงนกหวีดของระบบปฏิบัติการใหม่อยู่แล้ว แต่คนอื่นไม่มีความสุขเท่าที่เห็นสิ่งน่ากลัวในหน้าการติดตั้ง เป็นข้อความที่น่ากลัวว่า "พีซีเครื่องนี้ไม่สามารถเรียกใช้ Windows 11" ซึ่งแสดงขึ้นบนเครื่องที่ไม่ตรงตามข้อกำหนดพื้นฐานบางประการ
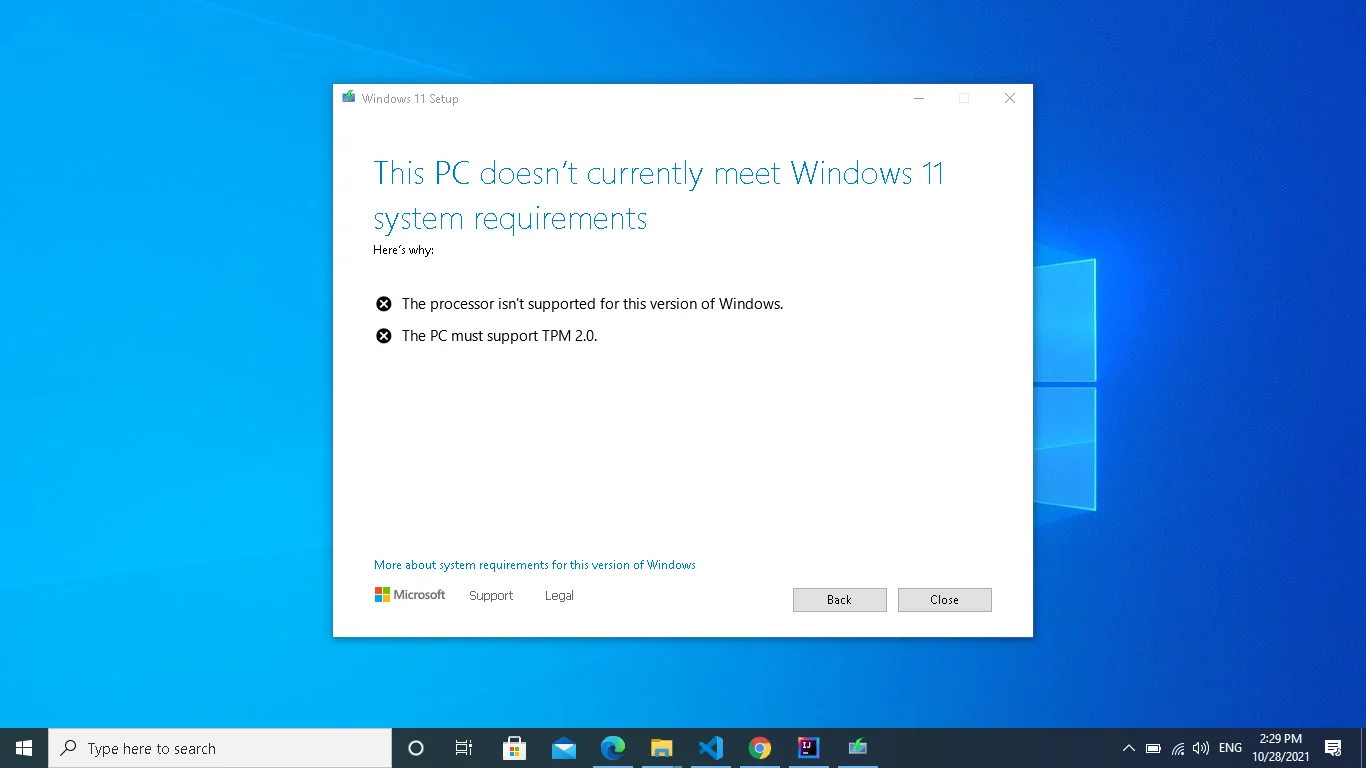
หน้าจอแสดงข้อผิดพลาดเขย่าชุมชน Windows เมื่อ Microsoft เปิดตัวระบบปฏิบัติการผ่านโปรแกรม Insider ในต้นปี 2564 ผู้ใช้ที่ได้รับผลกระทบบางคนหวังว่าปัญหาจะหายไปหลังจากการเปิดตัวอย่างเป็นทางการ แต่นั่นไม่ใช่กรณี
ปัจจุบันข้อความเขียนว่า
พีซีเครื่องนี้ไม่ตรงตามข้อกำหนดของระบบ Windows 11
นอกจากนี้ยังแสดงข้อกำหนดที่ไม่ตรงตามข้อกำหนด
เหตุใดข้อความนี้จึงบอกว่าพีซีไม่สามารถเรียกใช้ Windows 11 ได้
Windows 11 มาพร้อมกับข้อกำหนดด้านความปลอดภัยที่เข้มงวด ตัวอย่างเช่น พีซีต้องเปิด Secure Boot และ TPM เพื่อเรียกใช้ระบบปฏิบัติการ แน่นอน พีซีสมัยใหม่มีคุณสมบัติด้านความปลอดภัยเหล่านี้แต่ไม่ใช่ข้อกำหนดที่เข้มงวดสำหรับการรัน Windows 10
อย่างไรก็ตาม ปัญหาไม่ได้จำกัดอยู่ที่ TPM และ Secure Boot Microsoft รายงานปัญหาอื่นๆ เช่น พื้นที่เก็บข้อมูลว่างไม่เพียงพอ (อย่างน้อย 64GB) และประเภทโปรเซสเซอร์ที่ไม่ถูกต้อง ซึ่งเป็นสาเหตุที่เป็นไปได้ของข้อความแสดงข้อผิดพลาด
คุณสามารถใช้แอพ PC Health Checker ที่บริษัทจัดหาให้ฟรีเพื่อยืนยันว่าคอมพิวเตอร์ของคุณตรงตามข้อกำหนดเหล่านี้หรือไม่ อย่างไรก็ตาม แอปพลิเคชันอาจรายงานข้อมูลที่ไม่ถูกต้อง โดยเฉพาะอย่างยิ่งหากคุณสมบัติความปลอดภัยถูกปิดที่ระดับ BIOS
การเปิดใช้งานคุณลักษณะด้านความปลอดภัยทั้งสองจะเป็นเรื่องง่ายหากคุณรู้วิธีใช้งาน BIOS หรือ UEFI อย่างไรก็ตาม หากคุณไม่อ่าน โปรดอ่านต่อไปเพราะเราจะแนะนำคุณตลอดกระบวนการทีละขั้นตอนในบทความนี้
Secure Boot และ TPM: มันคืออะไร?
อุปกรณ์ TPM เป็นไมโครชิปขนาดเล็กที่ติดตั้งมากับเมนบอร์ดของคอมพิวเตอร์ของคุณในระดับการผลิต บางครั้งแยกจากหน่วยความจำหลักและซีพียู ในทางกลับกัน TPM บางตัวได้รับการติดตั้งบนเมนบอร์ดของคุณเป็นเฟิร์มแวร์หรืออุปกรณ์เสมือนที่ใช้ประโยชน์จากทรัพยากรของ CPU ของคุณ
TPM จะปลดล็อกคอมพิวเตอร์ของคุณในขั้นตอนการเริ่มต้นระบบ คุณสามารถดูได้ว่าเป็นโมดูลการตรวจสอบสิทธิ์แบบสองปัจจัย เทียบเท่ากับแอปที่เปิดอีเมลหรือบัญชีธนาคารของคุณหลังจากป้อนรายละเอียดการเข้าสู่ระบบของคุณ
ชิปจะจัดหารหัสการเข้ารหัสที่ไม่ซ้ำกันเพื่อตรวจสอบว่าไม่มีการดัดแปลงใด ๆ ทุกครั้งที่คุณเปิดเครื่องพีซี หากมีสิ่งที่น่าสงสัยเกิดขึ้น เช่น รหัสที่เป็นอันตรายที่พยายามเข้าถึงไดรฟ์ที่เข้ารหัสของคุณ พีซีของคุณจะไม่เริ่มทำงาน
จำเป็นต้องใช้ TPM สำหรับคุณลักษณะเฉพาะของ Windows 10 เช่น Windows Hello และ BitLocker และไคลเอนต์ Outlook และ Thunderbird ดังนั้น แม้ว่าระบบปฏิบัติการจะไม่ต้องการฟีเจอร์ความปลอดภัยในการทำงาน แต่โปรแกรมเหล่านี้ก็ขึ้นอยู่กับมัน
ด้วยเหตุนี้ Microsoft จึงต้องการอย่างน้อย TPM 1.2 ที่ติดตั้งบนพีซีสมัยใหม่เพื่อเข้าถึงคุณลักษณะการเข้ารหัสของแอปพลิเคชันเหล่านี้ใน Windows 10 TPM 2.0 เป็นเวอร์ชันที่อัปเดตของคุณลักษณะและจำเป็นสำหรับคอมพิวเตอร์ Windows 11
Secure Boot เป็นคุณลักษณะด้านความปลอดภัยอื่นที่ปกป้องพีซีของคุณ ส่วนใหญ่จะล็อคระบบปฏิบัติการที่ถือว่าผิดกฎหมายจากการโหลดบนอุปกรณ์ของคุณ อย่างไรก็ตาม ขึ้นอยู่กับว่าคุณมองอย่างไร Secure Boot อาจมีข้อจำกัดค่อนข้างมาก
ในทางที่ดี มันสามารถปกป้องคอมพิวเตอร์ของคุณจากแรนซัมแวร์และมัลแวร์ที่รุกรานประเภทอื่นๆ อย่างไรก็ตาม มันสามารถป้องกันคุณจากการบูทระบบของคุณ ตัวอย่างเช่น คุณจะไม่สามารถเรียกใช้ระบบปฏิบัติการ เช่น Linux หากเปิด Secure Boot
นอกจากนี้ยังป้องกันไดรฟ์ที่สามารถบู๊ตได้ซึ่งสร้างขึ้นโดยใช้แอพอย่าง Rufus ไม่ให้ทำงาน
วิธีตรวจสอบว่าพีซีรองรับ Secure Boot และ TPM 2.0 . หรือไม่
วิธีง่ายๆ ในการตรวจสอบว่าคอมพิวเตอร์ของคุณมีคุณสมบัติด้านความปลอดภัยเหล่านี้หรือไม่ คือการเรียกใช้ PC Health Checker จาก Microsoft อย่างไรก็ตาม อาจรายงานผิดพลาดว่าพีซีของคุณไม่สามารถเรียกใช้ระบบปฏิบัติการได้ โดยเฉพาะอย่างยิ่งหากปิดคุณสมบัติดังกล่าว
คุณสามารถตรวจสอบด้วยตนเองเพื่อยืนยันว่ารองรับ TPM 2.0 และ Secure Boot
มีสองวิธีในการตรวจสอบความเข้ากันได้ของ TPM คุณสามารถใช้การจัดการความปลอดภัยของ Windows หรือ Trusted Platform Module (TPM) บนเครื่องคอมพิวเตอร์
ทำตามคำแนะนำเหล่านี้เพื่อเข้าสู่ Windows Security:
- คลิกปุ่มเริ่มแล้วพิมพ์การตั้งค่าในช่องค้นหาหรือกดโลโก้ Windows และปุ่มแป้นพิมพ์ I พร้อมกัน
- คลิกที่ไอคอน อัปเดตและความปลอดภัย ที่ด้านล่างของหน้าจอหลักการตั้งค่า
- ถัดไป คุณต้องไปที่บานหน้าต่างด้านซ้ายของอินเทอร์เฟซต่อไปนี้ และคลิกที่ความปลอดภัย
- หน้าถัดไปจะแสดงคุณสมบัติการป้องกันต่างๆ ของ Windows Security คลิกที่ความปลอดภัยของอุปกรณ์
- คุณจะพบส่วนต่างๆ เช่น Security Processor และ Secure Boot บนอินเทอร์เฟซ Device Security ตัวอย่างเช่น หากคอมพิวเตอร์ของคุณรองรับ TPM คุณจะพบรายละเอียดภายใต้ Security Processor การคลิกที่ "รายละเอียดตัวประมวลผลความปลอดภัย" จะแสดงเวอร์ชันของชิป ผู้ผลิต และข้อมูลอื่นๆ
- คุณจะเห็นข้อความว่า “ไม่รองรับการรักษาความปลอดภัยฮาร์ดแวร์มาตรฐาน” หากพีซีของคุณไม่ได้ติดตั้ง TPM
ต่อไปนี้เป็นวิธีดำเนินการผ่านหน้าต่างการจัดการ TPM:
- ไปที่แป้นพิมพ์ของคุณแล้วแตะโลโก้ Windows และปุ่มแป้นพิมพ์ R พร้อมกัน
- หลังจากที่หน้าต่างโต้ตอบ Run ปรากฏขึ้น ให้ไปที่ช่องข้อความ พิมพ์ tpm.msc แล้วกดปุ่ม Enter
- หน้าต่างการจัดการ Trusted Platform Module (TPM) บน Local Computer จะปรากฏขึ้น
- หากคอมพิวเตอร์ของคุณติดตั้งโมดูลความปลอดภัย หน้าต่างจะแสดงส่วนต่อไปนี้:
- ภาพรวม
- สถานะ
- ตัวเลือกที่มีจำหน่าย
- ข้อมูลผู้ผลิต TPM
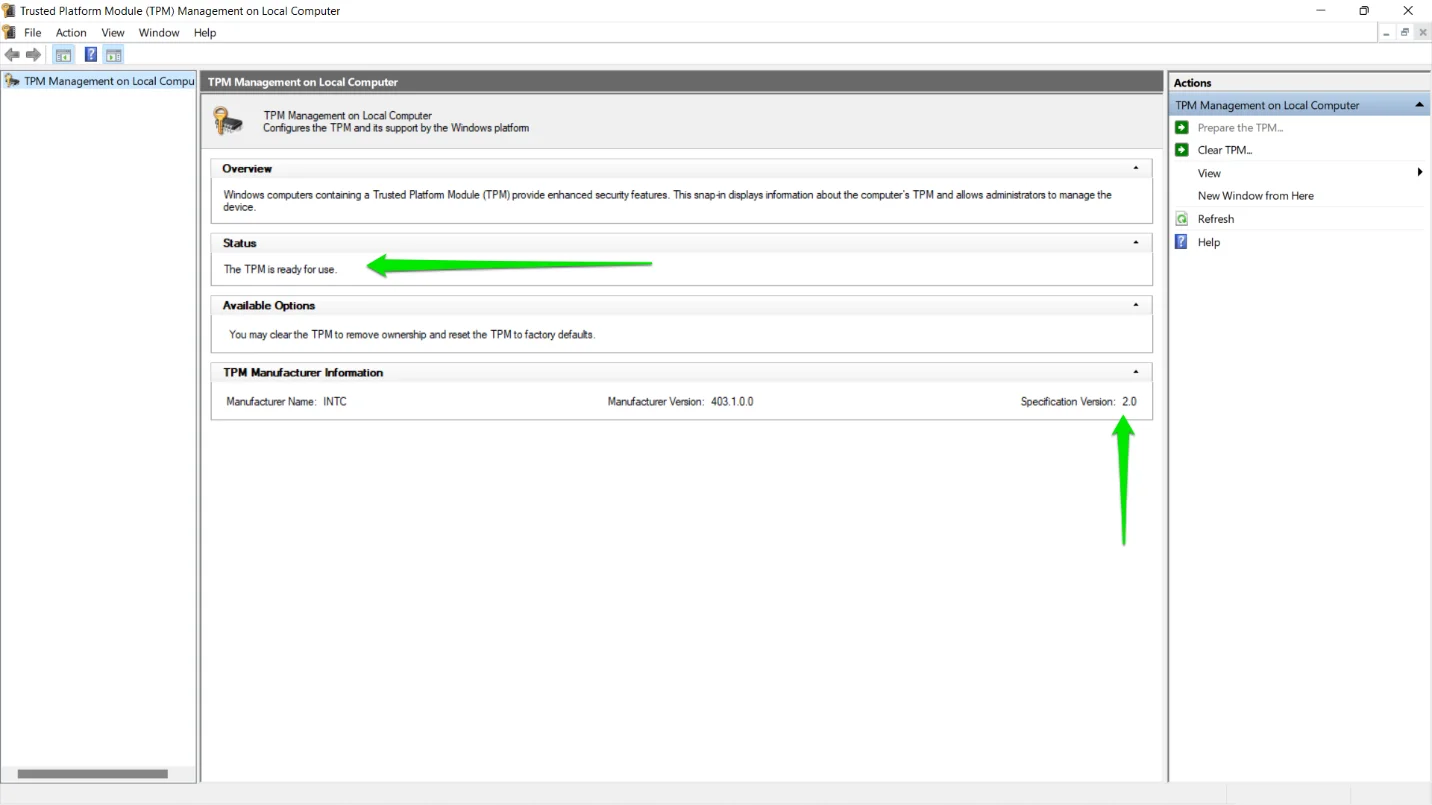
- ตอนนี้ ขยายส่วนสถานะเพื่อตรวจสอบว่า TPM พร้อมใช้งานหรือไม่
หากระบบของคุณมีคุณสมบัติความปลอดภัย TPM เป็นไปได้มากว่าคุณสมบัติดังกล่าวจะรองรับ Secure Boot ด้วย อย่างไรก็ตาม คุณสามารถตรวจสอบได้โดยไปที่หน้าต่างข้อมูลระบบ โดยใช้วิธีดังนี้:
- ไปที่แป้นพิมพ์ของคุณแล้วแตะโลโก้ Windows และปุ่มแป้นพิมพ์ R พร้อมกัน
- หลังจากหน้าต่างโต้ตอบ Run ปรากฏขึ้น ให้ไปที่ช่องข้อความ พิมพ์ msinfo32 แล้วกดปุ่ม Enter
- เมื่อคุณเห็นหน้าต่างข้อมูลระบบ ให้มองหารายการสถานะการบูตที่ปลอดภัย คุณจะพบว่าเปิดหรือปิดอยู่
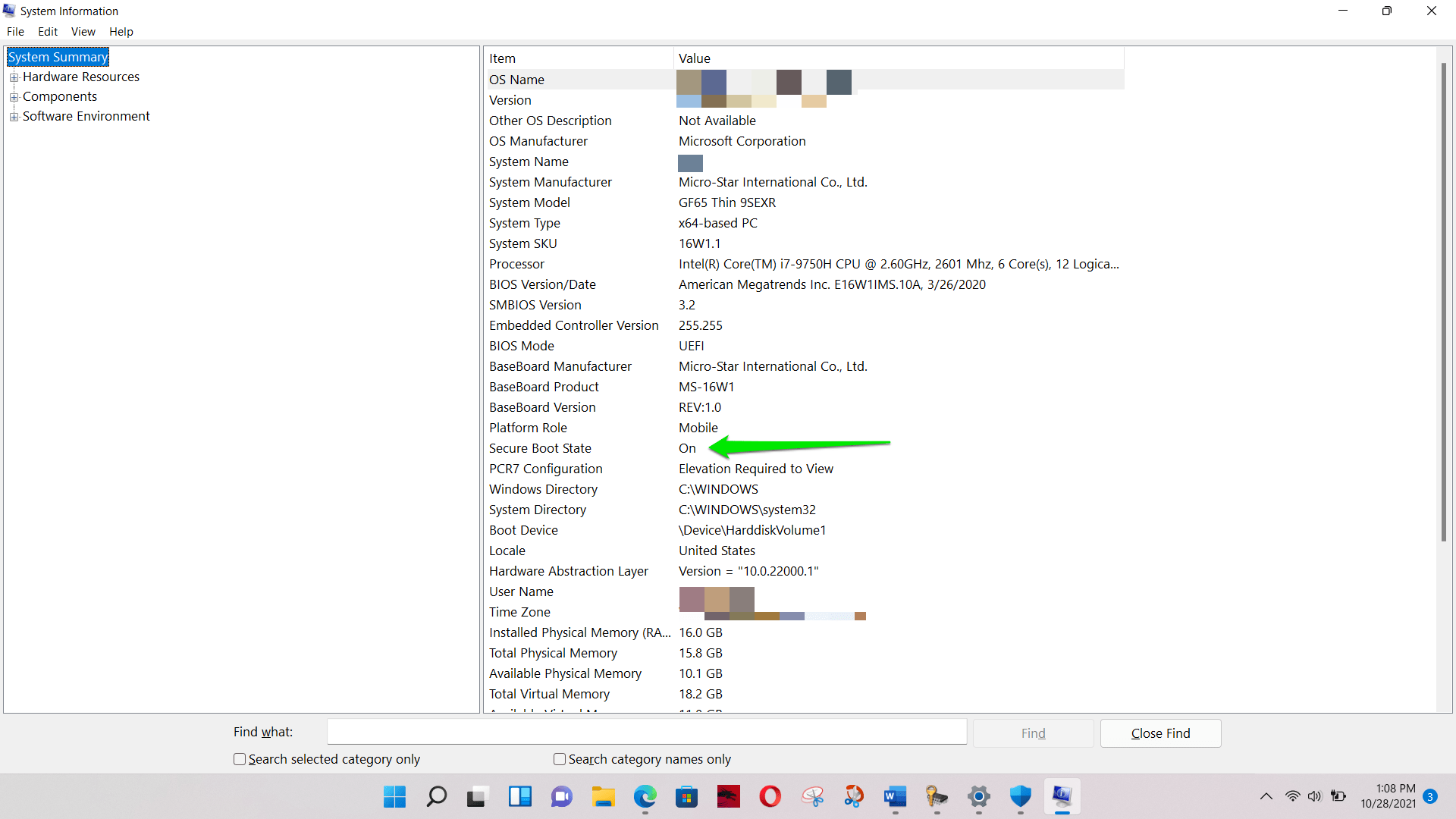
วิธีแก้ไขข้อผิดพลาด TPM 2.0 เมื่อติดตั้ง Windows 11
คุณต้องเปิดคุณสมบัติ TPM หากคุณเห็นข้อผิดพลาด TPM 2.0 หลังจากเรียกใช้แอป PC Health Checker อย่างไรก็ตาม นั่นคือถ้าพีซีของคุณเข้ากันได้ สิ่งสำคัญคือคุณต้องเปิด Secure Boot นั่นคือวิธีการแก้ไขปัญหา “การติดตั้ง Windows 11 ล้มเหลว”
ตอนนี้ขอผ่านกระบวนการด้วยกัน
ก่อนคุณเริ่ม
คุณน่าจะกระตือรือร้นที่จะไปยังสภาพแวดล้อม UEFI เปิด TPM และเปิด Windows 11 แต่ก่อนที่คุณจะเริ่มใช้งาน มีบางสิ่งที่คุณควรเข้าใจและอาจต้องทำ
ตรวจสอบปัญหาอื่น ๆ
ดังที่เราได้กล่าวไว้ก่อนหน้านี้ Microsoft สังเกตเห็นปัญหาอีกสองประการที่อาจขัดขวางไม่ให้คุณใช้งาน Windows 11 ซึ่งรวมถึงโปรเซสเซอร์และพื้นที่เก็บข้อมูลของคุณ หากคุณมีพื้นที่เก็บข้อมูลฟรีน้อยกว่า 64GB Windows 11 จะไม่ติดตั้ง ดังนั้น ตรวจสอบพื้นที่เก็บข้อมูลของคุณเพื่อให้แน่ใจว่าระบบของคุณตรงตามข้อกำหนดที่เก็บข้อมูล
คุณยังสามารถตรงไปที่เว็บไซต์ของ Microsoft เพื่อตรวจสอบว่า CPU ของคุณรองรับหรือไม่ หากคุณยืนยันว่าคุณรองรับ TPM แล้ว CPU ของคุณควรทำงานได้ แต่มันจะไม่เจ็บที่จะยืนยัน
พิจารณาใช้งาน Windows 10 . ต่อไป
หากระบบของคุณไม่รองรับ TPM และคุณไม่พบโปรเซสเซอร์ของคุณในรายการ CPU ที่รองรับของ Microsoft ก็ไม่เป็นไร คุณสามารถใช้ Windows 10 ต่อไปได้จนกว่าคุณจะตัดสินใจอัพเกรดพีซีของคุณ Microsoft ตั้งใจที่จะสนับสนุนระบบปฏิบัติการต่อไปอีกห้าปี
ข้อกำหนดความเข้ากันได้ของ TPM และโปรเซสเซอร์เป็นข้อจำกัดของฮาร์ดแวร์ที่คุณไม่สามารถเลี่ยงผ่านได้
อย่างไรก็ตาม มีบางกรณีที่การขาด TPM ไม่ได้หมายความว่าระบบของคุณจะไม่รองรับเทคโนโลยีนี้เลย ในบางครั้งซึ่งเกิดขึ้นไม่บ่อยนัก ผู้ผลิตมาเธอร์บอร์ดจะสนับสนุนชิปนี้โดยไม่ได้ติดตั้งจริง ในกรณีนี้ คุณสามารถส่งคืนระบบได้หากคุณอยู่ภายใต้การรับประกันหรือค้นหาชิป TPM 2.0 ที่เข้ากันได้กับเมนบอร์ดของคุณ
โปรดทราบว่าชิปอาจทำให้คุณสำรองข้อมูลได้ถึง 100 ดอลลาร์ขึ้นไป ทั้งนี้ขึ้นอยู่กับการกำหนดค่าของเมนบอร์ดของคุณ
พูดคุยกับผู้ผลิตของคุณ
หากคุณได้ติดตั้ง TPM คุณควรพิจารณาติดต่อผู้ผลิตของคุณก่อนที่จะทำการเปลี่ยนแปลงการตั้งค่า BIOS หรือ UEFI การทำเช่นนี้จะเป็นประโยชน์หากคุณยังอยู่ภายใต้การรับประกันที่ถูกต้อง คุณไม่ต้องการใช้การเปลี่ยนแปลงที่จะทำให้การรับประกันเป็นโมฆะ การพูดคุยกับผู้ผลิตพีซีของคุณควรเป็นเรื่องง่าย เพียงตรงไปที่เว็บไซต์และใช้ฟังก์ชันแชทในตัวหรือส่งอีเมล

สำรองไฟล์ของคุณ
คุณควรสำรองข้อมูลไฟล์สำคัญทุกครั้งที่คุณต้องการแก้ไขผลกระทบ – มากกว่านั้นเมื่อคุณพยายามติดตั้งระบบปฏิบัติการใหม่ แม้ว่าคุณจะไม่ได้ใช้ตัวเลือก “ลบทุกอย่าง” ก็ตาม ดังนั้นจงใช้คำพูดของเราและสำรองข้อมูลพีซีของคุณ คุณจะดีใจที่คุณทำ
ปฏิบัติตามคำแนะนำอย่างระมัดระวัง
คำแนะนำในที่นี้จะอธิบายวิธีการเปิด BIOS หรือ UEFI บนคอมพิวเตอร์ของคุณและเปิดคุณลักษณะด้านความปลอดภัยที่เป็นปัญหา ภาพหน้าจอด้านล่างแสดงสภาพแวดล้อมของพีซีแต่ละเครื่อง และคุณควรทราบว่าคอมพิวเตอร์ทุกเครื่องมีความแตกต่างกัน เป็นไปไม่ได้ที่จะครอบคลุมรูปแบบทั้งหมดในบทความนี้ ดังนั้น หากจำเป็น เราจะแนะนำคุณในทิศทางที่ถูกต้องว่าต้องทำอย่างไร
อย่าออกนอกเส้นทางขณะนำทางไปยังอินเทอร์เฟซ UEFI ตรวจสอบให้แน่ใจว่าคุณแน่ใจอย่างแน่นอนเกี่ยวกับการตั้งค่าที่คุณต้องการแก้ไข หากมีข้อสงสัยใดๆ ให้หยุดและขอคำแนะนำจากผู้เชี่ยวชาญ
การเปิด TPM และ Secure Boot
หมายเหตุ: TPM 2.0 อาจใช้งานได้และ Secure Boot สามารถปิดได้ในคอมพิวเตอร์บางเครื่อง กรณีนี้เกิดขึ้นกับเครื่อง Windows 10 บางเครื่องที่ใช้งานแอพพลิเคชั่นซึ่งทำงานไม่ถูกต้องกับ Secure Boot
ตัวอย่างเช่น หากคุณเคยกู้คืนหรือติดตั้งระบบปฏิบัติการใหม่โดยใช้ไดรฟ์ USB ที่สามารถบู๊ตได้ซึ่งสร้างด้วย Rufus การบูตแบบปลอดภัยก็มักจะปิดอยู่
ดังนั้น หากคอนโซลการจัดการ TPM รายงานว่า “TPM พร้อมใช้งานแล้ว” คุณสามารถข้ามคู่มือ TPM และตรงไปที่กระบวนการ Secure Boot
การเปิดสภาพแวดล้อม BIOS
มีสองวิธีหลักในการเข้าสู่อินเทอร์เฟซ UEFI หรือ BIOS ซึ่งรวมถึงการใช้สภาพแวดล้อมการเริ่มต้นขั้นสูงหรือการกดคีย์ผสมระหว่างการเริ่มต้นระบบ
วิธีแรกเหมาะอย่างยิ่งหากคุณใช้คอมพิวเตอร์สมัยใหม่ ระบบของคุณอาจเร็วมากจนคุณไม่สามารถกดชุดค่าผสมที่จำเป็นได้ทันเวลาเมื่อเริ่มต้น
จากที่กล่าวมาเรามาเริ่มด้วยวิธีแรกกันเลย:
- มีวิธีแก้ไขปัญหานี้ในรูปแบบอื่นๆ ตัวอย่างเช่น ในขณะที่ใช้การตั้งค่าเป็นวิธีมาตรฐาน คุณยังสามารถใช้แป้นพิมพ์ลัดอย่างง่ายได้อีกด้วย
- เปิดเมนู Start และคลิกที่ไอคอน Power ตอนนี้ เมื่อคุณเห็นตัวเลือกการใช้พลังงาน ให้ไปที่แป้นพิมพ์และกดปุ่ม Shift ค้างไว้
- ขณะกด Shift ให้กลับไปที่ตัวเลือกพลังงานและเลือกรีสตาร์ท เมื่อระบบของคุณเริ่มทำงาน คุณจะถูกเปลี่ยนเส้นทางไปยังสภาพแวดล้อมการเริ่มต้นขั้นสูง
- ต่อไปนี้เป็นวิธีดำเนินการในการตั้งค่า หากชุดค่าผสมรีสตาร์ท + Shift ไม่ทำงาน:
- เปิดเมนู Start และคลิกที่ไอคอนการตั้งค่า หรือคุณสามารถไปที่แป้นพิมพ์แล้วแตะโลโก้ Windows และปุ่ม I อย่างรวดเร็ว ที่ควรเปิดแอปพลิเคชันการตั้งค่า
- หลังจากที่หน้าต่างกระโดดออกมา ให้ไปที่ด้านล่างและเลือก อัปเดตและความปลอดภัย
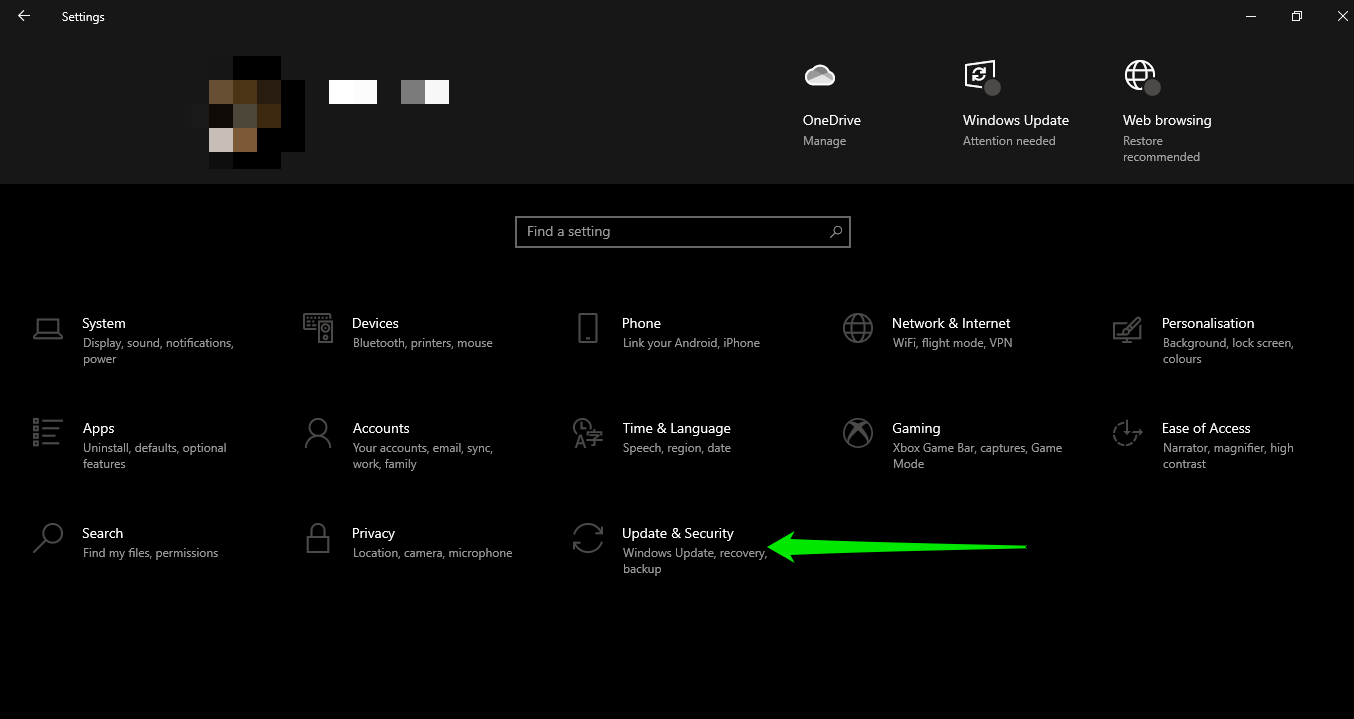
- ในอินเทอร์เฟซต่อไปนี้ ไปที่บานหน้าต่างด้านขวาและคลิกที่ Recovery
- หลังจากเปิดหน้าการกู้คืนแล้ว ให้ขับตัวชี้เมาส์ไปที่ส่วน Advanced Startup แล้วเลือก Recovery
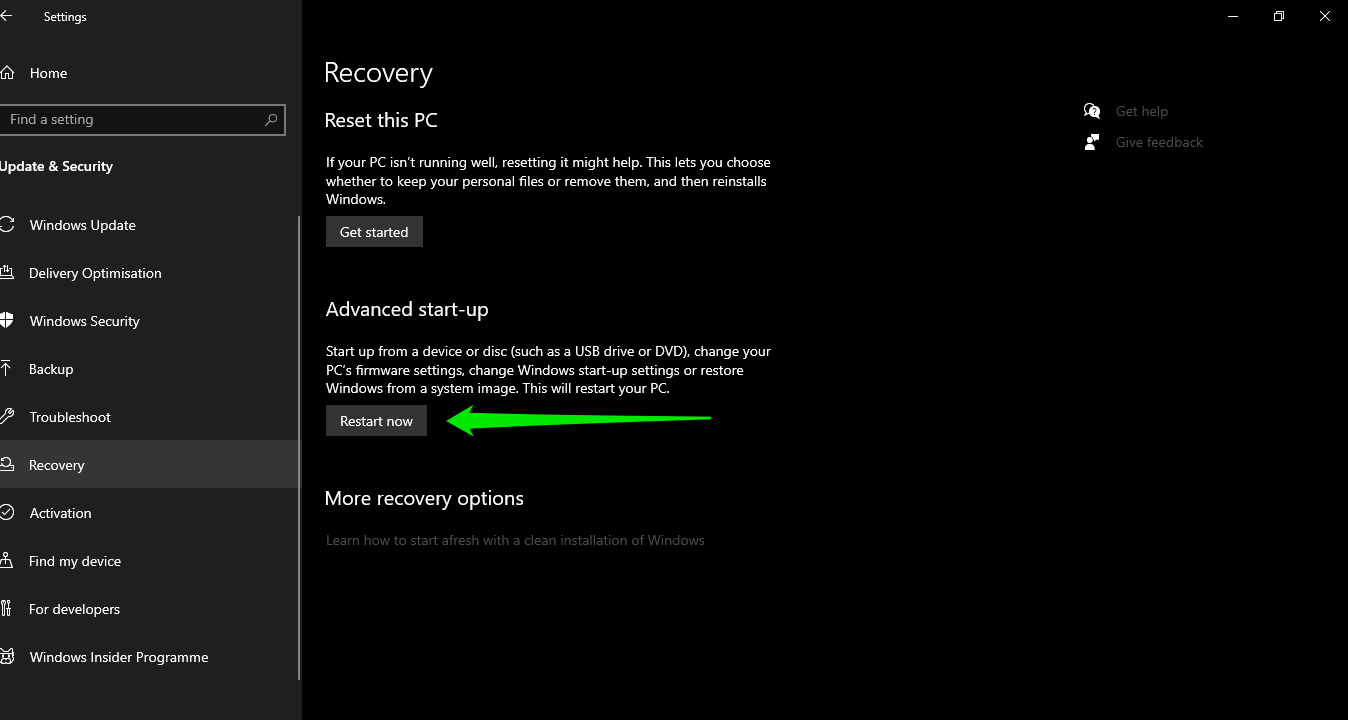
- แค่นั้นแหละ. ระบบจะนำคุณไปยังอินเทอร์เฟซสีน้ำเงินที่ขอให้คุณเลือกตัวเลือก
- ดังนั้น เลือก Troubleshoot จากนั้นคลิกที่ Advanced Options จากนั้นเลือก UEFI Firmware Settings
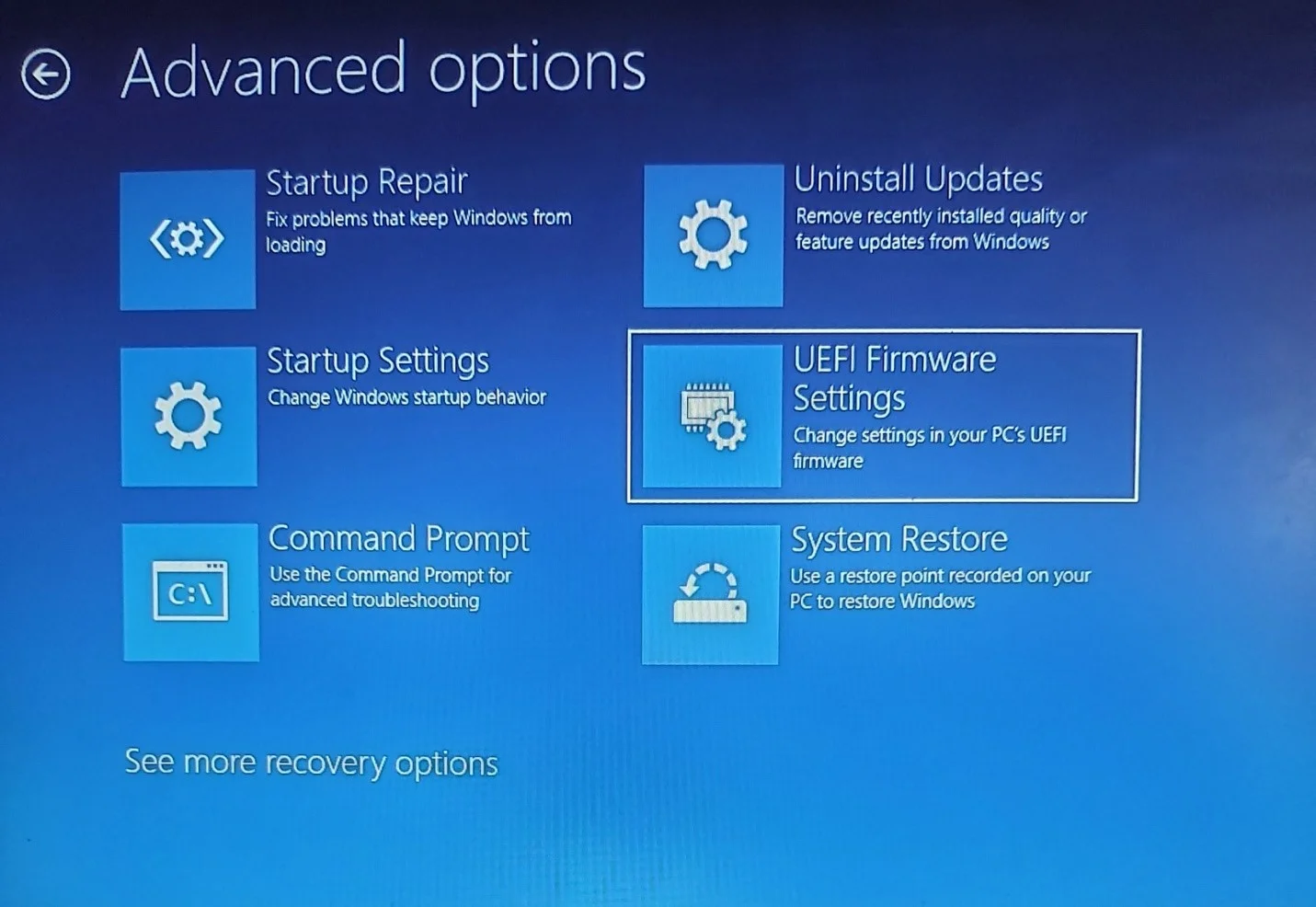
- การดำเนินการนี้จะรีบูตเครื่องคอมพิวเตอร์ของคุณอีกครั้ง อย่างไรก็ตาม คราวนี้ คุณจะถูกเปลี่ยนเส้นทางไปยังสภาพแวดล้อม BIOS หรือ UEFI
ดังที่กล่าวไว้ วิธีที่สองเกี่ยวข้องกับการกดคีย์ผสมก่อนที่ระบบของคุณจะเข้าสู่กระบวนการบู๊ตมากเกินไป
กระบวนการบู๊ตเป็นชุดของขั้นตอนที่คอมพิวเตอร์ต้องปฏิบัติตามเพื่อให้แน่ใจว่าทุกอย่างอยู่ในสถานที่ก่อนที่จะโหลดระบบปฏิบัติการ โดยทั่วไปจะเกี่ยวข้องกับการเริ่มต้น CPU การตรวจสอบสถานะของอุปกรณ์และการโหลดไฟล์สำหรับบูต
คุณจะต้องรวดเร็วในการกดปุ่มที่เราแสดงให้คุณเห็น เนื่องจากเมื่อกระบวนการบู๊ตโหลดระบบปฏิบัติการของคุณแล้ว คุณจะต้องรีสตาร์ทคอมพิวเตอร์และลองอีกครั้ง
ตอนนี้ ทำตามขั้นตอนเหล่านี้:
- รีสตาร์ทพีซีของคุณ
- ให้ความสนใจกับสิ่งแรกที่คุณเห็นบนหน้าจอ ในกรณีส่วนใหญ่ คุณจะเห็นข้อความบนหน้าเว็บที่มีโลโก้ของผู้ผลิต ซึ่งบอกให้คุณแตะคีย์เพื่อเข้าสู่ BIOS หรือ UEFI แน่นอน ข้อความจะแตกต่างกันไปตามระบบของคุณ
คีย์ควรแตกต่างกันไป สำหรับคอมพิวเตอร์บางเครื่อง ระบบจะบอกให้แตะ F2, F8, F11 หรือ F10 สำหรับคนอื่นๆ มันจะเป็นคอมโบ เช่น Ctrl + Alt + Del
อย่างไรก็ตาม ในบางกรณีจะไม่มีคำสั่งสอน ดังนั้น คุณจะต้องกดปุ่มที่ถูกต้องเมื่อคุณเห็นโลโก้ของผู้ผลิต และก่อนที่พีซีของคุณจะโหลดระบบปฏิบัติการ คุณสามารถตรวจสอบคีย์ BIOS ของระบบได้ทางออนไลน์
- หลังจากแตะคีย์แล้ว อินเทอร์เฟซการตั้งค่าซึ่งจะไม่เหมือนกับ Windows GUI แฟนซีของคุณจะปรากฏขึ้น
กำลังเปิด TPM
คุณควรเห็นแท็บความปลอดภัยในเมนู UEFI หรือ BIOS เมนูอาจอยู่ทางด้านซ้ายของหน้าจอหรือด้านบน สลับไปที่แท็บความปลอดภัยโดยใช้ปุ่มลูกศรบนแป้นพิมพ์ของคุณ อินเทอร์เฟซ UEFI และ BIOS บางตัวอนุญาตให้คุณใช้เมาส์ได้ อย่างไรก็ตาม คุณอาจต้องขยายเมนูย่อยโดยใช้ปุ่ม + ในบางระบบ
สิ่งต่อไปที่ต้องทำคือค้นหาการตั้งค่า TPM ใต้แท็บความปลอดภัย
คุณควรสังเกตว่าการตั้งค่า TPM มีความแตกต่างกัน สำหรับผู้เริ่มต้น การตั้งค่าที่คุณกำลังมองหาอาจไม่ได้ระบุ TPM ไว้อย่างชัดเจน คุณควรมองหา PTT, Intel Trusted Platform Technology หรือ Trusted Computing บนคอมพิวเตอร์ Intel รูปแบบอื่นๆ ได้แก่ AMD CPU ftPM และ AMD ftPM
หากคุณไม่พบการตั้งค่า TPM ใต้แท็บความปลอดภัย ควรอยู่ภายใต้ขั้นสูง
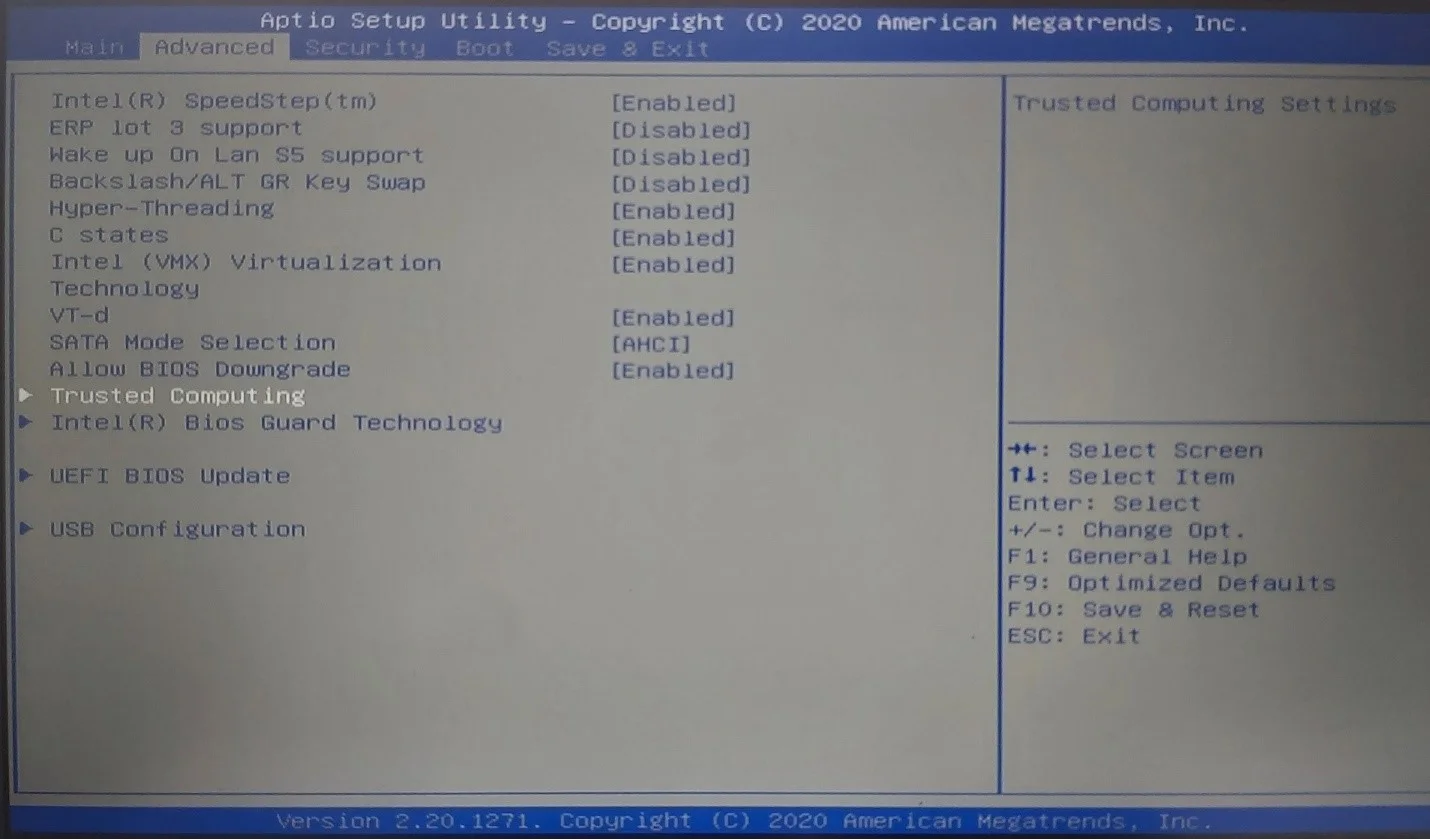
สำหรับพีซีบางเครื่อง สวิตช์ TPM ควรอยู่ข้างชื่อคุณสมบัติความปลอดภัย อย่างไรก็ตาม ในบางกรณี จะเปิดอินเทอร์เฟซใหม่ที่คุณจะต้องปิดตัวเลือกต่างๆ เช่น Security Device Support หรือเพียงแค่ TPM
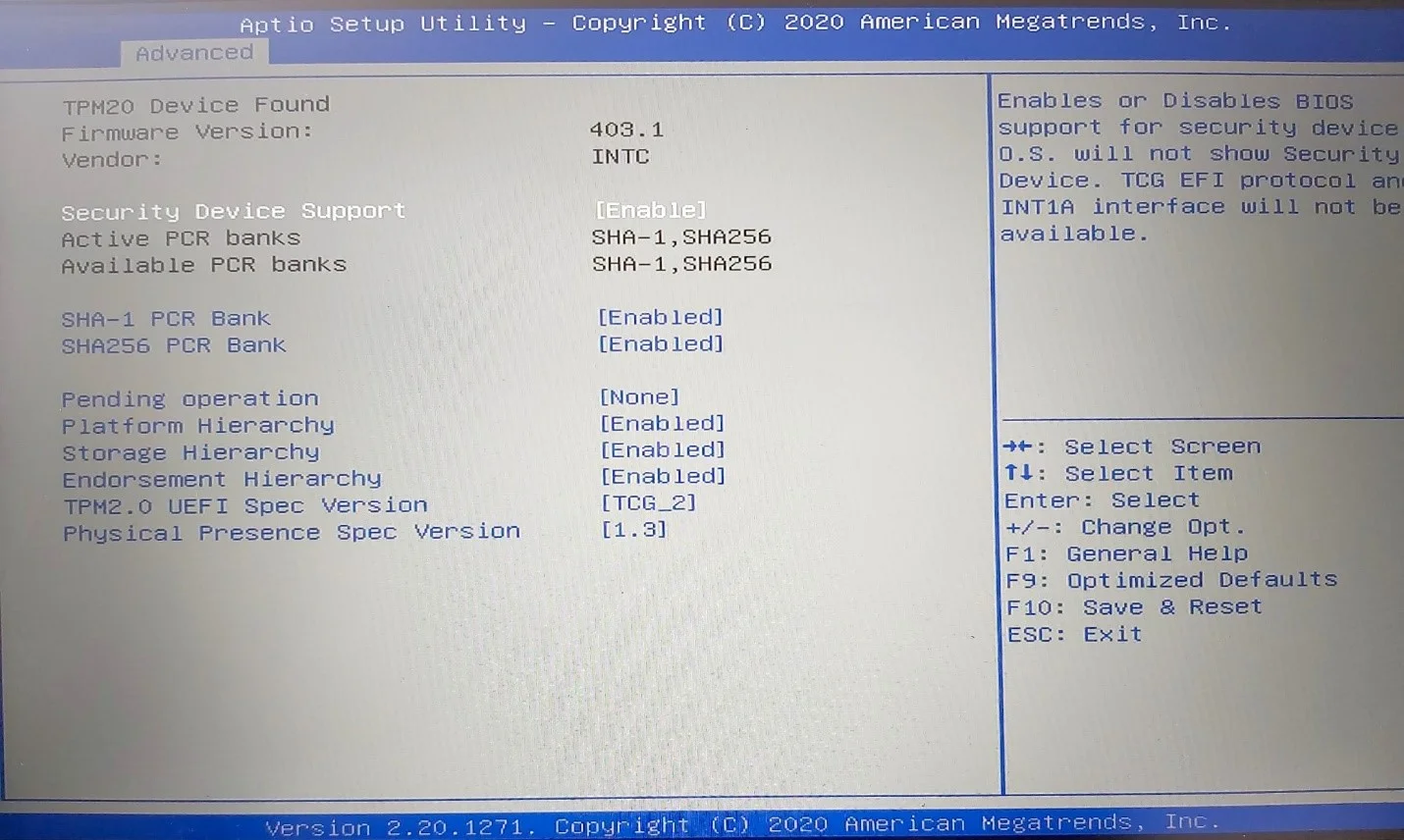
หลังจากเลือกตัวเลือกของคุณแล้ว ให้กด Enter หรือปุ่มที่เกี่ยวข้องตามที่ระบุใน BIOS เพื่อออก ป๊อปอัปจะปรากฏขึ้น เลือกตัวเลือกที่บันทึกการเปลี่ยนแปลงของคุณ อินเทอร์เฟซ BIOS และ UEFI บางตัวอนุญาตให้คุณแตะปุ่ม เช่น F9 หรือ F5 เพื่อบันทึกและใช้การเปลี่ยนแปลงของคุณก่อนออก
วิธีเปิด Secure Boot
ขออภัย Secure Boot ทำงานได้ไม่ดีกับบางแอปพลิเคชัน หากคุณมีโปรแกรมดังกล่าว กระบวนการบูตระบบของคุณอาจไม่สม่ำเสมอ อย่างไรก็ตาม คุณไม่ควรตื่นตระหนกหากเกิดเหตุการณ์เช่นนี้ขึ้น เนื่องจากคุณสามารถแก้ไขปัญหาได้โดยกลับไปที่ BIOS และปิดคุณลักษณะนี้
ตอนนี้ เปิด BIOS โดยใช้วิธีการข้างต้น เมื่อคุณอยู่ในหน้าต่างการตั้งค่า ให้มองหาการตั้งค่า Secure Boot แล้วเปิดใช้งาน อาจอยู่ภายใต้แท็บ Security, Boot หรือ Authentication ใช้ปุ่มนำทางที่ระบุในสภาพแวดล้อม BIOS ของคุณเพื่อย้ายไปรอบๆ และเลือกตัวเลือกของคุณ
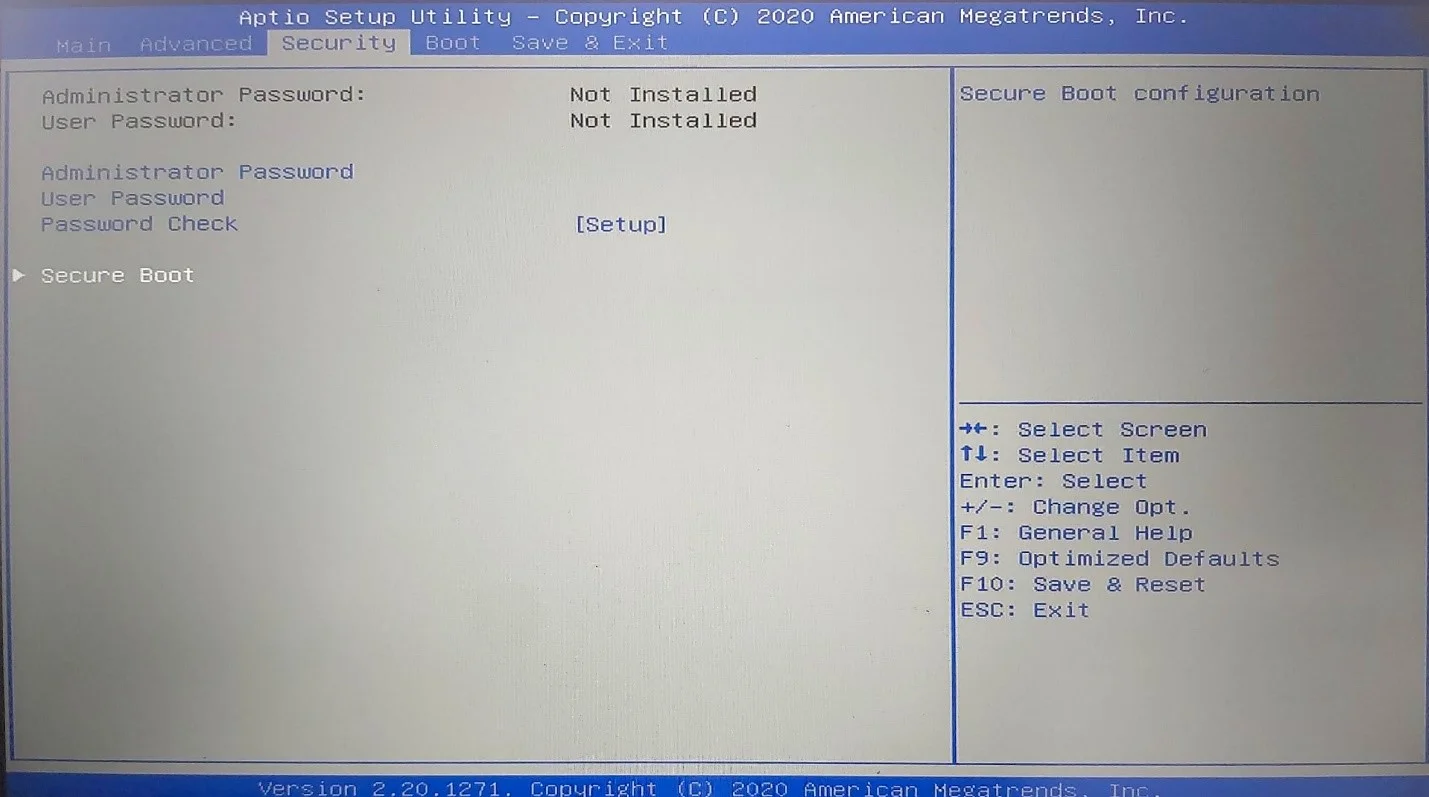
หลังจากเปิด Secure Boot แล้ว ให้ออกจาก BIOS และบันทึกการเปลี่ยนแปลงของคุณ
บทสรุป
จำไว้ว่าคุณสามารถใช้ Windows 10 ได้ตลอดเวลาหากคอมพิวเตอร์ของคุณไม่มีส่วนประกอบฮาร์ดแวร์ที่จำเป็นในการรันระบบปฏิบัติการใหม่
อีกหนึ่งสิ่ง:
คุณสามารถปรับปรุงประสบการณ์ใช้งานบน Windows 11 ได้โดยติดตั้ง Auslogics BoostSpeed โปรแกรมได้รับการปรับให้เหมาะสมสำหรับระบบปฏิบัติการใหม่เพื่อช่วยให้คุณทำงานได้อย่างราบรื่น ตัวอย่างเช่น กำจัดไฟล์ชั่วคราวและไฟล์ขยะ และรีจิสตรีคีย์ที่เหลือซึ่งสร้างขึ้นเมื่อเวลาผ่านไปและทำให้พีซีของคุณช้าลง นอกจากนี้ยังปรับการตั้งค่าระบบของคุณให้เหมาะสมเพื่อประสบการณ์การใช้งานที่ดีที่สุด

แก้ไขปัญหาพีซีด้วย Auslogics BoostSpeed
นอกจากการทำความสะอาดและปรับแต่งพีซีของคุณแล้ว BoostSpeed ยังปกป้องความเป็นส่วนตัว วินิจฉัยปัญหาฮาร์ดแวร์ เสนอเคล็ดลับในการเพิ่มความเร็ว และมอบเครื่องมือมากกว่า 20+ รายการเพื่อครอบคลุมความต้องการการบำรุงรักษาและการบริการของพีซีส่วนใหญ่
ไปที่ส่วนความคิดเห็นด้านล่างเพื่อบอกเราเกี่ยวกับประสบการณ์การใช้งาน Windows 11 ของคุณ
