แก้ไขการดำเนินการนี้ต้องใช้ Interactive Window Station
เผยแพร่แล้ว: 2022-06-28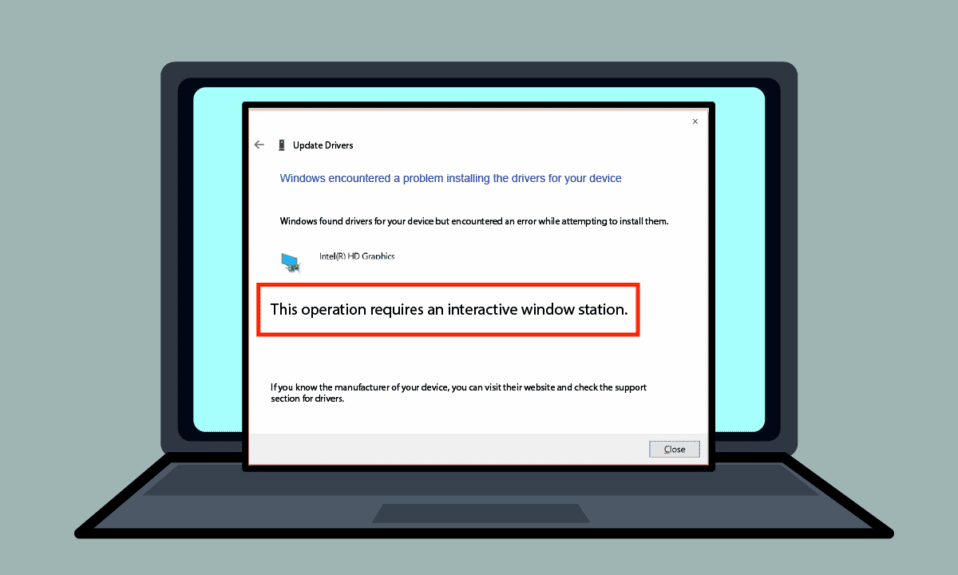
ข้อความแสดงข้อผิดพลาดบางอย่างบนพีซีที่ใช้ Windows ของคุณอาจทำให้งงและปล่อยให้คุณเว้นว่างไว้ หนึ่งในข้อความแสดงข้อผิดพลาดคือ การดำเนินการนี้ต้องใช้สถานีหน้าต่างแบบโต้ตอบ ข้อผิดพลาดนี้คือข้อผิดพลาดนี้มักเกิดขึ้นเมื่อมีข้อผิดพลาดในการอัปเดตไดรเวอร์ในพีซีของคุณ วิธีการแก้ไข การดำเนินการนี้ต้องใช้ Window station แบบโต้ตอบ Windows 7 หรือ Windows 10 ได้อธิบายไว้ด้านล่าง
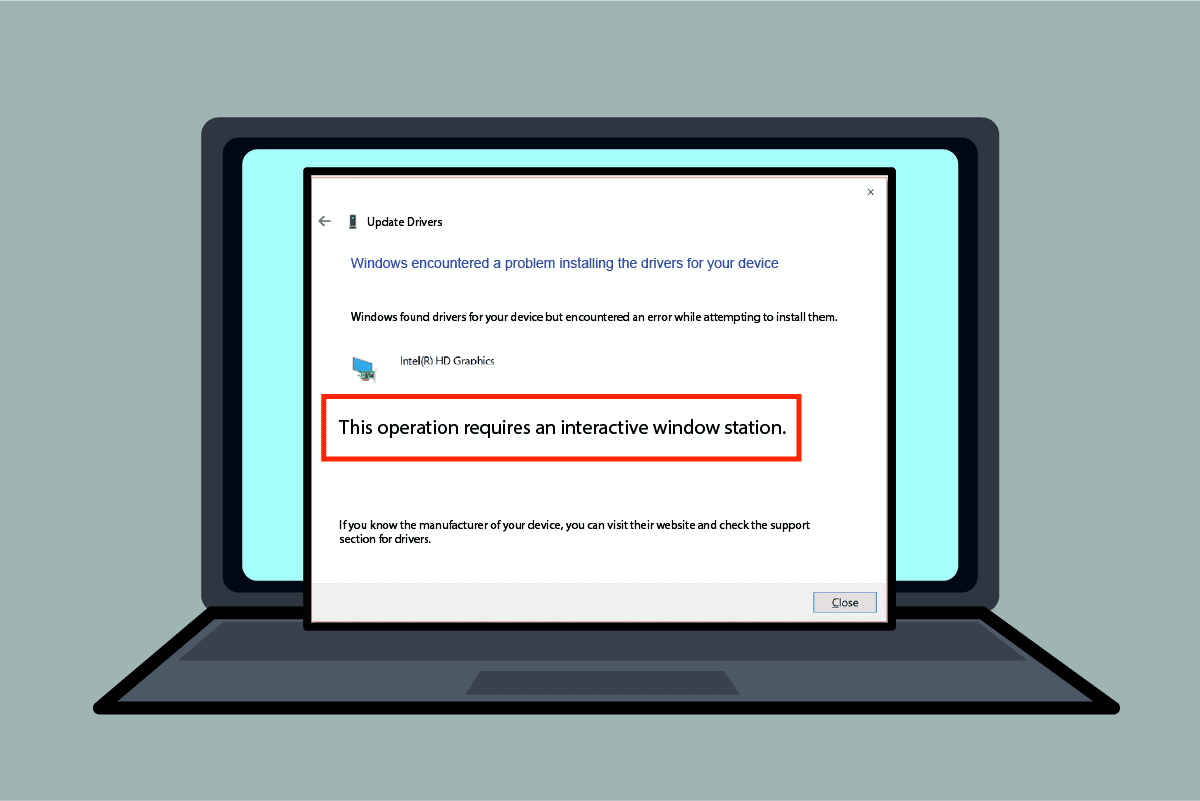
สารบัญ
- วิธีแก้ไขการดำเนินการนี้ต้องใช้สถานีหน้าต่างแบบโต้ตอบใน Windows 10
- วิธีที่ 1: วิธีการแก้ไขปัญหาเบื้องต้น
- วิธีที่ 2: ติดตั้งไดรเวอร์อุปกรณ์ใหม่
- วิธีที่ 3: ให้สิทธิ์การดูแลระบบ
- วิธีที่ 4: เป็นเจ้าของโฟลเดอร์ไดรเวอร์และ DriverStore
วิธีแก้ไขการดำเนินการนี้ต้องใช้สถานีหน้าต่างแบบโต้ตอบใน Windows 10
ส่วนนี้แสดงสาเหตุทั้งหมดสำหรับข้อความแสดงข้อผิดพลาดใน Windows 10
- สิทธิ์ไม่เพียงพอสำหรับไดเร็กทอรี- หากไม่มีสิทธิ์ผู้ดูแลระบบสำหรับไดรเวอร์และไดเร็กทอรี DriverStore บนพีซีของคุณ คุณอาจเห็นข้อความแสดงข้อผิดพลาดนี้
- ไฟล์ระบบและไดรเวอร์ เสียหาย - ไฟล์ ระบบและไดรเวอร์ในพีซีของคุณอาจเสียหาย และคุณอาจเห็นข้อผิดพลาดนี้
- การรบกวนจากซอฟต์แวร์ รักษาความปลอดภัยของบริษัทอื่น - ซอฟต์แวร์รักษาความปลอดภัยของบริษัทอื่นที่ติดตั้งบนพีซีของคุณอาจทำให้เกิดข้อผิดพลาด
วิธีที่ 1: วิธีการแก้ไขปัญหาเบื้องต้น
ในการแก้ไขปัญหานี้จำเป็นต้องมีข้อผิดพลาด Interactive Windows Station คุณสามารถลองใช้วิธีการแก้ไขปัญหาพื้นฐานเพื่อแก้ไขข้อผิดพลาด
1. ปิดการใช้งาน Antivirus ชั่วคราว (ถ้ามี)
ซอฟต์แวร์บริการรักษาความปลอดภัยของบริษัทอื่นบนพีซีของคุณอาจเป็นสาเหตุของข้อผิดพลาดนี้ เพื่อแก้ไขข้อผิดพลาดนี้ คุณสามารถลองปิดการใช้งานซอฟต์แวร์ป้องกันไวรัสบนพีซีของคุณ อ่านบทความเกี่ยวกับวิธีปิดใช้งาน Antivirus ชั่วคราวใน Windows 10
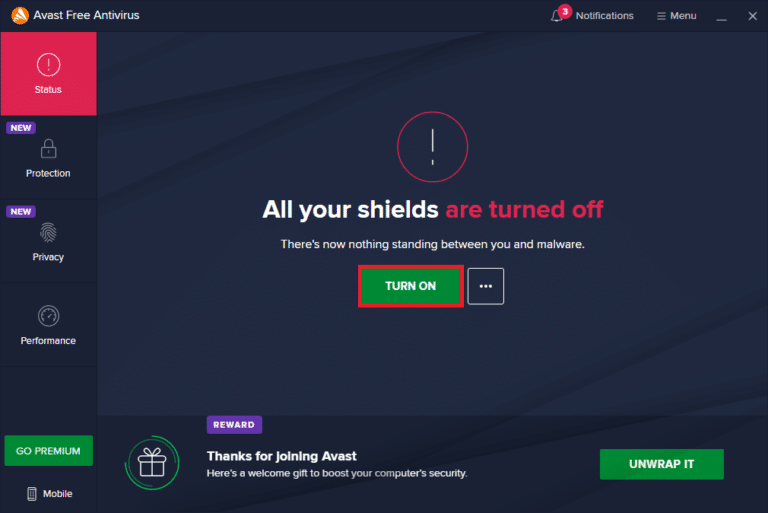
2. ปิดใช้งานไฟร์วอลล์ Windows Defender (ไม่แนะนำ)
ข้อผิดพลาดอาจเกิดจาก Windows Firewall Protection บนพีซีของคุณ คุณสามารถลองปิดการใช้งานแอพเพื่อแก้ไขข้อผิดพลาด อ่านบทความเกี่ยวกับการปิดใช้งาน Windows Firewall Protection โดยใช้ลิงก์ที่ให้ไว้ที่นี่
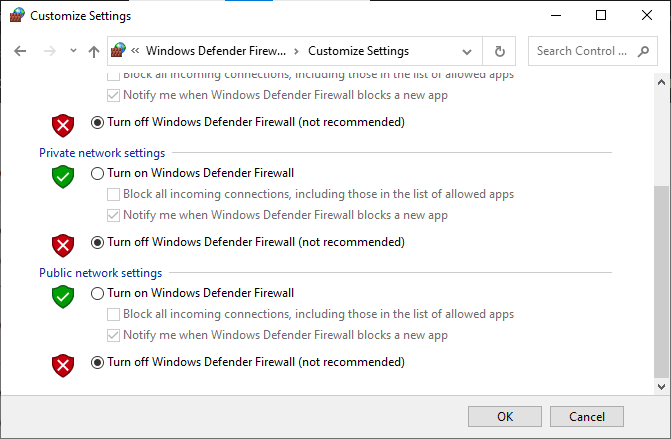
3. ซ่อมแซมไฟล์ระบบ
ไฟล์ระบบในพีซีของคุณอาจเป็นสาเหตุของข้อผิดพลาดนี้ คุณสามารถลองใช้การสแกน SFC บนพีซีของคุณเพื่อแก้ไขข้อผิดพลาดนี้ วิธีการเรียกใช้การสแกน SFC บนพีซีของคุณมีรายละเอียดเพิ่มเติมในลิงก์ที่ให้ไว้ที่นี่
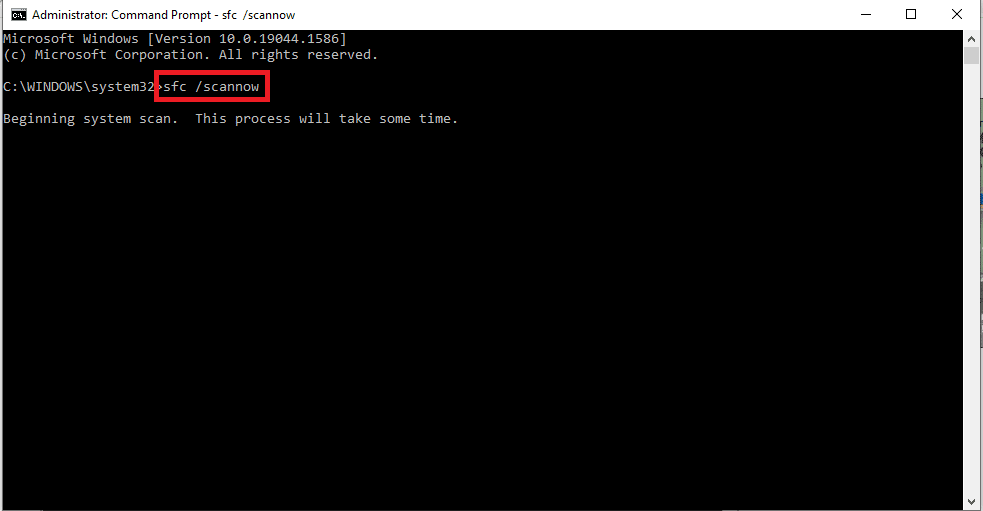
4. คลีนบูตพีซี
อาจมีข้อผิดพลาดเล็กน้อยในพีซีของคุณและการดำเนินการคลีนบูตบนพีซีของคุณสามารถแก้ไขข้อผิดพลาดนี้ได้ ลิงก์ไปยังบทความเกี่ยวกับวิธีการคลีนบูตบนพีซีของคุณมีให้ที่นี่
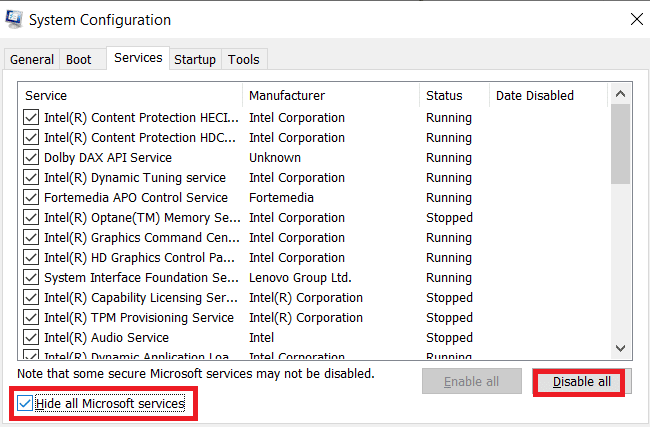
อ่านเพิ่มเติม: วิธีเปลี่ยนโลโก้บูต Windows 10
5. อัปเดต Windows
Windows ที่ล้าสมัยในพีซีของคุณอาจเป็นสาเหตุของการดำเนินการนี้จำเป็นต้องมีข้อผิดพลาด Interactive Window Station Windows 10 ลิงก์ที่ให้ไว้ที่นี่จะแจ้งให้คุณทราบเกี่ยวกับวิธีการอัปเดต Windows บนพีซีของคุณ
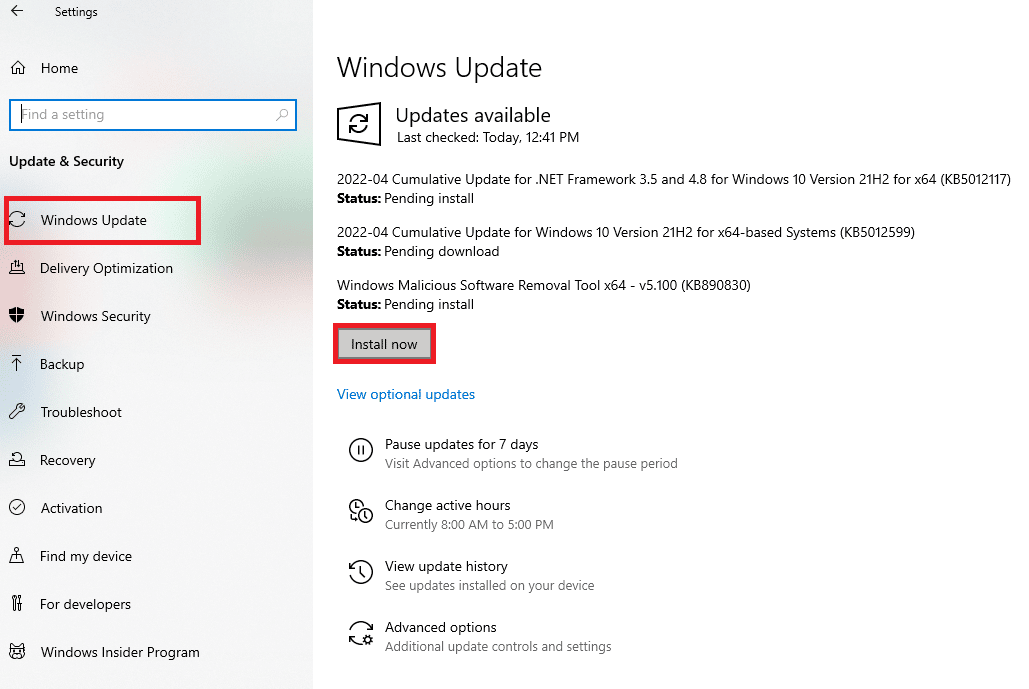
6. ทำการคืนค่าระบบ
หากข้อผิดพลาดในพีซีของคุณเกิดจากการดัดแปลงใหม่ในพีซี คุณสามารถลองทำการคืนค่าระบบบนพีซีของคุณ คุณสามารถทราบเกี่ยวกับวิธีการดำเนินการคืนค่าระบบบนพีซีของคุณโดยใช้ลิงก์ที่ให้ไว้ที่นี่
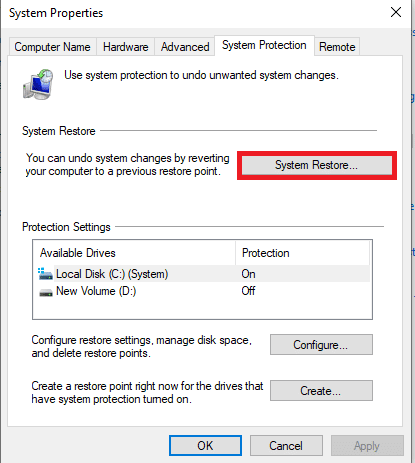
7. รีเซ็ต Windows
วิธีสุดท้ายในการแก้ไขข้อผิดพลาดบนพีซีของคุณคือการรีเซ็ตพีซีของคุณโดยสมบูรณ์ คุณสามารถใช้ลิงก์ที่นี่เพื่ออ่านเกี่ยวกับวิธีการรีเซ็ต Windows บนพีซีของคุณเพื่อแก้ไขข้อผิดพลาด
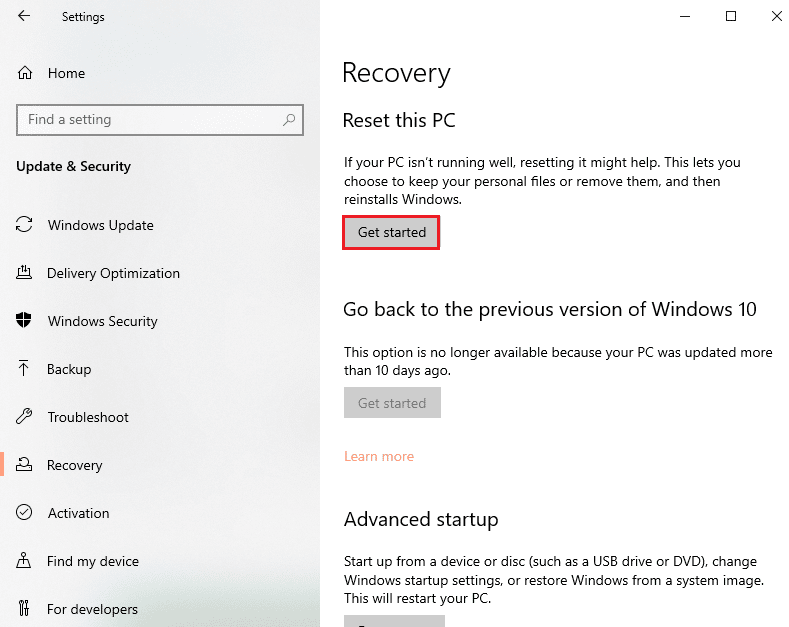
อ่านเพิ่มเติม: แก้ไขการตั้งค่าผู้ใช้เป็นไดรเวอร์ล้มเหลวใน Windows 10
วิธีที่ 2: ติดตั้งไดรเวอร์อุปกรณ์ใหม่
หากการดำเนินการนี้จำเป็นต้องมีข้อผิดพลาด Interactive Window Station Windows 10 พร้อมไดรเวอร์ที่ติดตั้งบนพีซีของคุณ คุณสามารถลองติดตั้งไดรเวอร์ใหม่โดยใช้ตัวจัดการอุปกรณ์บนพีซีของคุณเพื่อแก้ไขข้อผิดพลาด
1. กด ปุ่ม Windows พิมพ์ Device Manager แล้ว คลิก Open
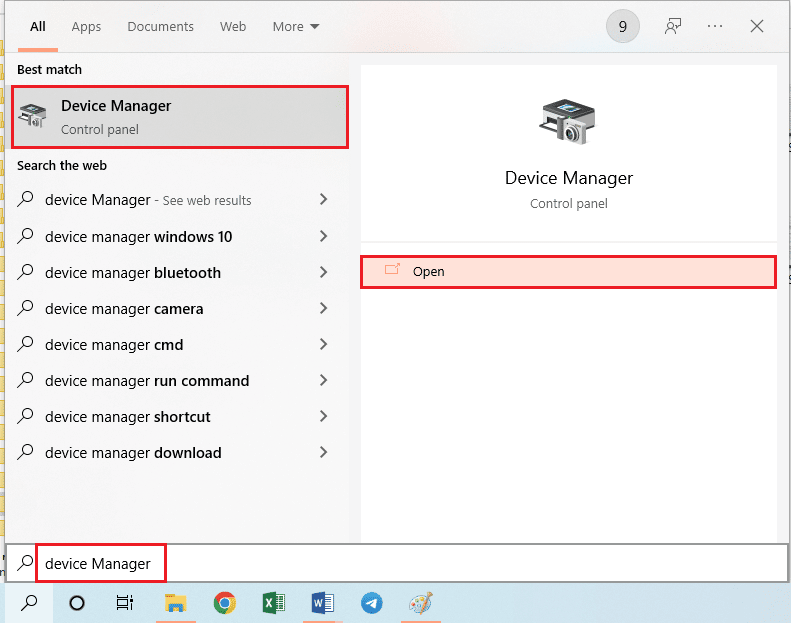
2. เลือกไดรเวอร์ที่ไม่รู้จักบนหน้าจอและกดปุ่ม Delete เพื่อลบไดรเวอร์
3. สุดท้าย เลือกแท็บ การดำเนินการ และคลิกที่ตัวเลือก สแกนหาการเปลี่ยนแปลงฮาร์ดแวร์ เพื่อติดตั้งไดรเวอร์ใหม่บนพีซีของคุณ
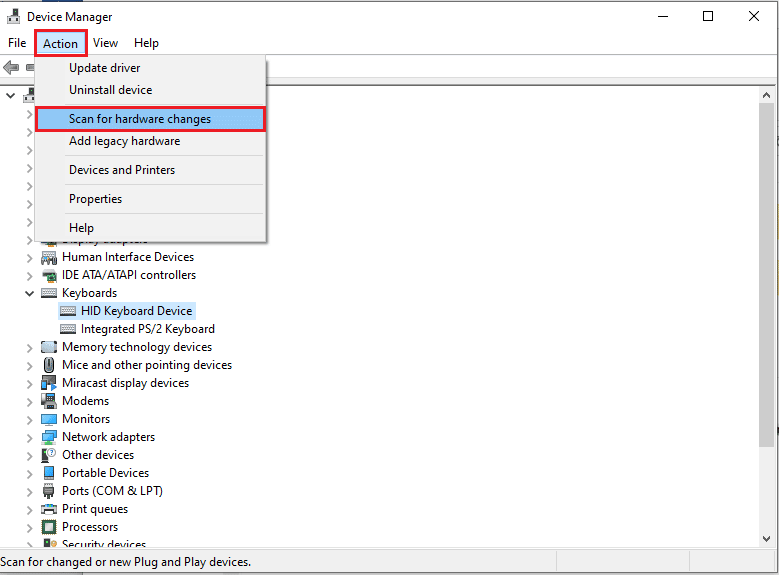
วิธีที่ 3: ให้สิทธิ์การดูแลระบบ
หากไดเร็กทอรี Drivers และ DriverStore ในพีซีของคุณไม่ได้รับสิทธิ์เพียงพอ คุณสามารถให้สิทธิ์ผู้ดูแลระบบโดยใช้ Command Prompt

1. กดปุ่ม Windows พิมพ์ Command Prompt แล้ว คลิก Run as administrator
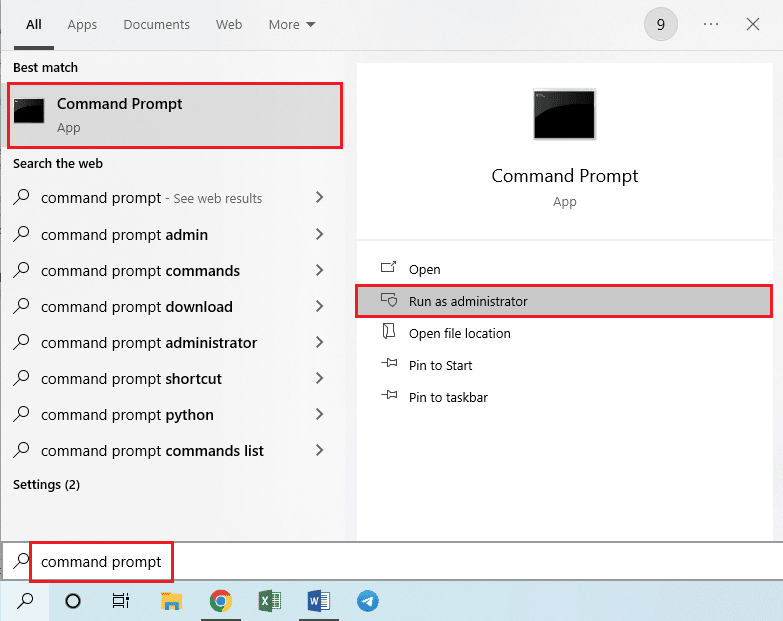
2. พิมพ์คำสั่งต่อไปนี้บน ผู้ดูแลระบบ: Command Prompt และกดปุ่ม Enter เพื่อให้สิทธิ์ผู้ดูแลระบบแก่โฟลเดอร์ ไดรเวอร์
rem #ถูกครอบครองโดย icalcs ตัวติดตั้งที่เชื่อถือได้ “C:\Windows\System32\drivers” /grant Adminstrators:(OI)(CI)F /T /Q /C
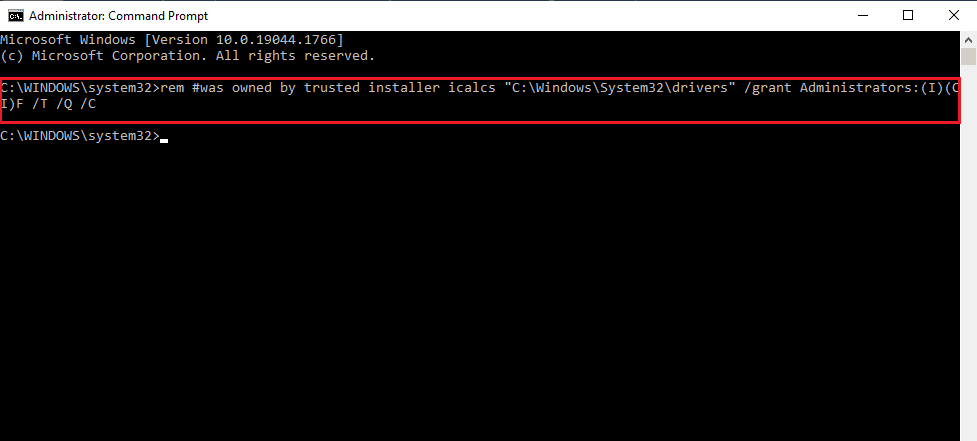
3. พิมพ์คำสั่งต่อไปนี้แล้วกดปุ่ม Enter เพื่อให้สิทธิ์ผู้ดูแลระบบแก่โฟลเดอร์ DriverStore
rem #ถูกเป็นเจ้าของโดยระบบ icalcs “C:\Windows\System32\DriverStore” /grant Administrators:(OI)(CI)F /T /Q /C
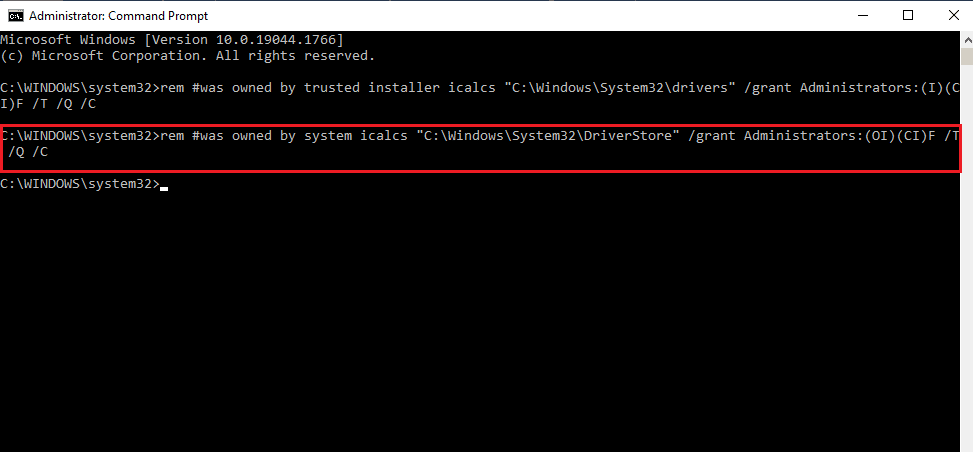
อ่านเพิ่มเติม: วิธีหยุด Windows 10 จากการขออนุญาต
วิธีที่ 4: เป็นเจ้าของโฟลเดอร์ไดรเวอร์และ DriverStore
หากไดรเวอร์และไดเร็กทอรี DriverStore ไม่ได้รับสิทธิ์ของผู้ดูแลระบบ คุณอาจพบการดำเนินการนี้จำเป็นต้องมีข้อผิดพลาด Interactive Window Station ในการแก้ไขข้อผิดพลาด คุณสามารถเป็นเจ้าของโฟลเดอร์ได้โดยใช้ขั้นตอนด้านล่าง
หมายเหตุ: วิธีการนี้อธิบายไว้สำหรับการให้สิทธิ์ผู้ดูแลระบบแก่โฟลเดอร์ไดรเวอร์ คุณสามารถทำตามขั้นตอนเพื่อให้สิทธิ์ผู้ดูแลระบบแก่โฟลเดอร์ DriverStore ได้เช่นกัน
1. กด ปุ่ม Windows + E พร้อมกันเพื่อเปิด File Explorer และไปที่โฟลเดอร์ System32 ตามเส้นทางตำแหน่งผ่าน พีซีเครื่องนี้ > Local Disk (C:) > Windows > System32
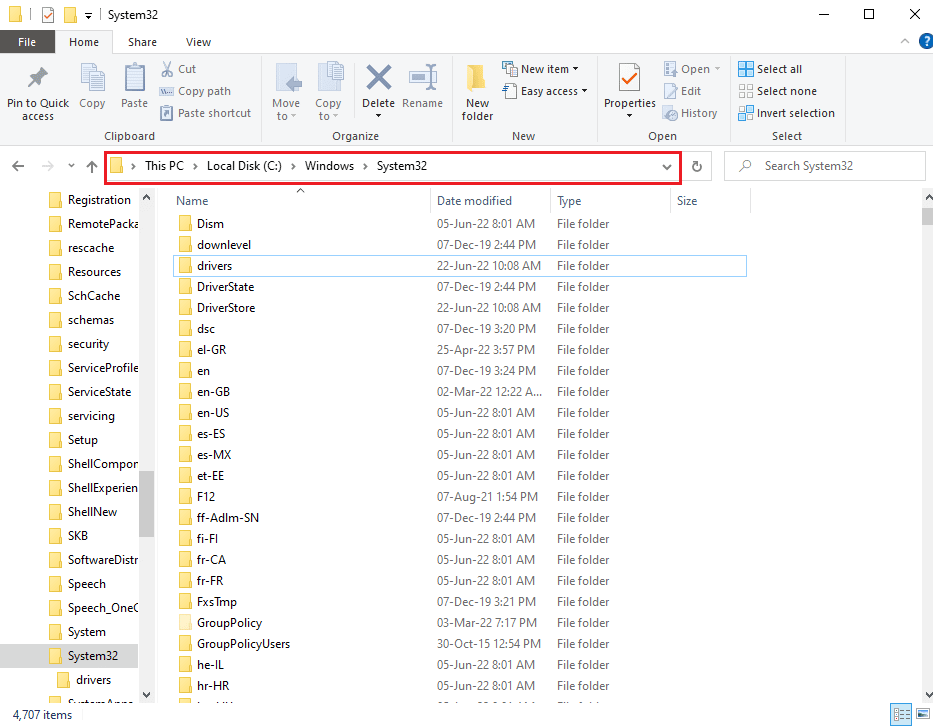
2. คลิกขวาที่โฟลเดอร์ Drivers และคลิกตัวเลือก Properties ในรายการที่แสดง
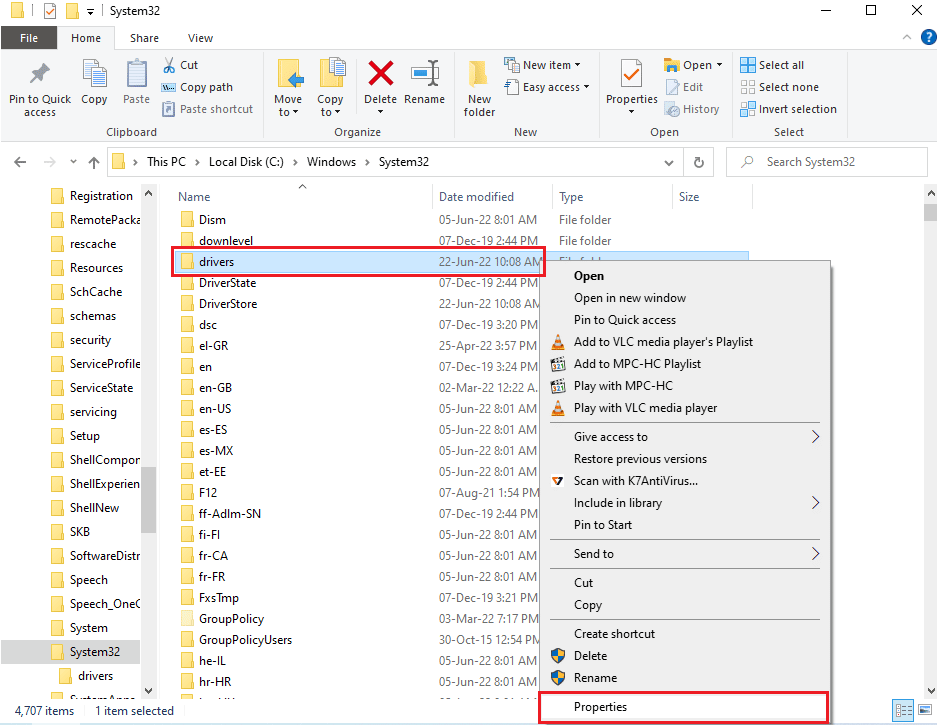
3. ไปที่แท็บ Security และคลิกที่ปุ่ม Advanced เพื่อเข้าถึงสิทธิ์พิเศษหรือการตั้งค่าขั้นสูง
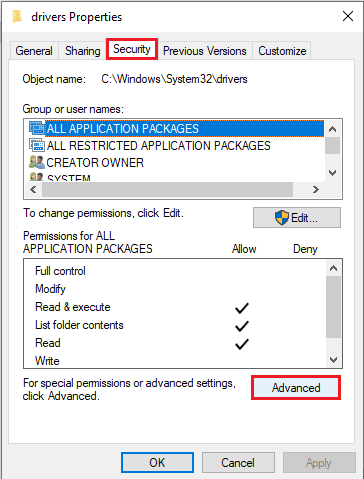
4. คลิกที่ตัวเลือก Change ในส่วน Owner ในหน้าต่างถัดไป
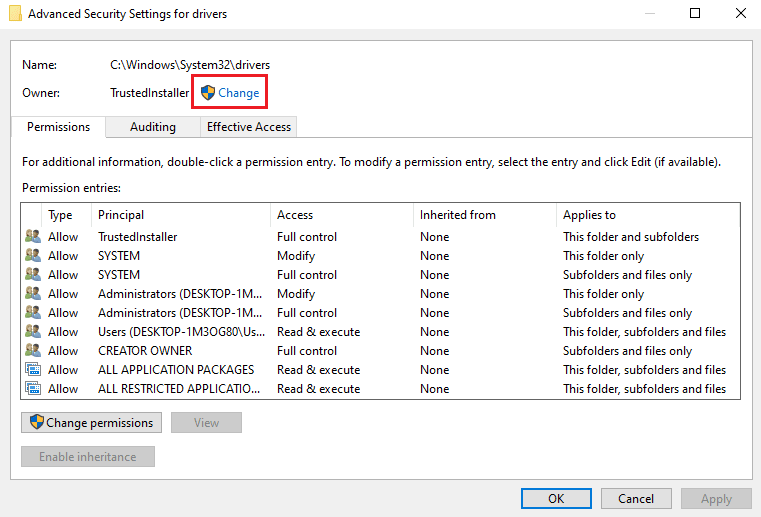
5. พิมพ์ Administrators ในแถบ Enter the object name to select bar และคลิกที่ปุ่ม Check Names
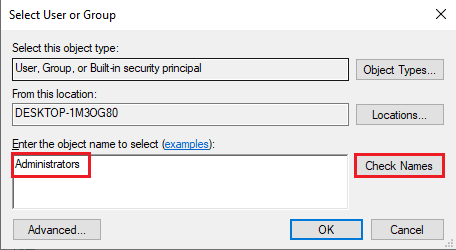
6. บัญชีผู้ดูแลระบบบนพีซีจะแสดงบนแถบ ป้อนวัตถุเพื่อเลือก คลิกที่ปุ่ม ตกลง
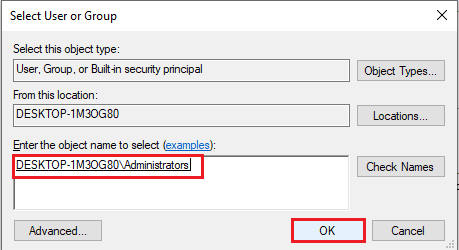
7. ในหน้าต่าง Advanced Security Settings for drivers ให้คลิกที่ปุ่ม Apply
หมายเหตุ: คุณสามารถจดบันทึกบัญชีผู้ดูแลระบบที่เลือกได้ในส่วนเจ้าของของหน้าต่าง
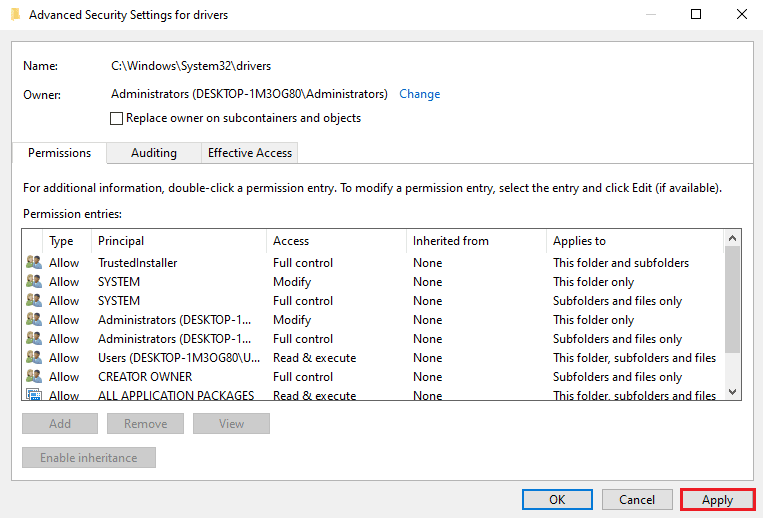
8. คลิกที่ปุ่ม OK บนหน้าต่างยืนยัน ความปลอดภัยของ Windows
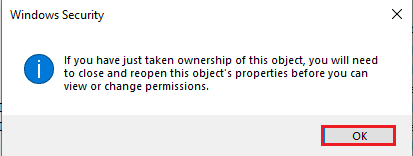
9. คลิกที่ปุ่ม OK บนหน้าต่าง Advanced Security Settings for drivers เพื่อดำเนินการให้เสร็จสิ้น
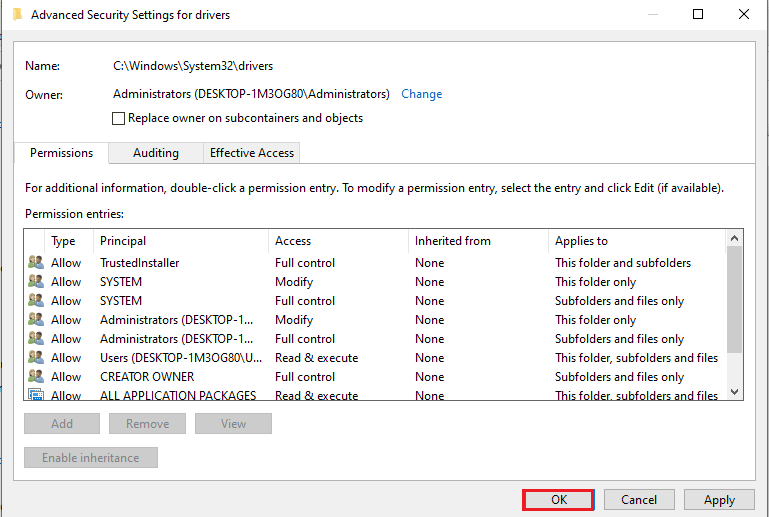
คำถามที่พบบ่อย (FAQ)
ไตรมาสที่ 1 เหตุใดฉันจึงเห็นการดำเนินการนี้จำเป็นต้องมีข้อความแสดงข้อผิดพลาด Interactive Window Station ในขณะที่ฉันกำลังอัปเดตไดรเวอร์การ์ดแสดงผลของฉัน
ตอบ สำหรับการอัพเดตการ์ดวิดีโอหรือไดรเวอร์การ์ดแสดงผลบนพีซีของคุณ ไดเร็กทอรีไดรเวอร์ควรมีสิทธิ์ของผู้ดูแลระบบ หากไม่ได้รับสิทธิ์เพียงพอ คุณอาจเห็นข้อความแสดงข้อผิดพลาดนี้ขณะอัปเดตไดรเวอร์
ที่แนะนำ:
- แก้ไข PUBG Lagging บน Windows 10
- แก้ไขข้อผิดพลาดซ็อกเก็ตที่เกิดขึ้นระหว่างการทดสอบการอัปโหลด
- แก้ไข AdbwinApi.dll ไม่พบข้อผิดพลาดใน Windows 10
- แก้ไขข้อผิดพลาด 0X800703ee บน Windows 10
วิธีการแก้ไข การดำเนินการนี้จำเป็นต้องมีข้อผิดพลาดของสถานีหน้าต่างแบบโต้ตอบ ได้อธิบายไว้ในบทความนี้ ลองใช้วิธีการในบทความเพื่อแก้ไขข้อผิดพลาดนี้ และโปรดทิ้งคำแนะนำของคุณเกี่ยวกับข้อผิดพลาดในส่วนความคิดเห็น หากคุณมีข้อสงสัยเพิ่มเติมเกี่ยวกับการดำเนินการนี้ต้องใช้ Window station แบบโต้ตอบ Windows 7 หรือ Windows 10 PC ทิ้งไว้ในส่วนความคิดเห็น
