แก้ไขอุปกรณ์นี้กำลังถูกใช้โดยแอปพลิเคชันอื่น Sound Error
เผยแพร่แล้ว: 2022-05-21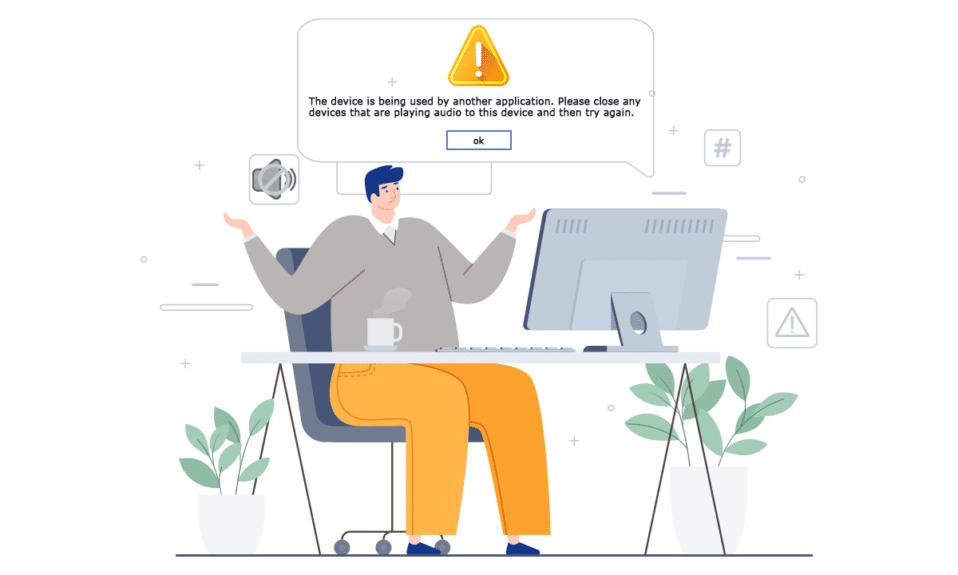
อุปกรณ์ HDMI (อินเทอร์เฟซมัลติมีเดียความละเอียดสูง) ช่วยให้คุณเชื่อมต่ออุปกรณ์มัลติมีเดียและอินเทอร์เฟซต่างๆ เช่น จอภาพ ทีวีความละเอียดสูง ทีวีความละเอียดสูงพิเศษ กล้อง โปรเจ็กเตอร์ คอมพิวเตอร์ และอื่นๆ อีกมากมาย หากคุณต้องการให้เนื้อหาสื่อของคุณแสดงบนหน้าจอขนาดใหญ่ สาย HDMI จะช่วยคุณได้มาก อย่างไรก็ตาม คุณอาจพบว่าอุปกรณ์นี้ถูกใช้งานโดยข้อผิดพลาดด้านเสียงของแอปพลิเคชันอื่นเมื่อคุณใช้อินเทอร์เฟซ HDMI ปัญหานี้ไม่ได้เกิดขึ้นเฉพาะบนพีซีที่ใช้ Windows 10 เท่านั้น แต่ยังเกิดขึ้นกับพีซีที่ใช้ Windows 8 หรือ 7 อีกด้วย หากคุณพบข้อผิดพลาดเดียวกัน คู่มือนี้จะช่วยคุณแก้ไขว่าอุปกรณ์กำลังถูกใช้งานโดยแอพพลิเคชั่นอื่น Windows 10 พร้อมวิธีการแก้ไขปัญหาที่มีประสิทธิภาพ ดังนั้นอ่านต่อ!
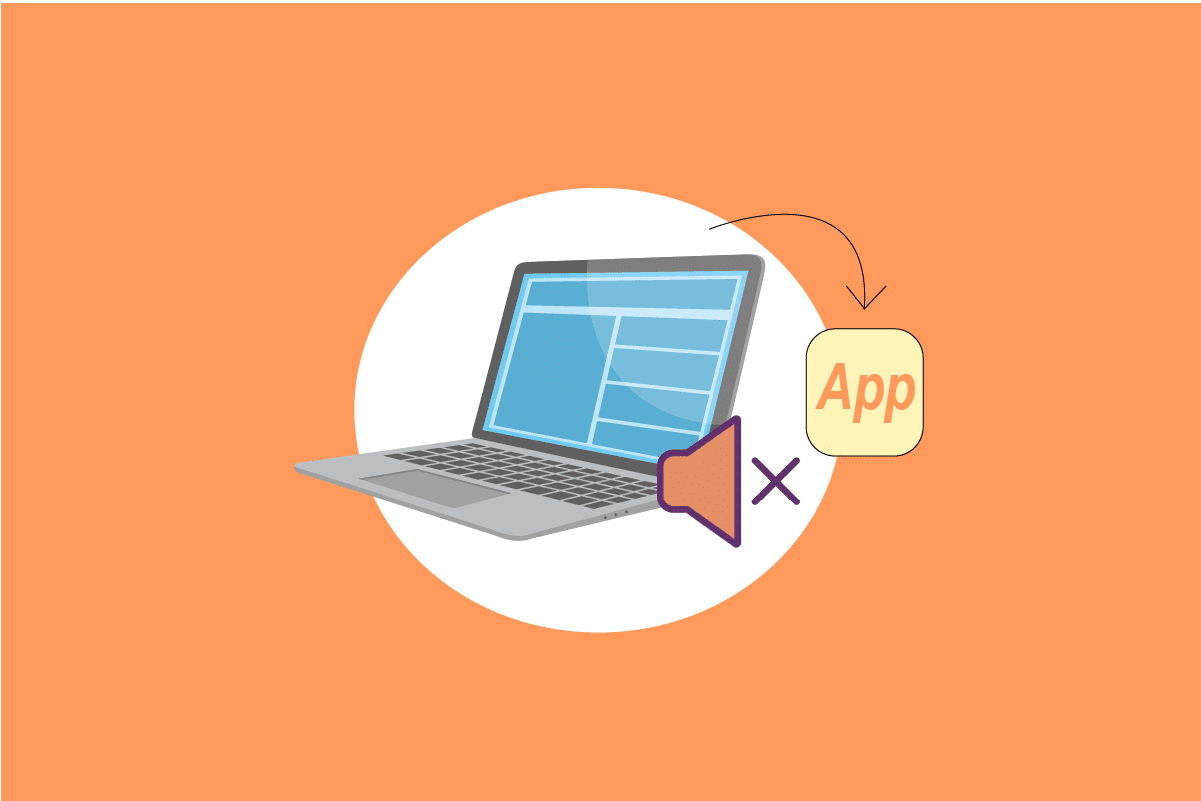
สารบัญ
- วิธีแก้ไขอุปกรณ์นี้ถูกใช้งานโดยแอปพลิเคชันอื่นเสียงผิดพลาดใน Windows 10
- วิธีที่ 1: แก้ไขปัญหาอุปกรณ์เสียง
- วิธีที่ 2: เลือกอุปกรณ์เล่นที่ถูกต้อง
- วิธีที่ 3: เปิดใช้งานอุปกรณ์เสียง
- วิธีที่ 4: เรียกใช้ตัวแก้ไขปัญหาเสียง
- วิธีที่ 5: สิ้นสุดกระบวนการเบื้องหลัง
- วิธีที่ 6: เริ่มกระบวนการ Windows Explorer ใหม่
- วิธีที่ 7: อนุญาตการเข้าถึงเสียง
- วิธีที่ 8: ตั้งค่าอุปกรณ์เสียงเริ่มต้น
- วิธีที่ 9: เปิดใช้งานไดรเวอร์เสียงอีกครั้ง
- วิธีที่ 10: ปิดใช้งานการเข้าถึงแบบพิเศษ
- วิธีที่ 11: ปิดใช้งานการเพิ่มประสิทธิภาพเสียง
- วิธีที่ 12: ซ่อมแซมไฟล์ระบบ
- วิธีที่ 13: เริ่มบริการเสียงใหม่
- วิธีที่ 14: อัปเดตไดรเวอร์เสียง
- วิธีที่ 15: ติดตั้งไดรเวอร์เสียงใหม่
- วิธีที่ 16: ย้อนกลับการอัปเดตไดรเวอร์
- วิธีที่ 17: อัปเดต Windows
- วิธีที่ 18: ทำการคืนค่าระบบ
วิธีแก้ไขอุปกรณ์นี้ถูกใช้งานโดยแอปพลิเคชันอื่นเสียงผิดพลาดใน Windows 10
หากคุณยังคงใช้อุปกรณ์เสียงที่ใช้โดยปัญหาแอปพลิเคชันอื่นใน Windows 10 คุณจะเห็นข้อความแสดงข้อผิดพลาดต่อไปนี้:
อุปกรณ์ที่ใช้งาน – อุปกรณ์กำลังถูกใช้งานโดยแอพพลิเคชั่นอื่น โปรดปิดอุปกรณ์ที่กำลังเล่นเสียงกับอุปกรณ์นี้แล้วลองอีกครั้ง
แม้ว่าอินเทอร์เฟซ HDMI จะช่วยให้คุณสตรีมข้อมูลบนหน้าจอขนาดใหญ่ได้ แต่การเผชิญหน้าอุปกรณ์ที่ใช้โดยข้อผิดพลาดของแอปพลิเคชันอื่นเป็นปัญหาที่น่ารำคาญ ต่อไปนี้คือสาเหตุบางประการที่ทำให้เกิดข้อผิดพลาดเดียวกันในคอมพิวเตอร์ของคุณ
- โปรแกรมอื่นในคอมพิวเตอร์ของคุณกำลังควบคุมอุปกรณ์เสียงของคุณโดยเฉพาะ
- ไดรเวอร์เสียงที่จำเป็นล้าสมัยหรือเข้ากันไม่ได้
- บริการเสียงไม่ทำงานบนพีซีของคุณ
- แอปพลิเคชันพื้นหลังอื่นๆ รบกวนอุปกรณ์เสียง
- สายไฟ ปลั๊ก และลำโพงเสียหาย
- การปรากฏตัวของไฟล์ที่เสียหายบนพีซี
ตอนนี้ไปที่ส่วนถัดไปเพื่อแก้ไขอุปกรณ์ที่กำลังใช้งานโดยแอปพลิเคชันอื่นปัญหา Windows 10 เราได้อธิบายสั้น ๆ ว่าเหตุใดจึงทำให้อุปกรณ์ถูกใช้งานโดยแอพพลิเคชั่นอื่น ปัญหา Windows 10 ในส่วนนี้ คุณจะได้พบกับการแฮ็กที่มีประสิทธิภาพซึ่งจะช่วยคุณแก้ไขปัญหาเดียวกัน
วิธีที่ 1: แก้ไขปัญหาอุปกรณ์เสียง
ในขั้นแรก ให้ รีสตาร์ทพีซีของคุณ และตรวจสอบว่าคุณได้แก้ไขปัญหาแล้วหรือไม่ มิฉะนั้น ให้ตรวจสอบว่าอุปกรณ์เสียงของคุณภายนอกเสียหาย เช่น ลำโพง ไมโครโฟน สายต่อ ฯลฯ หรือไม่
1. ตรวจสอบสายว่าต่อหลวม หรือไม่ และเสียบสายอื่นๆ ทั้งหมดหรือไม่
2. ตรวจสอบให้แน่ใจว่า เสียบสายเคเบิลและสายไฟอื่นๆ ทั้งหมดเข้ากับแจ็คที่ถูกต้อง หากคุณไม่แน่ใจเกี่ยวกับแจ็คที่ถูกต้อง โปรดติดต่อผู้ผลิตฮาร์ดแวร์
3. ตรวจสอบ ระดับเสียง และเปิดเครื่องอยู่หรือไม่
4. หากคุณได้เสียบ หูฟัง ไว้ด้วย ให้ถอดออกและตรวจสอบว่าช่วยได้หรือไม่

วิธีที่ 2: เลือกอุปกรณ์เล่นที่ถูกต้อง
เมื่อคุณใช้อุปกรณ์เอาต์พุตเสียงมากกว่าหนึ่งเครื่อง คุณต้องยืนยันเมื่ออุปกรณ์ถูกใช้เป็นอุปกรณ์ส่งออก ในการตรวจสอบเอาต์พุตเสียงในพีซี Windows 10 ของคุณ ให้ทำตามขั้นตอนที่กล่าวถึงด้านล่าง
1. คลิกที่ไอคอน Speakers ที่มุมล่างขวาของหน้าจอ
![]()
2. ตอนนี้ คลิกที่ ไอคอนลูกศร เพื่อขยายรายการอุปกรณ์เสียงที่เชื่อมต่อกับคอมพิวเตอร์
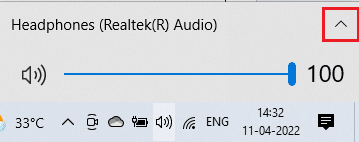
3. จากนั้นเลือกอุปกรณ์เสียง (ที่คุณต้องการ) และตรวจสอบให้แน่ใจว่าเสียงกำลังเล่นผ่านอุปกรณ์ที่เลือก
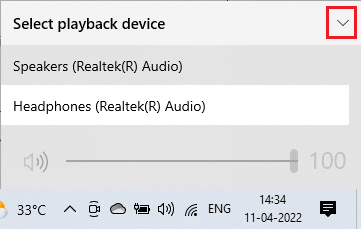
หากวิธีนี้ไม่ได้ผล ให้ไปที่วิธีถัดไป
อ่านเพิ่มเติม: NVIDIA Virtual Audio Device Wave Extensible คืออะไร?
วิธีที่ 3: เปิดใช้งานอุปกรณ์เสียง
ในวิธีนี้ คุณต้องตรวจสอบว่าการตั้งค่าเสียงถูกต้องและเข้ากันได้กับอุปกรณ์เสียงที่คุณใช้อยู่หรือไม่ วิธีนี้ช่วยให้คุณแก้ไขข้อผิดพลาดเกี่ยวกับเสียงของแอปพลิเคชันอื่นที่กำลังใช้งานอุปกรณ์นี้ตามที่คุณทำตามขั้นตอนที่แนะนำด้านล่าง
1. คลิกขวาที่ ไอคอน Speakers ที่มุมล่างขวาของหน้าจอ แล้วคลิก Open Volume mixer

2. ตอนนี้ ชุด ควบคุมระดับเสียง จะเปิดขึ้น ตรวจสอบให้แน่ใจ ว่าไม่ได้ปิดเสียงทุกระดับเสียง หากคุณพบ วงกลมสีแดงที่มีเส้น ให้เปิดเสียงระดับเสียง
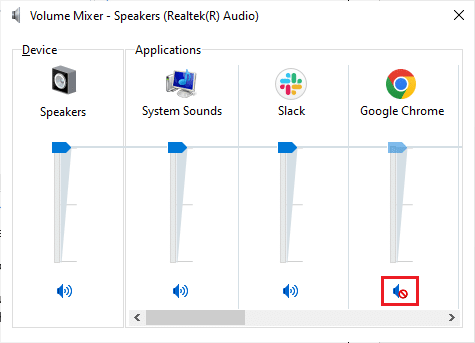
3. ตอนนี้ กดปุ่ม Windows + I ค้างไว้พร้อมกันเพื่อเปิด Windows Settings
4. ตอนนี้ คลิกที่การตั้งค่า ระบบ
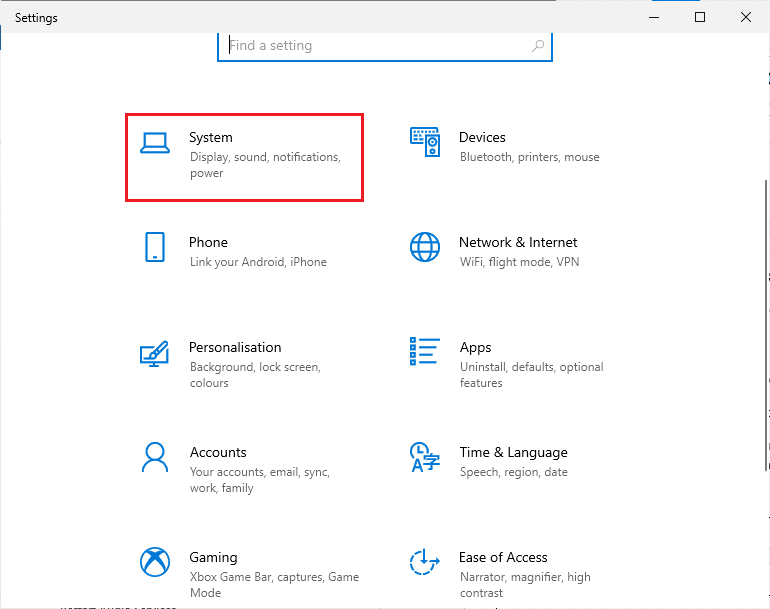
5. จากนั้น คลิกที่ Sound จากบานหน้าต่างด้านซ้าย และคลิกที่ Device properties ใต้เมนู Output ตามที่แสดง
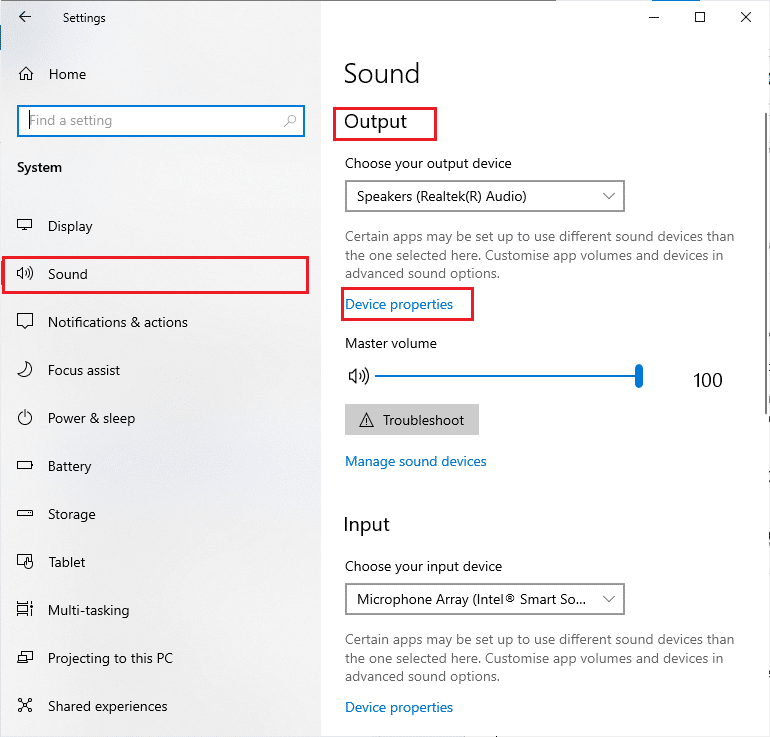
6. ตรวจสอบให้แน่ใจว่าไม่ได้เลือกช่อง ปิด การใช้งาน
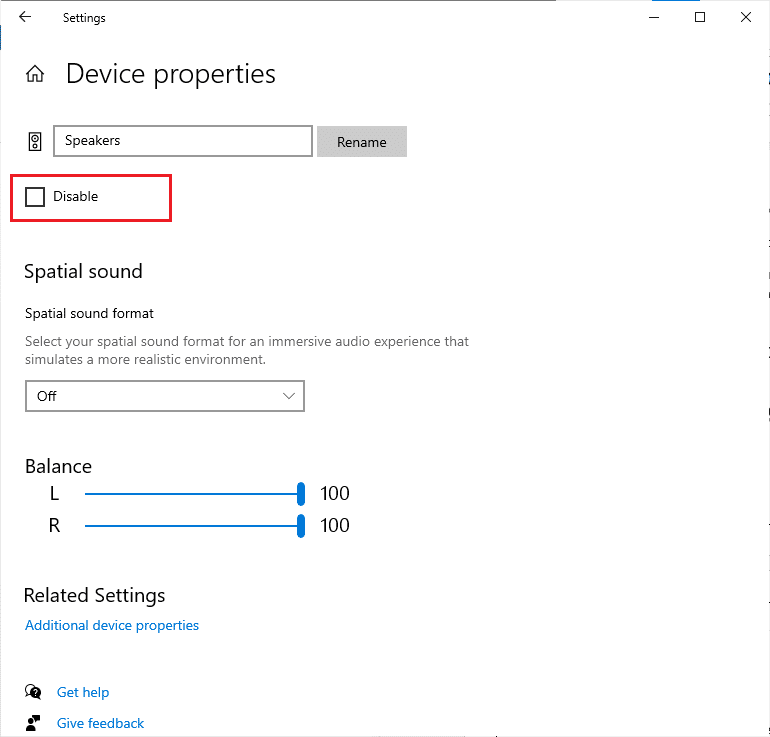
7. ทำซ้ำขั้นตอนที่ 5-6 สำหรับอุปกรณ์อินพุตตามภาพ

ตอนนี้ ให้ตรวจสอบว่าคุณได้แก้ไขอุปกรณ์ที่กำลังใช้งานโดยข้อผิดพลาดด้านเสียงของแอปพลิเคชันอื่นหรือไม่
วิธีที่ 4: เรียกใช้ตัวแก้ไขปัญหาเสียง
พีซีที่ใช้ Windows มีเครื่องมือแก้ไขปัญหาในตัวเพื่อแก้ไขปัญหาและข้อผิดพลาดที่เกิดขึ้นโดยอัตโนมัติ อุปกรณ์เสียงที่เสียบเข้ากับคอมพิวเตอร์ของคุณและอุปกรณ์เสียงในตัวจะถูกสแกน และปัญหาที่เกี่ยวข้องกับกระบวนการทั้งหมดจะถูกแยกออก ทำตามขั้นตอนด้านล่างเพื่อแก้ไขปัญหาฮาร์ดแวร์ที่เกี่ยวข้องกับเสียงทั้งหมดในพีซีของคุณ
1. เปิดการ ตั้งค่า Windows
2. คลิกที่การตั้งค่าการ อัปเดตและความปลอดภัย
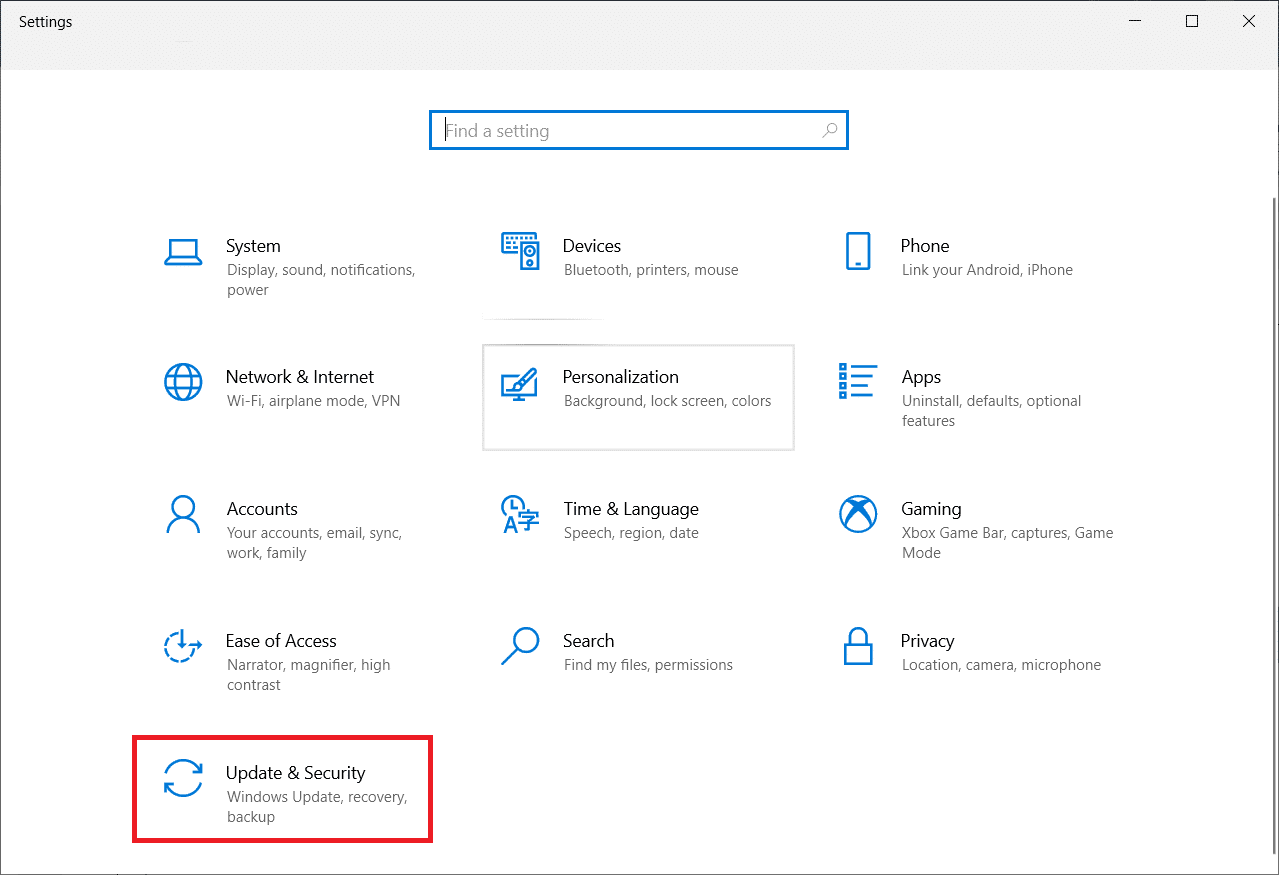
3. เลือกเมนู แก้ไขปัญหา จากบานหน้าต่างด้านซ้าย
4. จากนั้นเลือก กำลัง เล่นเสียง และคลิกที่ปุ่ม เรียกใช้ตัวแก้ไขปัญหา
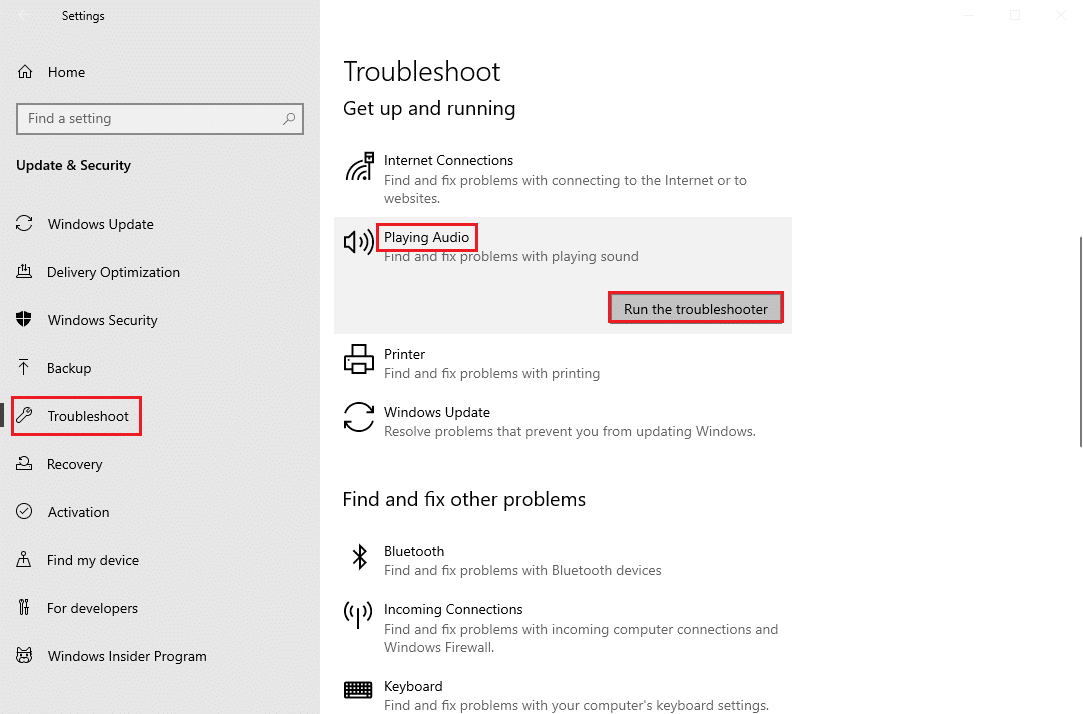
5. รอให้ตัวแก้ไขปัญหาตรวจพบปัญหาและทำตาม คำแนะนำบนหน้าจอ เพื่อใช้การแก้ไข
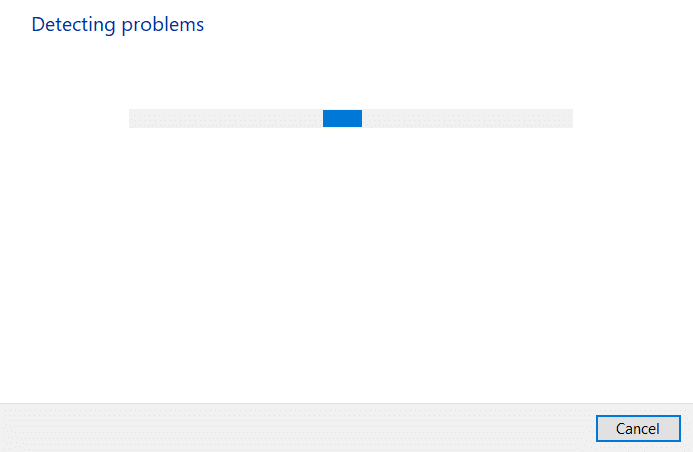
อ่านเพิ่มเติม: แก้ไขข้อผิดพลาดไม่ได้ติดตั้งอุปกรณ์เอาท์พุตเสียง
วิธีที่ 5: สิ้นสุดกระบวนการเบื้องหลัง
เมื่อยูทิลิตี้เสียงถูกใช้โดยโปรแกรมอื่นบนพีซี Windows 10 ของคุณ คุณอาจเผชิญกับอุปกรณ์ที่ถูกใช้งานโดยข้อผิดพลาดของแอพพลิเคชั่นอื่น ในการแก้ไขปัญหานี้ ขอแนะนำให้คุณปิดโปรแกรมหรือแอปพลิเคชันอื่นๆ ทั้งหมดที่ทำงานในเบื้องหลังทีละรายการ หรือบังคับให้ปิดโปรแกรมเหล่านั้นโดยใช้ตัวจัดการงาน โดยทำตามคำแนะนำของเราเกี่ยวกับวิธีการสิ้นสุดงานใน Windows 10
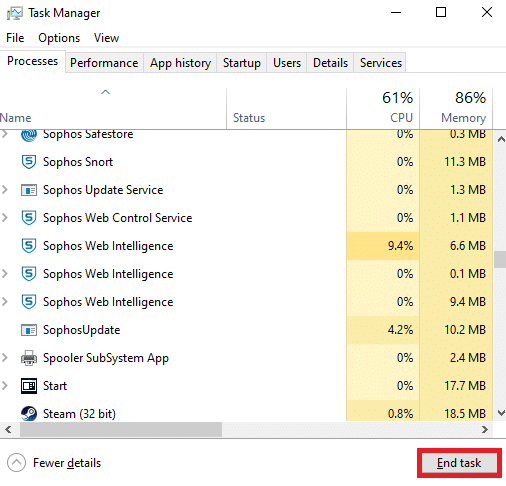
วิธีที่ 6: เริ่มกระบวนการ Windows Explorer ใหม่
ผู้ใช้หลายคนรายงานว่าการเริ่มกระบวนการ Windows Explorer ใหม่จะช่วยแก้ไขปัญหาอุปกรณ์ที่กำลังใช้งานโดยปัญหาเสียงของแอปพลิเคชันอื่น ทำตามคำแนะนำด้านล่างเพื่อทำเช่นเดียวกัน
1. กดปุ่ม Ctrl + Shift + Esc พร้อมกันเพื่อเปิด ตัวจัดการงาน
2. ในแท็บ Processes ให้คลิกที่ Windows Explorer แล้วเลือกปุ่ม Restart

3. ตอนนี้ Windows Explorer จะรีสตาร์ทและปัญหาเสียงของ Windows 10 จะได้รับการแก้ไขแล้ว
อ่านเพิ่มเติม: วิธีแก้ไขเสียงพูดติดอ่างใน Windows 10
วิธีที่ 7: อนุญาตการเข้าถึงเสียง
มีรายการแอปพลิเคชันและโปรแกรมบนคอมพิวเตอร์ของคุณที่จะเข้าถึงได้โดยใช้อุปกรณ์เสียง หากแอปพลิเคชันหรือโปรแกรมเสียงของคุณไม่อยู่ในรายการ คุณจะไม่ได้ยินเนื้อหาเสียงใด ๆ ที่มีส่วนร่วมในอุปกรณ์โดยข้อผิดพลาด Windows 10 ของแอปพลิเคชันอื่น ดังนั้น ตรวจสอบให้แน่ใจว่าได้เปิดใช้งานการตั้งค่าเสียงสำหรับเกมของคุณบนพีซีของคุณโดยทำตามขั้นตอนที่กล่าวถึงด้านล่าง
1. เปิด การตั้งค่า Windows โดยกดปุ่ม Windows + I พร้อมกัน
2. ตอนนี้ คลิกที่การตั้งค่า ความเป็นส่วนตัว
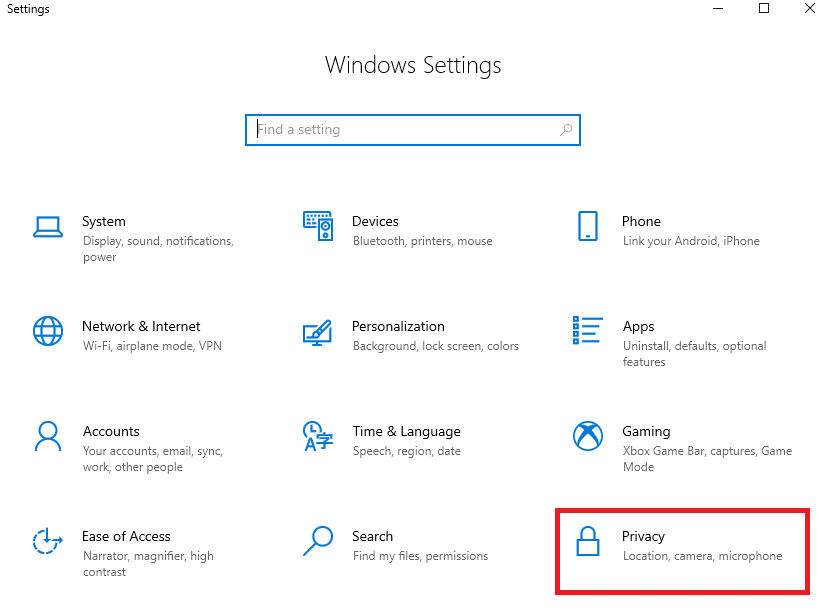
3. ที่นี่ เลื่อนลงมาที่บานหน้าต่างด้านซ้ายแล้วคลิกตัวเลือก ไมโครโฟน ตรวจสอบให้แน่ใจว่าตัวเลือก อนุญาตให้แอปเข้าถึงไมโครโฟนของคุณ เปิดใช้งานตามที่แสดง
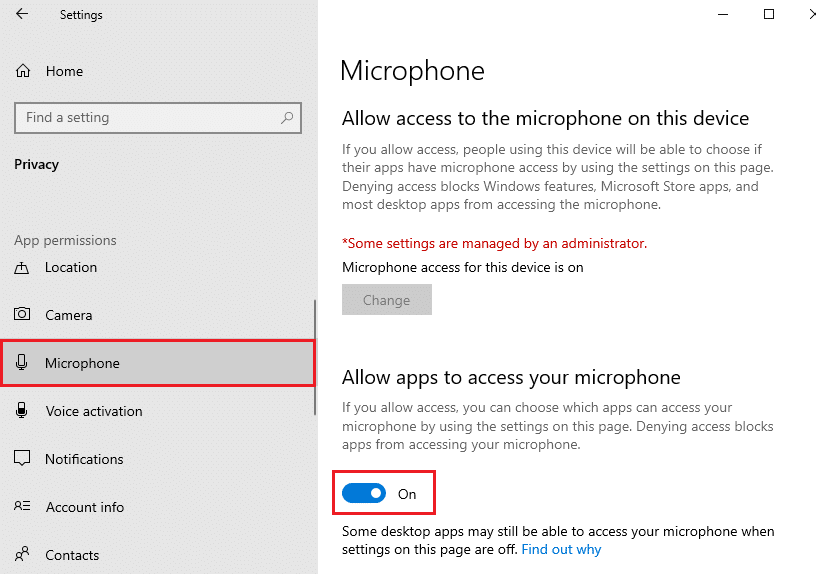
หมายเหตุ: เปิด การตั้งค่าเสียง จากเมนูค้นหาและเลือกอุปกรณ์อินพุตที่ถูกต้อง (เช่น ไมโครโฟน (2-อุปกรณ์เสียงความละเอียดสูง) ) เป็นค่าเริ่มต้น
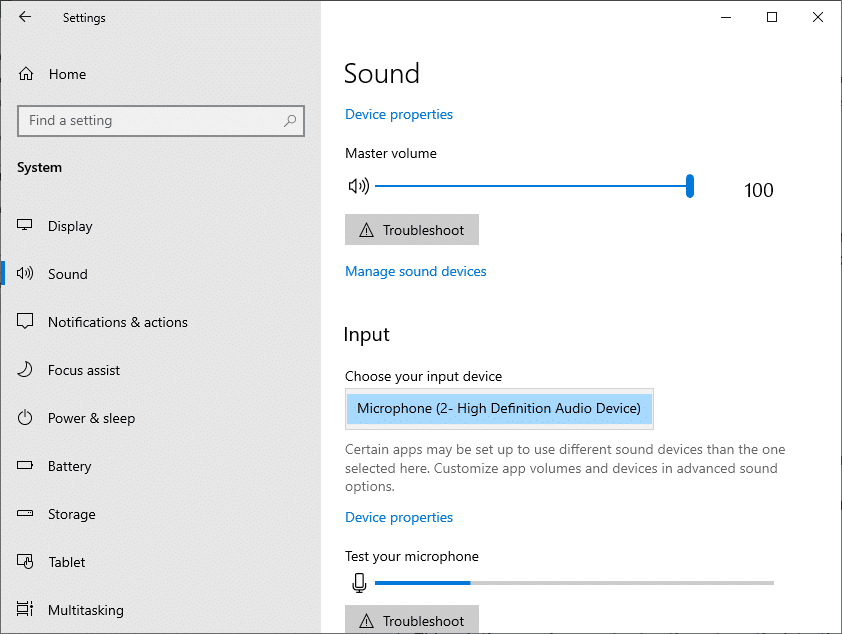
จากนั้นตรวจสอบว่าคุณได้แก้ไขข้อผิดพลาดเกี่ยวกับเสียงของแอปพลิเคชันอื่นกำลังใช้อุปกรณ์นี้หรือไม่
วิธีที่ 8: ตั้งค่าอุปกรณ์เสียงเริ่มต้น
หากคุณกำลังใช้อุปกรณ์เสียง เช่น หูฟังหรือลำโพง คุณต้องแน่ใจว่าอุปกรณ์นั้นถูกตั้งค่าเป็นอุปกรณ์เริ่มต้นหรือไม่ ขอแนะนำให้คุณตั้งค่าอุปกรณ์เสียงของคุณเป็นอุปกรณ์เริ่มต้นตามคำแนะนำด้านล่างเพื่อแก้ไขอุปกรณ์เสียงที่ใช้โดยข้อผิดพลาดของแอปพลิเคชันอื่น
1. คลิกขวาที่ ไอคอน Speakers บน ทาสก์บาร์ แล้วเลือกตัวเลือก Sounds
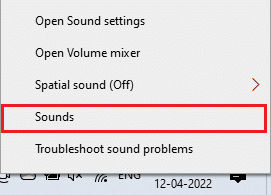
2. จากนั้น สลับไปที่แท็บ Playback และคลิกขวา ที่อุปกรณ์เสียงที่ คุณต้องการตั้งเป็นค่าเริ่มต้น

3. ตอนนี้ เลือกตัวเลือก Set as Default Device ตามที่ไฮไลต์ และคลิกที่ Apply>OK เพื่อบันทึกการเปลี่ยนแปลง
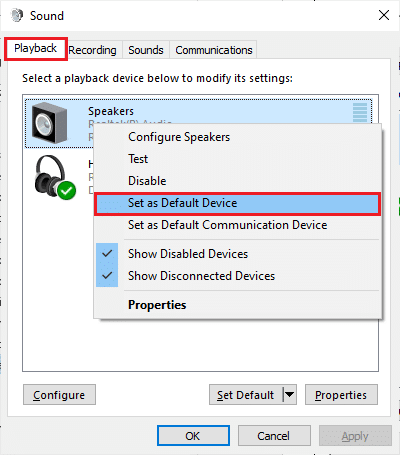
อ่านเพิ่มเติม: แก้ไขปัญหาไดร์เวอร์ Multimedia Audio Controller
วิธีที่ 9: เปิดใช้งานไดรเวอร์เสียงอีกครั้ง
คุณสามารถแก้ไขอุปกรณ์ที่กำลังใช้งานโดยปัญหาเสียงของแอปพลิเคชันอื่นได้โดยง่ายโดยการรีสตาร์ทการ์ดเสียงตามคำแนะนำด้านล่าง
1. กด ปุ่ม Windows และพิมพ์ Device Manager จากนั้นคลิกที่ Open
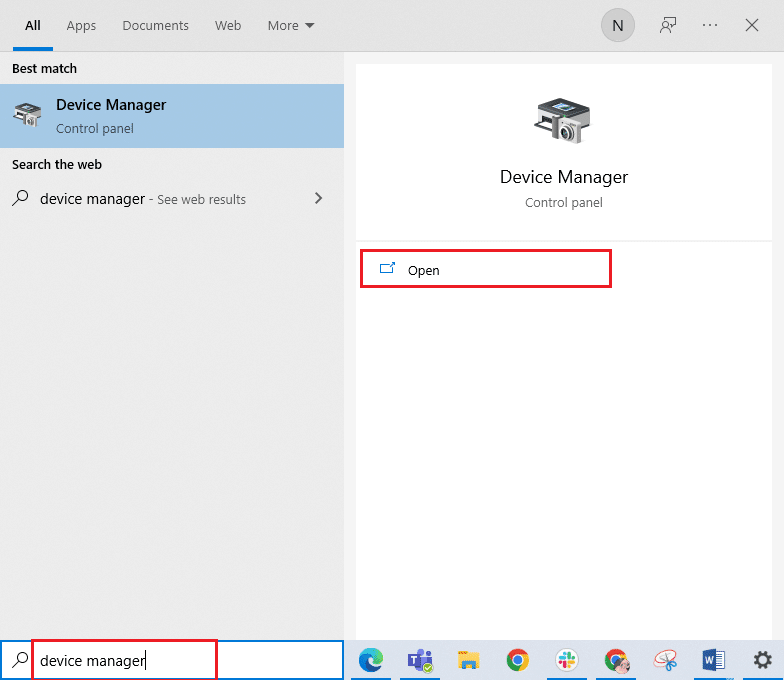
2. ดับเบิลคลิกที่ Sound, video and game controllers เพื่อขยายไดรเวอร์
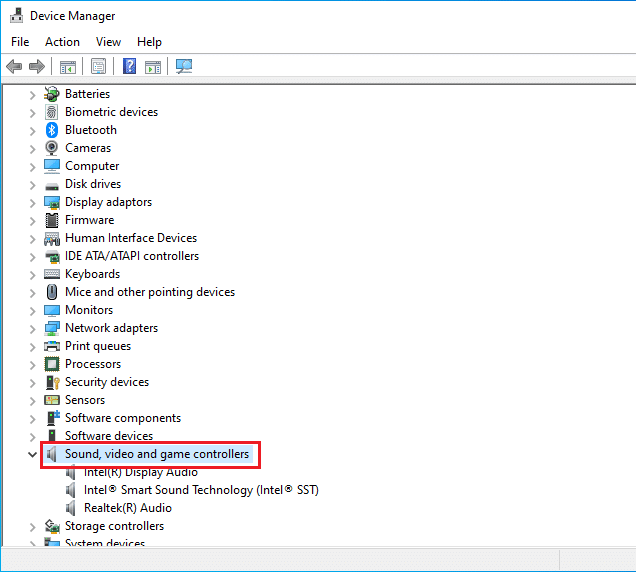
3. จากนั้น คลิกขวาที่ การ์ดเสียง ของคุณแล้วเลือกตัวเลือก ปิดการใช้งานอุปกรณ์
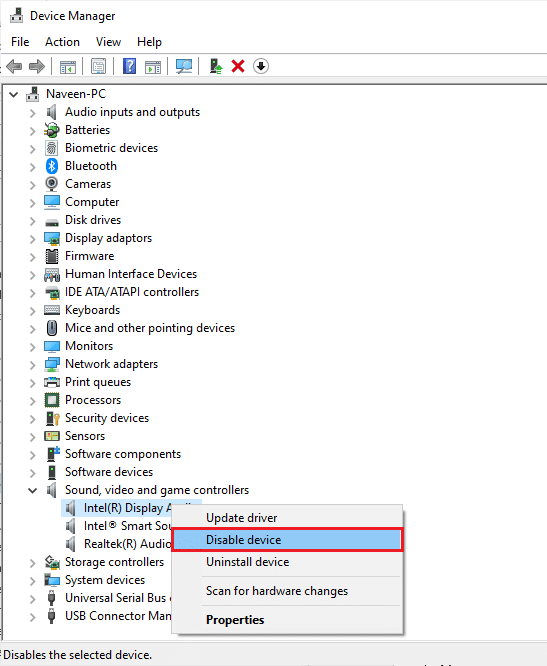
4. ตอนนี้ ยืนยันพร้อมท์โดยคลิกที่ ใช่ และ รีบูต เครื่องคอมพิวเตอร์ของคุณ จากนั้นทำซ้ำขั้นตอนที่ 1-2
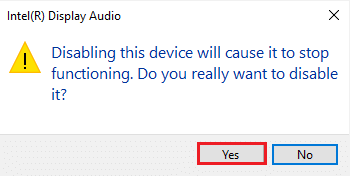
5. ถัดไป คลิกขวาที่ การ์ดเสียง ของคุณแล้วเลือกตัวเลือก เปิดใช้งานอุปกรณ์
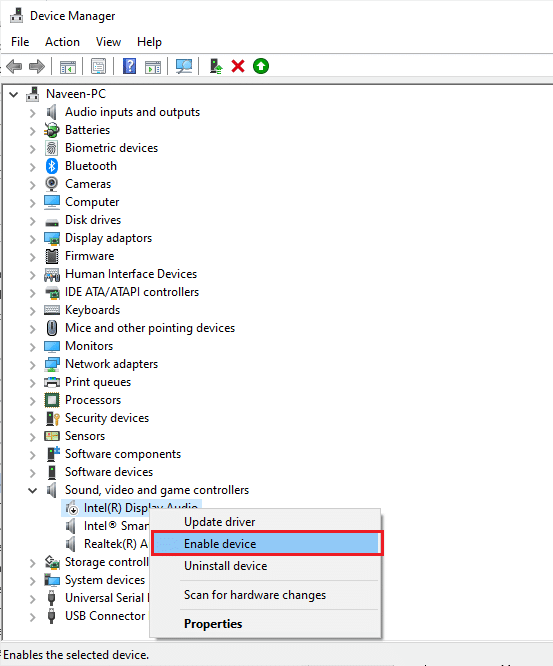
ตอนนี้ ให้ลองเล่นเสียงใดๆ ในแอปพลิเคชันเสียงของคุณและตรวจสอบว่าอุปกรณ์ที่ใช้โดยปัญหาแอปพลิเคชันอื่นได้รับการแก้ไขหรือไม่
วิธีที่ 10: ปิดใช้งานการเข้าถึงแบบพิเศษ
อย่างไรก็ตาม หากคุณประสบปัญหาในการใช้งานอุปกรณ์นี้โดยปัญหาด้านเสียงของแอปพลิเคชันอื่น คุณต้องแน่ใจว่าไม่มีโปรแกรมอื่นใดที่ควบคุมอุปกรณ์เสียงของคุณโดยเฉพาะ คุณสามารถปิดใช้งานคุณลักษณะที่กล่าวถึงโดยทำตามขั้นตอนที่กล่าวถึงด้านล่าง
1. เปิดเมนู เสียง ตามที่แสดงใน วิธีที่ 9
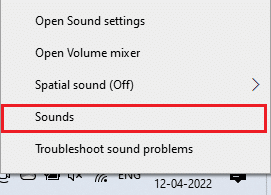
2. จากนั้นเลือกอุปกรณ์เสียงของคุณและคลิกที่ปุ่ม Properties ตามที่แสดง
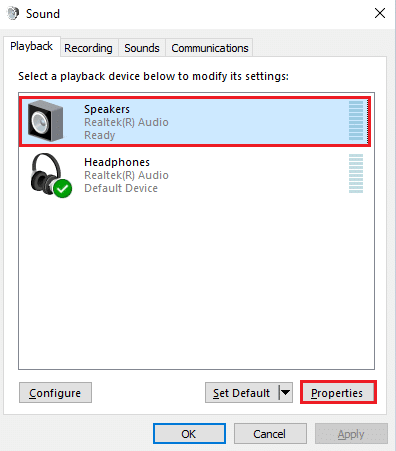
3. ในแท็บ ทั่วไป ตรวจสอบให้แน่ใจว่าได้ตั้งค่าตัวเลือก การใช้งานอุปกรณ์ เป็น ใช้อุปกรณ์นี้ (เปิดใช้งาน) ดังที่แสดง คลิกที่ Apply>OK หากคุณได้ทำการเปลี่ยนแปลงใด ๆ
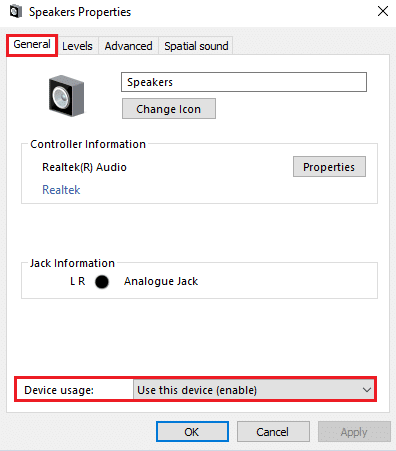
4. ตอนนี้ สลับไปที่แท็บ ขั้นสูง และภายใต้เมนู โหมดพิเศษ ตรวจสอบให้แน่ใจว่าไม่ได้เลือกตัวเลือกต่อไปนี้
- อนุญาตให้แอปพลิเคชันควบคุมอุปกรณ์นี้ โดยเฉพาะ
- ให้ลำดับความสำคัญของแอปพลิเคชันโหมดพิเศษ
หมายเหตุ: ทันทีที่คุณยกเลิกการเลือกตัวเลือก อนุญาตให้แอปพลิเคชันควบคุมอุปกรณ์นี้ โดยเฉพาะ ตัวเลือก ลำดับความสำคัญของแอปพลิเคชันโหมดพิเศษ จะไม่ถูกเลือกโดยอัตโนมัติ
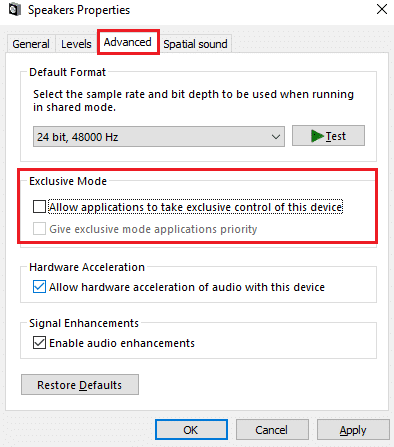
5. สุดท้าย คลิกที่ Apply>OK เพื่อบันทึกการเปลี่ยนแปลง ตอนนี้คุณจะแก้ไขปัญหา Windows 10 ของแล็ปท็อปที่ต่ำเกินไป
อ่านเพิ่มเติม: แก้ไข Windows 10 ไม่ได้ติดตั้งอุปกรณ์เสียง
วิธีที่ 11: ปิดใช้งานการเพิ่มประสิทธิภาพเสียง
หากคุณพบว่าเสียงของคุณทำงานได้ดีสำหรับแหล่งข้อมูลมัลติมีเดียอื่นๆ แต่ดูเหมือนว่าเสียงจะมีคุณภาพต่ำหรือมีเสียงรบกวน ขอแนะนำให้เปลี่ยนอัตราตัวอย่าง อัตราการสุ่มตัวอย่างความถี่ต่ำจะทำให้อุปกรณ์ถูกใช้งานโดยแอปพลิเคชันอื่นที่มีปัญหา Windows 10 แต่คุณสามารถเลือกอัตราการสุ่มตัวอย่างความถี่ที่สูงขึ้นได้โดยทำตามขั้นตอนที่กล่าวถึงด้านล่าง
1. ไปที่เมนู เสียง
2. จากนั้นสลับไปที่แท็บ Playback และเลือกอุปกรณ์เสียงตามด้วยปุ่ม Properties ตามที่แสดง
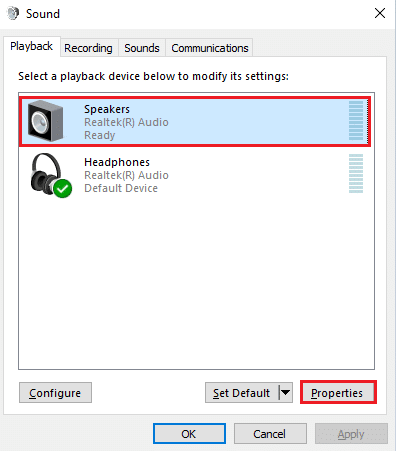
3. จากนั้น สลับไปที่แท็บ ขั้นสูง และจากเมนูแบบเลื่อนลงภายใต้ รูปแบบเริ่มต้น ตรวจสอบให้แน่ใจว่าคุณได้เลือก ช่วงความถี่สูงสุด (24 บิต, 48000 Hz)
หมายเหตุ: ตรวจสอบให้แน่ใจว่าไม่ได้เลือกตัวเลือก ปิดการใช้งานการปรับปรุงเสียง ภายใต้การ เพิ่มประสิทธิภาพสัญญาณ ดังที่แสดง
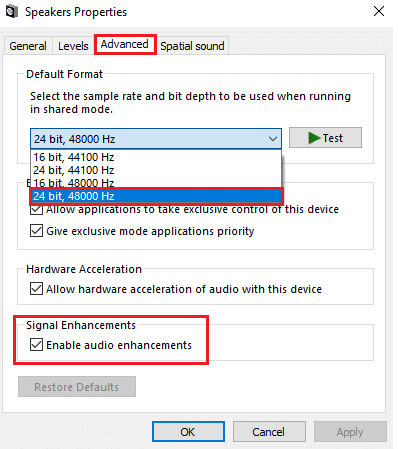
6. คลิกที่ Apply จากนั้น คลิก OK เพื่อบันทึกการเปลี่ยนแปลง ตรวจสอบว่าคุณเผชิญกับอุปกรณ์นี้กำลังถูกใช้โดยแอปพลิเคชันอื่นเสียงอีกครั้ง หากเป็นเช่นนั้น ให้ปรับระดับช่วงความถี่ต่างๆ โดยทำซ้ำขั้นตอนเหล่านี้และยืนยันว่าช่วงใดแก้ปัญหาได้
วิธีที่ 12: ซ่อมแซมไฟล์ระบบ
สำหรับบริการคุณภาพเสียงที่สมบูรณ์แบบ ไฟล์และโปรแกรมที่จำเป็นบางอย่างจะต้องทำงานบนพีซีของคุณ แต่ถ้าอุปกรณ์เสียหายหรือกำหนดค่าผิดพลาด คุณจะพบว่าอุปกรณ์กำลังถูกใช้โดยข้อผิดพลาดด้านเสียงของแอปพลิเคชันอื่น โชคดีที่ไฟล์ที่กำหนดค่าผิดพลาดเหล่านี้เสียหายทั้งหมดสามารถซ่อมแซมได้โดยใช้ยูทิลิตี้ในตัวของพีซี Windows 10 ของคุณ ได้แก่ System File Checker และ Deployment Image Servicing and Management อ่านคำแนะนำเกี่ยวกับวิธีการซ่อมแซมไฟล์ระบบใน Windows 10 และทำตามขั้นตอนตามคำแนะนำในการซ่อมแซมไฟล์ที่เสียหายทั้งหมดของคุณ
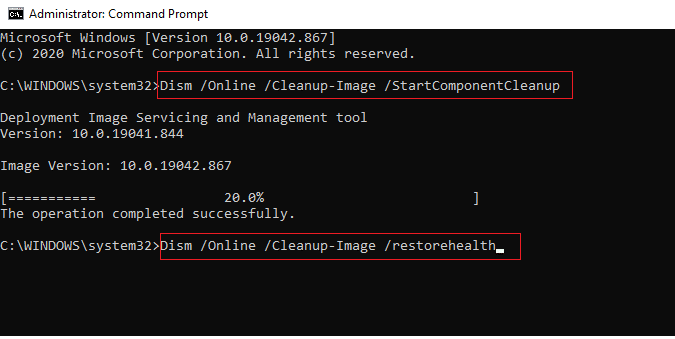
รอให้คำสั่งดำเนินการและตรวจสอบว่าคุณได้แก้ไขอุปกรณ์ที่กำลังใช้งานโดยปัญหาแอปพลิเคชันอื่นหรือไม่
วิธีที่ 13: เริ่มบริการเสียงใหม่
บริการเสียงของ Windows ที่จำเป็นบางอย่างจะช่วยป้องกันการใช้อุปกรณ์เสียงโดยแอปพลิเคชันอื่น หากปิดบริการเหล่านี้ คุณอาจเผชิญข้อขัดแย้งหลายประการ ดังนั้น คุณควรเริ่มบริการเสียงที่จำเป็นบางอย่างตามขั้นตอนด้านล่าง
1. กดปุ่ม Windows พิมพ์ Services แล้วคลิก Run as administrator

2. ตอนนี้ เลื่อนลงและดับเบิลคลิกที่บริการ Windows Audio
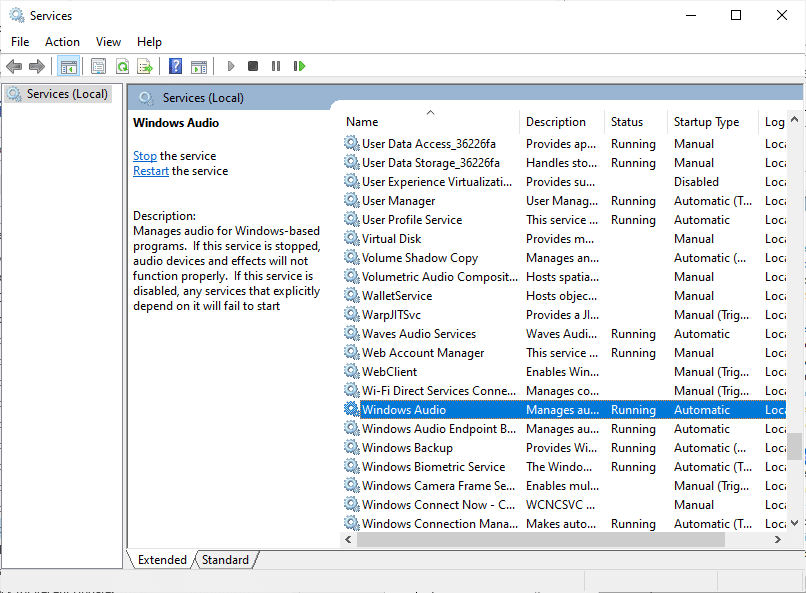
3. ในหน้าต่างป๊อปอัปใหม่ ให้เลือก ประเภทการเริ่มต้น เป็น อัตโนมัติ ตามที่แสดง
หมายเหตุ: หากสถานะการบริการถูกหยุด ให้คลิกที่ปุ่มเริ่ม หากสถานะบริการกำลังทำงาน ให้คลิกที่ หยุดแล้วเริ่มใหม่อีกครั้ง
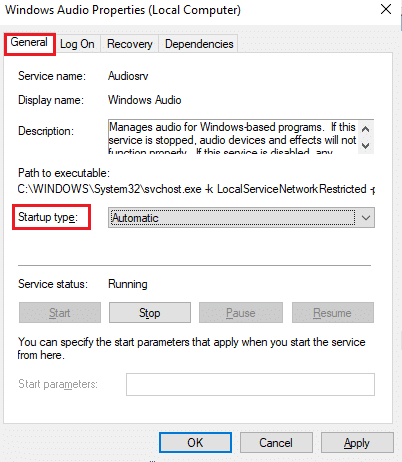
4. คลิกที่ Apply > OK เพื่อบันทึกการเปลี่ยนแปลง
5. ทำซ้ำขั้นตอนเหล่านี้ทั้งหมดสำหรับบริการ Windows อื่นๆ เช่น Windows Audio Endpoint Builder และ Remote Procedure Call (RPC)
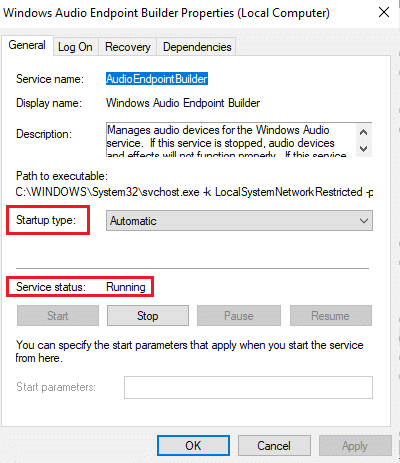
อ่านเพิ่มเติม: วิธีแก้ไขบริการเสียงไม่ทำงาน Windows 10
วิธีที่ 14: อัปเดตไดรเวอร์เสียง
ไดรเวอร์เสียงที่เข้ากันไม่ได้จะส่งผลให้อุปกรณ์นี้ถูกใช้งานโดยปัญหาเสียงของแอปพลิเคชันอื่นเสมอ ตรวจสอบให้แน่ใจว่าคุณใช้ไดรเวอร์เสียงเวอร์ชันที่อัปเดตเสมอ และหากคอมพิวเตอร์ของคุณไม่มีไดรเวอร์ล่าสุด ขอแนะนำให้อัปเดตตามคำแนะนำในคู่มือของเรา วิธีอัปเดตไดรเวอร์เสียง Realtek HD ใน Windows 10
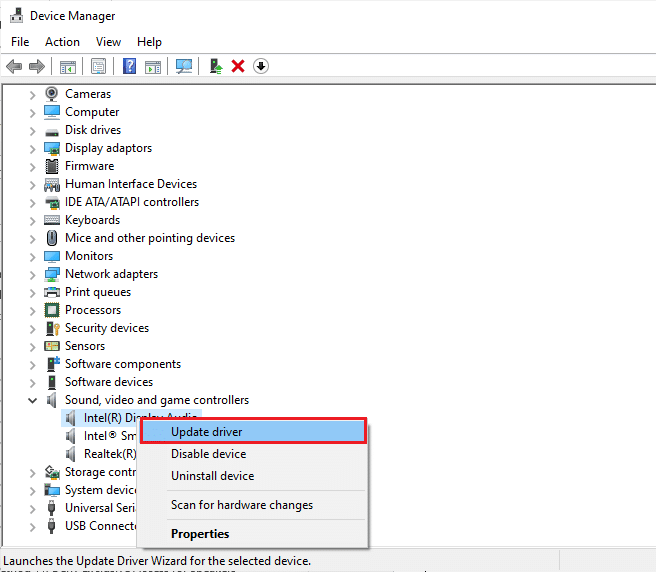
เมื่อคุณอัปเดตไดรเวอร์เสียงเป็นเวอร์ชันล่าสุดแล้ว ให้ตรวจสอบว่าคุณได้แก้ไขอุปกรณ์ที่กำลังใช้งานโดยข้อผิดพลาดของ Windows 10 แอปพลิเคชันอื่นหรือไม่
วิธีที่ 15: ติดตั้งไดรเวอร์เสียงใหม่
ขอแนะนำให้คุณติดตั้งไดรเวอร์เสียงใหม่ก็ต่อเมื่อคุณไม่สามารถแก้ไขได้ด้วยการอัปเดต ขั้นตอนในการติดตั้งไดรเวอร์ใหม่ทำได้ง่ายมาก และคุณสามารถทำได้โดยใช้แอปพลิเคชันของบริษัทอื่นหรือดำเนินการตามขั้นตอนด้วยตนเองตามคำแนะนำในคู่มือของเรา วิธีการถอนการติดตั้งและติดตั้งไดรเวอร์ใหม่ใน Windows 10
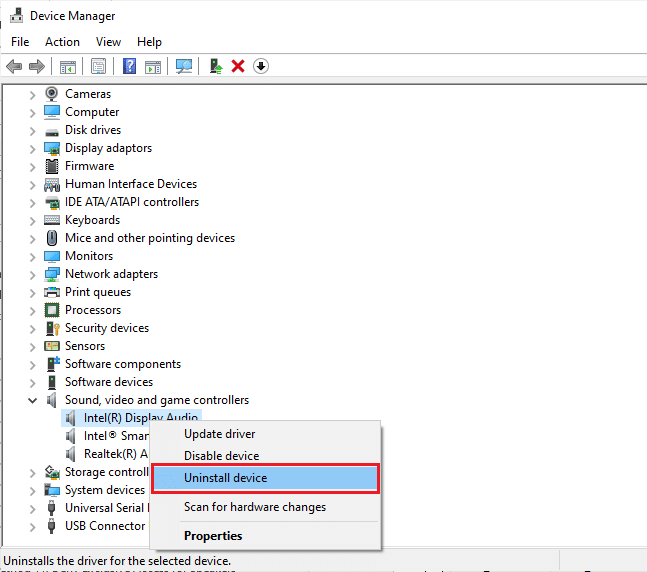
หลังจากติดตั้งไดรเวอร์เสียงใหม่ ให้ตรวจสอบว่าคุณสามารถแก้ไขข้อผิดพลาดเกี่ยวกับเสียงของแอปพลิเคชันอื่นได้อุปกรณ์กำลังใช้งานอยู่หรือไม่
วิธีที่ 16: ย้อนกลับการอัปเดตไดรเวอร์
บางครั้ง ไดรเวอร์เสียงเวอร์ชันปัจจุบันอาจทำให้เกิดความขัดแย้งด้านเสียง และในกรณีนี้ คุณต้องกู้คืนไดรเวอร์ที่ติดตั้งเวอร์ชันก่อนหน้า กระบวนการนี้เรียกว่า การย้อนกลับของไดรเวอร์ และคุณสามารถย้อนกลับไดรเวอร์คอมพิวเตอร์ของคุณเป็นสถานะก่อนหน้าได้อย่างง่ายดายโดยทำตามคำแนะนำของเรา วิธีการย้อนกลับไดรเวอร์ใน Windows 10
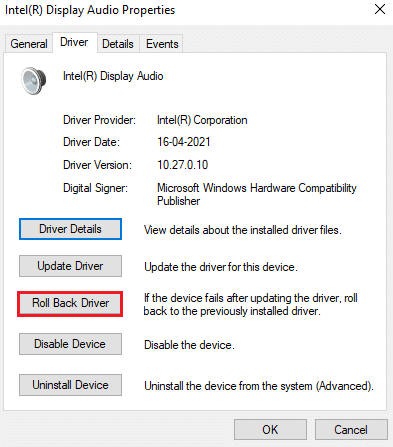
รอจนกว่าจะติดตั้งไดรเวอร์เวอร์ชันก่อนหน้าบนพีซี Windows 10 ของคุณ เมื่อทำเสร็จแล้ว ให้ตรวจสอบว่าคุณได้แก้ไขปัญหาเกี่ยวกับเสียงของแอปพลิเคชันอื่นที่ใช้อุปกรณ์นี้แล้วหรือยัง
อ่านเพิ่มเติม: แก้ไขเสียงซูมไม่ทำงาน Windows 10
วิธีที่ 17: อัปเดต Windows
หากมีการอัปเดตใหม่ๆ ของ Microsoft ที่รอการติดตั้งบนพีซีของคุณ บั๊กและปัญหาบางอย่างไม่สามารถแก้ไขได้บนคอมพิวเตอร์ของคุณ ตามที่ผู้ใช้หลายคนแนะนำ การอัปเดตคอมพิวเตอร์ Windows 10 จะช่วยคุณแก้ไขอุปกรณ์ที่กำลังใช้งานโดยปัญหาแอปพลิเคชันอื่น ทำตามคำแนะนำของเราเกี่ยวกับวิธีการดาวน์โหลดและติดตั้งการอัปเดตล่าสุดของ Windows 10 เพื่ออัปเดตคอมพิวเตอร์ Windows 10 ของคุณ
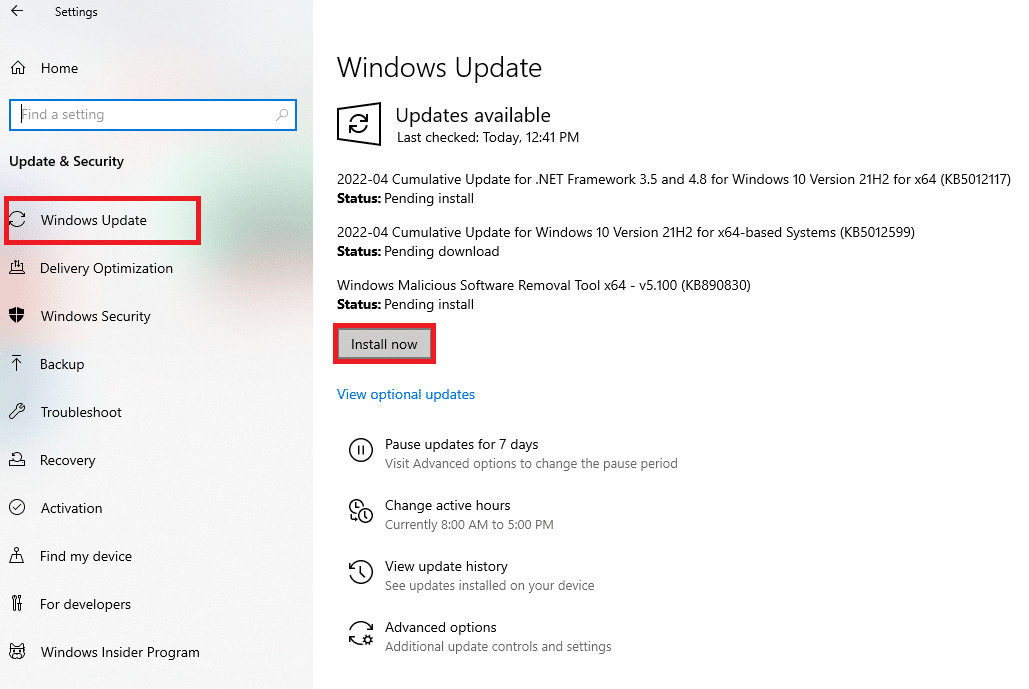
หลังจากอัปเดตระบบปฏิบัติการ Windows ของคุณแล้ว ให้ตรวจสอบว่าคุณสามารถเข้าถึงเสียงบนพีซี Windows 10 ได้หรือไม่
วิธีที่ 18: ทำการคืนค่าระบบ
หากไม่มีวิธีการใดที่ช่วยคุณได้ ทางเลือกเดียวที่เหลืออยู่คือคืนค่าคอมพิวเตอร์ของคุณเป็นเวอร์ชันก่อนหน้า โดยทำตามคำแนะนำของเราเกี่ยวกับวิธีใช้การคืนค่าระบบใน Windows 10 และใช้คำแนะนำตามที่แสดง
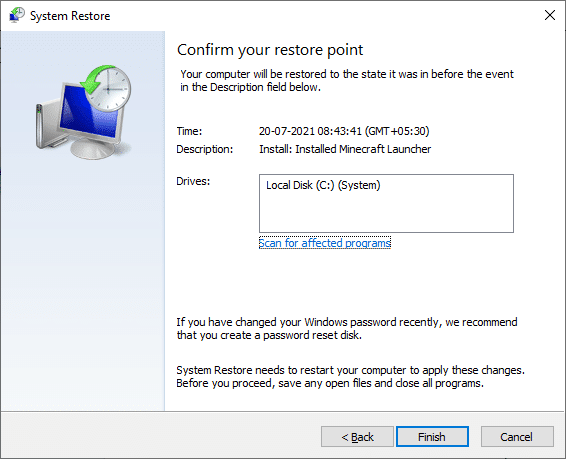
หลังจากกู้คืนพีซี Windows 10 ของคุณแล้ว ให้ตรวจสอบว่ามีอุปกรณ์เสียงที่ได้รับการแก้ไขซึ่งใช้งานโดยปัญหาแอปพลิเคชันอื่นหรือไม่
ที่แนะนำ:
- แก้ไข Cortana กินหน่วยความจำบน Windows 10
- แก้ไขการตั้งค่าผู้ใช้เป็นไดรเวอร์ล้มเหลวใน Windows 10
- แก้ไข Netflix Audio Video ไม่ซิงค์บนพีซี Windows 10
- แก้ไขหูฟังบลูทูธกระตุกใน Windows 10
เราหวังว่าคู่มือนี้จะเป็นประโยชน์และคุณสามารถแก้ไขข้อผิดพลาดเกี่ยว กับเสียงของแอปพลิเคชันอื่นในอุปกรณ์นี้ และคุณสามารถแก้ไขปัญหาเกี่ยวกับเสียงของแอปพลิเคชันอื่นใน Windows 10 ได้ โปรดติดต่อเราพร้อมคำถามและข้อเสนอแนะของคุณผ่านทางส่วนความคิดเห็นด้านล่าง
