แก้ไขแอพนี้ไม่รองรับสัญญาที่ระบุข้อผิดพลาด
เผยแพร่แล้ว: 2022-09-01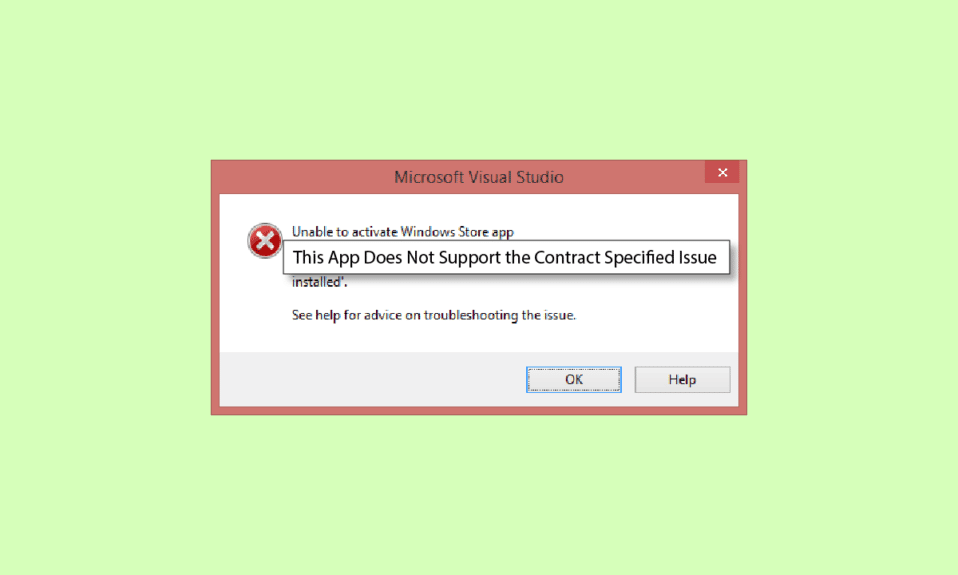
บางครั้ง คุณอาจมีปัญหาในการเรียกใช้แอพในคอมพิวเตอร์ Windows 10 ของคุณ กรณีนี้อาจเกิดขึ้นได้หากคุณเพิ่งอัปเดต Windows ของคุณเมื่อเร็วๆ นี้ เมื่อแอพไม่รองรับหรือกำหนดค่าด้วย Windows แอพอาจทำงานไม่ถูกต้อง ในกรณีนี้ผู้ใช้อาจได้รับแอพนี้ไม่รองรับข้อความที่ระบุในสัญญา อย่างไรก็ตาม อาจมีสาเหตุอื่นๆ ที่แอปไม่รองรับข้อผิดพลาดที่ระบุในสัญญา ส่วนใหญ่ ข้อผิดพลาดนี้สามารถแก้ไขได้ง่ายโดยการอัปเดตแอปหรือ Windows Store อย่างไรก็ตาม ในบางครั้ง ผู้ใช้อาจต้องสำรวจวิธีแก้ไขปัญหาอื่นๆ ในคู่มือนี้ เราจะพูดถึงวิธีการและวิธีแก้ไขที่เป็นไปได้สำหรับข้อผิดพลาดนี้
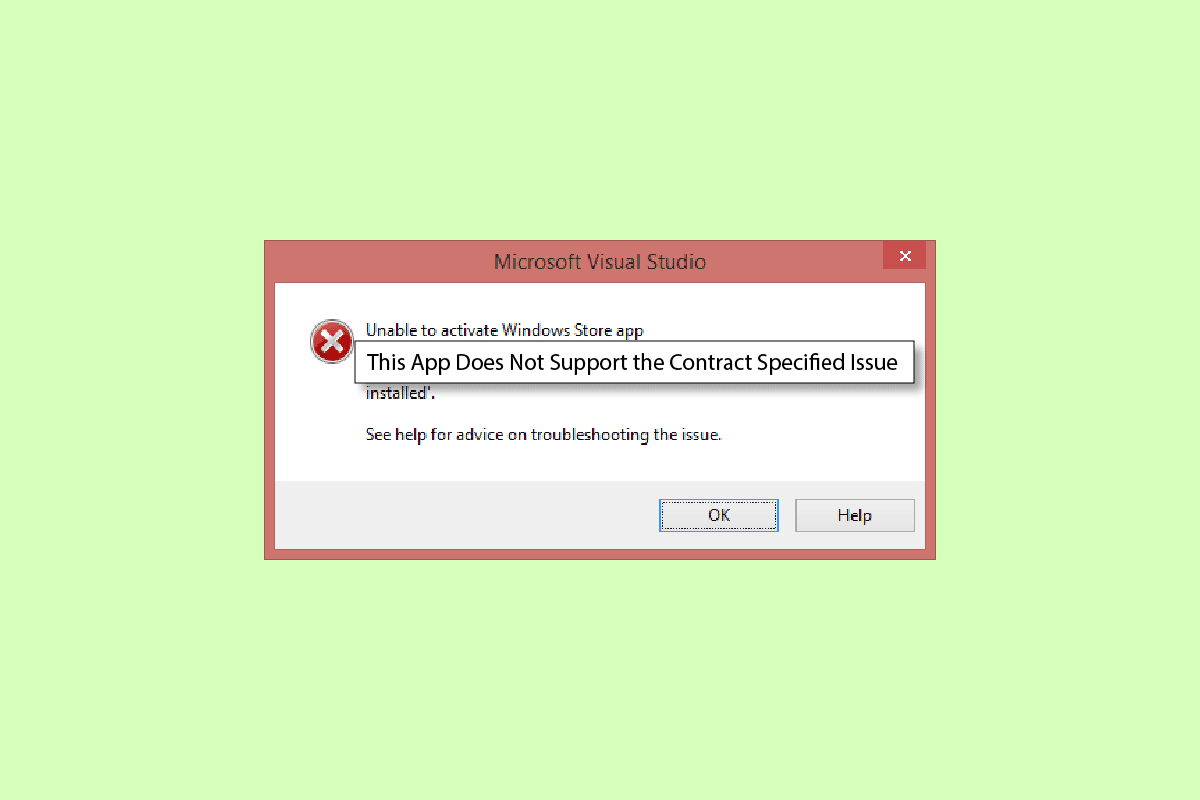
สารบัญ
- วิธีแก้ไขแอพนี้ไม่รองรับสัญญาที่ระบุข้อผิดพลาด
- วิธีที่ 1: ซ่อมแซมไฟล์ระบบ
- วิธีที่ 2: ปิดใช้งานโปรแกรมป้องกันไวรัสของ บริษัท อื่นชั่วคราว (ถ้ามี)
- วิธีที่ 3: ปิดใช้งาน Windows Firewall (ไม่แนะนำ)
- วิธีที่ 4: ปิดใช้งาน VPN
- วิธีที่ 5: เรียกใช้ Malware Scan
- วิธีที่ 6: เรียกใช้ตัวแก้ไขปัญหา Windows Store
- วิธีที่ 7: อัปเดตแอป Microsoft Store
- วิธีที่ 8: แสดงไฟล์และโฟลเดอร์ที่ซ่อนอยู่
- วิธีที่ 9: ล้างแคชของ Microsoft Store
- วิธีที่ 10: เพิ่มพื้นที่ว่างในฮาร์ดดิสก์
- วิธีที่ 11: ติดตั้ง App ใหม่
- วิธีที่ 12: รีเซ็ต PC
วิธีแก้ไขแอพนี้ไม่รองรับสัญญาที่ระบุข้อผิดพลาด
อาจมีสาเหตุหลายประการที่แอพไม่รองรับข้อผิดพลาดที่จะปรากฏบน Windows 10 สาเหตุหลักบางประการมีการระบุไว้ด้านล่าง
- โดยทั่วไป ข้อผิดพลาดนี้เกิดขึ้นเมื่อแอพในคอมพิวเตอร์ของคุณไม่รองรับ Windows หรือการอัปเดต Windows
- ไฟล์ระบบที่เสียหายเป็นสาเหตุทั่วไปที่แอพไม่รองรับข้อผิดพลาด
- แอนตี้ไวรัส ไฟร์วอลล์ หรือ VPN ของคุณอาจบล็อกแอพหากพิจารณาว่าเป็นภัยคุกคามต่อคอมพิวเตอร์ของคุณอย่างไม่ถูกต้อง
- ข้อผิดพลาดในการกำหนดค่าของร้านค้า Windows อาจทำให้แอปไม่ทำงานบนคอมพิวเตอร์ของคุณได้
- ไฟล์แคชที่เสียหายสำหรับ Windows Store อาจทำให้เกิดข้อผิดพลาดขณะเรียกใช้แอปบนคอมพิวเตอร์ของคุณ
คู่มือต่อไปนี้จะให้วิธีการแก้ไขแอปนี้ที่ไม่สนับสนุนปัญหาที่ระบุในสัญญาบนคอมพิวเตอร์ของคุณ
วิธีที่ 1: ซ่อมแซมไฟล์ระบบ
เป็นเรื่องปกติที่ข้อผิดพลาดนี้จะเกิดขึ้นเนื่องจากไฟล์ระบบที่เสียหาย ในกรณีส่วนใหญ่ คุณสามารถซ่อมแซมไฟล์ที่เสียหายได้อย่างง่ายดายโดยเรียกใช้การสแกนระบบ คุณสามารถดูคู่มือวิธีการซ่อมแซมไฟล์ระบบใน Windows 10 เพื่อเรียกใช้การสแกนอย่างปลอดภัยเพื่อซ่อมแซมไฟล์ระบบที่เสียหาย สำหรับผู้ใช้ส่วนใหญ่การซ่อมไฟล์ที่แก้ไขแอพไม่รองรับข้อผิดพลาดที่ระบุในสัญญา อย่างไรก็ตาม หากคุณยังพบปัญหาเดิม ให้ไปยังวิธีถัดไป
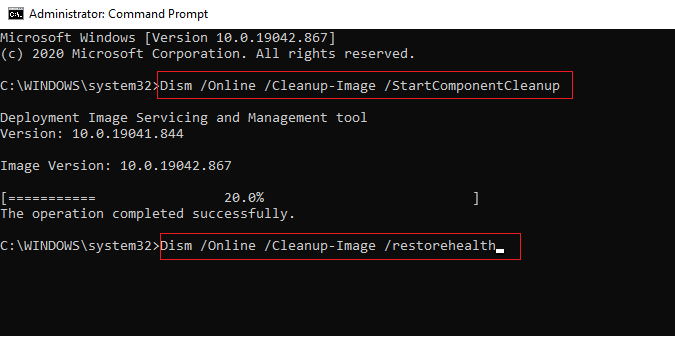
วิธีที่ 2: ปิดใช้งานโปรแกรมป้องกันไวรัสของ บริษัท อื่นชั่วคราว (ถ้ามี)
บ่อยครั้ง โปรแกรมป้องกันไวรัสของบริษัทอื่นที่คุณใช้บนคอมพิวเตอร์ของคุณสามารถจำแนกแอปว่าเป็นภัยคุกคามต่อคอมพิวเตอร์ของคุณและจะบล็อกแอปนั้น ในกรณีนี้ คุณจะใช้แอปเฉพาะไม่ได้และอาจได้รับแอปนี้ไม่รองรับสัญญาที่ระบุ คุณสามารถดูวิธีการปิดการใช้งานโปรแกรมป้องกันไวรัสชั่วคราวในคู่มือ Windows 10 เพื่อเรียนรู้วิธีปิดใช้งานโปรแกรมป้องกันไวรัสของคุณ
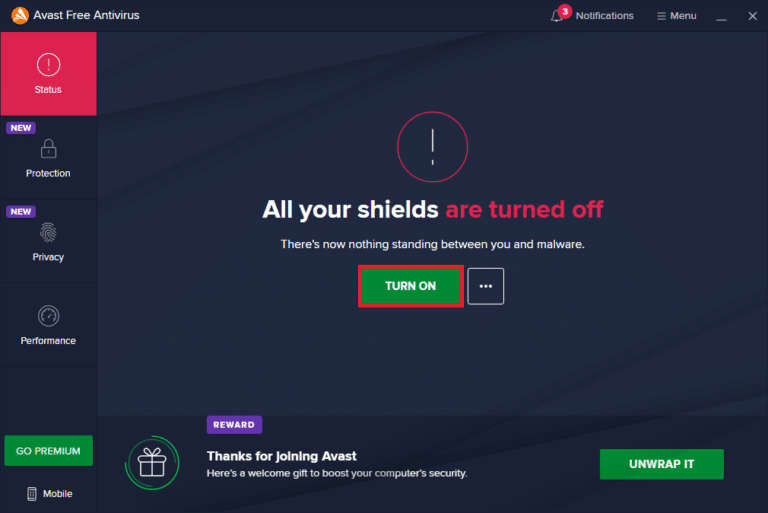
อ่านเพิ่มเติม: วิธีถอนการติดตั้ง McAfee LiveSafe ใน Windows 10
วิธีที่ 3: ปิดใช้งาน Windows Firewall (ไม่แนะนำ)
เช่นเดียวกับไฟร์วอลล์ Windows ที่ป้องกันไวรัสยังสามารถบล็อกแอปบางแอปได้ หากพิจารณาว่าเป็นภัยคุกคามต่อคอมพิวเตอร์ของคุณ ทำตามคำแนะนำวิธีการปิดใช้งานไฟร์วอลล์ Windows 10 เพื่อปิดใช้งานไฟร์วอลล์ Windows อย่างปลอดภัยบนระบบ Windows 10 ของคุณ
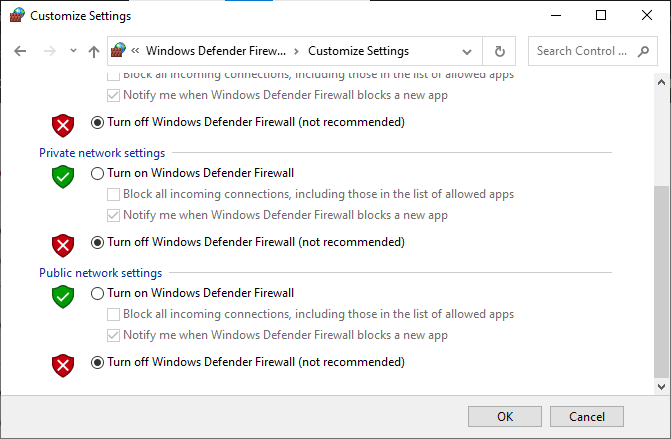
วิธีที่ 4: ปิดใช้งาน VPN
หากคุณใช้ซอฟต์แวร์ VPN บนคอมพิวเตอร์ อาจเป็นสาเหตุที่ทำให้คุณได้รับแอปนี้ไม่สนับสนุนสัญญาที่ระบุกับบางแอปในคอมพิวเตอร์ของคุณ เนื่องจากบางแอพอาจมีการจำกัดตำแหน่งในการใช้งาน ทำตามคู่มือวิธีปิดใช้งาน VPN และพร็อกซีใน Windows 10 เพื่อเรียนรู้วิธีปิดใช้งานผู้ให้บริการ VPN บนคอมพิวเตอร์ Windows 10 ของคุณ
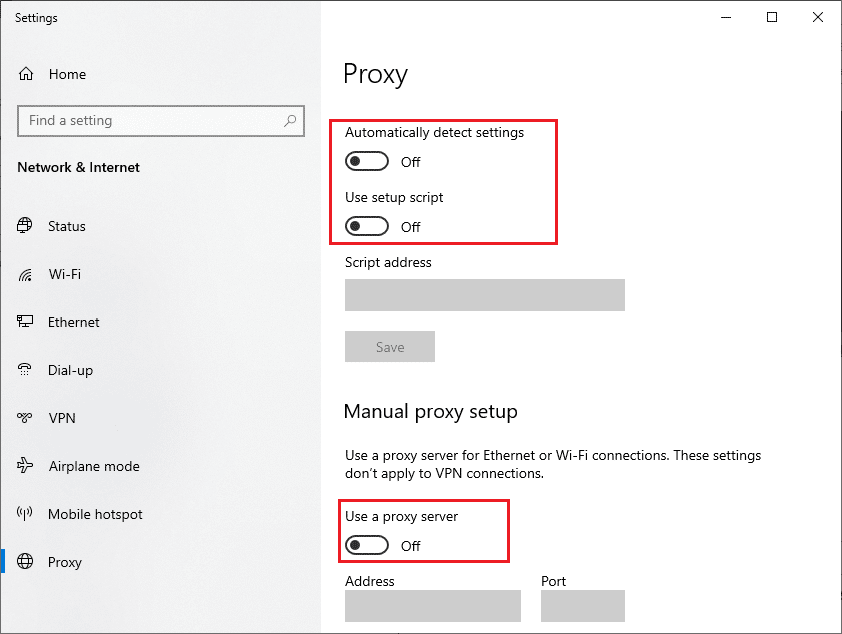
อ่านเพิ่มเติม: วิธีรับบัญชี NordVPN ฟรี
วิธีที่ 5: เรียกใช้ Malware Scan
ในบางกรณี หากแอปในคอมพิวเตอร์ของคุณได้รับความเสียหายจากไวรัสหรือมัลแวร์ คุณอาจต้องเรียกใช้การสแกนเพื่อขจัดความเป็นไปได้ดังกล่าว และแก้ไขแอปไม่รองรับข้อผิดพลาดที่ระบุในสัญญา คุณสามารถตรวจสอบ ฉันจะเรียกใช้การสแกนไวรัสบนคอมพิวเตอร์ของฉันได้อย่างไร คำแนะนำในการทำตามคำแนะนำเพื่อเรียกใช้การสแกนไวรัสและมัลแวร์บนคอมพิวเตอร์ของคุณอย่างปลอดภัย
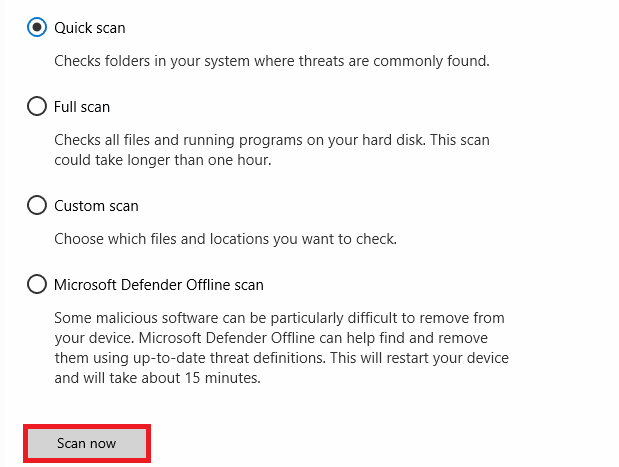
วิธีที่ 6: เรียกใช้ตัวแก้ไขปัญหา Windows Store
บ่อยครั้ง แอปนี้ไม่รองรับปัญหาที่ระบุในสัญญาซึ่งเกิดขึ้นเนื่องจากปัญหาเกี่ยวกับ Windows Store ในการแก้ไขปัญหา Windows Store คุณสามารถเรียกใช้ตัวแก้ไขปัญหา Windows Store ในตัวบน Windows 10
1. กดปุ่ม Windows + I พร้อมกันเพื่อเปิด การตั้งค่า
2. ที่นี่ คลิกที่การตั้งค่าการ อัปเดตและความปลอดภัย
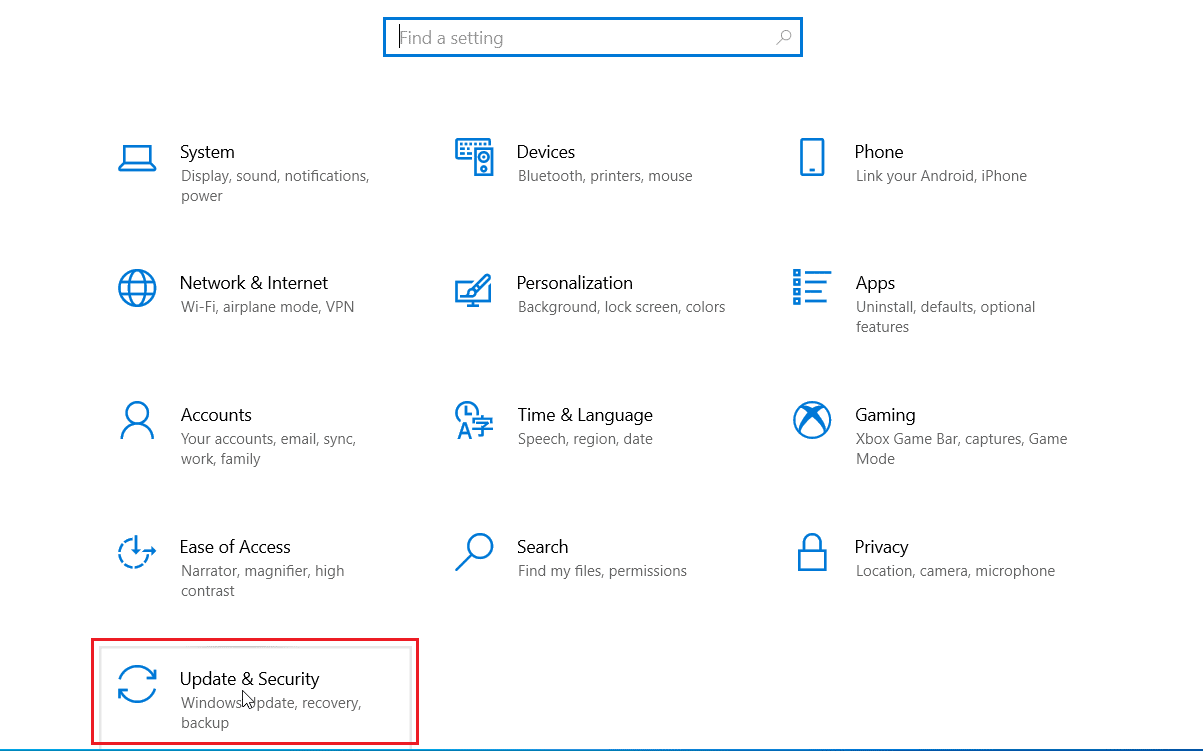
3. จากนั้น คลิกที่เมนู แก้ไขปัญหา ในบานหน้าต่างด้านซ้าย
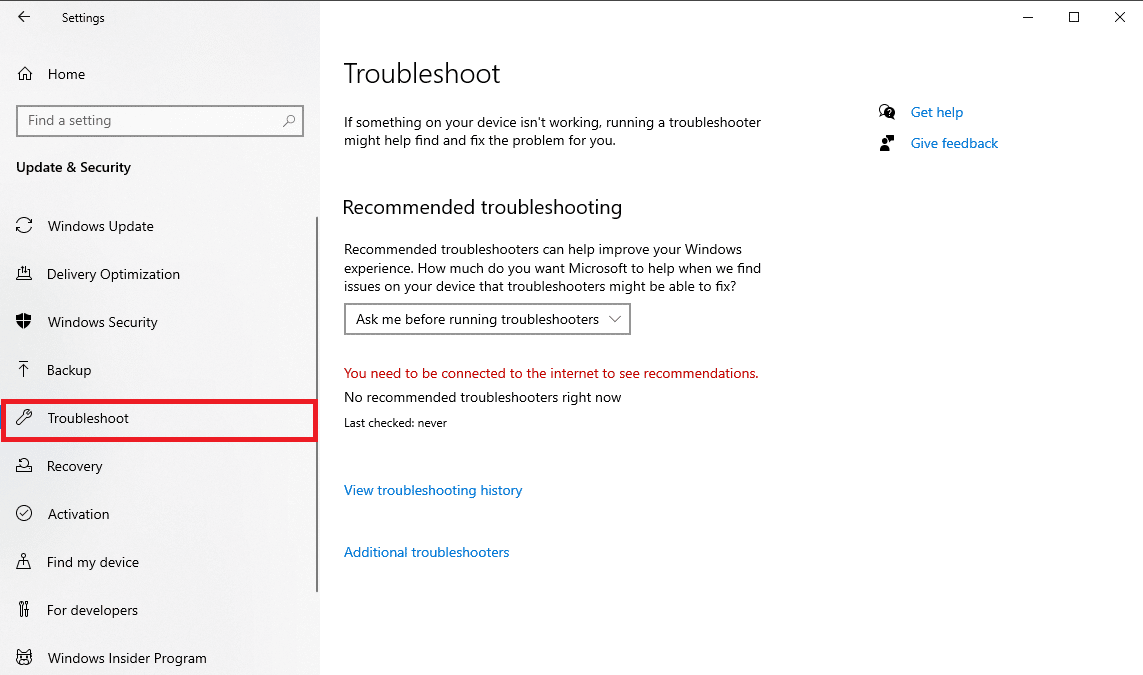
4. เลื่อนลงและเลือกตัวแก้ไขปัญหา แอพ Windows Store และคลิกที่ตัวเลือก เรียกใช้ตัวแก้ไขปัญหา
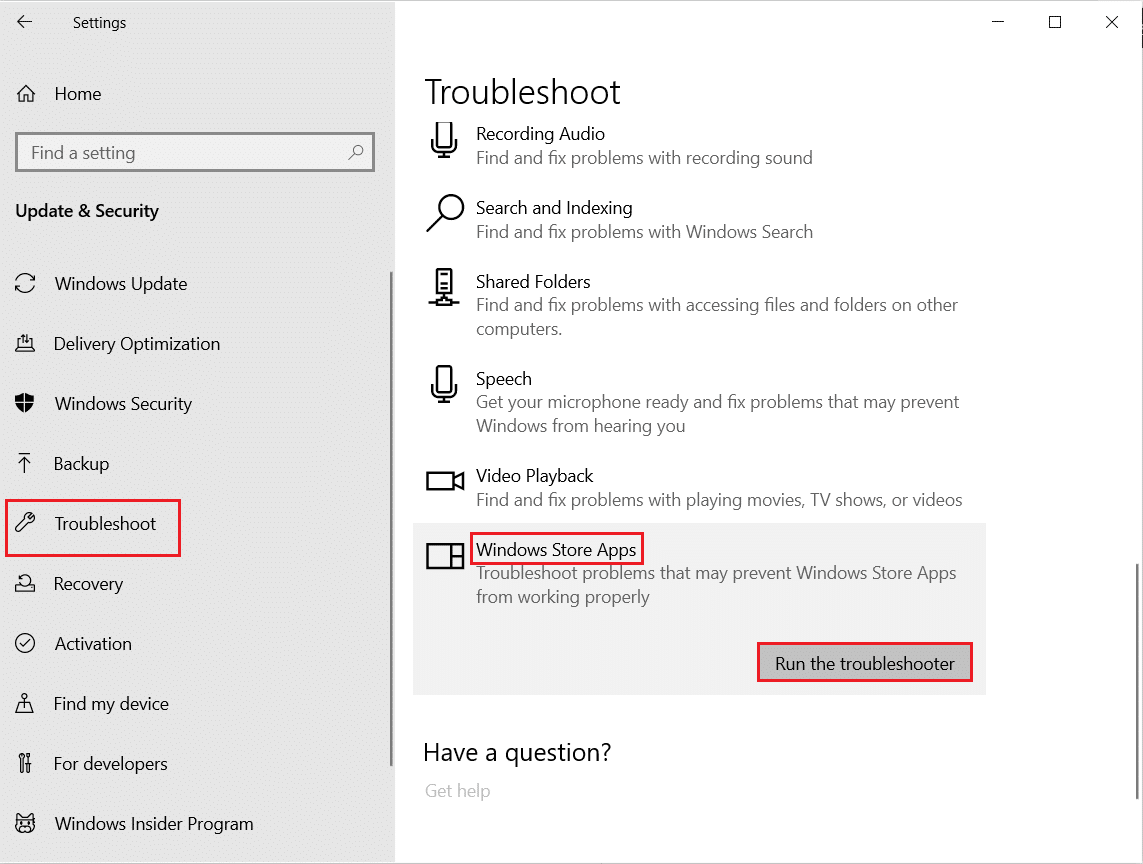
5. รอให้ Windows แก้ไขปัญหาและ รีบูตเครื่องพีซี
อ่านเพิ่มเติม: แก้ไข Microsoft Store ไม่ได้ติดตั้งแอพ
วิธีที่ 7: อัปเดตแอป Microsoft Store
บ่อยครั้ง การอัปเดตที่ล้าสมัยซึ่งไม่รองรับการอัปเดตในเวอร์ชัน Windows ของคุณ อาจทำให้เกิดข้อผิดพลาดนี้ขณะพยายามเปิดใช้ คุณสามารถลองแก้ไขข้อผิดพลาดนี้ได้โดยพยายามอัปเดตแอปเหล่านี้
1. กด ปุ่ม Windows พิมพ์ Microsoft Store แล้วคลิก Open

2. คลิกที่ไอคอน โปรไฟล์ จากนั้นคลิกที่ การตั้งค่าแอพ
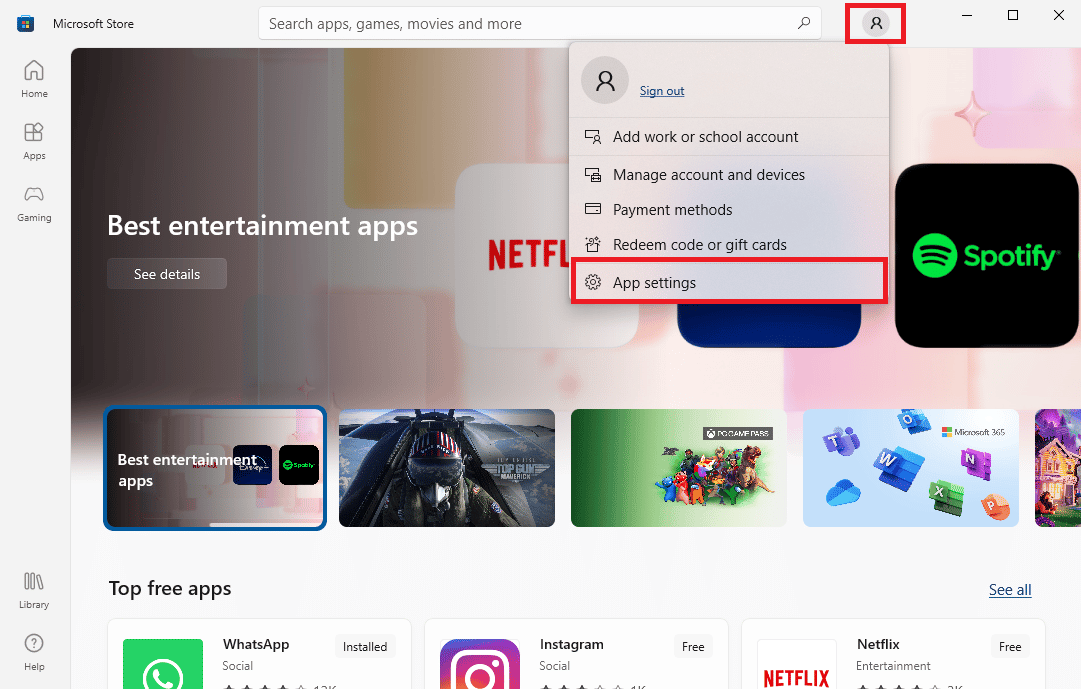
3. เปิดสวิตช์สำหรับ การอัปเดตแอป ซึ่งจะทำให้ Microsoft Store สามารถอัปเดตแอปได้โดยอัตโนมัติ
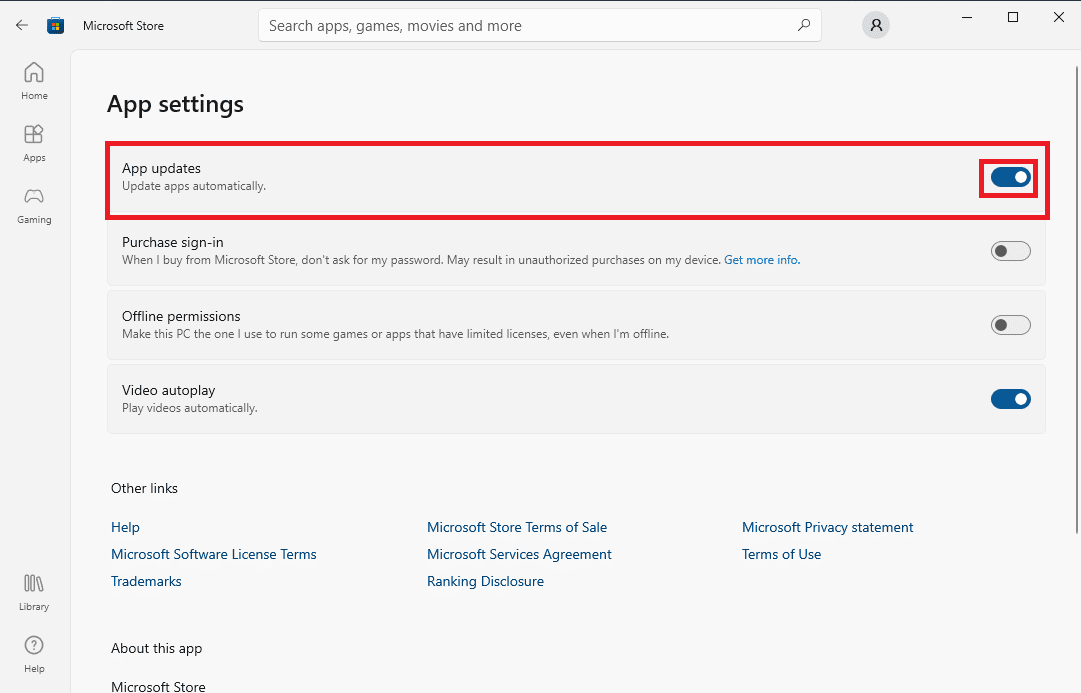
วิธีที่ 8: แสดงไฟล์และโฟลเดอร์ที่ซ่อนอยู่
หากมีไฟล์และโฟลเดอร์ในรีจิสทรีของแอพที่ถูกซ่อนไว้ แอพอาจทำให้เกิดปัญหาและแสดงว่าแอพไม่รองรับข้อผิดพลาดที่ระบุในสัญญา ข้อผิดพลาดนี้สามารถแก้ไขได้โดยแสดงแอพและโฟลเดอร์ที่ซ่อนอยู่
1. ในการค้นหาเมนูเริ่มต้นให้พิมพ์ ตัวเลือก File Explorer แล้วกดปุ่ม Enter

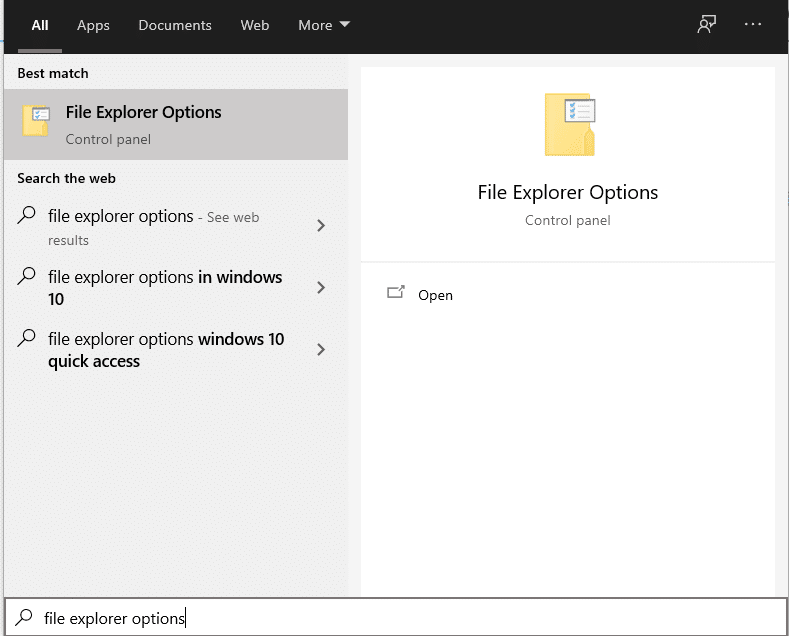
2. ไปที่แท็บ มุมมอง
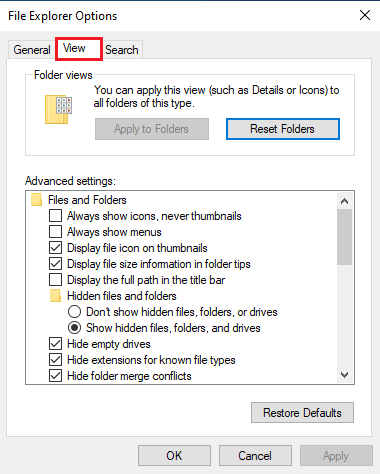
3. ในตัวเลือก การตั้งค่าขั้นสูง ให้ค้นหา ไฟล์และโฟลเดอร์ที่ซ่อน แล้วเลือกตัวเลือก แสดงไฟล์ โฟลเดอร์และไดรฟ์ ที่ซ่อน
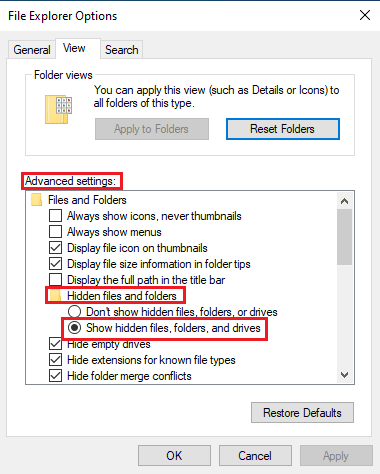
4. คลิกที่ Apply จากนั้น คลิก OK เพื่อบันทึกการเปลี่ยนแปลง
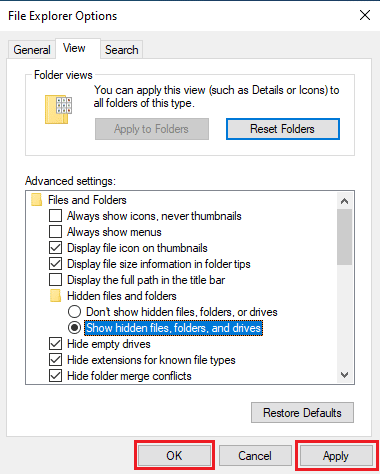
5. ตอนนี้ เปิด File Explorer
6. จากนั้น คลิกที่ This PC ดังรูปด้านล่าง
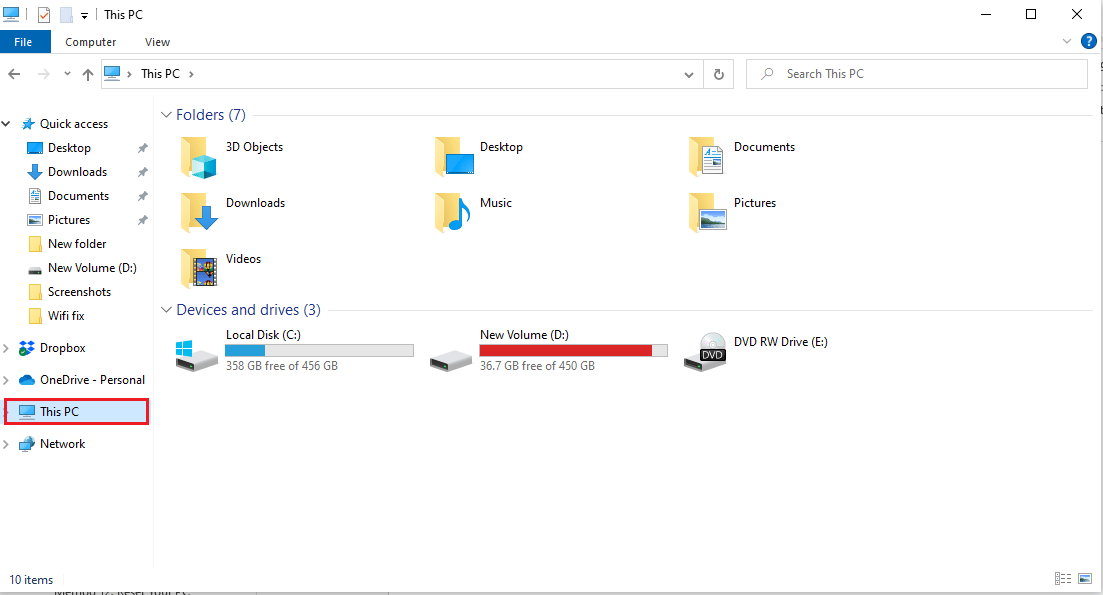
7. ดับเบิลคลิกที่ C: Drive และเปิดโฟลเดอร์ Program Files
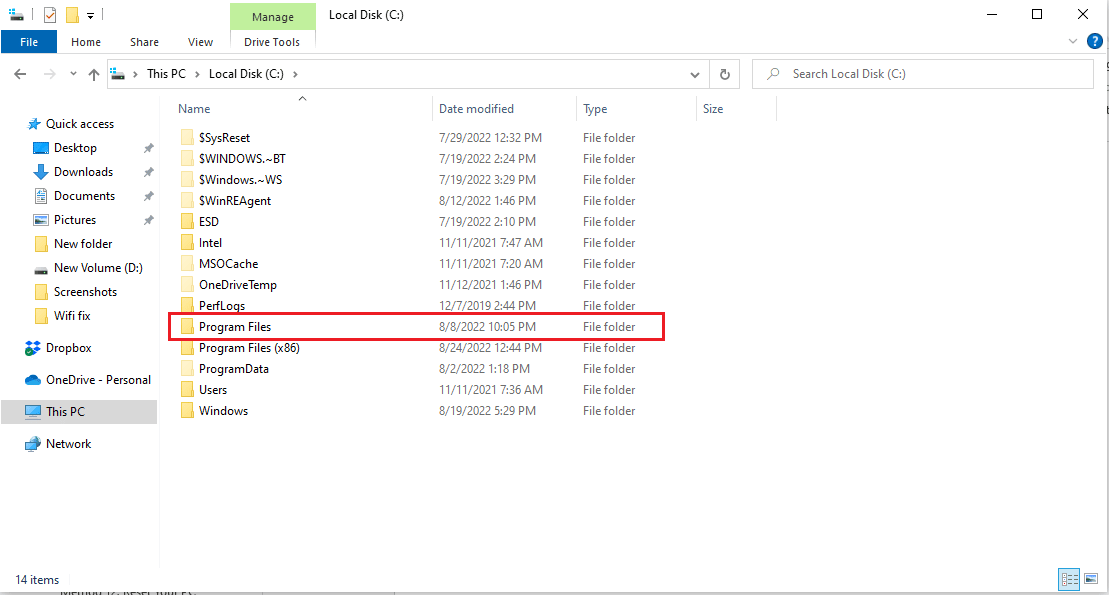
8. ในโฟลเดอร์ Program Files ค้นหาโฟลเดอร์ WindowsApps
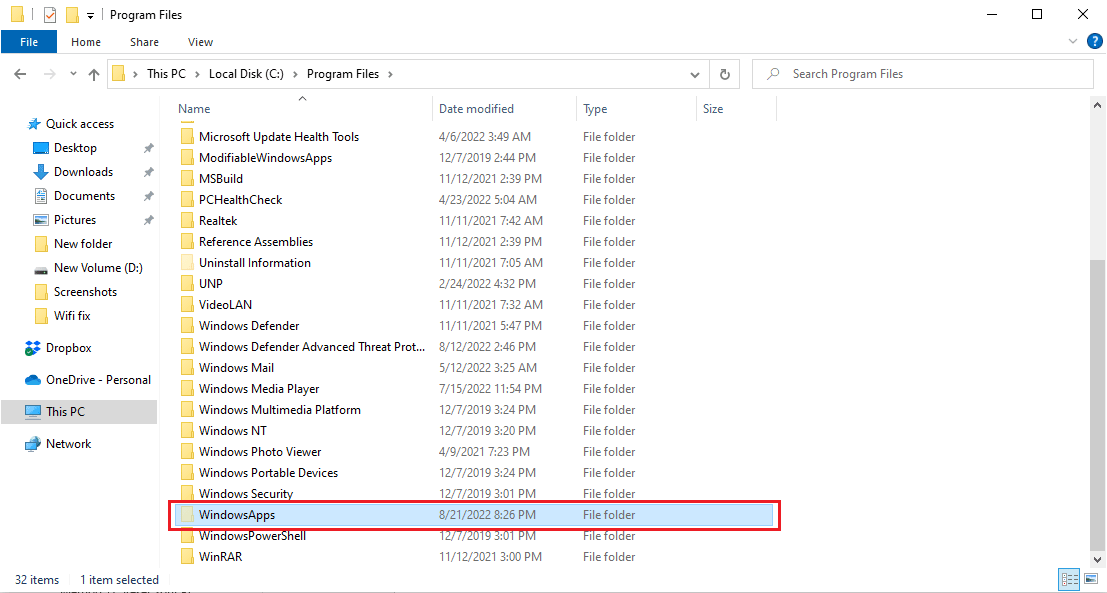
9. คลิกขวาที่โฟลเดอร์ WindowsApps แล้วคลิก Properties
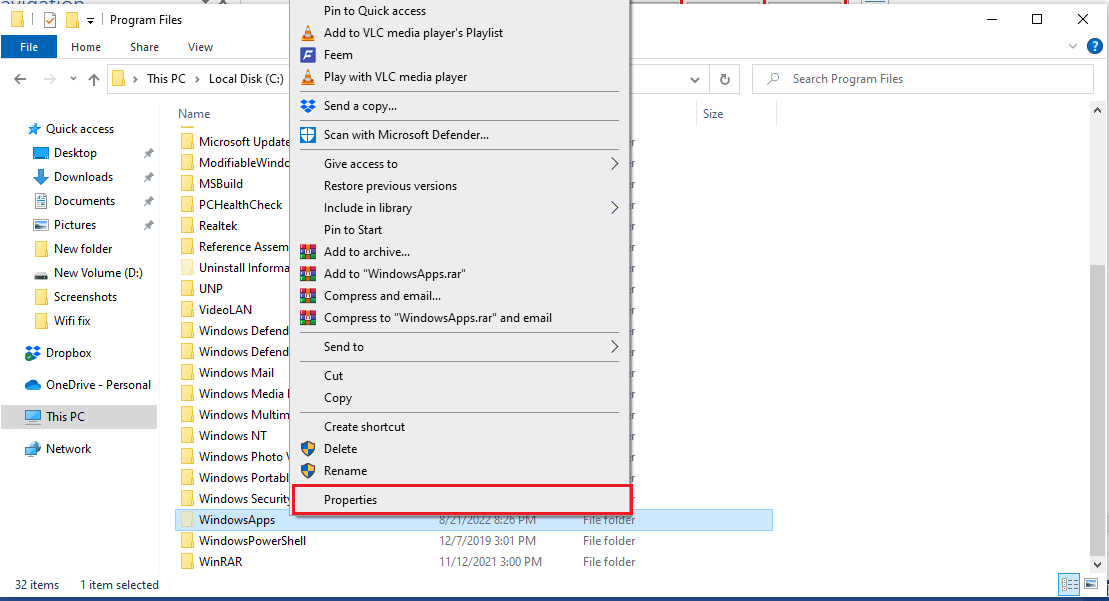
10. ไปที่แท็บ ความปลอดภัย
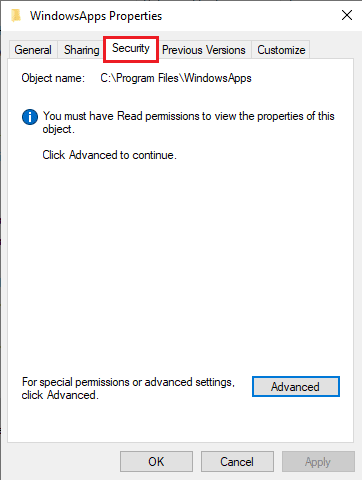
11. คลิกที่ปุ่ม Advanced เพื่อเปิดการตั้งค่าขั้นสูง
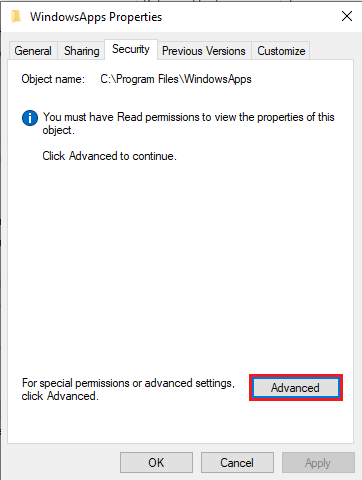
12. คลิกที่แท็บ Continue สำหรับสิทธิ์ของผู้ดูแลระบบ
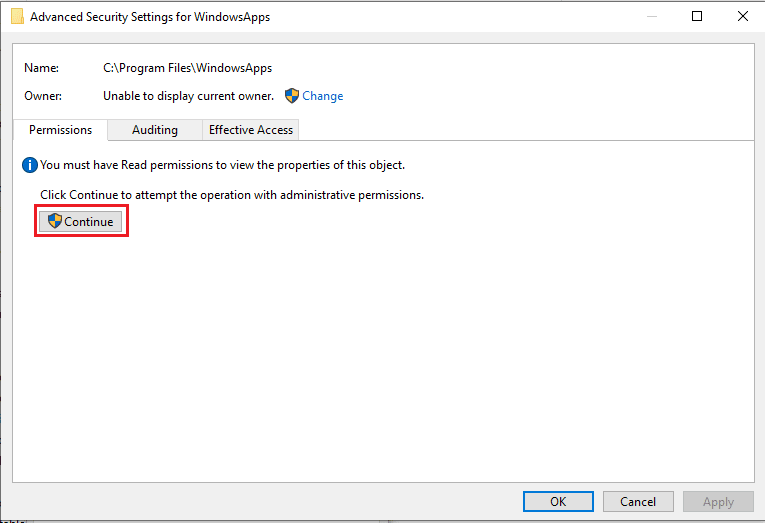
13. เปลี่ยนการอนุญาตสำหรับโฟลเดอร์ WindowsApp เป็น Administrative Group
14. สุดท้ายคลิก Apply จากนั้น คลิก OK และรีบูตเครื่องพีซี
อ่านเพิ่มเติม: แก้ไขข้อผิดพลาด Windows Store 0x80072ee7
วิธีที่ 9: ล้างแคชของ Microsoft Store
แอพนี้ไม่รองรับสัญญาที่ระบุ ปัญหาอาจเกิดขึ้นเนื่องจากไฟล์แคชที่เสียหายในคอมพิวเตอร์ของคุณ ในการแก้ไขปัญหาที่เกิดจากไฟล์แคช คุณจะต้องล้างไฟล์เหล่านี้
1. กดปุ่ม Windows + R พร้อมกันเพื่อเปิดกล่องโต้ตอบ Run
2. พิมพ์ WSReset.exe และกดปุ่ม Enter เพื่อรีเซ็ต Microsoft Store
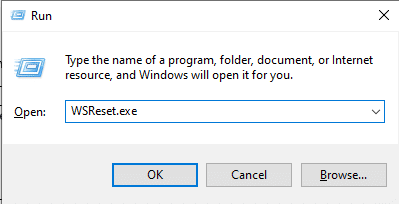
3. พรอมต์คำสั่งที่ว่างเปล่าจะปรากฏขึ้นบนหน้าจอและรอให้หายไป
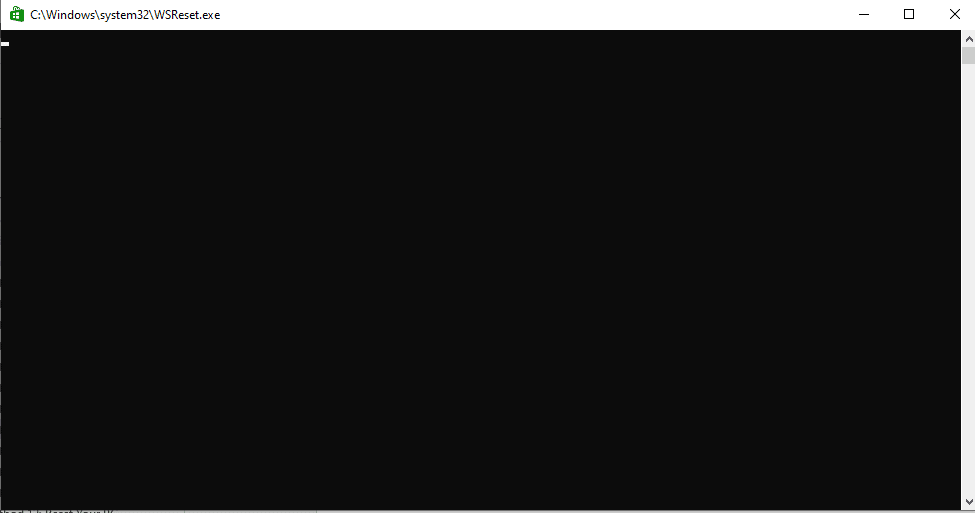
4. รอให้ Windows Store ทำงานเอง
วิธีที่ 10: เพิ่มพื้นที่ว่างในฮาร์ดดิสก์
เป็นไปได้ว่าสาเหตุของ App ไม่สนับสนุนสัญญาที่ระบุข้อผิดพลาดถูกทริกเกอร์โดยเนื้อที่ไม่เพียงพอในฮาร์ดดิสก์ ปัญหานี้จะทำให้คุณต้องล้างข้อมูลในดิสก์ คุณสามารถดู 10 วิธีในการเพิ่มเนื้อที่ว่างบนฮาร์ดดิสก์บน Windows เพื่อเรียนรู้วิธีเพิ่มพื้นที่ว่างในฮาร์ดดิสก์ของคอมพิวเตอร์ของคุณ
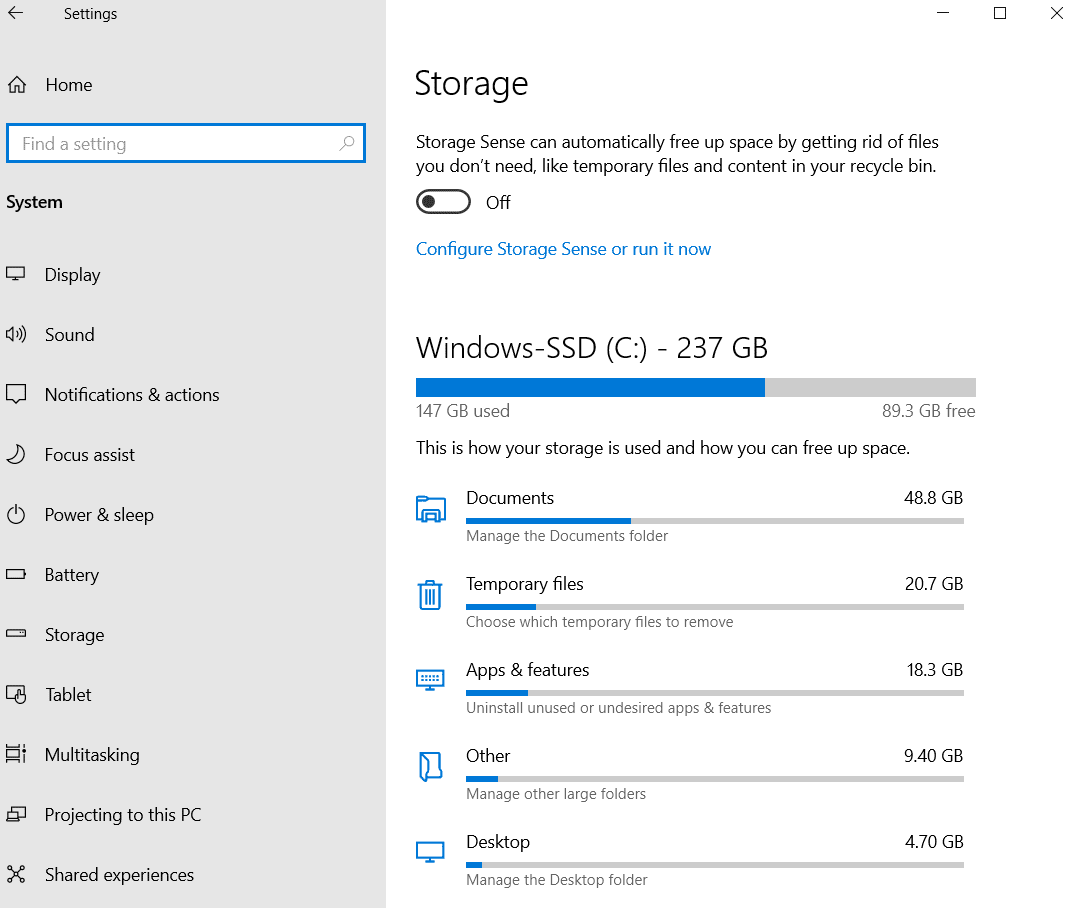
วิธีที่ 11: ติดตั้ง App ใหม่
หากวิธีการก่อนหน้านี้ใช้ไม่ได้ผล และคุณยังคงได้รับข้อผิดพลาดเดิม ให้ลองถอนการติดตั้งและติดตั้งแอปที่มีปัญหาใหม่
1. กดปุ่ม Windows พิมพ์ Control Panel จากนั้นคลิกที่ Open
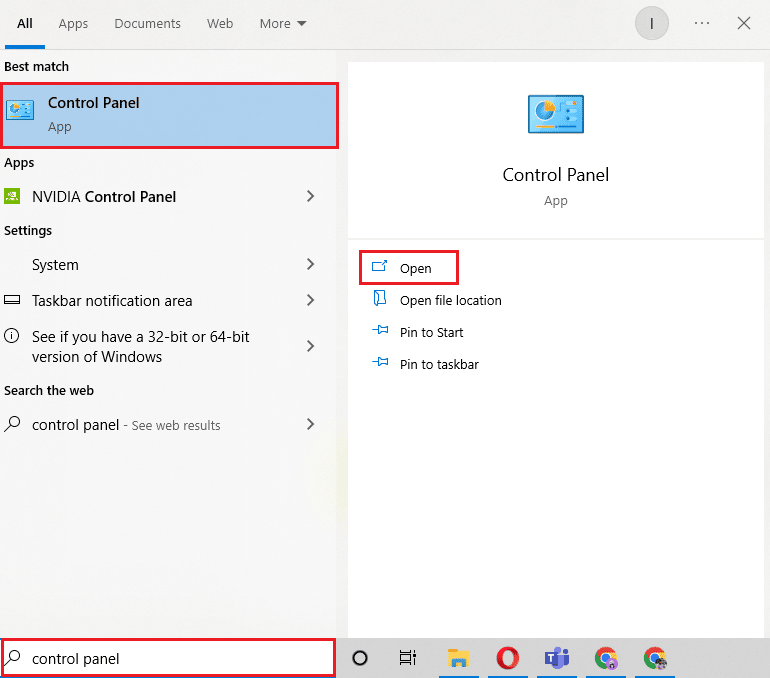
2. ตั้งค่า View by > Category จากนั้นคลิกที่ตัวเลือก Uninstall a program ในส่วน Programs
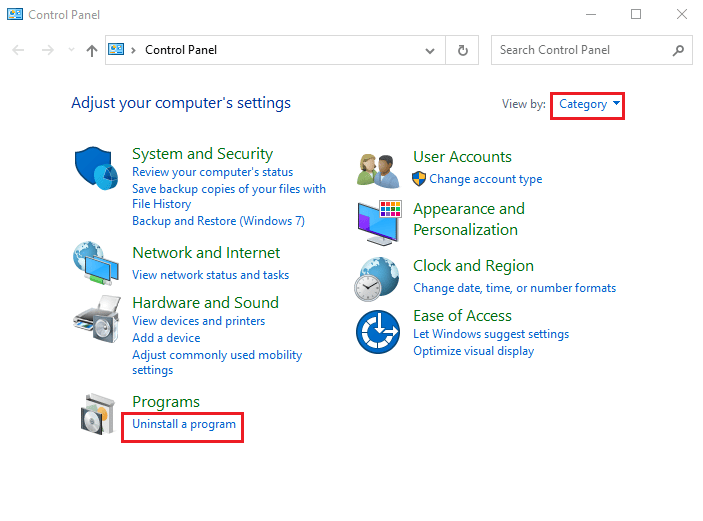
3. ค้นหาและคลิกขวาที่โปรแกรมที่มีปัญหา แล้วคลิก ถอนการติดตั้ง
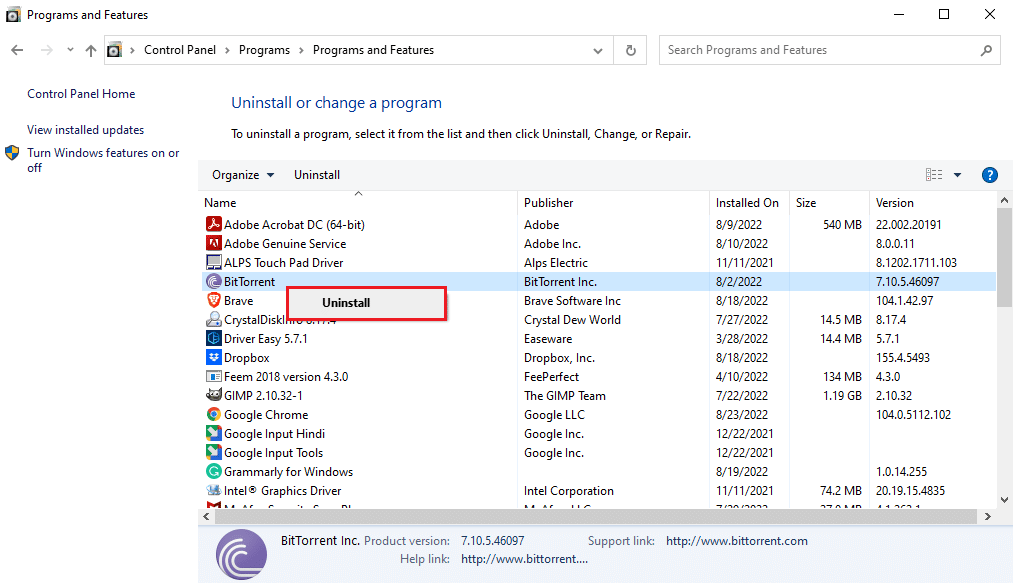
4. ปฏิบัติตามคำแนะนำในการถอนการติดตั้งและถอนการติดตั้งโปรแกรม
5. ตอนนี้ เปิด Microsoft Store

6. ค้นหาโปรแกรมใน Store และติดตั้ง
อ่านเพิ่มเติม: แก้ไขข้อผิดพลาดของ Microsoft Store 0x80246019
วิธีที่ 12: รีเซ็ต PC
หากวิธีการดังกล่าวไม่ได้ผล และคุณยังคงได้รับแอปนี้ไม่สนับสนุนปัญหาที่ระบุในสัญญา คุณสามารถลองรีเซ็ตพีซีของคุณ คุณสามารถดูคู่มือ วิธีรีเซ็ต Windows 10 โดยไม่สูญเสียข้อมูล เพื่อรีเซ็ตพีซี Windows 10 ของคุณอย่างปลอดภัย
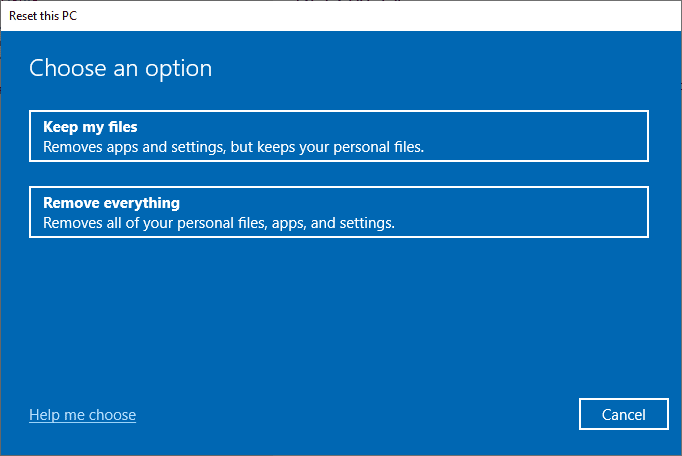
คำถามที่พบบ่อย (FAQ)
ไตรมาสที่ 1 ทำไมแอพไม่ทำงานบนคอมพิวเตอร์ Windows 10 ของฉัน
ตอบ อาจมีสาเหตุหลายประการที่แอปจะไม่ทำงานบนคอมพิวเตอร์ของคุณ สาเหตุที่เป็นไปได้บางประการ ได้แก่ ข้อผิดพลาดของไฟล์ระบบ หรือ เวอร์ชัน Windows ที่ไม่รองรับ
ไตรมาสที่ 2 ฉันสามารถล้างแคช Windows Store จากคอมพิวเตอร์ของฉันได้หรือไม่
ตอบ ใช่ หากไฟล์แคชของ Windows Store เสียหาย คุณควรล้างมันด้วยการรีเซ็ต Windows Store
ไตรมาสที่ 3 เหตุใดจึงมีแอพไม่รองรับข้อผิดพลาดในคอมพิวเตอร์ของฉัน
ตอบ หากคุณใช้ Windows เวอร์ชันที่ไม่รองรับโปรแกรม แสดงว่าแอพไม่รองรับข้อผิดพลาด
ที่แนะนำ:
- แก้ไขข้อผิดพลาดการใช้งาน MOM ใน Windows 10
- แก้ไขไดรฟ์ C ทำให้การเติมโดยไม่มีเหตุผล
- แก้ไขรหัสข้อผิดพลาด 0x80d0000a ใน Windows 10
- แก้ไขตรวจสอบว่าเส้นทางการแปลงที่ระบุมีข้อผิดพลาดที่ถูกต้อง
เราหวังว่าคู่มือนี้จะเป็นประโยชน์และคุณสามารถแก้ไข แอปนี้ไม่สนับสนุนข้อผิดพลาดที่ระบุในสัญญา แจ้งให้เราทราบว่าวิธีใดได้ผลดีที่สุดสำหรับคุณ นอกจากนี้ หากคุณมีคำถาม/ข้อเสนอแนะใดๆ เกี่ยวกับบทความนี้ โปรดทิ้งคำถามไว้ในส่วนความคิดเห็น
