แก้ไขข้อผิดพลาด Thermal Trip ใน Windows 10
เผยแพร่แล้ว: 2022-08-03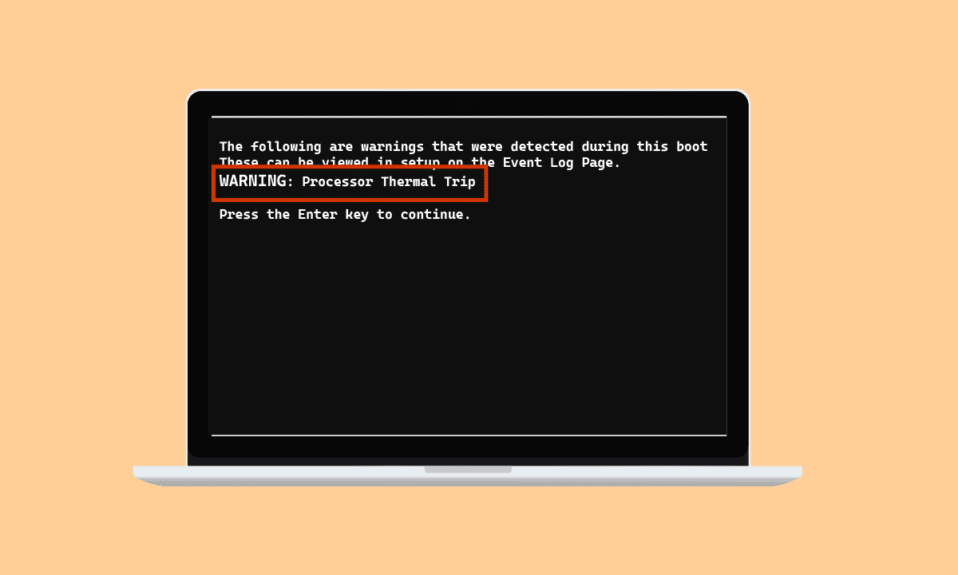
การเดินทางด้วยความร้อนช่วยป้องกันไม่ให้ CPU ทำงานหนักเกินไปและการคั่ว เป็นระบบระบายความร้อนที่ทุ่มเทเพื่อให้แน่ใจว่าโปรเซสเซอร์ของระบบเย็นตลอดเวลา ในกรณีที่โปรเซสเซอร์ร้อน ระบบจะปิดตัวลง หากระบบของคุณผ่านเกณฑ์การทำความเย็นและร้อนเกินไป ระบบของคุณอาจพบข้อผิดพลาดในการระบายความร้อน หากคุณเป็นคนที่กำลังมองหาวิธีแก้ไขปัญหานี้แสดงว่าคุณมาถูกที่แล้ว ไม่เพียงแต่เราจะให้ความรู้คุณเกี่ยวกับวิธีแก้ปัญหาเท่านั้น แต่เรายังจะแนะนำคุณด้วยว่าอะไรเป็นสาเหตุของการเดินทางด้วยความร้อน ดังนั้น ให้เราเข้าไปดูรายละเอียดเกี่ยวกับปัญหาที่ทำให้ระบบของคุณร้อนและวิธีแก้ไขที่เหมาะสม
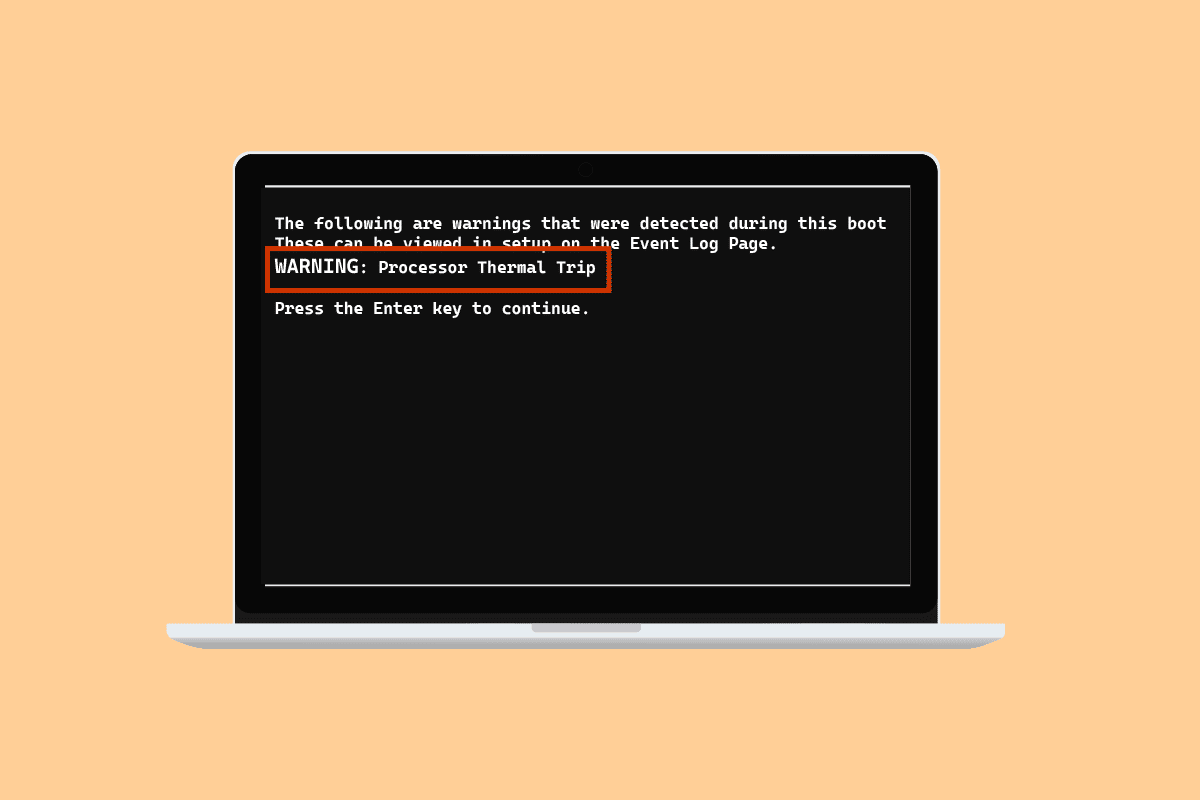
สารบัญ
- วิธีแก้ไขข้อผิดพลาด Thermal Trip ใน Windows 10
- วิธีที่ 1: วิธีการแก้ไขปัญหาเบื้องต้น
- วิธีที่ 2: ปิดกระบวนการพื้นหลัง
- วิธีที่ 3: ปิดใช้งานการโอเวอร์คล็อก
- วิธีที่ 4: เพิ่ม RAM
- วิธีที่ 5: ตรวจสอบอุณหภูมิแกน
- เคล็ดลับสำหรับมือโปร: ตรวจสอบแผ่นแปะความร้อนและแผ่นระบายความร้อน
วิธีแก้ไขข้อผิดพลาด Thermal Trip ใน Windows 10
สาเหตุหลักและสาเหตุที่พบบ่อยที่สุดที่ทำให้เกิดข้อผิดพลาดในการเดินทางด้วยความร้อนใน Windows 10 คือระบบระบายความร้อนที่ล้มเหลวของกระบวนการ นอกจากนั้น สาเหตุที่ทำให้เกิดการเดินทางด้วยความร้อนได้อธิบายไว้ในประเด็นต่อไปนี้:
- คอมพิวเตอร์ที่ไม่สะอาดอาจทำให้ระบบทำความเย็นถูกฝุ่นละอองอุดตันซึ่งนำไปสู่ข้อผิดพลาด
- อีกเหตุผลหนึ่งที่อยู่เบื้องหลังทริป Thermal ก็คือการโอเวอร์คล็อก ซึ่งควบคู่ไปกับการเพิ่มอัตราสัญญาณนาฬิกาก็ช่วยยกระดับอุณหภูมิด้วยเช่นกัน
- หากโปรเซสเซอร์ไม่ได้รับการติดตั้งอย่างถูกต้อง อาจเป็นสาเหตุของปัญหา Thermal trip
- หากแอปพลิเคชันหรือเกมในระบบของคุณมีทรัพยากรไม่เพียงพอ อาจทำให้เกิดข้อผิดพลาดได้
- ไวรัสหรือมัลแวร์ในระบบยังสามารถทำให้เกิดปัญหาการเดินทางด้วยความร้อนได้
โดยปกติ วิธีการที่ใช้ในการแก้ไขปัญหาการเดินทางด้วยความร้อนคือวิธีการทางกายภาพ เช่น การทำความสะอาดคอมพิวเตอร์ การตรวจสอบพัดลม และอื่นๆ การแก้ปัญหาเหล่านี้อาจดูเหมือนเป็นพื้นฐาน แต่ก็มีความสำคัญเท่าเทียมกันในการช่วยคุณแก้ปัญหา ดังนั้น ให้เราเริ่มต้นด้วยการรู้เพิ่มเติมเกี่ยวกับวิธีการแก้ไขปัญหาเหล่านี้ก่อน:
วิธีที่ 1: วิธีการแก้ไขปัญหาเบื้องต้น
ลองทำตามขั้นตอนพื้นฐานและง่าย ๆ ต่อไปนี้ก่อนที่คุณจะเปลี่ยนไปใช้วิธีการขั้นสูงเพิ่มเติม:
1A. ตรวจสอบพัดลมระบายอากาศ
สิ่งแรกและสำคัญที่สุดที่ต้องตรวจสอบในกรณีที่มีความร้อนสูงเกินไปคือพัดลม นอกจากนี้ คุณต้องตรวจสอบว่ามีสิ่งกีดขวางใดๆ ใกล้ช่องระบายอากาศที่ขวางทางไม่ให้ทำหน้าที่ทำความเย็น หากคุณกำลังใช้แล็ปท็อป คุณสามารถมั่นใจได้ว่ากระแสลมจะไม่ถูกกีดขวางโดยวางไว้บนตักของคุณแทนที่จะวางไว้บนโต๊ะ

1ข. ตรวจสอบสิ่งแวดล้อม
อีกเหตุผลหนึ่งที่มักจะไม่ถูกแตะต้องก็คือความกังวลเกี่ยวกับสภาพแวดล้อมที่ระบบทำงานอยู่ สภาพแวดล้อมที่ร้อนหรือชื้นเกินไปยังส่งผลต่อการตอบสนองของระบบ ดังนั้น หากคุณกำลังทำงานอยู่ในสถานการณ์ที่ร้อนจัด มันสามารถนำไปสู่ข้อผิดพลาดการเดินทางความร้อน
1C. เรียกใช้การสแกนมัลแวร์
วิธีแก้ไขปัญหาถัดไปเพื่อใช้เป็นวิธีแก้ปัญหาสำหรับ Thermal trip fix คือการเรียกใช้การสแกนไวรัสหรือการสแกนมัลแวร์ในระบบของคุณ เนื่องจากการโจมตีของไวรัสยังทำให้เกิดปัญหาอีกด้วย คุณสามารถตรวจสอบคำแนะนำเกี่ยวกับ ฉันจะเรียกใช้การสแกนไวรัสบนคอมพิวเตอร์ของฉันได้อย่างไร เพื่อดูข้อมูลเพิ่มเติม
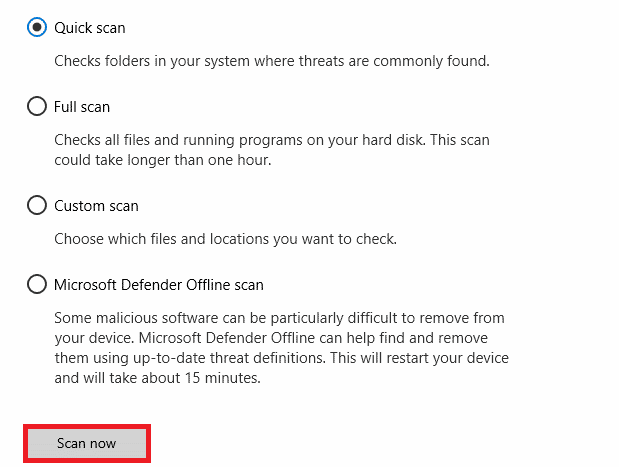
อ่านเพิ่มเติม: แก้ไขการใช้งาน CPU สูงของ Ntoskrnl.exe
1D. ถอนการติดตั้งโปรแกรม
หากคุณเพิ่งติดตั้งโปรแกรมหรือแอพพลิเคชั่นบนระบบของคุณ และตั้งแต่นั้นมาเริ่มพบปัญหาการระบายความร้อน โปรแกรมที่ติดตั้งอาจอยู่เบื้องหลังข้อผิดพลาด ในการแยกแยะความเป็นไปได้นี้ คุณต้องถอนการติดตั้งโปรแกรมโดยใช้ขั้นตอนต่อไปนี้:
1. คลิกขวาที่ไอคอน Windows บนหน้าจอ แล้วเลือก Apps and Features
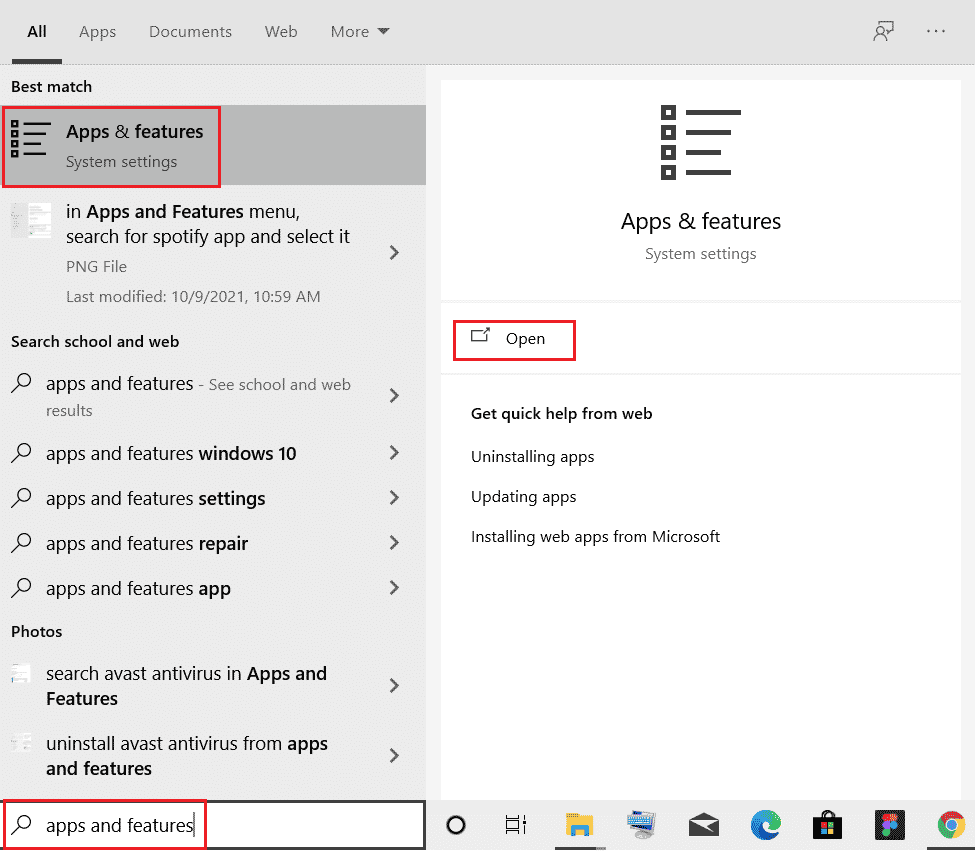
2. ค้นหา โปรแกรม (เช่น CCleaner ) โดยใช้ รายการค้นหา และคลิกที่โปรแกรม
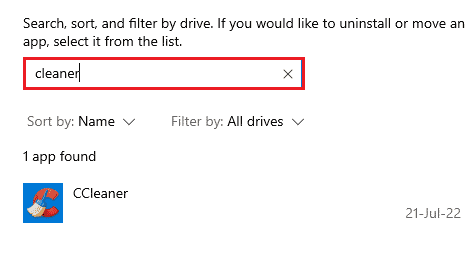
3. เลือก ถอนการติดตั้ง
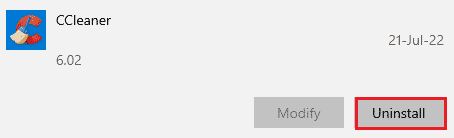
4. คลิกที่ ถอนการติดตั้ง เพื่อยืนยัน
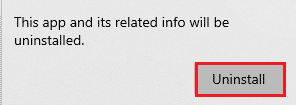
วิธีที่ 2: ปิดกระบวนการพื้นหลัง
ทริประบายความร้อนต่อไปในรายการโซลูชั่นแล็ปท็อปคือการตรวจสอบการใช้งาน CPU ของระบบ พัดลมจะทำงานเร็วขึ้น และระบบจะสร้างภาระให้กับทรัพยากรมากขึ้น หากโปรแกรมหรือกระบวนการบางอย่างทำให้เกิดความเครียดมากขึ้นหรือใช้พื้นที่ดิสก์มากขึ้น หากเป็นกรณีนี้ คุณสามารถตรวจสอบปัญหาที่กล่าวถึงโดยใช้ตัวจัดการงาน
1. กด ปุ่ม Ctrl + Shift + Esc พร้อมกันเพื่อเปิด ตัวจัดการงาน
2. ตรวจสอบกระบวนการทำงานภายใต้แท็บ กระบวนการ ที่ทำให้เกิดการใช้งาน CPU สูง
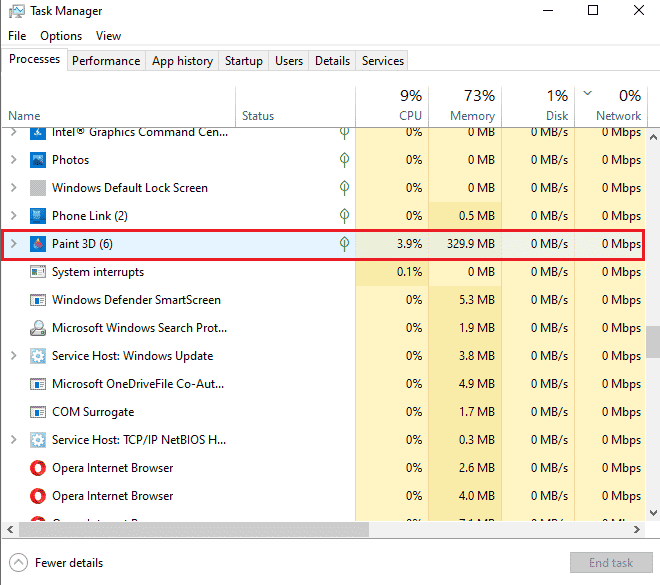
3. คลิกขวาที่ กระบวนการ ดังกล่าว (เช่น Paint 3D ) และเลือก End task
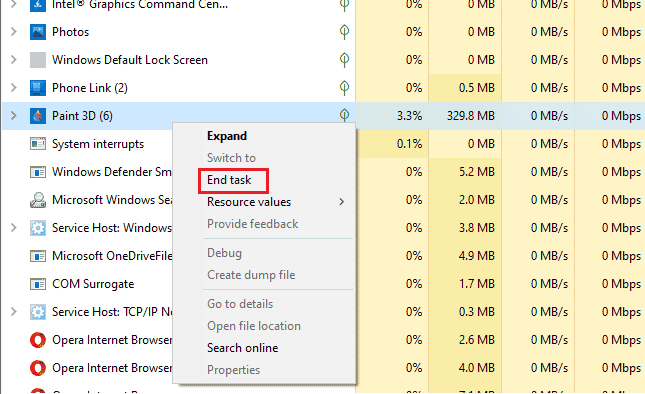
หากขั้นตอนข้างต้นไม่ได้ช่วยคุณเกี่ยวกับปัญหาการใช้งาน CPU คุณสามารถอ่านคำแนะนำเกี่ยวกับวิธีแก้ไขการใช้งาน CPU สูงใน Windows 10 เพิ่มเติมได้
อ่านเพิ่มเติม: แก้ไขการควบคุมปริมาณความร้อนของแล็ปท็อป
วิธีที่ 3: ปิดใช้งานการโอเวอร์คล็อก
ทางออกต่อไปที่เรามีต่อหน้าเรานั้นเกี่ยวข้องกับการโอเวอร์คล็อก ตามที่กล่าวไว้ในสาเหตุข้างต้น การโอเวอร์คล็อกส่งผลให้เกิดความร้อนสูงเกินไป และในที่สุดก็ทำให้เกิดข้อผิดพลาด ด้วยเหตุผลดังกล่าว การปิดใช้งานการโอเวอร์คล็อกจึงมีความสำคัญอย่างยิ่งในการแก้ไขข้อผิดพลาดของ Thermal trip และทำให้ระบบของคุณเย็นลง ต่อไปนี้เป็นขั้นตอนที่สามารถช่วยคุณปิดการใช้งาน:

1. กดปุ่ม Windows + I พร้อมกันเพื่อเปิด การตั้งค่า
2. จากนั้นคลิกที่ Update & Security ในนั้น
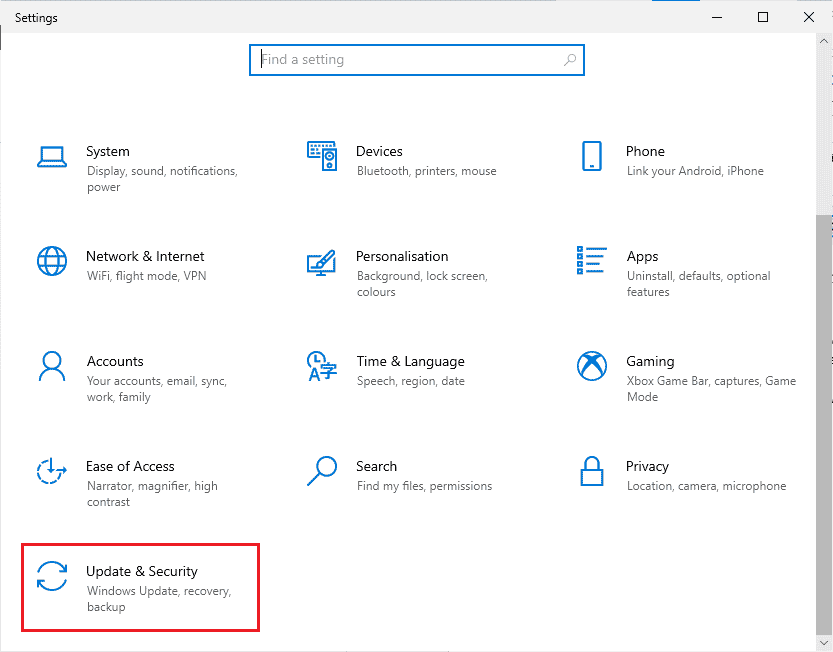
3. เลือกการ กู้คืน จากบานหน้าต่างด้านซ้าย
4. คลิกที่ รีสตาร์ท ทันที
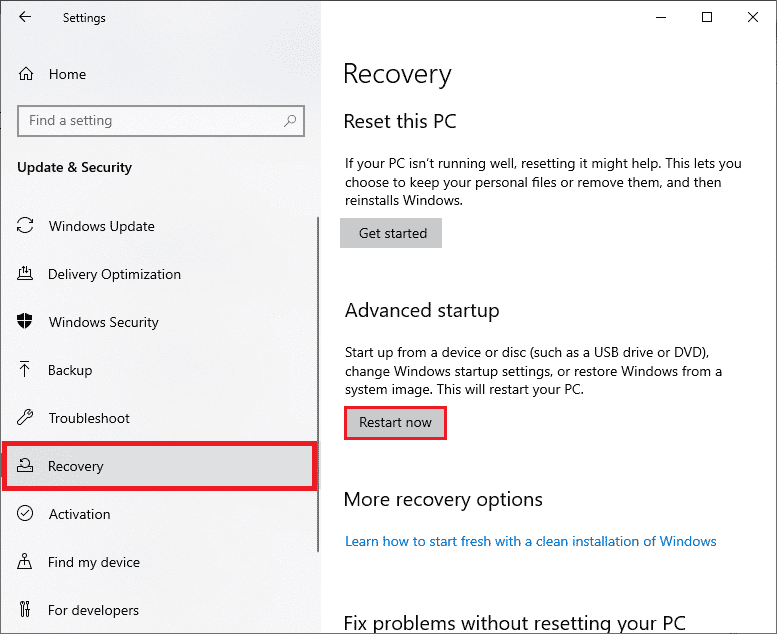
5. เมื่อระบบรีสตาร์ท เลือก แก้ไขปัญหา
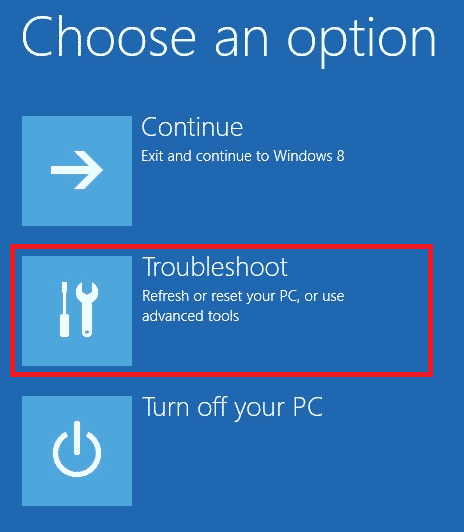
6. ถัดไป เลือก ตัวเลือกขั้นสูง
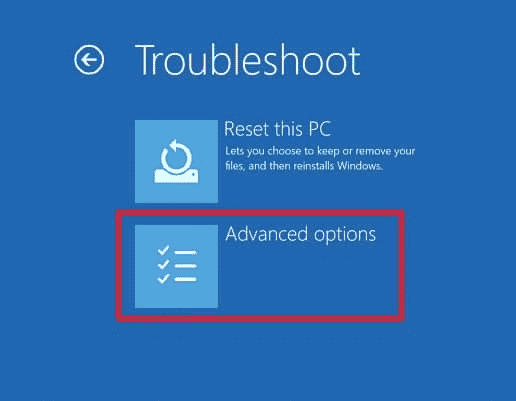
7. ตอนนี้ คลิกที่ UEFI Firmware Settings แล้วเลือก Restart
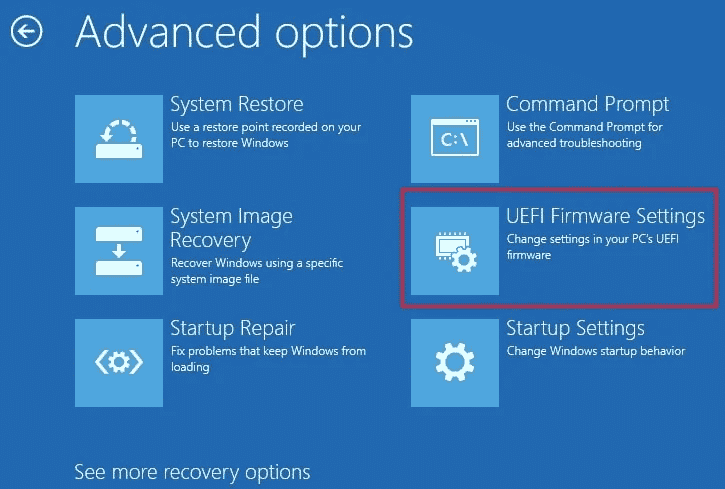
8. เมื่อระบบถูกรีบูทแล้ว ไบออส จะเปิดขึ้นโดยอัตโนมัติ เลือกแท็บ ขั้นสูง ในนั้น
9. จากนั้น คลิกที่ Performance และเลือก Overclocking
10. ตอนนี้ ปิดการใช้งาน ตัวเลือกการโอเวอร์คล็อก
11. สุดท้าย ให้กดปุ่ม f10 เพื่อบันทึกการเปลี่ยนแปลงใน BIOS แล้วเริ่มระบบตามปกติ
นี่เป็นหนึ่งในโซลูชั่น Thermal trip ที่มีประสิทธิภาพในแล็ปท็อป
วิธีที่ 4: เพิ่ม RAM
วิธีต่อไปที่จะเป็นประโยชน์ในการแก้ไขข้อผิดพลาดการเดินทางด้วยความร้อนคือการเพิ่มแรม เป็นไปได้ว่า RAM ในระบบของคุณมีไม่เพียงพอและต้องการพื้นที่มากขึ้นเนื่องจากหน่วยความจำน้อยลง ซึ่งจะทำให้ระบบทำงานช้าลง หยุดทำงาน หรือทำให้เกิดความร้อนสูงเกินไป และทำให้เกิดข้อผิดพลาดได้ ดังนั้น ในกรณีเช่นนี้ การเพิ่ม RAM จาก 2 GB เป็น 4 GB สามารถช่วยคุณได้ คุณสามารถตรวจสอบคำแนะนำของเรา วิธีตรวจสอบความถี่ RAM ใน Windows 10 เพื่อดูข้อมูลเพิ่มเติมเกี่ยวกับ RAM ในระบบของคุณ
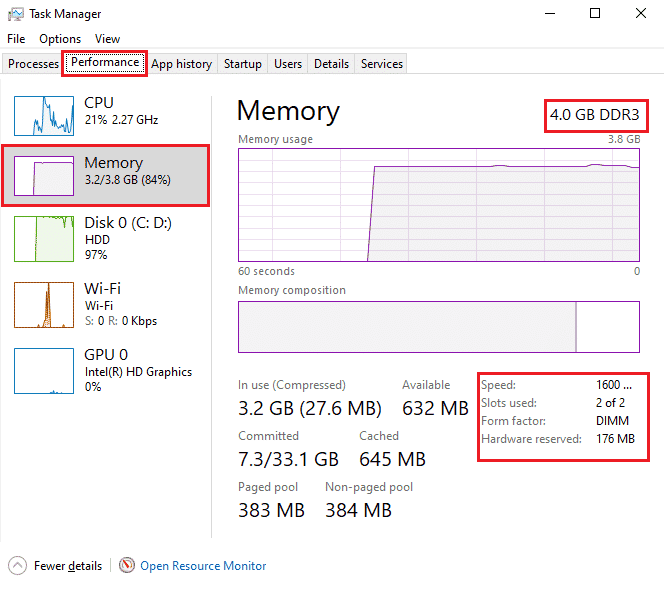
อ่านเพิ่มเติม: วิธีตรวจสอบอุณหภูมิ CPU ของคุณใน Windows 10
วิธีที่ 5: ตรวจสอบอุณหภูมิแกน
หากไม่มีวิธีการใดที่ช่วยแก้ปัญหาข้อผิดพลาด Thermal trip ได้ ให้ลองตรวจสอบอุณหภูมิหลักของระบบโดยใช้โปรแกรมซอฟต์แวร์ของบริษัทอื่น ด้วยความช่วยเหลือนี้ คุณจะสามารถเปรียบเทียบอุณหภูมิของระบบของคุณกับอุณหภูมิแกนกลางมาตรฐานได้
1. เปิดเว็บไซต์อย่างเป็นทางการ ของ Core Temp และ ดาวน์โหลด ซอฟต์แวร์
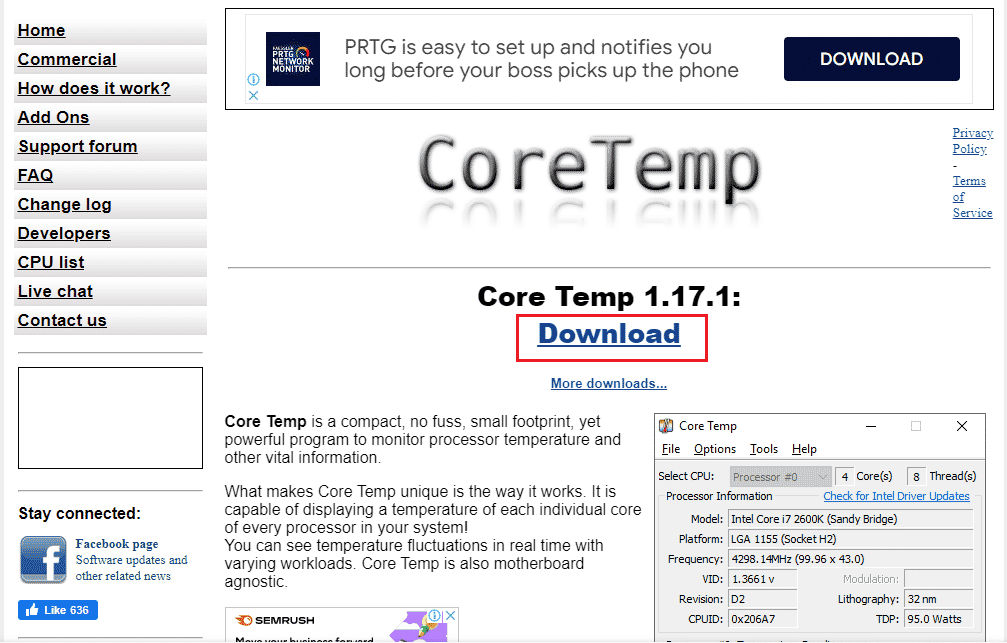
2. เมื่อติดตั้งแล้ว ให้เปิด แอปพลิเคชั่น และตรวจสอบ อุณหภูมิ ที่ด้านหน้าของแต่ละคอร์
3. หากอุณหภูมิแกนกลางของระบบของคุณสูงกว่าอุณหภูมิมาตรฐานที่อยู่ระหว่าง 40 องศาเซลเซียส ถึง 65 องศาเซลเซียส (หรือ 104 องศาฟาเรนไฮต์ และ 149 องศาฟาเรนไฮต์ ) และไม่มีการแก้ไขใดที่ได้ผลสำหรับคุณ คุณสามารถตรวจสอบระบบของคุณได้ โดยผู้เชี่ยวชาญด้านฮาร์ดแวร์
เคล็ดลับสำหรับมือโปร: ตรวจสอบแผ่นแปะความร้อนและแผ่นระบายความร้อน
แผ่นแปะระบายความร้อนช่วยทำให้ระบบของคุณเย็นลงอย่างมากผ่านพัดลม หากระบบระบายอากาศทำงานได้ดีสำหรับอุปกรณ์ของคุณ และคุณยังคงพบข้อผิดพลาด Thermal trip ในการแก้ปัญหาแล็ปท็อป อาจเป็นไปได้ว่าแผ่นระบายความร้อนในกระบวนการของคุณไม่ได้ใช้อย่างถูกต้อง ในกรณีนี้ โปรเซสเซอร์อาจมีความร้อนสูงเกินไปและส่งผลให้ ข้อผิดพลาด. ดังนั้นจึงเป็นเรื่องสำคัญที่จะต้องตรวจสอบแผ่นระบายความร้อนและแผ่นระบายความร้อนบนโปรเซสเซอร์ของคุณ:
1. ถอด พัดลม ออกโดยคลายเกลียวสลักเกลียวเหนือ โปรเซสเซอร์ ของคุณอย่างระมัดระวัง

2. ใช้ สารทำความเย็น ที่ด้านบนของโปรเซสเซอร์
3. ตอนนี้หมุน พัดลม อีกครั้งเข้าที่
4. หลังจาก รีบูต เครื่องพีซี แล้ว
ดังนั้นนี่คือ Thermal trip ในโซลูชั่นแล็ปท็อป
อ่านเพิ่มเติม: 7 วิธีในการแก้ไขพัดลม CPU ไม่หมุน
คำถามที่พบบ่อย (FAQ)
ไตรมาสที่ 1 อุณหภูมิใดที่เป็นอันตรายต่อคอมพิวเตอร์
ตอบ หากระบบของคุณทำงานที่อุณหภูมิต่ำกว่า 65 องศาเซลเซียส ก็ไม่มีอะไรต้องกังวล แต่สิ่งใดก็ตามที่เกินเครื่องหมาย 70 องศาเซลเซียส เป็นอันตรายต่อระบบของคุณและต้องทำให้เย็นลง
ไตรมาสที่ 2 การปิดระบบระบายความร้อนในพีซีคืออะไร?
ตอบ การปิดระบบระบายความร้อนในพีซีเกิดขึ้นเมื่ออุณหภูมิโปรเซสเซอร์หรือ CPU ถึง ระดับวิกฤต ซึ่งส่งผลให้ระบบปิดอัตโนมัติเพื่อหลีกเลี่ยงความเสียหายถาวร
ไตรมาสที่ 3 การเดินทางด้วยความร้อนหมายถึงอะไร?
ตอบ การเดินทางด้วยความร้อนเป็น อุปกรณ์ระบายความร้อนแบบ bimetal ที่ป้องกันการ โอเวอร์โหลด ในระบบ ส่งผลให้มีการเปิดเบรกเกอร์ด้วยความล่าช้า
ไตรมาสที่ 4 หากคอมพิวเตอร์ร้อนเกินไปเป็นเวลานาน จะเกิดอะไรขึ้น?
ตอบ ระบบมีความร้อนสูงเกินไปเป็นเวลานานส่งผลให้คอมพิวเตอร์ของคุณ ไม่เสถียร และ ปิดตัวลง ในที่สุด นอกจากนี้ยังอาจส่งผลให้ ส่วนประกอบเสียหาย ได้
Q5. แผ่นแปะความร้อนอยู่ได้นานแค่ไหน?
ตอบ พาสเทอร์ความร้อนมีอายุการใช้งานประมาณ 2-3 ปี ในกรณีของสารประกอบปกติ ในขณะที่สำหรับสารประกอบระดับไฮเอนด์ ขีดจำกัดคือ 7 ปี
ที่แนะนำ:
- วิธีค้นหาโทรศัพท์ที่หายไปโดยใช้ Lookout
- แก้ไข WASD และปุ่มลูกศรที่สลับใน Windows 10
- นาฬิกาขัดจังหวะคืออะไร?
- แก้ไขข้อผิดพลาดระบบ 5 การเข้าถึงถูกปฏิเสธใน Windows 10
เราหวังว่าคู่มือของเราจะช่วยคุณในทุกวิถีทางที่เป็นไปได้ในการแก้ไข ข้อผิดพลาดการเดินทางด้วยความร้อน และเพื่อทราบสาเหตุที่ทำให้เกิดการเดินทางด้วยความร้อน แจ้งให้เราทราบว่าวิธีใดแนะนำคุณมากที่สุดในการแก้ไขปัญหา หากคุณมีคำถามเพิ่มเติมหรือมีข้อเสนอแนะที่มีค่าที่จะให้แล้วทิ้งความคิดเห็นสำหรับเรา
