แก้ไข Premiere Pro มีข้อผิดพลาดในการคลายการบีบอัดเสียงหรือวิดีโอ
เผยแพร่แล้ว: 2022-09-26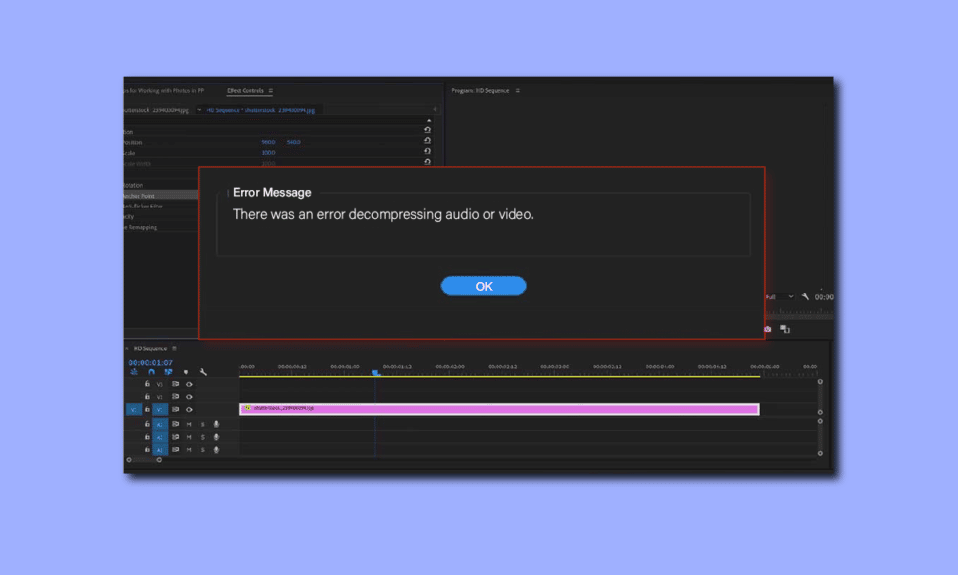
ผู้ใช้หลายคนมักพบข้อผิดพลาดในการคลายการบีบอัดไฟล์เสียงหรือวิดีโอในโปรแกรม Adobe Premiere Pro ข้อผิดพลาดนี้มักเกิดจากรูปแบบไฟล์สื่อที่ไม่รองรับ ผู้ใช้อาจมีปัญหาในการโหลดหรือสร้างไฟล์สื่อเนื่องจากข้อผิดพลาดนี้ ซึ่งปรากฏขึ้นพร้อมกับข้อความที่ระบุว่ามีข้อผิดพลาดในการคลายการบีบอัดไฟล์เสียงหรือวิดีโอ ในคู่มือนี้ เราจะพูดถึงสาเหตุและวิธีการแก้ไขข้อผิดพลาดในการคลายการบีบอัดไฟล์เสียงหรือวิดีโอ mp3
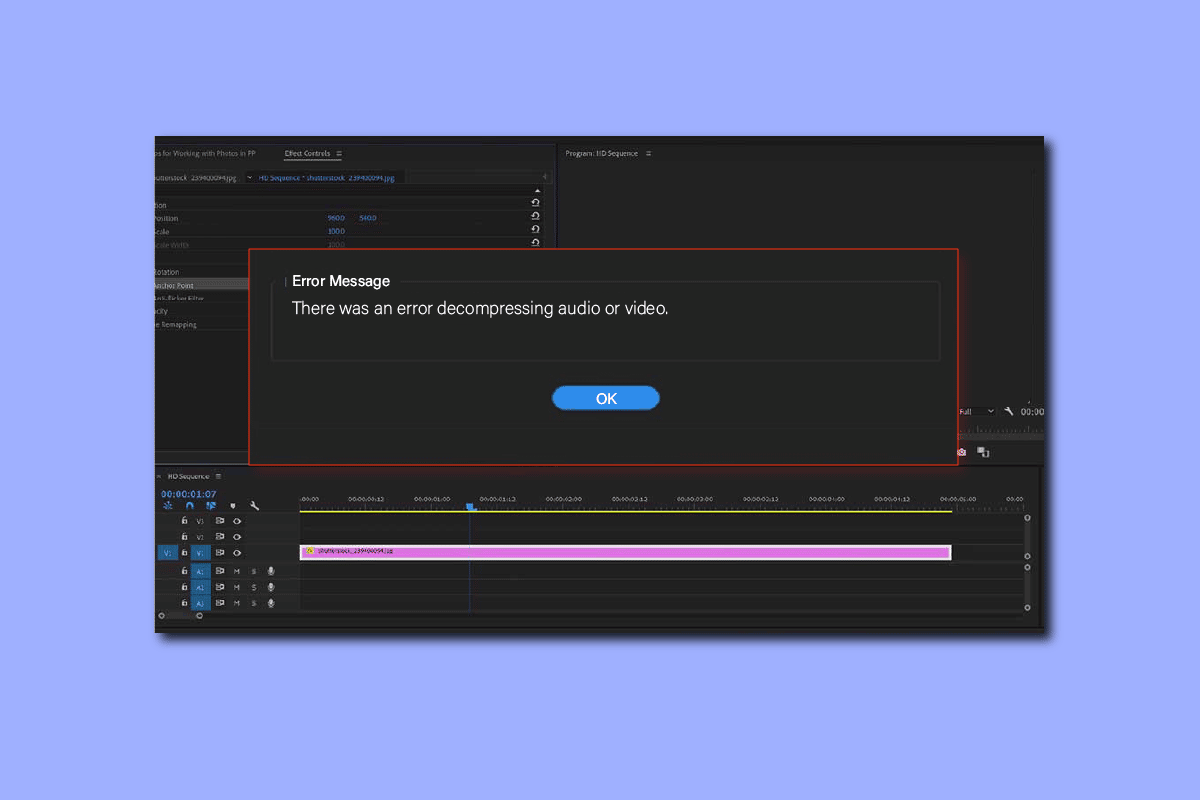
สารบัญ
- วิธีแก้ไข Premiere Pro มีข้อผิดพลาดในการคลายการบีบอัดเสียงหรือวิดีโอ
- วิธีที่ 1: ตรวจสอบให้แน่ใจว่ารูปแบบไฟล์ถูกต้อง
- วิธีที่ 2: เปลี่ยนชื่อนามสกุลไฟล์จาก .MP3 เป็น .WAV
- วิธีที่ 3: ล้างไฟล์แคช
- วิธีที่ 4: เปลี่ยนชื่อ Media Cache Folder
- วิธีที่ 5: ย้ายไฟล์มีเดียไปยังโฟลเดอร์อื่น
- วิธีที่ 6: ติดตั้ง Adobe Premiere Pro ใหม่
วิธีแก้ไข Premiere Pro มีข้อผิดพลาดในการคลายการบีบอัดเสียงหรือวิดีโอ
อาจมีสาเหตุหลายประการสำหรับข้อผิดพลาดนี้ สาเหตุที่เป็นไปได้บางประการมีดังต่อไปนี้
- ปัญหาที่เกิดจากรูปแบบไฟล์เสียงหรือวิดีโอที่ไม่ถูกต้อง
- เกิดข้อผิดพลาดเนื่องจากนามสกุลไฟล์ไม่เหมาะสม
- ปัญหาที่เกิดจากไฟล์แคช Adobe Premiere Pro ที่มากเกินไป
- ข้อผิดพลาดเนื่องจากการตั้งชื่อโฟลเดอร์แคชไม่ถูกต้อง
- ตำแหน่งที่ไม่เหมาะสมของไฟล์แคช
- ข้อผิดพลาดที่เกิดจากข้อบกพร่องและข้อผิดพลาดอื่นๆ กับโปรแกรม Adobe Premiere Pro
ในคำแนะนำต่อไปนี้ เราจะพูดถึงวิธีการแก้ไขเมื่อเกิดข้อผิดพลาดในการคลายการบีบอัดไฟล์เสียงหรือวิดีโอในโปรแกรม Adobe Premiere Pro
วิธีที่ 1: ตรวจสอบให้แน่ใจว่ารูปแบบไฟล์ถูกต้อง
หากคุณได้รับข้อความแสดงข้อผิดพลาดที่ระบุว่ามีข้อผิดพลาดในการคลายการบีบอัดไฟล์เสียงหรือวิดีโอใน Adobe Premiere Pro สิ่งแรกที่คุณสามารถทำได้เพื่อแก้ไขข้อผิดพลาดคือการตรวจสอบรูปแบบไฟล์สำหรับไฟล์เสียงหรือวิดีโอของคุณ โดยทั่วไป Adobe Premiere Pro รองรับรูปแบบเสียงและวิดีโอส่วนใหญ่ อย่างไรก็ตาม บางครั้งไฟล์ของคุณอาจมีรูปแบบไฟล์ที่เข้ากันไม่ได้กับโปรแกรม Premiere Pro คุณสามารถตรวจสอบรายการรูปแบบไฟล์ที่รองรับสำหรับ Adobe Premiere Pro ได้จากหน้ารูปแบบไฟล์ที่รองรับ เกิดข้อผิดพลาดในการคลายการบีบอัดไฟล์เสียงหรือวิดีโอ mp3 หากไฟล์เสียงหรือวิดีโอของคุณอยู่ในรูปแบบที่ Premiere Pro ไม่รองรับ ในกรณีนี้ ให้พิจารณาเปลี่ยนเป็นรูปแบบที่รองรับ คุณสามารถใช้โปรแกรมต่างๆ เช่น Adobe Media Encoder หรือ Adobe Audition เพื่อเปลี่ยนรูปแบบไฟล์ ลองใช้ MP3 หรือ WAV เนื่องจากทั้งสองเป็นรูปแบบเสียงที่ไม่ยุ่งยากที่สุดใน Adobe
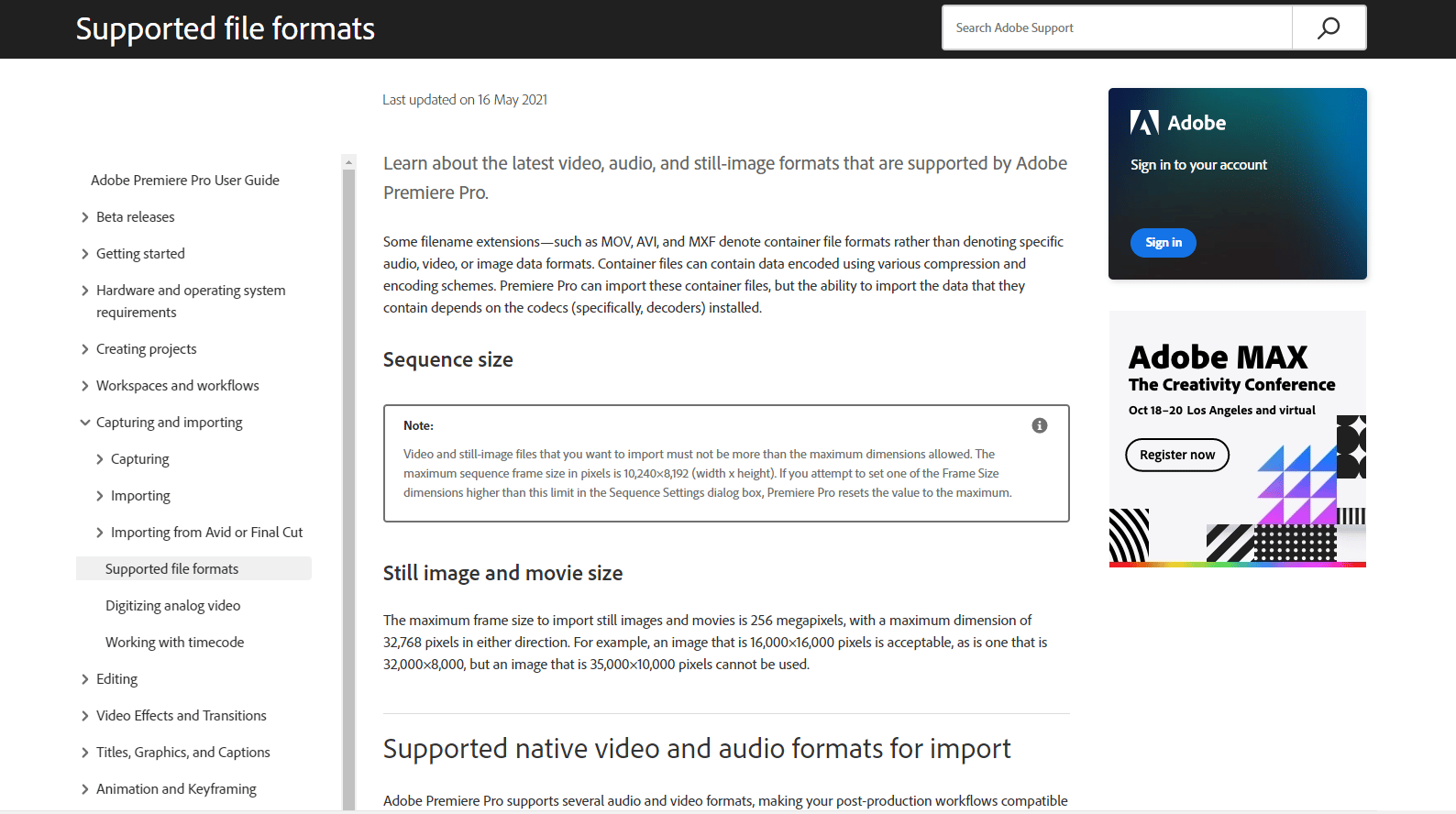
วิธีที่ 2: เปลี่ยนชื่อนามสกุลไฟล์จาก .MP3 เป็น .WAV
ผู้ใช้หลายคนพบว่าการเปลี่ยนชื่อนามสกุลไฟล์จาก .mp3 เป็น .wav สามารถแก้ไขปัญหาได้ หากต้องการเปลี่ยนแปลงโดยเปลี่ยนชื่อรูปแบบไฟล์ คุณไม่จำเป็นต้องมีโปรแกรมอื่น คุณสามารถแก้ไขปัญหานี้ได้จากแอพ Adobe Premiere เอง
1. กดปุ่ม Windows + E พร้อมกันเพื่อเปิด File Explorer
2. ไปที่ ไฟล์ .mp3 ที่เป็นสาเหตุของปัญหา
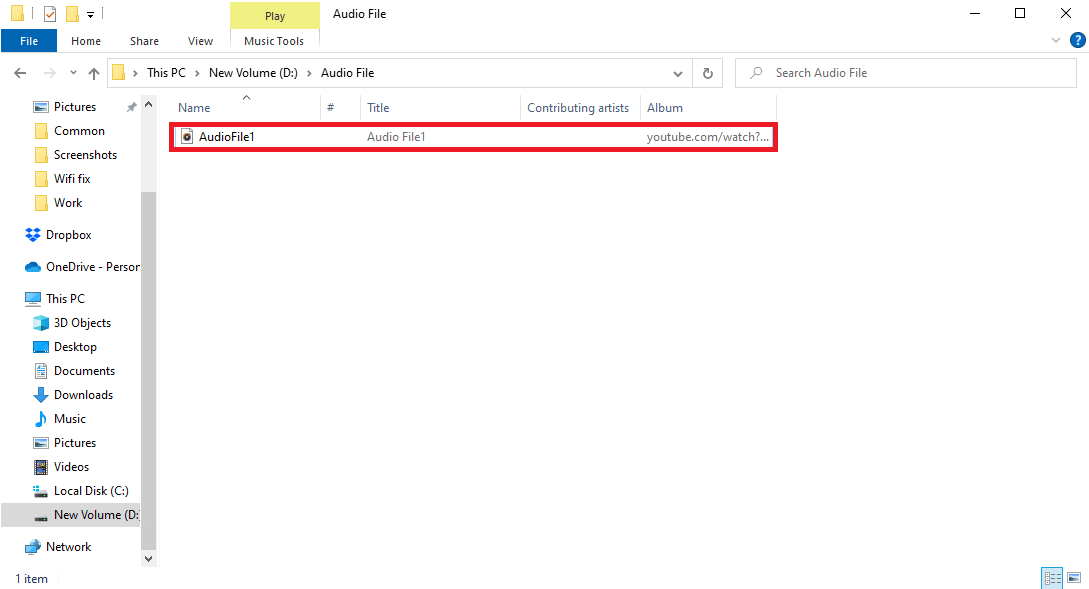
3. คลิกที่แท็บ มุมมอง จากตัวเลือกเมนู
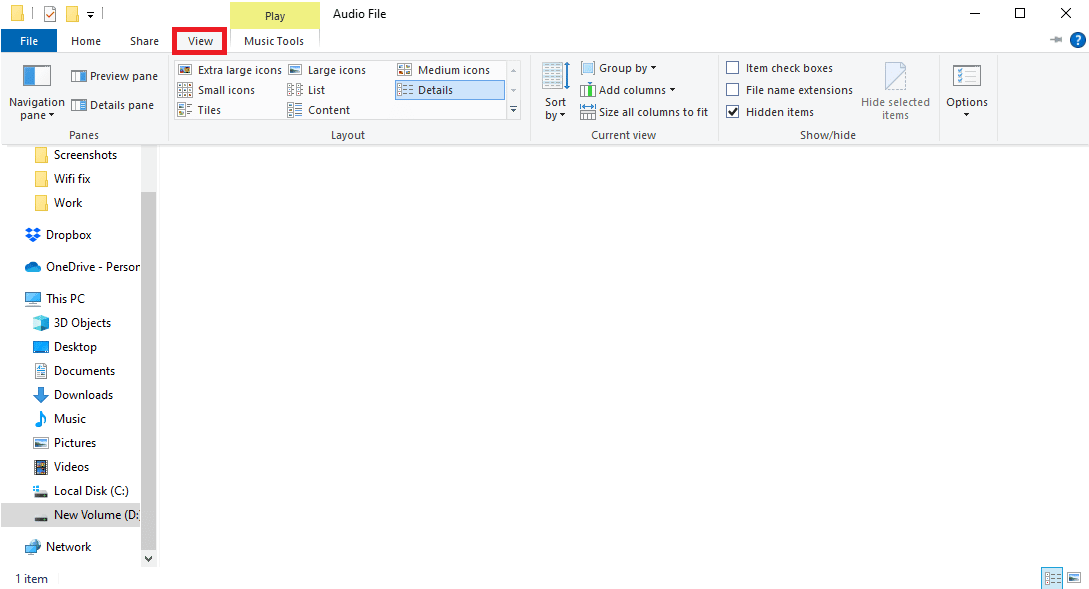
4. ที่นี่ ให้ทำเครื่องหมายที่ช่องสำหรับ นามสกุลไฟล์ .
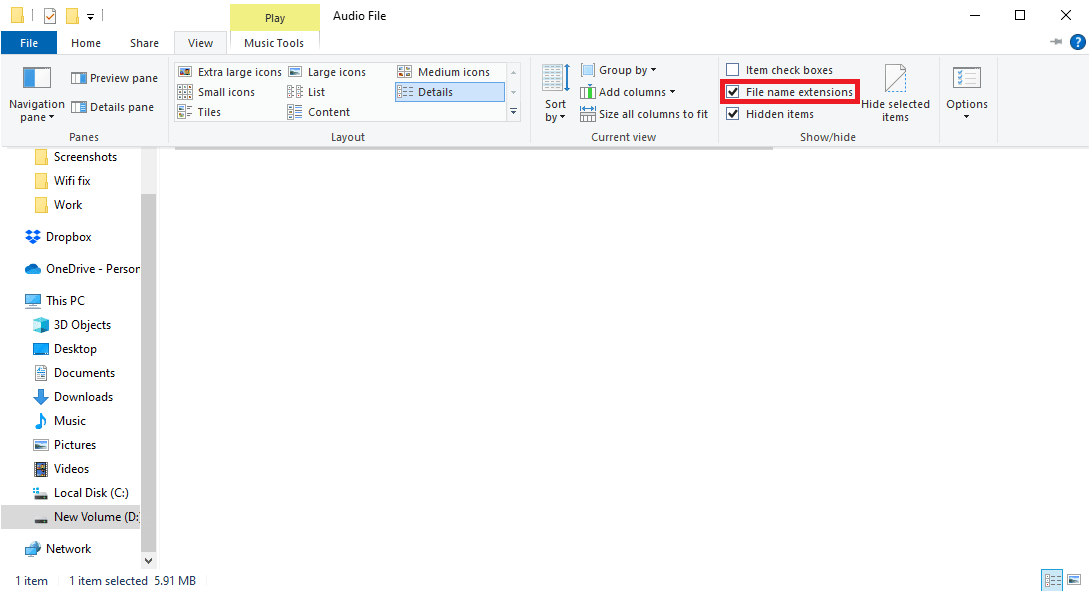
5. ตอนนี้ คลิกขวาที่ไฟล์แล้วเลือกตัวเลือก เปลี่ยนชื่อ
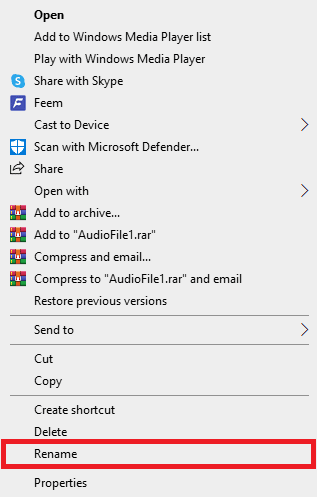
6. สุดท้าย เปลี่ยนชื่อ .mp3 ด้วยไฟล์ .wav แล้ว กดปุ่ม Enter และยืนยันการเปลี่ยนแปลงโดยคลิกที่ Yes
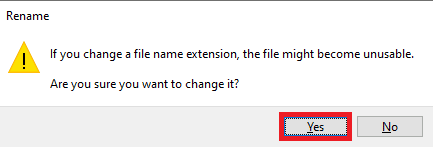
อ่านเพิ่มเติม: ฉันจะแก้ไขข้อผิดพลาดการเรนเดอร์แบบเร่งได้อย่างไร
วิธีที่ 3: ล้างไฟล์แคช
บางครั้งข้อผิดพลาดในการคลายการบีบอัดปัญหาเสียงหรือวิดีโออาจเกิดจากหน่วยความจำแคชส่วนเกินในโปรแกรม Adobe Premiere Pro ผู้ใช้หลายคนสามารถแก้ไขได้โดยเกิดข้อผิดพลาดในการคลายปัญหาเสียงหรือวิดีโอโดยเพียงแค่ล้างไฟล์แคชสำหรับโปรแกรม Premiere Pro
1. เปิดแอ พ Adobe Premium Pro
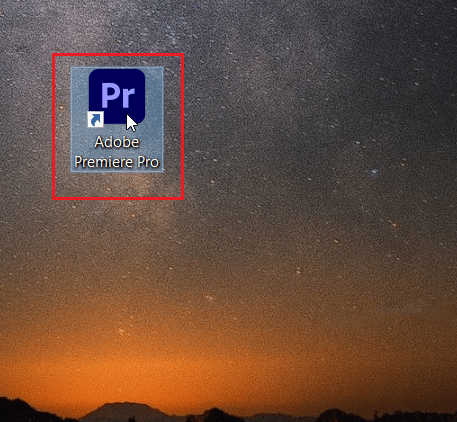
2. ที่นี่ คลิกที่แท็บ แก้ไข แล้วคลิก การ ตั้งค่า
3. ตอนนี้ ค้นหาและคลิกที่ Media Cache
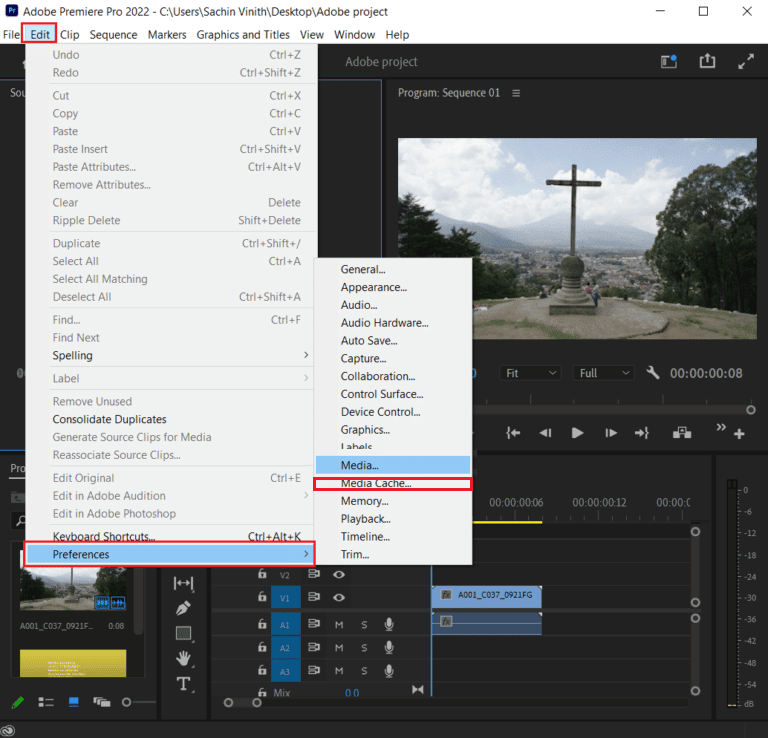

4. จากนั้นคลิก Delete ข้าง Remove Media Cache Files
5. จากตัวเลือกที่มีอยู่ ให้คลิกที่ ลบไฟล์แคชสื่อทั้งหมด หรือ ลบไฟล์แคชสื่อ ที่ไม่ได้ใช้ แล้วคลิก ตกลง
6. สุดท้าย ให้ รีสตาร์ทโปรแกรม Adobe Premiere Pro เพื่อดูว่าปัญหาได้รับการแก้ไขแล้วหรือไม่
วิธีที่ 4: เปลี่ยนชื่อ Media Cache Folder
ผู้ใช้หลายคนยังรายงานว่าการเปลี่ยนชื่อ Media Cache Folder สำหรับ Premiere Pro สามารถแก้ไขปัญหาได้ ทำตามขั้นตอนด้านล่าง
1. ปิดโปรแกรม Adobe ทั้งหมดที่ ทำงานบนคอมพิวเตอร์ของคุณ ทำตามคำแนะนำของเราเพื่อสิ้นสุดงานใน Windows 10
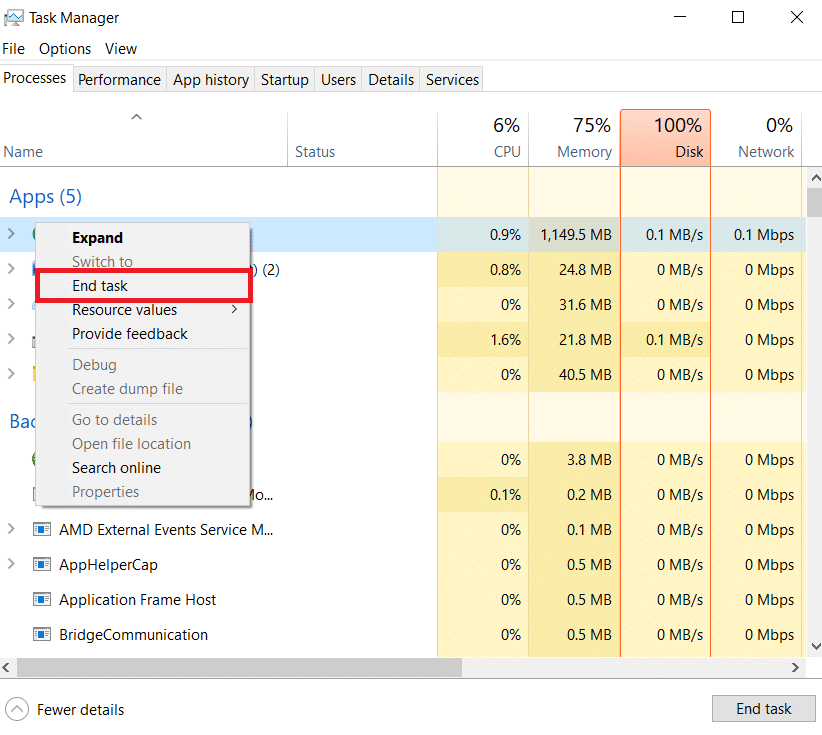
2. กดปุ่ม Windows + E พร้อมกันเพื่อเปิด File Explorer
3. ไปที่ เส้นทาง ตำแหน่งเริ่มต้นต่อไปนี้
C:\Users\Default\AppData\Roaming\Adobe\Common
หมายเหตุ: เปลี่ยน ข้อความเริ่มต้นด้วยชื่อพีซีของคุณ ในเส้นทางด้านบน
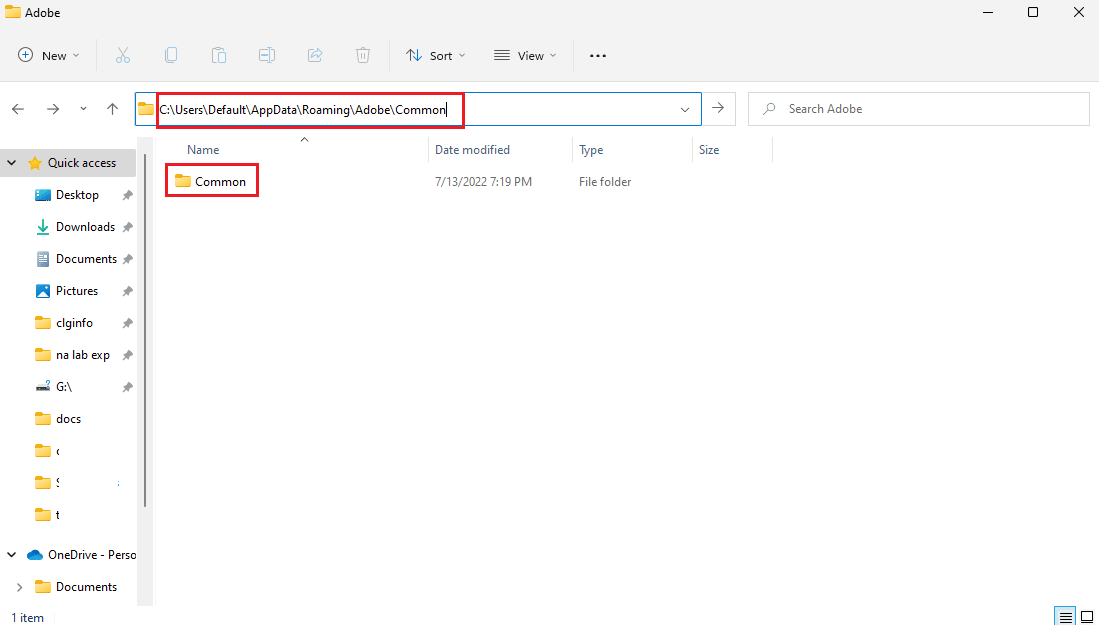
4. ค้นหาโฟลเดอร์ แคช ที่นี่
5. เปลี่ยนชื่อโฟลเดอร์เป็น Media Cache Files_OLD และ Media Cache_OLD ตามลำดับ
6. ตอนนี้ รีสตาร์ทแอป Adobe Premiere Pro
อ่านเพิ่มเติม: วิธีปิดการใช้งาน Adobe AcroTray.exe เมื่อเริ่มต้น
วิธีที่ 5: ย้ายไฟล์มีเดียไปยังโฟลเดอร์อื่น
หากการเปลี่ยนชื่อโฟลเดอร์แคชไม่สามารถแก้ไขข้อผิดพลาดในการคลายการบีบอัดปัญหาเสียงหรือวิดีโอสำหรับคุณ คุณสามารถลองแก้ไขข้อผิดพลาดในการคลายการบีบอัดปัญหาเสียงหรือวิดีโอโดยการย้ายไฟล์มีเดียไปยังตำแหน่งอื่นในคอมพิวเตอร์ของคุณ คุณสามารถย้ายไฟล์เหล่านี้ไปยังตำแหน่งที่คุณต้องการได้ อย่างไรก็ตาม ขอแนะนำให้ย้ายไปยังตำแหน่งที่คุณสามารถเข้าถึงได้ง่าย
1. ไปที่ Adobe > Common โฟลเดอร์ดังแสดงใน วิธีที่ 4
2. คลิกที่โฟลเดอร์แคชและกดปุ่ม Ctrl + X พร้อมกันเพื่อใช้คำสั่งตัด
3. ไปที่ตำแหน่งที่คุณต้องการย้ายไฟล์แคชแล้วกด Ctrl + V คีย์ ร่วมกันเพื่อวาง
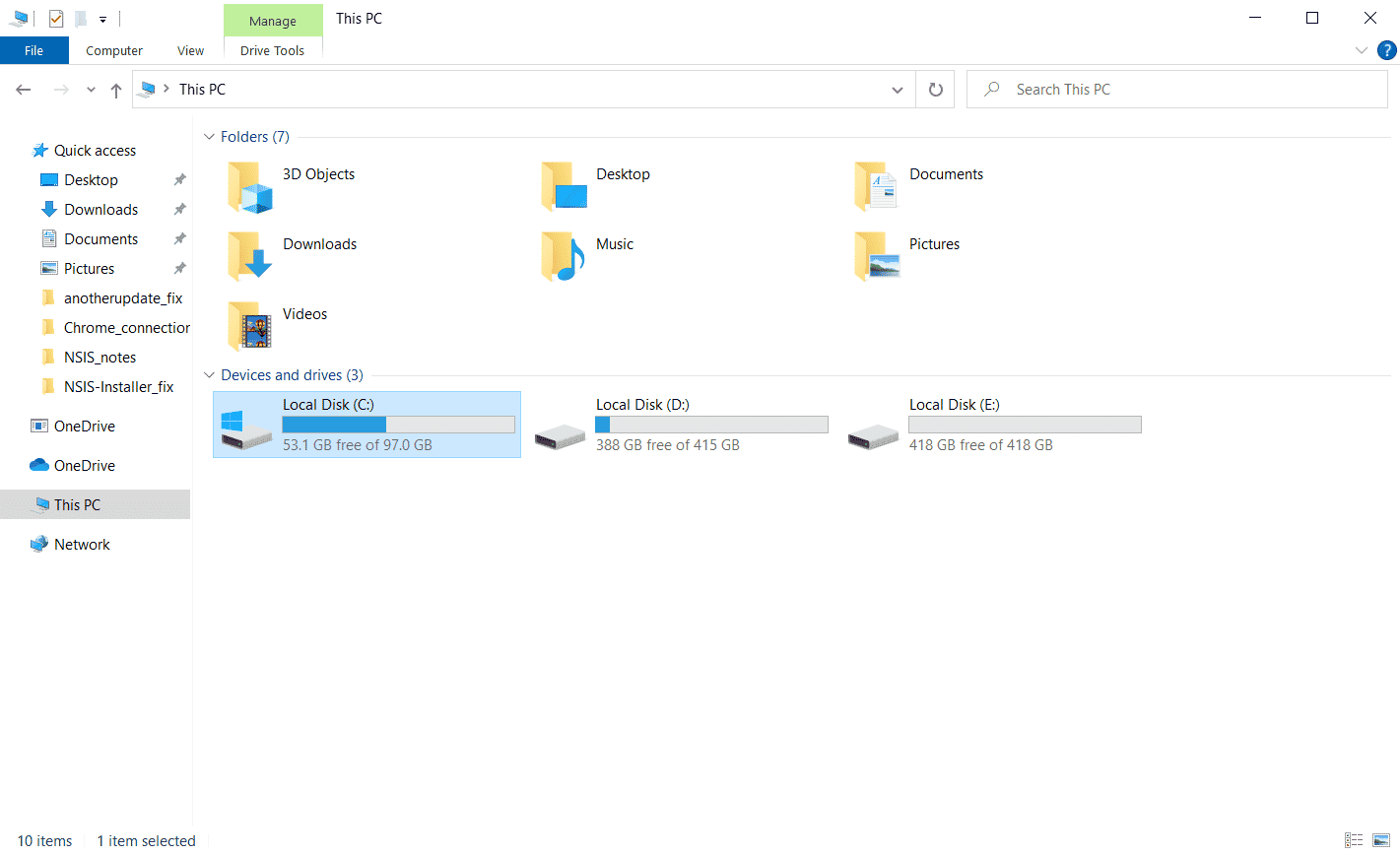
หากไม่สามารถแก้ไขข้อผิดพลาดในการคลายการบีบอัดไฟล์เสียงหรือวิดีโอ mp3 ให้ลองใช้วิธีถัดไป
อ่านเพิ่มเติม: แก้ไขซอฟต์แวร์ Adobe ที่คุณใช้ไม่ใช่ข้อผิดพลาดของแท้
วิธีที่ 6: ติดตั้ง Adobe Premiere Pro ใหม่
หากวิธีการที่กล่าวมาก่อนหน้านี้ไม่ได้ผล และคุณยังคงประสบปัญหาเดิมอยู่ คุณสามารถลองติดตั้งโปรแกรม Adobe Premiere Pro บนคอมพิวเตอร์ของคุณอีกครั้ง การติดตั้งใหม่จะทำให้คุณต้องถอนการติดตั้งโปรแกรมที่ติดตั้งไว้แล้ว วิธีนี้จะรีเซ็ตการเปลี่ยนแปลงทั้งหมดที่คุณทำในโปรแกรม และคุณสามารถเริ่มต้นด้วย Premier Pro ด้วยการเริ่มต้นใหม่
1. กด ปุ่ม Windows พิมพ์ Control Panel แล้วคลิก Open
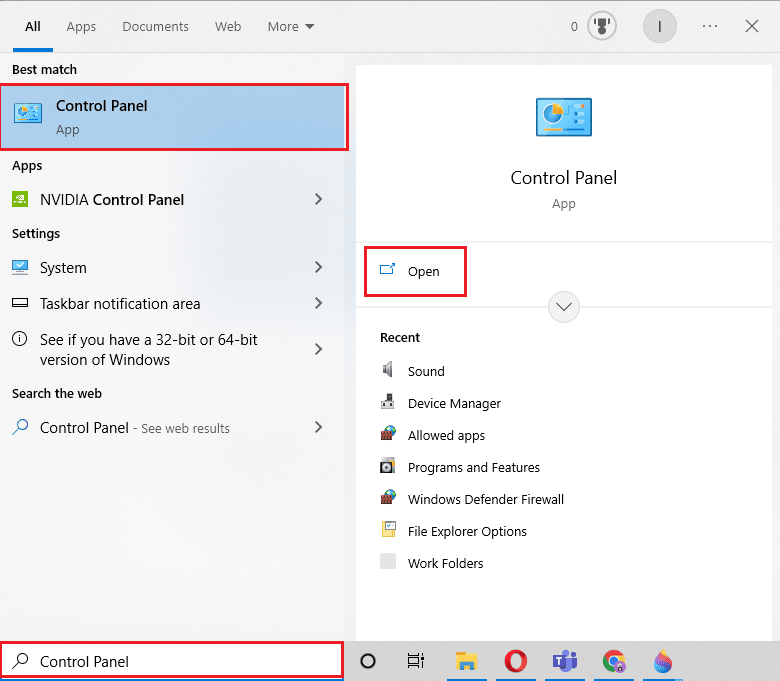
2. ตั้งค่า View by > Category จากนั้นคลิก ถอนการติดตั้งตัวเลือกโปรแกรม ภายใต้ โปรแกรม
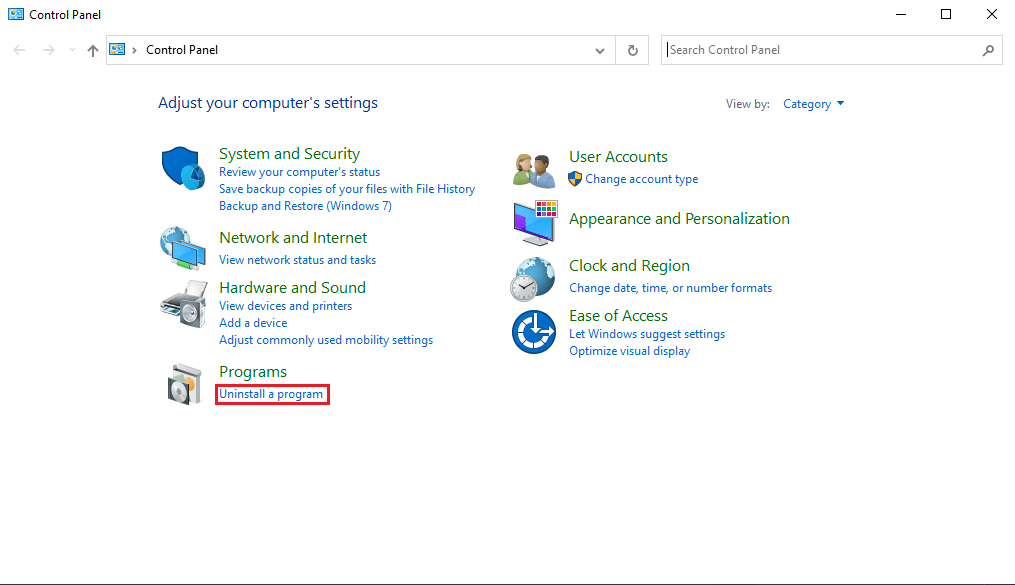
3. ตอนนี้ ค้นหา Adobe Premiere Pro แล้วคลิกขวาและเลือก ถอนการติดตั้ง
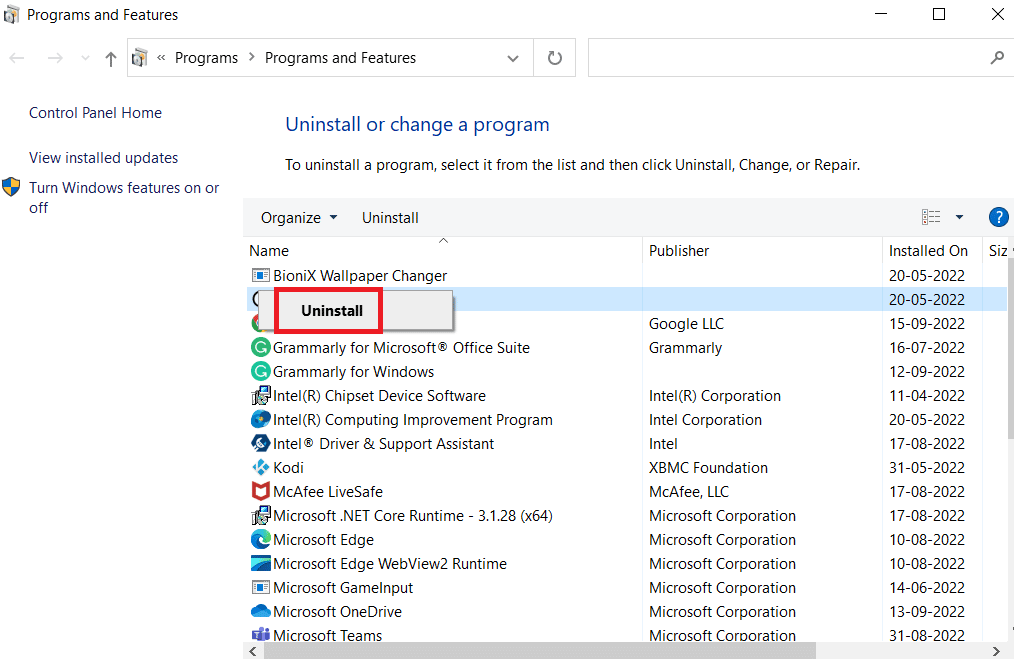
4. ทำตามคำแนะนำบนหน้าจอเพื่อสิ้นสุดกระบวนการถอนการติดตั้งและ รีบูตเครื่องพีซี
5. จากนั้น ไปที่เว็บไซต์ Adobe Premiere Pro ดาวน์โหลดและติดตั้งผลิตภัณฑ์ของคุณ
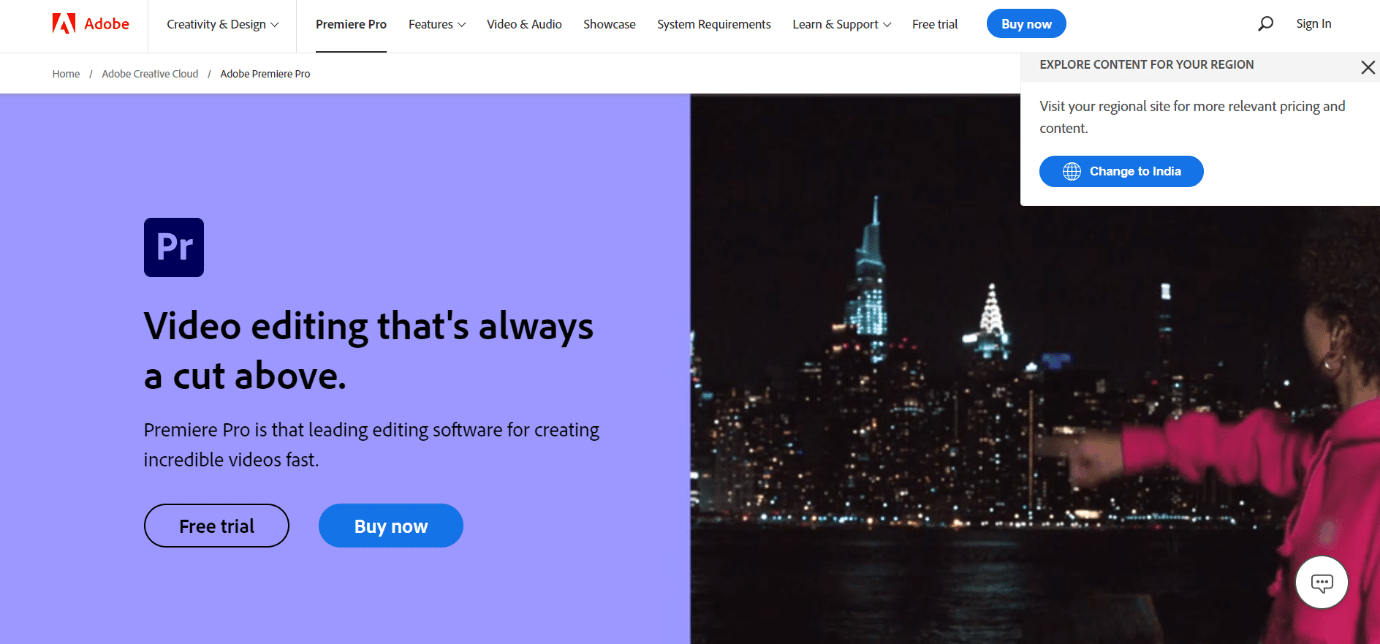
คำถามที่พบบ่อย (FAQ)
ไตรมาสที่ 1 ฉันจะใช้ Premiere Pro ได้ที่ไหน
ตอบ โปรแกรม Adobe Premiere Pro สามารถใช้ใน การแก้ไขไฟล์เสียงและวิดีโอ และการผลิตวิดีโอและไฟล์เสียงคุณภาพสูง
ไตรมาสที่ 2 ฉันจำเป็นต้องซื้อ Adobe Premiere Pro หรือไม่
ตอบ ใช่ คุณจะต้องซื้อ Adobe Premiere Pro จากเว็บไซต์ทางการของ Adobe อย่างไรก็ตาม ผู้ใช้ยังสามารถใช้โปรแกรมรุ่นทดลองฟรีได้
ไตรมาสที่ 3 ฉันจะแก้ไขข้อผิดพลาด Adobe Premiere Pro ได้อย่างไร
ตอบ คุณสามารถลองแก้ไขข้อผิดพลาด Adobe Premiere Pro ได้โดยใช้หลายวิธี วิธีการทั่วไปบางวิธีรวมถึง การล้างไฟล์แคช สำหรับโปรแกรมและ การเปลี่ยนรูปแบบไฟล์
ที่แนะนำ:
- แก้ไข Roll20 Advanced Fog of War ไม่ทำงาน
- แก้ไขรหัสข้อผิดพลาด Premiere Pro 3 ใน Windows 10
- เหตุใด Adobe Shockwave จึงหยุดทำงานตลอดเวลา
- วิธียกเลิกการสมัครสมาชิก Adobe Acrobat
เราหวังว่าคู่มือนี้จะเป็นประโยชน์กับคุณ และคุณสามารถแก้ไข ได้ว่ามีข้อผิดพลาดในการขยายปัญหาเสียงหรือวิดีโอ ในโปรแกรมของคุณ แจ้งให้เราทราบว่าวิธีใดที่เหมาะกับคุณ หากคุณมีข้อเสนอแนะใด ๆ สำหรับเราแจ้งให้เราทราบในส่วนความคิดเห็นด้านล่าง
