แก้ไข มีการซ่อมแซมระบบที่รอดำเนินการซึ่งต้องรีบูตเพื่อให้เสร็จสมบูรณ์
เผยแพร่แล้ว: 2022-06-29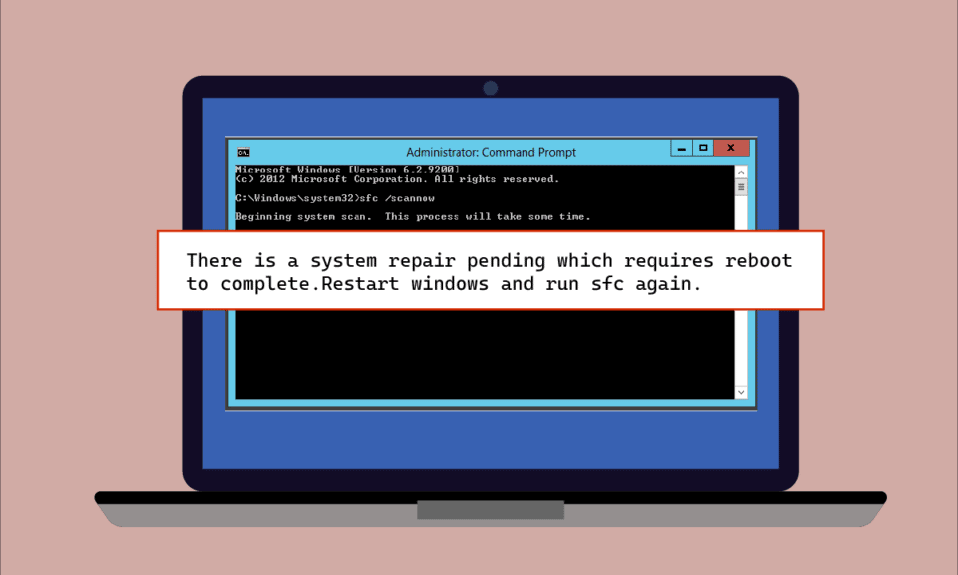
ไฟล์ที่เสียหายไม่ใช่เรื่องใหม่สำหรับผู้ใช้ Windows ตั้งแต่การถ่ายโอนไฟล์ไปยังไฟล์ที่คัดลอกบนระบบ ไฟล์ใดๆ ก็ตามสามารถตกเป็นเหยื่อของจุดบกพร่องที่รอให้ไฟล์เสียหายได้ ยูทิลิตีการสแกนไฟล์ใน Windows เป็นตัวช่วยในกรณีดังกล่าวสำหรับผู้ใช้พีซี ยูทิลิตี้ดังกล่าวสองรายการคือ SFC และ DISM ซึ่งช่วยในการเรียกใช้การสแกนไฟล์ที่มีข้อผิดพลาด บางครั้ง ขณะเรียกใช้การสแกน System File Checker ผู้ใช้อาจพบว่ามีข้อผิดพลาดในการซ่อมแซมระบบที่รอดำเนินการอยู่บนหน้าจอ ข้อผิดพลาดนี้สามารถขัดขวางกระบวนการตรวจสอบไฟล์และด้วยเหตุนี้การสแกน หากคุณกำลังเผชิญกับปัญหาเดียวกัน แสดงว่าคุณมาถูกที่แล้ว เรานำคำแนะนำที่สมบูรณ์แบบมาให้คุณซึ่งจะช่วยคุณหากมีการซ่อมแซมระบบที่รอดำเนินการซึ่งต้องรีบูตเพื่อให้ปัญหาบนพีซีของคุณสมบูรณ์
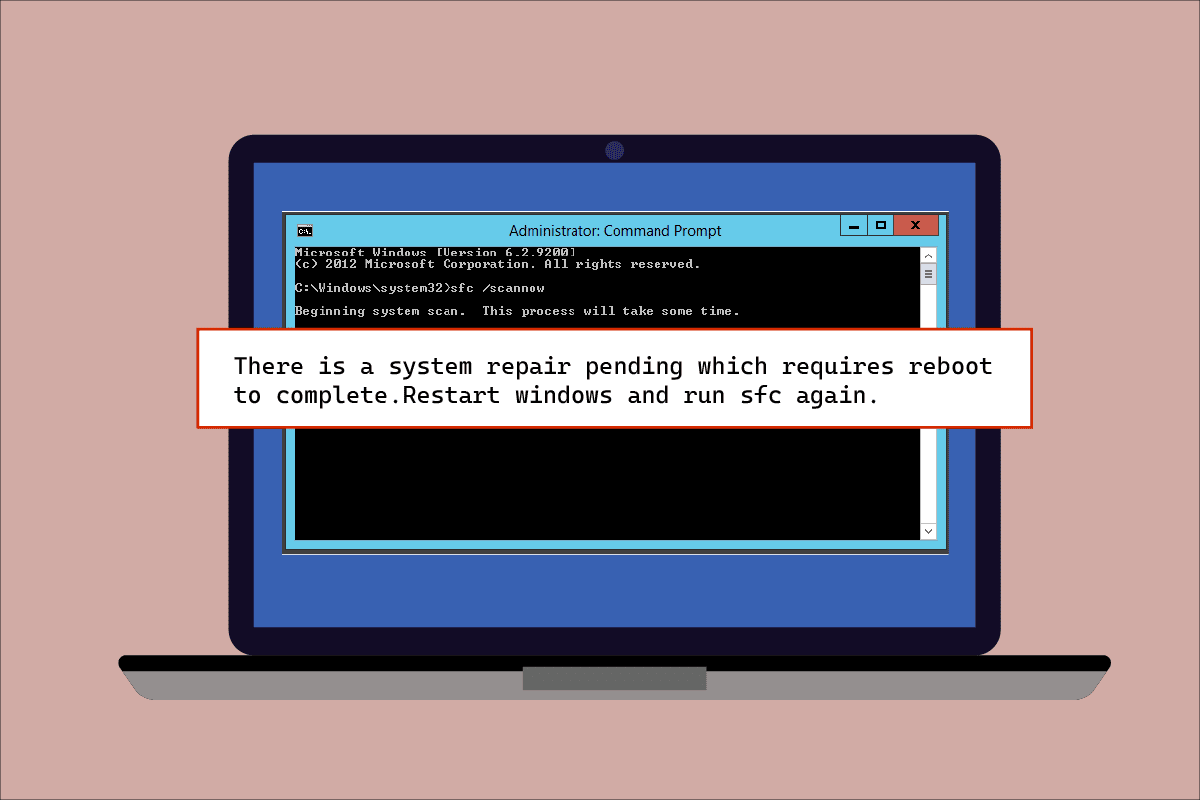
สารบัญ
- วิธีแก้ไข มีการซ่อมแซมระบบที่รอดำเนินการซึ่งต้องรีบูตเพื่อให้เสร็จสมบูรณ์
- วิธีที่ 1: รีสตาร์ท PC
- วิธีที่ 2: ซ่อมแซมไฟล์ระบบ
- วิธีที่ 3: อัปเดต Windows
- วิธีที่ 4: อัปเดตไดรเวอร์กราฟิก
- วิธีที่ 5: ลบไฟล์ติดตามบางส่วน
- วิธีที่ 6: เปลี่ยนการตั้งค่า BIOS
- วิธีที่ 7: ลบคีย์รีจิสทรี
- วิธีที่ 8: แก้ไขปัญหาผ่านโหมดการกู้คืน
วิธีแก้ไข มีการซ่อมแซมระบบที่รอดำเนินการซึ่งต้องรีบูตเพื่อให้เสร็จสมบูรณ์
ข้อผิดพลาดที่รอดำเนินการซ่อมแซมระบบทำให้ไม่มีการสแกนไฟล์ใดๆ อีกจนกว่าระบบจะเริ่มต้นใหม่ และสาเหตุที่อยู่เบื้องหลังอาจมีหลายสาเหตุ ให้เราบอกชื่อบางส่วนด้านล่าง:
- ไดรเวอร์ที่ล้าสมัย
- Windows เวอร์ชันเก่า
- ไฟล์ .XML ที่รอดำเนินการ
- กำลังรอคีย์รีบูต
- คำสั่งที่รอดำเนินการ
ข้อผิดพลาดที่รอดำเนินการซ่อมแซมระบบดูเหมือนว่าจะมีใน Windows ทุกรุ่น ขณะสแกนไฟล์ที่มีปัญหาผ่านยูทิลิตี้ SFC ใน Microsoft Windows ระบบนี้ต้องการการรีบูต จนกว่าจะบล็อกการซ่อมแซมไฟล์ ซึ่งอาจเป็นปัญหาสำหรับผู้ใช้ที่ต้องดำเนินการทันที ต่อไปนี้เป็นวิธีที่มีประสิทธิภาพ 8 วิธีในการดำเนินการบน Windows ซึ่งจะช่วยคุณกำจัดข้อผิดพลาดในการซ่อมแซมที่รอดำเนินการ:
วิธีที่ 1: รีสตาร์ท PC
นี่เป็นหนึ่งในวิธีที่ง่ายที่สุดในการปฏิบัติตามหากคุณเคยเห็นว่ามีการซ่อมแซมระบบที่รอดำเนินการซึ่งต้องรีบูตเพื่อให้เกิดข้อผิดพลาดใน Windows 10 การรีสตาร์ท/รีบูตได้รับความช่วยเหลือสำหรับผู้ใช้จำนวนมากในการกำจัดข้อผิดพลาดนี้ หากคุณได้ซ่อมแซมระบบของคุณก่อนหน้านี้ อาจมีไฟล์ที่ค้างอยู่บางไฟล์ที่จำเป็นต้องได้รับการประมวลผลและปรากฏขึ้นในขณะที่คุณพยายามเปิดใช้ SFC ในกรณีนี้ การเริ่มระบบของคุณสามารถช่วยในการแก้ไขปัญหานี้ได้ ในการรีสตาร์ทระบบ ให้ทำตามขั้นตอนด้านล่าง:
1. คลิกที่ไอคอน Windows บนหน้าจอ
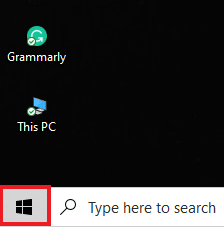
2. คลิกที่ อำนาจ
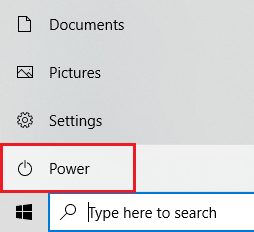
3. เลือก เริ่มต้นใหม่
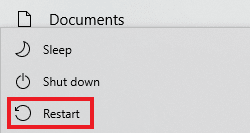
4. กด ปุ่ม Windows พิมพ์ Command Prompt แล้วคลิก Run as administrator ตามภาพด้านล่าง
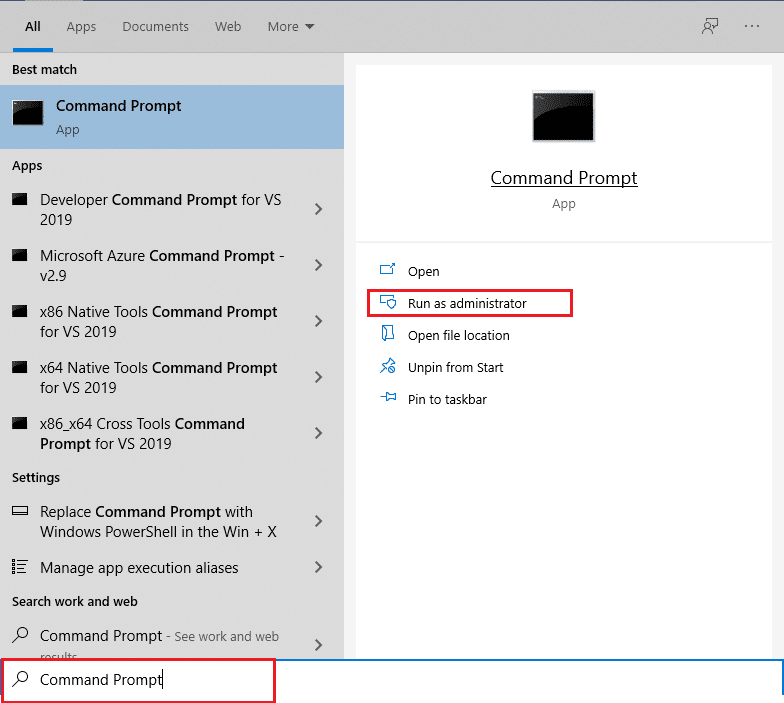
5. พิมพ์คำสั่ง SFC/scannow แล้วกดปุ่ม Enter เพื่อเรียกใช้การสแกนไฟล์ระบบ
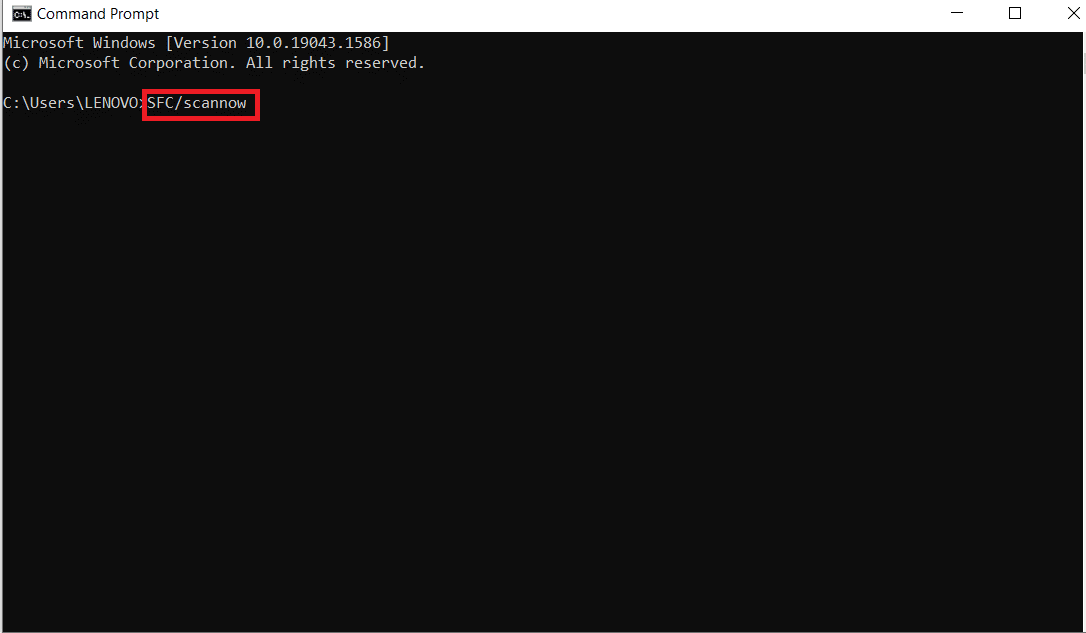
อ่านเพิ่มเติม: แก้ไข 0x80004002: ไม่รองรับอินเทอร์เฟซดังกล่าวบน Windows 10
วิธีที่ 2: ซ่อมแซมไฟล์ระบบ
การย้อนกลับการดำเนินการที่รอดำเนินการโดยใช้ DISM เป็นอีกวิธีหนึ่งในการกำจัดข้อผิดพลาดที่รอดำเนินการซ่อมแซมระบบ อ่านคำแนะนำเกี่ยวกับวิธีการซ่อมแซมไฟล์ระบบใน Windows 10
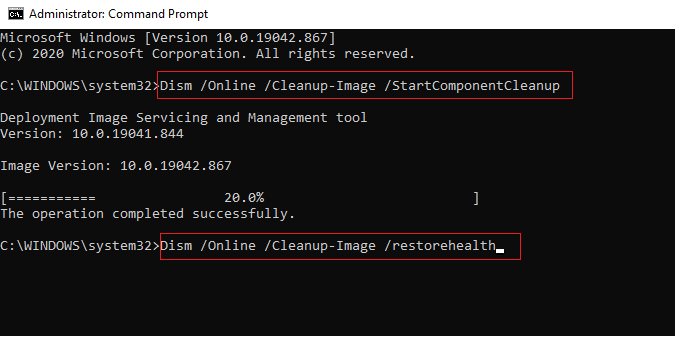
วิธีที่ 3: อัปเดต Windows
อีกวิธีหนึ่งที่ช่วยผู้ใช้เดสก์ท็อป/แล็ปท็อปได้มากคือการอัปเดต Windows การอัปเดต Windows ที่เลื่อนออกไปอาจเป็นสาเหตุสำคัญที่ทำให้ SFC ระงับการสแกนไฟล์ที่เสียหาย และมีการซ่อมแซมระบบที่รอแสดงบนหน้าจอของคุณ อ่านคำแนะนำของเราเกี่ยวกับวิธีดาวน์โหลดและติดตั้งการอัปเดตล่าสุดของ Windows 10
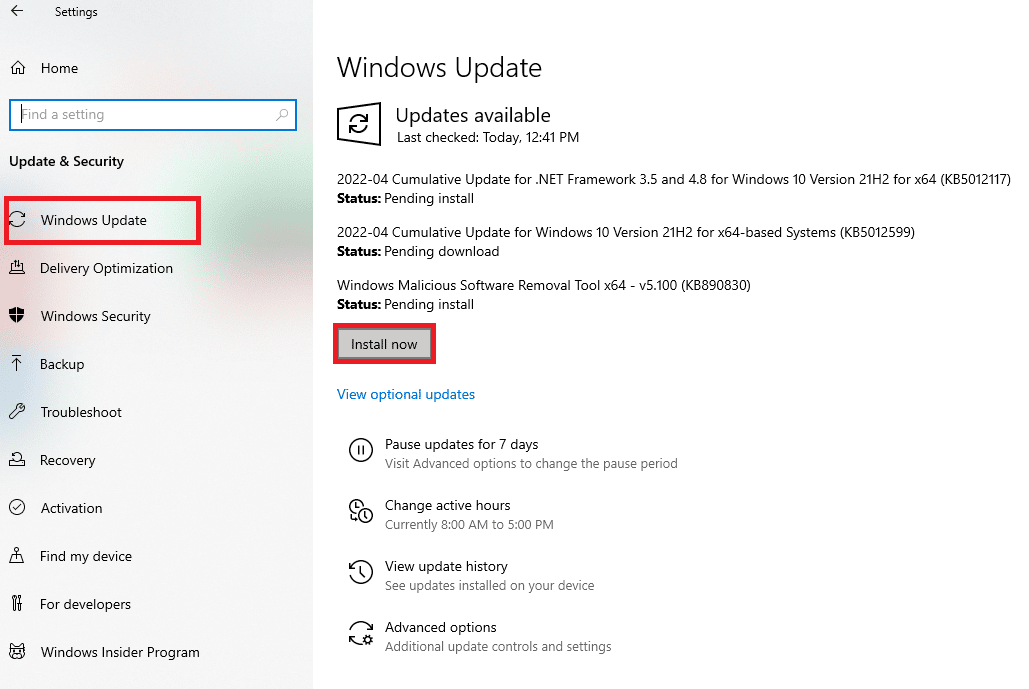
ในกรณีที่ไม่มีการอัปเดต ให้ลองใช้วิธีถัดไปที่ระบุด้านล่าง
อ่านเพิ่มเติม: วิธีซ่อมแซมไฟล์ระบบที่เสียหายใน Windows 10
วิธีที่ 4: อัปเดตไดรเวอร์กราฟิก
หากคุณบังเอิญเห็น sfc scannow มีการซ่อมแซมระบบที่รอดำเนินการ ตามด้วยข้อผิดพลาด Blue Screens of Death ปัญหาน่าจะเกิดจากไดรเวอร์ที่ล้าสมัยของระบบของคุณ ดังนั้น การอัปเดตไดรเวอร์ทั้งหมดจึงเป็นสิ่งสำคัญเพื่อให้แน่ใจว่าข้อผิดพลาดจะไม่เกิดขึ้นอีก อ่านคำแนะนำของเราเกี่ยวกับ 4 วิธีในการอัปเดตไดรเวอร์กราฟิกใน Windows 10
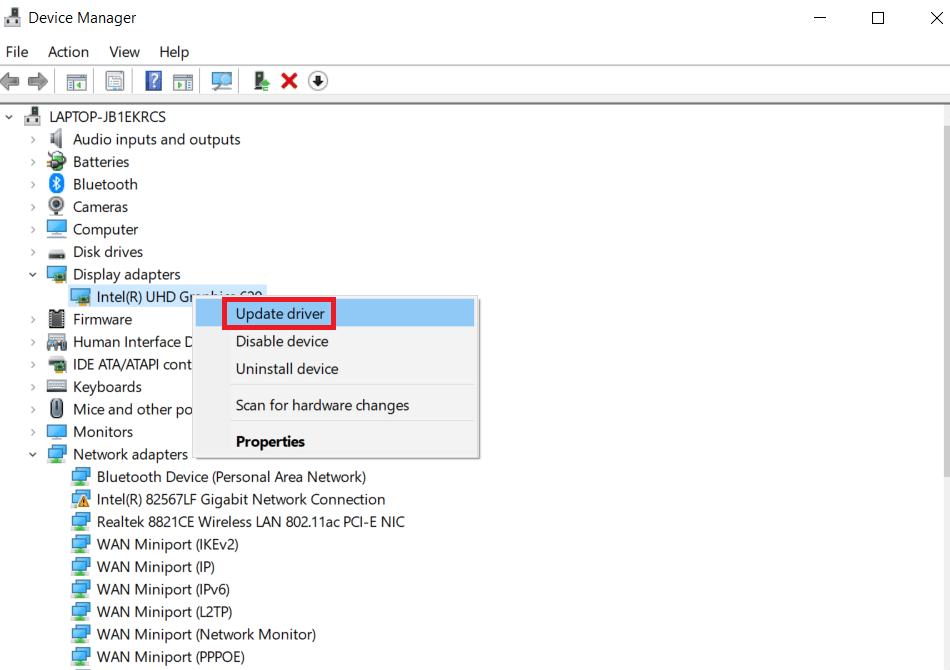
วิธีที่ 5: ลบไฟล์ติดตามบางส่วน
ไฟล์บางไฟล์ในระบบของคุณติดตามการซ่อมแซมระบบที่รอดำเนินการ และหนึ่งในไฟล์เหล่านี้อาจเสียหาย นำไปสู่การซ่อมแซมระบบที่รอดำเนินการซึ่งต้องรีบูตเพื่อให้เกิดข้อผิดพลาด การลบไฟล์ดังกล่าวสามารถช่วยแก้ไขข้อผิดพลาดนี้ได้ และให้ปฏิบัติตามคำแนะนำทีละขั้นตอนด้านล่างนี้:
1. เปิดกล่องโต้ตอบ เรียก ใช้โดยใช้ ปุ่ม Windows + R พร้อมกัน
2. พิมพ์ cmd.exe แล้วกด Enter
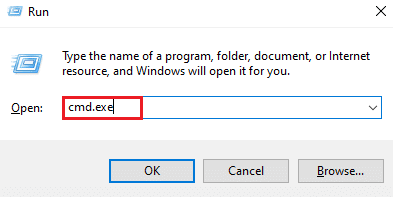
3. พิมพ์ คำสั่ง ที่กำหนดแล้วกดปุ่ม Enter
เดล d:\windows\winsxs\pending.xml
หมายเหตุ: อย่าลืมเปลี่ยนไดรฟ์ d โดยแทนที่ด้วย c หากไดรฟ์ d ไม่ทำงานในกรณีของคุณ
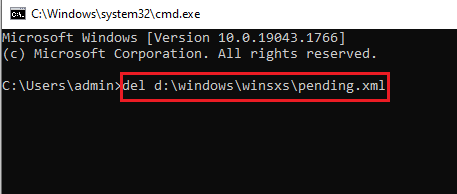
4. จากนั้นพิมพ์ คำสั่ง ที่กำหนดและกดปุ่ม Enter
del x:\windows\winsxs\pending.xml
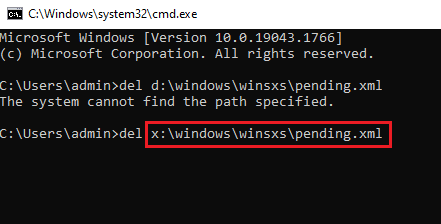
เมื่อกระบวนการเสร็จสมบูรณ์ และคุณเห็นข้อความว่าการดำเนินการเสร็จสมบูรณ์บนหน้าจอ ให้เรียกใช้ SFC อีกครั้งเพื่อตรวจสอบว่าปัญหาได้รับการแก้ไขหรือไม่
อ่านเพิ่มเติม: แก้ไขข้อผิดพลาดระบบไฟล์ Windows 10 2147219196
วิธีที่ 6: เปลี่ยนการตั้งค่า BIOS
ข้อผิดพลาดที่รอดำเนินการซ่อมแซมระบบอาจเป็นสาเหตุของทีม Microsoft ที่เปลี่ยนการตั้งค่าในคลาสไดรเวอร์การจัดการบัสของฮาร์ดไดรฟ์ ในกรณีนี้ การเปลี่ยนการตั้งค่า BIOS จะช่วยให้ผู้ใช้ Windows สามารถแก้ไขปัญหาได้ คุณสามารถเปลี่ยนการตั้งค่า SATA เป็นโหมด IDE โดยทำตามขั้นตอนในระบบของคุณด้านล่าง:

หมายเหตุ: หาก SATA ใช้ IDE อยู่แล้ว ให้ลองเปลี่ยนเป็นตัวเลือกอื่นที่มี
1. รีสตาร์ทระบบของคุณและเปิดการตั้งค่า BIOS โดยการกดปุ่มเช่น F1 , F2 , Del , ESC หรืออื่นๆ
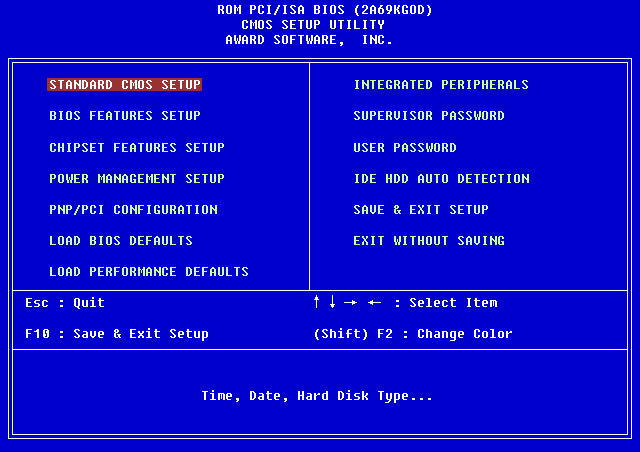
2. ค้นหา SATA และเปลี่ยนจาก AHCI, ATA และ RAID เป็น IDE
3. ไปที่ส่วนออกและเลือกออกจากการบันทึกการเปลี่ยนแปลง
วิธีที่ 7: ลบคีย์รีจิสทรี
คีย์รีจิสทรีในตัวแก้ไขรีจิสทรีจะติดตามโปรแกรมทั้งหมดที่ต้องรีบูต โปรแกรมเหล่านี้เมื่อสูญหายและไม่ได้รีบูต อาจทำให้เกิดข้อผิดพลาดในการซ่อมแซมระบบที่รอดำเนินการ ดังนั้นในการแก้ไข การลบคีย์รีจิสทรีจึงมีประโยชน์
1. เปิดกล่องโต้ตอบ เรียกใช้ โดยกด ปุ่ม Windows + R พร้อมกัน
2. พิมพ์ regedit แล้วกด Enter เพื่อเปิด Registry Editor
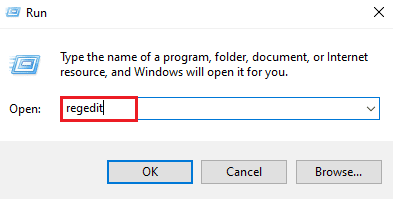
3. นำทางไปยัง เส้นทาง ของโฟลเดอร์ที่กำหนดในตัวแก้ไขรีจิสทรี
HKEY_LOCAL_MACHINE\SOFTWARE\Microsoft\Windows\CurrentVersion
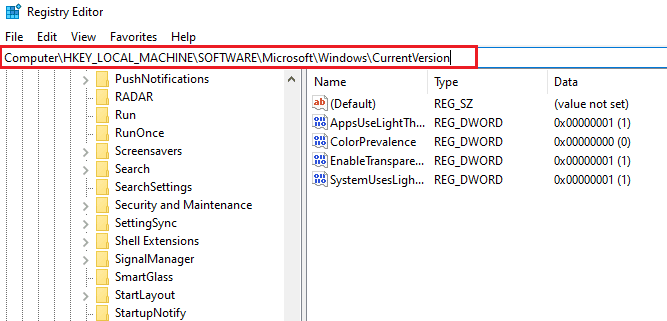
4. ค้นหาคีย์ RebootPending และคลิกขวาที่คีย์แล้วเลือก Permissions ตามที่แสดงด้านล่าง
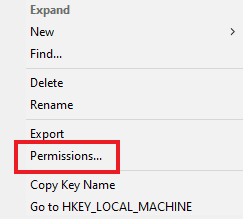
5. ถัดไป ค้นหา ชื่อ ของคุณ และคลิกที่ชื่อนั้น
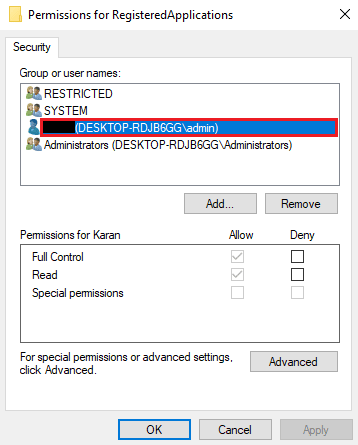
6. ทำเครื่องหมายที่ช่องสำหรับ การควบคุม ทั้งหมด และคลิก ตกลง
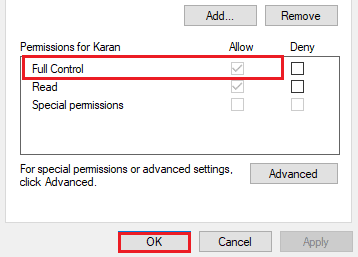
7. ตอนนี้ คลิกขวาที่คีย์ RebootPending แล้วเลือก ลบ
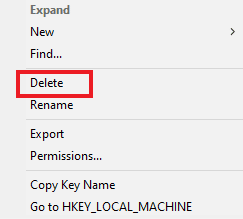
8. เลือก ใช่ เพื่อยืนยัน
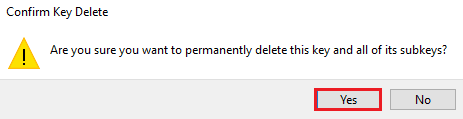
9. เมื่อเสร็จแล้ว ให้ รีสตาร์ท พีซี และตรวจสอบว่าปัญหาของการซ่อมแซมระบบที่รอดำเนินการได้รับการแก้ไขแล้วหรือไม่
อ่านเพิ่มเติม: 7 วิธีในการแก้ไขข้อผิดพลาด BSOD iaStorA.sys บน Windows 10
วิธีที่ 8: แก้ไขปัญหาผ่านโหมดการกู้คืน
ทางเลือกสุดท้ายที่จะมีการซ่อมแซมระบบที่รอดำเนินการซึ่งต้องรีบูตเพื่อให้ปัญหาสมบูรณ์คือการแก้ไขการเปลี่ยนแปลงเล็กน้อยในโหมดการกู้คืน ขั้นตอนขั้นสูงนี้ช่วยในการแก้ไขข้อผิดพลาดจากแกนกลาง สามารถทำได้ผ่านสภาพแวดล้อมการกู้คืนที่มีอยู่ใน Windows ให้เราเข้าสู่วิธีการด้วยคำสั่งที่กล่าวถึงด้านล่าง:
หมายเหตุ : มีการดำเนินการตามขั้นตอนต่อไปนี้ใน Windows 10
1. รีสตาร์ทระบบในเซฟโหมดโดยกดปุ่ม shift และคลิกไอคอน Restart พร้อมกัน
2. บนหน้าจอที่ปรากฏขึ้น ให้เลือก แก้ไขปัญหา
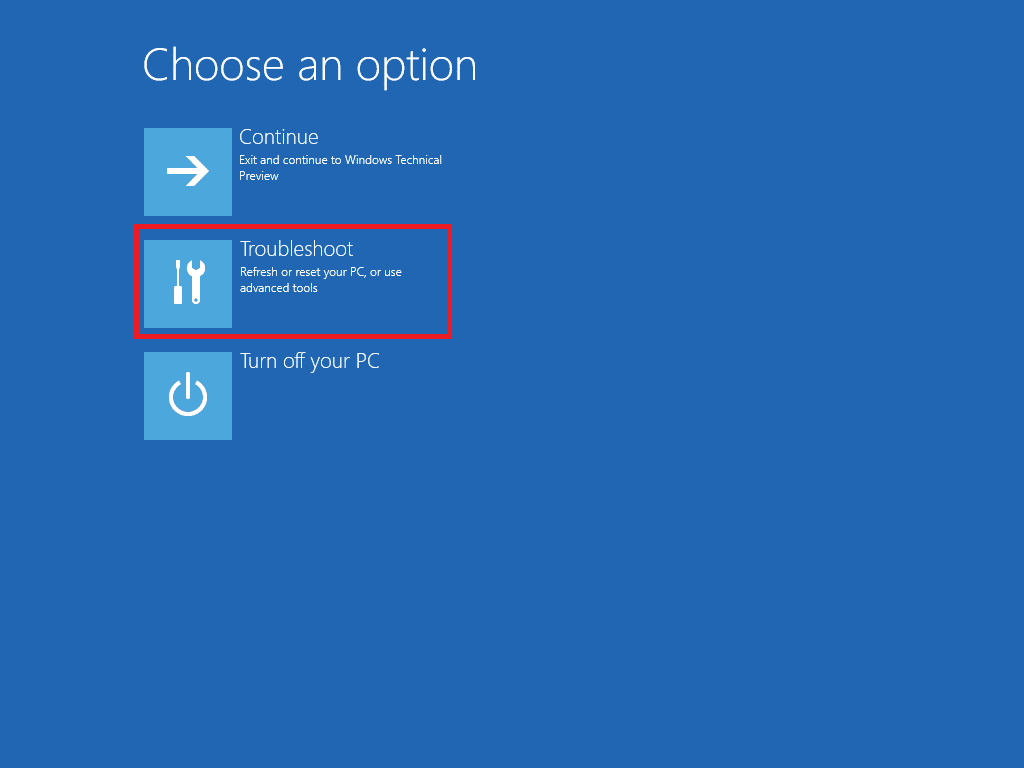
3. เลือก Command Prompt ใน Advanced options
4. พิมพ์ คำสั่ง ต่อไปนี้ทีละคำสั่งแล้วกดปุ่ม Enter หลังจากแต่ละคำสั่ง
หมายเหตุ: ตรวจสอบให้แน่ใจว่าได้ป้อนคำสั่งในลำดับเดียวกันกับที่กำหนด และรอให้คำสั่งเสร็จสิ้น
- bcdboot C:\Windows
- bootrec /fixmbr
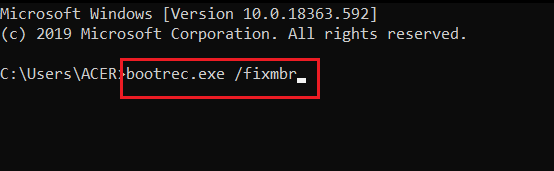
- bootrec /fixboot
5. ตอนนี้ r เริ่มต้น ระบบของคุณในโหมดปกติและตรวจสอบว่ามีการซ่อมแซมระบบที่รอดำเนินการซึ่งต้องรีบูตเพื่อแก้ไขข้อผิดพลาดหรือไม่
คำถามที่พบบ่อย (FAQ)
ไตรมาสที่ 1 ฉันควรเริ่มระบบใหม่หลังจากสแกนไฟล์โดยใช้ SFC หรือไม่
ตอบ หากคุณกำลังใช้ SFC ในพรอมต์คำสั่งเพื่อสแกนไฟล์ที่มีปัญหา จากนั้น รีสตาร์ท ระบบเมื่อกระบวนการเสร็จ สิ้น แม้ว่าการรีสตาร์ทจะไม่ได้รับแจ้ง คุณก็ควรบอกเป็นนัยๆ
ไตรมาสที่ 2 ฉันสามารถหยุดการสแกน SFC ได้หรือไม่
ตอบ ได้ เป็นไปได้ที่จะหยุดการสแกน SFC คุณสามารถทำได้โดยป้อนคำสั่ง sfc /revert ในกล่องโต้ตอบ Run ซึ่งจะหยุดกิจกรรม SFC ในระบบของคุณ
ไตรมาสที่ 3 เหตุใดฉันจึงไม่สามารถเรียกใช้การสแกน SFC บนเดสก์ท็อปของฉันได้
ตอบ ปัญหาในการเรียกใช้การสแกน SFC บนระบบอาจเป็นสาเหตุของ ฮาร์ดไดรฟ์ที่เสียหาย ไดรฟ์ที่เสียหายเหล่านี้อาจทำให้ยูทิลิตี้ System File Check ขัดข้อง ใช้คำสั่ง chkdsk เพื่อตรวจสอบความสมบูรณ์ของข้อมูลในฮาร์ดไดรฟ์ของคุณ
ไตรมาสที่ 4 เป็นไปได้ไหมที่จะหยุดการสแกน SFC ตรงกลาง? มันจะก่อให้เกิดอันตรายต่อระบบของฉันหรือไม่?
ตอบ เป็นเรื่องปกติหากคุณเลือกที่จะหยุดการสแกน SFC การหยุดคำสั่งนั้นไม่มีอันตราย หากต้องการ คุณสามารถหยุดคำสั่งได้โดยการ เริ่ม Windows ใหม่
Q5. การสแกน SFC มักใช้เวลานานเท่าใดจึงจะเสร็จสมบูรณ์
ตอบ การสแกน SFC อาจใช้เวลาประมาณ 1 ชั่วโมง จึงจะเสร็จสิ้นคำสั่ง ทั้งหมดขึ้นอยู่กับการกำหนดค่าของระบบ
Q6. ฉันจำเป็นต้องเชื่อมต่ออินเทอร์เน็ตเพื่อเรียกใช้การสแกน SFC หรือไม่
ตอบ ในการรันคำสั่ง SFC คุณไม่จำเป็นต้องมี internet เครื่องสแกนไฟล์ในตัวนี้ทำงานโดยไม่จำเป็นต้องใช้เครือข่าย
ที่แนะนำ:
- แก้ไข Fatal Paramount Plus Error Code
- แก้ไข Field Browser ไม่มีการกำหนดค่านามแฝงที่ถูกต้อง
- แก้ไขการดำเนินการนี้ต้องใช้ Interactive Window Station
- แก้ไข AdbwinApi.dll ไม่พบข้อผิดพลาดใน Windows 10
โดยสรุปแล้ว ในตอนนี้สามารถพูดได้อย่างปลอดภัยว่าข้อผิดพลาดในการสิ้นสุดการซ่อมแซมระบบไม่ใช่อะไรอื่นนอกจากผลลัพธ์ของไฟล์ที่เสียหาย ไดรเวอร์ที่ล้าสมัย และข้อผิดพลาดของซอฟต์แวร์ใน Windows เราหวังว่าคู่มือนี้จะช่วยแก้ไขปัญหานี้ และคุณสามารถทราบได้อย่างทั่วถึงว่า มีการซ่อมแซมระบบที่รอดำเนินการซึ่งต้องรีบูตเพื่อให้เกิด ข้อผิดพลาด แจ้งให้เราทราบว่าวิธีใดที่เป็นจุดเปลี่ยนสำหรับคุณ หากคุณมีข้อสงสัยหรือข้อเสนอแนะเพิ่มเติมโปรดทิ้งคำถามไว้ในส่วนความคิดเห็นด้านล่าง
