แก้ไข Wireless Autoconfig Service wlansvc ไม่ทำงานใน Windows 10
เผยแพร่แล้ว: 2022-04-05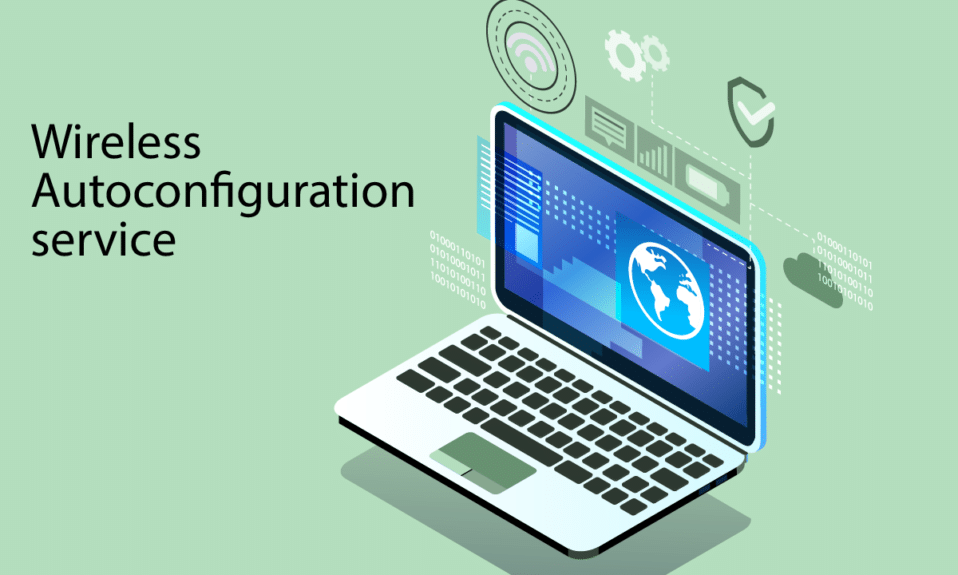
บริการ WLANSVC (WLAN AutoConfig) ช่วยให้คอมพิวเตอร์ของคุณระบุเครือข่ายไร้สายและเชื่อมต่อเครือข่ายเดียวกันได้ ตราบใดที่คอมพิวเตอร์ของคุณมีอแด็ปเตอร์ไร้สายติดตั้งอยู่ บริการนี้ระบุว่าเครือข่ายใดต้องเชื่อมต่อกับพีซีของคุณและกำหนดการตั้งค่าที่จำเป็นโดยอัตโนมัติ ดังนั้นเครือข่ายไร้สายที่ต้องการมากที่สุดจึงเชื่อมต่อเพื่อให้แน่ใจว่ามีการเชื่อมต่ออินเทอร์เน็ตที่เหมาะสม แต่บางครั้งคุณอาจเผชิญ กับบริการกำหนดค่าอัตโนมัติแบบไร้สาย wlansvc ไม่ได้ใช้งาน ปัญหาในพีซี Windows 10 ของคุณ และทำให้คุณไม่สามารถเชื่อมต่อกับเครือข่ายไร้สายได้อย่างราบรื่น หากคุณกำลังเผชิญหน้าแบบเดียวกัน คุณมาถูกที่แล้ว! เรานำคำแนะนำที่สมบูรณ์แบบที่จะช่วยคุณแก้ไขปัญหา Wlansvc ไม่ทำงาน ดังนั้นอ่านต่อ
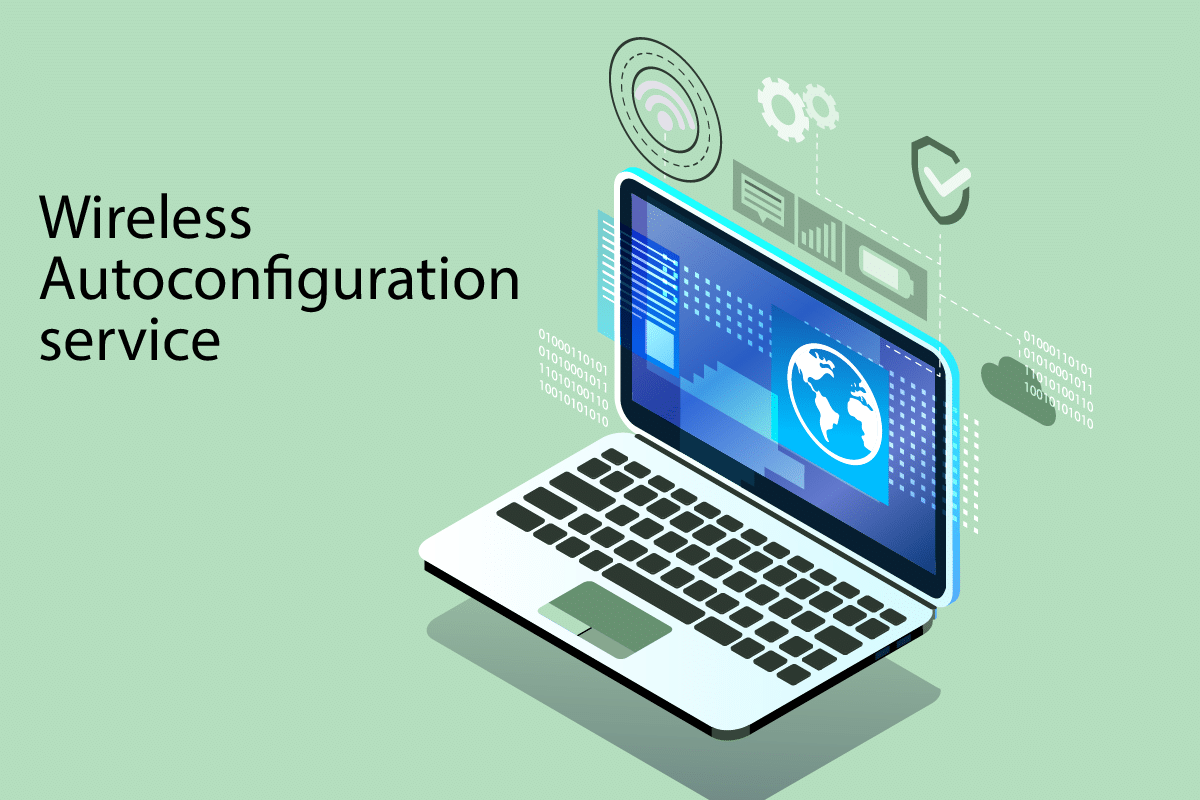
สารบัญ
- วิธีแก้ไข Wireless Autoconfig Service wlansvc ไม่ทำงานใน Windows 10
- วิธีที่ 1: เปิดใช้งาน WLAN
- วิธีที่ 2: เปิดใช้งานอแด็ปเตอร์ WiFi
- วิธีที่ 3: เรียกใช้ Network Troubleshooter
- วิธีที่ 3: เปิดใช้งาน Wireless AutoConfig Service
- วิธีที่ 4: เริ่มบริการ Wlansvc
- วิธีที่ 5: รีเซ็ต TCP/IP
- วิธีที่ 6: ซ่อมแซมไฟล์ที่เสียหาย
- วิธีที่ 7: อัปเดตไดรเวอร์ WLAN
- วิธีที่ 8: ติดตั้งไดรเวอร์ WLAN ใหม่
- วิธีที่ 9: ย้อนกลับไดรเวอร์ WLAN
- วิธีที่ 10: ลบการอัปเดต Windows ก่อนหน้า
- วิธีที่ 11: รีเซ็ตการตั้งค่าเครือข่าย
- วิธีที่ 12: ทำการคืนค่าระบบ
- วิธีที่ 13: ล้างการติดตั้ง Windows 10
วิธีแก้ไข Wireless Autoconfig Service wlansvc ไม่ทำงานใน Windows 10
หากคุณต้องการแก้ปัญหา Wlansvc ไม่ทำงาน คุณต้องวิเคราะห์ว่าพารามิเตอร์ใดเป็นสาเหตุของปัญหา นี่คือสาเหตุบางประการที่ทำให้เกิดปัญหานี้ใน Windows 10
- บริการ WLAN AutoConfig ถูกปิดใช้งานบนคอมพิวเตอร์ของคุณ
- พีซีของคุณมีไดรเวอร์ที่ล้าสมัยติดตั้งอยู่
- การตั้งค่าเครือข่ายเสียหาย
- อแด็ปเตอร์ไร้สายเสียหายหรือใช้งานร่วมกันไม่ได้
- ระบบปฏิบัติการเสียหาย
- การอัปเดต OS ก่อนหน้าเข้ากันไม่ได้กับบริการของ Windows
ดังนั้น ไปที่ส่วนถัดไปเพื่อเรียนรู้ขั้นตอนการแก้ไขปัญหาเพื่อแก้ไขปัญหาบริการ autoconfig ไร้สาย wlansvc ไม่ทำงาน
ในส่วนนี้ เราได้รวบรวมรายการวิธีที่จะช่วยคุณแก้ไขบริการกำหนดค่าอัตโนมัติแบบไร้สาย Wlansvc ไม่ทำงาน ปฏิบัติตามตามลำดับเพื่อให้ได้ผลลัพธ์ที่สมบูรณ์แบบ
หมายเหตุ: สร้างจุดคืนค่าระบบเสมอเพื่อกู้คืนระบบของคุณเป็นเวอร์ชันก่อนหน้าหากมีสิ่งผิดปกติเกิดขึ้น
วิธีที่ 1: เปิดใช้งาน WLAN
ก่อนที่คุณจะก้าวไปสู่วิธีการอื่นๆ คุณต้องตรวจสอบให้แน่ใจว่าได้เปิดบริการไร้สายบนอุปกรณ์ของคุณหรือไม่ หากบริการ WiFi ถูกปิดจริงหรือหากการตั้งค่าในตัวไม่เข้ากันกับอุปกรณ์ คุณจะพบว่าบริการ autoconfig ไร้สาย wlansvc ไม่ทำงาน อย่างไรก็ตาม คุณสามารถเปิดใช้งานบริการ WiFi หรือ WLAN ได้โดยทำตามขั้นตอนตามคำแนะนำ
1. กดปุ่ม Windows + I ค้างไว้พร้อมกันเพื่อเปิด การตั้งค่า Windows
2. คลิกที่ เครือข่ายและอินเทอร์เน็ต
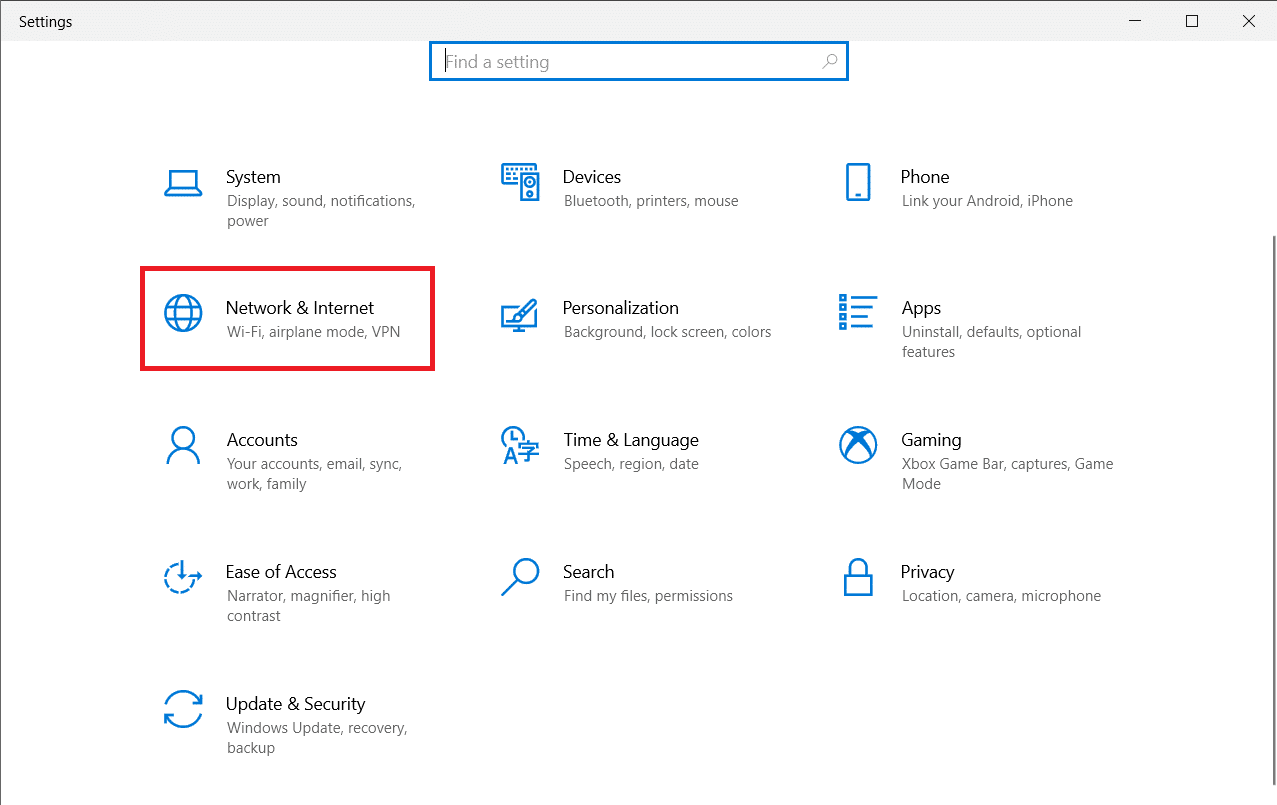
3. ในบานหน้าต่างด้านซ้าย ให้คลิกที่แท็บ Wi-Fi และสลับที่ปุ่ม Wi-Fi
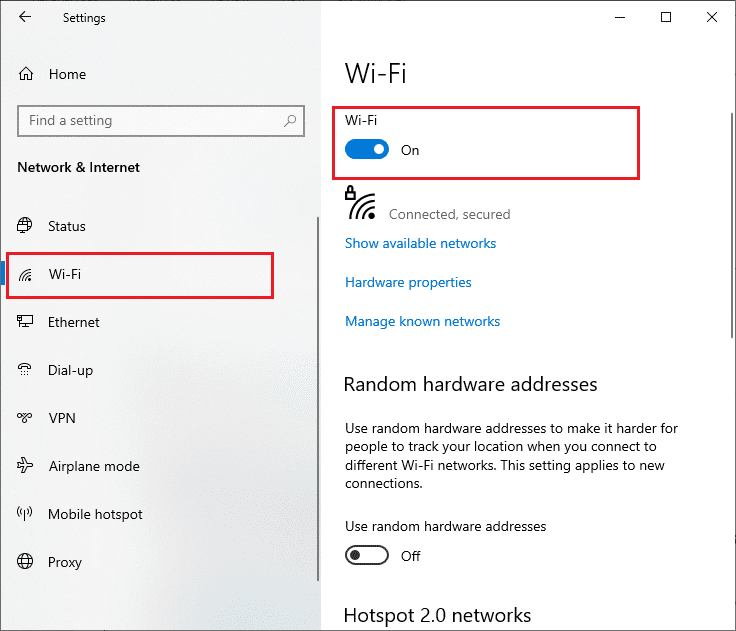
4. ตรวจสอบว่าคุณได้แก้ไขปัญหา Wlansvc ไม่ทำงานหรือไม่
วิธีที่ 2: เปิดใช้งานอแด็ปเตอร์ WiFi
นอกจากนี้ คุณต้องแน่ใจว่าได้เปิดใช้งานอแด็ปเตอร์ไร้สายในอุปกรณ์ของคุณเพื่อให้แน่ใจว่าการเชื่อมต่ออินเทอร์เน็ตที่เหมาะสม ทำตามขั้นตอนที่กล่าวถึงด้านล่างเพื่อเปิดใช้งานอแด็ปเตอร์ WiFi บนคอมพิวเตอร์ของคุณ
1. เปิดกล่องโต้ตอบ เรียกใช้ โดยกดปุ่ม Windows + R พร้อมกัน
2. ตอนนี้ พิมพ์ ncpa.cpl แล้วกด Enter เพื่อเปิด Network Connections
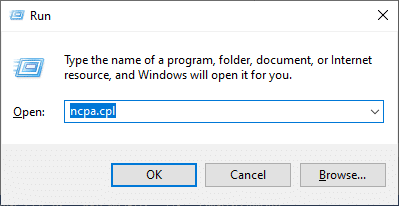
3. ตอนนี้ ให้คลิกขวาที่อะแดปเตอร์เครือข่ายที่ใช้งานอยู่และตรวจสอบว่ามีการเปิดใช้งานหรือปิดใช้งานหรือไม่
3A. เลือก เปิดใช้งาน หากอะแดปเตอร์เครือข่ายถูกปิดใช้งาน
3B. หากอะแดปเตอร์เครือข่ายอยู่ในสถานะเปิดใช้งานอยู่แล้ว ให้เปลี่ยนไปใช้วิธีถัดไป
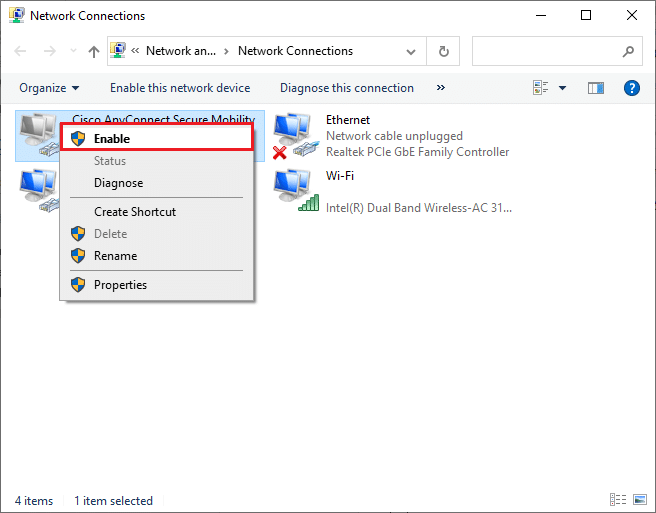
4. ตรวจสอบว่าคุณได้แก้ไขปัญหา Wlansvc ไม่ทำงานหรือไม่
อ่านเพิ่มเติม: แก้ไข Windows ไม่สามารถตรวจพบการตั้งค่าพร็อกซีของเครือข่ายนี้โดยอัตโนมัติ
วิธีที่ 3: เรียกใช้ Network Troubleshooter
พีซี Windows 10 ของคุณมีเครื่องมือในตัวเพื่อแก้ไขปัญหาการเชื่อมต่ออินเทอร์เน็ต คุณสามารถใช้เครื่องมือเดียวกันนี้เพื่อวิเคราะห์ปัญหาเครือข่ายทั่วไป และเมื่อคุณเสร็จสิ้นกระบวนการแก้ไขปัญหา คุณจะสามารถแก้ไขปัญหาบริการ autoconfig ไร้สาย wlansvc ไม่ทำงาน เรียนรู้และปฏิบัติตามขั้นตอนในคำแนะนำของเราในการแก้ไขปัญหาการเชื่อมต่อเครือข่ายใน Windows 10 เพื่อแก้ไขปัญหาที่เกี่ยวข้องกับเครือข่ายทั้งหมดโดยใช้ตัวแก้ไขปัญหา Windows Network Adapter
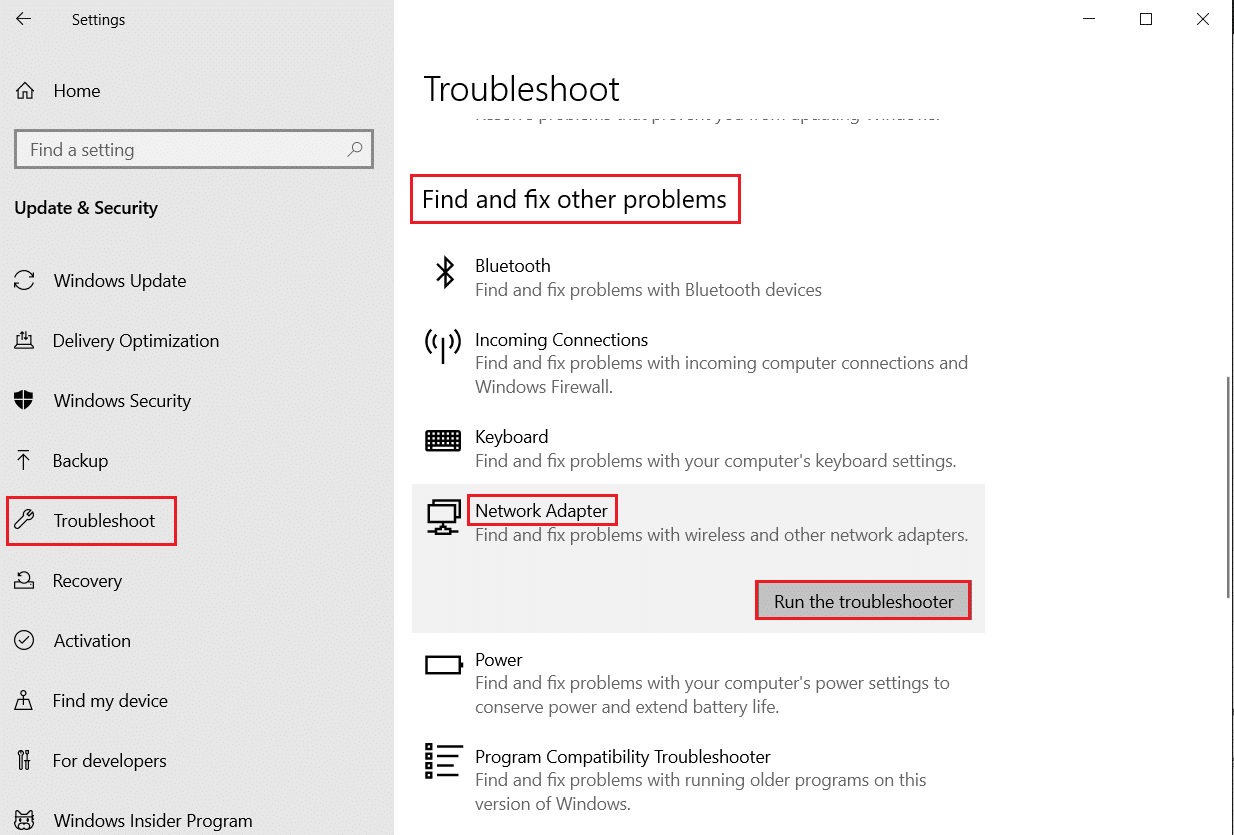
เมื่อคุณดำเนินการเสร็จสิ้นแล้ว คุณสามารถแก้ไขปัญหาเครือข่ายทั้งหมดที่เกิดขึ้นในเครือข่าย Wi-Fi, การเชื่อมต่ออีเทอร์เน็ต และอะแดปเตอร์อินเทอร์เน็ตบนคอมพิวเตอร์ของคุณ ตรวจสอบว่าคุณได้แก้ไขบริการ autoconfig แบบไร้สาย wlansvc ไม่ทำงานหรือไม่
วิธีที่ 3: เปิดใช้งาน Wireless AutoConfig Service
บริการ WLAN AutoConfig มีโมดูลในตัวที่ช่วยให้คอมพิวเตอร์ของคุณค้นพบเครือข่ายใหม่ จากกระบวนการแก้ไขปัญหาเครือข่าย คุณอาจพบว่าบริการ WLAN AutoConfig ถูกปิดใช้งาน และนั่นเป็นสาเหตุที่ทำให้คุณประสบปัญหา Wlansvc ไม่ทำงาน ดังนั้น ให้ตรวจสอบว่าบริการนี้ถูกปิดใช้งานบนอุปกรณ์ของคุณหรือไม่ ถ้าเช่นนั้นให้เริ่มใหม่อีกครั้งโดยทำตามขั้นตอนที่กล่าวถึงด้านล่าง
1. กด ปุ่ม Windows และพิมพ์ Services แล้วคลิก Run as administrator
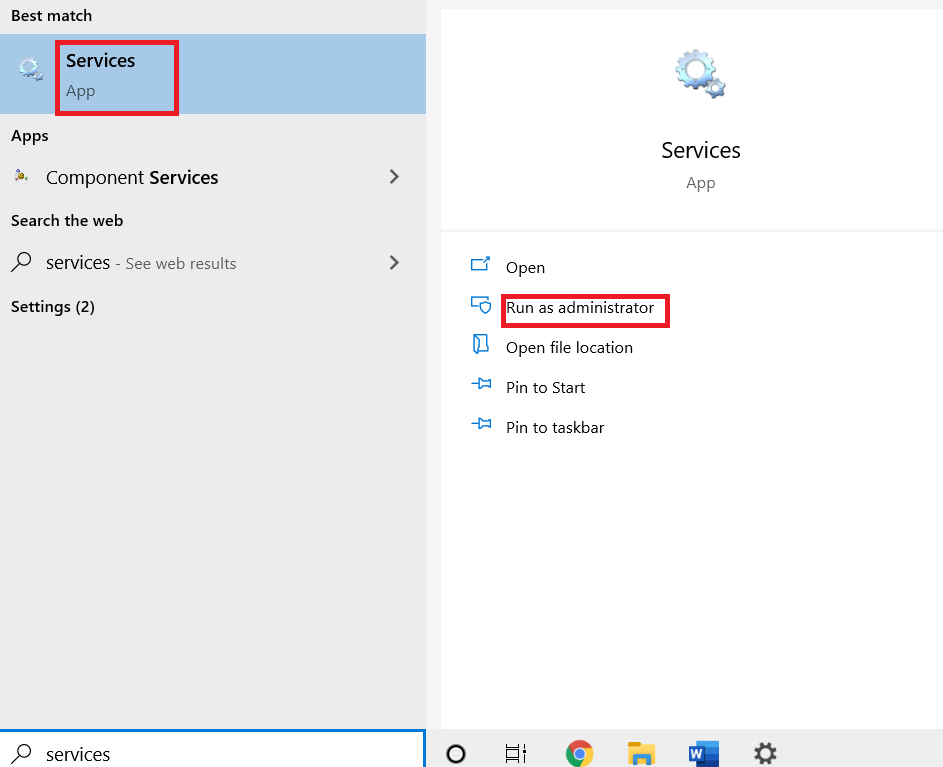
2. เลื่อนและค้นหา WLAN AutoConfig Service และดับเบิลคลิกที่มัน
หมายเหตุ: คุณยังสามารถคลิกขวาที่ WLAN AutoConfig Service และเลือกตัวเลือก Properties จากรายการดรอปดาวน์
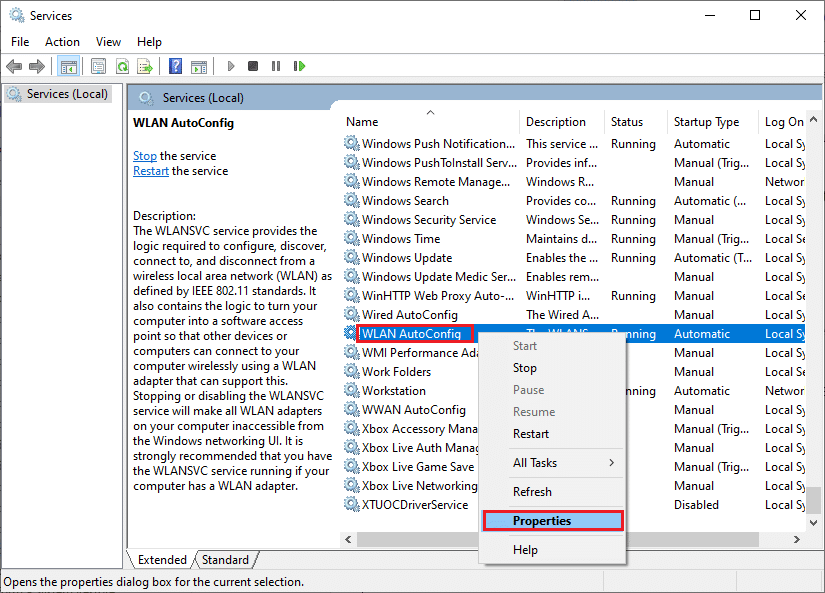
3. ตอนนี้ เลือก ประเภทการเริ่มต้น เป็น อัตโนมัติ
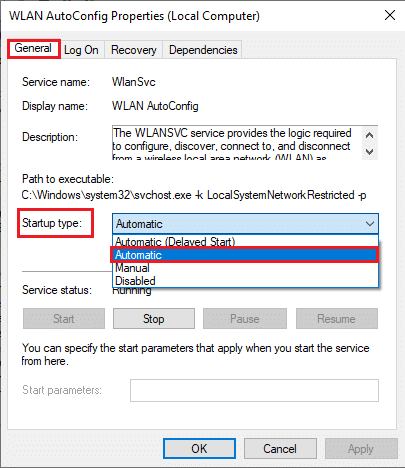
3A. เมื่อ สถานะการบริการ ไม่ทำงาน ให้เลือกปุ่ม เริ่มต้น
3B. เมื่อ สถานะการบริการ กำลัง ทำงาน ให้เลือกปุ่ม หยุด สักครู่แล้วเริ่มใหม่อีกครั้ง
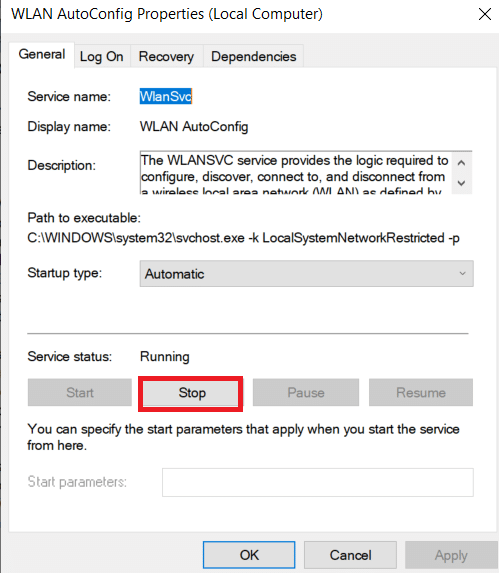
4. สุดท้าย คลิกที่ Apply > OK เพื่อบันทึกการเปลี่ยนแปลง ตอนนี้ คุณจะแก้ไขบริการ autoconfig แบบไร้สาย wlansvc ไม่ได้ทำงาน
วิธีที่ 4: เริ่มบริการ Wlansvc
นอกเหนือจากวิธีส่วนต่อประสานกราฟิกกับผู้ใช้แล้ว คุณสามารถเปิดใช้งานบริการ Wlansvc ได้จากพรอมต์คำสั่งด้วย สามารถทำได้โดยใช้คำสั่ง MS-DOS (Microsoft Disk Operating System) ซึ่งคุณต้องมีสิทธิ์ของผู้ดูแลระบบ คำสั่งเหล่านี้โต้ตอบกับระบบปฏิบัติการของคอมพิวเตอร์ของคุณและกับซอฟต์แวร์ที่ทำงานด้วยบรรทัดคำสั่ง ในคู่มือนี้ เราได้สาธิตวิธีการเริ่มบริการ Wlansvc จากพรอมต์คำสั่งสำหรับ Vista เวอร์ชัน Windows ขึ้นไป
1. กดปุ่ม Windows แล้วพิมพ์ Command Prompt แล้วคลิก Run as administrator
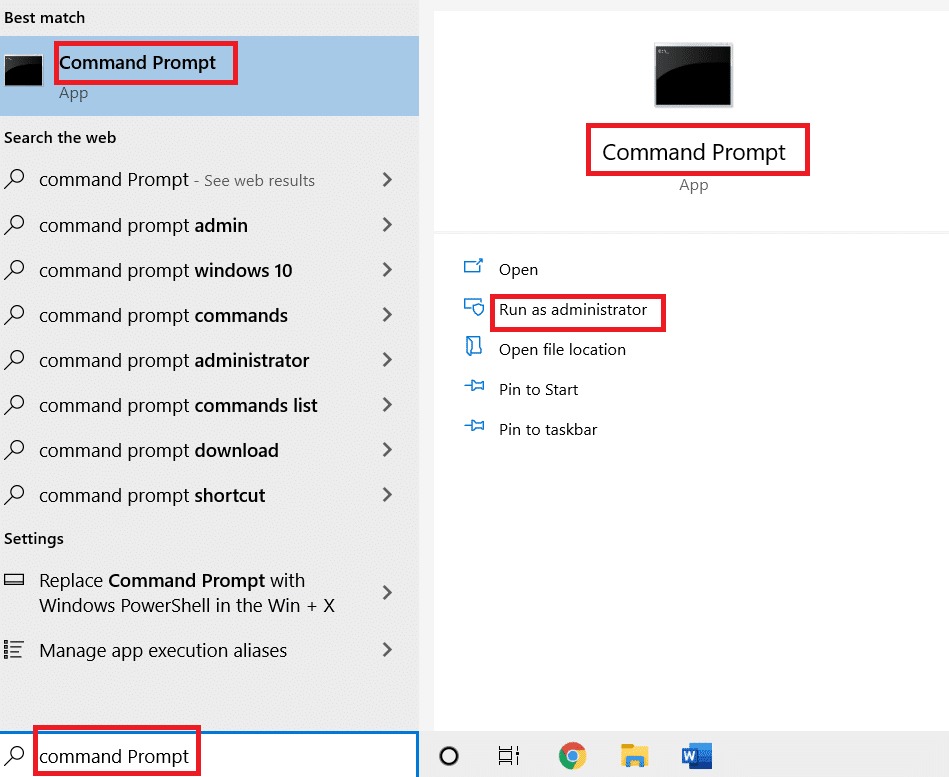
2. ตอนนี้ พิมพ์คำสั่งต่อไปนี้ทีละคำสั่งแล้วกด Enter หลังจากแต่ละคำสั่ง

netsh wlan
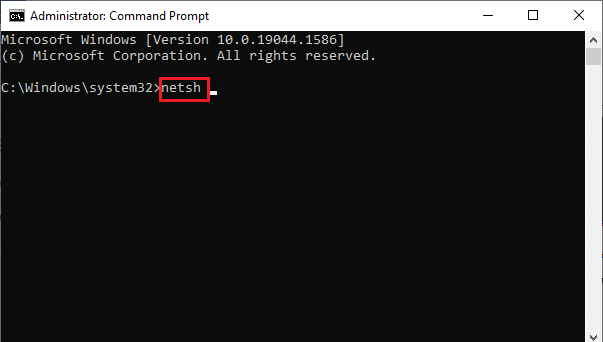
3. จากนั้น ในการเริ่มบริการสำหรับอินเทอร์เฟซไร้สาย ให้พิมพ์คำสั่งต่อไปนี้แล้วกด Enter
ตั้งค่า autoconfig ที่เปิดใช้งาน = ใช่ interface="พิมพ์ชื่อการเชื่อมต่อเครือข่ายไร้สาย"
หมายเหตุ: ผู้ใช้ควรพิมพ์ชื่อของการเชื่อมต่อไร้สายภายในสัญลักษณ์ใบเสนอราคาแทน Type the Name of Wireless Network Connection ในคำสั่งด้านบน อ้างถึงตัวอย่างที่ระบุด้านล่าง
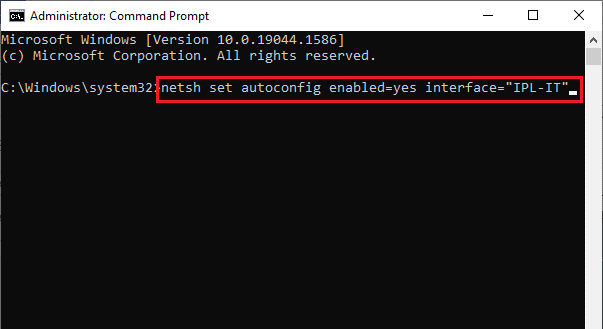
4. สุดท้าย ให้ตรวจสอบว่าคุณได้แก้ไขบริการ autoconfig แบบไร้สาย wlansvc ว่าไม่ได้ใช้งานอยู่หรือไม่
อ่านเพิ่มเติม: [แก้ไขแล้ว] Windows ตรวจพบปัญหาฮาร์ดดิสก์
วิธีที่ 5: รีเซ็ต TCP/IP
TCP (Transmission Control Protocol) เป็นสิ่งจำเป็นสำหรับคอมพิวเตอร์ของคุณ เนื่องจากมันสร้าง กฎเกณฑ์ และขั้นตอน มาตรฐาน บนอินเทอร์เน็ต โปรโตคอล TCP/IP ทำงานบนหน้าที่รับผิดชอบในการเคลื่อนย้ายแพ็กเก็ตข้อมูล หากมีข้อขัดแย้งในกระบวนการ การรีเซ็ตโปรโตคอลพร้อมกับที่อยู่ IP จะช่วยคุณแก้ไขปัญหาบริการกำหนดค่าอัตโนมัติไร้สาย wlansvc ไม่ทำงาน ทำตามคำแนะนำของเราในการแก้ไขปัญหาการเชื่อมต่อเครือข่ายใน Windows 10 เพื่อรีเซ็ต TCP/IP
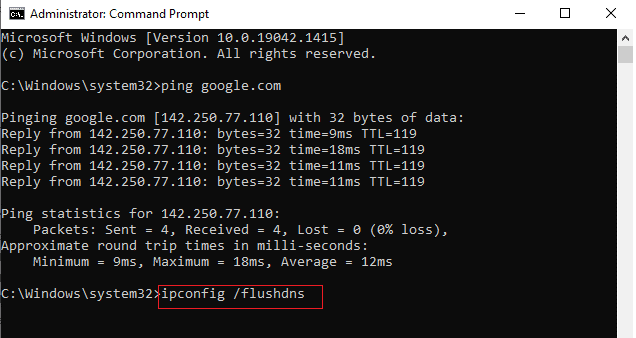
หลังจากดำเนินการตามขั้นตอนแล้ว ให้ตรวจสอบว่าคุณสามารถแก้ไข Wlansvc ที่ไม่ทำงานได้หรือไม่
วิธีที่ 6: ซ่อมแซมไฟล์ที่เสียหาย
หากคอมพิวเตอร์ Windows 10 ของคุณมีไฟล์การกำหนดค่าระบบที่เสียหายหรือเสียหาย คุณจะประสบปัญหาบริการ autoconfig ไร้สาย wlansvc ไม่ทำงาน นอกจากนี้ยังนำไปสู่การทำงานผิดปกติของคอมพิวเตอร์ของคุณจึงทำให้ประสิทธิภาพการทำงานล้มเหลว โชคดีที่คุณสามารถซ่อมแซมไฟล์ที่เสียหายเหล่านี้ได้โดยใช้ยูทิลิตี้ inbuilt ของคอมพิวเตอร์ของคุณ ได้แก่ System File Checker และ Deployment Image Servicing and Management ทำตามคำแนะนำของเราเกี่ยวกับวิธีการซ่อมแซมไฟล์ระบบใน Windows 10 และใช้ขั้นตอนดังที่แสดงไว้เพื่อซ่อมแซมไฟล์ที่เสียหายทั้งหมดในคอมพิวเตอร์ของคุณ
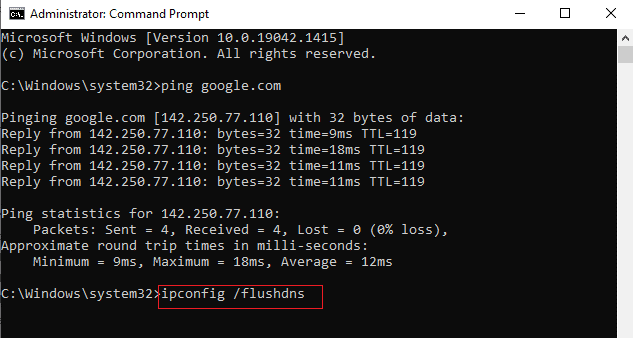
หลังจากซ่อมแซมไฟล์ที่เสียหายโดยเรียกใช้คำสั่ง ให้ตรวจสอบว่าคุณได้แก้ไขปัญหาบริการ autoconfig ไร้สาย wlansvc แล้วหรือยัง
อ่านเพิ่มเติม: วิธีตั้งค่า VPN บน Windows 10
วิธีที่ 7: อัปเดตไดรเวอร์ WLAN
โปรแกรมควบคุมอุปกรณ์สร้างการเชื่อมโยงการเชื่อมต่อระหว่างฮาร์ดแวร์และระบบปฏิบัติการของคอมพิวเตอร์ของคุณ นอกจากนี้ ไดรเวอร์ที่ผิดพลาดหรือเสียหายทำให้ Wlansvc ไม่ทำงานปัญหา ผู้ใช้หลายคนรายงานว่าการอัปเดตไดรเวอร์ WLAN ช่วยให้พวกเขาแก้ไขปัญหาได้ ขอแนะนำให้คุณอัปเดตไดรเวอร์ WLAN เพื่อปรับปรุงความน่าเชื่อถือของอะแดปเตอร์เครือข่าย แก้ไขปัญหาความเข้ากันได้ และแก้ไขบริการ autoconfig ไร้สาย wlansvc ไม่ทำงาน ทำตามคำแนะนำเกี่ยวกับวิธีอัปเดตไดรเวอร์การ์ดเชื่อมต่อเครือข่ายใน Windows 10
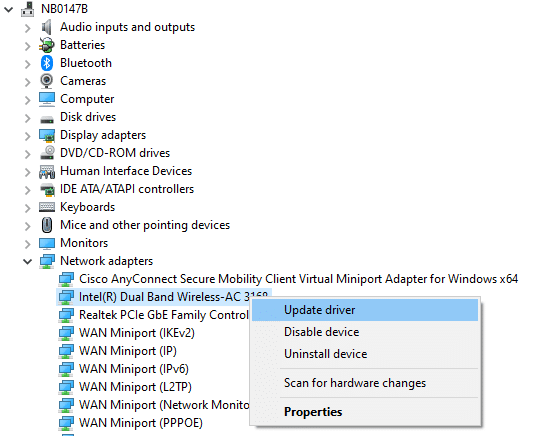
หลังจากอัปเดต ให้ตรวจสอบว่าคุณได้แก้ไขบริการ autoconfig ไร้สายแบบไร้สายแล้ว wlansvc ไม่ทำงานหรือไม่
วิธีที่ 8: ติดตั้งไดรเวอร์ WLAN ใหม่
ต้องติดตั้งไดรเวอร์ที่เข้ากันไม่ได้ใหม่เพื่อแก้ไขปัญหา Wlansvc ไม่ทำงาน ขอแนะนำให้คุณติดตั้งไดรเวอร์อุปกรณ์ใหม่ก็ต่อเมื่อคุณไม่สามารถแก้ไขได้ด้วยการอัปเดต ขั้นตอนในการติดตั้งไดรเวอร์ใหม่ทำได้ง่ายมาก และคุณสามารถทำได้โดยใช้แอปพลิเคชันของบริษัทอื่นหรือด้วยตนเอง ทำตามคำแนะนำของเราวิธีการถอนการติดตั้งและติดตั้งไดรเวอร์ใหม่ใน Windows 10 เพื่อติดตั้งไดรเวอร์ใหม่ในคอมพิวเตอร์ Windows 10 ของคุณ
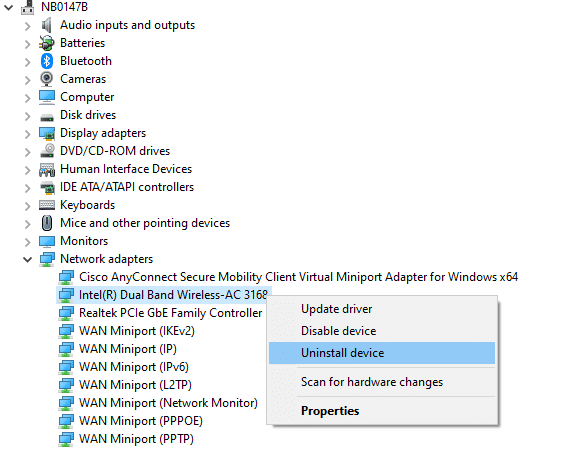
หลังจากติดตั้งไดรเวอร์เครือข่ายใหม่ ให้ตรวจสอบว่าคุณได้แก้ไขปัญหาบริการ autoconfig ไร้สายแบบไร้สาย wlansvc หรือไม่
วิธีที่ 9: ย้อนกลับไดรเวอร์ WLAN
เมื่อคุณย้อนกลับไดรเวอร์ของคุณ อุปกรณ์ฮาร์ดแวร์เวอร์ชันปัจจุบันทั้งหมดจะถูกถอนการติดตั้งและไดรเวอร์ที่ติดตั้งก่อนหน้านี้จะถูกติดตั้งบนพีซีของคุณ คุณลักษณะนี้จะมีประโยชน์มากเมื่อการอัปเดตไดรเวอร์ใหม่ไม่สามารถทำงานได้ดีกับคอมพิวเตอร์ของคุณ ทำตามขั้นตอนตามคำแนะนำในคำแนะนำของเราเกี่ยวกับวิธีย้อนกลับไดรเวอร์ใน Windows 10 เพื่อแก้ไขปัญหาบริการ autoconfig ไร้สาย wlansvc ไม่ทำงาน
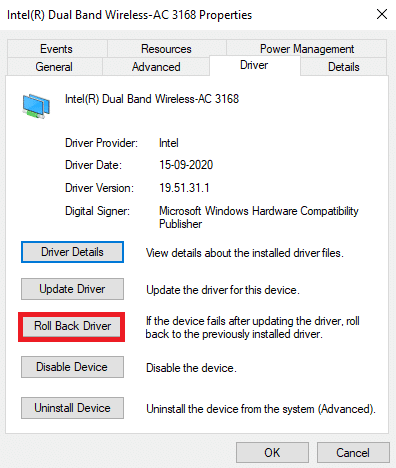
หลังจากที่คอมพิวเตอร์ Windows 10 ของคุณติดตั้งไดรเวอร์เวอร์ชันก่อนหน้าแล้ว ให้ตรวจสอบว่าคุณได้แก้ไขบริการ autoconfig ไร้สายแบบไร้สายแล้ว wlansvc ไม่ได้ทำงานอยู่หรือไม่
อ่านเพิ่มเติม: แก้ไขคอมพิวเตอร์ไม่แสดงบนเครือข่ายใน Windows 10
วิธีที่ 10: ลบการอัปเดต Windows ก่อนหน้า
ส่วนประกอบการอัปเดต Windows ไม่กี่รายการในคอมพิวเตอร์ Windows 10 ของคุณอาจทำให้ Wlansvc ไม่ทำงาน ดังนั้นเพื่อแก้ไขปัญหา ให้ลองลบการอัปเดต Windows ก่อนหน้าตามคำแนะนำด้านล่าง
1. กดปุ่ม Windows + R พร้อมกันเพื่อเปิด กล่องโต้ตอบ Run
2. พิมพ์ appwiz cpl และกดปุ่ม Enter เพื่อเปิด Programs and Features
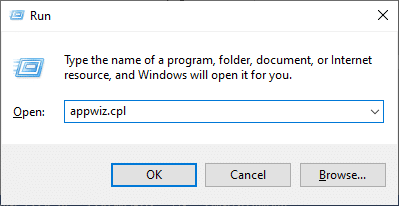
3. คลิกที่ ดูการปรับปรุงที่ติดตั้ง ในบานหน้าต่างด้านซ้าย
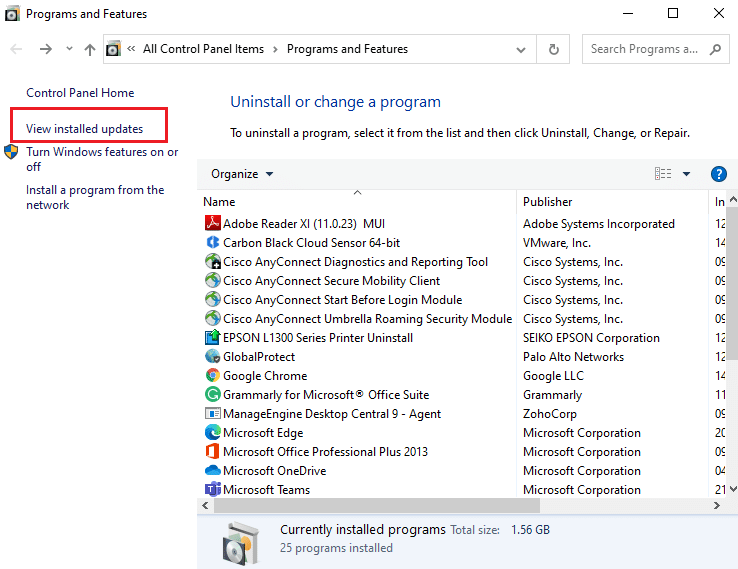
4. ตอนนี้ ค้นหาการอัปเดตล่าสุดแล้วเลือกตัวเลือก ถอนการติดตั้ง
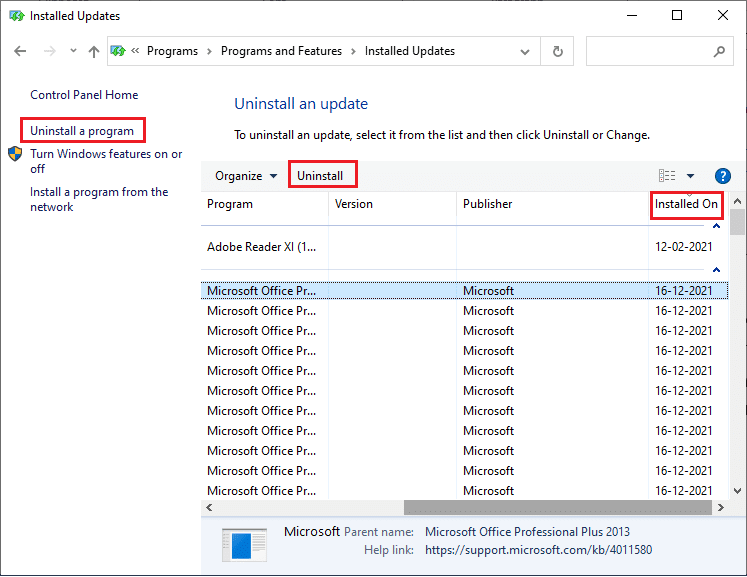
5. หากมีข้อความแจ้งใดๆ ให้ยืนยันและรีสตาร์ทพีซีของคุณ ตอนนี้คุณจะแก้ไขปัญหาได้แล้ว
วิธีที่ 11: รีเซ็ตการตั้งค่าเครือข่าย
แม้จะอัปเดตไดรเวอร์ WLAN และถอนการติดตั้งการอัปเดตล่าสุด ให้ลองรีเซ็ตการตั้งค่าเครือข่ายหากไม่มีวิธีการใดที่ช่วยคุณแก้ไขบริการ autoconfig ไร้สาย wlansvc ไม่ได้ทำงานอยู่ โดยทำตามคำแนะนำของเราเกี่ยวกับวิธีรีเซ็ตการตั้งค่าเครือข่ายใน Windows 10
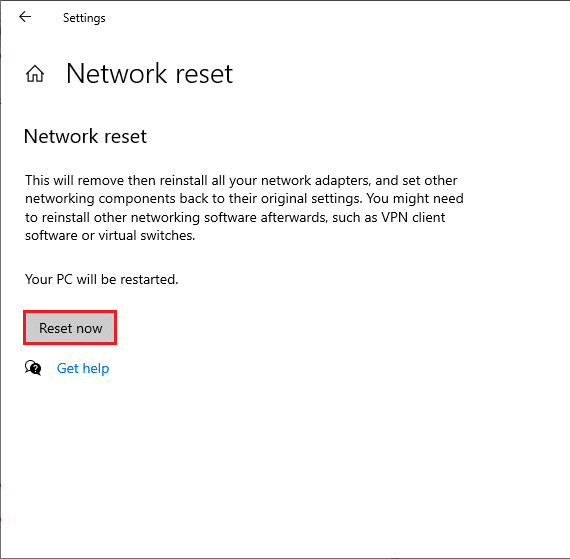
วิธีที่ 12: ทำการคืนค่าระบบ
มีหลายกรณีที่ Windows Update ล่าสุดทำให้กลไกไร้สายของคอมพิวเตอร์ของคุณเสียหาย หากพีซี Windows 10 เวอร์ชันปัจจุบันรบกวนสถาปัตยกรรมการกำหนดค่าเครือข่ายที่มีอยู่ คุณจะประสบปัญหาที่กล่าวถึง System Restore จะนำคอมพิวเตอร์กลับมาเป็นเวอร์ชันที่ใช้งานได้โดยไม่มีข้อผิดพลาด โดยทำตามคำแนะนำของเราเกี่ยวกับวิธีใช้การคืนค่าระบบใน Windows 10 และใช้คำแนะนำตามที่แสดง
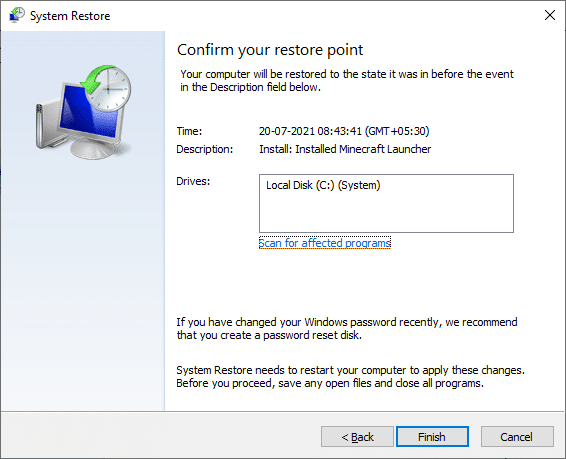
หลังจากกู้คืนพีซี Windows 10 ของคุณแล้ว ให้ตรวจสอบว่าคุณได้แก้ไขปัญหาแล้วหรือไม่
อ่านเพิ่มเติม: แก้ไขอีเธอร์เน็ตไม่มีข้อผิดพลาดในการกำหนดค่า IP ที่ถูกต้อง
วิธีที่ 13: ล้างการติดตั้ง Windows 10
หากไม่มีวิธีการใดที่ช่วยคุณแก้ไขบริการ autoconfig ไร้สาย wlansvc ไม่ทำงาน คุณจำเป็นต้องทำความสะอาดติดตั้งระบบปฏิบัติการ Windows ของคุณ ในการทำเช่นนั้น ใช้ขั้นตอนตามคำแนะนำในคู่มือของเรา วิธีการทำการติดตั้งใหม่ทั้งหมดของ Windows 10
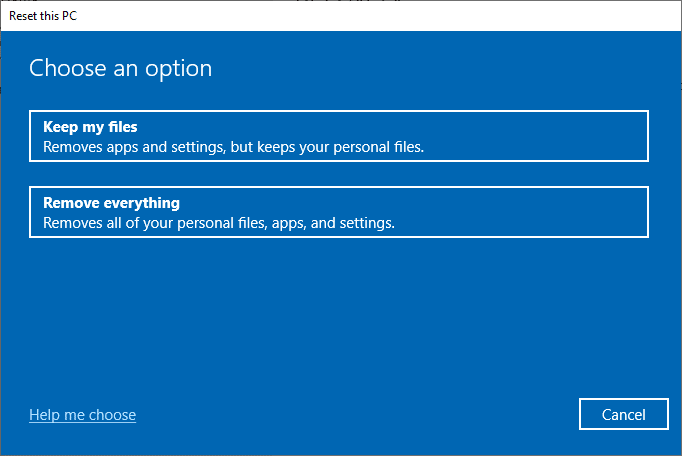
ที่แนะนำ:
- ซอฟต์แวร์สร้างจังหวะที่ดีที่สุด 36 อันดับแรกสำหรับพีซี
- วิธีเปิดการค้นพบเครือข่ายใน Windows 10
- 16 ซอฟต์แวร์ตรวจสอบเครือข่ายฟรีที่ดีที่สุดสำหรับ Windows 10
- แก้ไข Firefox SSL_ERROR_NO_CYPHER_OVERLAP ใน Windows 10
หากไม่มีบริการ WLANSVC (WLAN AutoConfig) คุณจะไม่สามารถเชื่อมต่อกับเครือข่ายไร้สายได้ แต่ตอนนี้ คุณจะได้แก้ไข ปัญหาบริการ autoconfig ไร้สาย wlansvc ไม่ทำงาน ไปที่หน้าของเราเพื่อรับคำแนะนำและเคล็ดลับเจ๋ง ๆ เพิ่มเติมและแสดงความคิดเห็นของคุณด้านล่าง นอกจากนี้ หากคุณมีคำถาม/ข้อเสนอแนะใดๆ เกี่ยวกับบทความนี้ โปรดทิ้งคำถามไว้ในส่วนความคิดเห็น
