9 วิธียอดนิยมในการแก้ไขระบบไม่พบเส้นทางที่ระบุใน Windows 10
เผยแพร่แล้ว: 2023-01-11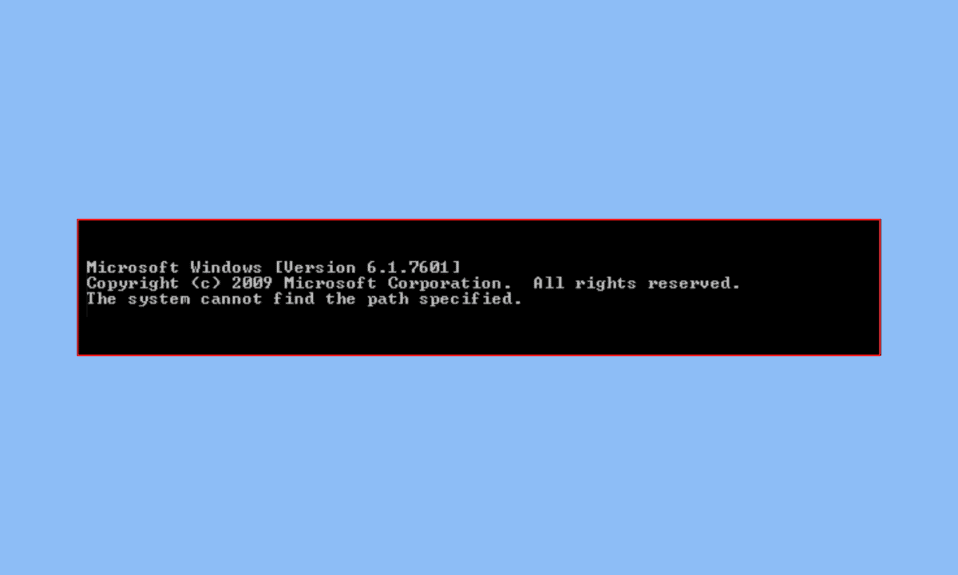
ในกรณีที่คุณกำลังเผชิญกับระบบไม่พบเส้นทางที่ระบุใน Windows 10 ข้อผิดพลาดอาจเกิดขึ้นเนื่องจากข้อผิดพลาดในการเขียนขั้นพื้นฐานในขณะที่คุณกำลังค้นหาไฟล์ ปัญหานี้อาจเกิดขึ้นได้เนื่องจากไวรัส ไฟล์เสียหาย หรือแม้แต่ระบบปฏิบัติการที่ล้าสมัย รายการวิธีการที่ระบุด้านล่างจะช่วยคุณแก้ไขปัญหานี้ได้อย่างแน่นอน และแก้ไขระบบไม่พบข้อผิดพลาดที่ระบุพาธ
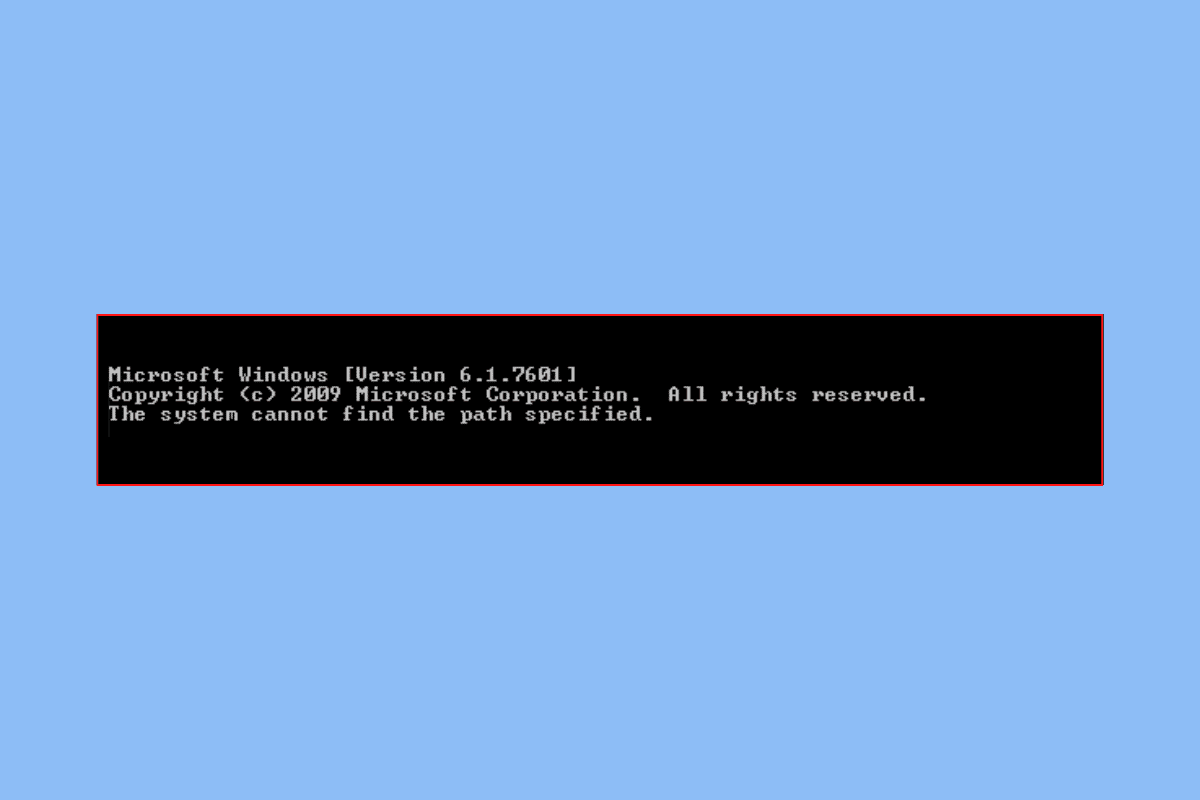
เนื้อหา
- วิธีแก้ไขระบบไม่พบเส้นทางที่ระบุใน Windows 10
- วิธีที่ 1: วิธีการแก้ไขปัญหาเบื้องต้น
- วิธีที่ 2: เปิดไดเรกทอรีผ่านพรอมต์คำสั่ง
- วิธีที่ 3: เรียกใช้การสแกนไวรัส
- วิธีที่ 4: ลบเส้นทางที่ไม่ถูกต้องในตัวแปรสภาพแวดล้อม
- วิธีที่ 5: ใช้สถาปัตยกรรม CLI ที่ถูกต้อง
- วิธีที่ 6: ซ่อมแซมไฟล์ระบบ
- วิธีที่ 7: อัปเดต Windows
- วิธีที่ 8: ลบคีย์การทำงานอัตโนมัติผ่านรีจิสทรีของระบบ
- วิธีที่ 9: สร้างบัญชี Windows ที่สอง
วิธีแก้ไขระบบไม่พบเส้นทางที่ระบุใน Windows 10
PATH เป็นส่วนที่น่าสนใจของ Environment Variable ดังนั้นการใช้คำแนะนำในการแก้ไขปัญหาที่พบบ่อยที่สุดจะไม่ช่วยคุณมากนัก ถึงกระนั้น เราได้รวบรวมวิธีการแก้ไขปัญหาเบื้องต้นที่อาจช่วยคุณประหยัดเวลาได้มาก เพราะคุณสามารถมุ่งตรงไปที่โซลูชันระดับมืออาชีพได้เลย
วิธีที่ 1: วิธีการแก้ไขปัญหาเบื้องต้น
ต่อไปนี้คือขั้นตอนพื้นฐานบางประการที่คุณสามารถปฏิบัติตามเพื่อแก้ปัญหาได้
1A. ลบการป้องกันรหัสผ่านใด ๆ
ไม่สามารถเข้าถึงไฟล์ที่ป้องกันด้วยรหัสผ่านได้ ดังนั้น คุณจะต้องลบการป้องกันด้วยรหัสผ่าน หากมี เพื่อแก้ไขระบบไม่พบข้อผิดพลาดที่ระบุพาธ หากคุณแน่ใจว่าไฟล์ไม่ได้รับการรักษาความปลอดภัยด้วยรหัสผ่าน ให้ดำเนินการตามวิธีแก้ไขปัญหาด้านล่าง
1B. ลบการดาวน์โหลดที่ไม่สมบูรณ์
บางครั้งไฟล์อาจเสียหายในกรณีที่กระบวนการดาวน์โหลดหยุดชะงัก ไฟล์ที่ไม่สมบูรณ์เหล่านี้ไม่สามารถเข้าถึงได้โดยใช้พรอมต์คำสั่งหรือตัวสำรวจไฟล์ ดังนั้นคุณจะต้องตรวจสอบและแก้ไขการดาวน์โหลดที่ไม่สมบูรณ์
1ค. ลบเครื่องหมายและ (&) ออกจากเส้นทางไฟล์
อักขระพิเศษชนิดใดก็ตามอาจทำให้พรอมต์คำสั่งไม่รู้จักไฟล์ที่กำลังค้นหา ประกอบด้วยอักขระเช่น & และ # ซึ่งมักถูกตีความว่าเป็นโอเปอเรเตอร์ สถานการณ์นี้บางครั้งสามารถหลีกเลี่ยงได้โดยใช้เครื่องหมายคำพูดหรือเครื่องหมายคำพูดคู่เพื่อล้อมรอบเส้นทางดังกล่าว ในทำนองเดียวกัน เครื่องหมายรูปหมวก (^) ก่อนเครื่องหมายและอาจช่วยแก้ปัญหาได้
1ด. ตรวจสอบเส้นทางของไฟล์
หากคุณค่อนข้างแน่ใจว่าไม่มีปัญหาใดๆ กับตัวชี้การแก้ไขปัญหาเบื้องต้นสามข้อที่ให้ไว้ การตรวจสอบพาธของไฟล์อีกครั้งคือตัวเลือกที่จำเป็น เนื่องจากข้อผิดพลาดที่เกิดจากมนุษย์เป็นเรื่องปกติมากและในขั้นตอนนี้ ข้อผิดพลาดเพียงเล็กน้อยอาจส่งผลต่อการค้นหาของคุณอย่างมาก
วิธีที่ 2: เปิดไดเรกทอรีผ่านพรอมต์คำสั่ง
1. เปิดไฟล์หรือโฟลเดอร์ที่คุณต้องการนำทางใน Command Prompt
2. คลิกขวา ที่แถบที่อยู่ แล้วคลิกที่ คัดลอกที่อยู่
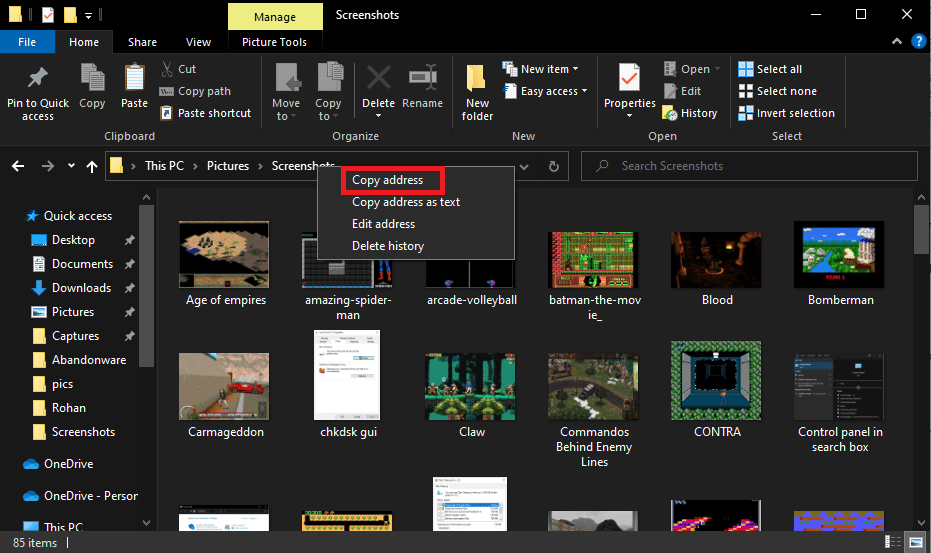
3. กดปุ่ม Windows แล้วพิมพ์ cmd แล้วคลิกที่ Run as Administrator
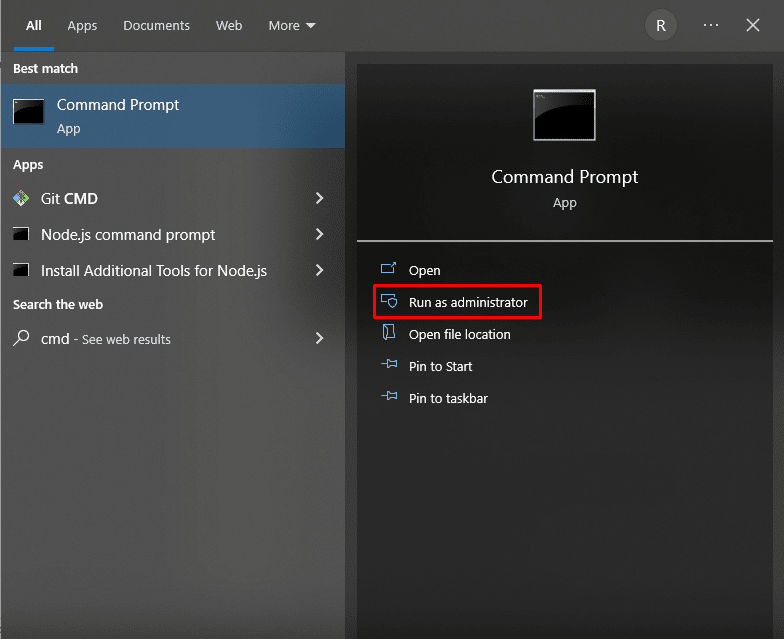
4. ใน Command Prompt ให้พิมพ์ cd ( เส้นทางที่คุณคัดลอก ) แล้วกด Enter
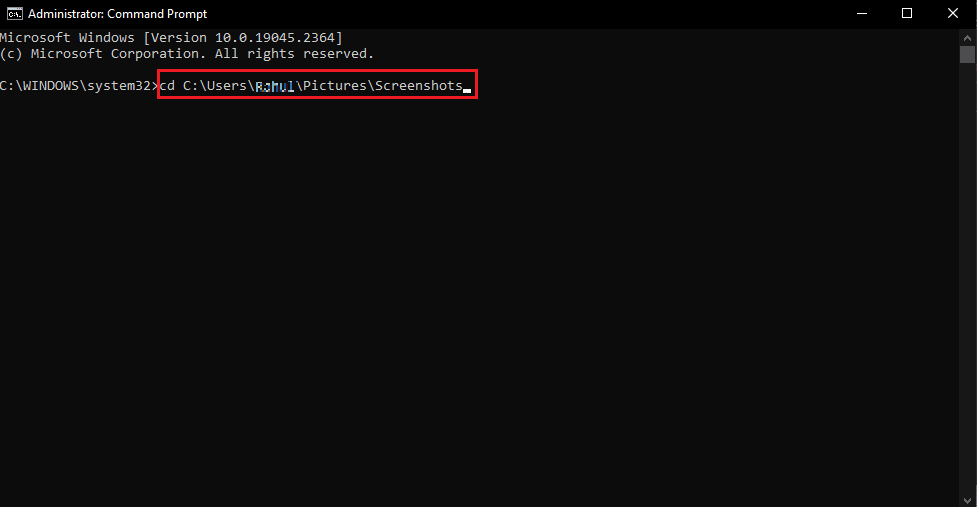
นี่จะเป็นการเปิดไดเร็กทอรีที่คุณคัดลอกเส้นทางใน Command Prompt
อ่านเพิ่มเติม: แก้ไขข้อผิดพลาด 1310 ยืนยันว่าคุณมีสิทธิ์เข้าถึงไดเร็กทอรีนั้น
วิธีที่ 3: เรียกใช้การสแกนไวรัส
สาเหตุพื้นฐานที่สุดสำหรับระบบไม่พบพรอมต์คำสั่งที่ระบุเส้นทางอาจเป็นไวรัส ดังนั้นการตรวจสอบไวรัสอย่างรวดเร็วก่อนที่จะดำเนินการด้วยวิธีอื่นต่อไปสามารถช่วยคุณประหยัดเวลาได้มาก สามารถทำได้โดยใช้โปรแกรมสแกนไวรัสของบุคคลที่สาม และในกรณีที่ไม่มีให้ใช้งาน คุณสามารถใช้การสแกนไวรัสในตัวโดยใช้ขั้นตอนด้านล่าง:
1. กด ปุ่ม Windows + I พร้อมกันเพื่อเปิดการ ตั้งค่า
2. คลิกที่ อัปเดตและความปลอดภัย
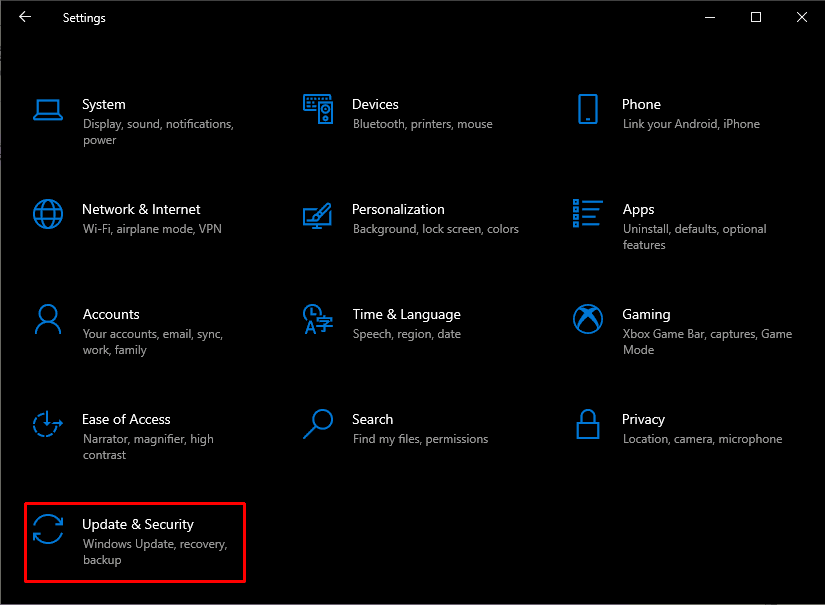
2. จากนั้นคลิกที่ Windows Security ตามด้วย Virus & Threat Protection
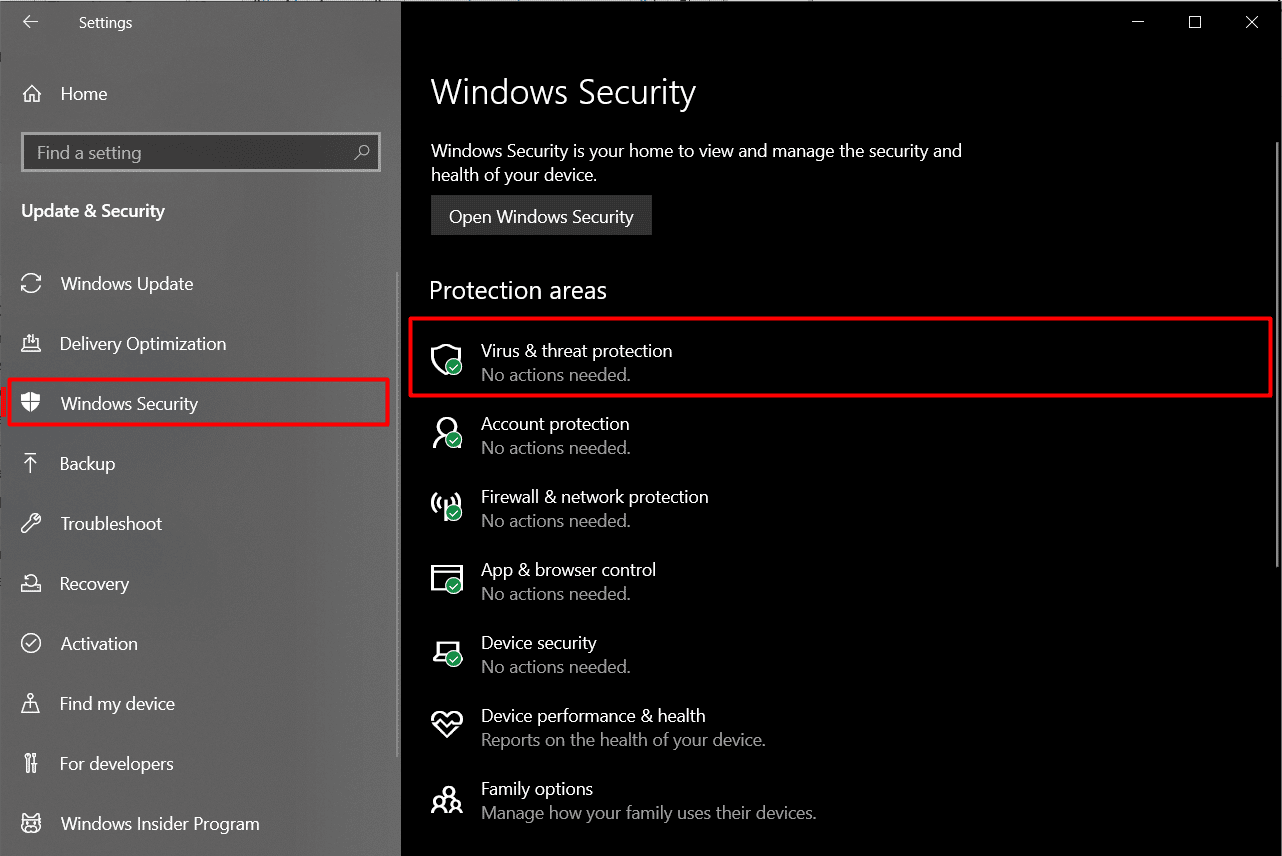
3. คลิกที่ Quick Scan แล้วปล่อยให้อุปกรณ์ทำการสแกน สัก ครู่
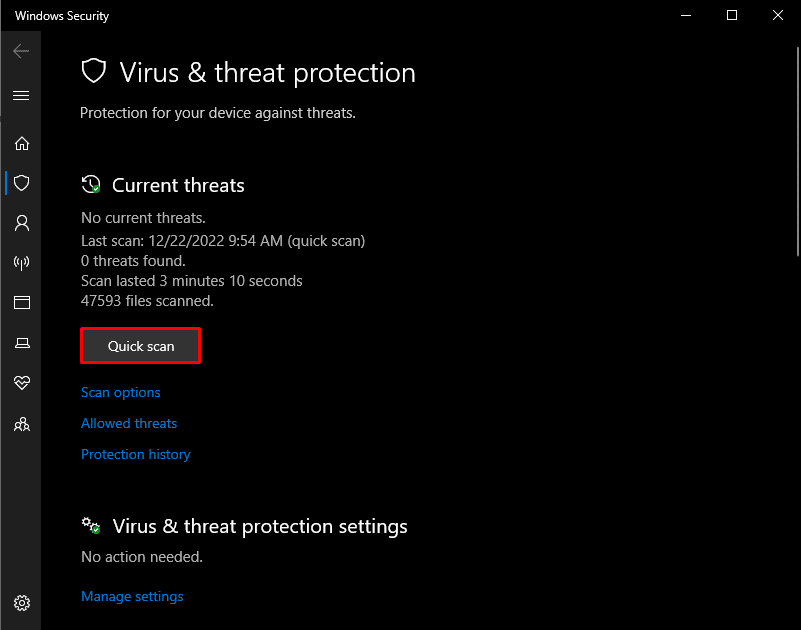
หลังจากพบไฟล์ที่กำลังส่งผลกระทบต่อพีซี คุณอาจต้องลบไฟล์บางไฟล์ ซึ่งอาจทำให้ระบบไม่พบเส้นทางที่ระบุในปัญหา Windows 10
วิธีที่ 4: ลบเส้นทางที่ไม่ถูกต้องในตัวแปรสภาพแวดล้อม
PATH เป็นหนึ่งในตัวแปรสภาพแวดล้อมที่เป็นที่รู้จักมากที่สุดซึ่งมีพาธสำหรับไฟล์เกือบทั้งหมดที่มีในพีซี เมื่อคุณค้นหาเส้นทางเฉพาะ สิ่งที่เกิดขึ้นจะถูกบันทึกไว้ในเส้นทางของตัวแปรสภาพแวดล้อม แต่ในบางกรณี เส้นทางที่ไม่ถูกต้องอาจทำให้กระบวนการหยุดชะงักได้ ซึ่งการลบเส้นทางที่ไม่ถูกต้องออกจาก Environment Variable เป็นเพียงตัวเลือกเดียวที่เหลืออยู่

1. เปิด File Explorer ผ่านช่องค้นหาของ Windows คลิกขวาที่ พีซีเครื่องนี้ แล้วเลือก คุณสมบัติ
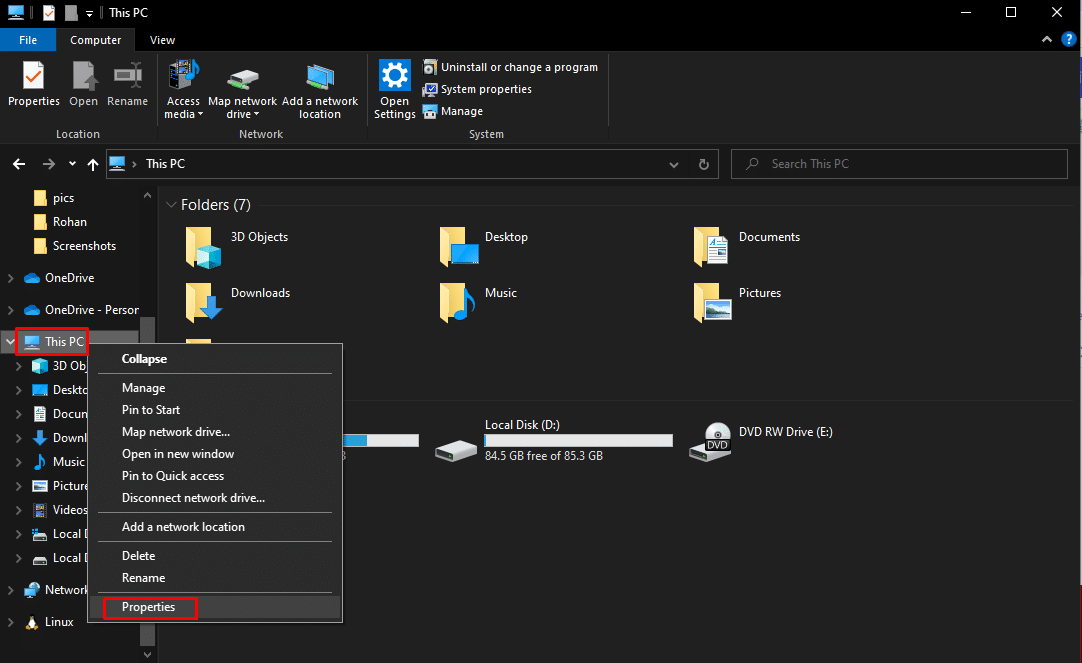
2. คลิก การตั้งค่าระบบขั้นสูง
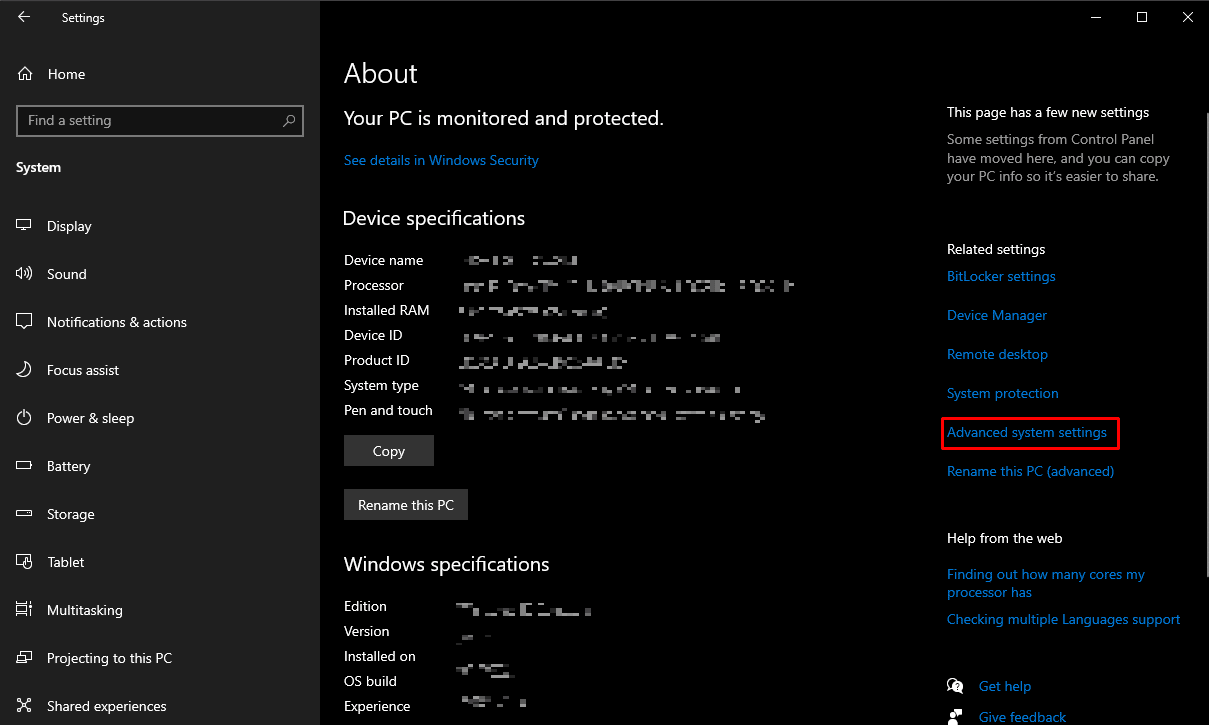
3. ในแท็บใหม่นี้ คลิกที่ ตัวแปรสภาพแวดล้อม
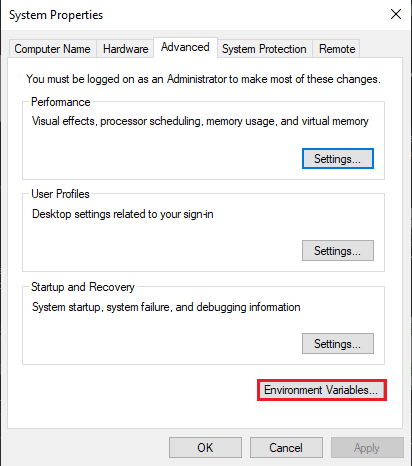
4. ในการตรวจสอบว่าเส้นทางที่แสดงอาจอยู่ใน User Variable หรือ System Variable คุณเพียงแค่คลิกที่ Path ตามด้วย Edit
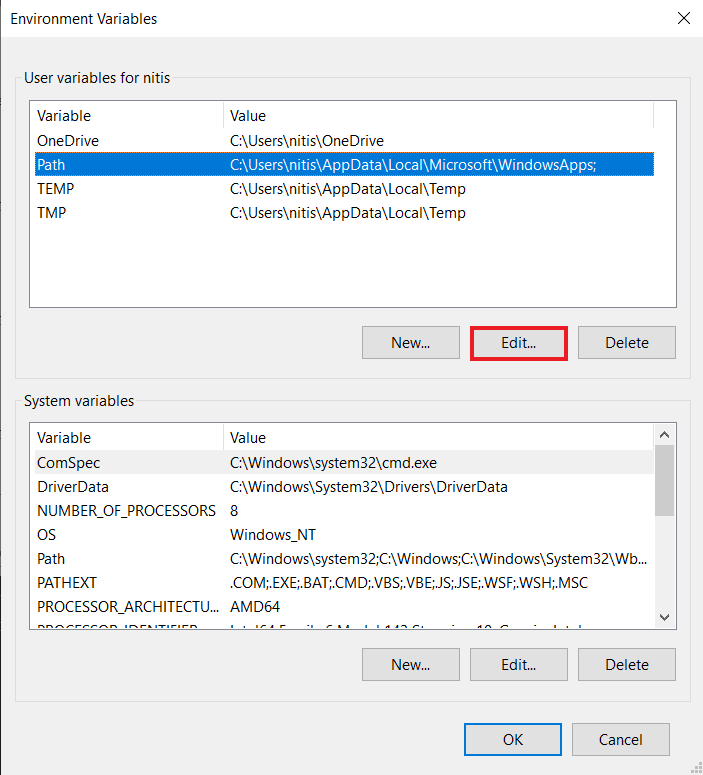
5. หลังจากนี้ ให้คลิกขวาแล้วเลือก คัดลอก เพื่อคัดลอกเส้นทางที่มีอยู่ในกล่องโต้ตอบนี้
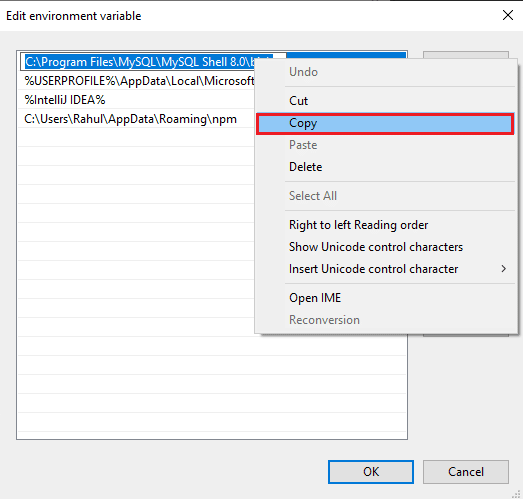
5. ตอนนี้ไปที่ File Explorer คลิกขวาที่แถบที่อยู่แล้วเลือก วาง การทำเช่นนี้จะช่วยให้คุณตรวจสอบว่าคุณสามารถค้นหาสิ่งเดียวกันได้หรือไม่ ในกรณีที่คุณไม่พบไฟล์นี้ ให้ลบหรือแก้ไขพาธในตัวแปรเพื่อแก้ไขปัญหานี้
อ่านเพิ่มเติม: แก้ไขตรวจสอบว่าเส้นทางการแปลงที่ระบุเป็นข้อผิดพลาดที่ถูกต้อง
วิธีที่ 5: ใช้สถาปัตยกรรม CLI ที่ถูกต้อง
หากคุณใช้โปรแกรม 64 บิตในระบบ 32 บิต คุณอาจประสบปัญหานี้เนื่องจากระบบไม่สามารถถอดรหัสแอปพลิเคชันหรือไฟล์นี้ได้ วิธีแก้ไขปัญหานี้มีเพียงวิธีเดียวคือดาวน์โหลดเวอร์ชัน 64 บิตและในทางกลับกัน
วิธีที่ 6: ซ่อมแซมไฟล์ระบบ
ไฟล์ระบบเสียหายในบางครั้งซึ่งอาจส่งผลต่อการค้นหาของคุณ และทำให้ระบบไม่พบเส้นทางที่ระบุ ข้อผิดพลาดของ Windows 10 หากมีคนปิดคอมพิวเตอร์อย่างกะทันหันโดยไม่ปิดแอพที่ใช้งานอยู่ซึ่งยังคงทำงานอยู่ พวกเขาอาจพบว่าตัวเองตกอยู่ในสถานการณ์เช่นนี้ การโจมตีด้วยมัลแวร์และไวรัสอาจเป็นสาเหตุของไฟล์พีซีที่เสียหาย ปัญหาที่ซับซ้อนอาจเกิดขึ้นจากไฟล์ที่ได้รับผลกระทบเหล่านี้ คุณสามารถแก้ไขระบบไม่พบข้อผิดพลาดที่ระบุพาธได้โดยใช้เครื่องมือซ่อมแซมไฟล์ในตัว เช่น DISM และ SFC Scan ทำตามคำแนะนำของเราเกี่ยวกับวิธีการซ่อมแซมไฟล์ระบบใน Windows 10 เพื่อทำเช่นเดียวกัน
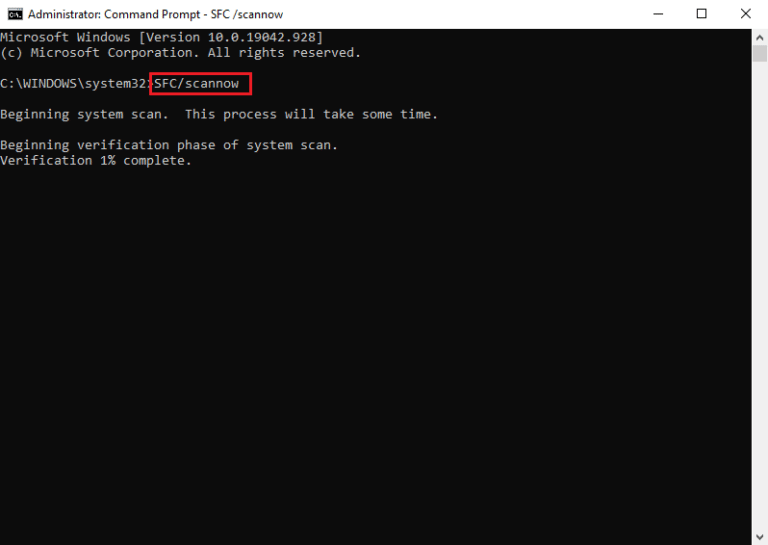
อ่านเพิ่มเติม: แก้ไขข้อผิดพลาดของระบบ 5 การเข้าถึงถูกปฏิเสธใน Windows 10
วิธีที่ 7: อัปเดต Windows
ระบบปฏิบัติการที่ล้าสมัยอาจทำให้ระบบไม่พบพรอมต์คำสั่งที่ระบุพาธ ดังนั้น เพื่อแก้ปัญหานี้ คุณอาจต้องอัปเดต Windows เป็นเวอร์ชันล่าสุดหรืออัปเดตประเภทใดก็ตามที่เป็นเวอร์ชันล่าสุดในบรรทัดการอัปเดต ทำตามคำแนะนำของเราเกี่ยวกับวิธีการดาวน์โหลดและติดตั้งการอัปเดตล่าสุดของ Windows 10
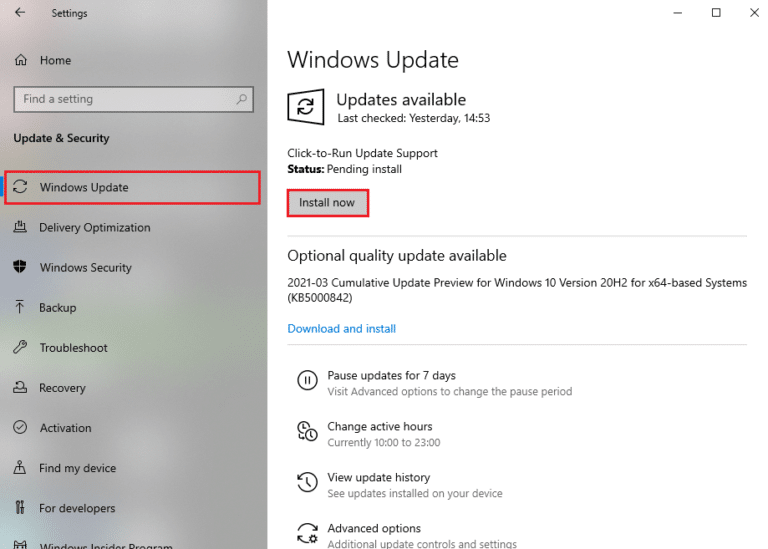
วิธีที่ 8: ลบคีย์การทำงานอัตโนมัติผ่านรีจิสทรีของระบบ
บางครั้งปุ่มการทำงานอัตโนมัติอาจเป็นสาเหตุที่ทำให้ระบบไม่พบข้อผิดพลาดพรอมต์คำสั่งที่ระบุพาธใน Windows PC เพื่อแก้ปัญหานี้ สิ่งที่คุณต้องทำคือแก้ไขหรือลบข้อมูลด้วยความช่วยเหลือของ System Registry
1. กด ปุ่ม Windows + R พร้อมกันเพื่อเปิดกล่องโต้ตอบ Run
2. จากนั้นพิมพ์ regedit และคลิก ตกลง เพื่อเปิด Registry Editor
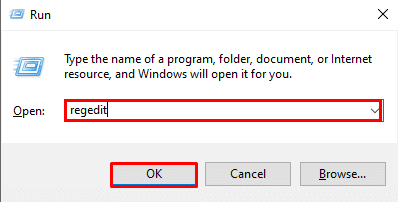
2. ใน Registry Editor ให้คัดลอกและวางเส้นทางต่อไปนี้บนแถบที่อยู่:
ตัวประมวลผล HKEY_LOCAL_MACHINE\Software\Microsoft\Command
3. หากคุณเห็นปุ่ม AutoRun ให้คลิกเพื่อลบหรือแก้ไขข้อมูลถ้ามี ตรวจสอบว่าปัญหาได้รับการแก้ไขแล้วหรือไม่
อ่านเพิ่มเติม: แก้ไขตัวจับเป็นข้อผิดพลาดที่ไม่ถูกต้องใน Windows 10
วิธีที่ 9: สร้างบัญชี Windows ที่สอง
ปัญหาเกี่ยวกับโปรไฟล์ผู้ใช้ Windows มักจะส่งกลับให้คุณโดยที่ระบบไม่พบข้อผิดพลาดพรอมต์คำสั่งที่ระบุพาธ ปัญหานี้สามารถแก้ไขได้ด้วยการสร้างโปรไฟล์ผู้ใช้ใหม่เท่านั้น ซึ่งสามารถทำได้โดยทำตามคำแนะนำของเราเกี่ยวกับวิธีสร้างบัญชีผู้ใช้ภายในเครื่องบน Windows 10
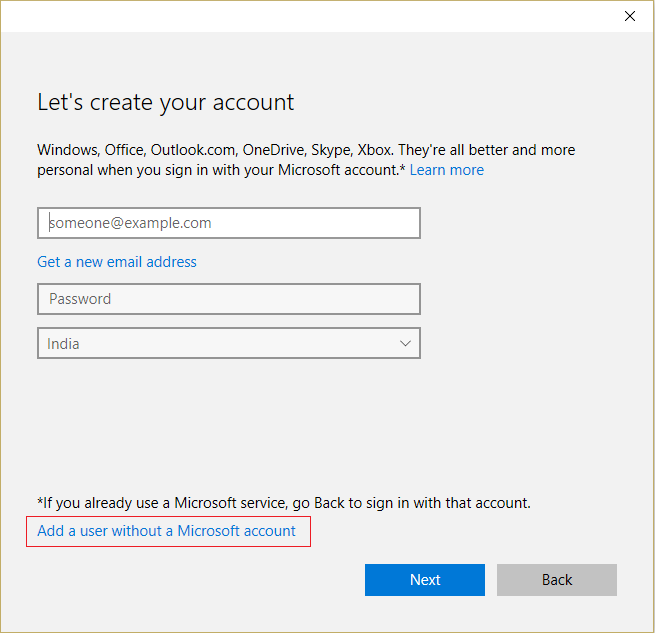
ที่แนะนำ:
- 10 วิธียอดนิยมในการแก้ไข Google Chrome หยุดทำงานบน Android
- วิธีเปิดและปิดการเร่งด้วยฮาร์ดแวร์ใน Windows 10
- 8 การแก้ไขสำหรับการเชื่อมต่อ VPN ล้มเหลวเนื่องจากการแก้ไขชื่อโดเมนไม่สำเร็จ
- แก้ไขระบบไม่พบตัวเลือกสภาพแวดล้อมที่ป้อน
เราหวังว่าบทความข้างต้นเกี่ยวกับวิธีแก้ไข ระบบไม่พบเส้นทางที่ระบุใน Windows 10 จะเป็นประโยชน์ และคุณสามารถแก้ไขปัญหานี้ได้ แจ้งให้เราทราบว่าวิธีใดวิธีหนึ่งข้างต้นที่ได้ผลสำหรับคุณในการแก้ไขปัญหานี้ นอกจากนี้ อย่าลืมแสดงความคิดเห็นหากคุณมีข้อสงสัยและ/หรือข้อเสนอแนะ
