แก้ไขข้อผิดพลาดทรัพยากรที่ร้องขอกำลังใช้งานอยู่
เผยแพร่แล้ว: 2023-02-22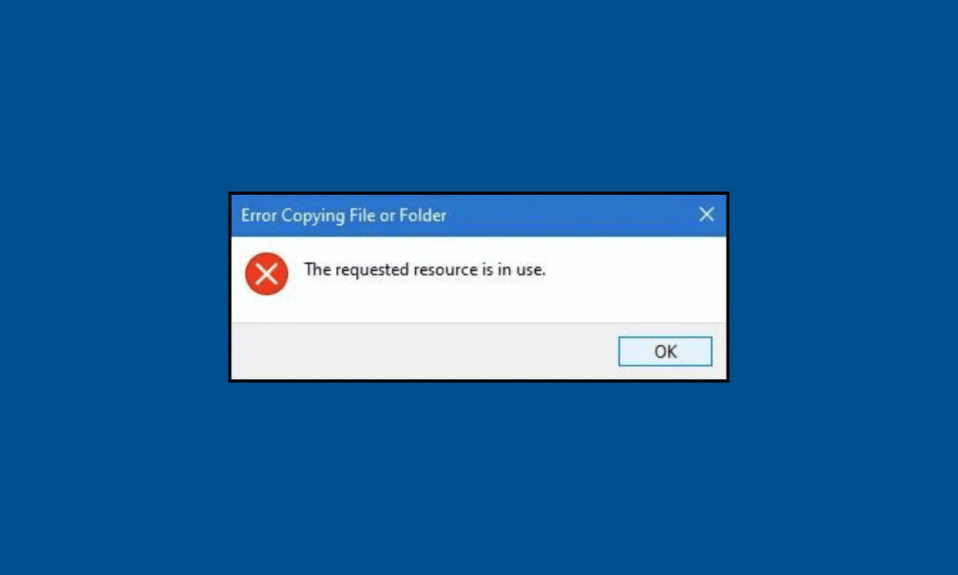
ใครบ้างที่ไม่ต้องการทำงานในวิทยาลัย สำนักงาน และโรงเรียนอย่างรวดเร็ว? เรารู้ว่าคุณต้องการดำเนินการโดยเร็วที่สุด แต่คุณใช้เทคโนโลยีในการทำงาน และมีความเป็นไปได้ที่ปัญหาบางอย่างอาจปรากฏขึ้นเมื่อคุณปฏิบัติหน้าที่ของโรงเรียนบนแล็ปท็อป และข้อผิดพลาดอย่างหนึ่งที่ผู้ใช้หลายคนรายงานคือมีการใช้ทรัพยากรที่ร้องขอ เมื่อสิ่งนี้เกิดขึ้น คุณจะไม่สามารถเข้าถึงไฟล์ใดไฟล์หนึ่งได้ หากคุณประสบปัญหาเดียวกัน แสดงว่าคุณมาถูกที่แล้ว เพราะที่นี่เราจะบอกวิธีแก้ปัญหาทรัพยากรที่ร้องขอซึ่งใช้งานอยู่ใน Windows 10, Windows 7 และเวอร์ชันอื่นๆ
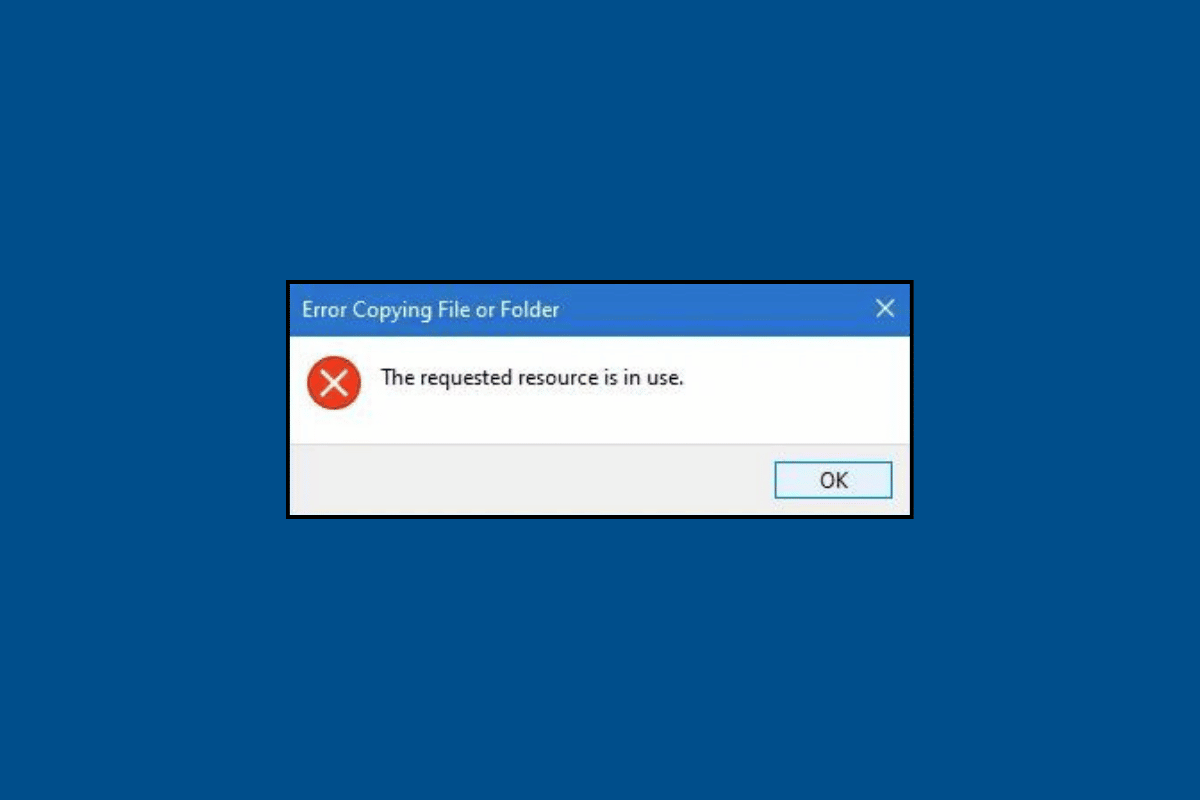
วิธีแก้ไขข้อผิดพลาดทรัพยากรที่ร้องขอกำลังใช้งานอยู่
ก่อนที่เราจะเริ่มแก้ไขปัญหา เรามาคุยกันว่าข้อผิดพลาดนี้หมายความว่าอย่างไร หลังจากนั้น เราจะเริ่มต้นด้วยการแก้ไขปัญหาเพื่อแก้ไขทรัพยากรที่ร้องขอซึ่งใช้งานอยู่ใน Windows 11 ดังนั้นโปรดอ่านต่อเพื่อเรียนรู้เกี่ยวกับเรื่องนี้
ทรัพยากรที่ร้องขอมีการใช้งานหมายความว่าอย่างไร
หากคุณสงสัยว่าทรัพยากรที่ร้องขอมีการใช้งานหมายถึงอะไร อาจเกี่ยวข้องกับ:
- ความยากลำบากในการคัดลอกไฟล์หรือโฟลเดอร์ โดยเฉพาะไฟล์ Windows
- ความยากลำบากในการเข้าถึงไฟล์
ตอนนี้คุณทราบแล้วว่าทรัพยากรที่ร้องขอมีการใช้งานหมายถึงอะไร ให้เราไปยังวิธีการแก้ไขปัญหา ด้านล่างนี้เราได้กล่าวถึงวิธีการที่มีประสิทธิภาพที่สุดที่จะช่วยคุณในการแก้ไขข้อผิดพลาด
วิธีที่ 1: ปิดไฟล์
หากเปิดไฟล์ไว้ที่ใดที่หนึ่ง คุณจะไม่สามารถคัดลอกไปที่อื่นได้ ดังนั้น วิธีที่ง่ายที่สุดในการแก้ไขข้อผิดพลาดคือการปิดไฟล์ที่คุณต้องการคัดลอกหรือเข้าถึง
วิธีที่ 2: รีสตาร์ทพีซี
ทรัพยากรที่ร้องขอกำลังใช้งานอยู่ใน Windows 7 อาจเกิดขึ้นได้เนื่องจากความบกพร่องชั่วคราวในระบบของคุณ คุณสามารถรีสตาร์ทพีซีของคุณเพื่อกำจัดข้อบกพร่องชั่วคราวบนคอมพิวเตอร์ของคุณ ใช้ขั้นตอนเหล่านี้เพื่อรีสตาร์ทพีซี:
1. กด ปุ่ม Windows
2. ตอนนี้ คลิกที่ไอคอน Power และเลือก Restart
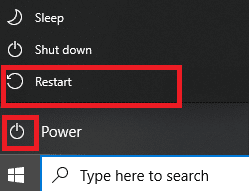
วิธีที่ 3: ปิดใช้งานบานหน้าต่างแสดงตัวอย่าง
คุณสามารถดูภาพขนาดย่อของรูปภาพหรือเนื้อหาเอกสารและสรุปรายละเอียดของข้อมูลเมตาของไฟล์ได้ในบานหน้าต่างการแสดงตัวอย่างของหน้าต่าง Finder มีประโยชน์ในการตรวจสอบข้อมูล เช่น วันที่สร้างเอกสาร ประเภทของกล้องหรือรุ่นเลนส์ที่ใช้สำหรับภาพถ่าย และอื่นๆ แต่บางครั้งอาจนำไปสู่ข้อผิดพลาด และคุณอาจเห็นว่า ทรัพยากรที่ร้องขอนั้นถูกใช้งานใน Windows 11 หากต้องการปิดใช้งานบานหน้าต่างแสดงตัวอย่างบนแล็ปท็อปของคุณ ให้ทำตามขั้นตอนต่อไปนี้:
หมายเหตุ : ขั้นตอนต่อไปนี้ดำเนินการบน Windows 11
1. กด ปุ่ม Windows
2. พิมพ์ File Explorer ในช่องค้นหาแล้วคลิก Open
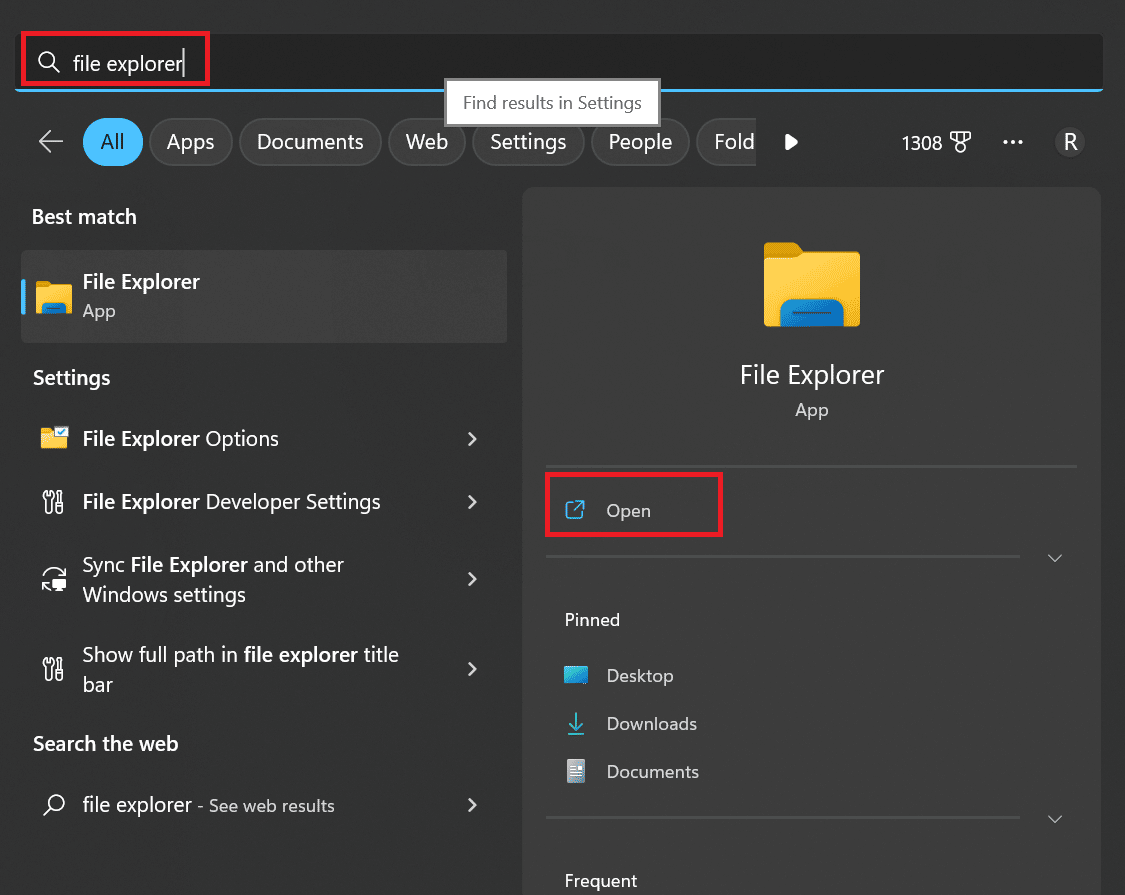
3. คลิกที่ตัวเลือก ดู
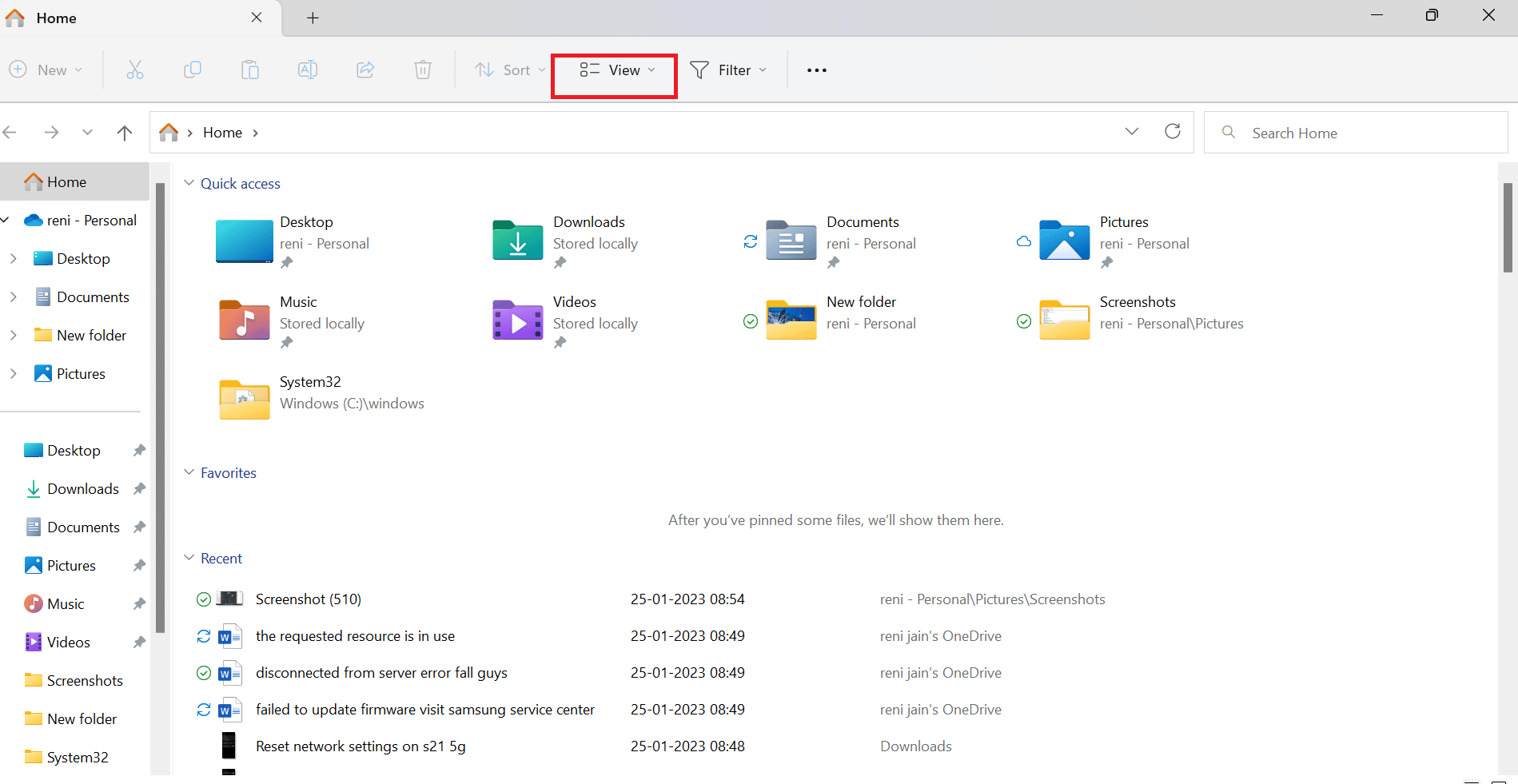
4. ที่นี่ คลิกที่ แสดง และยกเลิกการเลือก บานหน้าต่างแสดงตัวอย่าง เพื่อปิดใช้งานบานหน้าต่างแสดงตัวอย่าง
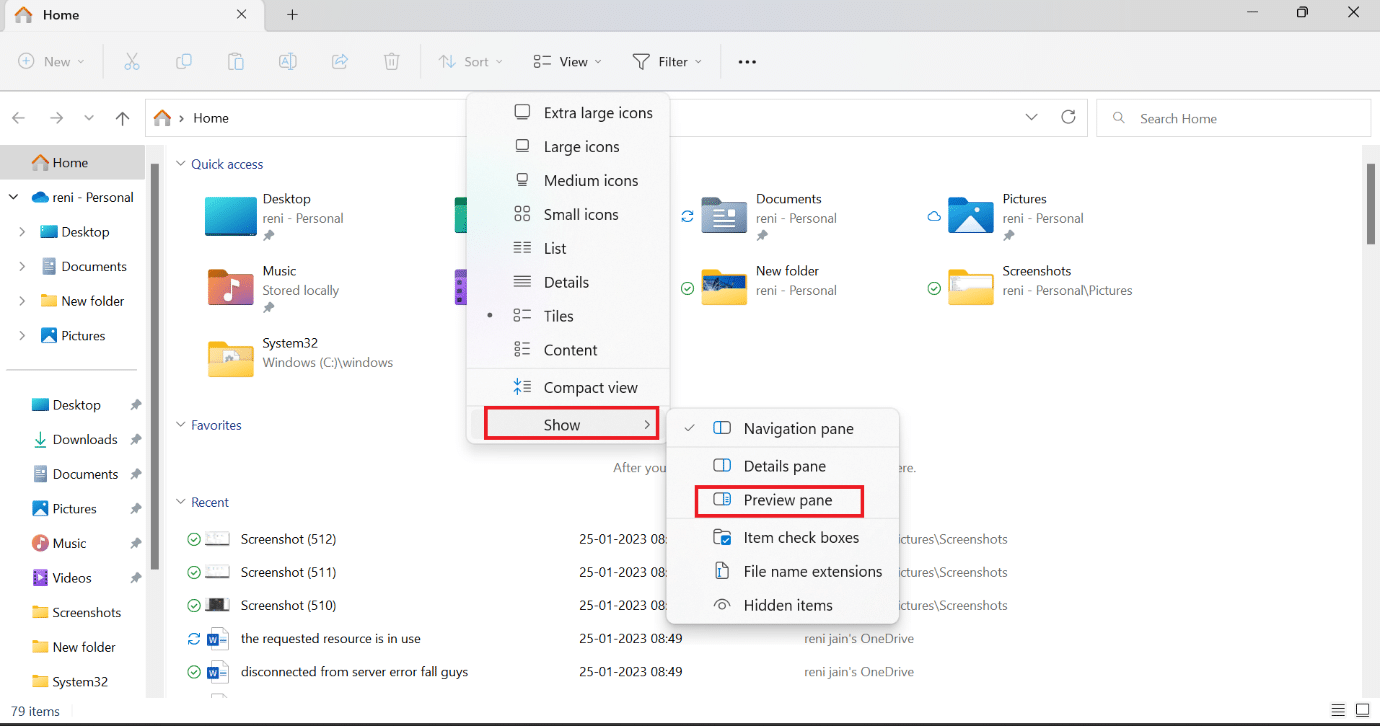
อ่านเพิ่มเติม: 10 วิธียอดนิยมในการแก้ไข Microsoft Teams จะไม่ซิงค์ปัญหา
วิธีที่ 4: เรียกใช้การสแกนไวรัส
คุณสามารถทำการสแกนด้วยตนเองได้หากคุณคิดว่าไฟล์หรือแอพพลิเคชั่นบางไฟล์กำลังสร้างปัญหา หากต้องการเรียนรู้วิธีเรียกใช้การสแกนไวรัสใน Windows 7 โปรดดูคำแนะนำของเรา คุณต้องทำตามวิธีการเดียวกันบน Windows 10 แต่เมื่อคุณดำเนินการบน Windows 11 คุณจะต้องคลิกที่ Privacy & Security แทน Update & Security
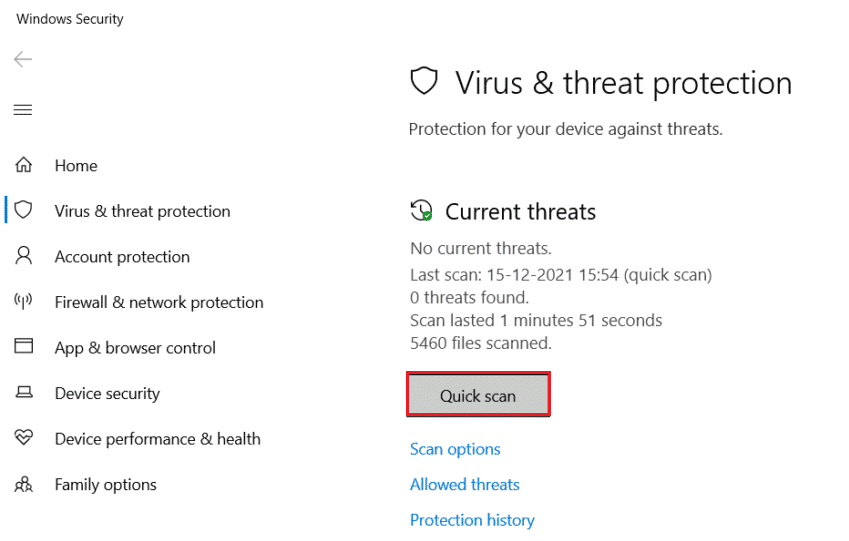
วิธีที่ 5: ปิดการป้องกันไวรัสตามเวลาจริง
หนึ่งในสาเหตุเริ่มต้นของข้อผิดพลาดสำหรับไฟล์ที่คุณต้องการถ่ายโอนหรือคัดลอกอาจเป็นซอฟต์แวร์ป้องกันไวรัส ขณะที่ข้อมูลได้รับการประมวลผล โปรแกรมป้องกันไวรัสจะคอยจับตาดูความปลอดภัยของพวกเขา และหากการสแกนใช้เวลานานขึ้น ทรัพยากรที่ร้องขอนั้นใช้งานอยู่ใน Windows 10 อาจเด้งขึ้นมา คุณสามารถดูคำแนะนำของเราเพื่อเรียนรู้วิธีปิดใช้งานโปรแกรมป้องกันไวรัสชั่วคราวใน Windows 10 คุณต้องดำเนินการวิธีเดียวกันเพื่อปิดใช้งานโปรแกรมป้องกันไวรัสใน Windows 7 และ 11 แม้ว่าหลังจากพยายามวิธีนี้แล้วข้อผิดพลาดยังคงอยู่ คุณก็สามารถลองวิธีถัดไปได้
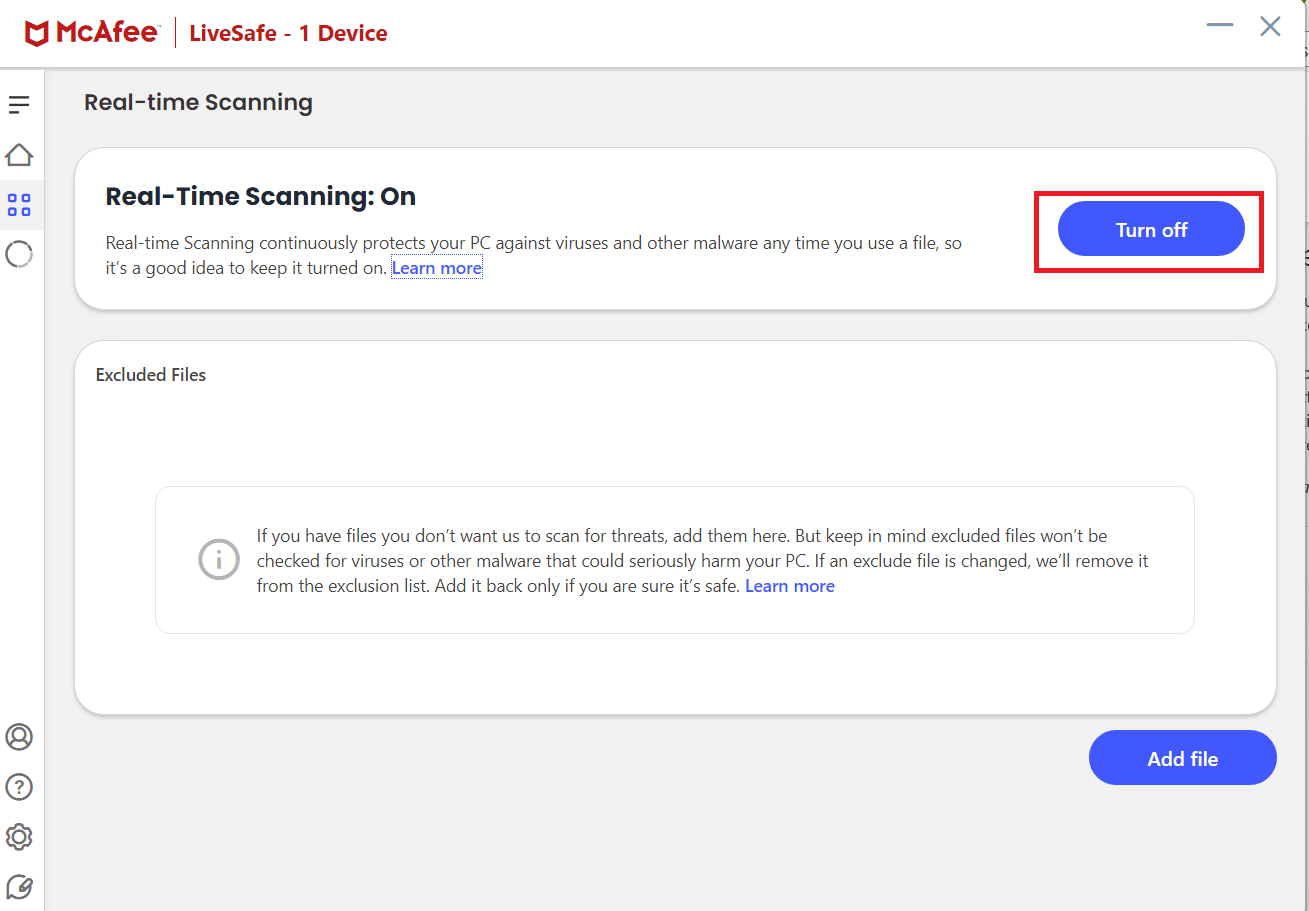
วิธีที่ 6: แก้ไขข้อผิดพลาดของระบบไฟล์
ข้อผิดพลาดของระบบไฟล์สามารถป้องกันไม่ให้คุณเข้าถึงไฟล์และทำให้ทรัพยากรที่ร้องขอถูกใช้งานใน Windows 7 ดังนั้น วิธีอื่นที่สามารถช่วยในการแก้ไขข้อผิดพลาดคือการแก้ไขข้อผิดพลาดของระบบไฟล์ ในการดำเนินการเดียวกัน ให้ทำตามขั้นตอนด้านล่าง:
1. ในแถบค้นหาของ Windows ให้พิมพ์ File Explorer แล้วคลิก Open
2. ตอนนี้คลิกที่ พีซีเครื่องนี้ . หลังจากนั้นให้คลิกขวาที่ Windows (C:) แล้วเลือก Properties
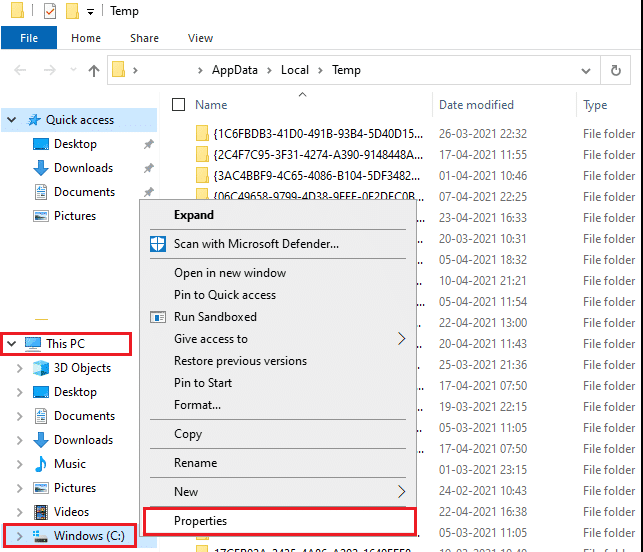
3. คลิกที่แท็บ เครื่องมือ แล้วเลือก ตรวจสอบ
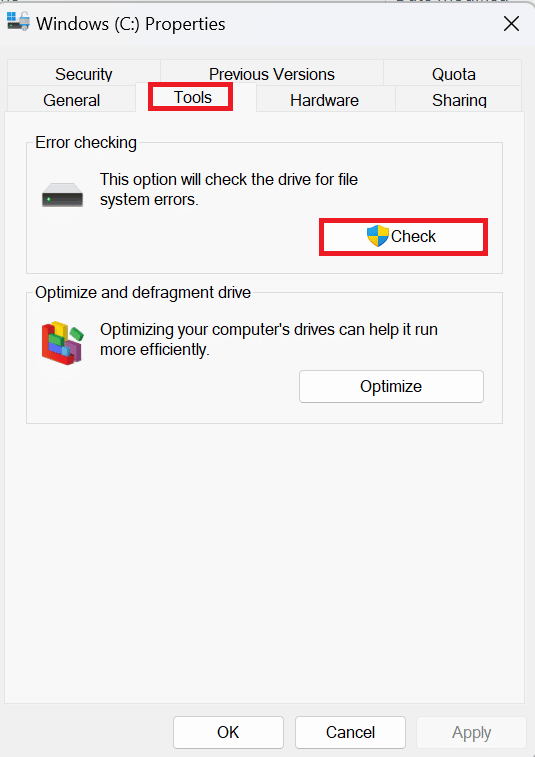

การสแกนระบบไฟล์จะดำเนินการ และหากพบปัญหาใดๆ ก็จะได้รับการแก้ไขโดยอัตโนมัติ
วิธีที่ 7: เปลี่ยนความเป็นเจ้าของไฟล์
หากไฟล์ที่คุณต้องการเข้าถึงหรือคัดลอกเป็นของบุคคลอื่น ข้อผิดพลาดนี้อาจเกิดขึ้นได้ ต่อไปนี้เป็นวิธีการที่จะช่วยคุณในการเปลี่ยนความเป็นเจ้าของ:
1. ขั้นแรก ให้คลิกขวาที่ ไฟล์ ที่ทำให้เกิดข้อผิดพลาด แล้วเลือก Properties
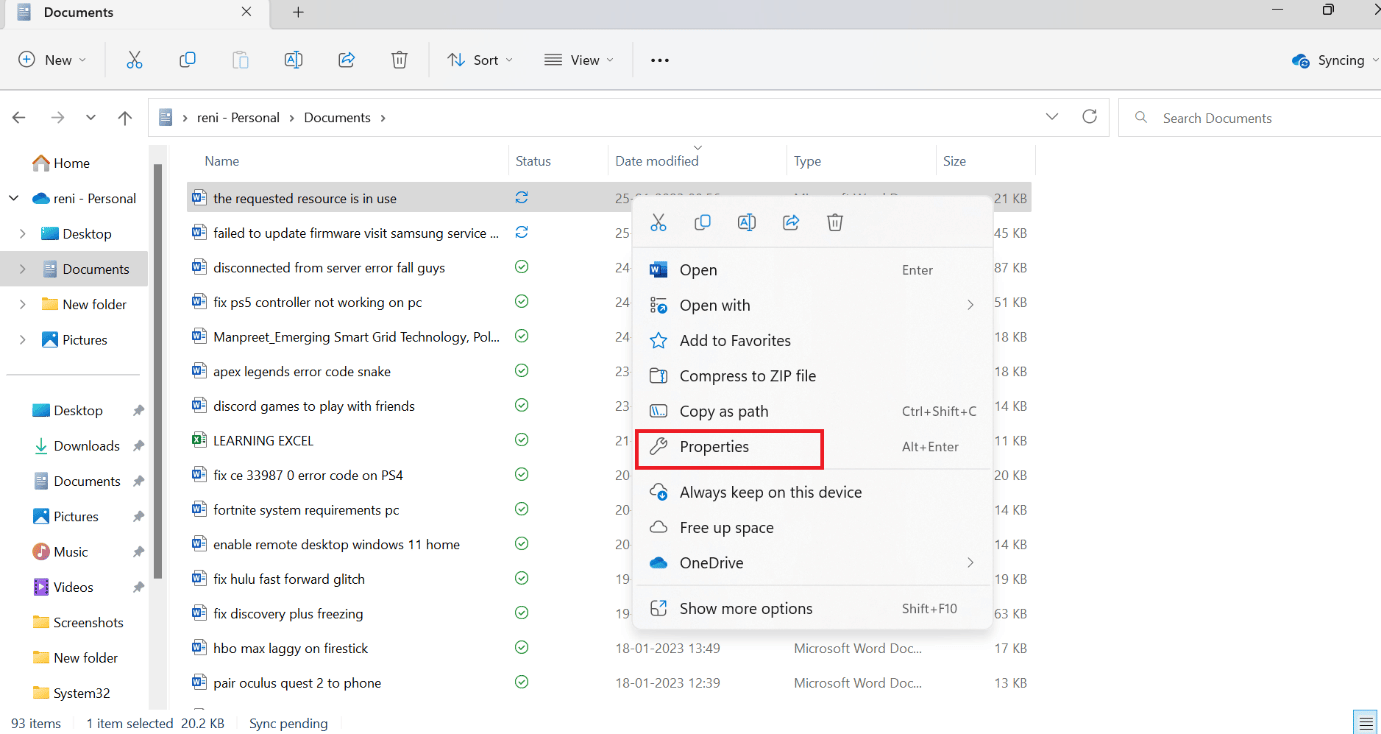
2. ตอนนี้ ไปที่แท็บ ความปลอดภัย และเลือก ผู้ใช้ ภายใต้ชื่อกลุ่มหรือผู้ใช้
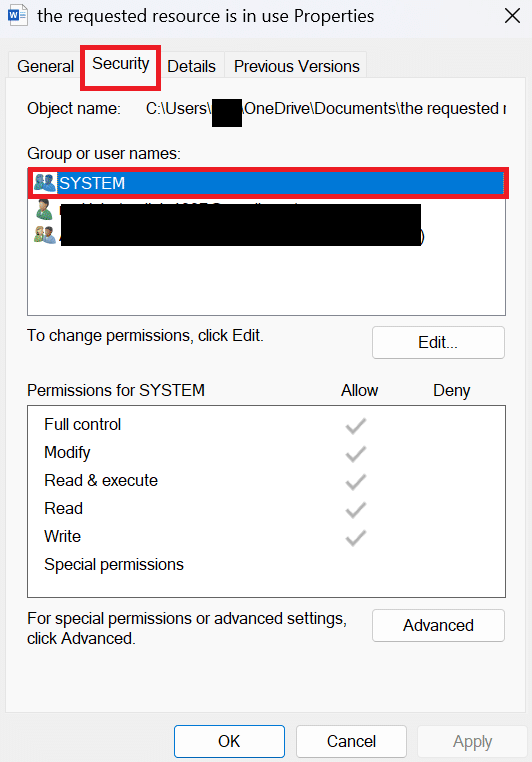
3. เลือกตัวเลือก แก้ไข เมื่อคุณเลือกแก้ไข หน้าต่างความปลอดภัยใหม่จะเปิดขึ้น
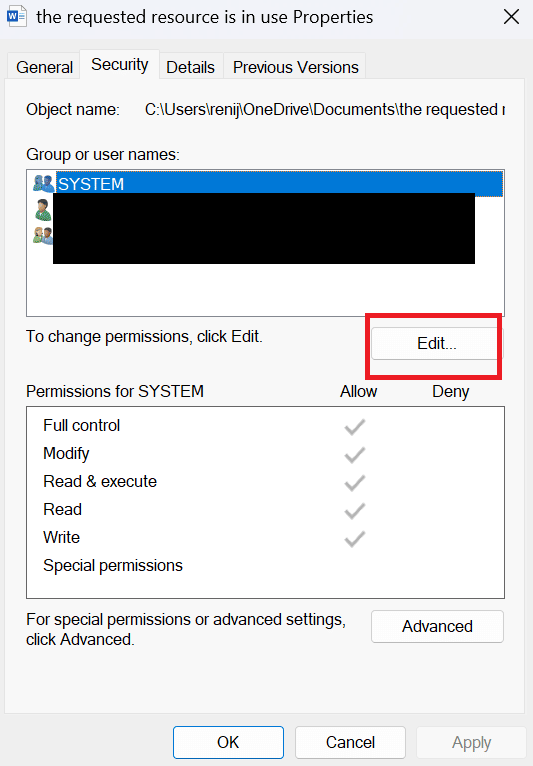
4. ในหน้าต่างความปลอดภัย เลือก บัญชีผู้ใช้ที่ต้องการ
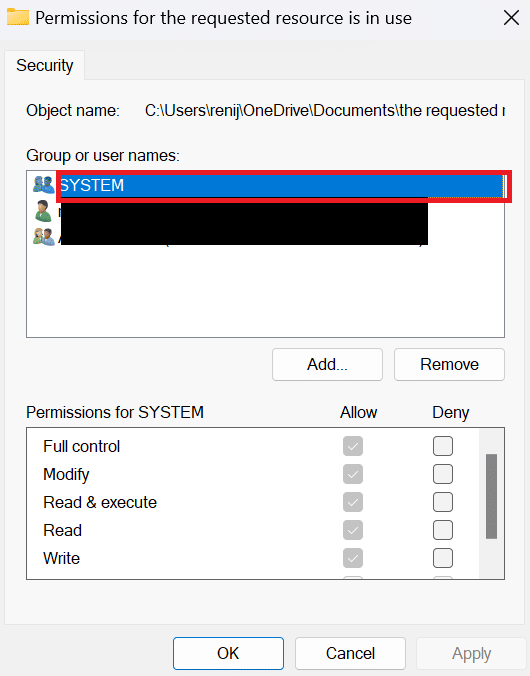
5. ตอนนี้ ตรวจสอบ สิทธิ์ทั้งหมดภายใต้สิทธิ์สำหรับผู้ใช้ที่รับรองความถูกต้องสำหรับผู้ใช้ที่เลือก
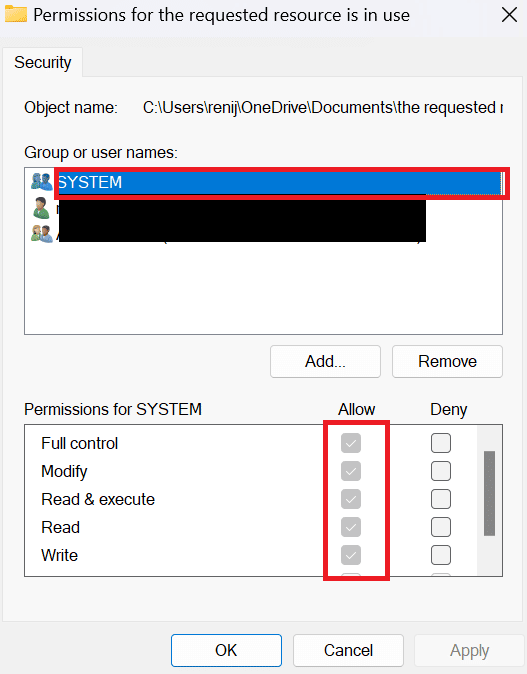
6. สุดท้าย เลือก ตกลง
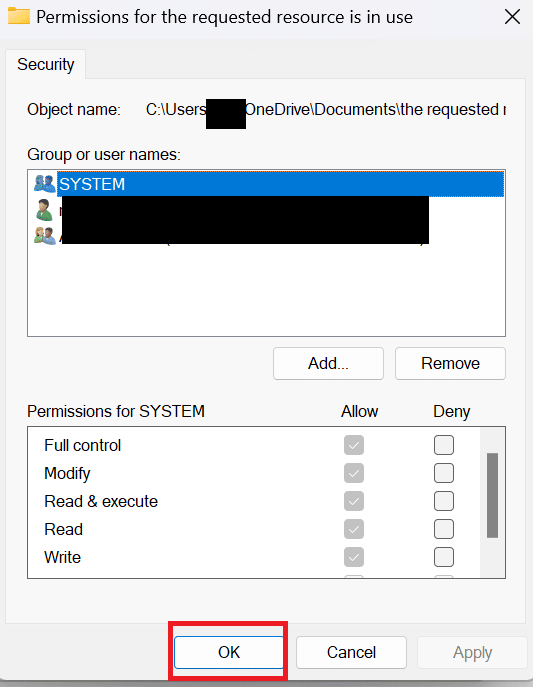
วิธีที่ 8: อัปเดต Windows
อีกวิธีง่ายๆ ในการแก้ไขข้อผิดพลาดคือการอัปเดตพีซีของคุณ โปรดดูคำแนะนำของเราเกี่ยวกับวิธีการอัปเดต Windows 10 เนื่องจาก Windows 7 และ 10 มีความแตกต่างกันเล็กน้อย คุณจึงสามารถอัปเดต Windows ได้ หากคุณมี Windows 11 คุณสามารถอ่านบทความของเราเกี่ยวกับวิธีดาวน์โหลดและติดตั้งการอัปเดต Windows 11 สามารถอัปเดต Windows 7 ได้โดยทำตามขั้นตอนง่ายๆ เหล่านี้เพื่อแก้ปัญหาทรัพยากรที่ร้องขอซึ่งใช้งานอยู่ในปัญหา Windows 7
1. ขั้นแรก เลือก เริ่ม จากนั้นคลิกที่ แผงควบคุม
2. ตอนนี้คลิกที่ ระบบและความปลอดภัย .
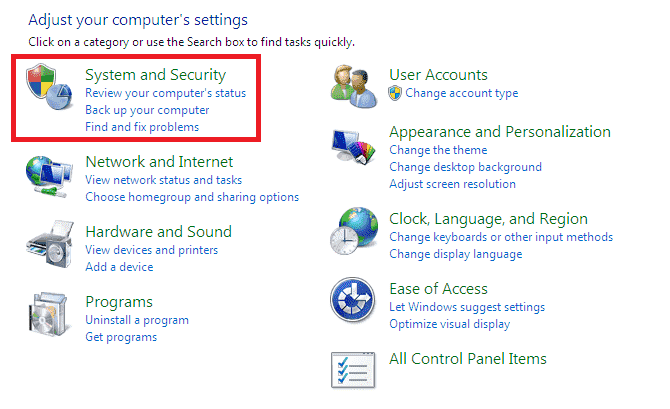
3. เลือก Windows Update
4. ที่นี่ ให้เลือก การอัปเดตที่สำคัญ หรือ การอัปเดตเพิ่มเติม
5. เลือกลิงก์ ศูนย์ดาวน์โหลด พิมพ์ หมายเลขอัปเดต ในช่องค้นหาแล้วกด Enter
6. เลือก Security Update for Windows 7
7. คลิกที่ ดาวน์โหลด
8. เลือก เปิด เพื่อติดตั้งไฟล์
อ่านเพิ่มเติม: วิธีแทรกสมการใน Word
วิธีที่ 9: ถอนการติดตั้งโปรแกรมสำรองข้อมูล
โปรแกรมสำรองที่ทำงานอยู่เบื้องหลังช่วยในการกู้คืนและบันทึกไฟล์เพื่อใช้ในภายหลัง แต่โปรแกรมสำรองข้อมูลดังกล่าวอาจทำให้เกิดปัญหาในการคัดลอกไฟล์ไปยังหรือจากอุปกรณ์ภายนอก ดังนั้น หากคุณกำลังคัดลอกไฟล์ไปยังหรือจากอุปกรณ์ภายนอก คุณต้องถอนการติดตั้งโปรแกรมสำรองข้อมูลโดยทำตามขั้นตอนด้านล่าง:
1. ขั้นแรกให้กด ปุ่ม Windows + R พร้อมกันเพื่อเปิดกล่องโต้ตอบเรียกใช้
2. ตอนนี้พิมพ์ appwiz.cpl ในกล่องโต้ตอบแล้วคลิกตกลง
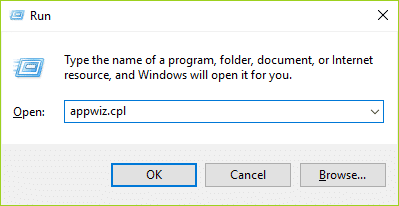
3. ที่นี่ ค้นหา Microsoft OneDrive และคลิกขวาที่มัน
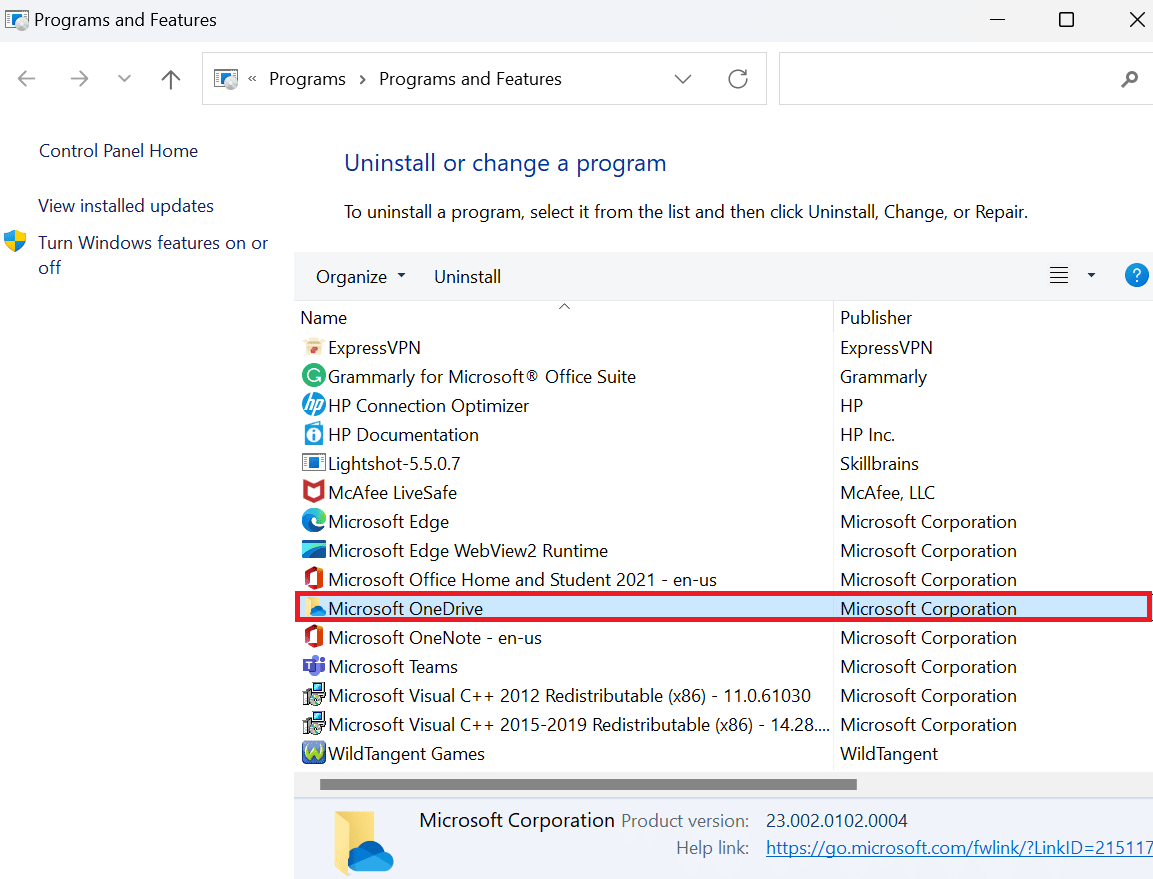
4. หลังจากนั้นคลิกที่ ถอนการติดตั้ง
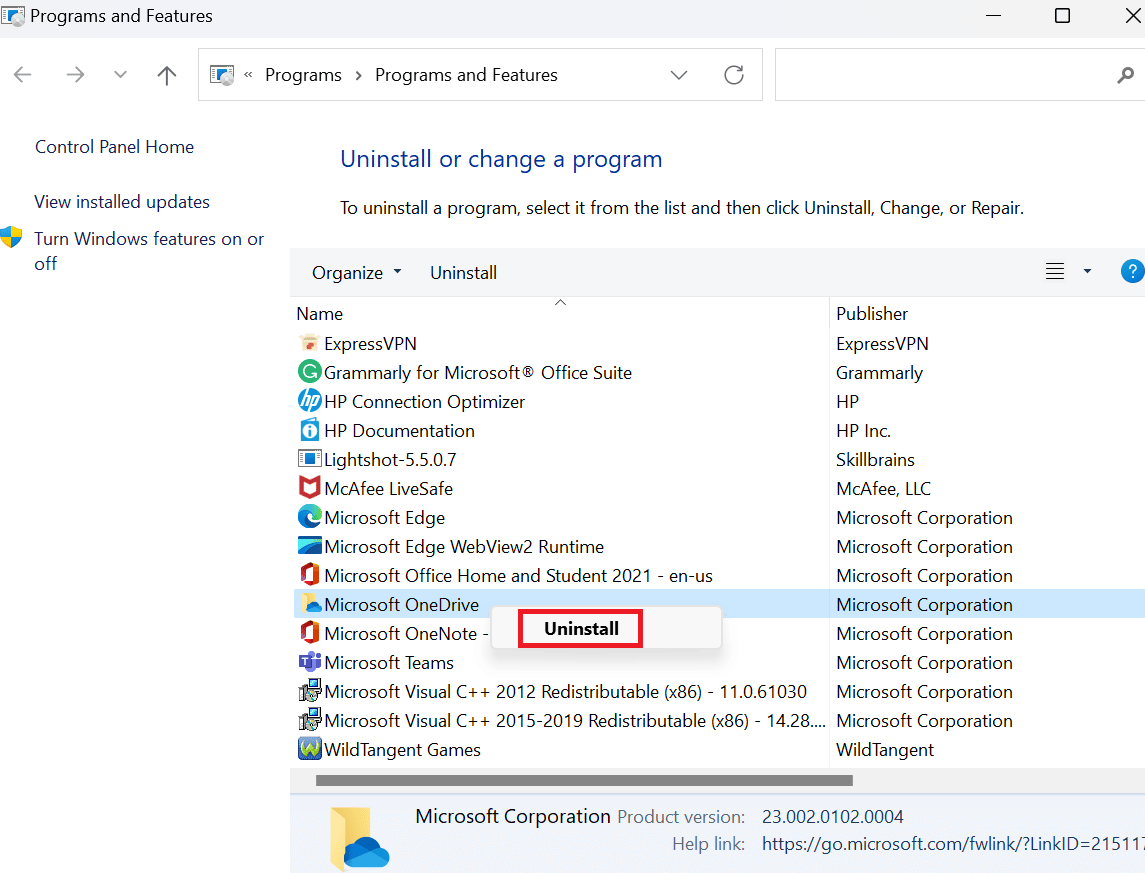
5. เมื่อถอนการติดตั้งแล้ว ให้รีสตาร์ทพีซี
อ่านเพิ่มเติม: แก้ไข Office 365 ชื่อไฟล์ไม่ถูกต้องเมื่อเกิดข้อผิดพลาดในการบันทึก
วิธีที่ 10: ลบรายการที่เสียหายใน Registry
Windows Registry เป็นฐานข้อมูลที่เก็บการตั้งค่า Windows และแอปพลิเคชันในระดับต่ำทั้งหมด เช่น ไดรเวอร์อุปกรณ์ ส่วนติดต่อผู้ใช้ เส้นทางไฟล์ ทางลัดเมนูเริ่ม ฯลฯ โดยทั่วไป ระบบของคุณจะไม่ถูกลบรีจิสทรีเหล่านี้ ดังนั้นเมื่อเวลาผ่านไป รีจิสทรีที่เสียทั้งหมดก็สะสมอยู่ในคอมพิวเตอร์ของคุณเช่นกัน และการลงทะเบียนที่เสียหายเหล่านี้ส่งผลต่อประสิทธิภาพของแล็ปท็อปของคุณ ดังนั้น คุณต้องลบการลงทะเบียนเหล่านี้ แต่ก่อนที่คุณจะลบรีจิสทรีที่เสียหาย คุณควรสำรองข้อมูลและกู้คืนรีจิสทรี หากต้องการเรียนรู้วิธีสำรองและกู้คืนรีจิสทรีใน Windows โปรดอ่านคำแนะนำของเรา เมื่อคุณกู้คืนรีจิสทรีแล้ว คุณสามารถลบรายการที่เสียหายได้โดยอ่านบทความของเราเกี่ยวกับวิธีลบรายการที่เสียหายในรีจิสทรีของ Windows
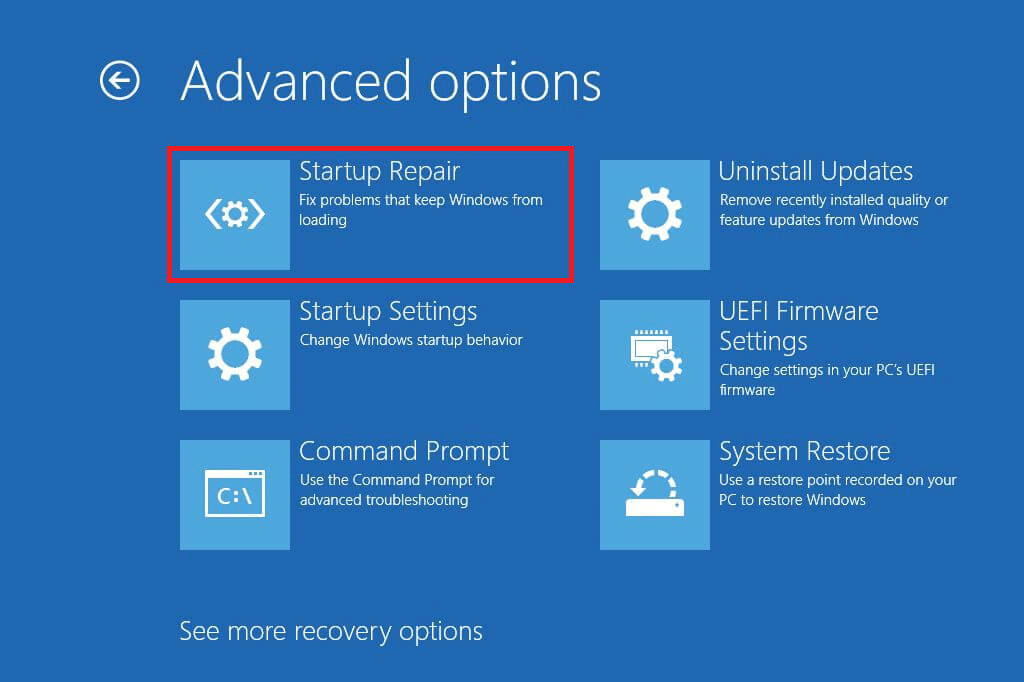
ที่แนะนำ:
- แก้ไขข้อผิดพลาดระบบปฏิบัติการที่เข้ากันไม่ได้ใน Halo Infinite
- วิธีแก้ปัญหา SharePoint แก้ไข Web Part ไม่ได้รับอนุญาต
- 8 วิธีในการแก้ไขข้อผิดพลาด 0x800b0003 ใน Windows 10
- วิธีแก้ไขผู้ใช้ที่ระบุไม่มีโปรไฟล์ที่ถูกต้อง
เราหวังว่าบทความนี้จะเป็นประโยชน์ และคุณสามารถแก้ไขข้อผิดพลาด ทรัพยากรที่ร้องขอกำลังใช้งานอยู่ ได้ หากคุณยังมีข้อสงสัย โปรดถามพวกเขาในส่วนความคิดเห็นด้านล่าง แจ้งให้เราทราบว่าคุณต้องการเรียนรู้อะไรต่อไป
