แก้ไขข้อผิดพลาดกระบวนการไม่สามารถเข้าถึงไฟล์ใน Windows 10
เผยแพร่แล้ว: 2022-06-28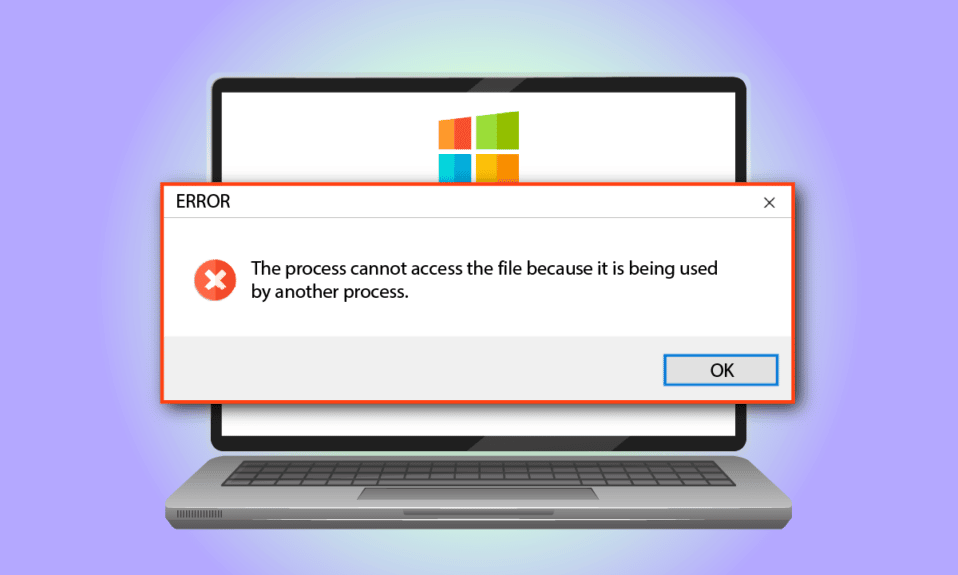
ลองนึกภาพว่าคุณกำลังพยายามใช้แอพโปรดของคุณ และพบข้อความแสดงข้อผิดพลาดว่า Windows 10 กระบวนการนี้ไม่สามารถเข้าถึงไฟล์ได้เนื่องจากถูกใช้งานโดยกระบวนการอื่น ตอนนี้ทางออกเดียวที่จะผุดขึ้นในใจของคุณคือปิดข้อความแสดงข้อผิดพลาด ขออภัย วิธีนี้ไม่สามารถแก้ไขข้อผิดพลาดในพีซีของคุณได้ อ่านบทความทั้งหมดเพื่อเรียนรู้เกี่ยวกับวิธีการแก้ไขข้อผิดพลาดบนพีซีที่ใช้ Windows 10
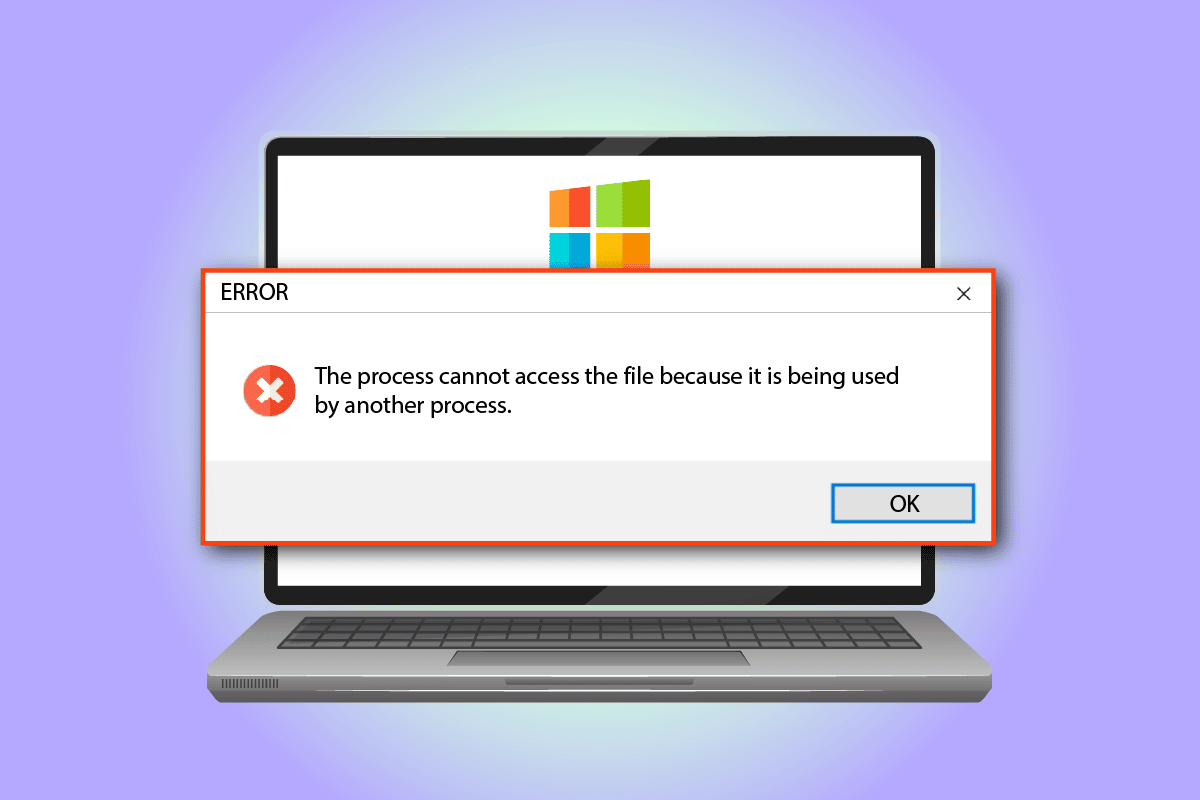
สารบัญ
- วิธีแก้ไขกระบวนการไม่สามารถเข้าถึงข้อผิดพลาดของไฟล์ใน Windows 10
- วิธีที่ 1: วิธีการแก้ไขปัญหาเบื้องต้น
- วิธีที่ 2: เปลี่ยนช่วง IP
- วิธีที่ 3: แก้ไข IIS Port Conflict
- วิธีที่ 4: แก้ไขหมายเลขพอร์ต
วิธีแก้ไขกระบวนการไม่สามารถเข้าถึงข้อผิดพลาดของไฟล์ใน Windows 10
รายการสาเหตุของข้อความแสดงข้อผิดพลาดในการเข้าถึงไฟล์แสดงไว้ในส่วนนี้:
- สิทธิ์การดูแลระบบ - คุณอาจเห็นข้อความแสดงข้อผิดพลาดหากโฟลเดอร์หลักสำหรับการเข้าถึงไดรเวอร์ไม่ได้รับสิทธิ์ระดับผู้ดูแลระบบ
- กระบวนการอื่นกำลังใช้พอร์ต 80 หรือพอร์ต 443- หากกระบวนการอื่นใช้ช่วง IP หรือพอร์ต 80 หรือพอร์ต 443 คุณอาจพบข้อความแสดงข้อผิดพลาดนี้
- คีย์ย่อยของรีจิสทรี ListenOnlyList ได้รับการกำหนดค่าอย่างไม่ถูกต้อง - คีย์ย่อยของ ListenOnlyList และพอร์ต IIS อาจถูกกำหนดค่าอย่างไม่ถูกต้องในตัวแก้ไขรีจิสทรี
วิธีที่ 1: วิธีการแก้ไขปัญหาเบื้องต้น
วิธีแรกในการแก้ไขกระบวนการที่ไม่สามารถเข้าถึงไฟล์ใน Windows 10 ได้คือการลองใช้วิธีการแก้ไขปัญหาพื้นฐานที่ระบุด้านล่าง
1. ปิดกระบวนการพื้นหลัง
หากเปิดแอปจำนวนมากในพื้นหลัง คุณอาจเห็นข้อความแสดงข้อผิดพลาดบนพีซีของคุณ คุณสามารถแก้ไขปัญหาได้โดยปิดแอปทั้งหมดที่ทำงานอยู่เบื้องหลังโดยใช้ลิงก์ที่ให้ไว้ที่นี่
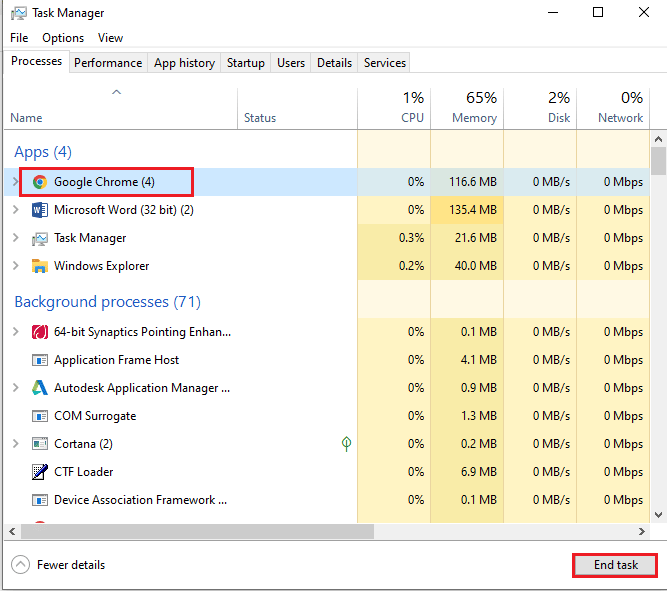
2. เรียกใช้แอปพลิเคชันในฐานะผู้ดูแลระบบ
ข้อความแสดงข้อผิดพลาดอาจเกิดขึ้นหากแอปไม่ได้รับสิทธิ์ระดับผู้ดูแลระบบ คุณสามารถแก้ไขข้อผิดพลาดได้ด้วยการเรียกใช้แอปในฐานะผู้ดูแลระบบ
1. กดปุ่ม Windows พิมพ์ Command Prompt แล้ว คลิก Run as administrator
หมายเหตุ: เลือกแอปพรอมต์คำสั่งเพื่อจุดประสงค์ในการอธิบาย
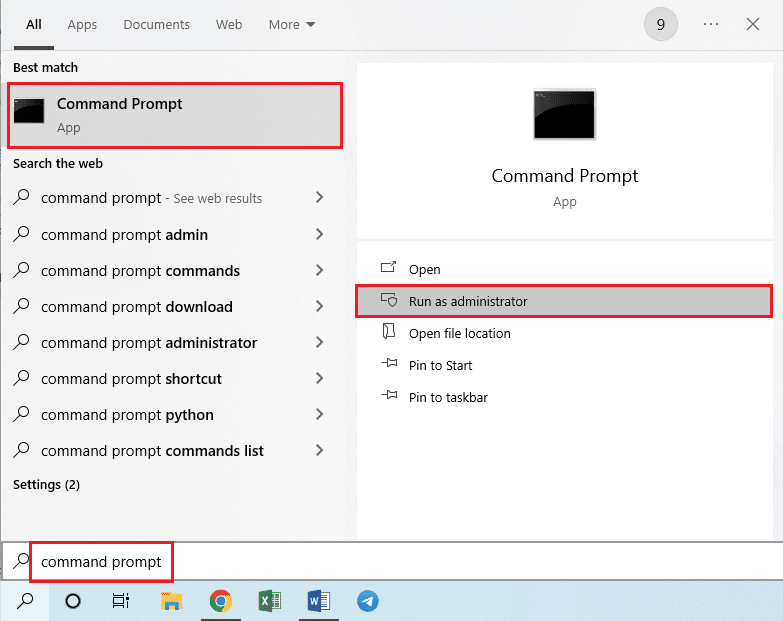
2. คลิกที่ปุ่ม ใช่ บนหน้าต่างพรอมต์ การควบคุมบัญชีผู้ใช้ เพื่อเรียกใช้แอปในฐานะผู้ดูแลระบบ
อ่านเพิ่มเติม: แก้ไขข้อผิดพลาดระบบไฟล์ Windows 10 2147219196
วิธีที่ 2: เปลี่ยนช่วง IP
กระบวนการไม่สามารถเข้าถึงข้อผิดพลาดของไฟล์อาจเกิดขึ้นหากกระบวนการอื่นใช้พอร์ต 80 หรือพอร์ต 443 คุณสามารถลองเปลี่ยนช่วง IP ของกระบวนการหรือตั้งค่าช่วง IP อื่นเพื่อแก้ไขปัญหา
1. เปิด พรอมต์คำสั่ง ในฐานะผู้ดูแลระบบ

2. พิมพ์คำสั่งต่อไปนี้ในแอปแล้วกดปุ่ม Enter เพื่อตั้งค่าช่วง IP อื่นให้กับพอร์ต TCP
netsh int ipv4 ตั้งค่าไดนามิกพอร์ต tcp start=10000 num=1000
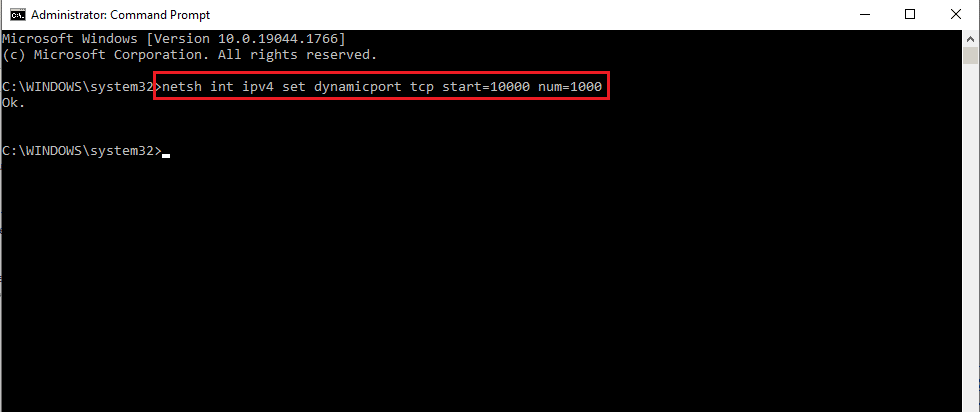
3. พิมพ์คำสั่งต่อไปนี้ในแอปแล้วกดปุ่ม Enter เพื่อตั้งค่าช่วง IP อื่นให้กับพอร์ต UDP
netsh int ipv4 ตั้งค่าไดนามิกพอร์ต udp start=10000 num=1000
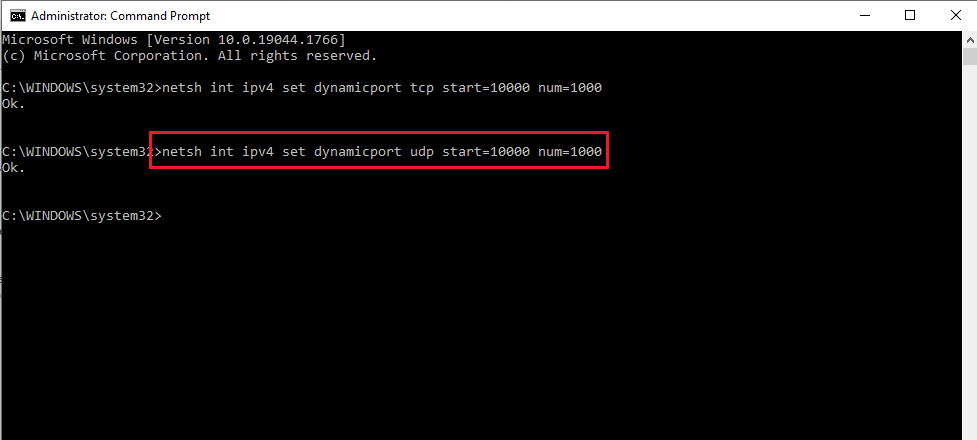
อ่านเพิ่มเติม: แก้ไข Active Directory Domain Services ไม่พร้อมใช้งานในขณะนี้
วิธีที่ 3: แก้ไข IIS Port Conflict
ข้อความแสดงข้อผิดพลาดที่กระบวนการไม่สามารถเข้าถึงไฟล์ได้ เนื่องจากไฟล์กำลังถูกใช้โดยกระบวนการอื่นอาจเกิดขึ้นหากมีข้อขัดแย้งกับ IIS Port และบริการ HTTP คุณสามารถแก้ไขข้อผิดพลาดได้โดยการเปลี่ยนคีย์ย่อย ListenOnlyList ใน Registry Editor
1. เปิด Command Prompt ในฐานะผู้ดูแลระบบ

2. พิมพ์คำสั่ง netstat –ano และกดปุ่ม Enter เพื่อเริ่มยูทิลิตี้ Netstat.exe และดูรายการ Active Connections
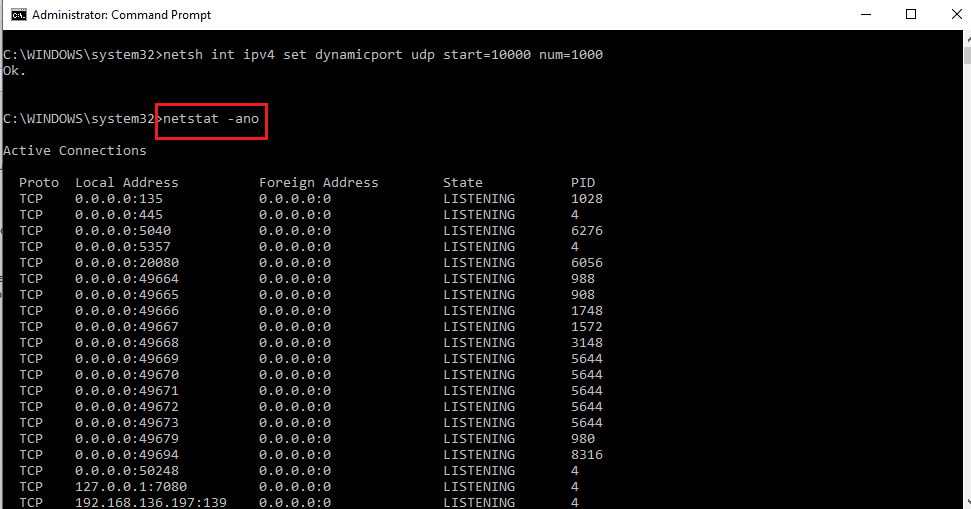
3. พิมพ์คำสั่ง net stop http และกดปุ่ม Enter เพื่อหยุด บริการ HTTP บนพีซีของคุณ

หมายเหตุ: บริการ HTTP จะใช้ พอร์ต IIS ดังนั้นจึงจำเป็นต้องหยุดบริการนี้ก่อนที่จะแก้ไขคีย์
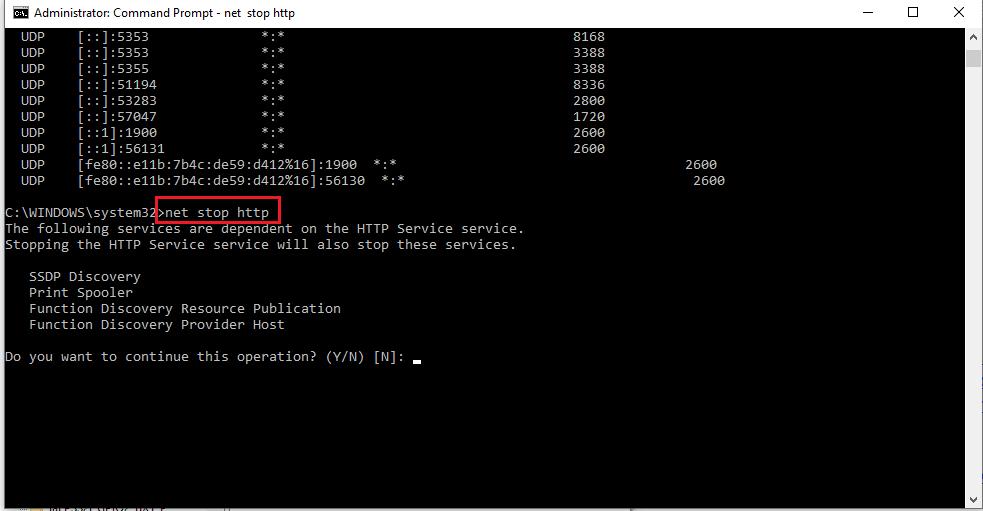
4. พิมพ์ Y แล้วกดปุ่ม Enter ในเมนู Do you want to continue this operation?
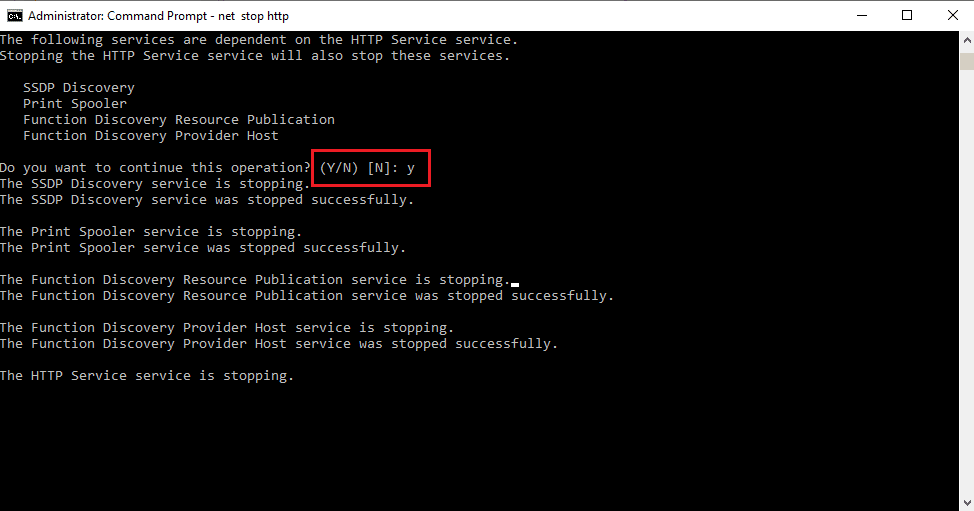
5. กด ปุ่ม Windows พิมพ์ Registry Editor แล้ว คลิก Open
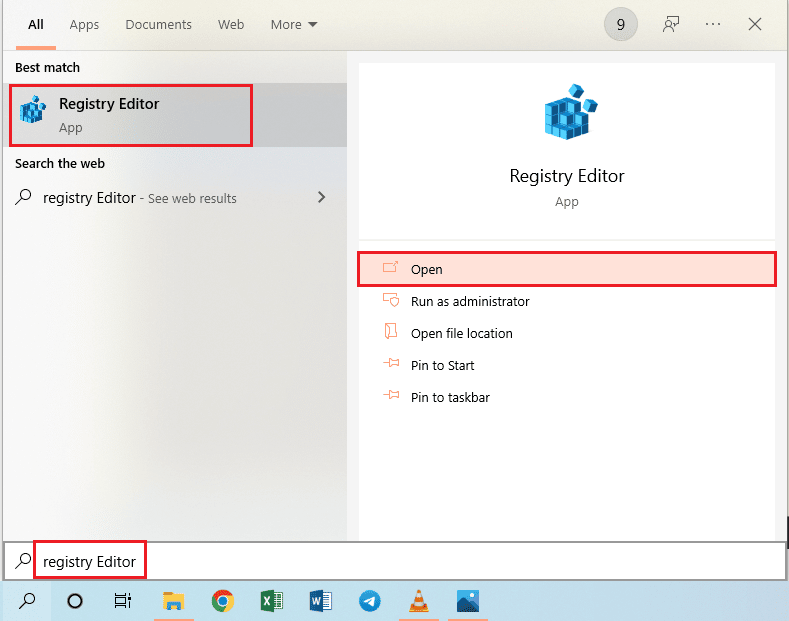
6. ไปที่ไดเร็กทอรี ListenOnlyList โดยใช้ เส้นทาง ตำแหน่งต่อไปนี้ใน Registry Editor
Computer\HKEY_LOCAL_MACHINE\SYSTEM\CurrentControlSet\Services\HTTP\Parameters\ListenOnlyList
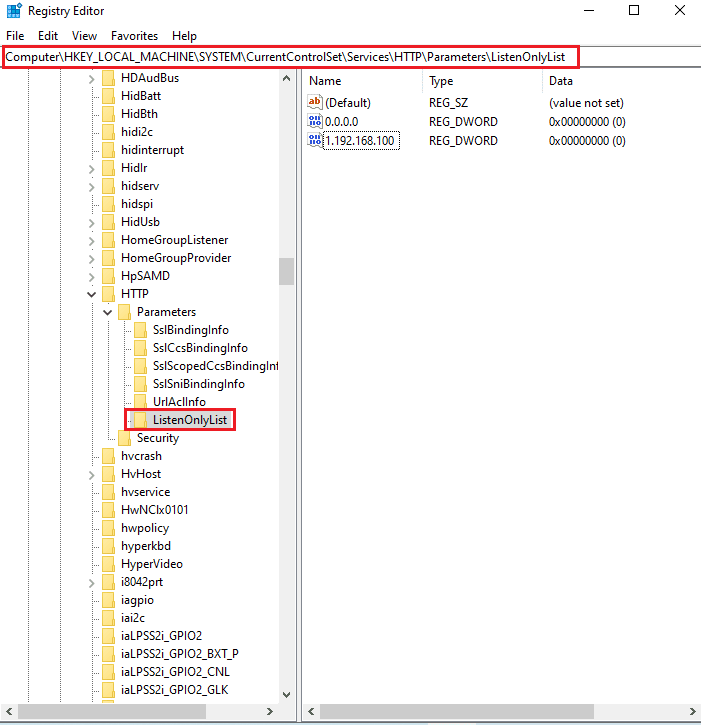
7. คลิกขวาที่ที่อยู่ IP ทั้งหมดทีละรายการ นอกเหนือจากค่าเริ่มต้น 0.0.0.0 แล้วคลิกตัวเลือก Delete เพื่อลบคีย์ย่อย
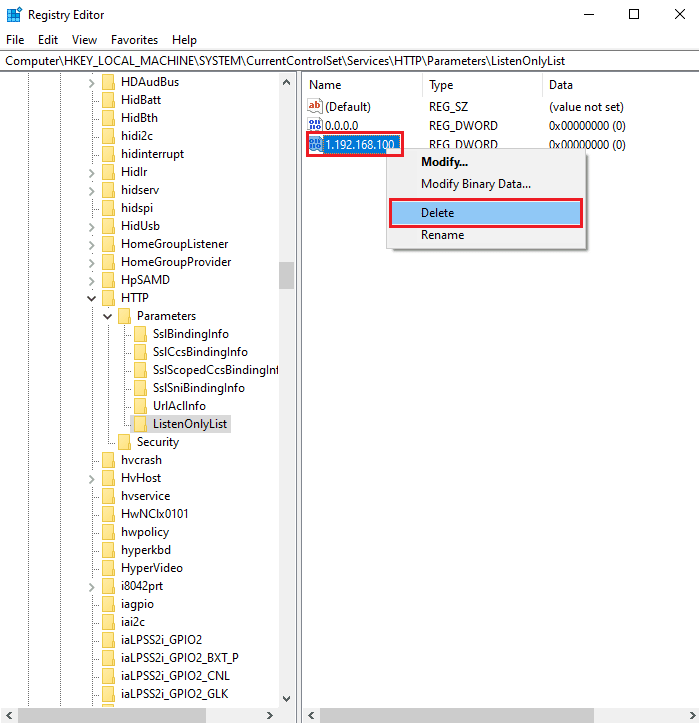
8. คลิกที่ปุ่ม ใช่ ในหน้าต่าง Confirm Value Delete UAC
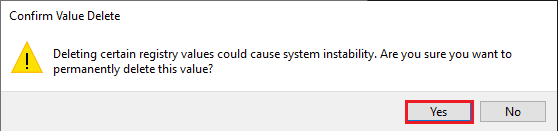
9. ปิด Registry Editor และ รีสตาร์ท พีซี
10. เรียกใช้ พรอมต์คำสั่ง ตามคำแนะนำด้านบนเพื่อให้แน่ใจว่าบริการ HTTP เริ่มต้นขึ้น
11. พิมพ์คำสั่ง net start http และกดปุ่ม Enter
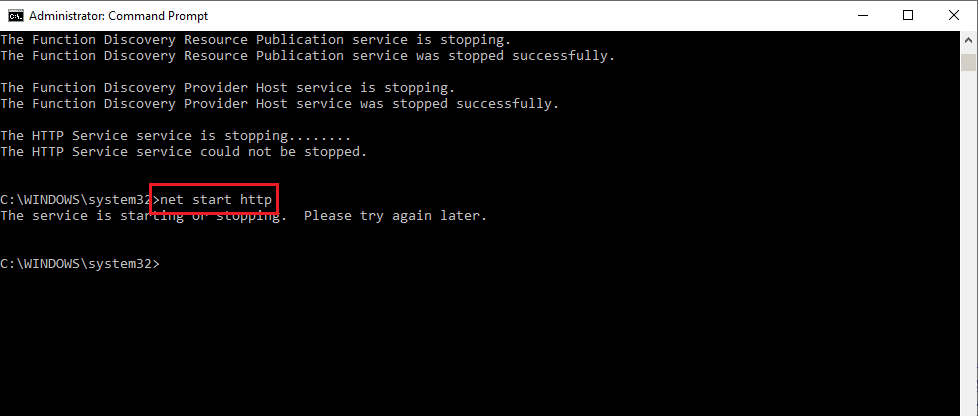
อ่านเพิ่มเติม : แก้ไขความสัมพันธ์ที่เชื่อถือได้ระหว่างเวิร์กสเตชันนี้กับโดเมนหลักล้มเหลว
วิธีที่ 4: แก้ไขหมายเลขพอร์ต
สาเหตุหนึ่งที่ทำให้ Windows 10 กระบวนการไม่สามารถเข้าถึงไฟล์ได้คือการใช้ HubCapp Peripheral Agent เป็นซอฟต์แวร์ของบริษัทอื่นที่สามารถใช้เพื่อเข้าถึงไดรเวอร์และเครื่องชั่งที่เชื่อมต่อเป็นอุปกรณ์ต่อพ่วงกับพีซีของคุณ อย่างไรก็ตาม หากหมายเลขพอร์ตของซอฟต์แวร์ขัดแย้งกับกระบวนการอื่น คุณอาจพบข้อผิดพลาดนี้
1. กดปุ่ม Windows+ E พร้อมกันเพื่อเปิด File Explorer และไปที่โฟลเดอร์ HubCapp Peripheral Agent โดยใช้เส้นทางตำแหน่ง
C:\Program Files (x86)\HubCapp Peripheral Agent
หมายเหตุ: ปิด HubCapp Peripheral Agent ก่อนดำเนินการแก้ไข
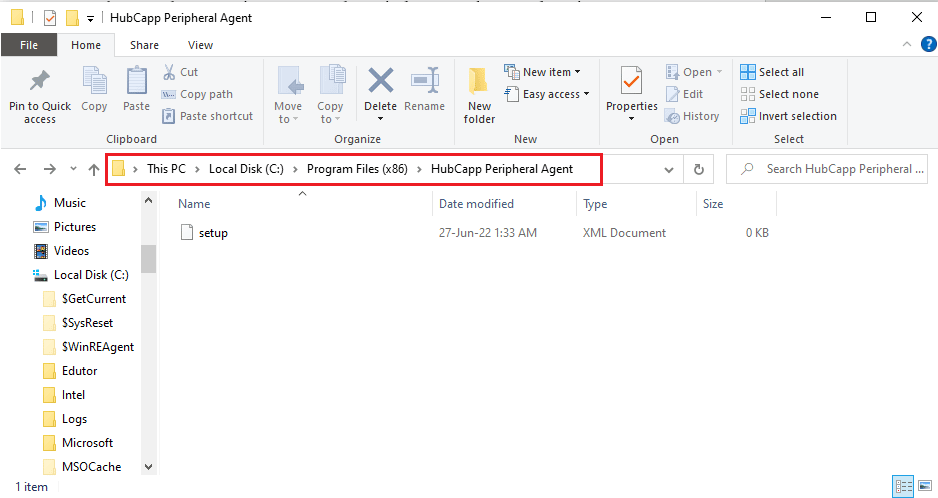
2. ดับเบิลคลิกที่ไฟล์ setup.xml ในรายการ
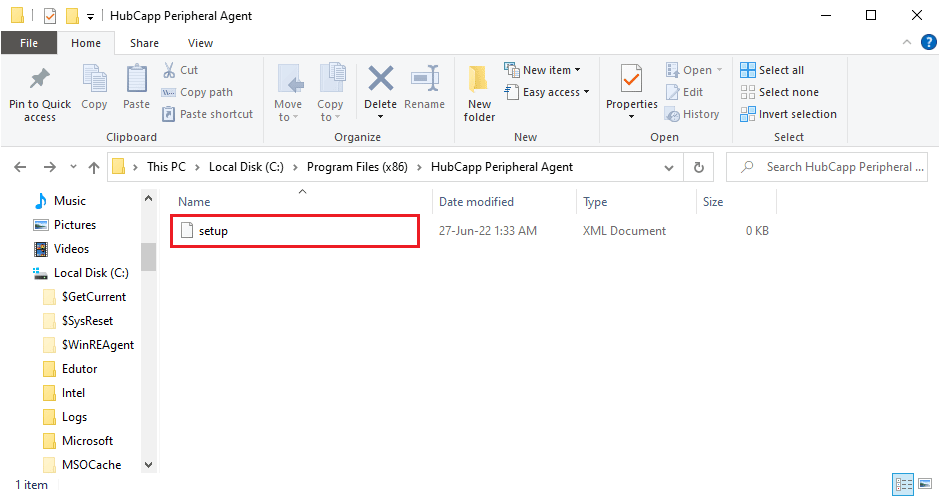
หมายเหตุ: คุณยังสามารถสร้างสำเนาของไฟล์นี้บน เดสก์ท็อป และเปลี่ยนชื่อไฟล์นี้เป็น setup.xml_OLD หลังจากแก้ไขไฟล์บนเดสก์ท็อปแล้ว คุณสามารถย้ายไฟล์ไปยังโฟลเดอร์นี้ได้
3. แก้ไขค่า MinPortNumber จาก 50000 เป็น 60000 แล้วกดปุ่ม Ctrl+ S เพื่อบันทึกไฟล์
4. เปิด HubCapp Peripheral Agent บนพีซีของคุณเพื่อตรวจสอบว่าปัญหาได้รับการแก้ไขหรือไม่
คำถามที่พบบ่อย (FAQ)
ไตรมาสที่ 1 แอปของบุคคลที่สามมีส่วนรับผิดชอบต่อข้อความแสดงข้อผิดพลาดในการเข้าถึงไฟล์บนพีซีที่ใช้ Windows 10 หรือไม่
ตอบ HubCapp Peripheral Agent เป็นซอฟต์แวร์ของบริษัทอื่นที่สามารถเข้าถึงอุปกรณ์ต่อพ่วงที่เชื่อมต่อกับพีซีของคุณ หากไม่ได้กำหนดค่าหมายเลขพอร์ตบนซอฟต์แวร์อย่างถูกต้อง คุณอาจเห็นข้อความแสดงข้อผิดพลาดนี้
ไตรมาสที่ 2 ทำไมกระบวนการไม่สามารถเข้าถึงข้อผิดพลาดของไฟล์เกิดขึ้นเมื่อฉันพยายามเปิดแอพใด ๆ
ตอบ ข้อความแสดงข้อผิดพลาดมักเกิดขึ้นเนื่องจากการกำหนดค่า หมายเลขพอร์ต และ ช่วง IP ไม่ถูกต้อง วิธีการแก้ไขหมายเลขพอร์ตและช่วง IP เพื่อแก้ไขข้อผิดพลาดได้อธิบายไว้ในบทความ
ที่แนะนำ:
- แก้ไขการดำเนินการนี้ต้องใช้ Interactive Window Station
- แก้ไขข้อผิดพลาดการพยายามเชื่อมต่อ L2TP ล้มเหลวใน Windows 10
- แก้ไขบริการ Windows Update ไม่สามารถหยุดได้
- แก้ไข Stuck ในการเตรียมการกำหนดค่า Windows 10
สาเหตุและวิธีการแก้ไข กระบวนการไม่สามารถเข้าถึงไฟล์ ได้เนื่องจากมีการใช้งานโดยกระบวนการอื่นจะกล่าวถึงในบทความนี้ ลองใช้วิธีการทั้งหมดที่อธิบายไว้ในบทความ และโปรดทิ้งคำแนะนำและข้อสงสัยของคุณไว้ในส่วนความคิดเห็น
