แก้ไขข้อผิดพลาด Entry Point ของขั้นตอนบน Windows
เผยแพร่แล้ว: 2022-09-17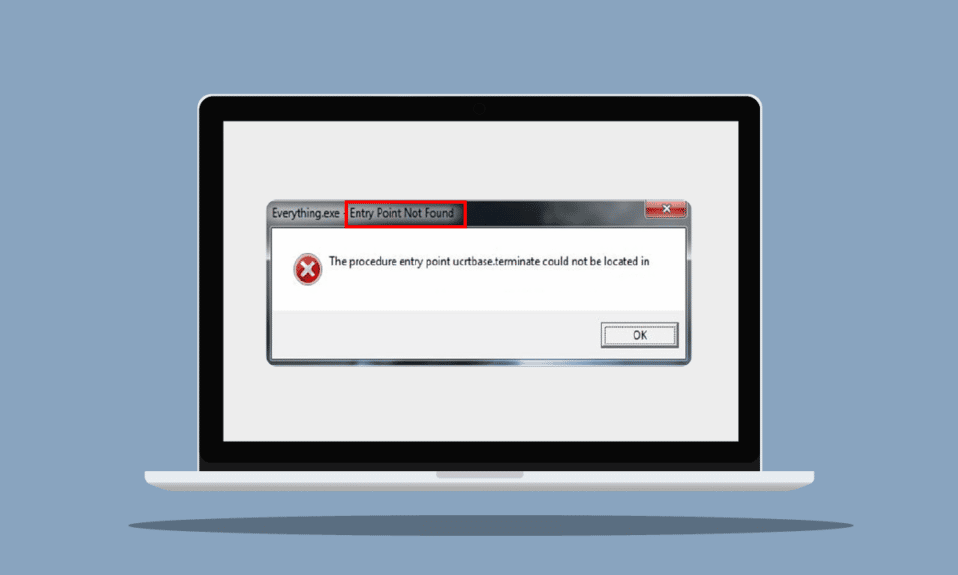
ข้อความแสดงข้อผิดพลาดที่ได้รับขณะทำงานสามารถลดประสิทธิภาพการทำงานและนำไปสู่การผัดวันประกันพรุ่งได้ ทันทีที่คุณพบปัญหา คุณจะแปลงร่างเป็นเชอร์ล็อค โฮล์มส์ และพยายามไขปริศนาของข้อผิดพลาด เช่นเดียวกับที่โฮล์มส์ไม่สมบูรณ์หากไม่มีดร. วัตสัน ให้เราเป็นดร. วัตสันของคุณเพื่อตรวจสอบข้อผิดพลาดและช่วยเหลือคุณในการจัดหาทางออกที่ดีที่สุด เราเข้าใจดีว่าการได้รับข้อผิดพลาดในการเข้าสู่ขั้นตอนบน Windows นั้นน่าหงุดหงิดเพียงใด หากคุณกำลังเผชิญกับปัญหาเดียวกัน คุณมาถูกที่แล้ว เรานำคำแนะนำที่สมบูรณ์แบบมาให้คุณซึ่งจะช่วยคุณแก้ไขจุดเข้าที่ไม่พบ windows 7 และดำเนินการดาวน์โหลดไลบรารีลิงก์แบบไดนามิก
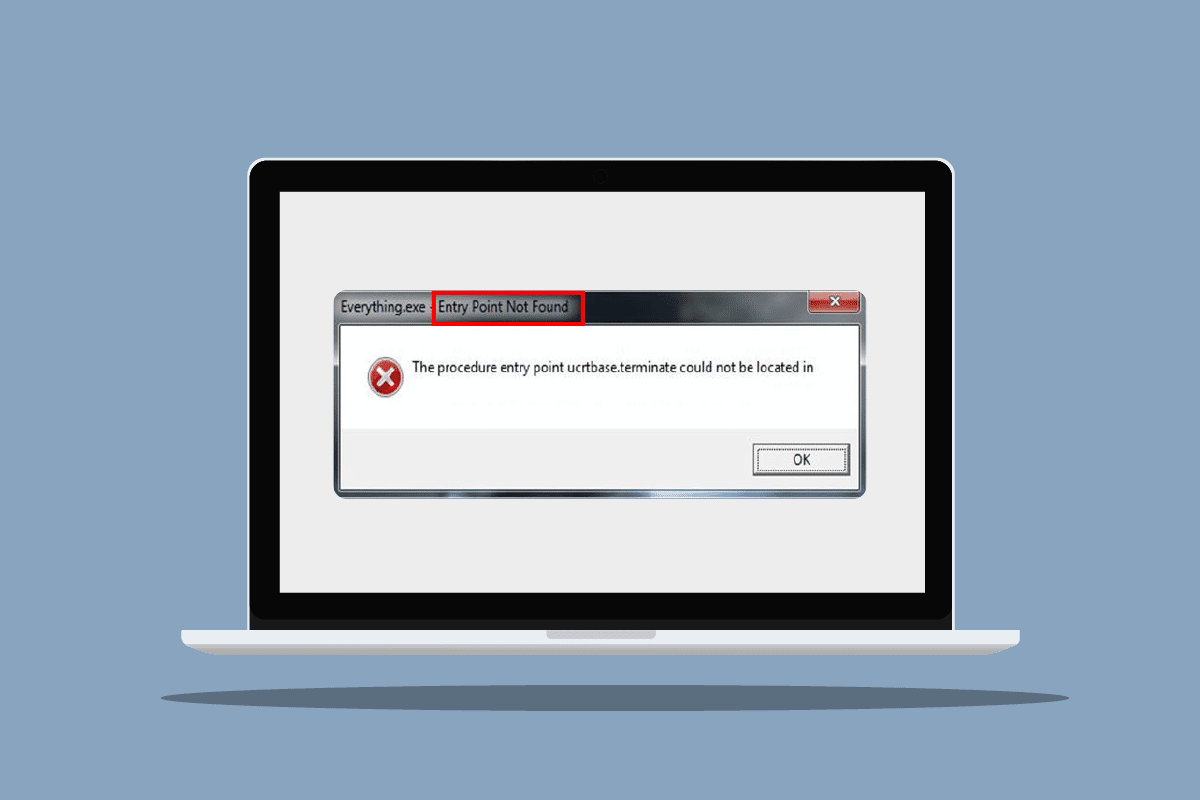
สารบัญ
- วิธีแก้ไขข้อผิดพลาด Entry Point ของขั้นตอนบน Windows
- วิธีที่ 1: ซ่อมแซมไฟล์ระบบ
- วิธีที่ 2: อัปเดต Windows
- วิธีที่ 3: เรียกใช้การสแกนไวรัส
- วิธีที่ 4: ปิดใช้งาน Windows Firewall (ไม่แนะนำ)
- วิธีที่ 5: ติดตั้งแอปที่มีปัญหาใหม่
- วิธีที่ 6: ติดตั้งไดรเวอร์กราฟิกใหม่
- วิธีที่ 7: ลงทะเบียนไฟล์ DLL อีกครั้ง
- วิธีที่ 8: ใช้ Event Viewer
- วิธีที่ 9: ซ่อมแซม Microsoft Visual C++ Redistributable
- วิธีที่ 10: ดาวน์โหลดไฟล์ DLL ด้วยตนเอง
- วิธีที่ 11: ทำการคืนค่าระบบ
วิธีแก้ไขข้อผิดพลาด Entry Point ของขั้นตอนบน Windows
DLL ย่อมาจาก Dynamic Link Library ไฟล์ DLL มีรหัสและคำแนะนำในการทำงานและฟังก์ชันทั้งหมดสำหรับแอปในระบบของคุณ ข้อผิดพลาดในการเข้าสู่ขั้นตอน DLL ดังกล่าวเกิดขึ้นเนื่องจากสาเหตุที่เป็นไปได้ที่กำหนด
- ไฟล์ DLL สูญหายหรือเสียหาย
- ไฟล์เสียหายใน Microsoft Visual C++ Redistributable
- ไดรเวอร์ไม่พบไฟล์ DLL
- ไดรเวอร์ที่ล้าสมัย
เราได้แสดงวิธีการแก้ไขปัญหาเพื่อแก้ไขข้อผิดพลาด DLL ด้านล่างนี้
วิธีที่ 1: ซ่อมแซมไฟล์ระบบ
ตัวตรวจสอบไฟล์ระบบคือเครื่องสแกนที่ตรวจจับและแก้ไขปัญหาในไฟล์ระบบและโฟลเดอร์ DLLs คือไฟล์ระบบ และความเสียหายหรือข้อบกพร่องในไฟล์เหล่านี้อาจทำให้เกิดข้อผิดพลาดในการเข้าสู่ขั้นตอนใน Windows ด้วยเหตุนี้ สิ่งแรกที่เราแนะนำคือ คุณใช้ยูทิลิตี้ตัวตรวจสอบไฟล์ระบบ หากต้องการทำสิ่งต่อไปนี้ โปรดอ่านคำแนะนำเกี่ยวกับวิธีซ่อมแซมไฟล์ระบบ
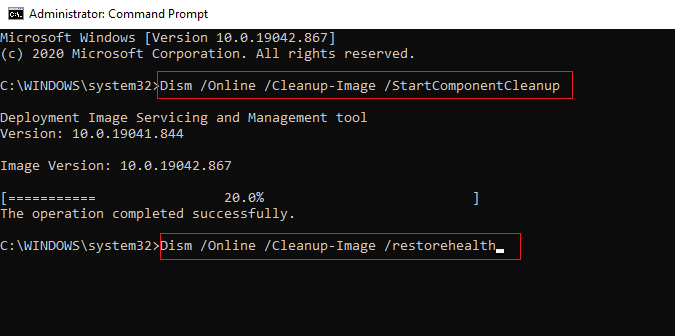
วิธีที่ 2: อัปเดต Windows
การอัปเดตพีซีของคุณจะแก้ไขและแก้ไขข้อผิดพลาดทั้งหมด ไฟล์ที่เสียหาย และข้อผิดพลาดของระบบ และยังช่วยปรับปรุงประสบการณ์ของผู้ใช้และความปลอดภัยอีกด้วย อ่านคำแนะนำของเราเกี่ยวกับวิธีดาวน์โหลดและติดตั้งการอัปเดตล่าสุดของ Windows 10
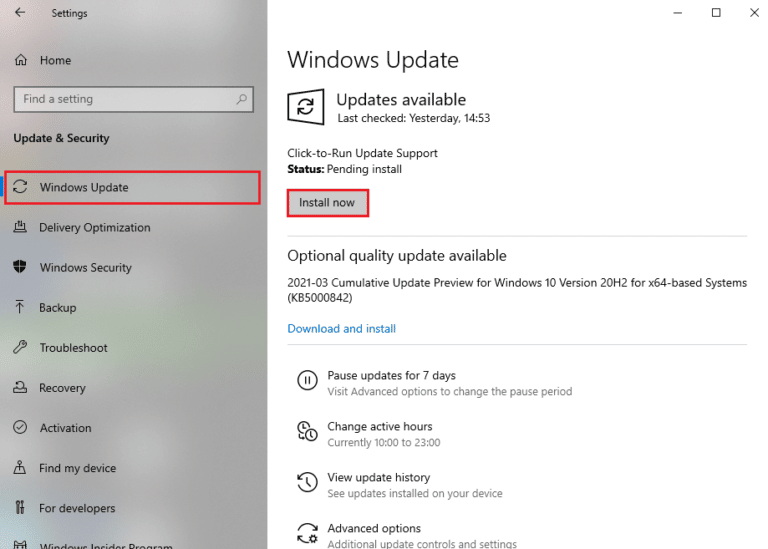
อ่านเพิ่มเติม: แก้ไข Windows พบไดรเวอร์สำหรับอุปกรณ์ของคุณ แต่พบข้อผิดพลาด
วิธีที่ 3: เรียกใช้การสแกนไวรัส
มีโอกาสสูงที่ไวรัสหรือมัลแวร์จะส่งผลและเปลี่ยนแปลงไฟล์ DLL Windows มีแอปพลิเคชั่นป้องกันไวรัสและภัยคุกคามในตัว ซึ่งสามารถตรวจจับภัยคุกคามและลบออกจากระบบได้ อ่านคำแนะนำเกี่ยวกับวิธีเรียกใช้การสแกนไวรัสในคอมพิวเตอร์ของฉันเพื่อแก้ไขข้อผิดพลาดในการเข้าสู่ขั้นตอนใน Windows
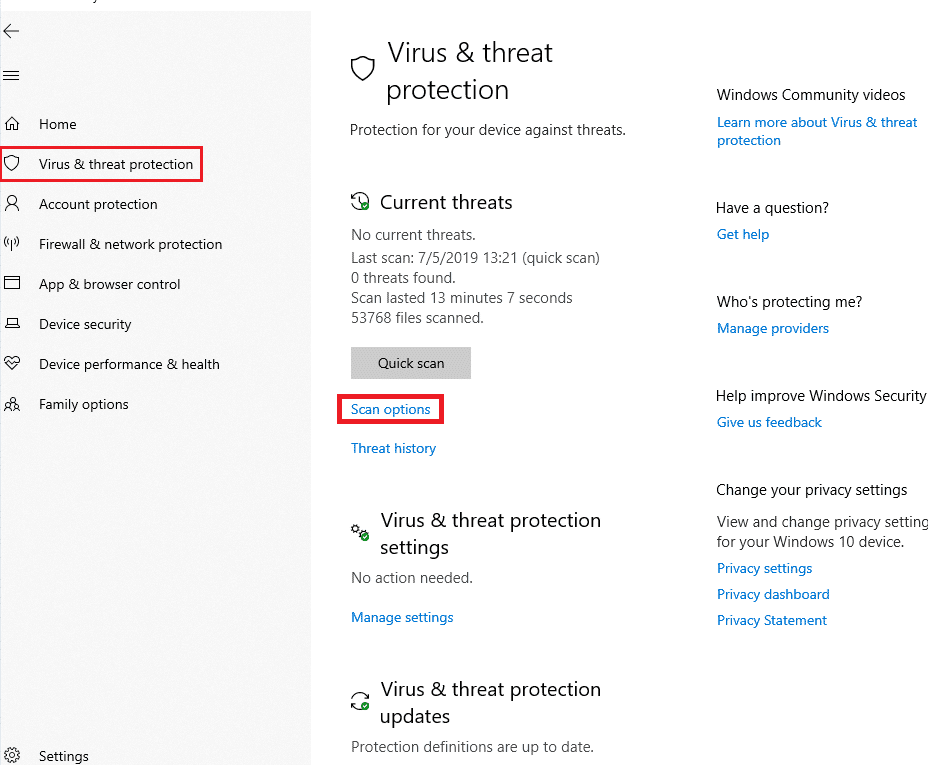
หมายเหตุ : ตัวเลือกการสแกนแบบเต็มอาจใช้เวลาหลายชั่วโมงจึงจะเสร็จสมบูรณ์ คุณยังสามารถใช้ตัวเลือกการสแกนด่วนที่เป็นค่าเริ่มต้นสำหรับการสแกนที่เร็วและสั้นลงได้อีกด้วย
วิธีที่ 4: ปิดใช้งาน Windows Firewall (ไม่แนะนำ)
สาเหตุของข้อผิดพลาดไฟล์ DLL อีกประการหนึ่งคือ Windows Defender ซึ่งมักจะปรากฏขึ้นขณะเล่นเกม ลองปิดกองหลังและตรวจสอบว่าข้อผิดพลาดได้รับการแก้ไขหรือไม่ ทำสิ่งต่อไปนี้ อ่านคำแนะนำเกี่ยวกับวิธีปิดการใช้งาน Windows Defender
หมายเหตุ : เมื่อปิดระบบป้องกัน ระบบจะไม่สแกนหาไวรัสและมัลแวร์อีกต่อไป ซึ่งอาจเป็นอันตรายได้ ดังนั้น เมื่อคุณได้ลองใช้วิธีการหรือทำงานของคุณเสร็จแล้ว โปรดเปิดใหม่อีกครั้ง
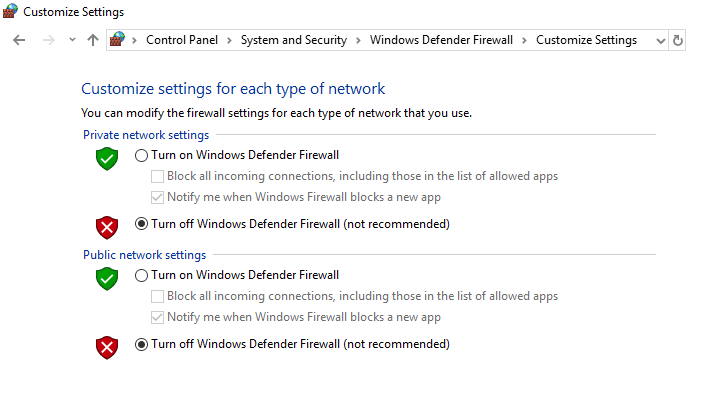
คุณสามารถลองปิดการใช้งาน Antivirus ชั่วคราวใน Windows 10 เพื่อแก้ไขปัญหานี้
อ่านเพิ่มเติม: วิธีแก้ไข StartupCheckLibrary.dll ไม่พบข้อผิดพลาด
วิธีที่ 5: ติดตั้งแอปที่มีปัญหาใหม่
เมื่อคุณทราบไฟล์ DLL แล้ว ผลกระทบต่อประสิทธิภาพของแอพและไฟล์แพ็คเกจ ซึ่งสร้างข้อผิดพลาดบน windows อย่างไร จนถึงตอนนี้ หากวิธีการข้างต้นไม่ได้ผลสำหรับคุณ คุณสามารถลองติดตั้งแอปใหม่ได้ ด้วยไฟล์ใหม่และการตั้งค่าเริ่มต้น ข้อผิดพลาดสามารถแก้ไขได้โดยอัตโนมัติ
หมายเหตุ: เราได้แสดงแอป Flipboard เป็นตัวอย่างในวิธีนี้
1. กด ปุ่ม Windows และพิมพ์ Apps & features จากนั้นคลิกที่ Open
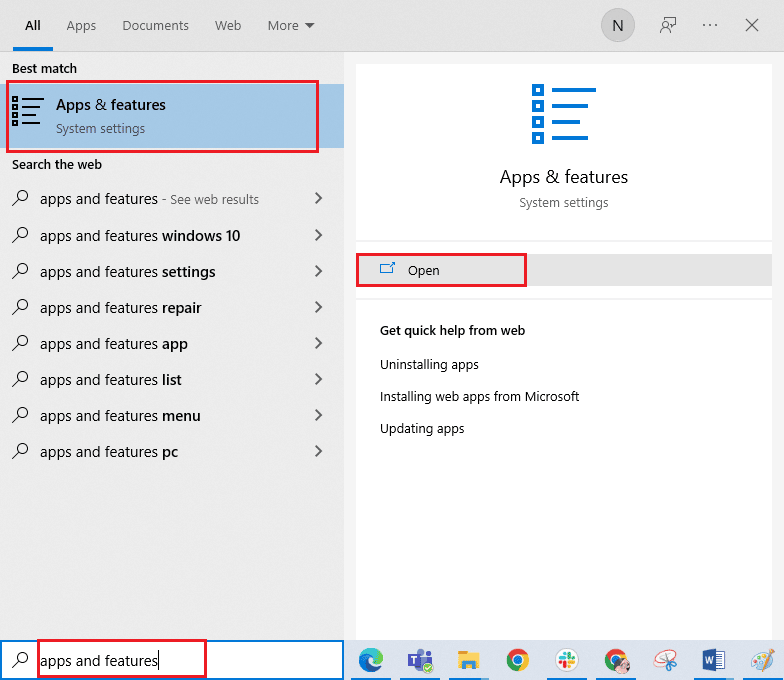
2. เลือก แอพ และคลิกที่ ถอนการติดตั้ง
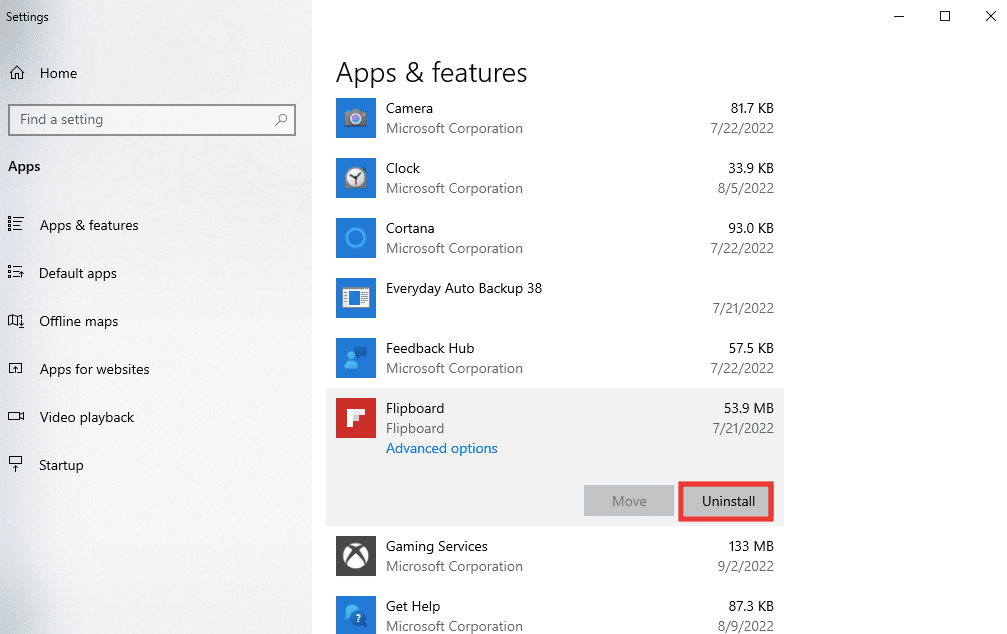
3. จากนั้นดาวน์โหลดแอปจากเว็บไซต์ที่เกี่ยวข้องหรือ Microsoft Store และ ติดตั้ง อีกครั้ง
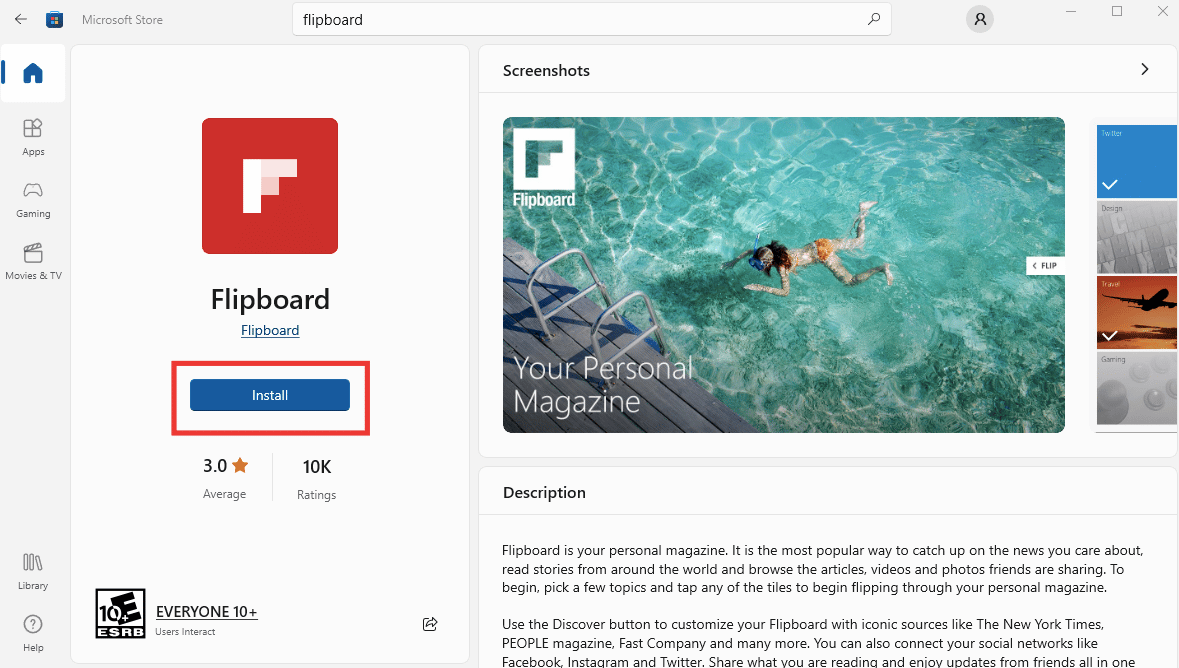

วิธีที่ 6: ติดตั้งไดรเวอร์กราฟิกใหม่
ผู้ใช้จำนวนมากอาจพบข้อผิดพลาดบน windows เนื่องจากปัญหาบางอย่างกับไดรเวอร์กราฟิก โดยเฉพาะกับ Nvidia GPU ดังนั้น คุณสามารถลองติดตั้งไดรเวอร์ใหม่ได้ หากต้องการทำสิ่งต่อไปนี้ โปรดอ่านคำแนะนำเกี่ยวกับวิธีถอนการติดตั้งและติดตั้งไดรเวอร์ใหม่
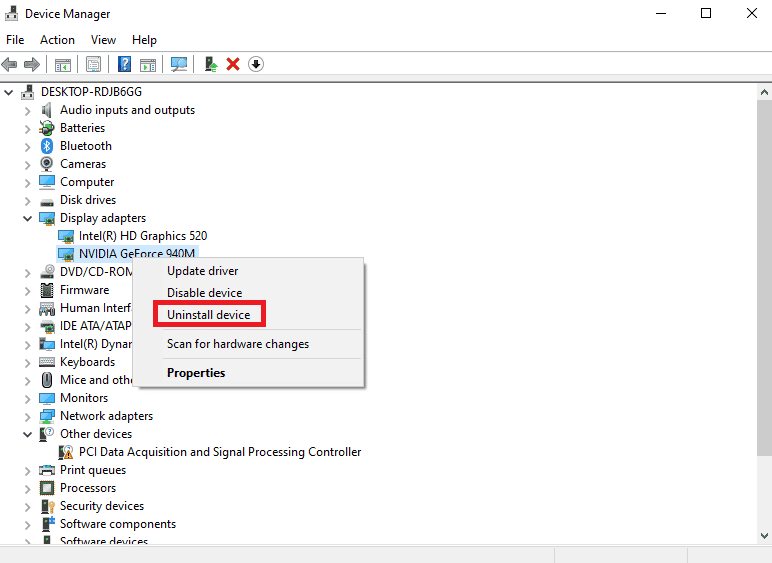
อ่านเพิ่มเติม: แก้ไข VCRUNTIME140.dll หายไปจาก Windows 10
วิธีที่ 7: ลงทะเบียนไฟล์ DLL อีกครั้ง
ไม่พบจุดเริ่มต้นปัญหา windows 7 สามารถแก้ไขได้โดยการลงทะเบียนไฟล์ DLL ใหม่ซึ่งระบุไว้ในข้อความแสดงข้อผิดพลาด ทำดังต่อไปนี้:
1. กดปุ่ม Windows พิมพ์ Command Prompt แล้วคลิก Run as administrator
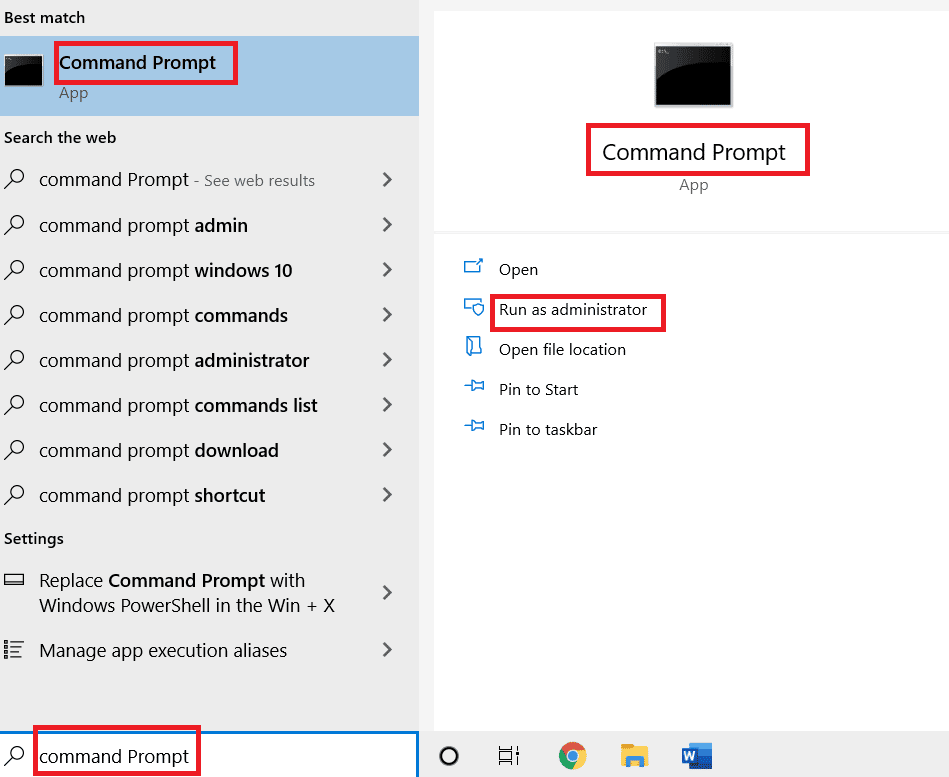
2. จากนั้นพิมพ์ คำสั่ง ต่อไปนี้แล้วกด ปุ่ม Enter เพื่อดำเนินการ
regsvr32 /u WSClient.dll
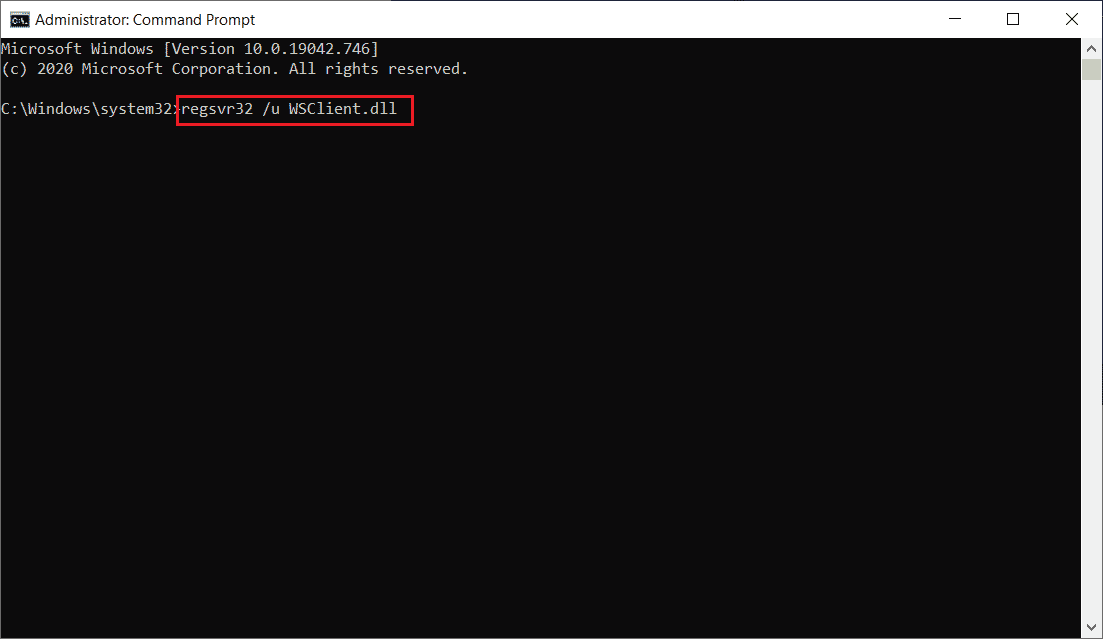
3. จากนั้นพิมพ์ คำสั่ง ที่กำหนดแล้วกดปุ่ม Enter
regsvr32 /i WSClient.dll
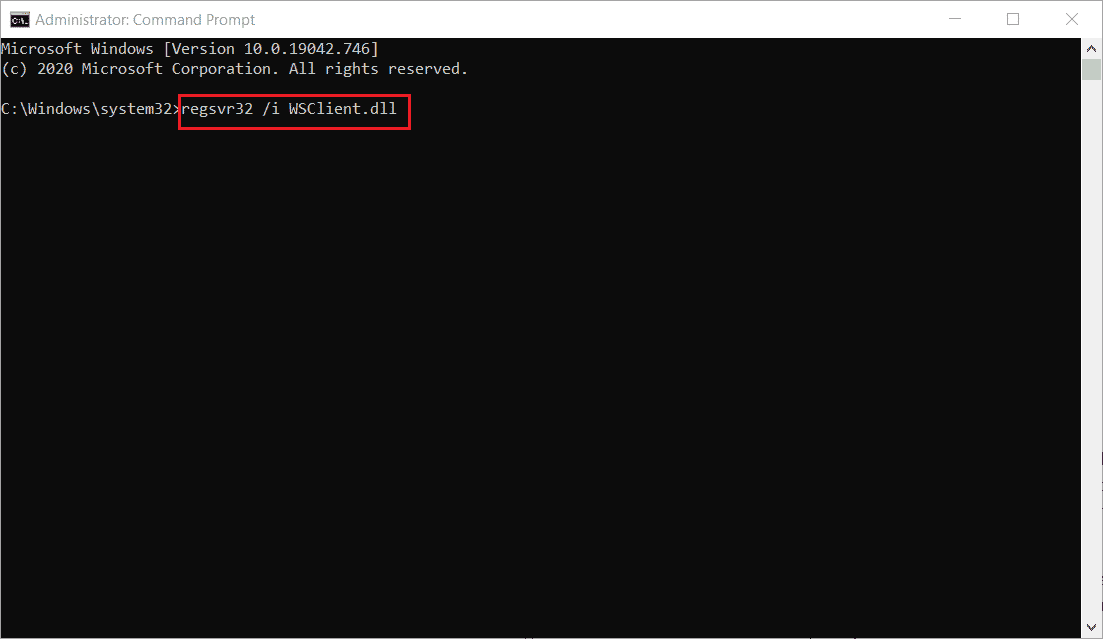
เมื่อดำเนินการตามคำสั่งเหล่านี้แล้ว คุณก็พร้อมที่จะไป หวังว่าวิธีนี้จะช่วยแก้ไขข้อผิดพลาดใน wsclient.dll ถ้าไม่ลองต่อไป
วิธีที่ 8: ใช้ Event Viewer
Event Viewer เป็นเครื่องมือ Windows ในตัวที่ยอดเยี่ยมที่สามารถใช้เพื่อดูว่าเกิดอะไรขึ้นก่อนเกิดข้อผิดพลาดหรือเกิดความผิดพลาดกะทันหัน ทำให้เราสามารถระบุและแก้ไขผู้กระทำผิดได้อย่างง่ายดาย ทำตามขั้นตอนต่อไปนี้เพื่อแก้ไขข้อผิดพลาดในการเข้าสู่ขั้นตอนใน Windows
1. กด ปุ่ม Windows พิมพ์ Event Viewer จากนั้นคลิกที่ Open
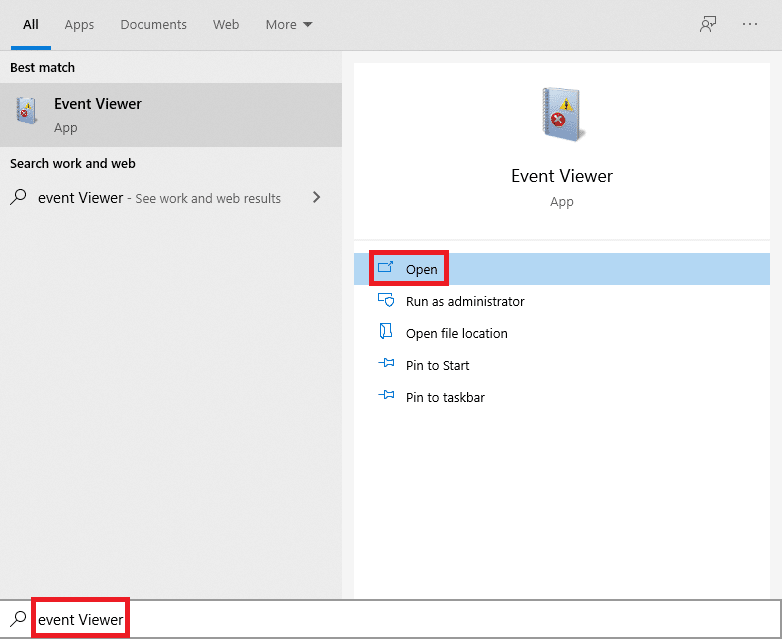
2. ดับเบิลคลิกที่ Windows Logs จากนั้นดับเบิลคลิกที่ System
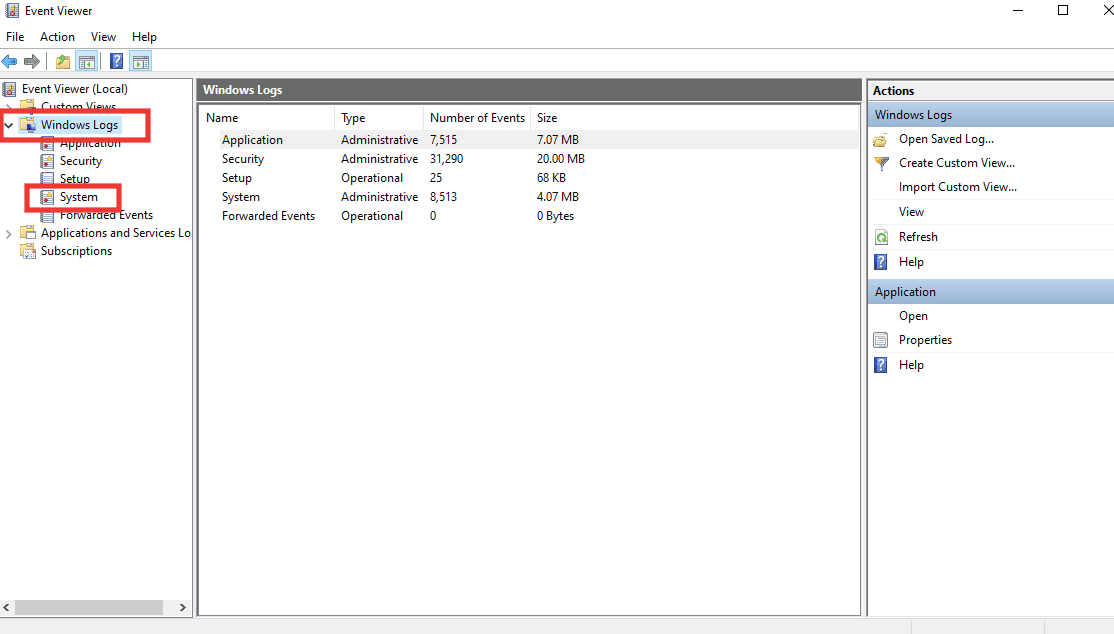
ตรวจสอบข้อความแสดงข้อผิดพลาดบน windows และดูว่าเกิดอะไรขึ้นก่อนเหตุการณ์นั้น หากมีการระบุถึงแอปหรือบริการใดๆ แสดงว่าคุณพบสาเหตุของข้อผิดพลาดมากที่สุด
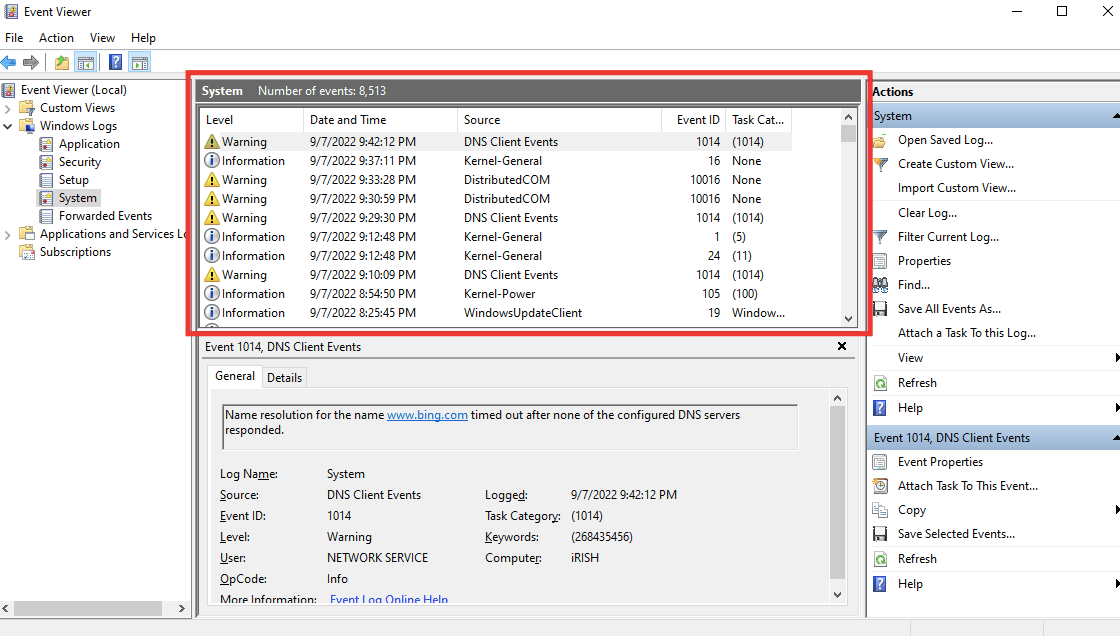
วิธีที่ 9: ซ่อมแซม Microsoft Visual C++ Redistributable
แอพส่วนใหญ่อาศัย Visual C++ Redistributable เพื่อให้ทำงานได้อย่างถูกต้อง อันที่จริง ไฟล์ DLL จำนวนมากเป็นส่วนหนึ่งของมัน ดังนั้น การซ่อมแซมจึงมีโอกาสที่จะแก้ไขไฟล์ DLL ที่ผิดพลาดซึ่งทำให้เกิดข้อผิดพลาดได้ อ่านคำแนะนำในการซ่อมแซม Microsoft Visual C++ Redistributable
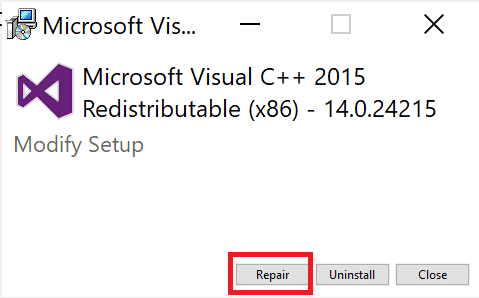
อ่านเพิ่มเติม: แก้ไข DLL ไม่พบหรือหายไปในคอมพิวเตอร์ Windows ของคุณ
วิธีที่ 10: ดาวน์โหลดไฟล์ DLL ด้วยตนเอง
คุณสามารถดาวน์โหลดไฟล์ DLL จากอินเทอร์เน็ตและแทนที่ด้วยไฟล์ที่เสียหาย ทำตามขั้นตอนเหล่านี้เพื่อดาวน์โหลดไลบรารีลิงก์แบบไดนามิก
1. ไปที่เว็บไซต์ไฟล์ DLL
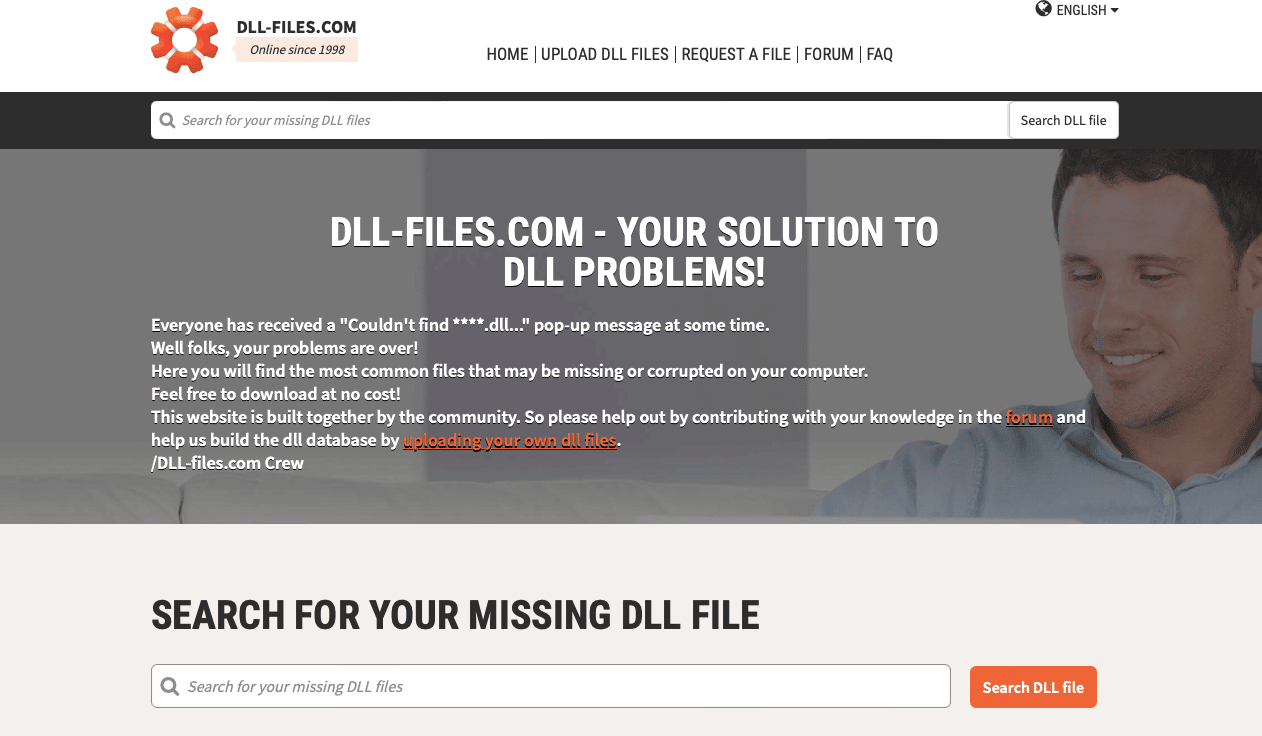
2. นำข้อมูลชื่อไฟล์จากข้อความแสดงข้อผิดพลาดแล้วพิมพ์ในช่องค้นหาและกดปุ่ม Enter
3. คลิกที่ ไฟล์
4. จากนั้น ดาวน์โหลดไฟล์ ตามความต้องการของระบบ
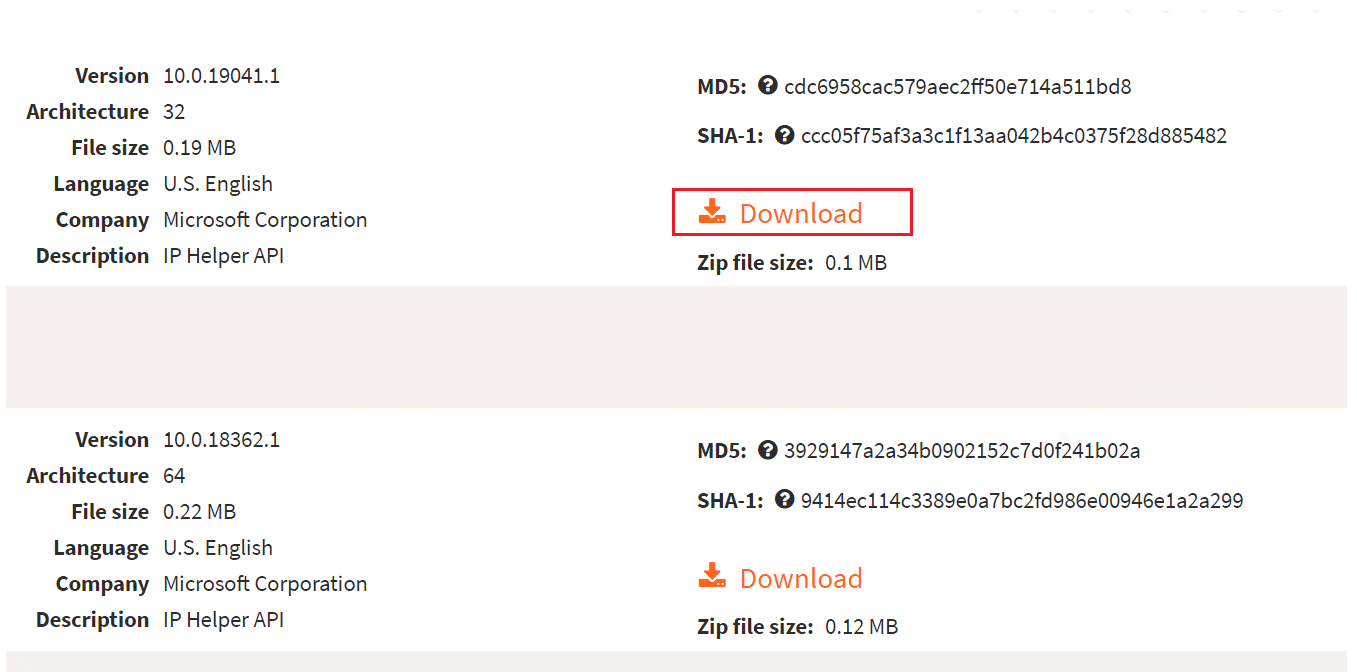
5. แทนที่ไฟล์ DLL เก่าที่ กล่าวถึงในข้อความแสดงข้อผิดพลาดด้วยไฟล์ ใหม่
ดังนั้น นี่คือวิธีการดาวน์โหลดไลบรารีลิงก์แบบไดนามิก
วิธีที่ 11: ทำการคืนค่าระบบ
คุณยังสามารถซ่อมแซมข้อผิดพลาดในการเข้าสู่ขั้นตอนใน Windows ได้ด้วยการกู้คืนระบบ หากคุณเพิ่งพบข้อผิดพลาดและก่อนหน้านี้สามารถเปิดแอปได้โดยไม่มีปัญหาใดๆ ตัวเลือกการกู้คืนระบบจะเป็นตัวช่วยคุณ คุณสามารถกู้คืนระบบของคุณกลับไปยังช่วงเวลาหนึ่งได้หากมีจุดคืนค่า นี่คือคำแนะนำของเราในการดำเนินการคืนค่าระบบ
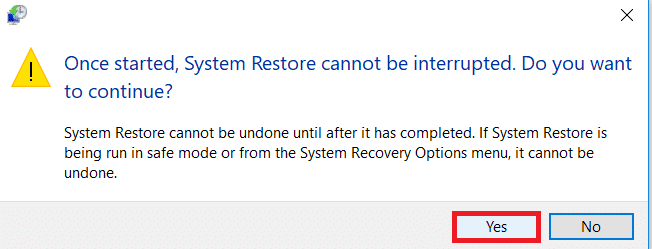
ที่แนะนำ:
- วิธีเปลี่ยนวิธีชำระเงินเริ่มต้นของ PlayStation
- แก้ไขข้อผิดพลาดของทรัพยากรที่ไม่ได้เป็นเจ้าของใน Windows 10
- แก้ไขรหัสข้อผิดพลาด 0x8078012D ใน Windows 10
- แก้ไขข้อผิดพลาดใน wsclient.dll ใน Windows 10
เราหวังว่าคู่มือนี้จะเป็นประโยชน์ และคุณสามารถแก้ไข ข้อผิดพลาดในการเข้าสู่ขั้นตอนใน Windows ได้ แจ้งให้เราทราบว่าวิธีใดที่เหมาะกับคุณที่สุด หากคุณมีคำถามหรือข้อเสนอแนะเกี่ยวกับปัญหาด้านเทคโนโลยี โปรดทิ้งคำถามไว้ในส่วนความคิดเห็นด้านล่าง
