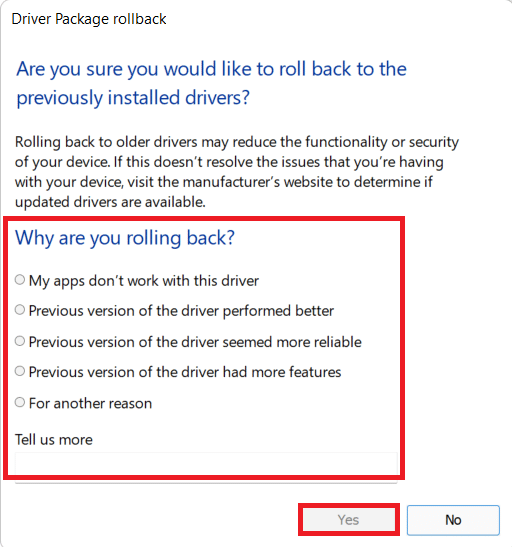แก้ไข Handle is Invalid Error ใน Windows 10
เผยแพร่แล้ว: 2022-02-23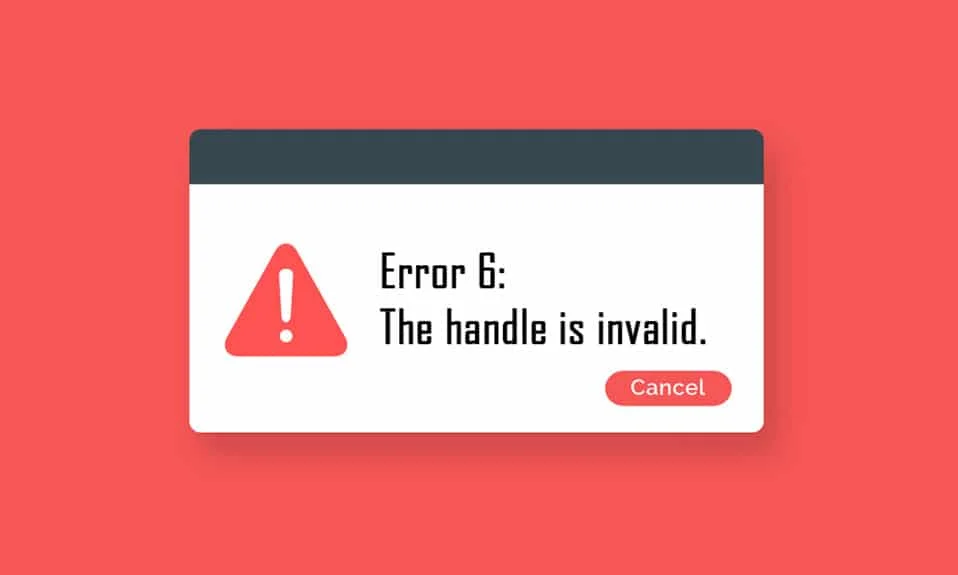
Windows รับประกันความปลอดภัยของคอมพิวเตอร์และผู้ใช้เสมอ การอัปเดตเป็นประจำจะเผยแพร่บ่อยๆ เพื่อป้องกันไม่ให้พีซีของคุณคุกคามและข้อบกพร่อง ดังนั้น อุปกรณ์ของคุณจะได้รับการดูแลให้ทันสมัยอยู่เสมอเมื่อคุณทำตามคำแนะนำเพื่ออัปเดต อย่างไรก็ตาม บางครั้งการอัปเดตหลายรายการไม่ได้ติดตั้งอย่างสมบูรณ์ ทำให้เกิดข้อผิดพลาด ข้อผิดพลาดทั่วไปประการหนึ่งคือไม่สามารถติดตั้งเครื่องพิมพ์ได้ เนื่องจากหมายเลขอ้างอิงไม่ถูกต้อง ในบทความนี้ คุณจะรู้ว่าหมายเลขอ้างอิงคืออะไรเป็นข้อผิดพลาดที่ไม่ถูกต้อง และวิธีการแก้ไขปัญหาเพื่อแก้ไขปัญหาหมายเลขอ้างอิงคือปัญหา Windows 10 ที่ไม่ถูกต้อง
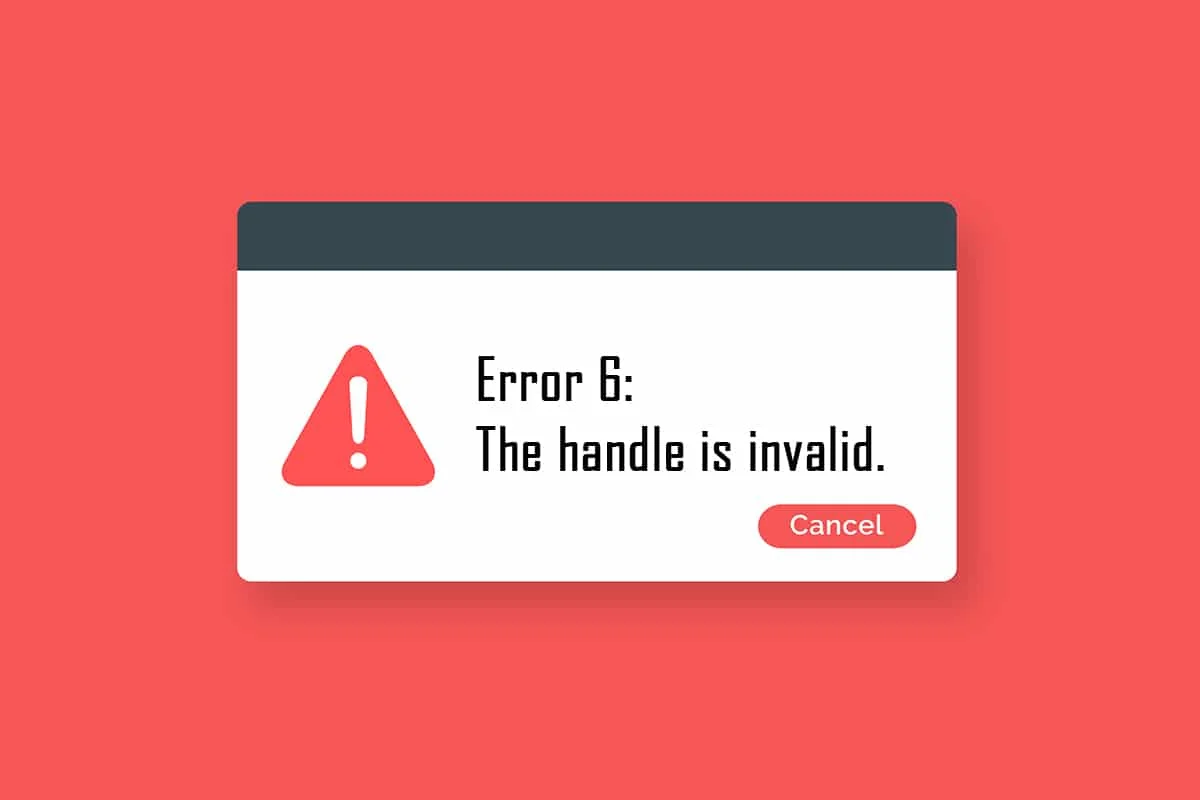
สารบัญ
- วิธีแก้ไข Handle is Invalid Error ใน Windows 10
- วิธีที่ 1: รีบูทพีซี
- วิธีที่ 2: เรียกใช้ตัวแก้ไขปัญหาเครื่องพิมพ์
- วิธีที่ 3: ดาวน์โหลด HP Universal Print Driver (สำหรับระบบ HP)
- วิธีที่ 4: แก้ไขนโยบายความปลอดภัยท้องถิ่น
- วิธีที่ 5: อัปเดตหรือย้อนกลับไดรเวอร์
- วิธีที่ 6: อัปเดต Windows
- วิธีที่ 7: ติดตั้งเครื่องพิมพ์ใหม่
- วิธีที่ 8: ซ่อมแซมไฟล์ระบบ
- วิธีที่ 9: เรียกใช้ Malware Scan
- วิธีที่ 10: เรียกใช้การซ่อมแซมการเริ่มต้น
- วิธีที่ 11: ถอนการติดตั้งการอัปเดตที่เสียหายในเซฟโหมด
- วิธีที่ 12: ทำการคืนค่าระบบ
วิธีแก้ไข Handle is Invalid Error ใน Windows 10
ข้อผิดพลาด INVALID_HANDLE เกิดขึ้นที่หน้าจอเข้าสู่ระบบหรือลงชื่อสมัครใช้ และข้อผิดพลาดนี้ไม่อนุญาตให้คุณพิมพ์งานหรือเรียกใช้สคริปต์ใดๆ ข้อผิดพลาดนี้เกิดขึ้นเนื่องจาก ไฟล์อัพเดต Windows ที่เข้ากันไม่ได้ หรือไฟล์ ระบบที่กำหนดค่าไม่ถูกต้อง ในพีซีของคุณ คุณอาจพบข้อผิดพลาดภายใต้สถานการณ์ต่างๆ แต่การ ไม่สามารถติดตั้งเครื่องพิมพ์ได้ทำให้คุณไม่สามารถเพิ่มเครื่องพิมพ์หรือใช้เครื่องพิมพ์ที่มีอยู่ได้ คุณอาจพบเครื่องพิมพ์ติดตั้งนี้ ที่จับเป็นข้อผิดพลาดที่ไม่ถูกต้องใน Windows เวอร์ชันเก่าทั้งหมด และคุณไม่สามารถดำเนินการอัปเดตหรืออัปเดตซอฟต์แวร์ที่ค้างอยู่ได้ เหตุผลอื่นๆ ระบุไว้ด้านล่าง
- มัลแวร์หรือไวรัสโจมตี
- ไฟล์รีจิสตรีที่มีปัญหา
- ข้อมูลเข้าสู่ระบบไม่ถูกต้อง
- Windows ไม่สามารถทำซ้ำตัวจัดการที่ไม่ใช่หลอกจากกระบวนการ PEB32
ในส่วนนี้ เราได้รวบรวมรายการวิธีที่จะช่วยคุณแก้ไขข้อผิดพลาด INVALID_HANDLE นี้ วิธีการต่างๆ ถูกจัดเรียงตามความรุนแรงและประสิทธิภาพ เพื่อให้คุณสามารถแก้ไขปัญหาได้เร็วที่สุด ปฏิบัติตามตามลำดับเพื่อให้ได้ผลลัพธ์ที่สมบูรณ์แบบ
วิธีที่ 1: รีบูทพีซี
การรีสตาร์ทอย่างง่ายจะช่วยคุณแก้ไขข้อผิดพลาดชั่วคราว และทำให้คุณสามารถแก้ไขข้อผิดพลาดนี้ได้อย่างง่ายดาย ดังนั้น ให้ลองรีบูทพีซีของคุณโดยทำตามขั้นตอนด้านล่างและตรวจสอบว่าคุณประสบปัญหาอีกครั้งหรือไม่ อีกวิธีหนึ่ง คุณสามารถ ปิด ระบบโดยสมบูรณ์โดยใช้ตัวเลือกพลังงาน แล้วเปิดใหม่อีกครั้ง
1. ไปที่ เดสก์ท็อป โดยกดปุ่ม Windows + D พร้อมกัน
2. ตอนนี้ กด Alt + F4 คีย์ พร้อมกัน คุณจะเห็นหน้าต่างป๊อปอัปดังที่แสดงด้านล่าง
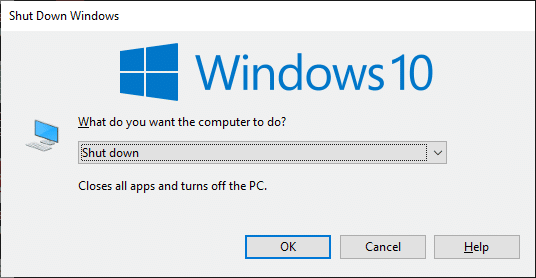
3. ตอนนี้ คลิกที่กล่องดรอปดาวน์แล้วเลือกตัวเลือก รีสตาร์ท
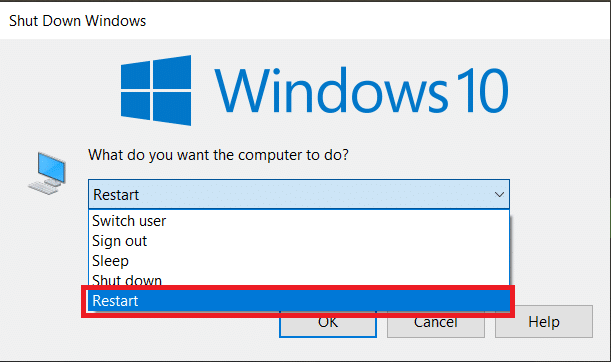
4. สุดท้ายกด Enter เพื่อรีบูตระบบของคุณ
ตรวจสอบว่าข้อผิดพลาดนี้ได้รับการแก้ไขแล้วหรือไม่
วิธีที่ 2: เรียกใช้ตัวแก้ไขปัญหาเครื่องพิมพ์
การเรียกใช้ Windows Printer Troubleshooter เป็นวิธีที่ง่ายที่สุดในการแก้ไขข้อผิดพลาดนี้ในพีซีของคุณ ไฟล์ที่เสียหายและเสียหายทั้งหมดในคอมพิวเตอร์ของคุณจะถูกกำจัดเมื่อคุณดำเนินการตามขั้นตอนนี้ ต่อไปนี้คือขั้นตอนง่ายๆ สองสามขั้นตอนในการเรียกใช้ Windows Printer Troubleshooter
1. กดปุ่ม Windows + I พร้อมกันเพื่อเปิด การตั้งค่า
2. คลิก pn Update & Security
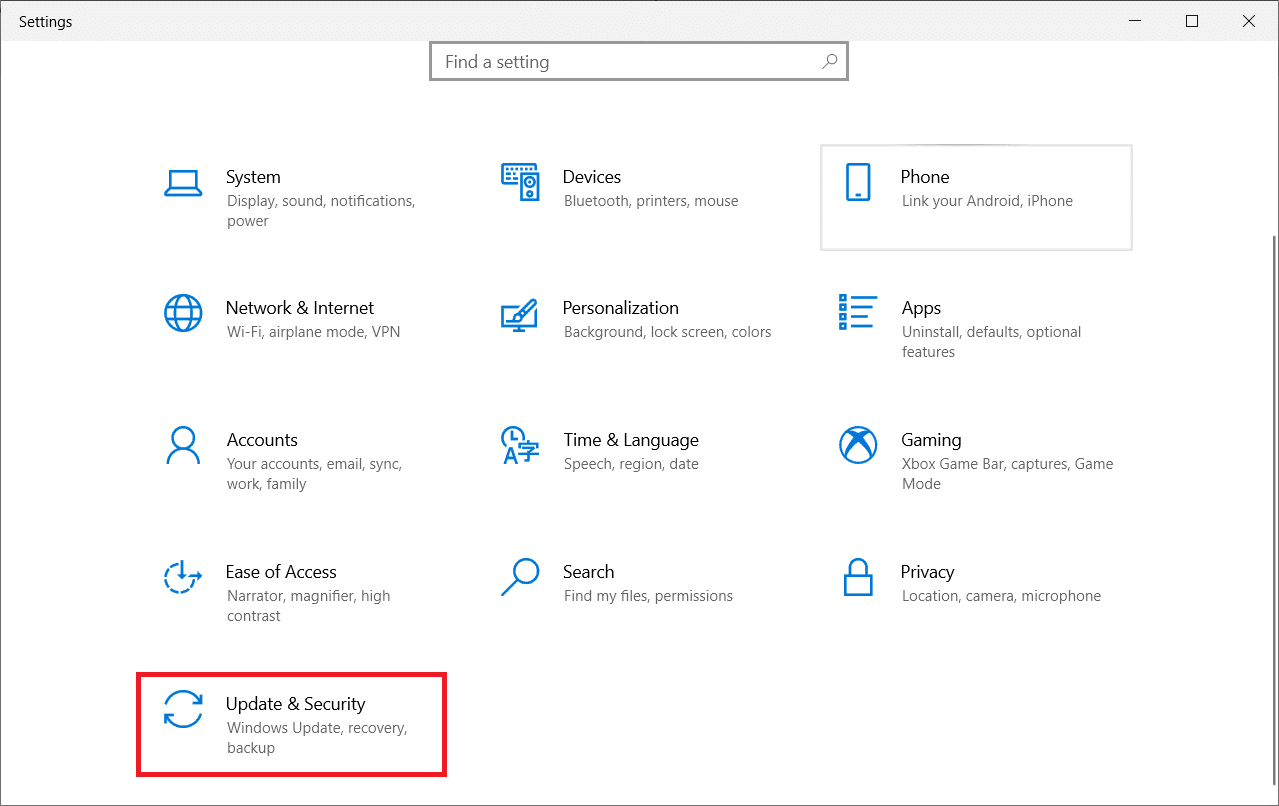
3. คลิก แก้ไขปัญหา จากนั้นเลือก เครื่องพิมพ์ และคลิกที่ เรียกใช้ตัวแก้ไขปัญหา
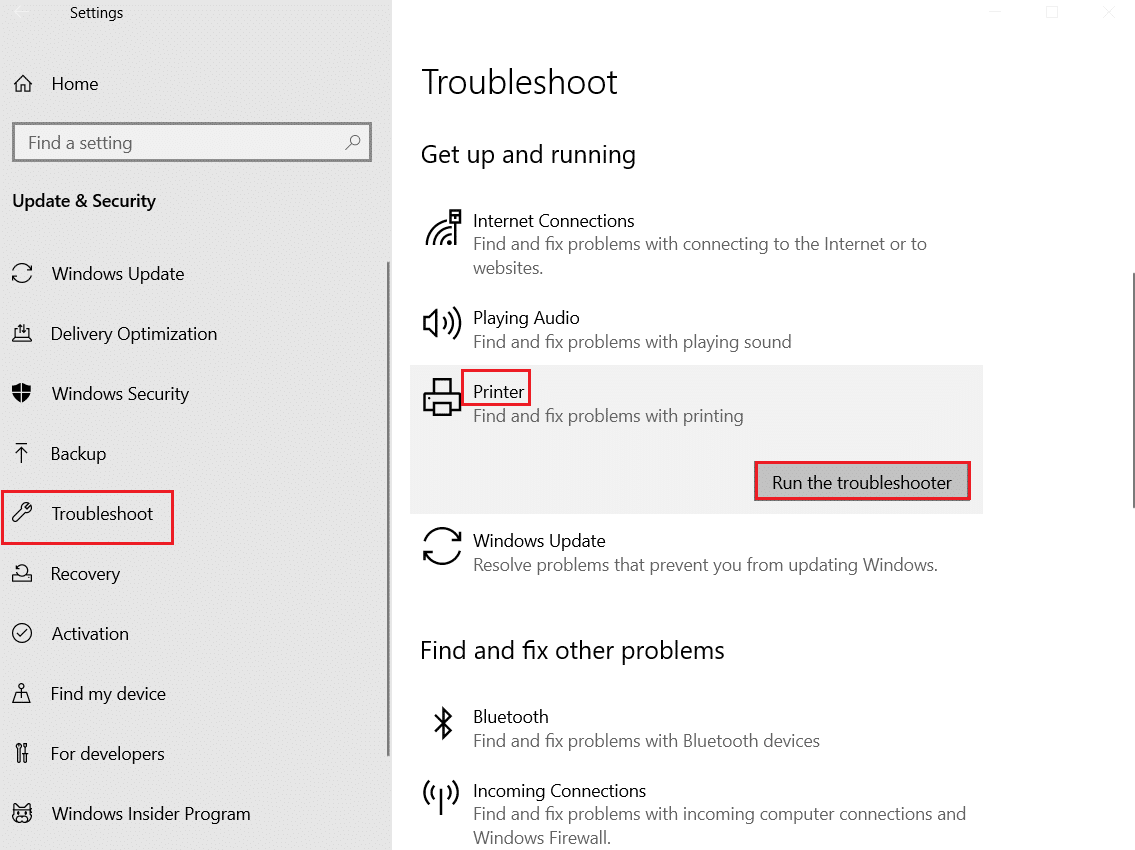
4. ระบบของคุณจะเข้าสู่กระบวนการคัดกรอง รอให้กระบวนการเสร็จสมบูรณ์ และหากพบปัญหาใดๆ ในระบบของคุณ ให้คลิกที่ ใช้การแก้ไขนี้ และปฏิบัติตามคำแนะนำที่ให้ไว้ในข้อความแจ้งตามลำดับ
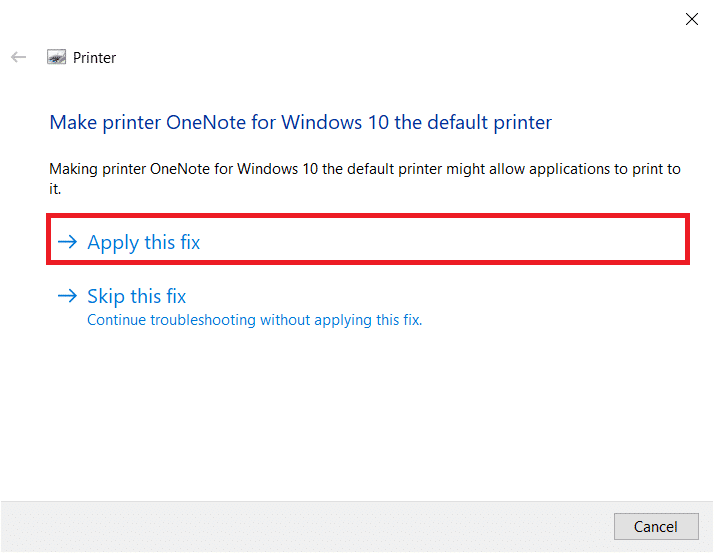
5. สุดท้าย รีสตาร์ทพีซีของคุณ เมื่อปัญหาทั้งหมดได้รับการแก้ไขแล้วในระบบของคุณ
อ่านเพิ่มเติม: วิธีแก้ไขเครื่องพิมพ์ไม่ตอบสนองใน Windows 10
วิธีที่ 3: ดาวน์โหลด HP Universal Print Driver (สำหรับระบบ HP)
ผู้ใช้หลายคนรายงานว่าการดาวน์โหลด HP Universal Print Driver ได้แก้ไขปัญหานี้แล้ว เนื่องจากระบบจะตรวจหาและกำหนดค่าไดรเวอร์ทั้งของ HP และที่ไม่ใช่ของ HP โดยอัตโนมัติ คุณยังสามารถลองดาวน์โหลด HP Universal Print Driver จากเว็บไซต์ของ HP
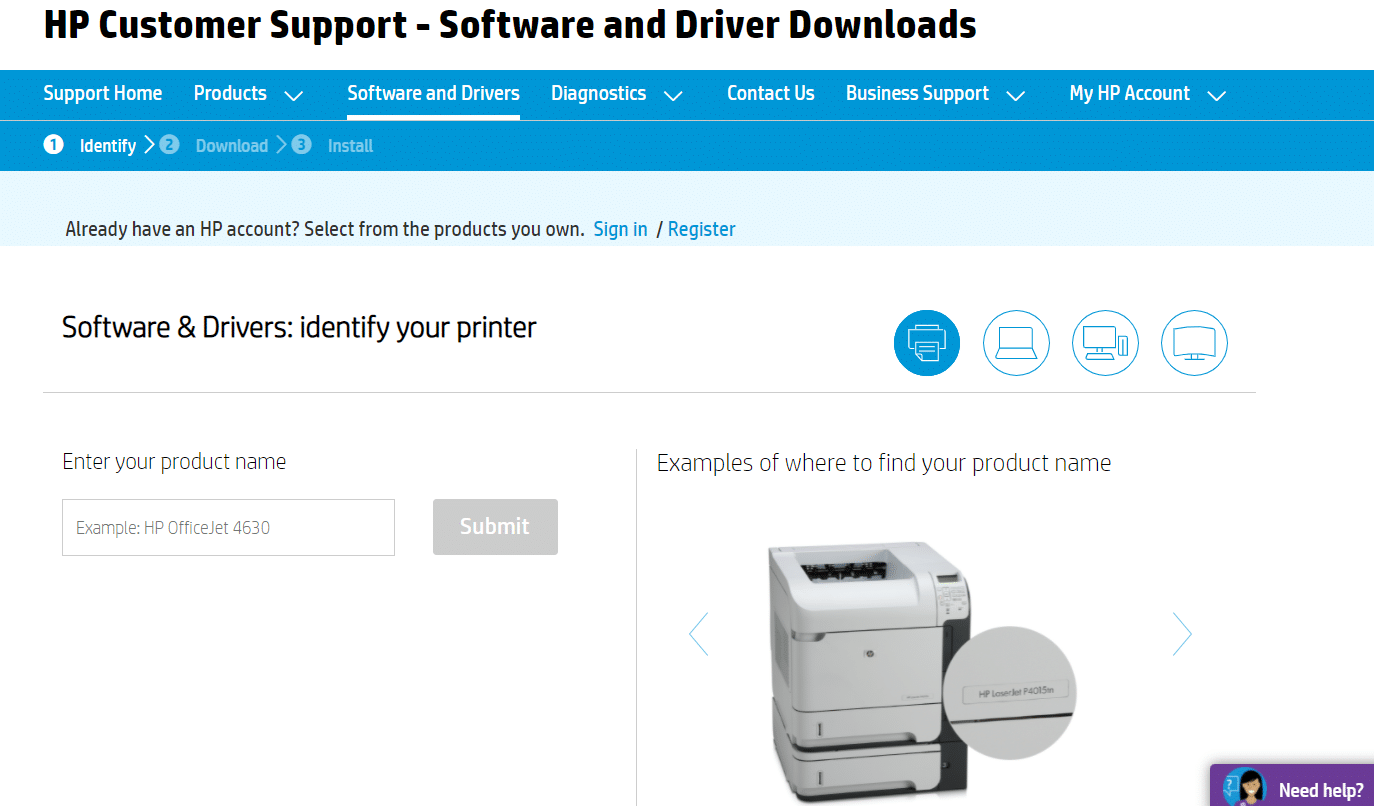
วิธีที่ 4: แก้ไขนโยบายความปลอดภัยท้องถิ่น
ผู้ใช้หลายคนรายงานว่าการปรับเปลี่ยนนโยบายความปลอดภัยเครือข่ายช่วยให้สามารถแก้ไขข้อผิดพลาดนี้ได้ มีพารามิเตอร์บางอย่างเมื่อเปลี่ยนแปลง และอาจเป็นข้อดีเมื่อคุณเผชิญกับข้อผิดพลาดดังกล่าว ต่อไปนี้คือคำแนะนำบางประการในการปรับแต่งนโยบายความปลอดภัยท้องถิ่น
หมายเหตุ: คุณจะเข้าถึงนโยบายความปลอดภัยท้องถิ่นได้ก็ต่อเมื่อคุณใช้ รุ่น Windows 10 Pro, Enterprise และ Education
1. เปิดกล่องโต้ตอบ เรียกใช้ โดยกดปุ่ม Windows + R พร้อมกัน
2. ตอนนี้ พิมพ์ secpol.msc ในช่องและกด Enter
หมายเหตุ: คุณยังสามารถพิมพ์ Local Security Policy ในกล่องค้นหาเพื่อเปิดหน้าต่างได้
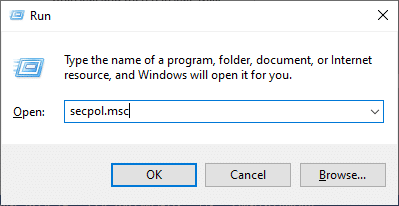
3. จากนั้น คลิกที่ Local Policies ในบานหน้าต่างด้านซ้าย ตามด้วย Security Options ตามที่แสดง
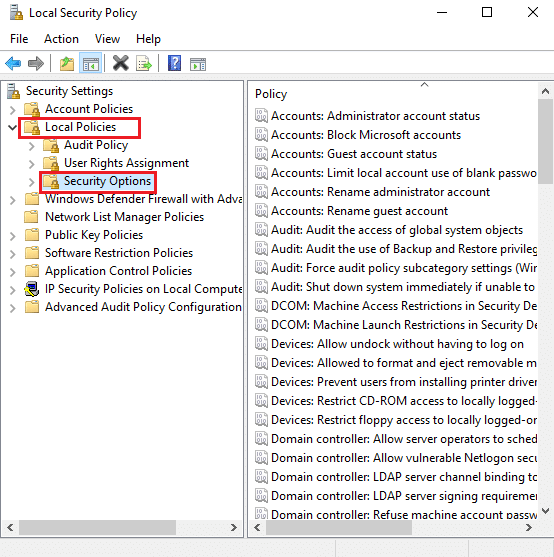
4. ในบานหน้าต่างด้านขวา ให้ดับเบิลคลิกที่ Network security: LAN Manager authentication level เพื่อเปิด
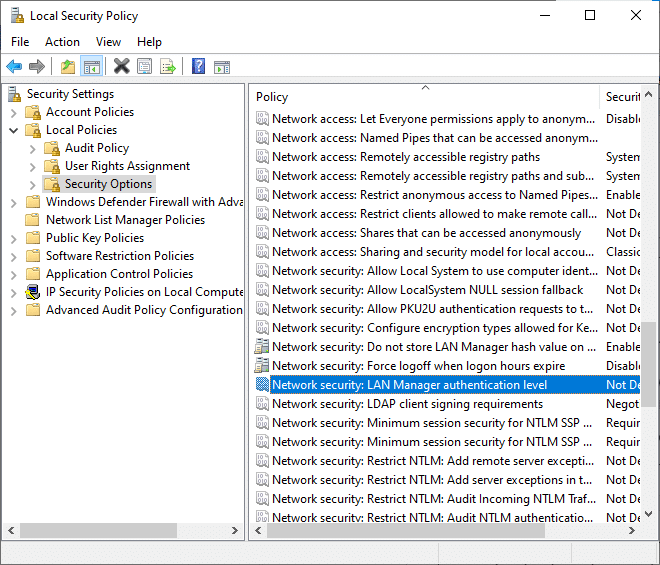
5. ตอนนี้ ในแท็บ Local Security Setting ให้เลือก Send LM & NTLM – use NTLMv2 session security if dissolved option from the drop-down menu ดังที่แสดง
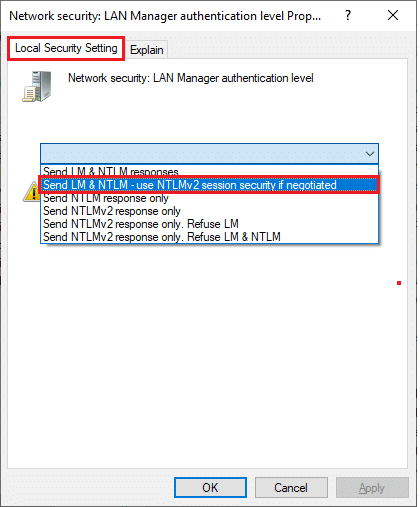
6. ตอนนี้ คลิกที่ Apply > OK เพื่อบันทึกการเปลี่ยนแปลงและกลับไปที่หน้าต่าง Local Security Policy
7. จากนั้น ดับเบิลคลิกที่ Network Security: ความปลอดภัยเซสชันขั้นต่ำสำหรับไคลเอนต์ NTLM SSP (รวมถึง RPC ที่ปลอดภัย) เพื่อเปิด
8. ตอนนี้ ยกเลิกการเลือกตัวเลือก ต้องการการเข้ารหัสแบบ 128 บิต ดังที่แสดงด้านล่าง
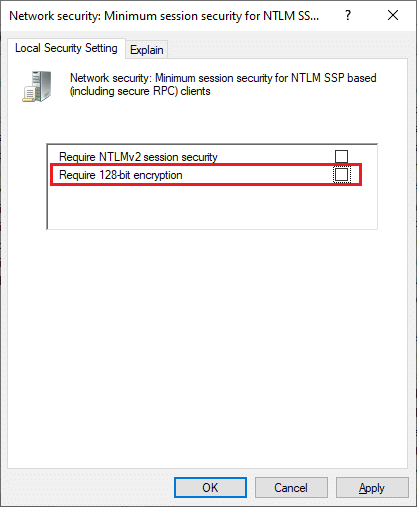
9. สุดท้าย ให้คลิกที่ Apply > OK เพื่อบันทึกการเปลี่ยนแปลงและ รีบูต เครื่องพีซีของคุณ
ตรวจสอบว่าปัญหาได้รับการแก้ไขแล้วหรือไม่
อ่านเพิ่มเติม: Windows ไม่สามารถเชื่อมต่อกับเครื่องพิมพ์ [แก้ไขแล้ว]
วิธีที่ 5: อัปเดตหรือย้อนกลับไดรเวอร์
ทำตามขั้นตอนเหล่านี้เพื่ออัปเดตไดรเวอร์หรือย้อนกลับการอัปเดตไดรเวอร์เครื่องพิมพ์เพื่อแก้ไขเมื่อไม่สามารถติดตั้งเครื่องพิมพ์ ที่จับเป็นข้อผิดพลาดที่ไม่ถูกต้อง
ตัวเลือกที่ 1: อัปเดตไดรเวอร์
หากไดรเวอร์ปัจจุบันในระบบของคุณไม่เข้ากันหรือล้าสมัยกับไฟล์โปรแกรม คุณจะพบ ว่าหมายเลขอ้างอิงนั้นไม่ถูกต้อง โดยเฉพาะกับเครื่องพิมพ์ ดังนั้น คุณควรอัปเดตไดรเวอร์เครื่องพิมพ์เพื่อป้องกันปัญหาดังกล่าว
1. พิมพ์ Device Manager ในเมนูค้นหาของ Windows 10
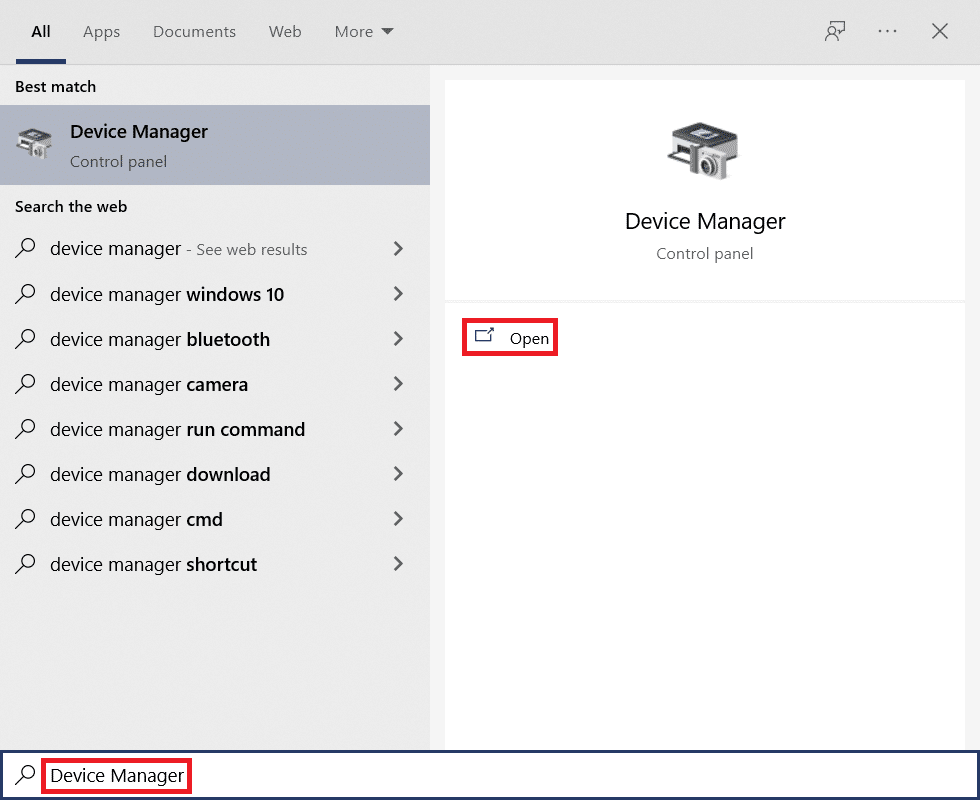
2. ดับเบิลคลิกที่ คิวการพิมพ์ เพื่อขยาย

3. คลิกขวาที่ชื่อเครื่องพิมพ์และเลือก Update driver
หมายเหตุ: ที่นี่ Microsoft XPS Document Writer จะแสดงเป็นตัวอย่าง
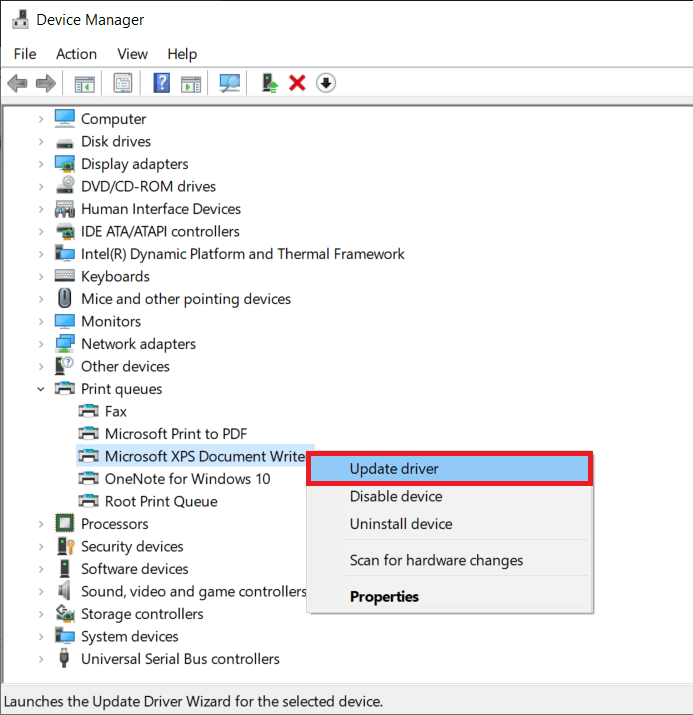
4. จากนั้น ให้คลิกที่ ค้นหาอัตโนมัติสำหรับไดรเวอร์ เพื่อดาวน์โหลดและติดตั้งไดรเวอร์ที่ดีที่สุดโดยอัตโนมัติ
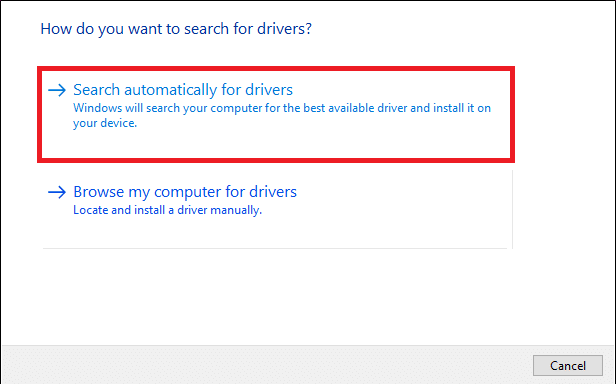
5ก. ตอนนี้ ไดรเวอร์จะอัปเดตและติดตั้งเป็นเวอร์ชันล่าสุด หากไม่มีการอัปเดต
5B. หากอยู่ในขั้นตอนการอัปเดตแล้ว ข้อความแจ้งว่า ติดตั้งไดรเวอร์ที่ดีที่สุดสำหรับอุปกรณ์ของคุณแล้ว จะปรากฏขึ้น
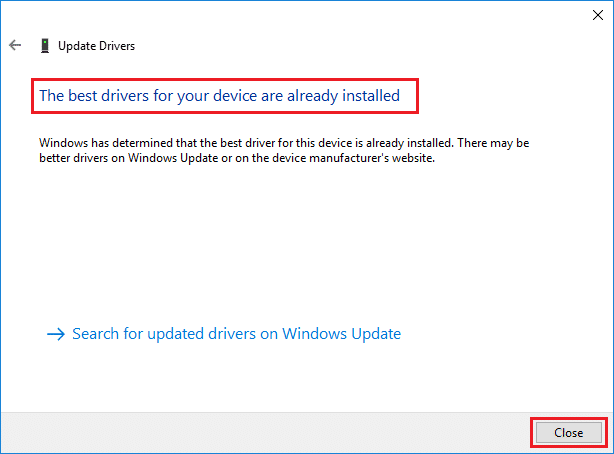
รีสตาร์ท คอมพิวเตอร์ และตรวจสอบว่าคุณได้แก้ไข ปัญหานี้ ในระบบของคุณหรือไม่
ตัวเลือก II: ย้อนกลับการอัปเดตไดรเวอร์
หากระบบของคุณทำงานได้อย่างถูกต้องและเริ่มทำงานผิดพลาดหลังจากการอัพเดต การย้อนกลับไดรเวอร์อาจช่วยได้ การย้อนกลับของไดรเวอร์จะลบไดรเวอร์ปัจจุบันที่ติดตั้งในระบบและแทนที่ด้วยเวอร์ชันก่อนหน้า กระบวนการนี้ควรกำจัดจุดบกพร่องในไดรเวอร์และอาจแก้ไขปัญหาดังกล่าวได้
1. พิมพ์ Device Manager ในแถบค้นหาของ Windows แล้วเปิดจากผลการค้นหา
2. ดับเบิลคลิกที่ เครื่องพิมพ์ จากแผงด้านซ้ายและขยาย

3. คลิกขวาที่ ไดรเวอร์เครื่องพิมพ์ แล้วคลิก Properties ตามที่แสดง
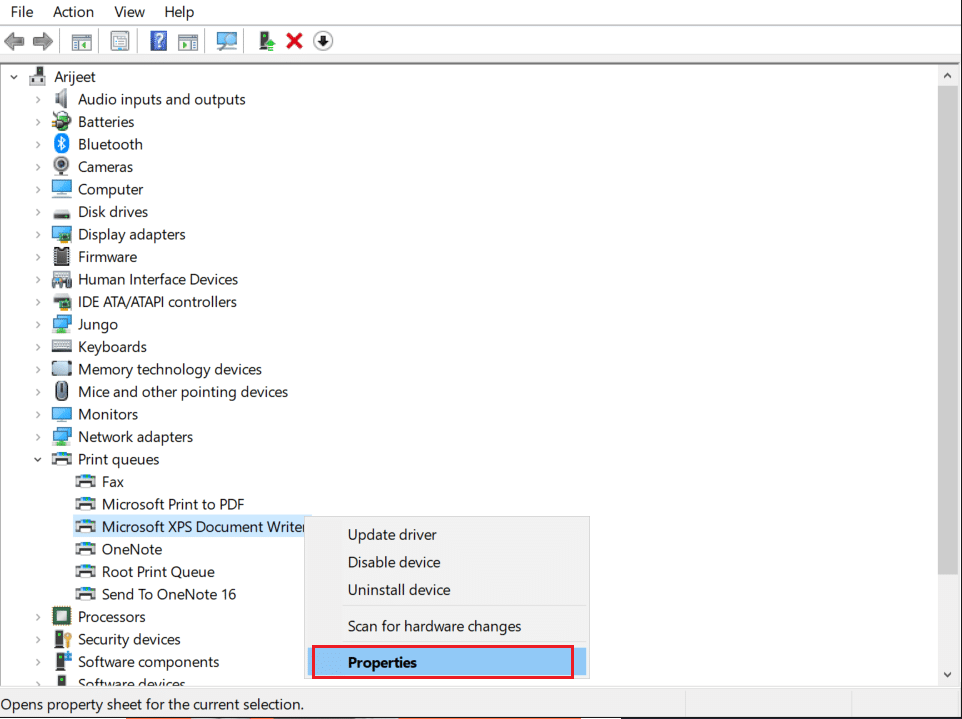
4. สลับไปที่ แท็บ Driver และเลือก Roll Back Driver ตามที่แสดงไว้
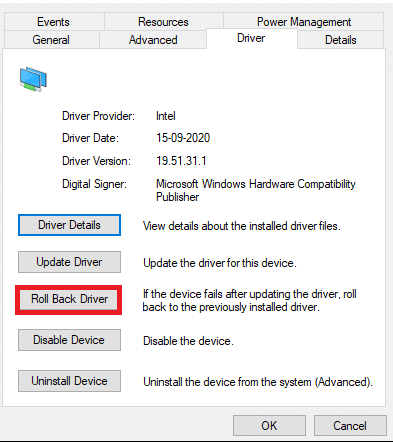
5. ระบุเหตุผลของคุณว่า ทำไมคุณถึงย้อนกลับ? ใน การย้อนกลับแพ็คเกจไดรเวอร์ จากนั้นคลิก Yes ดังรูปด้านล่าง
6. จากนั้นคลิก ตกลง เพื่อใช้การเปลี่ยนแปลงนี้ สุดท้าย รีสตาร์ทพีซีของคุณ
วิธีที่ 6: อัปเดต Windows
ตรวจสอบให้แน่ใจว่าคุณใช้ Windows เวอร์ชันที่อัปเดต มิฉะนั้น ไฟล์ในระบบจะเข้ากันไม่ได้กับไฟล์โปรแกรม ทำให้แฮนเดิลเป็นปัญหาที่ไม่ถูกต้อง ทำตามขั้นตอนที่กล่าวถึงด้านล่างเพื่ออัปเดตระบบปฏิบัติการ Windows ของคุณ
1. กดปุ่ม Windows + I พร้อมกันเพื่อเปิด การตั้งค่า
2. คลิกที่ไทล์ Update & Security ดังที่แสดง

3. ในแท็บ Windows Update ให้คลิกที่ปุ่ม Check for updates
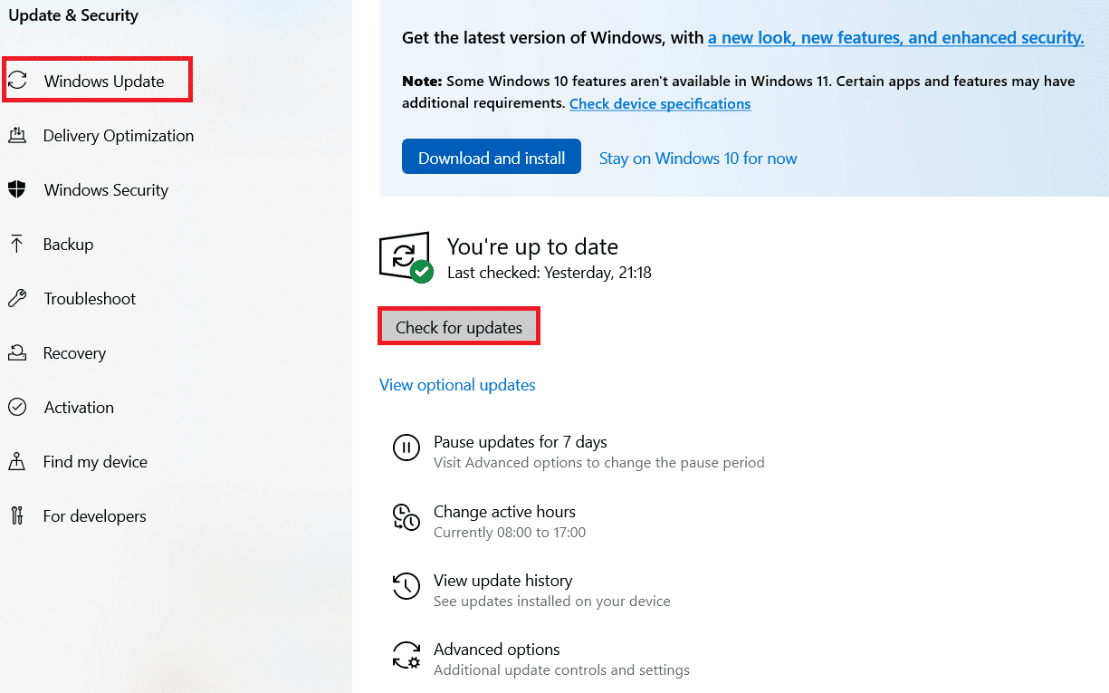
4A. หากมีการอัปเดตใหม่ ให้คลิก ติดตั้ง ทันทีและทำตามคำแนะนำเพื่ออัปเดต
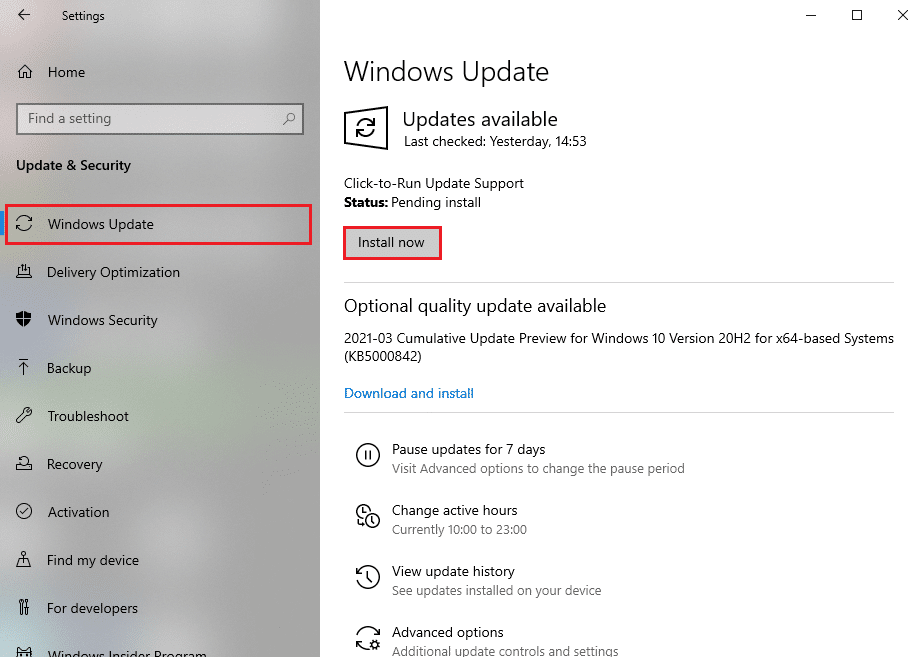
4B. มิฉะนั้น หาก Windows เป็นเวอร์ชันล่าสุด ระบบจะแสดงข้อความ You're up to date
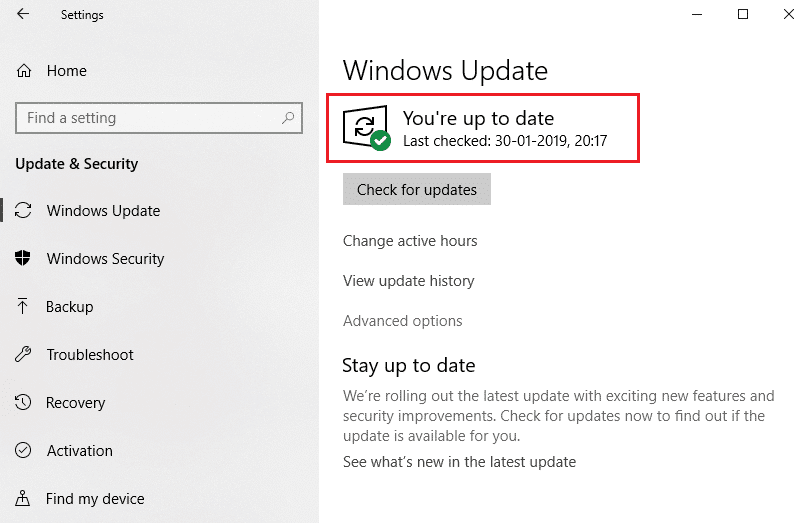
อ่านเพิ่มเติม: แก้ไขไดรเวอร์เครื่องพิมพ์ไม่พร้อมใช้งานใน Windows 10
วิธีที่ 7: ติดตั้งเครื่องพิมพ์ใหม่
สมมติว่าคุณพบข้อผิดพลาดนี้หลังจากเรียกใช้ตัวแก้ไขปัญหาเครื่องพิมพ์ ในกรณีนั้น คุณสามารถลองติดตั้งเครื่องพิมพ์ใหม่ที่คุณพบข้อผิดพลาดตามคำแนะนำด้านล่าง
หมายเหตุ: ในที่นี้ อุปกรณ์ Microsoft Print to PDF ถูกนำมาเป็นตัวอย่าง
1. เปิด แผงควบคุม แล้วคลิก อุปกรณ์และเครื่องพิมพ์ ตามที่แสดง
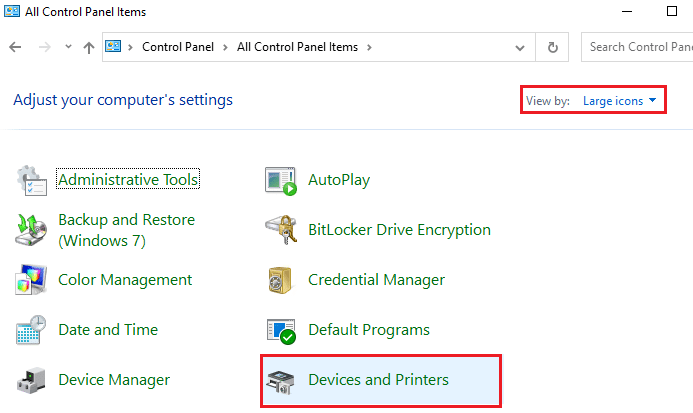
2. จากนั้น ให้คลิกขวาที่เครื่องพิมพ์และเลือกตัวเลือก Remove device ตามที่แสดงด้านล่าง
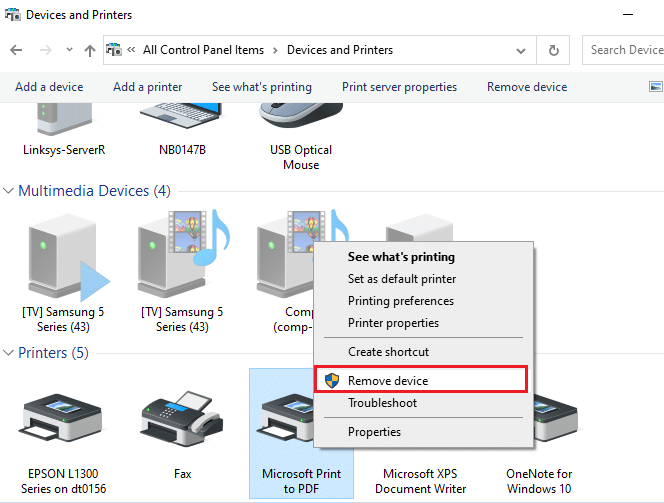
3. คลิก ใช่ ในพรอมต์ Remove Decice

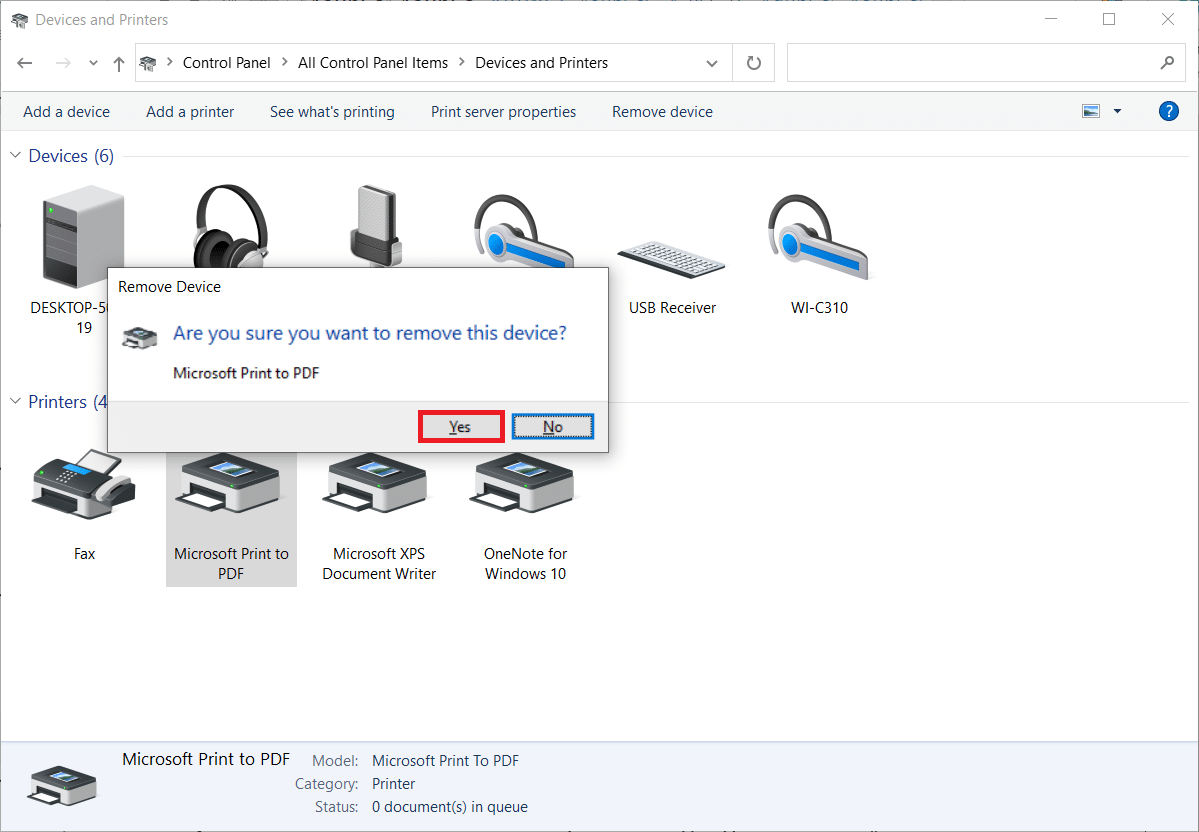
4. หลังจากนั้น ให้คลิกที่ Add a printer ตามที่แสดงด้านล่าง
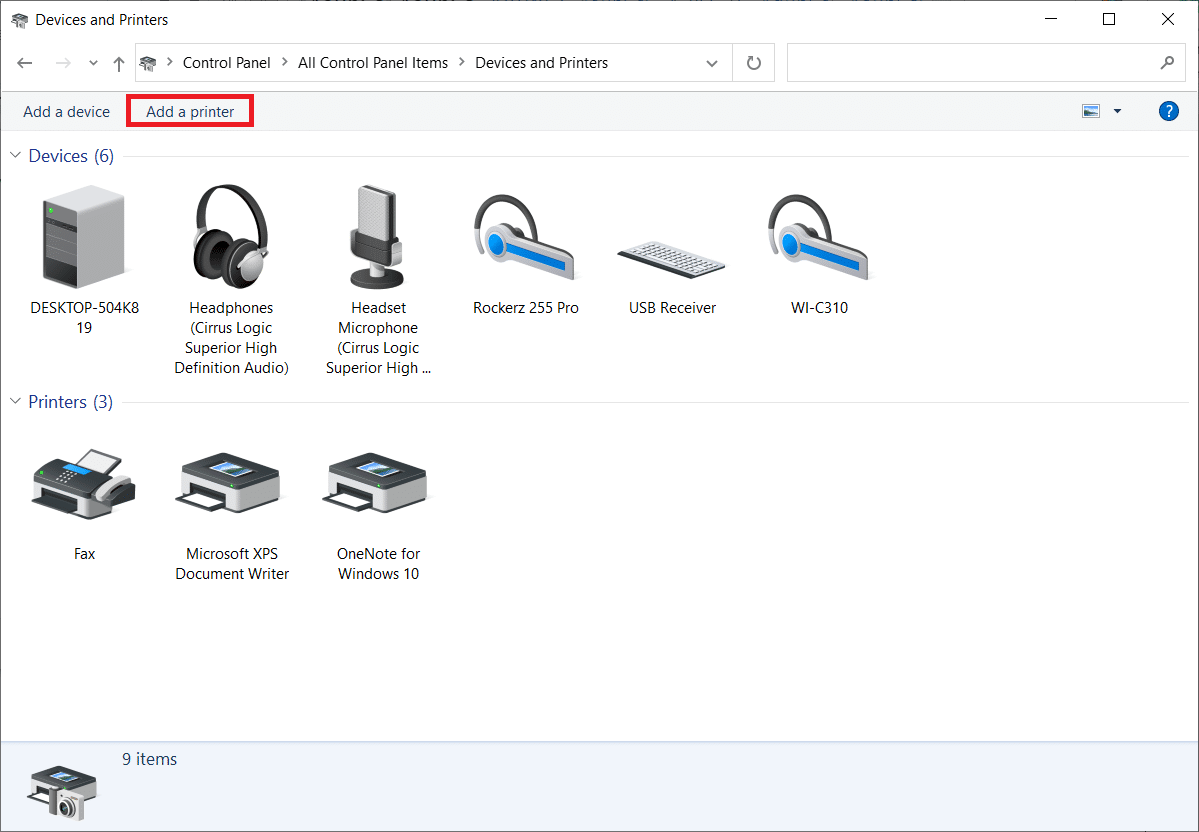
5. ตอนนี้ เลือก เครื่องพิมพ์ที่ฉันต้องการไม่อยู่ในรายการ ตัวเลือกตามที่ไฮไลต์ด้านล่าง
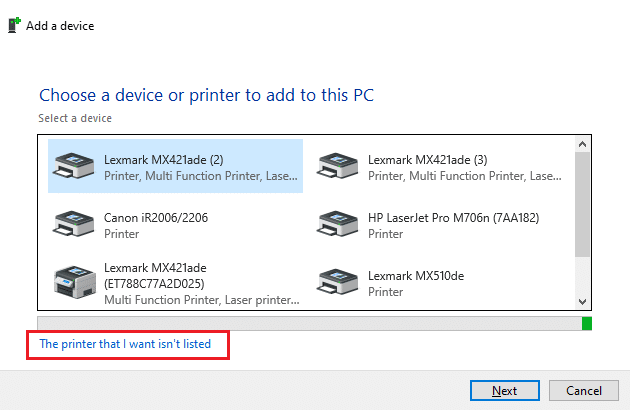
6. จากนั้น คลิกที่ Add a local printer or network printer with manual settings ตามที่แสดง และคลิก Next
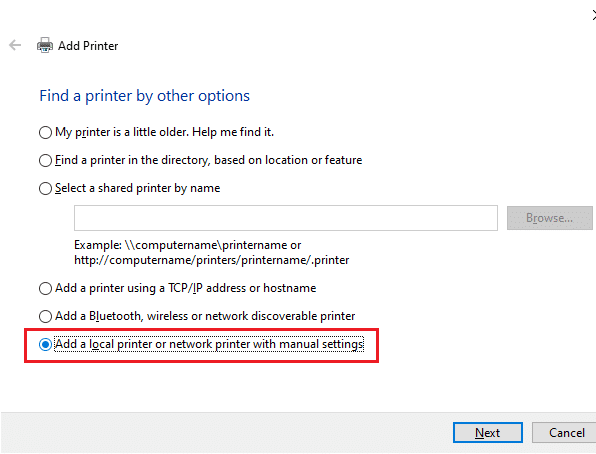
7. ในหน้าต่างถัดไป ให้คลิกที่ PORTPROMPT: (Local Port) ในเมนูดร็อปดาวน์ของ Use an existing port และคลิกที่ Next
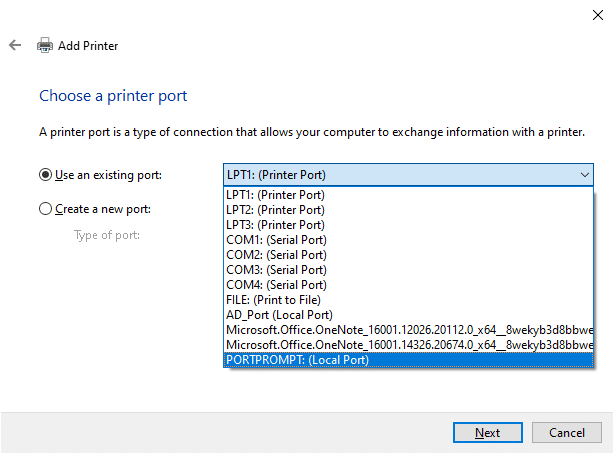
8. ตอนนี้ เลือก ผู้ผลิต และ เครื่องพิมพ์ ตามที่แสดงด้านล่าง และคลิก ถัดไป ตามที่ไฮไลต์
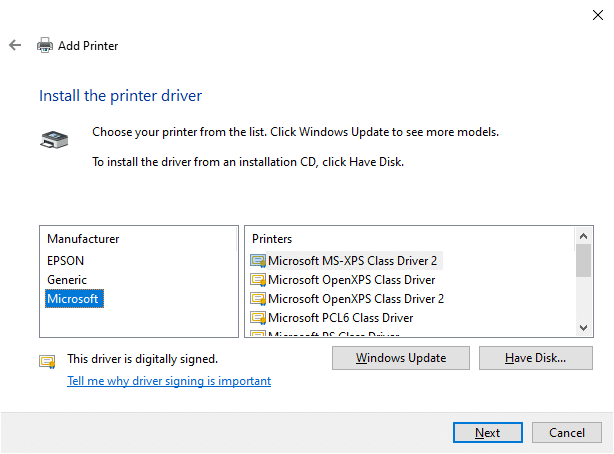
9. เปลี่ยนชื่อเครื่องพิมพ์หากจำเป็น และคลิก Next
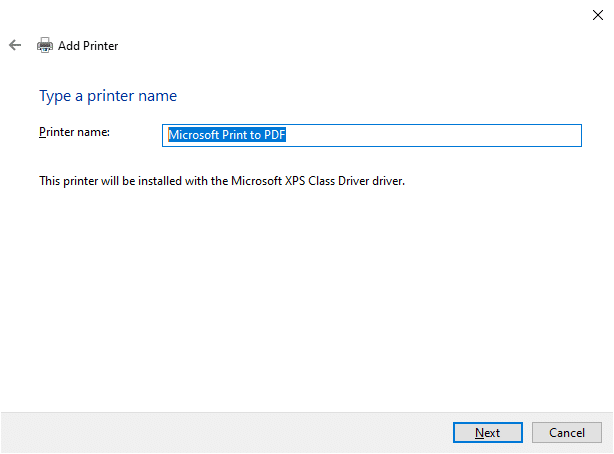
10. สุดท้าย รอให้ Windows ติดตั้งเครื่องพิมพ์และตรวจสอบว่าคุณพบข้อผิดพลาดนี้อีกหรือไม่
วิธีที่ 8: ซ่อมแซมไฟล์ระบบ
คุณสามารถสแกนและซ่อมแซมไฟล์ระบบได้โดยอัตโนมัติโดยเรียกใช้การสแกน System File Checker (SFC) และ DISM ทำตามขั้นตอนที่กล่าวถึงด้านล่างเพื่อดำเนินการเช่นเดียวกัน
1. กด ปุ่ม Windows พิมพ์ Command Prompt แล้วคลิก Run as administrator

2. คลิกที่ ใช่ ในพรอมต์ การควบคุมบัญชีผู้ใช้
3. พิมพ์คำสั่ง chkdsk C: /f /r /x และกด Enter
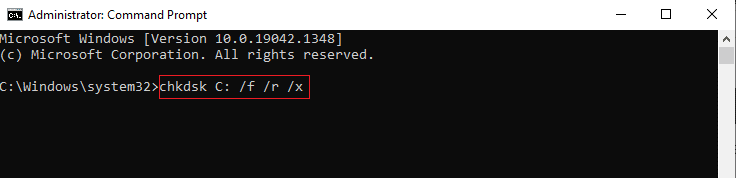
4. หากคุณได้รับข้อความแจ้ง Chkdsk ไม่สามารถทำงานได้…ระดับเสียงกำลัง… อยู่ในขั้นตอนการใช้งาน จากนั้นพิมพ์ Y แล้วกดปุ่ม Enter
5. พิมพ์คำสั่งอีกครั้ง: sfc /scannow แล้วกดปุ่ม Enter เพื่อเรียกใช้การสแกน System File Checker
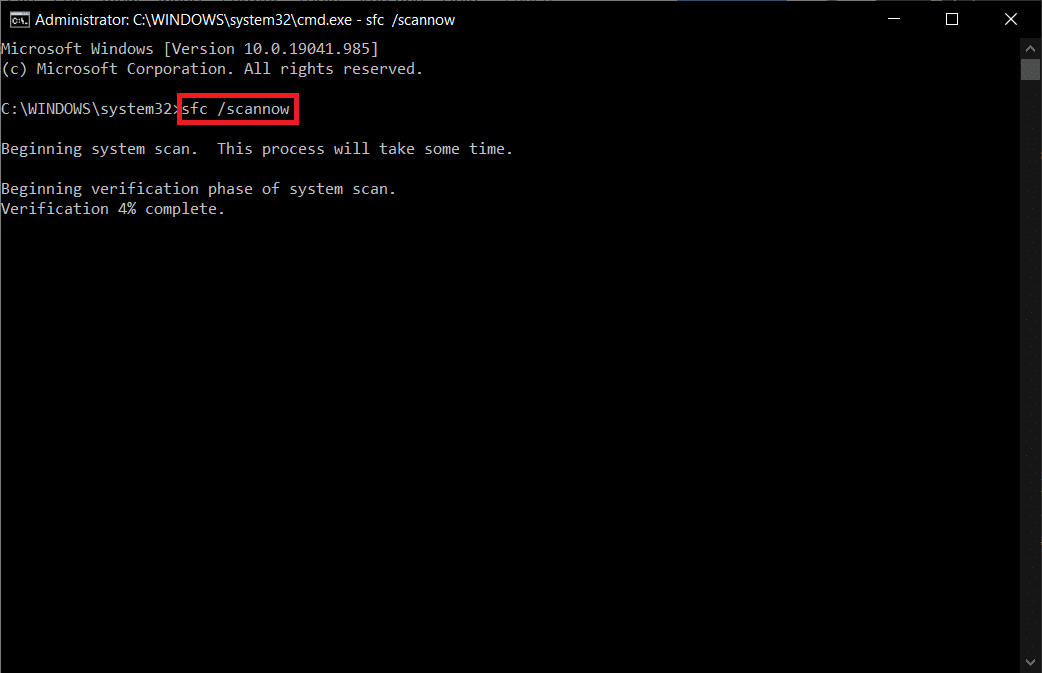
หมายเหตุ: การสแกนระบบจะเริ่มต้นขึ้นและจะใช้เวลาสองสามนาทีจึงจะเสร็จสิ้น ในขณะเดียวกัน คุณสามารถทำกิจกรรมอื่นๆ ต่อได้ แต่ระวังอย่าปิดหน้าต่างโดยไม่ได้ตั้งใจ
หลังจากเสร็จสิ้นการสแกน จะแสดงข้อความใดข้อความหนึ่งต่อไปนี้
- Windows Resource Protection ไม่พบการละเมิดความสมบูรณ์
- Windows Resource Protection ไม่สามารถดำเนินการตามที่ร้องขอได้
- Windows Resource Protection พบไฟล์ที่เสียหายและซ่อมแซมได้สำเร็จ
- Windows Resource Protection พบไฟล์ที่เสียหาย แต่ไม่สามารถแก้ไขบางไฟล์ได้
6. เมื่อการสแกนเสร็จสิ้น ให้ รีสตาร์ท พีซีของคุณ
7. เปิด Command Prompt อีกครั้งในฐานะผู้ดูแลระบบ และดำเนินการคำสั่งที่กำหนดทีละคำสั่ง:
dism.exe /Online /cleanup-image /scanhealth dism.exe /Online /cleanup-image /restorehealth dism.exe /Online /cleanup-image /startcomponentcleanup
หมายเหตุ: คุณต้องมีการเชื่อมต่ออินเทอร์เน็ตที่ใช้งานได้เพื่อดำเนินการคำสั่ง DISM อย่างถูกต้อง
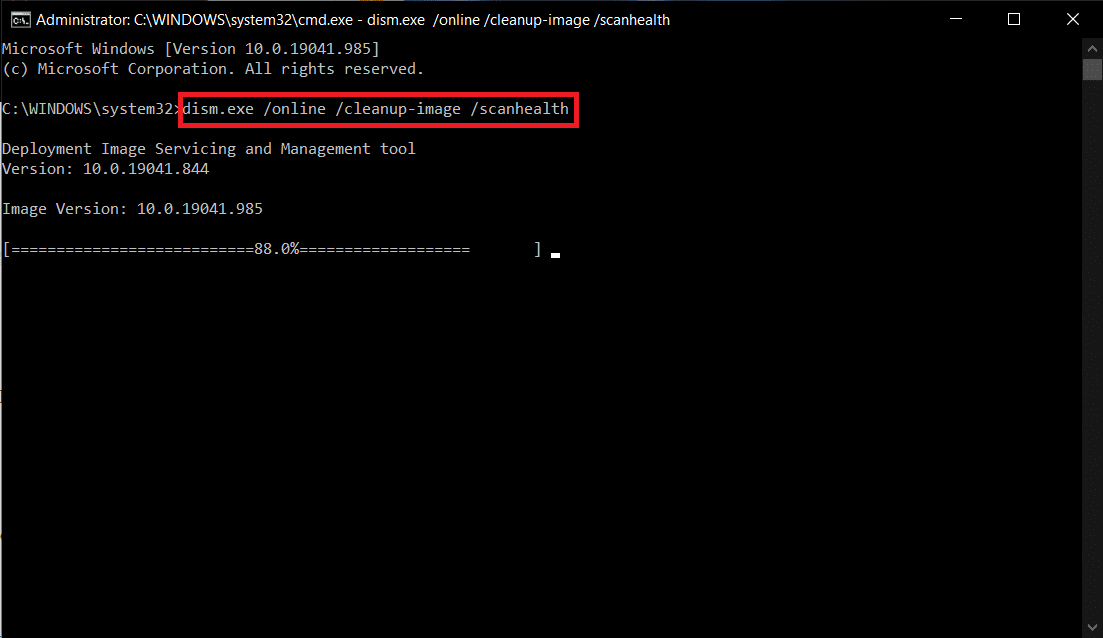
อ่านเพิ่มเติม: วิธีทำให้เครื่องพิมพ์ของคุณกลับมาออนไลน์ใน Windows 10
วิธีที่ 9: เรียกใช้ Malware Scan
ทำตามขั้นตอนเหล่านี้เพื่อเรียกใช้การสแกนมัลแวร์และแก้ไขปัญหาไม่สามารถติดตั้งเครื่องพิมพ์ ที่จับเป็นข้อผิดพลาดที่ไม่ถูกต้อง
1. กด ปุ่ม Windows + I พร้อมกันเพื่อเปิด การตั้งค่า
2. ที่นี่ คลิกที่ Update & Security settings ตามที่แสดง

3. ไปที่ Windows Security ในบานหน้าต่างด้านซ้าย
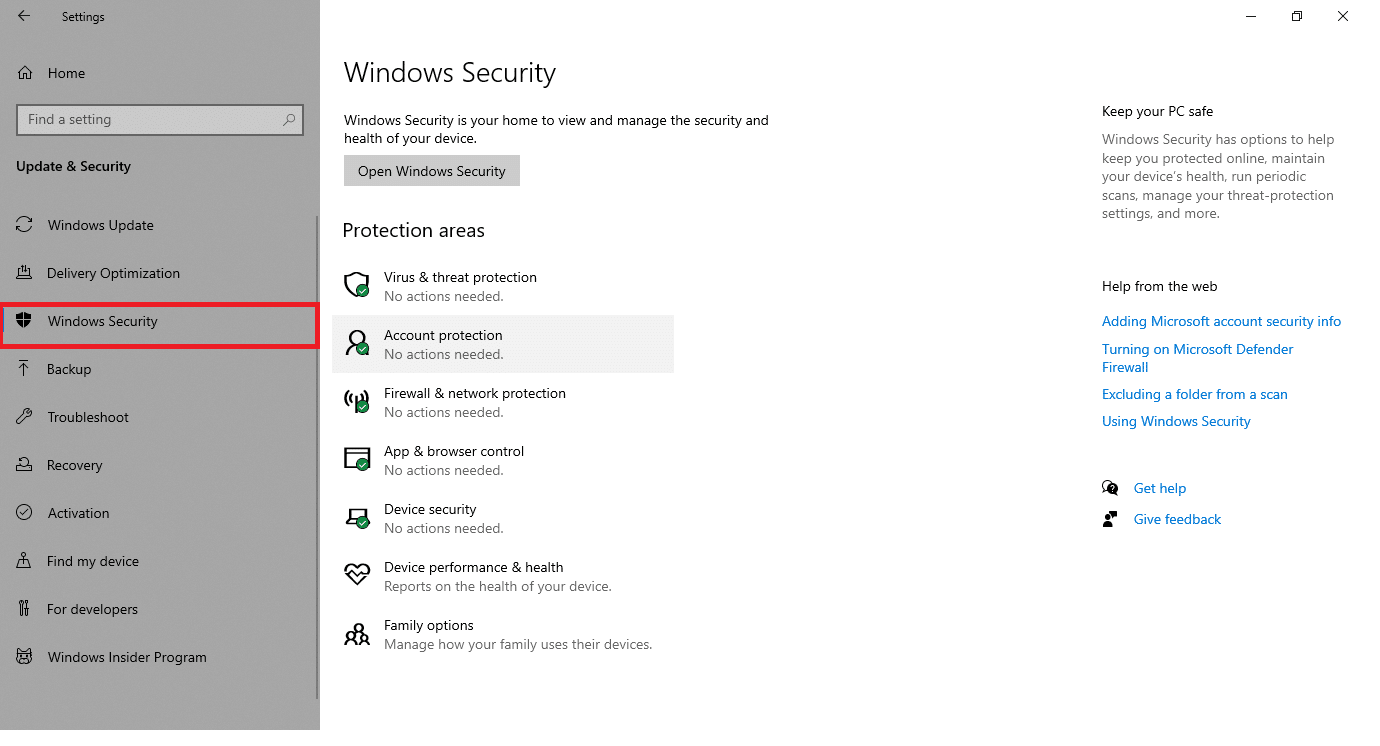
4. คลิกที่ตัวเลือก การป้องกันไวรัสและภัยคุกคาม ในบานหน้าต่างด้านขวา
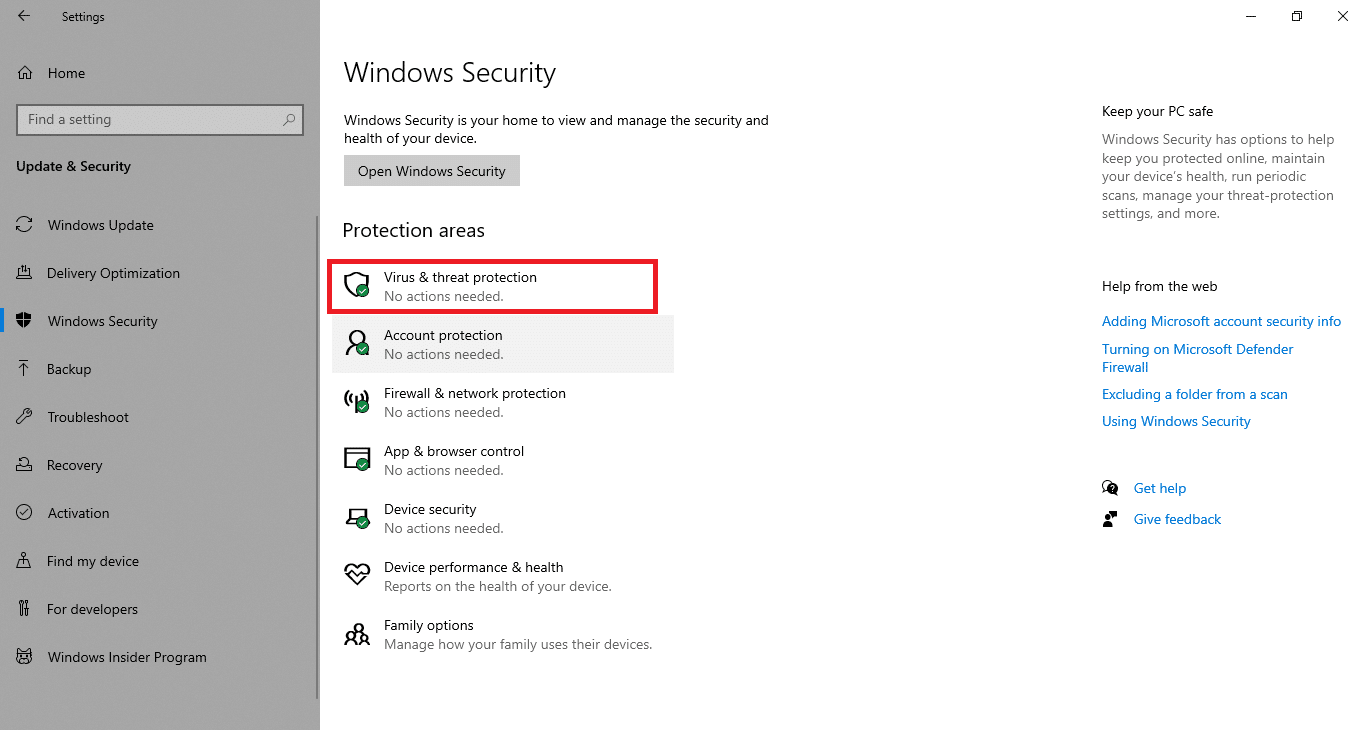
5. คลิกที่ปุ่ม Quick Scan เพื่อค้นหามัลแวร์
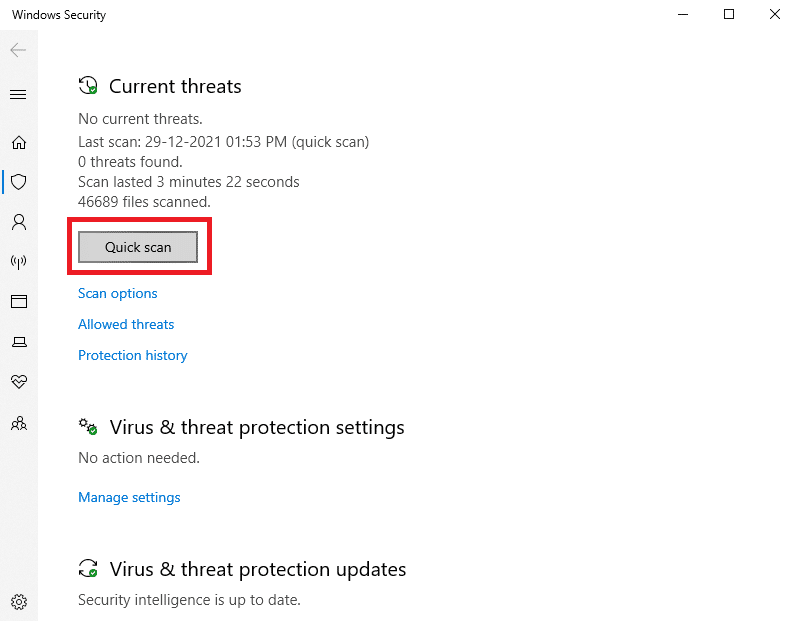
6ก. เมื่อการสแกนเสร็จสิ้น ภัยคุกคามทั้งหมดจะปรากฏขึ้น คลิก เริ่มการดำเนิน การภายใต้ ภัยคุกคามปัจจุบัน
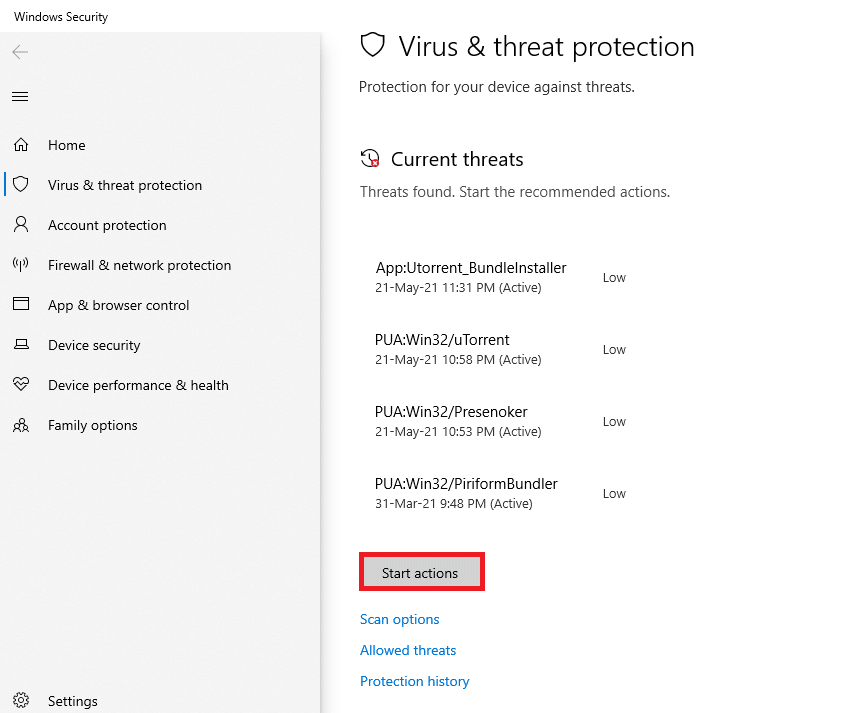
6B. หากไม่มีภัยคุกคามในอุปกรณ์ของคุณ อุปกรณ์จะแสดงการแจ้งเตือนว่า ไม่มีภัยคุกคามในปัจจุบัน
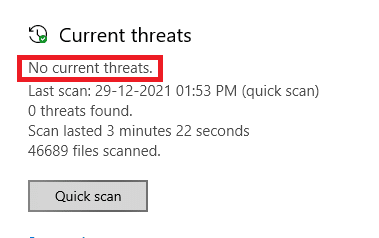
วิธีที่ 10: เรียกใช้การซ่อมแซมการเริ่มต้น
การเรียกใช้การซ่อมแซมการเริ่มต้นจะช่วยให้คุณแก้ไขไม่สามารถติดตั้งเครื่องพิมพ์ได้ เนื่องจากข้อผิดพลาดที่ไม่ถูกต้อง ทำตามคำแนะนำด้านล่างเพื่อนำไปใช้
1. ไปที่ เมนูเริ่ม
2. ตอนนี้ เลือก ไอคอน Power และคลิกที่ Restart ในขณะที่ กดปุ่ม Shift ค้าง ไว้
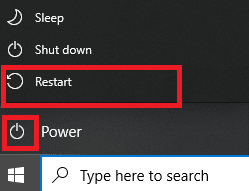
3. ที่นี่ คลิกที่ แก้ไขปัญหา อ้างถึง Pic
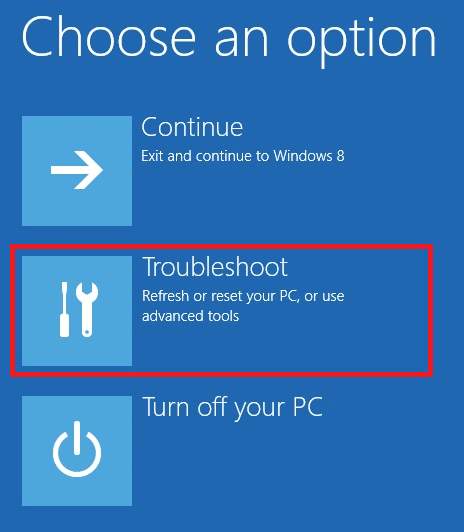
4. ตอนนี้ คลิกที่ ตัวเลือกขั้นสูง ตามด้วย Startup Repair
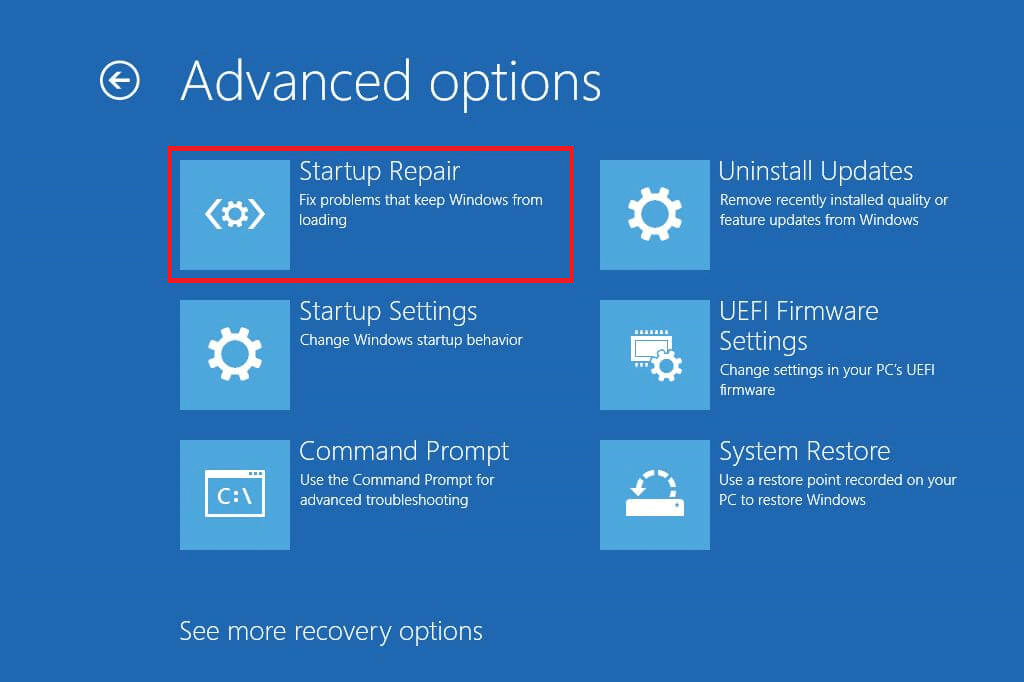
5. ตอนนี้ คลิกที่ Continue เพื่อดำเนินการต่อ หากบัญชีของคุณมีการป้องกันด้วยรหัสผ่าน ให้เลือกบัญชีของคุณแล้วพิมพ์รหัสผ่านเพื่อดำเนินการต่อ
ตอนนี้ เครื่องมือซ่อมแซมการเริ่มต้นจะสแกนพีซีของคุณและแก้ไขปัญหา
อ่านเพิ่มเติม: วิธีพิมพ์เมื่อคุณไม่มีเครื่องพิมพ์
วิธีที่ 11: ถอนการติดตั้งการอัปเดตที่เสียหายในเซฟโหมด
ผู้ใช้รายอื่นบางคนไม่สามารถติดตั้งเครื่องพิมพ์ที่จับได้เป็นข้อผิดพลาดที่ไม่ถูกต้องซึ่งสามารถแก้ไขได้ในเซฟโหมด บูตพีซีของคุณในเซฟโหมดและลองถอนการติดตั้งการอัปเดตล่าสุดซึ่งทำให้เกิดข้อผิดพลาด ต่อไปนี้คือคำแนะนำบางประการในการติดตั้งการอัปเดตในเซฟโหมด
หมายเหตุ: ในการบูตพีซีของคุณในเซฟโหมด คุณอาจได้รับพร้อมท์พร้อมหน้าจอให้ป้อน คีย์ BitLocker ของคุณ (ถ้าคุณมีอุปกรณ์ที่เข้ารหัส)
ในการบู๊ตพีซีในเซฟโหมด คุณต้องเข้าสู่ Windows Recovery Environment ซึ่งสามารถทำได้โดยการปิดและเปิดอุปกรณ์ของคุณซ้ำๆ
1. กด ปุ่ม Windows + I พร้อมกันเพื่อเปิด การตั้งค่า ในระบบของคุณ
2. ตอนนี้ เลือก อัปเดตและความปลอดภัย

3. ตอนนี้ คลิกที่ Recovery ในบานหน้าต่างด้านซ้ายและเลือกตัวเลือก Restart now ภายใต้ Advanced startup
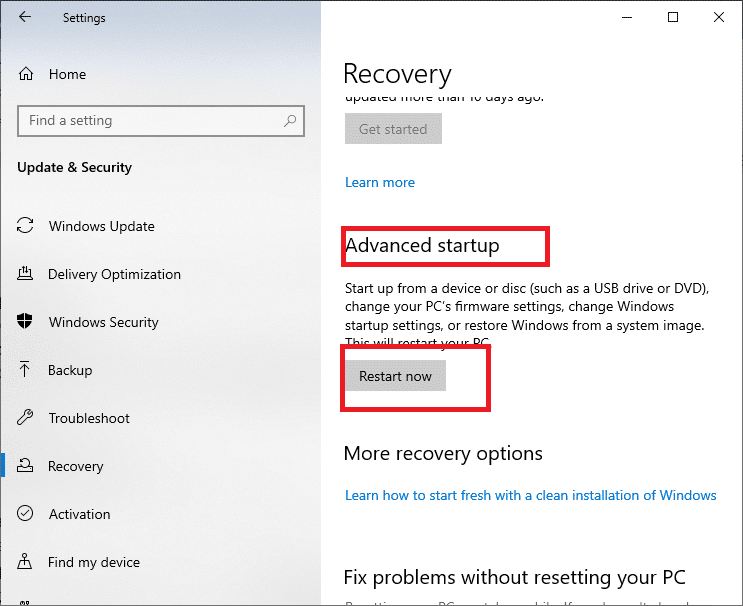
4. ตอนนี้ อนุญาตให้พีซีของคุณเริ่มต้นใหม่โดยสมบูรณ์ในครั้งนี้ คุณจะเข้าสู่ Windows Recovery Environment ทันที
5. ที่นี่ คลิกที่ แก้ไขปัญหา
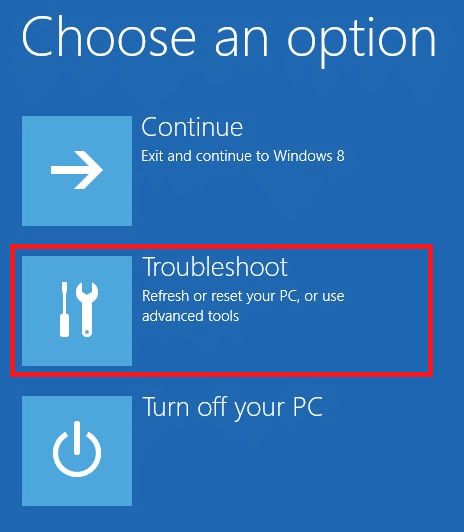
6. ตอนนี้ คลิกที่ ตัวเลือกขั้นสูง ตามที่แสดง
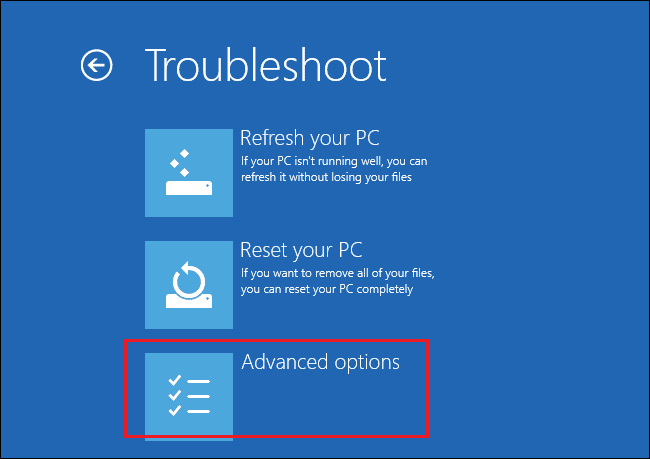
7. ตอนนี้ เลือก ตัวเลือก ขั้นสูง ตามด้วย การตั้งค่าเริ่มต้น
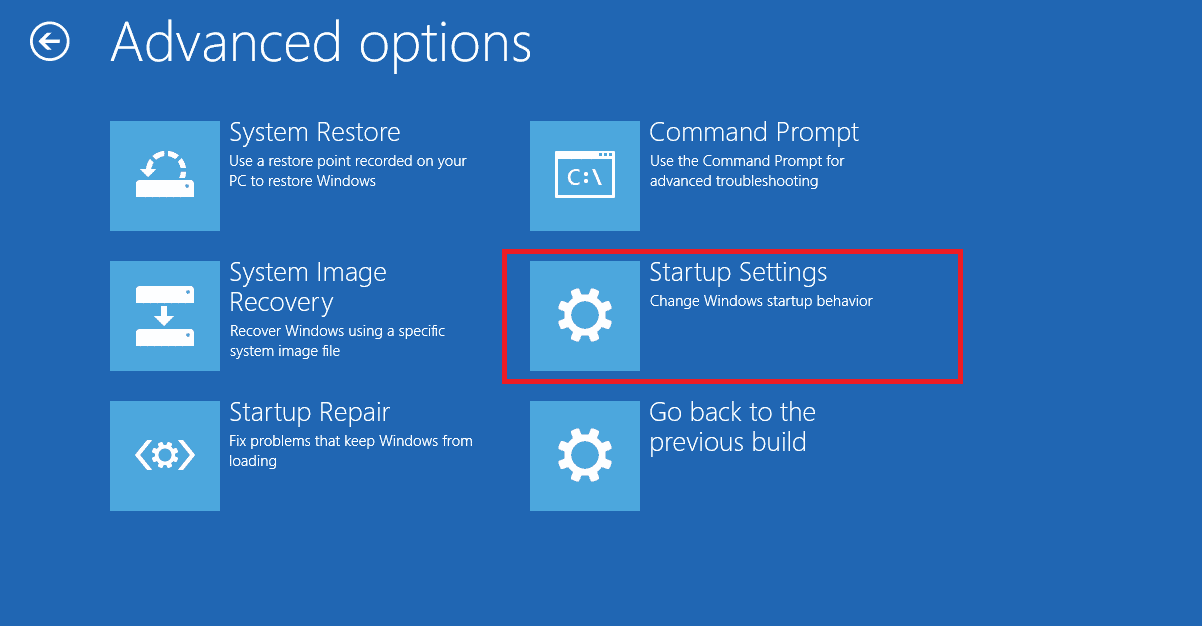
8. คลิกที่ Restart และรอให้หน้าจอ Startup Settings ปรากฏขึ้น
9. กดปุ่ม (หมายเลข) 4 เพื่อเข้าสู่ Safe Mode
หมายเหตุ: หากต้องการเปิดใช้งาน Safe Mode ด้วยการเข้าถึงเครือข่าย ให้กด หมายเลข 5
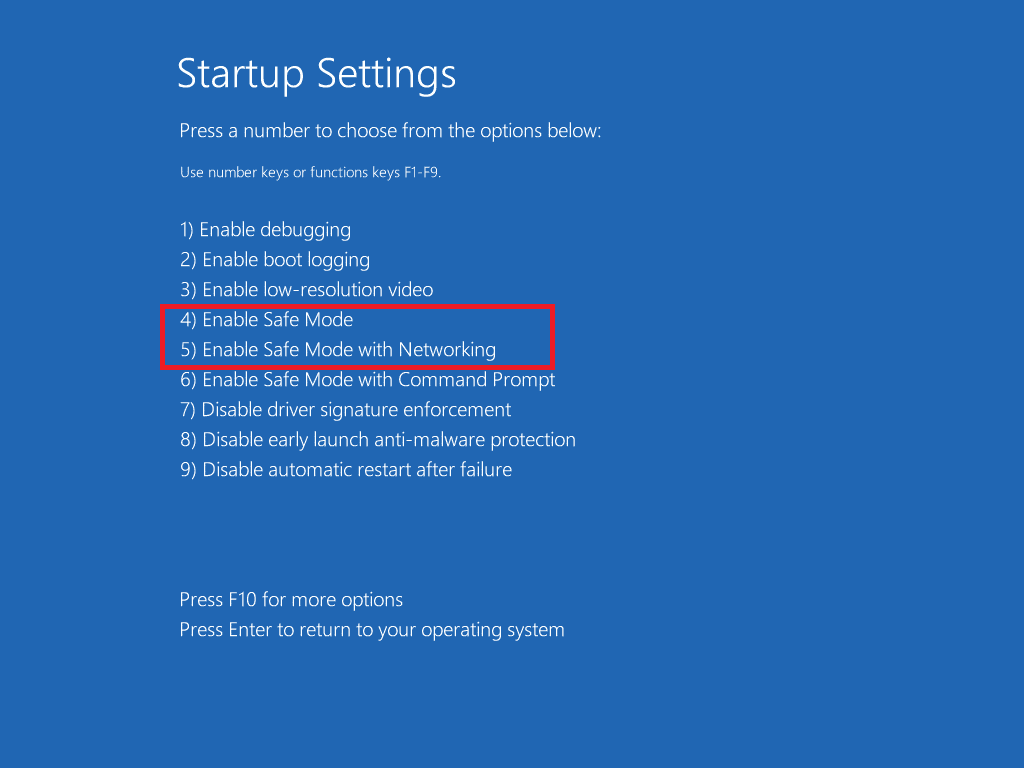
ตอนนี้ คุณจะสามารถติดตามและแก้ไขปัญหา นี้ ได้โดยถอนการติดตั้งการอัปเดตล่าสุดด้วยตนเองหลังจากบูตพีซีในเซฟโหมด
10. กดปุ่ม Windows พิมพ์ แผงควบคุม และเปิดใช้งาน
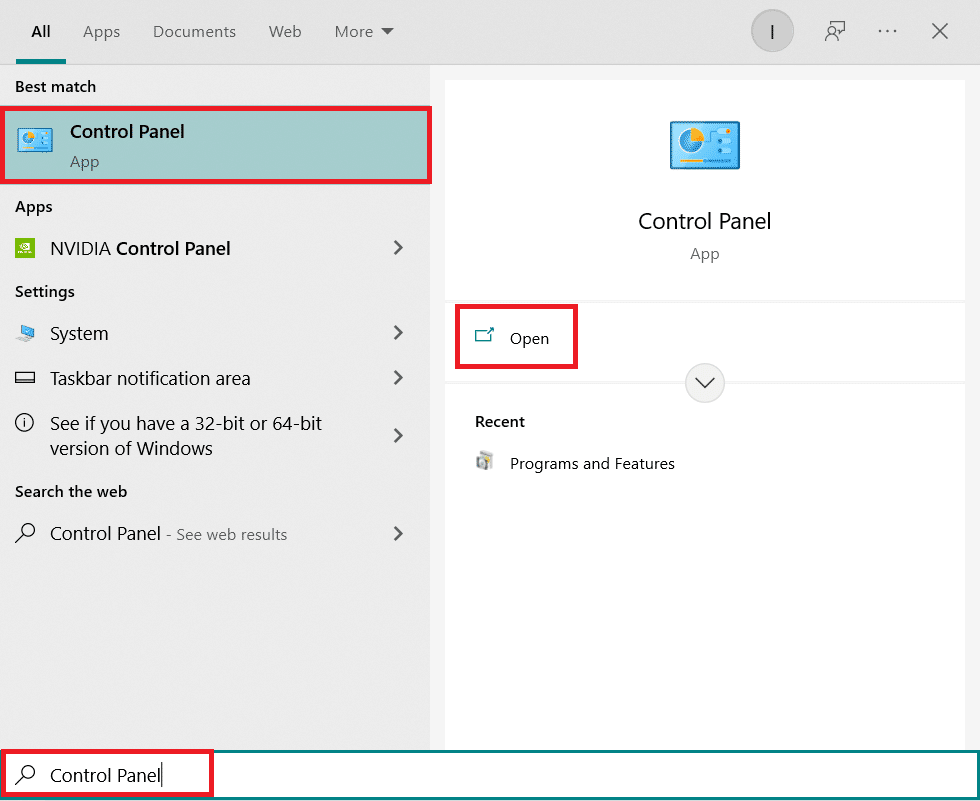
11. ตั้งค่า View by เป็น ไอคอนขนาดใหญ่ และเลือก Programs and Features
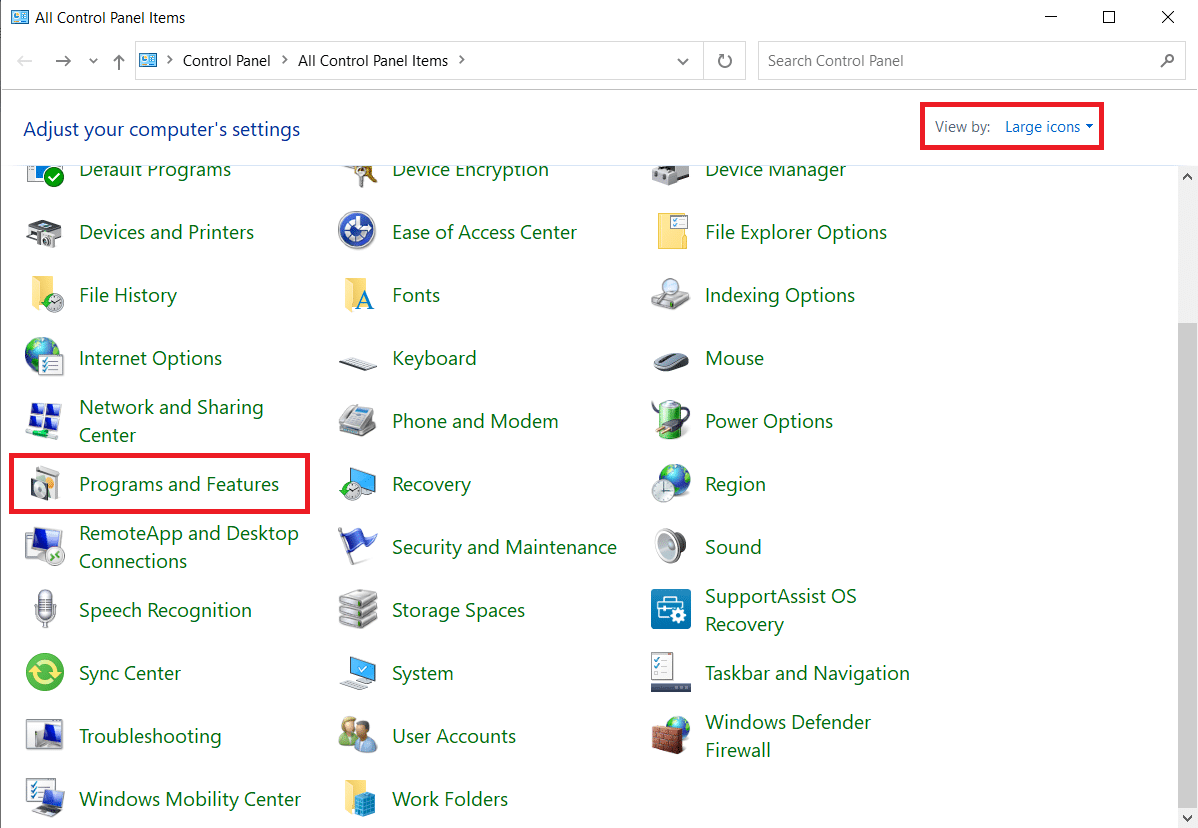
12. ตอนนี้ คลิกที่ ดูการติดตั้งการปรับปรุง ในบานหน้าต่างด้านซ้ายดังที่แสดงไว้ที่นี่
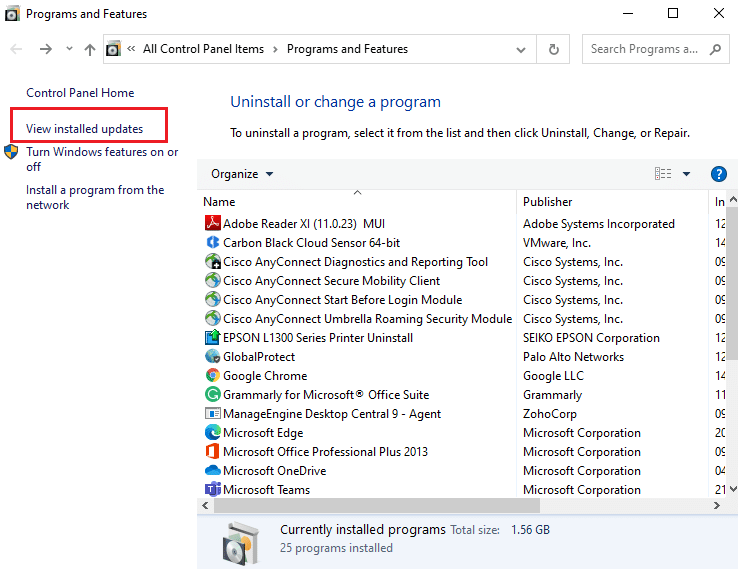
13. ตอนนี้ เลือกการอัพเดทล่าสุดและคลิกที่ตัวเลือก ถอนการติดตั้ง ดังที่แสดงด้านล่าง
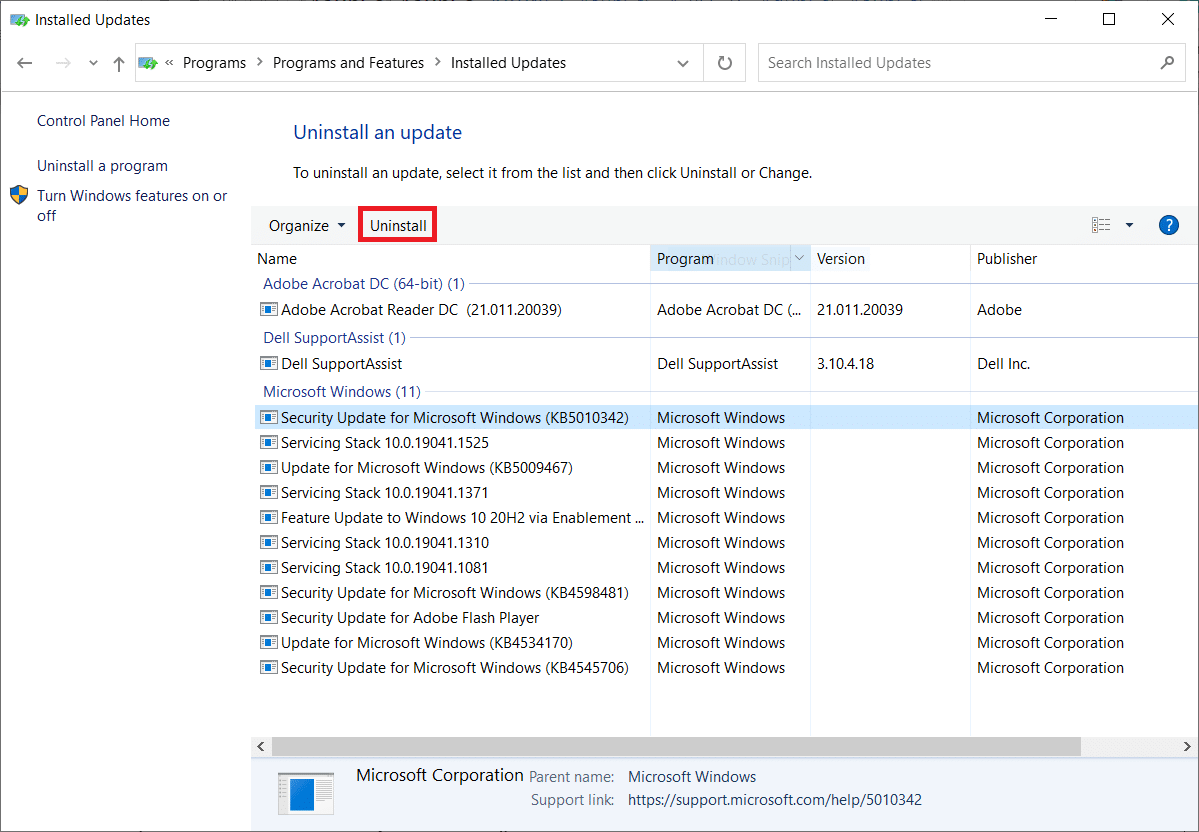
14. จากนั้น ยืนยันข้อความแจ้ง หากมี และ รีบูตพีซีของคุณ
ตรวจสอบว่าคุณได้แก้ไขปัญหาแล้ว
หมายเหตุ: หากคุณพบข้อผิดพลาดในเซฟโหมด ให้ถอนการติดตั้งหรือติดตั้งแอปพลิเคชันที่มีปัญหาใหม่ซึ่งทำให้เกิดข้อผิดพลาดนี้
อ่านเพิ่มเติม: แก้ไขข้อผิดพลาดการติดตั้งเครื่องพิมพ์ 0x0000003eb
วิธีที่ 12: ทำการคืนค่าระบบ
บ่อยครั้งที่คุณไม่สามารถติดตั้งเครื่องพิมพ์ได้ เนื่องจากเป็นข้อผิดพลาดที่ไม่ถูกต้องหลังจากการอัพเดต Windows หากคุณพบปัญหานี้ คุณสามารถกู้คืนระบบเป็นเวอร์ชันก่อนหน้าได้
หมายเหตุ: ขอแนะนำให้บูตพีซีที่ใช้ Windows 10 เข้าสู่เซฟโหมดก่อนดำเนินการคืนค่าระบบ
1. กด ปุ่ม Windows พิมพ์ Command Prompt แล้วคลิก Run as administrator

2. พิมพ์คำสั่ง rstrui.exe แล้วกดปุ่ม Enter
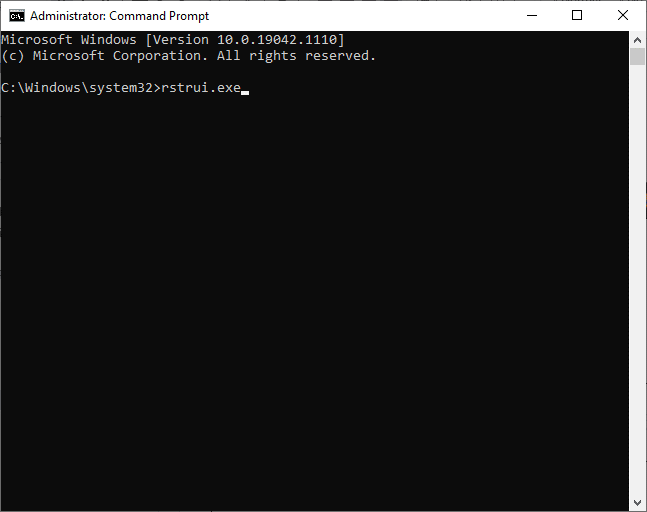
3. ตอนนี้ ให้คลิกที่ Next ในหน้าต่าง System Restore ดังที่แสดง
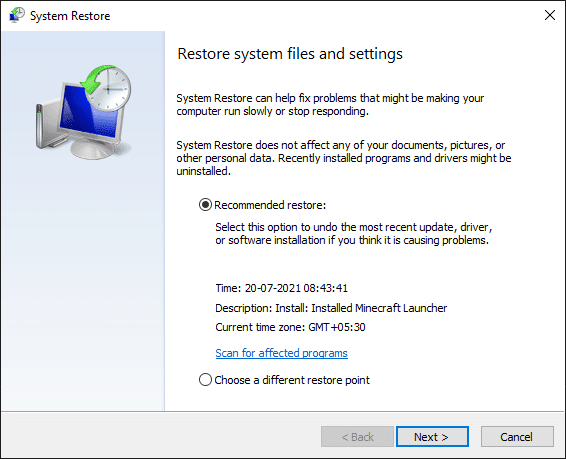
4. สุดท้าย ให้ยืนยันจุดคืนค่าโดยคลิกที่ปุ่ม เสร็จสิ้น
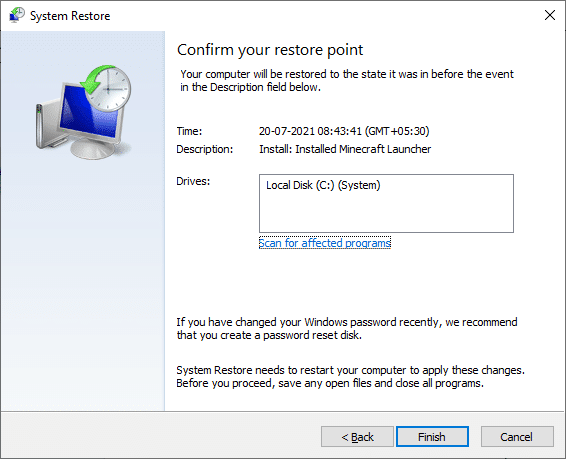
ตอนนี้ ระบบจะกู้คืนระบบกลับเป็นสถานะก่อนหน้า และตอนนี้ให้ตรวจสอบว่าปัญหาได้รับการแก้ไขแล้วหรือไม่
ที่แนะนำ:
- แก้ไขข้อผิดพลาดบริการ 1053 บน Windows 10
- 28 ซอฟต์แวร์คัดลอกไฟล์ที่ดีที่สุดสำหรับ Windows
- แก้ไขคุณลักษณะที่คุณพยายามใช้อยู่ในทรัพยากรเครือข่ายที่ไม่พร้อมใช้งาน
- Fix Zoom ไม่สามารถตรวจจับกล้องได้
เราหวังว่าคู่มือนี้จะเป็นประโยชน์ และคุณสามารถแก้ไข ไม่สามารถติดตั้งเครื่องพิมพ์ ได้ เนื่องจากข้อผิดพลาด ที่ไม่ถูกต้อง ใน Windows 10 แจ้งให้เราทราบว่าวิธีใดได้ผลดีที่สุดสำหรับคุณ นอกจากนี้ หากคุณมีคำถาม/ข้อเสนอแนะใดๆ เกี่ยวกับบทความนี้ โปรดทิ้งคำถามไว้ในส่วนความคิดเห็น