แก้ไขเว็บโทรเลขไม่ทำงาน
เผยแพร่แล้ว: 2022-03-15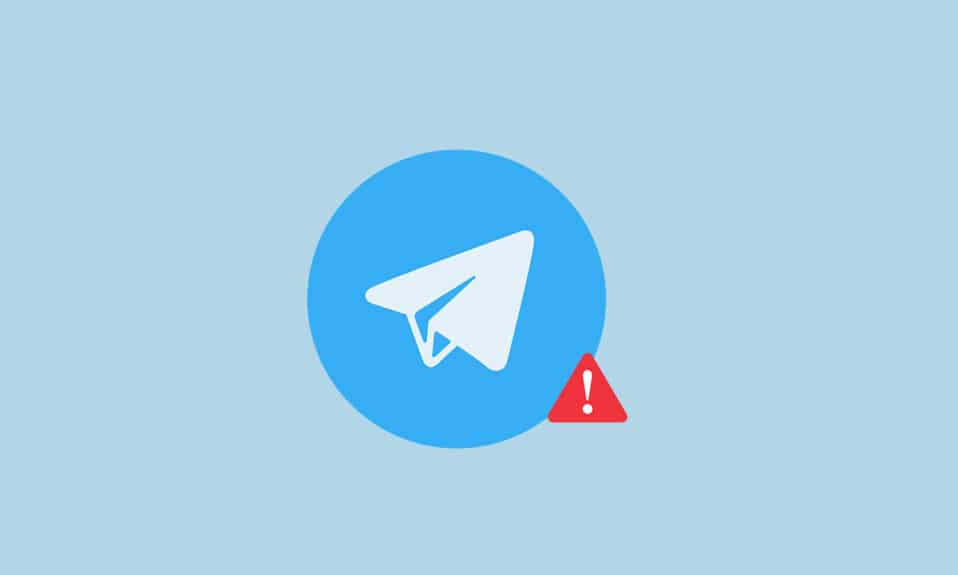
โทรเลขได้รับความนิยมในหมู่ผู้คนมากมาย และวิธีหนึ่งในการใช้แอพนี้คือเวอร์ชันเว็บ สิ่งนี้เรียกว่า Telegram Web และใช้งานด้วยความช่วยเหลือของเว็บเบราว์เซอร์ หากคุณเป็นผู้ใช้ Telegram และกำลังมองหาวิธีแก้ไข Telegram Web ที่ไม่ทำงาน แสดงว่าคุณมาถึงหน้าที่ถูกต้องแล้ว บทความนี้จะให้ข้อมูลเชิงลึกเกี่ยวกับวิธีการแก้ไข Telegram Web ที่ไม่ได้เชื่อมต่อหรือทำงาน
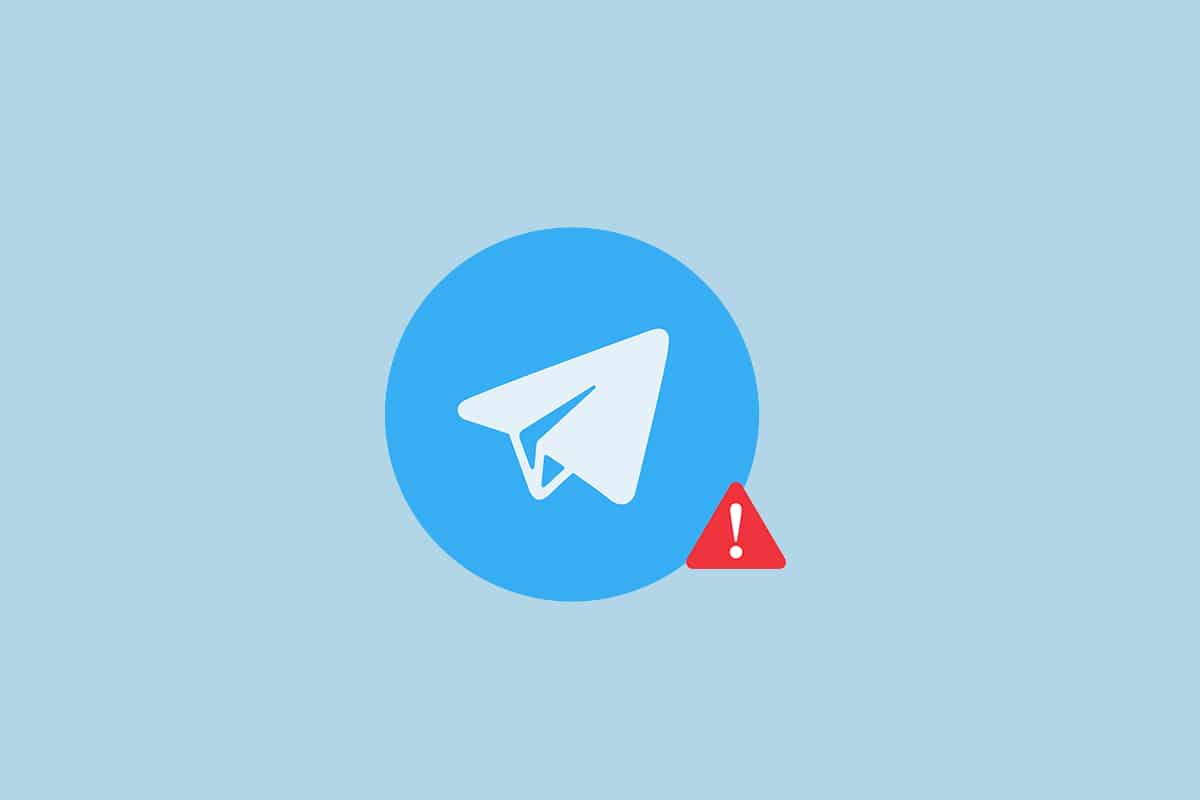
สารบัญ
- วิธีแก้ไขเว็บโทรเลขไม่ทำงานใน Chrome
- วิธีการแก้ไขปัญหาเบื้องต้น
- วิธีที่ 1: ล้างแคชของเบราว์เซอร์
- วิธีที่ 2: ปิดใช้งานส่วนขยายของเบราว์เซอร์ (ถ้ามี)
- วิธีที่ 3: อัปเดตเบราว์เซอร์
- วิธีที่ 4: ปิด Proxy
- วิธีที่ 5: เรียกใช้ตัวแก้ไขปัญหาการเชื่อมต่ออินเทอร์เน็ต
- วิธีที่ 6: อนุญาตแอป Google Chrome ใน Windows Firewall
- วิธีที่ 7: เพิ่ม Port Exception
- วิธีที่ 8: เปลี่ยนเป็น Telegram Desktop App
- วิธีที่ 9: ติดต่อฝ่ายสนับสนุนของ Telegram
วิธีแก้ไขเว็บโทรเลขไม่ทำงานใน Chrome
เว็บเทเลแกรมอาจไม่ทำงานด้วยเหตุผลหลายประการดังที่แสดงด้านล่าง
- การเชื่อมต่ออินเทอร์เน็ตไม่ดี: การทำงานของ Telegram Web ต้องการการเชื่อมต่ออินเทอร์เน็ตที่ดีและเสถียร หากการเชื่อมต่อมีความผันผวน เว็บไซต์อาจทำงานไม่ถูกต้อง
- ปัญหาในเว็บเบราว์เซอร์: เว็บเบราว์เซอร์อาจล้าสมัย บางครั้ง อาจมี ไฟล์แคชที่เสียหาย หรือ ส่วนขยายที่มีปัญหา
- ปัญหาใน Windows: ปัญหาอาจเกิดจาก สิทธิ์ไฟร์วอลล์หรือโปรแกรมป้องกันไวรัส หากไม่เป็นเช่นนั้น อาจมีปัญหาการเชื่อมต่อเครือข่ายอื่นๆ
- บางครั้ง เซิร์ฟเวอร์อาจหยุด ทำงานเพื่อการบำรุงรักษา หรือเกิด ความผิดพลาดชั่วขณะเนื่องจากเซิร์ฟเวอร์มีภาระงาน สูง
วิธีการแก้ไขปัญหาเบื้องต้น
ก่อนลองใช้วิธีการด้านล่าง ให้ลองใช้วิธีการแก้ไขปัญหาพื้นฐานเหล่านี้ การแก้ไขปัญหาเบื้องต้นอาจช่วยแก้ปัญหา Telegram Web ที่ไม่ได้เชื่อมต่อในขั้นตอนง่ายๆ
หมายเหตุ: วิธีการที่อธิบายไว้ในบทความนี้มีการอธิบายโดยพิจารณาจาก พีซีที่ใช้ Windows 10 และ Google Chrome อาจมีการเปลี่ยนแปลงสำหรับอุปกรณ์และเบราว์เซอร์อื่นๆ
- แนวทางแรกในการแก้ปัญหานี้คือรอสักครู่แล้วคลิกปุ่ม รีเฟรช บนเว็บไซต์
- ตรวจสอบว่าอุปกรณ์ของคุณเชื่อมต่อกับ เครือข่าย Wi-Fi ที่เสถียร หรือไม่
- ลองเปลี่ยนไปใช้เว็บเบราว์เซอร์อื่น เปิด Telegram Web ในเบราว์เซอร์อื่น เช่น Microsoft Edge, Firefox หรือ Opera
- ปิดเบราว์เซอร์โดยคลิกที่ไอคอน ปิด ที่ด้านบนของหน้า จากนั้น รีสตาร์ท เบราว์เซอร์เพื่อแก้ไขปัญหานี้
- ตรวจสอบว่าเซิร์ฟเวอร์หยุดให้บริการเพื่อการบำรุงรักษาหรือไม่ คุณสามารถตรวจสอบสถานะได้ที่ไซต์ Downdetector
- เนื่องจาก Telegram ต้องการการเชื่อมต่ออินเทอร์เน็ตที่เสถียรสูง บริการอินเทอร์เน็ตที่ช้าอาจทำให้เว็บ Telegram หยุดชะงัก เนื่องจากการเชื่อมต่อไม่แข็งแรง เว็บเทเลแกรมจึงอาจไม่ทำงานตามปกติ ทำตามขั้นตอนด้านล่างเพื่อตรวจสอบความเร็วเครือข่ายเพื่อแก้ไขปัญหา Telegram Web ไม่ทำงาน
1. กดปุ่ม Windows พิมพ์ Chrome และเปิดใช้งาน
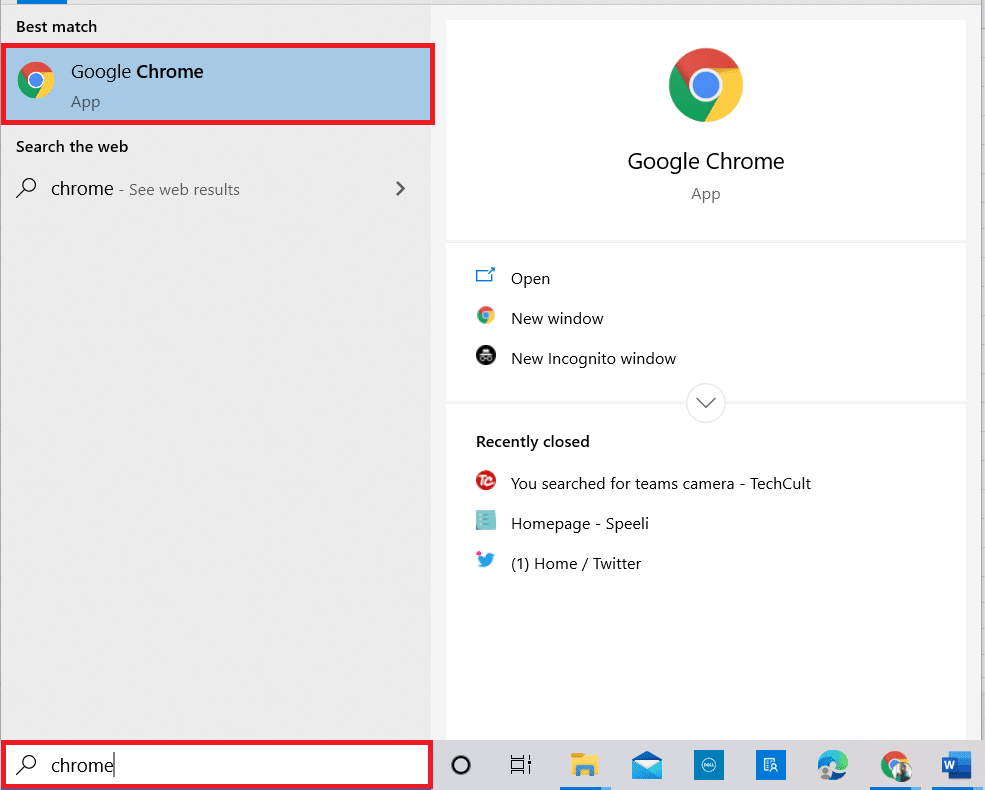
2. เยี่ยมชมเว็บไซต์ Speedtest
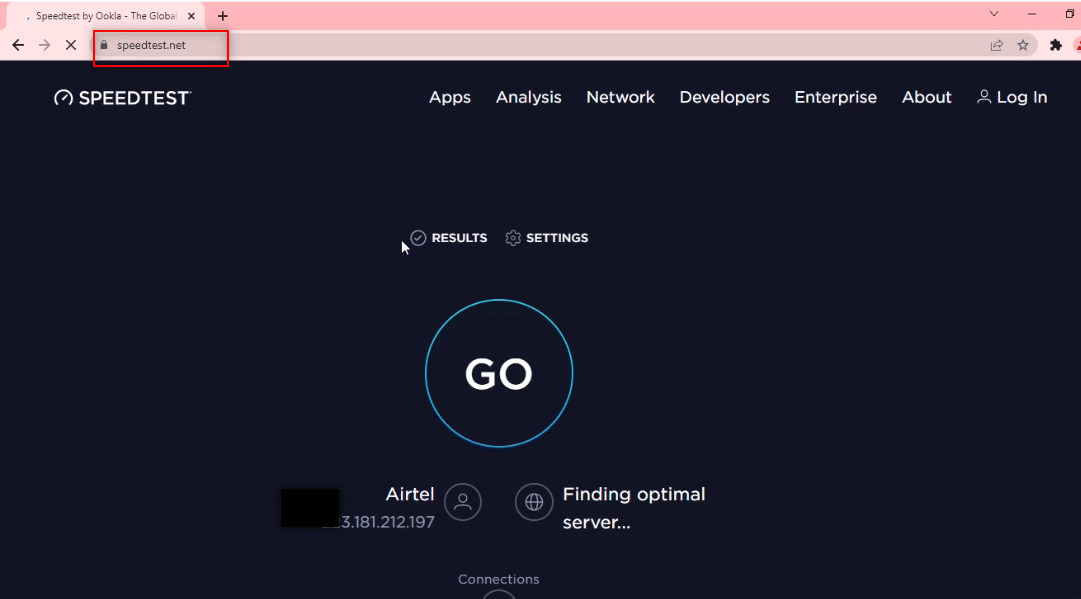
2. คลิกที่ปุ่ม ไป เพื่อเริ่มการทดสอบการเชื่อมต่อของคุณ
หมายเหตุ: คุณสามารถค้นหาชื่อผู้ให้บริการอินเทอร์เน็ตของคุณได้จากเว็บไซต์นี้ ที่นี่ Airtel จะปรากฏขึ้น
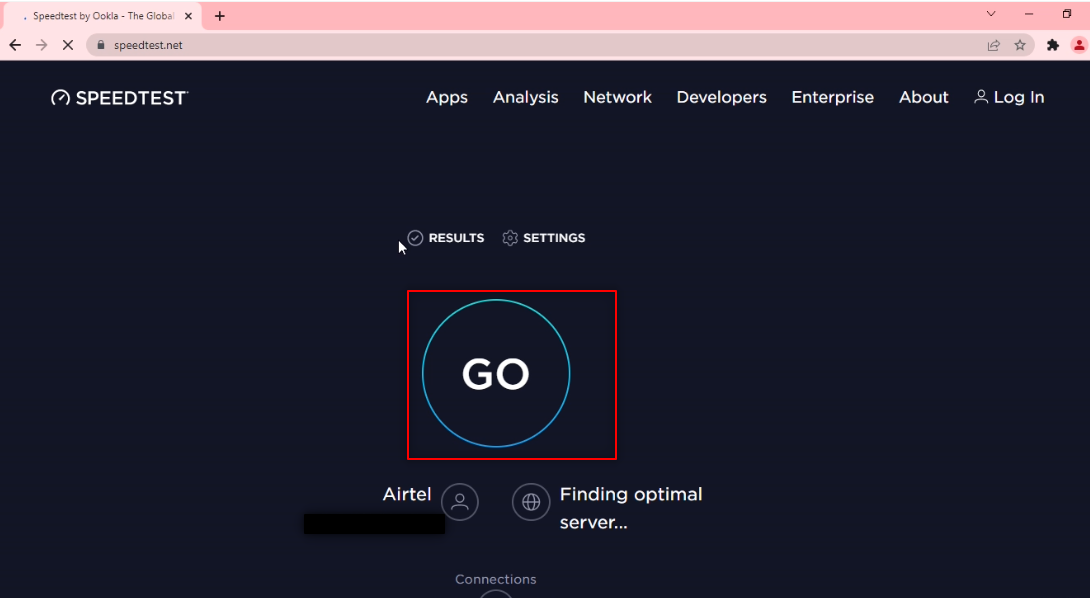
3. รอสักครู่ แล้วคุณจะได้รับรายงานสถิติการเชื่อมต่อเครือข่ายของคุณ หากการเชื่อมต่อของคุณมีความเร็วในการดาวน์โหลดและอัพโหลดไม่เพียงพอ ขอแนะนำให้เปลี่ยนแผนเครือข่ายของคุณ
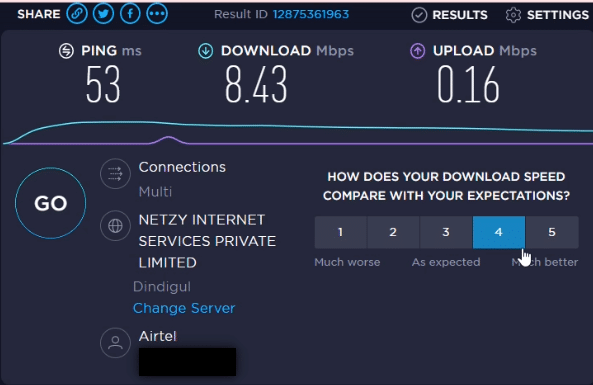
หมายเหตุ: วิธีการที่อธิบายไว้ด้านล่างจะช่วยขจัดปัญหาในเว็บเบราว์เซอร์ของคุณ เพื่อวัตถุประสงค์ในการอธิบาย Google Chrome ถือเป็นเว็บเบราว์เซอร์
วิธีที่ 1: ล้างแคชของเบราว์เซอร์
ไฟล์แคชในแอป Google Chrome อาจไม่อนุญาตให้คุณใช้เว็บ Telegram คุณสามารถล้างแคชได้โดยทำตามขั้นตอนด้านล่างเพื่อแก้ไขปัญหา Telegram Web ที่ไม่ได้เชื่อมต่อ
1. เปิด Google Chrome บนพีซีของคุณเหมือนที่ทำก่อนหน้านี้
2. คลิกที่ จุดแนวตั้งสามจุด ที่มุมบนขวาของหน้าจอ
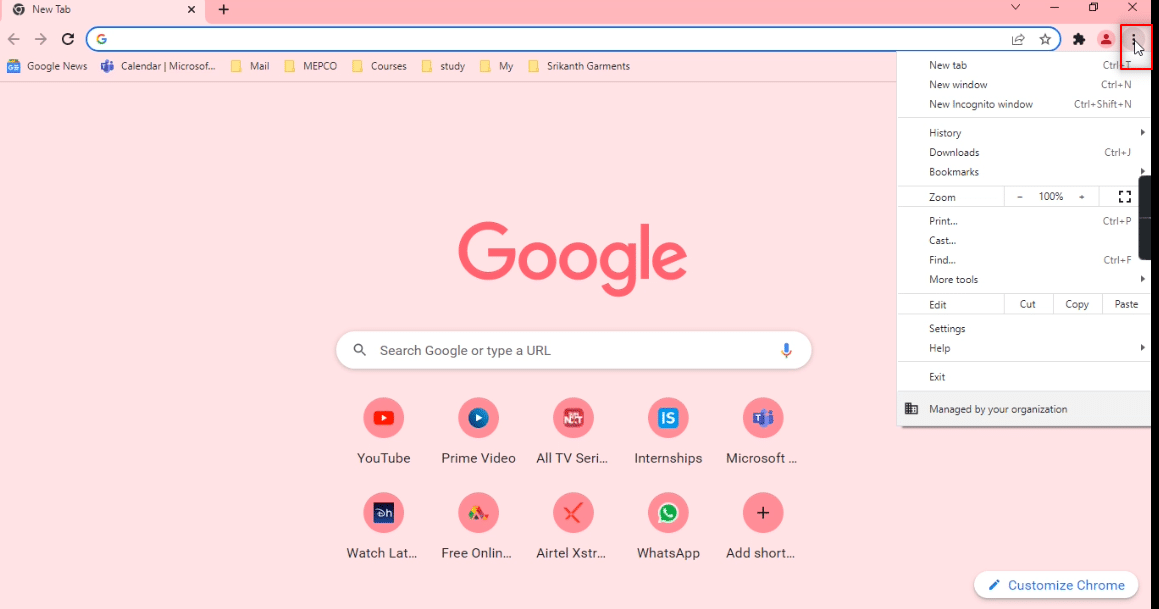
3. เลือกตัวเลือกการ ตั้งค่า ในรายการ
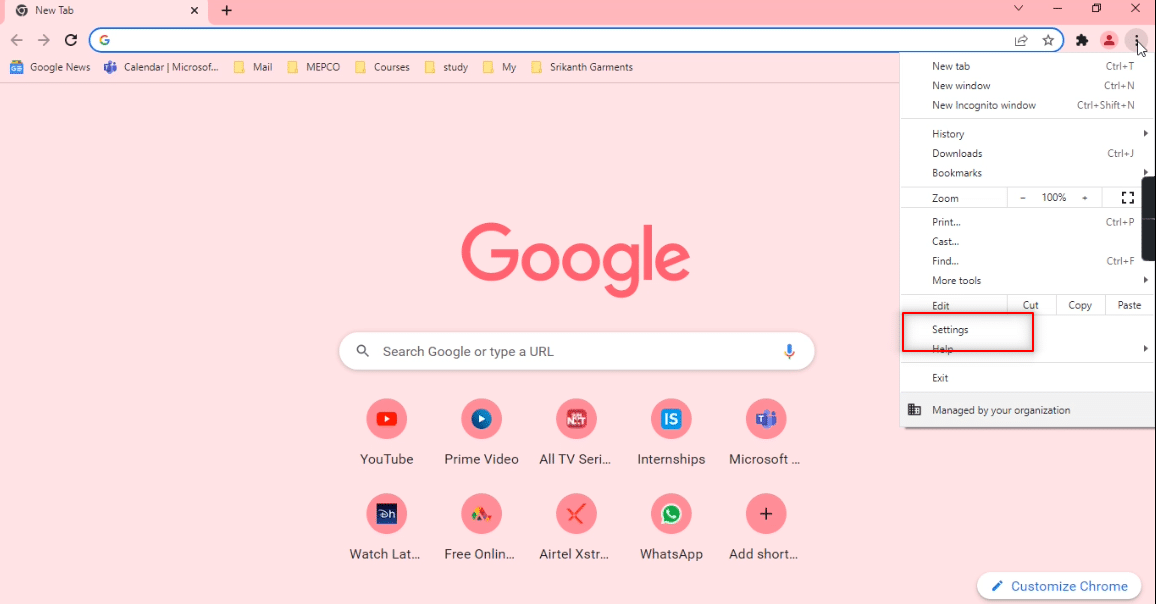
4. คลิก ความปลอดภัยและความเป็นส่วนตัว ที่บานหน้าต่างด้านซ้ายของหน้าต่าง
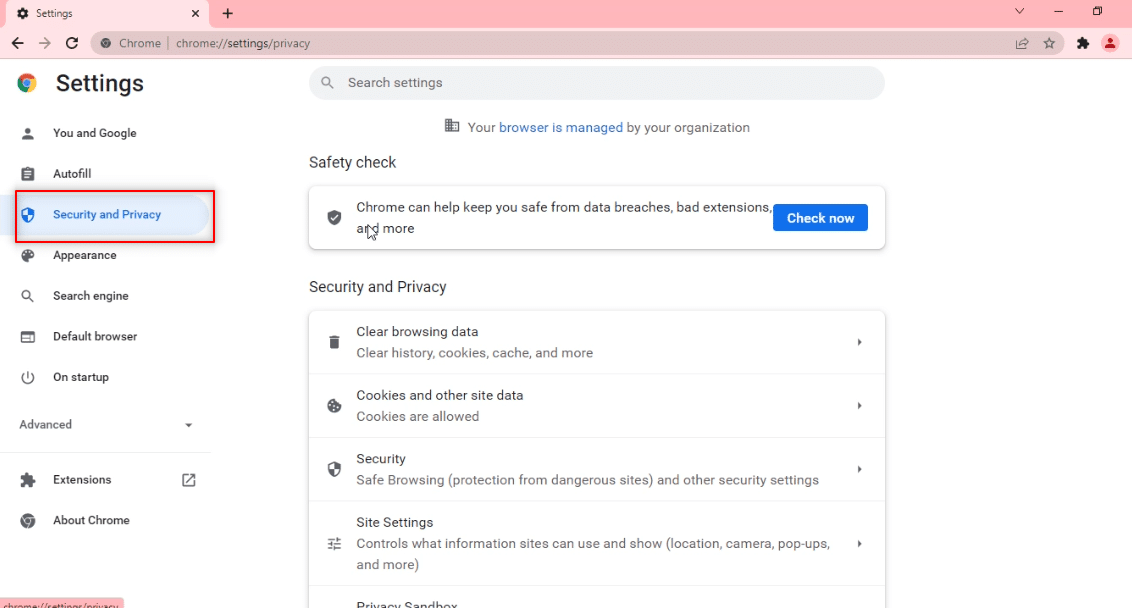
5. ในบานหน้าต่างด้านขวา ให้คลิกที่ ล้างข้อมูลการท่องเว็บ
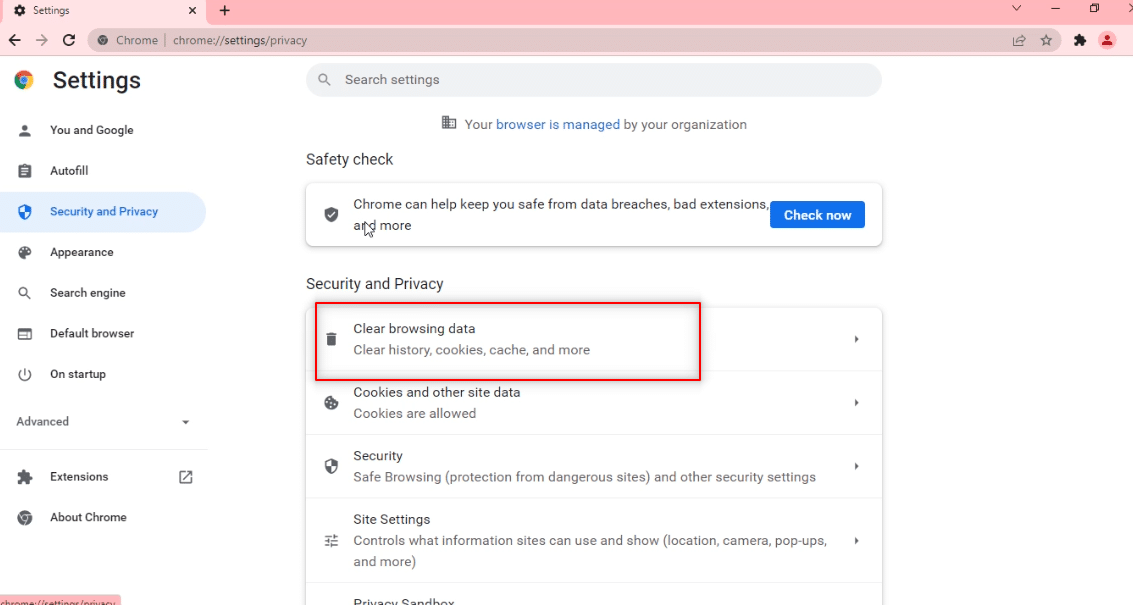
6. ในหน้าจอถัดไป ให้เลือก ตลอดเวลา ในรายการดรอปดาวน์ถัดจาก ช่วงเวลา
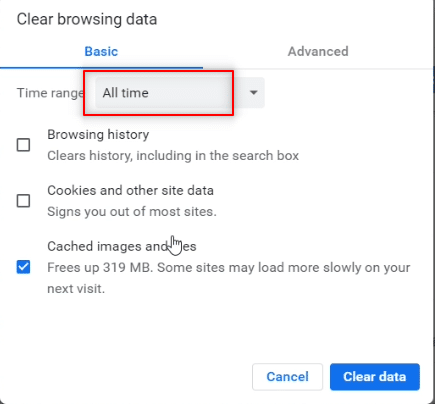
7. ทำเครื่องหมายที่ช่องถัดจากตัวเลือก Cached images and files แล้วคลิกปุ่ม Clear data
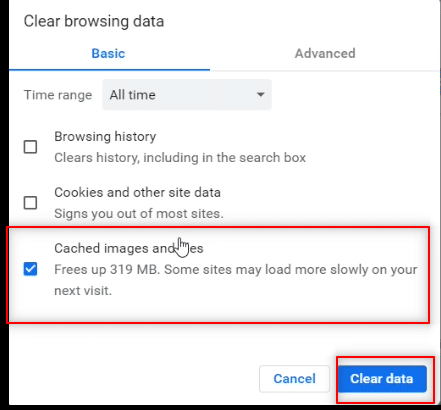
วิธีที่ 2: ปิดใช้งานส่วนขยายของเบราว์เซอร์ (ถ้ามี)
ส่วนขยายเว็บที่คุณติดตั้งบนเบราว์เซอร์ Google Chrome ของคุณอาจทำให้การใช้ Telegram Web ช้าลง ในการปิดใช้งานส่วนขยายของเว็บ ให้ทำตามขั้นตอนที่กล่าวถึงด้านล่างบนพีซีของคุณและแก้ไขปัญหาการไม่เชื่อมต่อเว็บของ Telegram
1. เปิด Google Chrome แล้วคลิกที่ จุดแนวตั้งสามจุด ตามวิธีก่อนหน้า
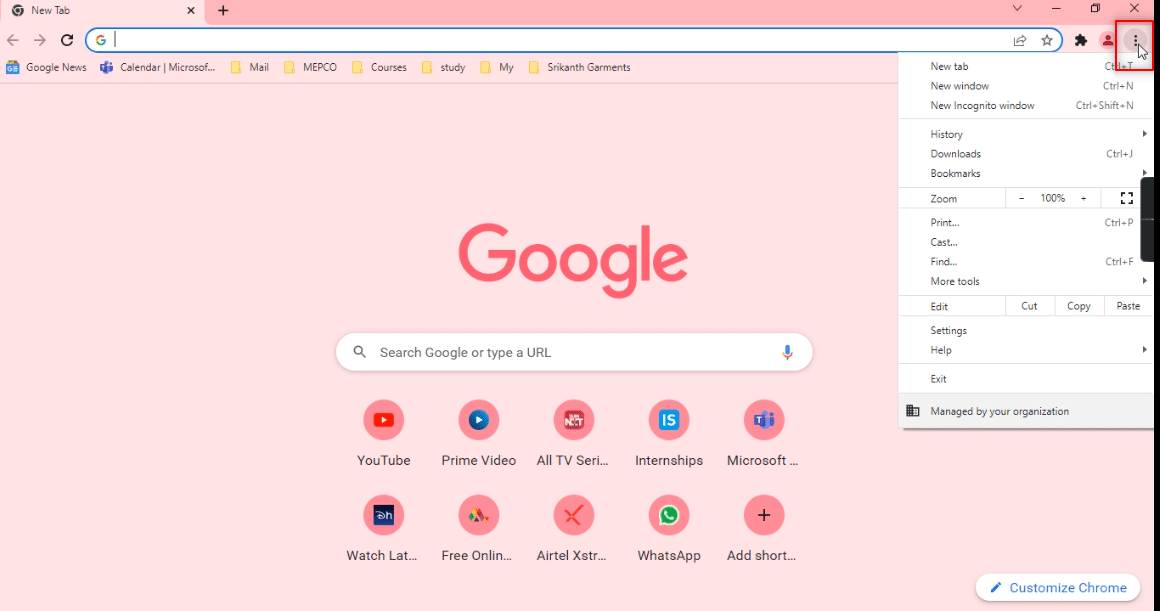
2. คลิก เครื่องมือเพิ่มเติม ในรายการ ในรายการดรอปดาวน์ข้างๆ ให้คลิก ส่วนขยาย
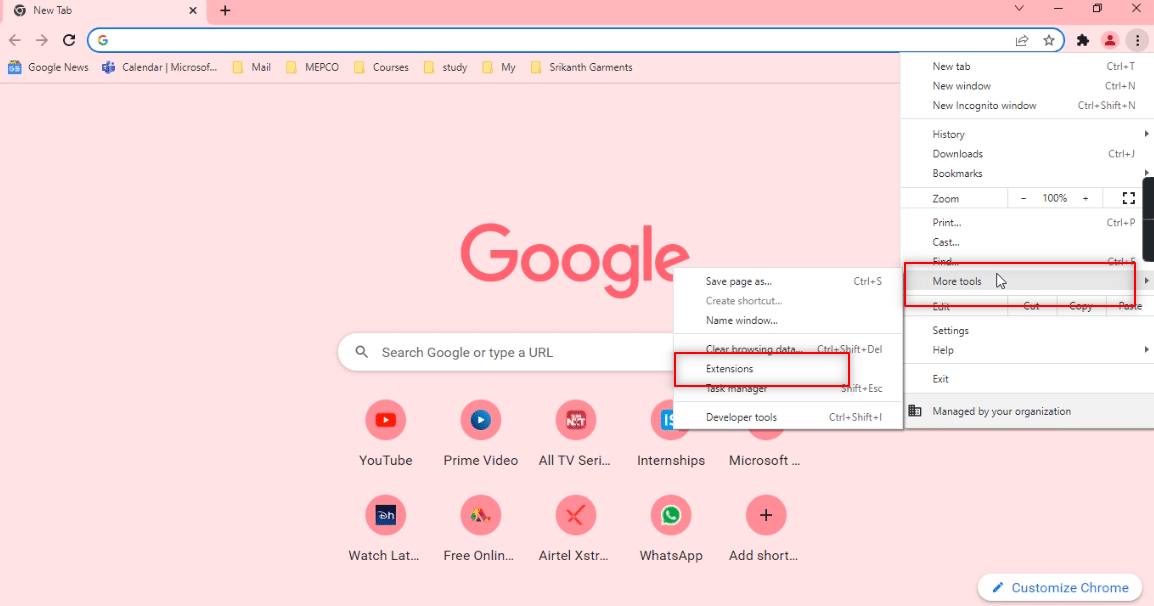
3. ปิด ส่วนขยายเว็บทั้งหมดที่คุณใช้สำหรับแอป Google Chrome
หมายเหตุ: หากไม่จำเป็นต้องใช้ส่วนขยายเว็บ คุณสามารถลบได้โดยคลิกที่ปุ่ม ลบ สิ่งนี้จะช่วยเพิ่มความเร็วในการท่องเว็บของคุณ
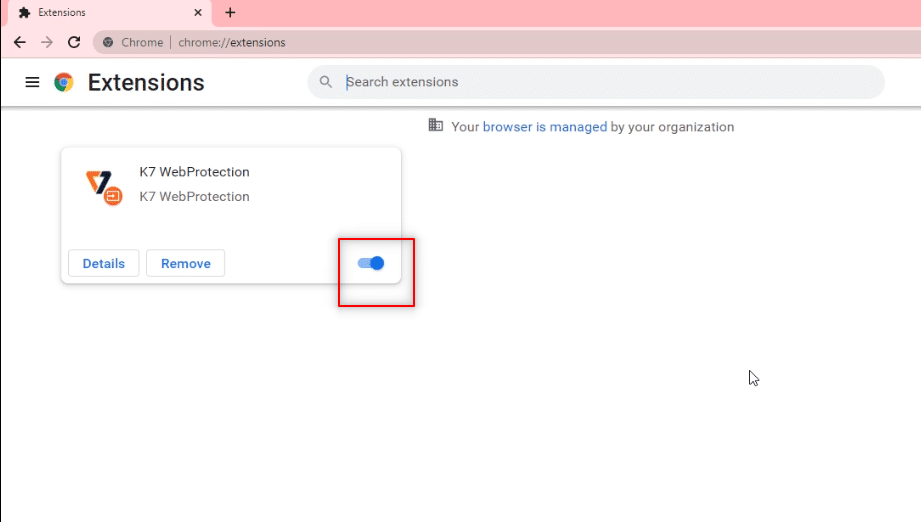
อ่านเพิ่มเติม: ลูกศรสีเทาหมายถึงอะไรใน Snapchat?
วิธีที่ 3: อัปเดตเบราว์เซอร์
บางครั้ง เวอร์ชันของเบราว์เซอร์ที่ล้าสมัยอาจทำให้ Telegram Web ไม่ทำงาน ปัญหา ทำตามขั้นตอนด้านล่างเพื่อแก้ไขปัญหา
1. เปิด Chrome เหมือนที่ทำก่อนหน้านี้
2. คลิกที่ จุดสามจุดในแนวตั้ง ที่มุมบนขวาของหน้า
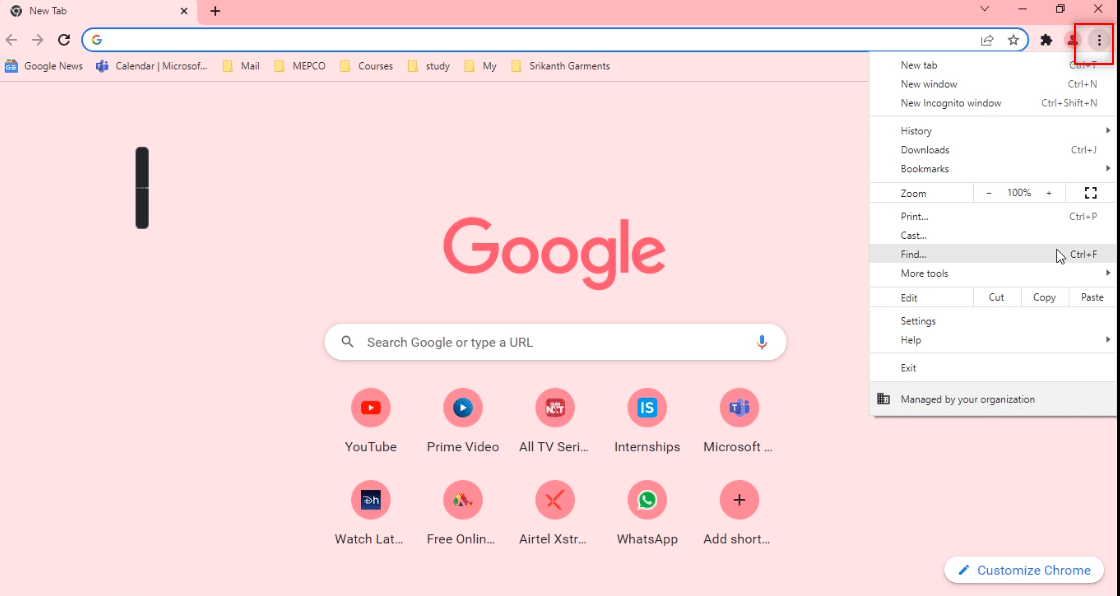
3. เลื่อนเคอร์เซอร์ไปที่ตัวเลือก Help แล้วเลือก About Google Chrome ในเมนูแบบเลื่อนลงที่แสดงอยู่ข้างๆ
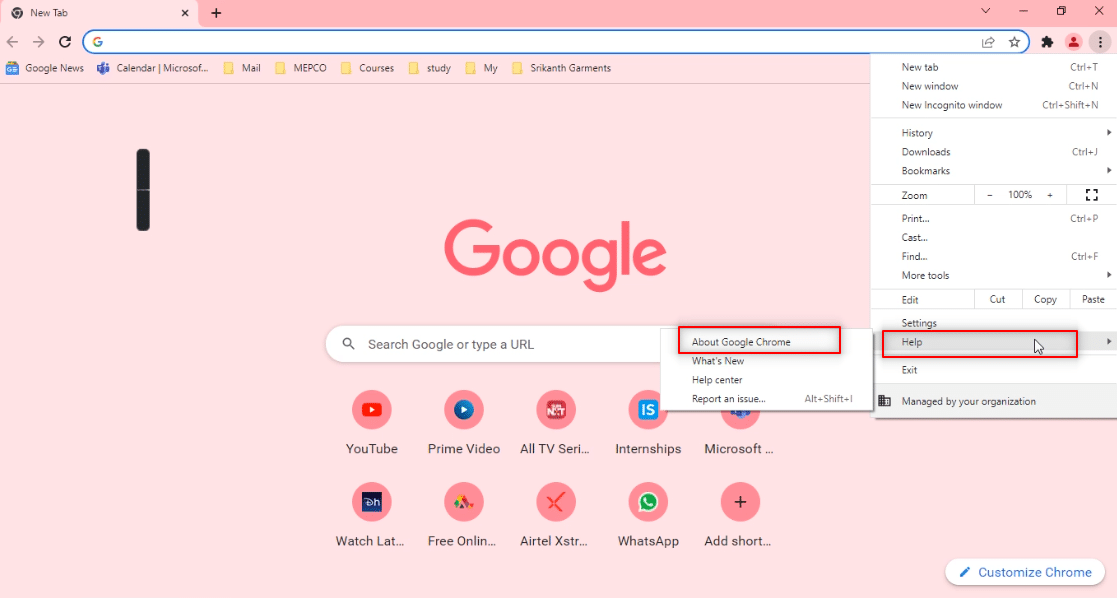
4A. หากเบราว์เซอร์อัปเดตเป็นเวอร์ชันล่าสุด จะแสดงว่า Chrome เป็น เวอร์ชันล่าสุด
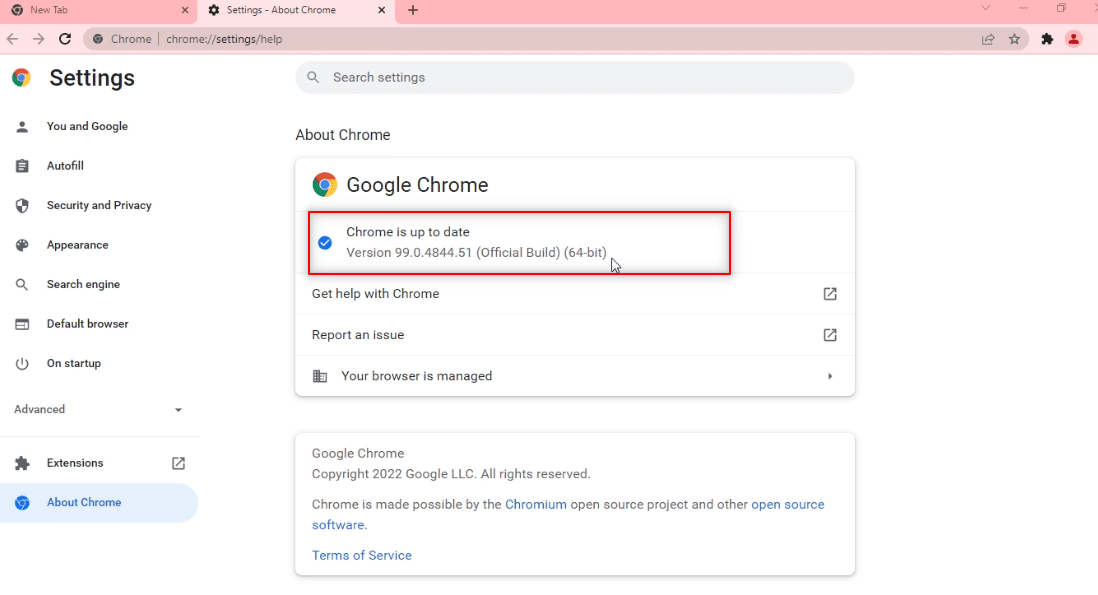
4B. หากมีการอัปเดตใหม่ เบราว์เซอร์จะอัปเดตเบราว์เซอร์เป็นเวอร์ชันล่าสุดโดยอัตโนมัติ คลิก เปิดใหม่ เพื่อรีสตาร์ทเบราว์เซอร์
หมายเหตุ: วิธีการที่อธิบายไว้ด้านล่างถือว่าพีซีมีข้อผิดพลาดหรือมีฟังก์ชันบางอย่างที่ขัดขวางการทำงานของ Telegram Web ส่วนนี้จะแนะนำวิธีการให้ข้อยกเว้นสำหรับเว็บไซต์ Telegram Web บนพีซีของคุณเพื่อแก้ไขปัญหา Telegram Web ไม่ทำงาน
วิธีที่ 4: ปิด Proxy
วิธีนี้ทำให้คุณสามารถปิดการตั้งค่าพร็อกซีบนพีซีของคุณ และช่วยให้คุณสามารถทำงานบนเว็บเทเลแกรมได้ ทำตามขั้นตอนด้านล่าง
1. กดปุ่ม Windows และพิมพ์ Proxy ตามที่ไฮไลต์ด้านล่าง
2. เปิด เปลี่ยนการตั้งค่าพร็อกซี่ จากผลการค้นหา
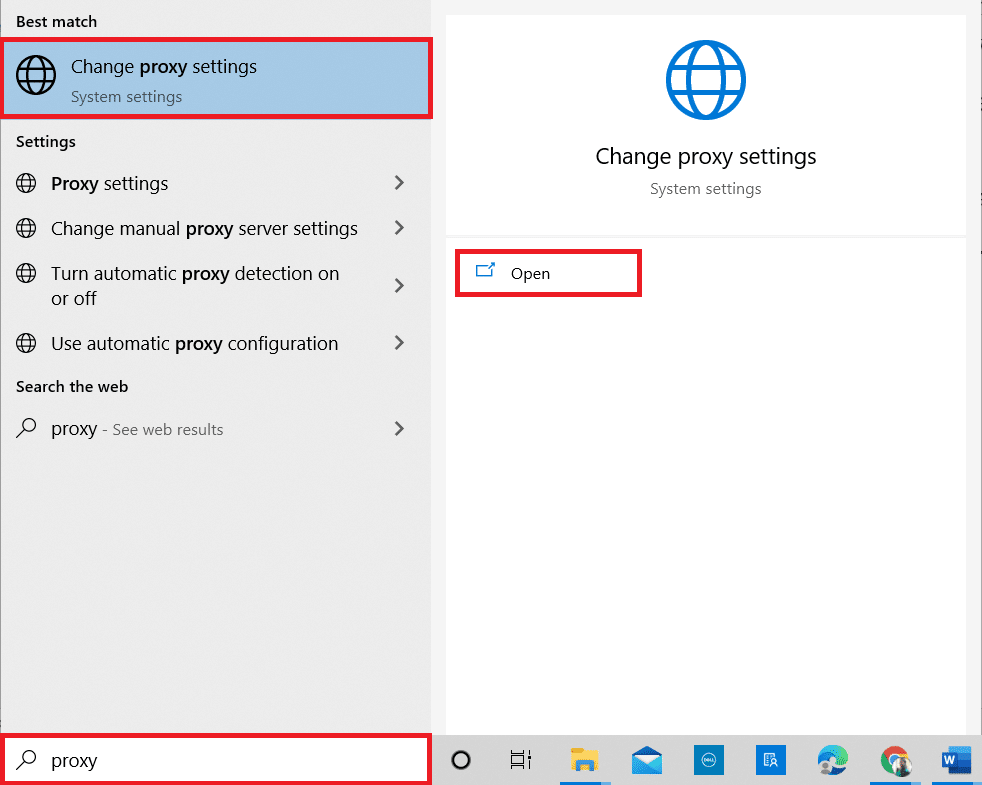
3. ที่นี่ สลับปิดการตั้งค่าต่อไปนี้
- ตรวจจับการตั้งค่าโดยอัตโนมัติ
- ใช้สคริปต์การตั้งค่า
- ใช้พร็อกซีเซิร์ฟเวอร์
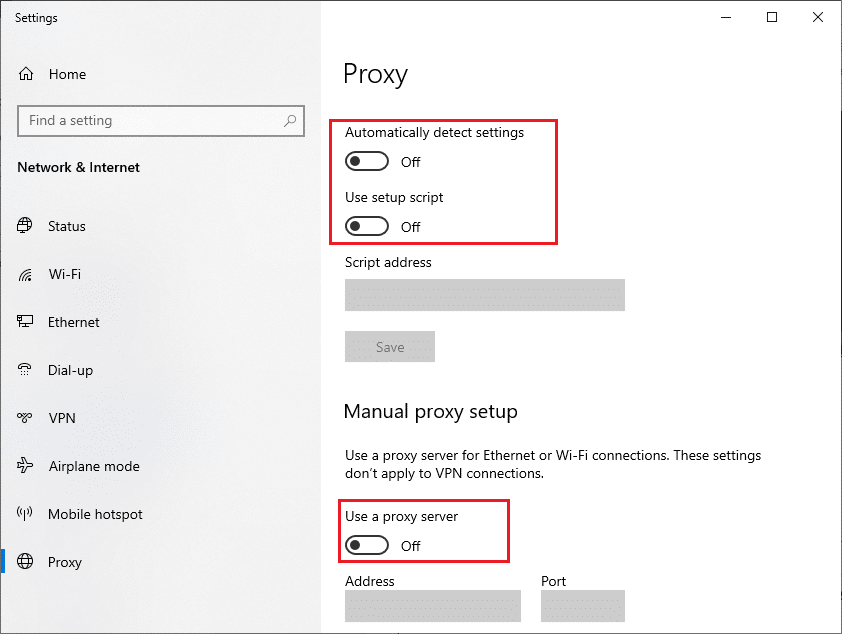
4. ตอนนี้ ให้เปิด เบราว์เซอร์ Chrome ใหม่และลองเปิด Telegram Web เพื่อตรวจสอบว่า Telegram Web ไม่ได้เชื่อมต่อปัญหายังคงมีอยู่หรือไม่
อ่านเพิ่มเติม: วิธีบันทึกวิดีโอ WhatsApp และการโทรด้วยเสียง
วิธีที่ 5: เรียกใช้ตัวแก้ไขปัญหาการเชื่อมต่ออินเทอร์เน็ต
วิธีนี้จะแก้ไขปัญหาทั้งหมดในการเชื่อมต่ออินเทอร์เน็ตและอนุญาตให้คุณแก้ไขปัญหา Telegram Web ไม่ทำงาน
1. กดปุ่ม Windows และคลิกที่ไอคอน การตั้งค่า
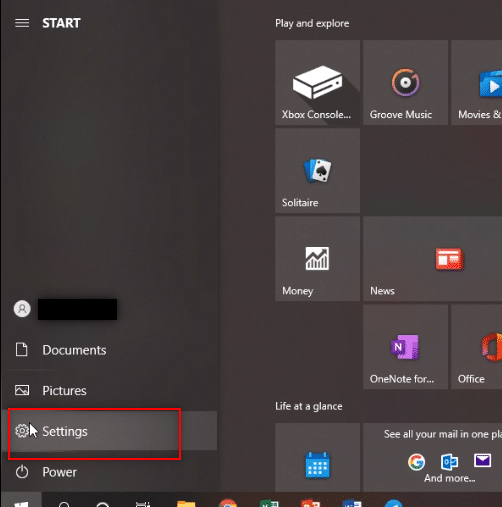
2. ในแถบค้นหาที่ให้พิมพ์ ค้นหาและแก้ไขปัญหาเครือข่าย แล้วกด Enter
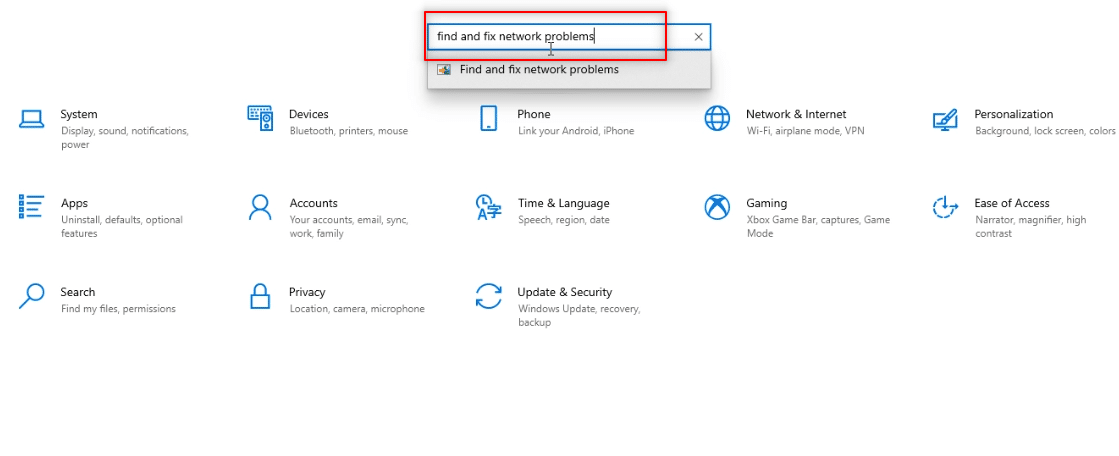
3. ในหน้าต่างการ เชื่อมต่ออินเทอร์เน็ต ให้ คลิกที่ ขั้นสูง
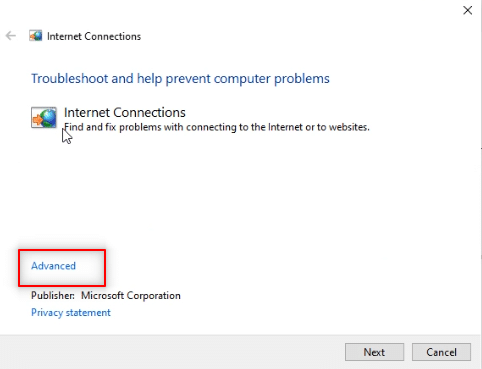
4. ทำเครื่องหมายที่ช่องถัดจาก ใช้การซ่อมแซมโดยอัตโนมัติ ตัวเลือก
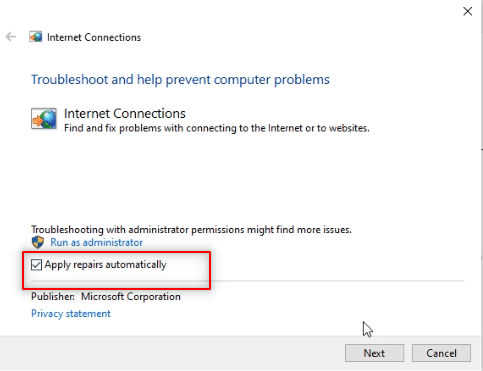
5. คลิกที่ ถัดไป เพื่อเริ่มกระบวนการแก้ไขปัญหา
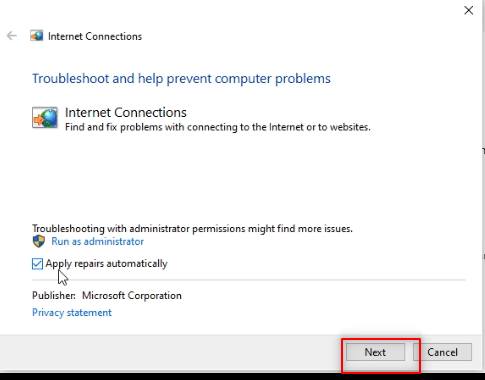
6. ในหน้าต่าง Please select the issue Windows ควรแก้ไขปัญหา ให้คลิกที่ตัวเลือก Help me connect to a specific web page
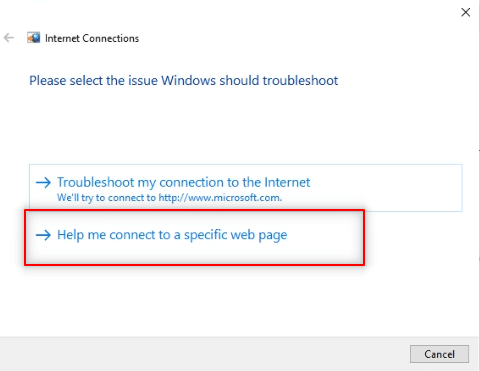
7. ในหน้าต่างถัดไป ป้อนที่อยู่ เว็บของ Telegram ในแถบและคลิก Next ที่ด้านล่างของหน้าจอ
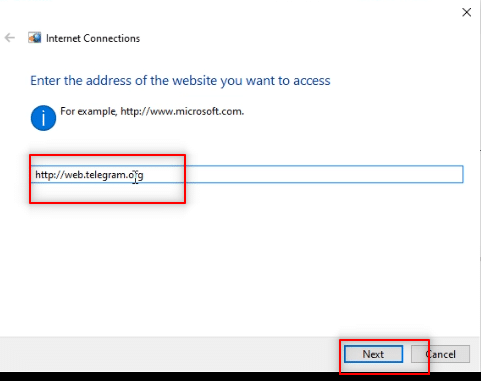
8A. หากมีปัญหากับเครือข่าย Windows ให้ทำตามคำแนะนำบนหน้าจอเพื่อแก้ไขปัญหา Telegram Web ไม่ทำงาน
8B. หากไม่มีปัญหากับเครือข่าย Windows ให้คลิก ปิดตัวแก้ไขปัญหา
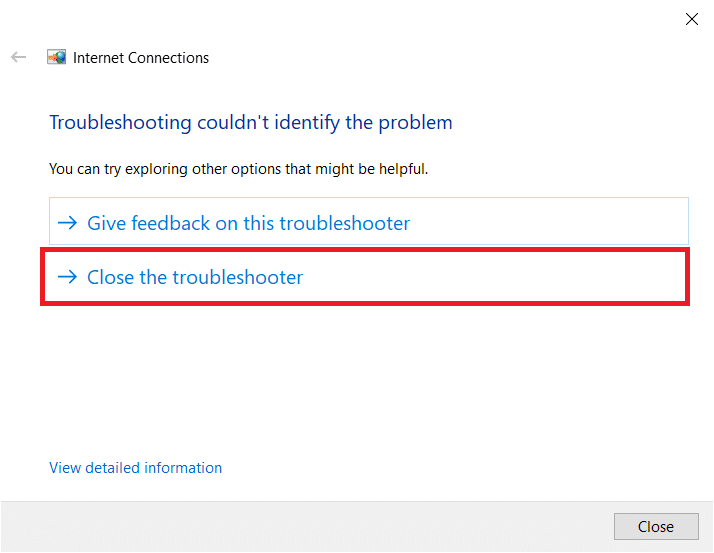
วิธีที่ 6: อนุญาตแอป Google Chrome ใน Windows Firewall
บางครั้ง แอปเว็บเบราว์เซอร์ ซึ่งก็คือ Google Chrome อาจไม่ได้รับอนุญาตจากไฟร์วอลล์ Windows ของคุณ คุณต้องตั้งค่า Windows Firewall เพื่อให้เบราว์เซอร์นี้ทำงานบน Telegram Web เพื่อแก้ไขปัญหา Telegram Web ที่ไม่ได้เชื่อมต่อ

1. พิมพ์ แผงควบคุม ใน แถบค้นหาของ Windows และคลิกที่แอพเพื่อเปิดใช้งานบนพีซีของคุณ
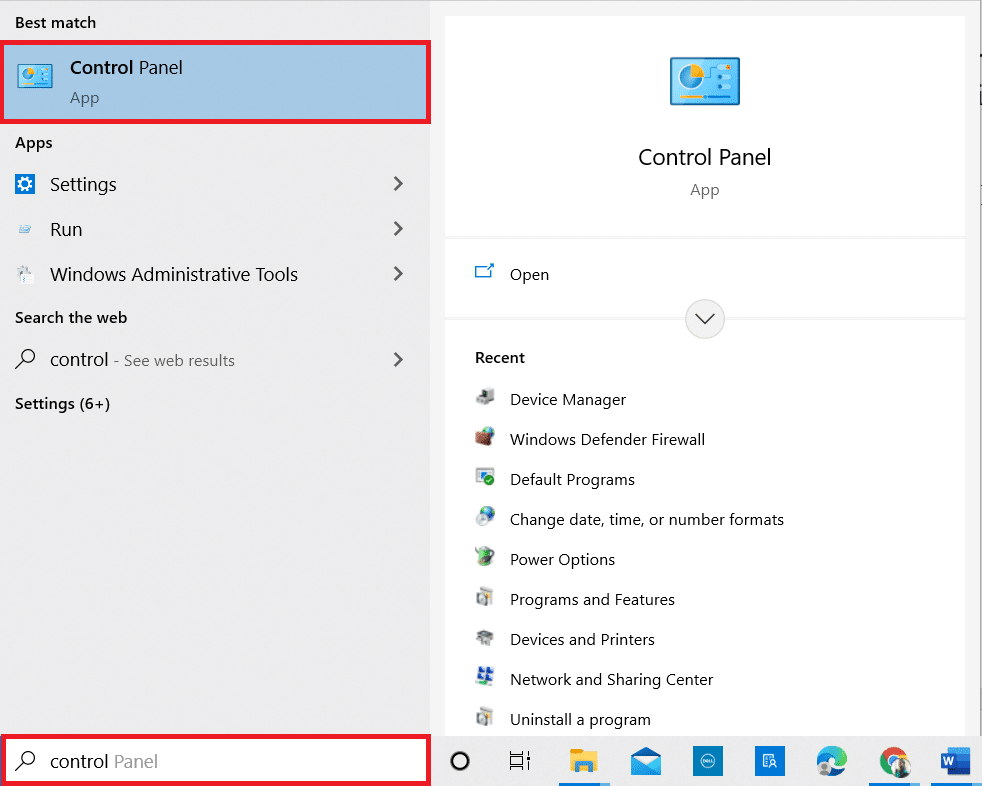
2. ตั้งค่า View by as Category และคลิกที่ตัวเลือก System and Security
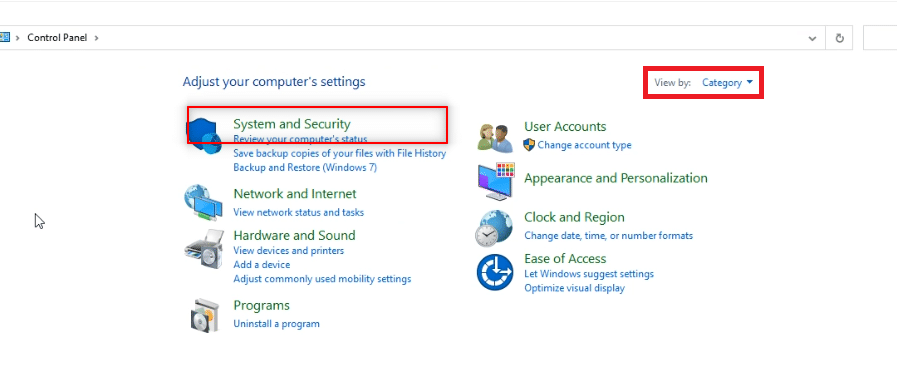
3. คลิกตัวเลือก Allow an app through Windows Firewall ที่อยู่ใต้ตัวเลือก Windows Defender Firewall
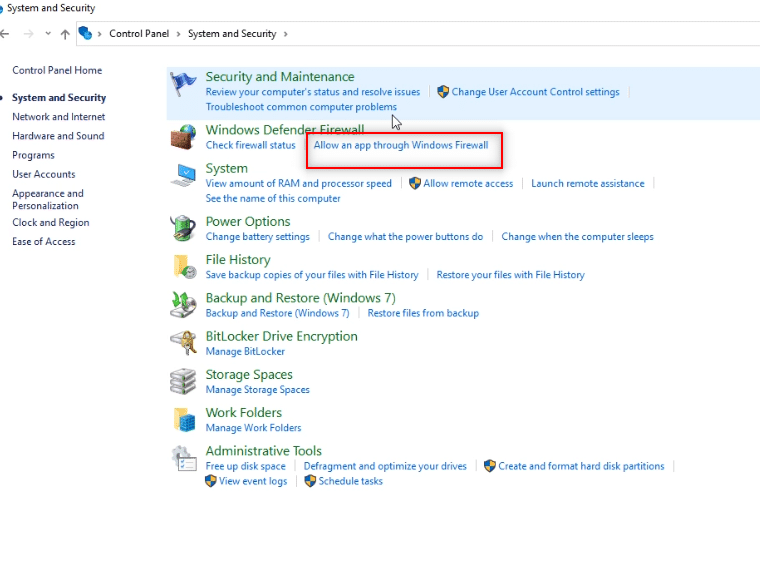
4. คลิกที่ปุ่ม Change settings เพื่อเปลี่ยนการตั้งค่าของคุณ
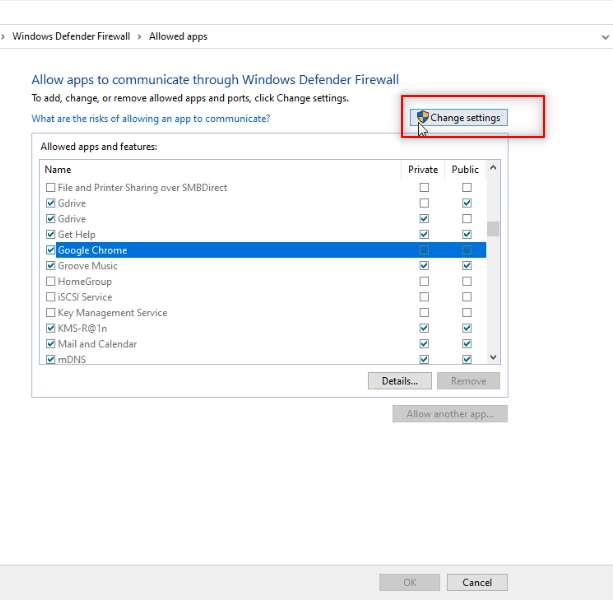
5. ตอนนี้ มองหาแอป Google Chrome ในรายการ ตรวจสอบให้แน่ใจว่าได้ทำเครื่องหมายที่ช่องถัดจาก Google Chrome แสดงว่าแอปได้รับอนุญาตบนพีซีของคุณ
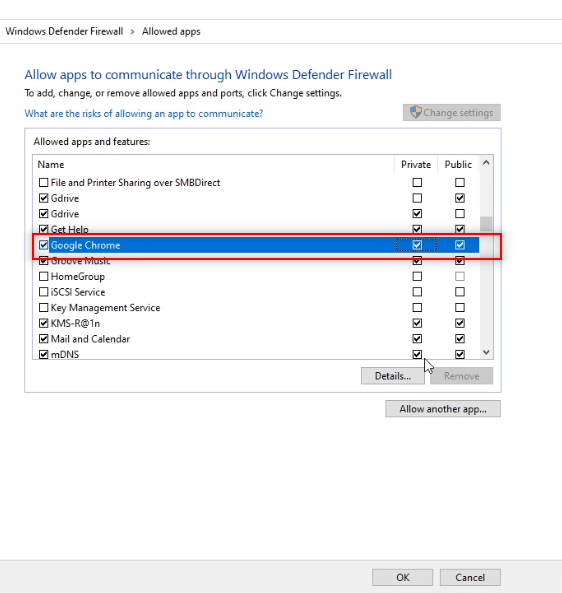
6. คลิกที่ปุ่ม OK เพื่ออนุญาต Google Chrome บนพีซีของคุณ
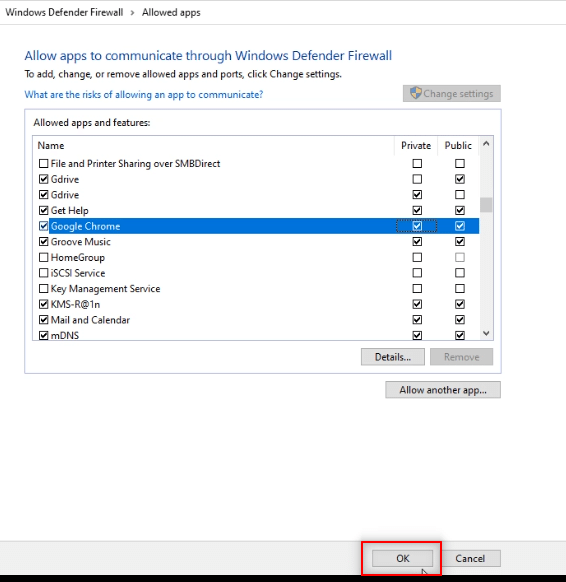
อ่านเพิ่มเติม: วิธีปิดการใช้งาน 'วิดีโอหยุดชั่วคราว รับชมต่อ' บน YouTube
วิธีที่ 7: เพิ่ม Port Exception
เนื่องจากไม่แนะนำให้ปิดไฟร์วอลล์บนพีซีของคุณ คุณจึงสามารถยกเว้นเว็บ Telegram ได้โดยทำตามขั้นตอนที่กล่าวถึงด้านล่าง คุณสามารถทำตามตัวเลือกด้านล่างหรือทั้งสองอย่างเพื่อแก้ไขปัญหา Telegram Web ไม่ทำงาน
หมายเหตุ: การเพิ่มข้อยกเว้นพอร์ตทำให้พีซีของคุณสามารถเชื่อมต่อกับเซิร์ฟเวอร์ HTTP ได้
ตัวเลือกที่ 1: เพิ่มการยกเว้นพอร์ตให้กับไฟร์วอลล์
1. เรียกใช้ แผงควบคุม เหมือนที่ทำในวิธีก่อนหน้า
2. ตั้งค่า View by as Category และคลิกที่ตัวเลือก System and Security
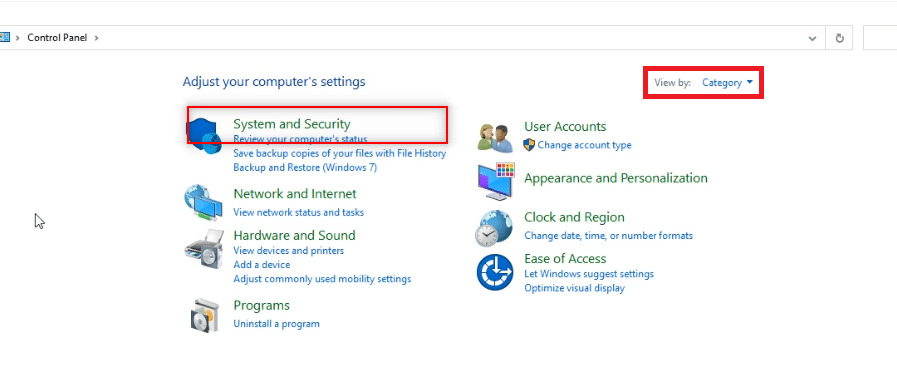
3. คลิกที่ ไฟร์วอลล์ Windows Defender ในหน้าต่างถัดไป
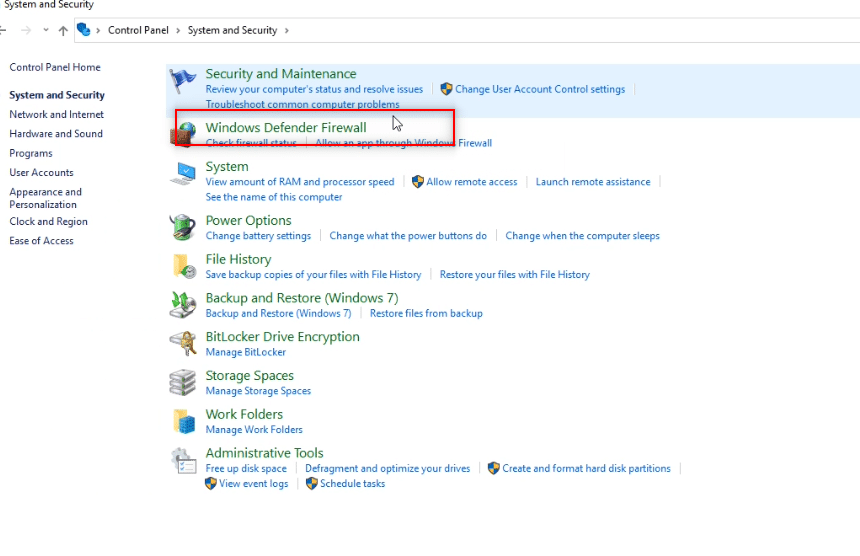
4. คลิกที่ตัวเลือก การตั้งค่าขั้นสูง
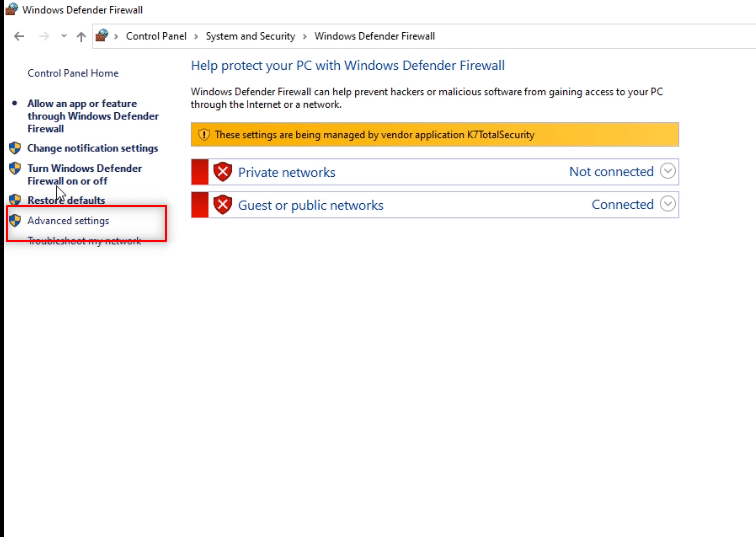
5. ในหน้าต่างถัดไป ให้เลือกตัวเลือก กฎขาเข้า
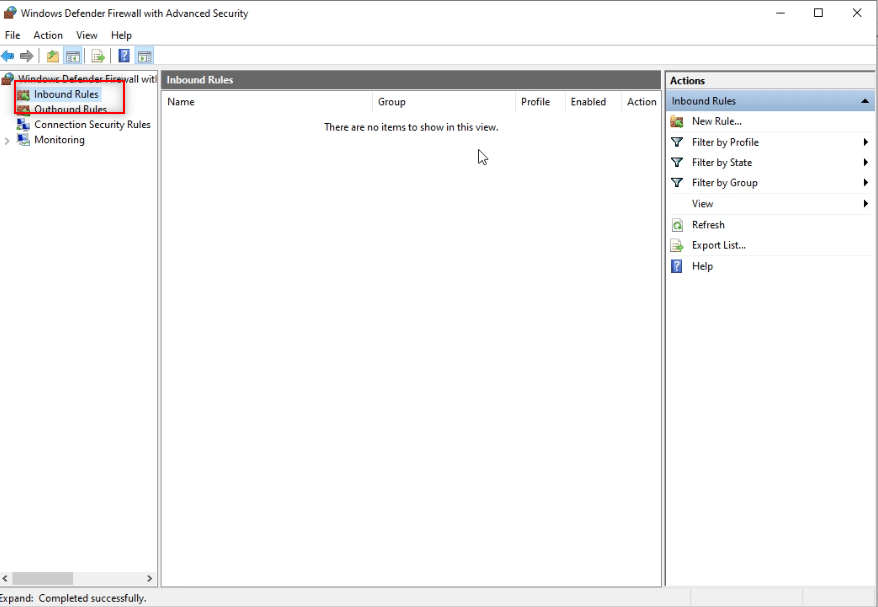
6. ในบานหน้าต่างด้านขวาของหน้าต่าง ให้คลิกตัวเลือก กฎใหม่…
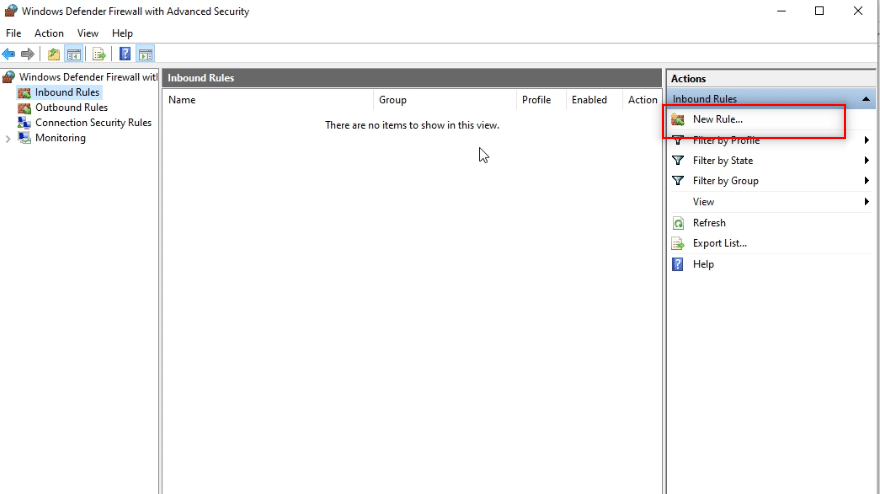
7. เลือก Port ในหน้าต่างถัดไป และคลิกที่ Next
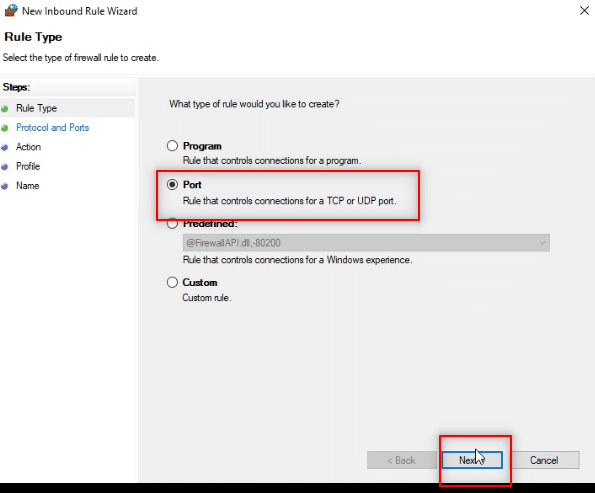
8. เลือก TCP ภายใต้คำถาม กฎนี้ใช้กับ TCP หรือ UDP หรือไม่
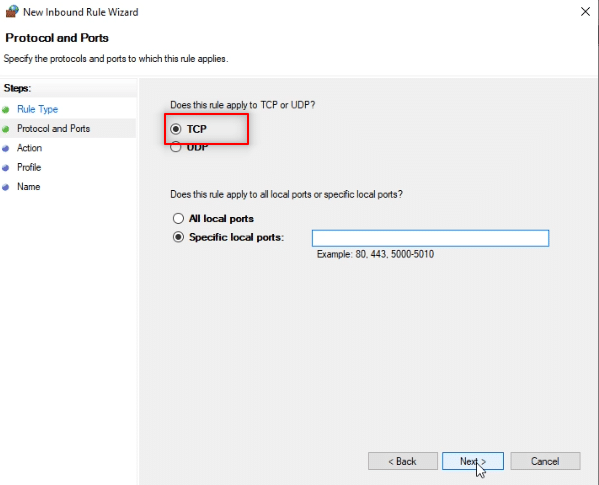
9. ในคำถามต่อไป นี้ กฎนี้ใช้กับพอร์ตในเครื่องทั้งหมดหรือพอร์ตในเครื่องเฉพาะหรือไม่ คลิกที่ พอร์ตเฉพาะท้องถิ่น จากตัวเลือกที่มีให้
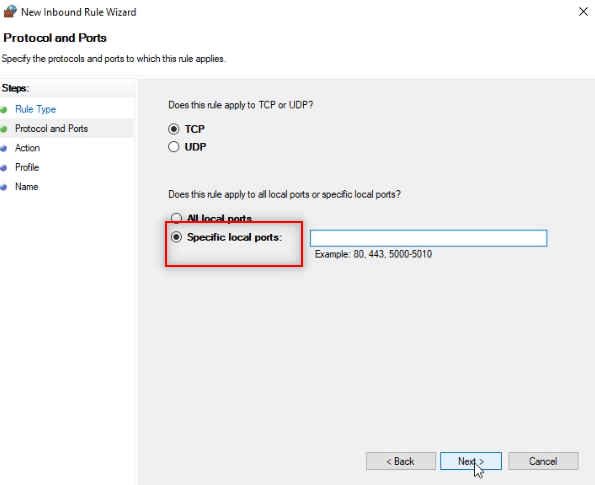
10. ป้อนค่า 443 ในแถบที่อยู่ถัดจาก พอร์ตในเครื่องเฉพาะ แล้วคลิก ถัดไป
หมายเหตุ: คอมพิวเตอร์ใช้พอร์ตในเครื่อง 443 เพื่อเปลี่ยนเส้นทางการรับส่งข้อมูลเครือข่าย
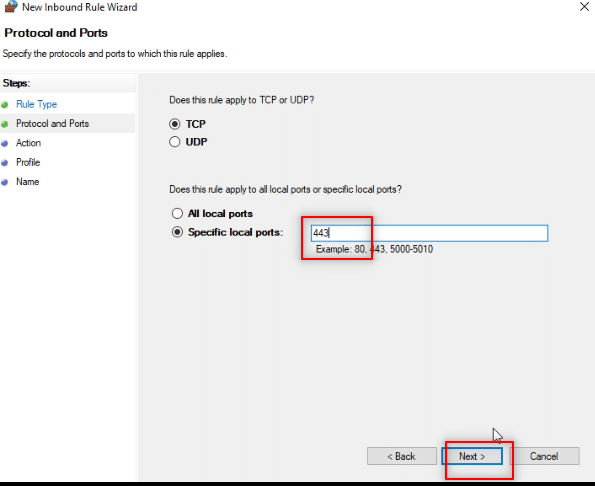
11. เลือกตัวเลือก อนุญาตการเชื่อมต่อ และคลิก ถัดไป ในหน้าต่างถัดไป
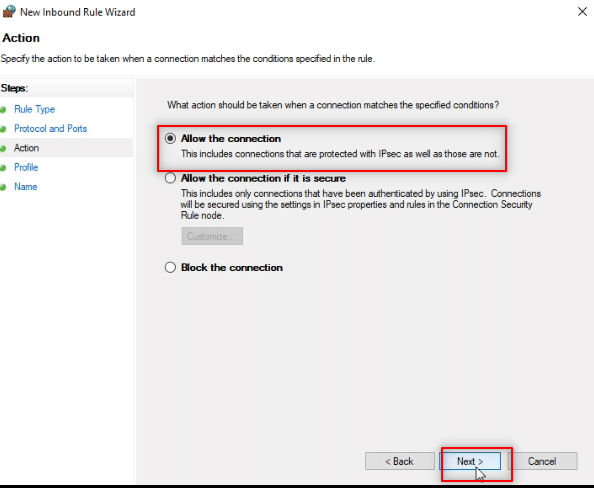
12. ทำเครื่องหมายที่ช่องทั้งหมดถัดจากตัวเลือก โดเมน ส่วนตัว และ สาธารณะ ในรายการ แล้วคลิกปุ่ม ถัดไป
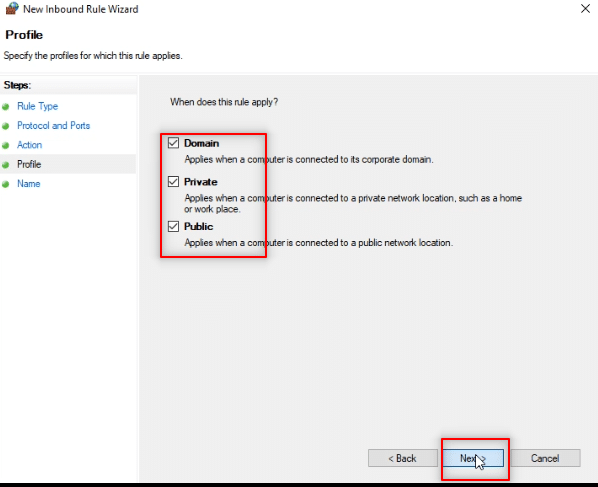
13. ป้อน TW เป็นชื่อของกฎในแถบที่ให้ไว้ และคลิกที่ปุ่ม เสร็จสิ้น เพื่อสิ้นสุดกระบวนการ
หมายเหตุ: เพื่อวัตถุประสงค์ในการอธิบาย ได้เลือกชื่อ TW แล้ว คุณสามารถตั้งชื่อกฎได้ตามสะดวก
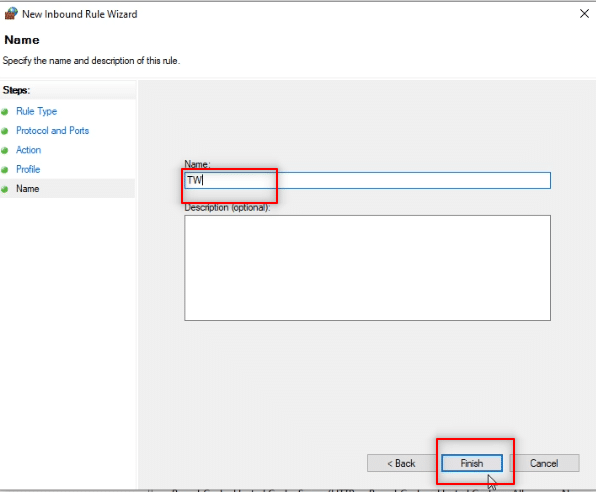
14. ตอนนี้ ตรวจสอบให้แน่ใจว่ากฎ TW ถูกเพิ่มในหน้าต่างกฎขาเข้า
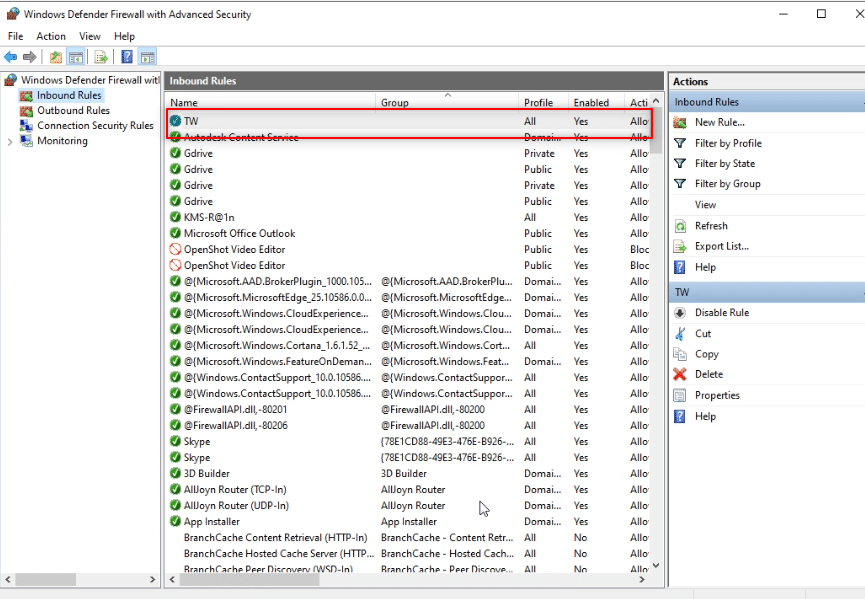
ตัวเลือก II: เพิ่มข้อยกเว้นพอร์ตในโปรแกรมป้องกันไวรัส (ถ้ามี)
ขั้นตอนและขั้นตอนด้านล่างอาจแตกต่างกันไปขึ้นอยู่กับซอฟต์แวร์ป้องกันไวรัสที่คุณใช้ ดังนั้น ให้ทำตามขั้นตอนเหล่านี้เพื่อเพิ่มข้อยกเว้นพอร์ตให้กับ Antivirus และแก้ไข Telegram Web ที่ไม่ได้เชื่อมต่อหรือมีปัญหาในการทำงาน
1. กดปุ่ม Windows และเปิดแอป การตั้งค่า บนพีซีของคุณ
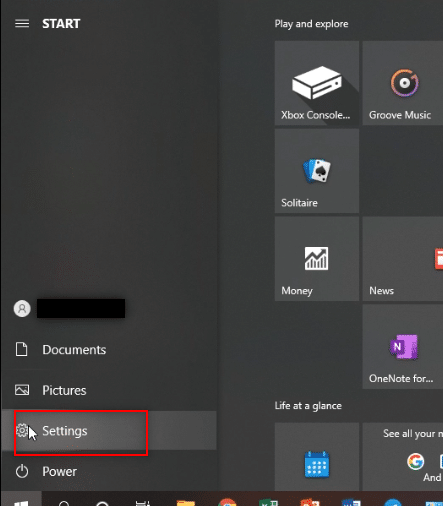
2. คลิกที่ตัวเลือกการ อัปเดตและความปลอดภัย
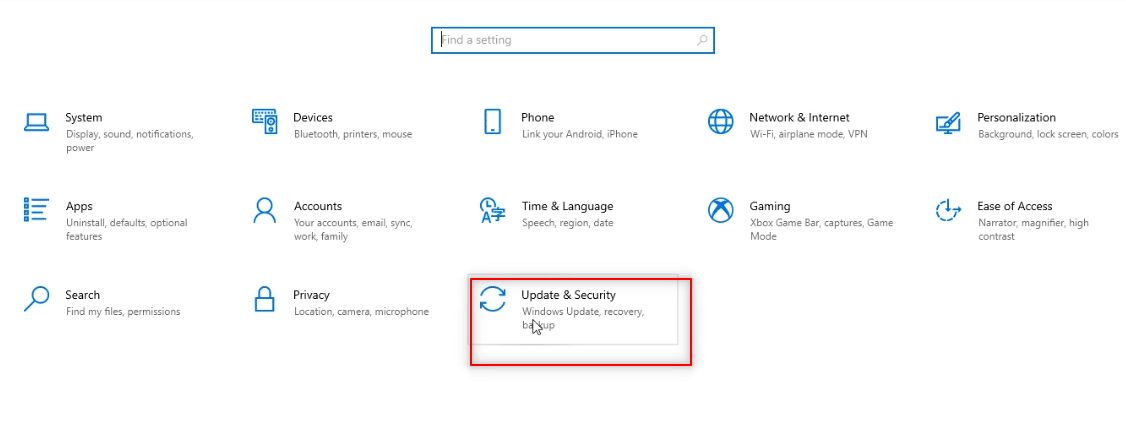
3. ในบานหน้าต่างด้านซ้ายของหน้าต่างถัดไป ให้คลิกที่ตัวเลือก Windows Security
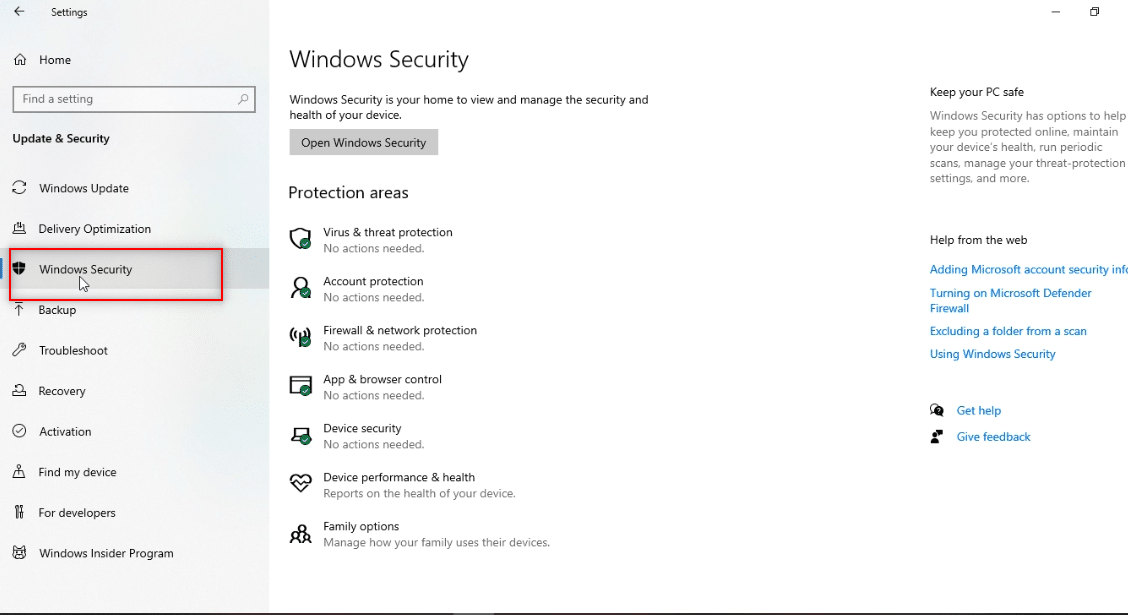
4. คลิกที่ปุ่ม Open Windows Security
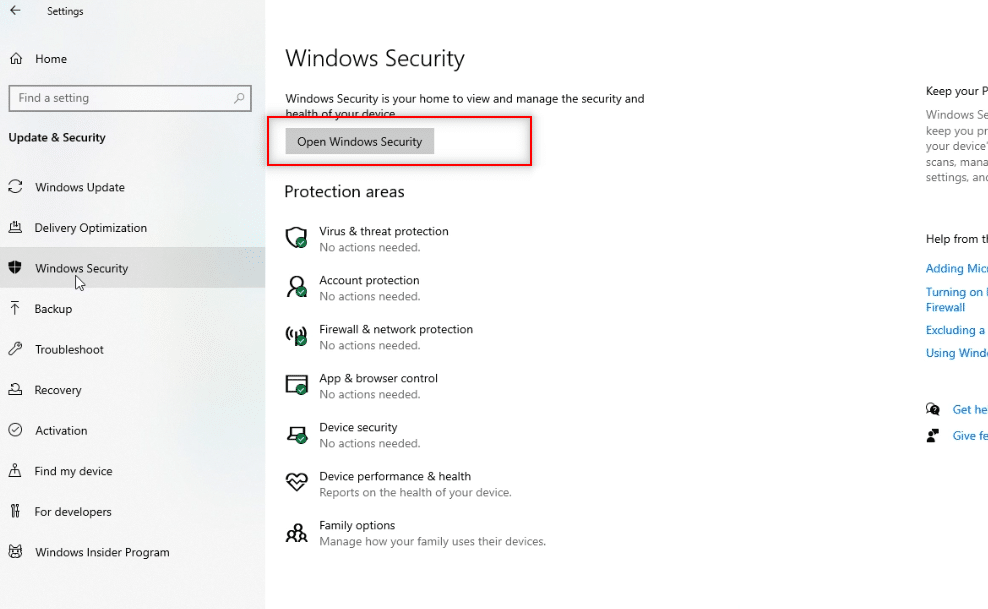
5. คลิกที่ตัวเลือก การป้องกันไวรัสและภัยคุกคาม ในบานหน้าต่างด้านซ้ายของหน้าต่างใหม่
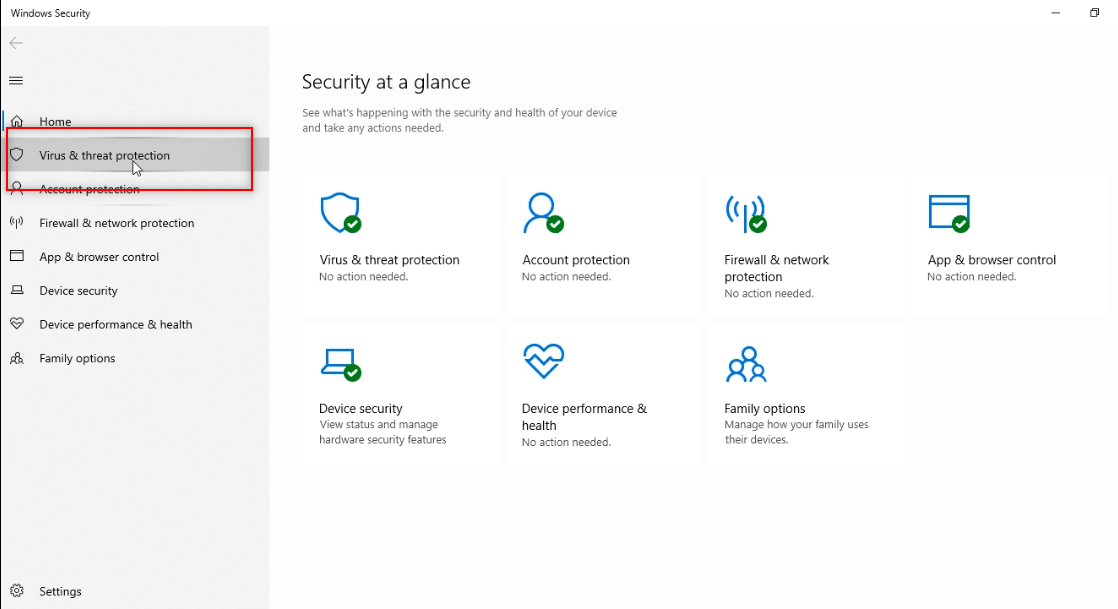
6. คลิกที่ตัวเลือก Open app ที่อยู่ใต้รายละเอียดของโปรแกรมป้องกันไวรัส
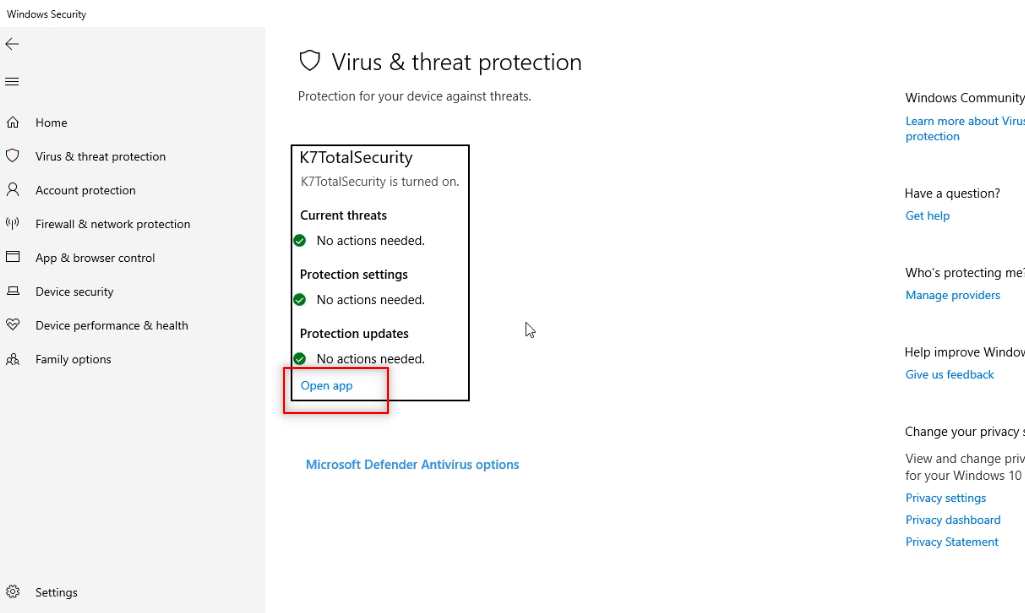
7. ในซอฟต์แวร์ป้องกันไวรัส ให้คลิกที่ตัวเลือก การตั้งค่า ที่ด้านบนของหน้าจอ
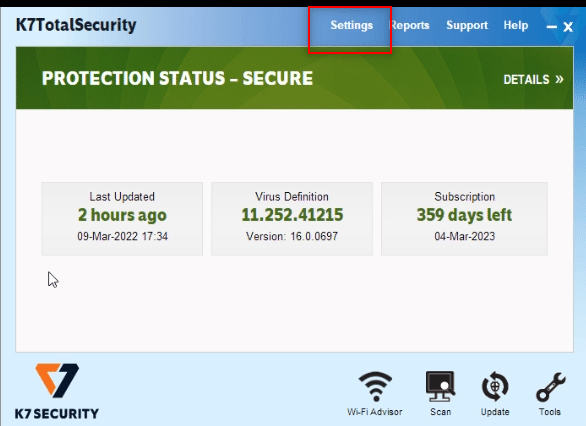
8. คลิก Network Connections ภายใต้ ตัวเลือก Firewall
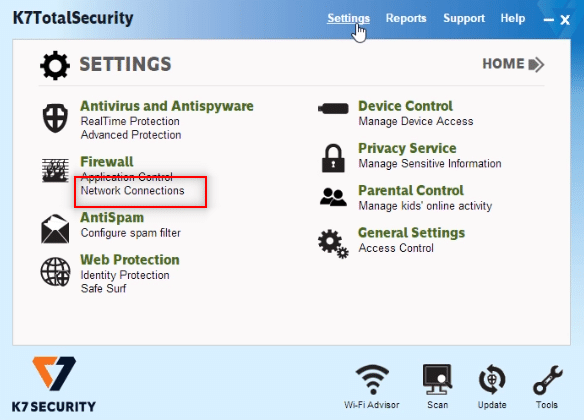
9. ไปที่แท็บ ข้อยกเว้น ในหน้าต่างถัดไป
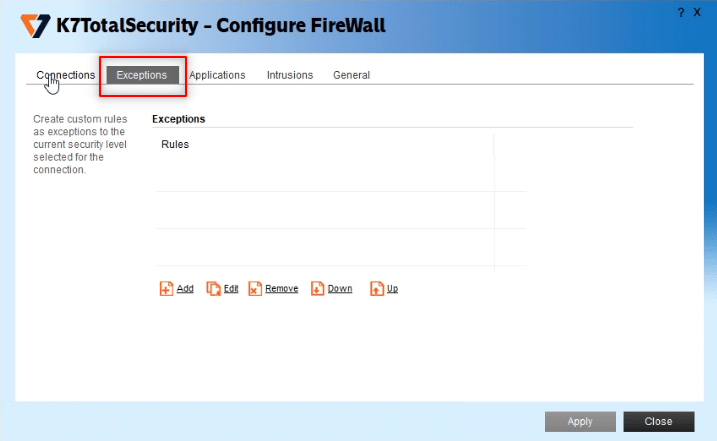
10. คลิกที่ปุ่ม Add เพื่อเพิ่มข้อยกเว้นพอร์ต
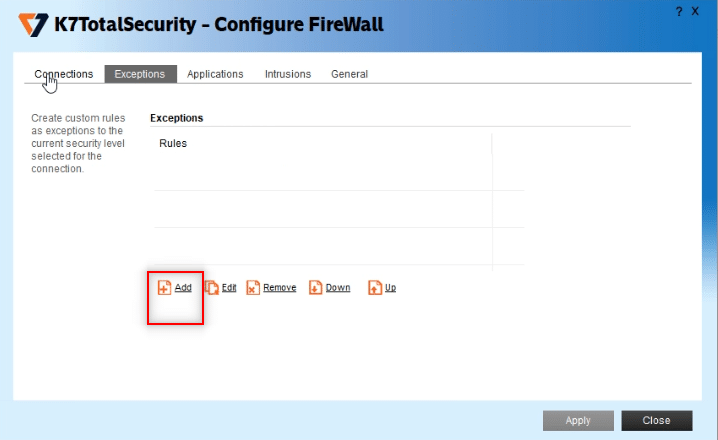
11. ใต้ คำอธิบายสั้นๆ สำหรับกฎนี้ ให้พิมพ์ tw เพื่อตั้งชื่อกฎ
หมายเหตุ: เพื่อวัตถุประสงค์ในการอธิบาย ให้เลือกชื่อ tw
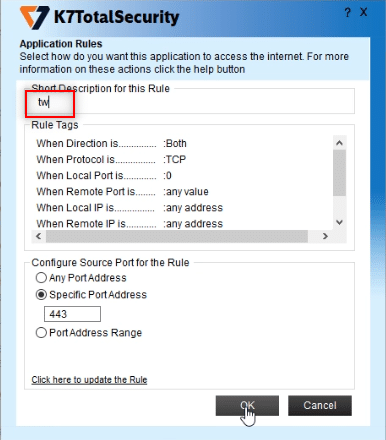
11. คลิก When Local Port is… คำอธิบายในรายการ
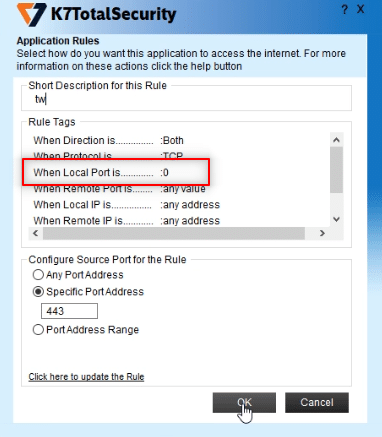
12. เลือก ที่อยู่พอร์ตเฉพาะ ในตัวเลือกการกำหนดค่าและป้อนค่าพอร์ต 443 ตอนนี้คลิกที่ ตกลง
หมายเหตุ: คอมพิวเตอร์ใช้พอร์ตในเครื่อง 443 เพื่อเปลี่ยนเส้นทางการรับส่งข้อมูลเครือข่าย
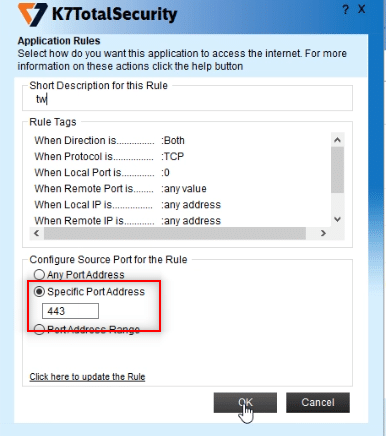
13. คลิกที่ปุ่ม Apply เพื่อใช้การเปลี่ยนแปลงและคลิก Close
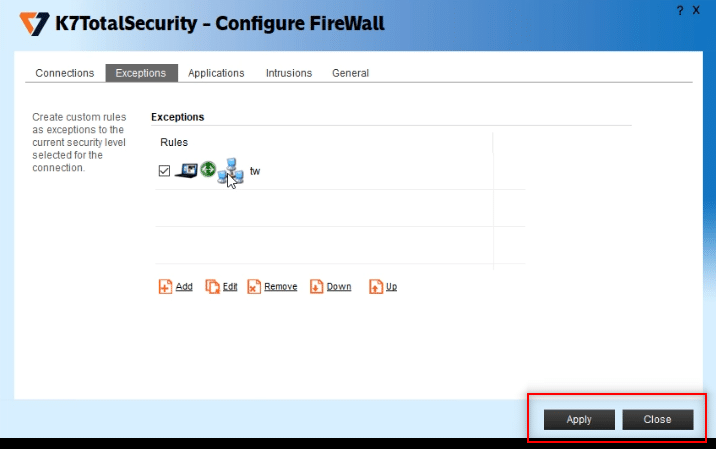
อ่านเพิ่มเติม: วิธีโทรวิดีโอทางโทรเลข
วิธีที่ 8: เปลี่ยนเป็น Telegram Desktop App
หากไม่มีวิธีการใดที่ใช้ได้บนพีซีของคุณ คุณสามารถลองเปลี่ยนไปใช้แอป Telegram Desktop บนพีซีของคุณ แอพจะไม่มีปัญหาใด ๆ เมื่อเทียบกับ Telegram Web
1. ดาวน์โหลดแอปจากเว็บไซต์ Telegram อย่างเป็นทางการ
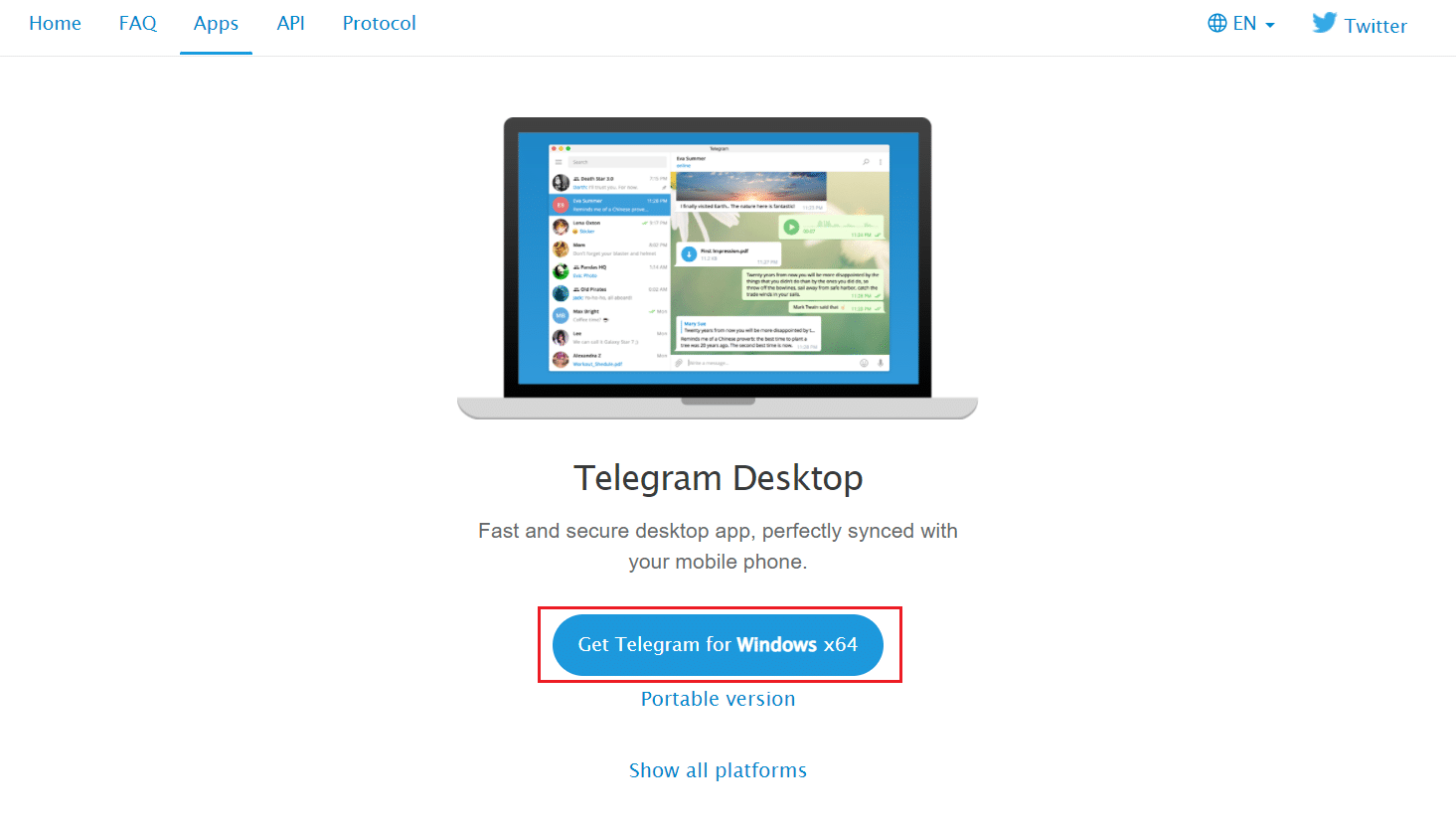
2. เรียกใช้ไฟล์ติดตั้งที่ดาวน์โหลดมา และ เลือกภาษาการตั้งค่า จากนั้นคลิก ตกลง
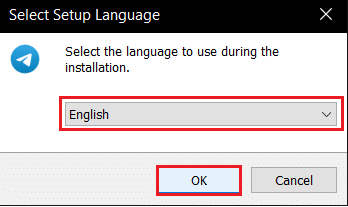
3. เลือกตำแหน่งปลายทาง และคลิกที่ปุ่ม ถัดไป
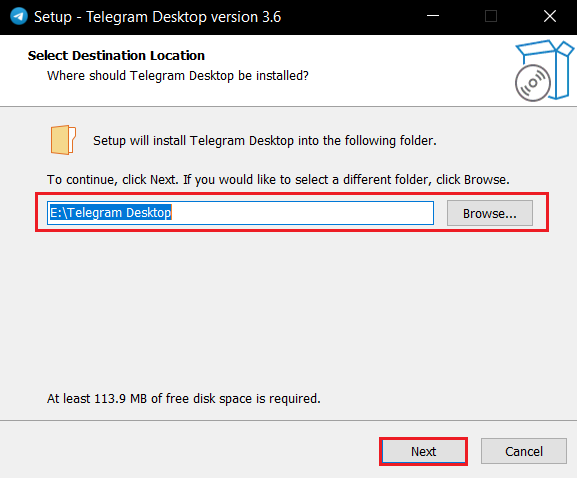
4. เลือกโฟลเดอร์ Start Menu แล้วคลิก Next
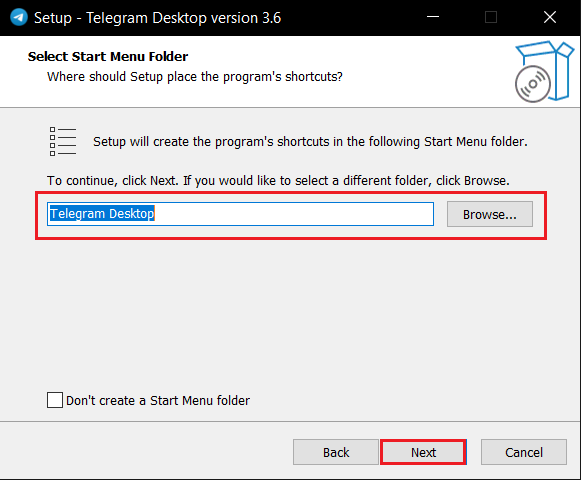
5. เลือกตัวเลือก สร้างทางลัดบนเดสก์ท็อป แล้วคลิก ถัดไป
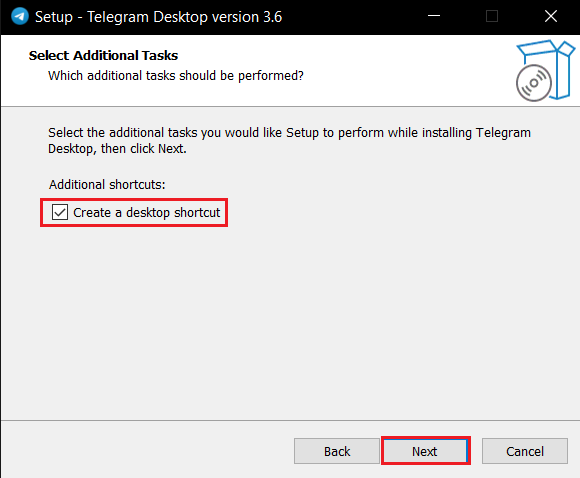
6. สุดท้ายหลังจากติดตั้งแล้ว ให้คลิกที่ปุ่ม Finish
วิธีที่ 9: ติดต่อฝ่ายสนับสนุนของ Telegram
หากคุณใช้ Telegram Web ไม่ได้แม้จะลองทุกวิธีแล้ว โปรดติดต่อทีมสนับสนุน Telegram คุณสามารถฝากข้อความบนแพลตฟอร์มโซเชียลมีเดียใดก็ได้ เช่น Twitter
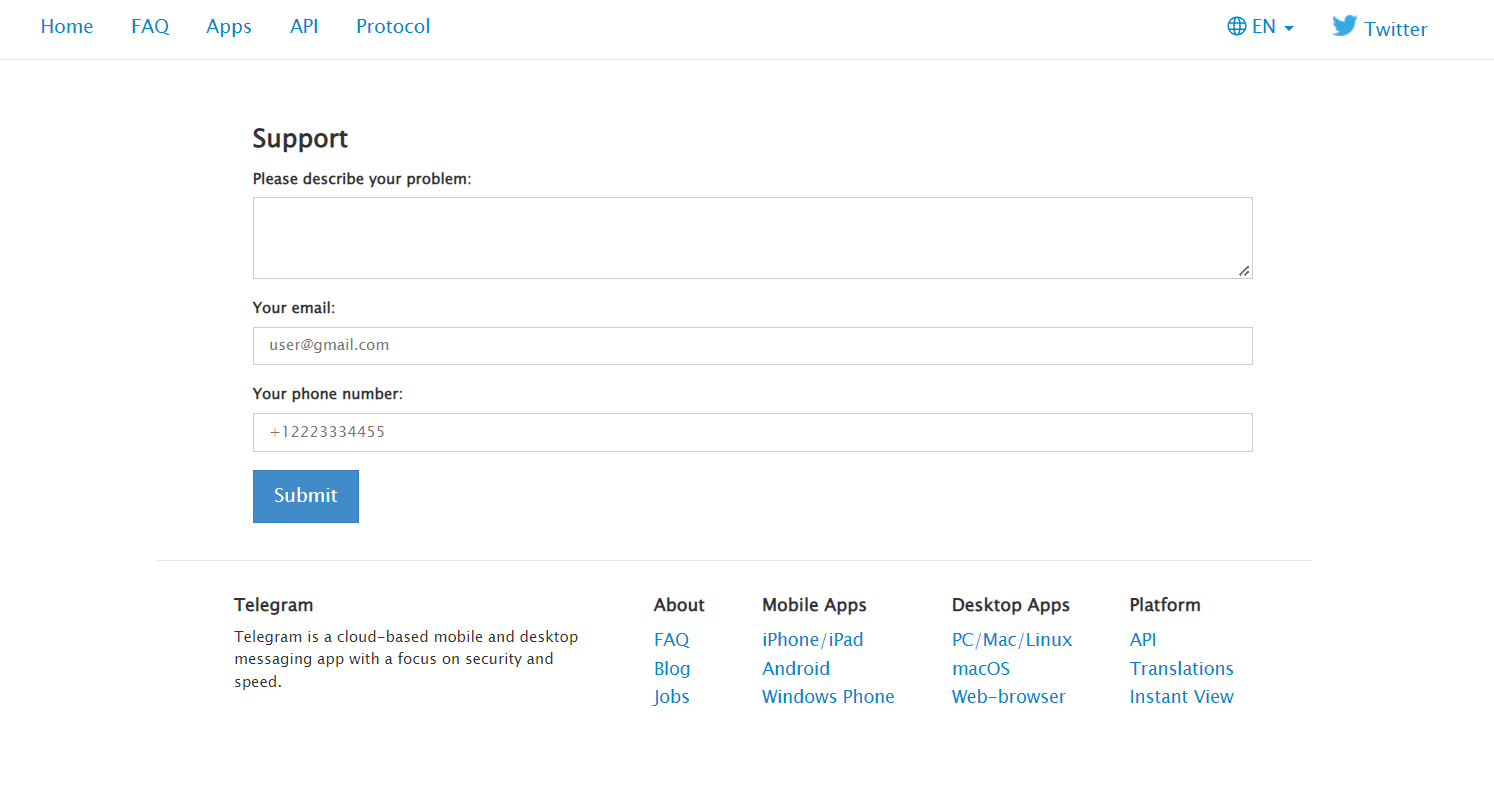
ที่แนะนำ:
- วิธีพิมพ์รูปภาพขนาดใหญ่ในหลาย ๆ หน้าใน Windows 11
- วิธีเปิดโหมดมืดของ Microsoft Outlook
- วิธีลบบัญชี Google จาก Chrome
- แก้ไข Snapchat จะไม่โหลดเรื่องราว
เราหวังว่าบทความนี้จะเป็นประโยชน์ และคุณสามารถแก้ไข Telegram Web ที่ไม่ทำงาน ได้ โปรดส่งข้อเสนอแนะและข้อสงสัยอันมีค่าของคุณในส่วนความคิดเห็น นอกจากนี้ แจ้งให้เราทราบว่าคุณต้องการเรียนรู้อะไรต่อไป
