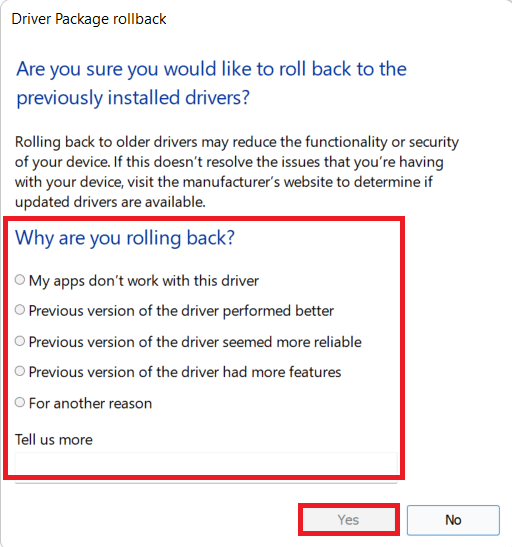แก้ไข Teamviewer ไม่เชื่อมต่อใน Windows 10
เผยแพร่แล้ว: 2022-02-26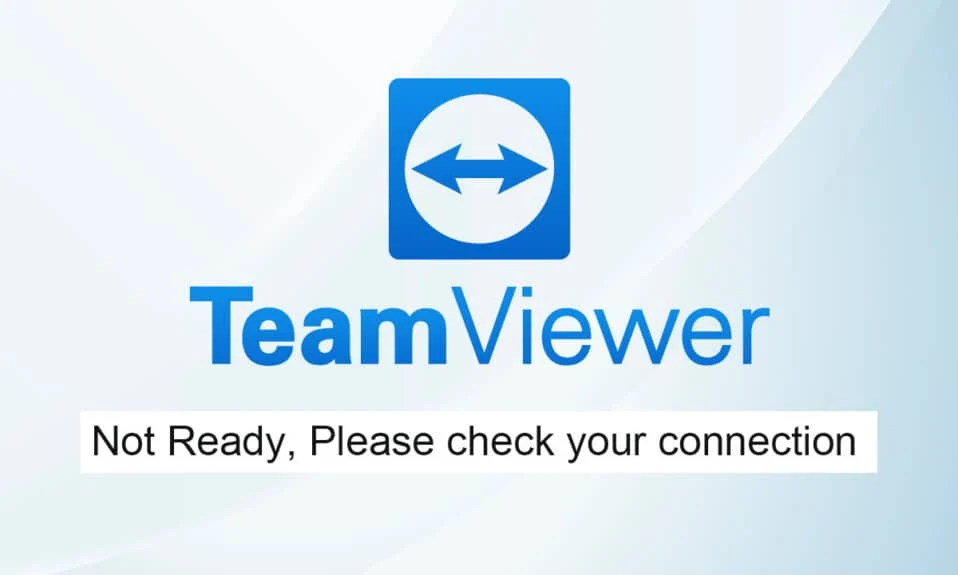
หนึ่งในตัวเลือกที่ดีที่สุดสำหรับความช่วยเหลือด้านไอทีจากระยะไกลคือ TeamViewer ขอแนะนำเป็นอย่างยิ่งสำหรับวิดีโอแชทและบริการการควบคุมระยะไกล อุปกรณ์ประมาณ 400 ล้านเครื่องใช้ TeamViewer และตามรายงาน มีอุปกรณ์ประมาณ 30 ล้านเครื่องเชื่อมต่อกับ TeamViewer ในเวลาที่กำหนด ฟีเจอร์ที่รู้จักบางอย่างของ TeamViewer รวมถึงการแชร์หน้าจอ การเข้าถึงระยะไกล การประชุมทางวิดีโอ การป้องกันมัลแวร์ เดสก์ท็อประยะไกล การแชทอย่างมืออาชีพ ไวท์บอร์ดออนไลน์ และอื่นๆ อีกมากมาย กระนั้น มีผู้ใช้เพียงไม่กี่คนที่พบข้อผิดพลาดทั่วไป เช่น TeamViewer ที่ไม่พร้อมที่จะตรวจสอบการเชื่อมต่อของคุณ มีวิธีมาตรฐานหลายวิธีในการแก้ไข TeamViewer ไม่พร้อม ตรวจสอบปัญหาการเชื่อมต่อของคุณ เราขอแนะนำให้คุณอ่านสาเหตุที่ทำให้ TeamViewer ไม่เชื่อมต่อปัญหา และวิธีการแก้ไขปัญหาเพื่อแก้ไขปัญหา ดังนั้นอ่านต่อ
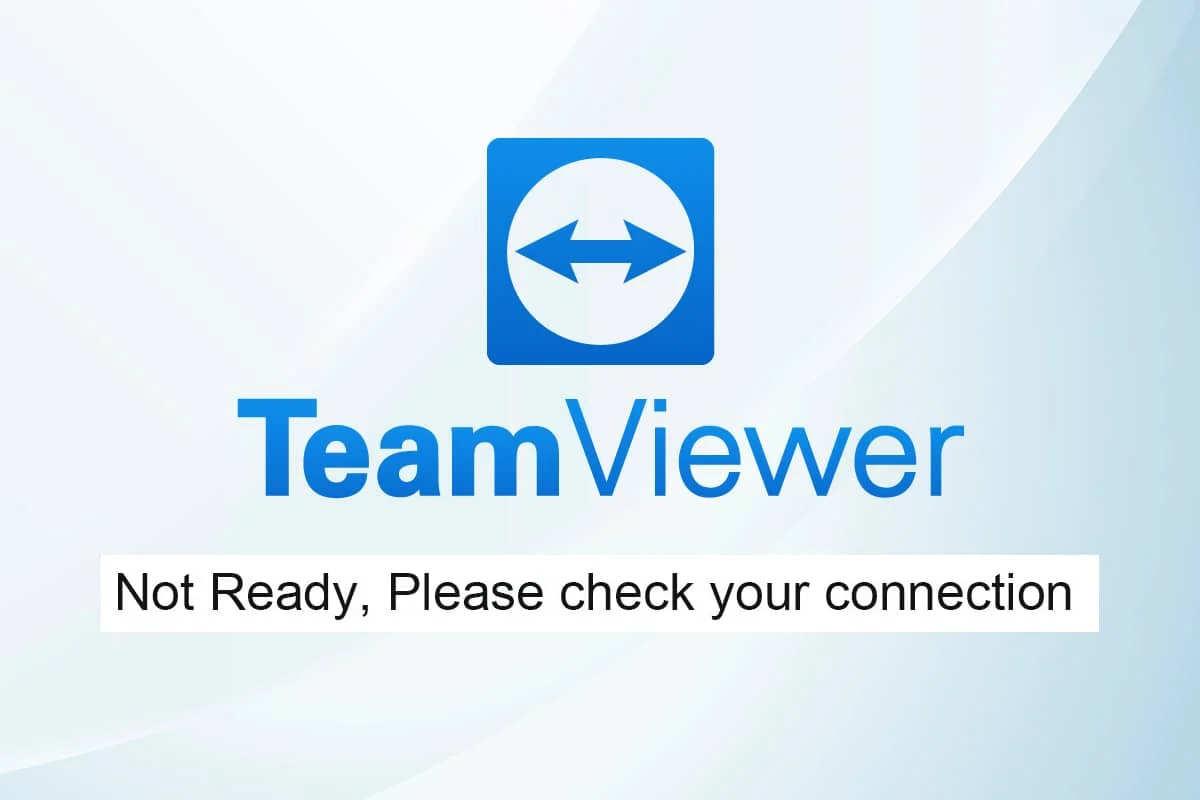
สารบัญ
- วิธีแก้ไข Teamviewer ไม่เชื่อมต่อใน Windows 10
- วิธีที่ 1: รีสตาร์ท PC
- วิธีที่ 2: ปิดใช้งานกระบวนการ TeamViewer
- วิธีที่ 3: เริ่มบริการ TeamViewer ใหม่
- วิธีที่ 4: ลบ TeamViewer จากไฟล์โฮสต์ (ถ้ามี)
- วิธีที่ 5: รีเซ็ต Winsock
- วิธีที่ 6: ปิดใช้งาน IPV6
- วิธีที่ 7: เปลี่ยนที่อยู่ DNS
- วิธีที่ 8: แก้ไขการตั้งค่า LAN
- วิธีที่ 9: อัปเดตหรือย้อนกลับไดรเวอร์เครือข่าย
- วิธีที่ 10: เพิ่มการยกเว้นในไฟร์วอลล์/โปรแกรมป้องกันไวรัส
- วิธีที่ 11: ติดตั้ง TeamViewer ใหม่
วิธีแก้ไข Teamviewer ไม่เชื่อมต่อใน Windows 10
TeamViewer มีเรื่องราวความสำเร็จเป็นของตัวเอง แต่ก็ไม่ได้หมายความว่าจะไม่มีข้อผิดพลาดใดๆ ผู้ใช้จำนวนมากกำลังเผชิญกับ TeamViewer ไม่พร้อมที่จะตรวจสอบปัญหาการเชื่อมต่อของคุณ หากคุณไปที่หน้าสนับสนุนของ TeamViewer คุณจะรู้ว่าสถานการณ์เลวร้ายเพียงใด ต่อไปนี้คือสาเหตุบางประการที่ทำให้ TeamViewer ไม่พร้อมที่จะตรวจสอบปัญหาการเชื่อมต่อของคุณ
- สิ่งแรกที่คุณต้องตรวจสอบคือ คุณมีการเชื่อมต่ออินเทอร์เน็ตที่เสถียรหรือไม่ หากคุณมี เราเตอร์และตัวรับสัญญาณเก่า คุณอาจประสบปัญหาดังกล่าว เรียกใช้การทดสอบ ping รีสตาร์ทเราเตอร์ของคุณ หรือรีเซ็ตหากจำเป็น
- หาก โปรแกรมป้องกันไวรัส หรือ ไฟร์วอลล์ Windows Defender บล็อก TeamViewer จากรายการโปรแกรมที่ถูกบล็อก คุณจะเผชิญกับ TeamViewer ไม่พร้อมที่จะตรวจสอบปัญหาการเชื่อมต่อของคุณ เพิ่มการยกเว้นในโปรแกรมป้องกันไวรัส/ไฟร์วอลล์ หรือปิดใช้งานเพื่อแก้ไขปัญหา
- หาก TeamViewer เวอร์ชันปัจจุบันเข้ากันไม่ได้กับพีซีของคุณ มีโอกาสมากขึ้นที่ TeamViewer จะไม่เชื่อมต่อปัญหา การเปลี่ยนไปใช้อินเทอร์เฟซเก่าของ TeamViewer จะป้องกันปัญหาดังกล่าว
- เพื่อแก้ไขข้อผิดพลาด TeamViewer จะเผยแพร่การอัปเดตเป็นประจำเพื่อปรับปรุงแอปพลิเคชัน หากคุณมี แอปพลิเคชันที่ล้าสมัย คุณอาจเผชิญกับ TeamViewer ไม่พร้อมที่จะตรวจสอบปัญหาการเชื่อมต่อของคุณ อัปเดต TeamViewer เป็นประจำเพื่อแก้ไขปัญหาดังกล่าว
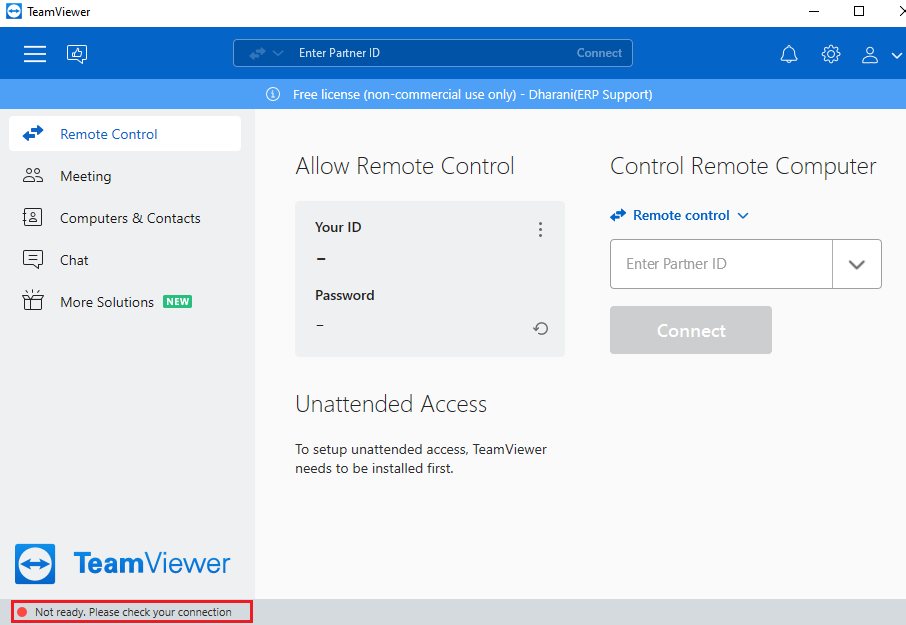
เราได้รวบรวมรายการวิธีการแก้ปัญหา TeamViewer ไม่ได้เชื่อมต่อ วิธีการจัดเรียงจากระดับพื้นฐานถึงระดับสูง ดังนั้นหากคุณต้องการผลลัพธ์ที่เร็วขึ้น ให้ทำตามตามลำดับเดียวกัน
วิธีที่ 1: รีสตาร์ท PC
ก่อนลองใช้วิธีการที่เหลือ ขอแนะนำให้รีบูตระบบของคุณ ในกรณีส่วนใหญ่ การรีสตาร์ทอย่างง่ายจะแก้ไขปัญหาได้โดยไม่มีเลย์เอาต์ที่ท้าทาย ดังนั้น ให้ลองรีบูตระบบของคุณโดยทำตามวิธีการใด ๆ ที่กล่าวถึงด้านล่างและตรวจสอบว่าคุณประสบปัญหาอีกครั้งหรือไม่ อีกวิธีหนึ่ง คุณสามารถ ปิด ระบบโดยสมบูรณ์โดยใช้ตัวเลือกพลังงาน แล้วเปิดใหม่อีกครั้ง
1. ไปที่ เมนูเริ่ม
2. ตอนนี้ เลือก ไอคอนพลังงาน
หมายเหตุ: ใน Windows 10 ไอคอนพลังงานจะอยู่ที่ด้านล่าง ในขณะที่ใน Windows 8 ไอคอนพลังงานจะอยู่ที่ด้านบน
3. หลายตัวเลือกเช่น Sleep , Shut down และ Restart จะปรากฏขึ้น ที่นี่ คลิกที่ เริ่มต้นใหม่
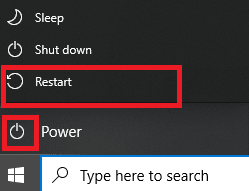
วิธีที่ 2: ปิดใช้งานกระบวนการ TeamViewer
คุณสามารถแก้ไข TeamViewer ไม่ใช่ปัญหาในการเชื่อมต่อ โดยปิดใช้งานกระบวนการ TeamViewer ทั้งหมดและเปิดแอปพลิเคชันใหม่ ต่อไปนี้คือขั้นตอนบางส่วนในการปิดใช้งานกระบวนการ TeamViewer ผ่านตัวจัดการงาน
1. เปิดตัว จัดการงาน โดยกดปุ่ม Ctrl + Shift + Esc พร้อมกัน
2. ในหน้าต่าง Task Manager ให้คลิกที่แท็บ Processes
3. ตอนนี้ ค้นหาและเลือกงาน TeamViewer ที่ทำงานอยู่เบื้องหลังโดยไม่จำเป็น
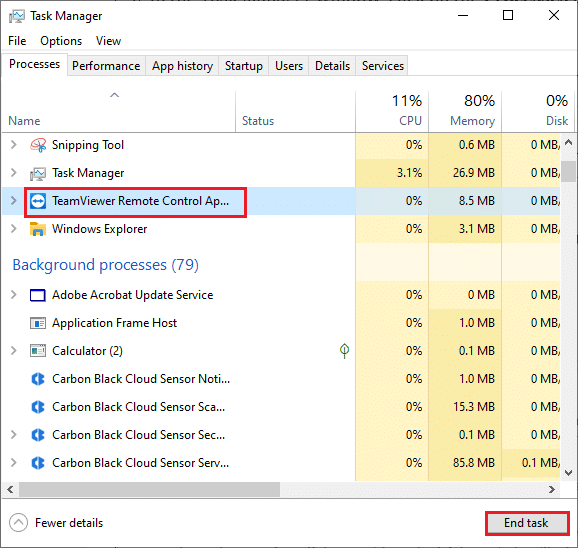
4. สุดท้าย เลือก End Task ตามที่ปรากฎในภาพด้านบน แล้ว รีบูตเครื่องพีซีของคุณ แล้วเปิด TeamViewer อีกครั้ง
อ่านเพิ่มเติม: แก้ไขเดสก์ท็อประยะไกลไม่เชื่อมต่อใน Windows 10
วิธีที่ 3: เริ่มบริการ TeamViewer ใหม่
คุณสามารถเริ่มบริการ TeamViewer ใหม่ได้โดยหยุดบริการหนึ่งครั้งแล้วเริ่มใหม่อีกครั้งหลังจากผ่านไปสองสามนาที ต่อไปนี้คือขั้นตอนสองสามขั้นตอนในการเริ่มบริการ TeamViewer ใหม่
1. กดปุ่ม Windows + R พร้อมกันเพื่อเปิดกล่องโต้ตอบ Run
2. พิมพ์ services.msc และกดปุ่ม Enter เพื่อเปิดโปรแกรม Services
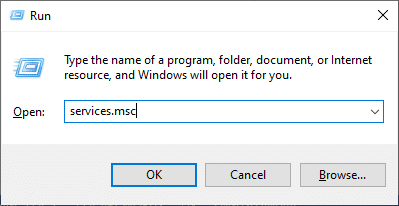
3. ในหน้าต่าง Services ให้เลื่อนลงมาและค้นหาบริการ TeamViewer แล้วคลิกที่มัน
4. ตอนนี้ คลิกที่ Properties ตามที่ปรากฎในภาพด้านล่าง
หมายเหตุ: คุณสามารถดับเบิลคลิกที่ บริการ TeamViewer เพื่อเปิดหน้าต่างคุณสมบัติได้
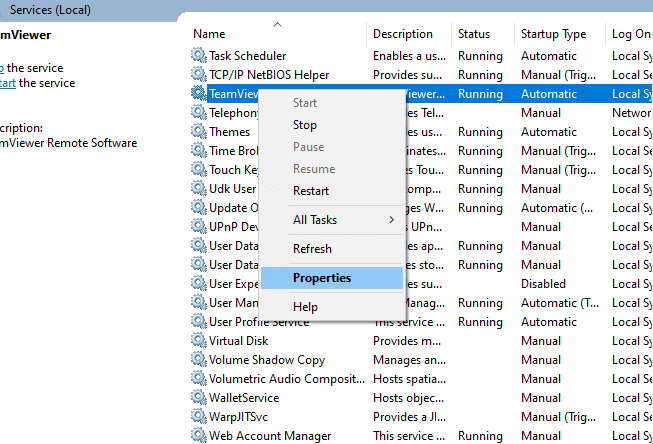
5. ตอนนี้ ตั้งค่า ประเภทการเริ่มต้น เป็น อัตโนมัติ ดังที่แสดงด้านล่าง หากสถานะบริการไม่ทำงาน ให้คลิก ที่ปุ่มเริ่ม
หมายเหตุ: หาก สถานะบริการ กำลัง ทำงาน ให้หยุดสักครู่แล้วเริ่มใหม่อีกครั้ง
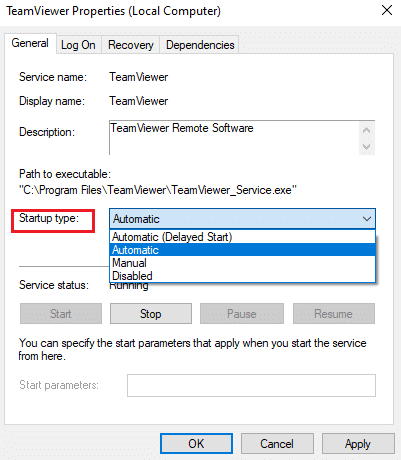
6. สุดท้าย คลิกที่ Apply > OK เพื่อบันทึกการเปลี่ยนแปลง ตรวจสอบว่าคุณได้แก้ไขปัญหาแล้ว
วิธีที่ 4: ลบ TeamViewer จากไฟล์โฮสต์ (ถ้ามี)
หากคุณมีรายการ TeamViewer ที่เสียหายในไฟล์โฮสต์ คุณจะเผชิญกับ TeamViewer ไม่พร้อมที่จะตรวจสอบปัญหาการเชื่อมต่อของคุณ ในการแก้ไขปัญหานี้ ให้ลบส่วน TeamViewer ออกจากไฟล์โฮสต์ตามคำแนะนำด้านล่าง
1. กดปุ่ม Windows + E พร้อมกันเพื่อเปิด Windows Explorer
2. ตอนนี้ สลับไปที่แท็บ มุมมอง และทำเครื่องหมายที่ช่อง รายการที่ซ่อนอยู่ ในส่วน แสดง/ซ่อน
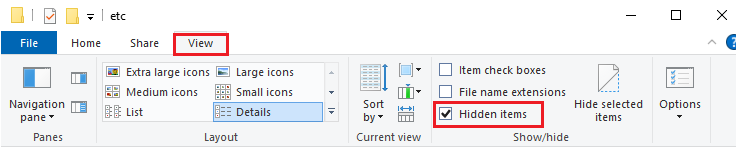
3. ตอนนี้ ไปที่ เส้นทาง ต่อไปนี้จากแถบที่อยู่ของ File Explorer
C:\Windows\System32\drivers\etc
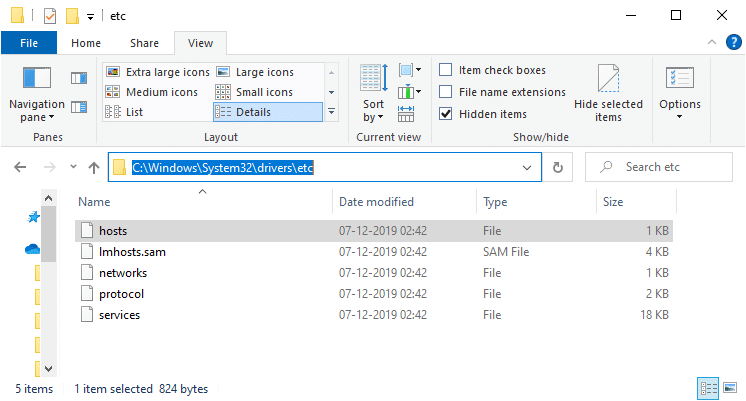
4. ตอนนี้ เลือกและคลิกขวาที่ไฟล์ โฮสต์ แล้วเลือก เปิดด้วย ตัวเลือก ดังที่แสดง
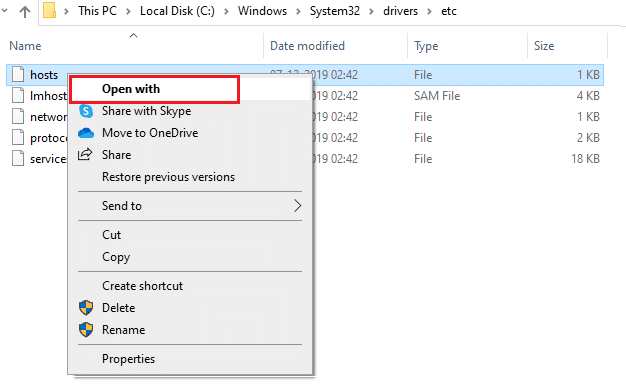
5. ตอนนี้ เลือกตัวเลือก Notepad จากรายการและคลิก ตกลง ตามที่แสดง
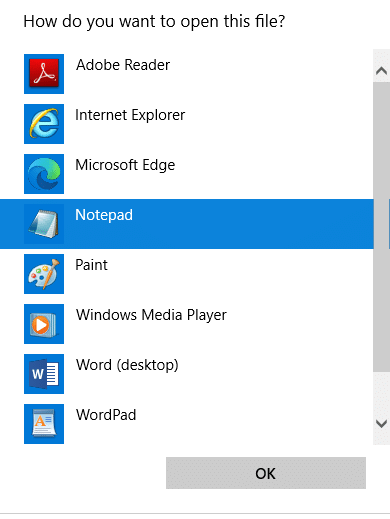
6. ไฟล์โฮสต์จะเปิดขึ้นใน Notepad ดังนี้:
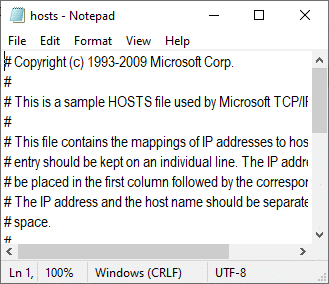
7. ตอนนี้ คลิกที่ ปุ่ม Ctrl + F เพื่อเปิดหน้าต่าง ค้นหา ที่นี่พิมพ์ Teamviewer ในช่อง Find what แล้วคลิก Find Next ตามที่แสดง
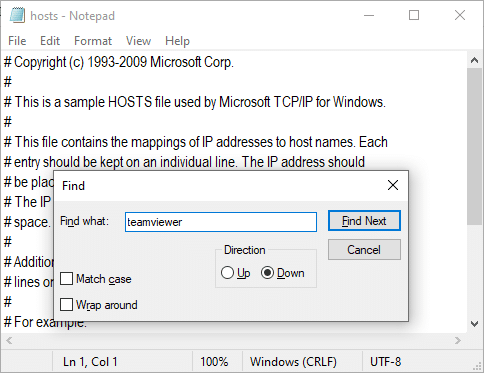
8. หากคุณไม่ได้รับผลการค้นหาใดๆ แสดงว่าคุณไม่มีไฟล์ TeamViewer ที่เสียหายบนพีซีของคุณ หากคุณพบส่วน #Teamviewer ให้คลิกขวาที่ส่วนนั้นแล้ว ลบออก
9. ตอนนี้ บันทึกไฟล์โดยคลิกที่ ปุ่ม Ctrl+ S พร้อมกัน
10. ออกจาก Notepad และตรวจสอบว่าคุณได้แก้ไข TeamViewer ไม่พร้อมหรือไม่ ตรวจสอบปัญหาการเชื่อมต่อของคุณ
อ่านเพิ่มเติม: วิธีเปิดใช้งาน Telnet ใน Windows 10
วิธีที่ 5: รีเซ็ต Winsock
การรีเซ็ตไดเรกทอรี Winsock เป็นการตั้งค่าเริ่มต้นจะช่วยแก้ปัญหา TeamViewer ไม่ได้เชื่อมต่อ หากคุณไม่สามารถเข้าสู่ระบบ TeamViewer ได้ ให้ทำตามวิธีนี้เพื่อแก้ไขปัญหาเดียวกัน
1. กดปุ่ม Windows พิมพ์ command prompt แล้วคลิก Run as administrator
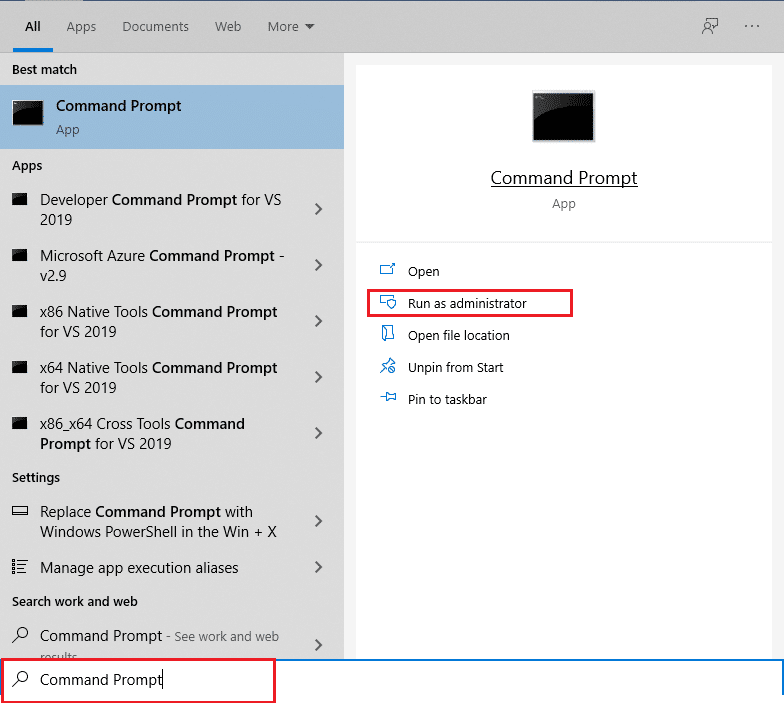
2. จากนั้น พิมพ์คำสั่งต่อไปนี้ทีละคำสั่งในหน้าต่างคำสั่ง แล้วกด Enter หลังจากแต่ละคำสั่ง
รีเซ็ตตาข่าย winsock รีเซ็ตอวนภายใน ip
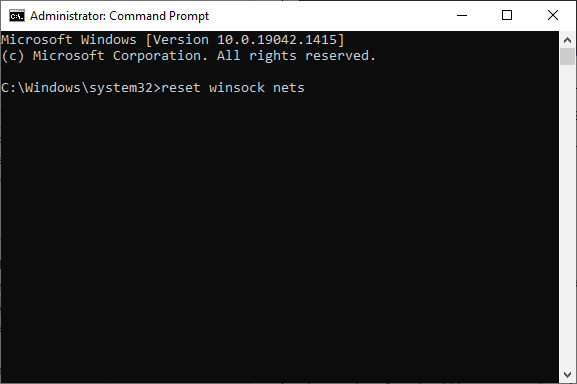
3. สุดท้าย รอให้ Winsock reset เสร็จสิ้น ข้อความและตรวจสอบว่าคุณได้แก้ไขปัญหาแล้วหรือไม่
วิธีที่ 6: ปิดใช้งาน IPV6
แม้ว่า IPv6 จะเพิ่มข้อได้เปรียบเหนือ IPv4 แต่ก็มีข้อจำกัดบางประการ อย่างไรก็ตาม หากระบบของคุณไม่ปรับโปรโตคอล IPv6 คุณจะเผชิญ TeamViewer ไม่พร้อมที่จะตรวจสอบปัญหาการเชื่อมต่อของคุณ ดังนั้น ขอแนะนำให้คุณปิดการใช้งาน IPv6 ตามคำแนะนำด้านล่าง
1. คลิกขวาที่ ไอคอนเครือข่าย ในซิสเต็มเทรย์และเลือก เปิดการตั้งค่าเครือข่ายและอินเทอร์เน็ต
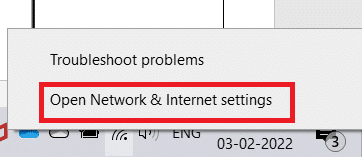
2. คลิก เปลี่ยนตัวเลือกอะแดปเตอร์
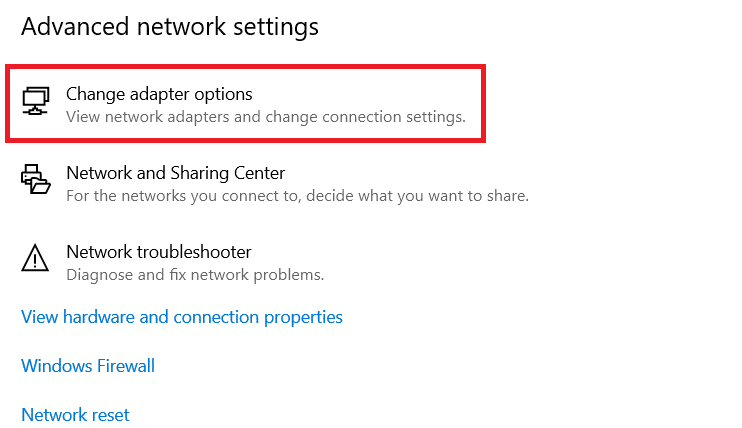
3. ตอนนี้ คลิกขวาที่ อะแดปเตอร์เครือข่ายที่ใช้งานอยู่ และคลิกที่ Properties ตามที่แสดง
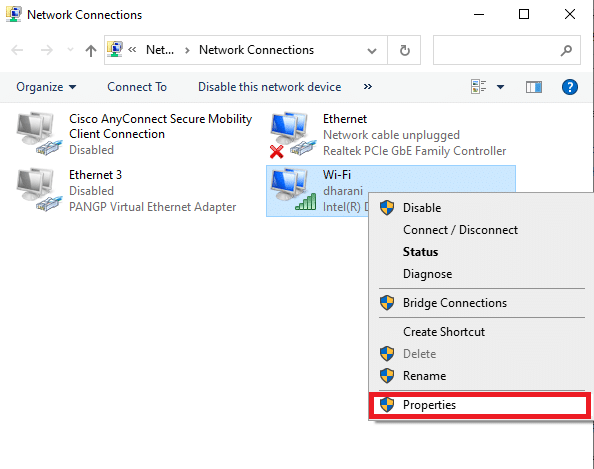
4. หน้าต่าง คุณสมบัติ Wi-Fi จะปรากฏขึ้น ที่นี่ ยกเลิกการเลือกตัวเลือก Internet Protocol รุ่น 6 (TCP/IPv6)
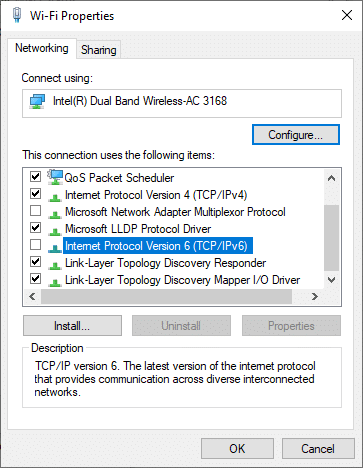
5. สุดท้าย คลิก ตกลง เพื่อบันทึกการเปลี่ยนแปลงและ รีสตาร์ท พีซีของคุณ
อ่านเพิ่มเติม: แสดงแผงควบคุมในเมนู WinX ใน Windows 10
วิธีที่ 7: เปลี่ยนที่อยู่ DNS
ผู้ใช้หลายคนรายงานว่า TeamViewer ไม่พร้อม ตรวจสอบว่าปัญหาการเชื่อมต่อของคุณจะได้รับการแก้ไขโดยการเปลี่ยนที่อยู่ DNS ที่ผู้ให้บริการอินเทอร์เน็ตของคุณให้มา คุณสามารถใช้ที่อยู่ Google DNS เพื่อแก้ไขปัญหา และนี่คือคำแนะนำบางประการในการเปลี่ยนที่อยู่ DNS ของพีซีของคุณ
1. กดปุ่ม Windows พิมพ์ Control Panel แล้วคลิก Open

2. ตั้งค่า ดูโดย: > ไอคอนขนาดใหญ่ และคลิกที่ Network and Sharing Center จากรายการ
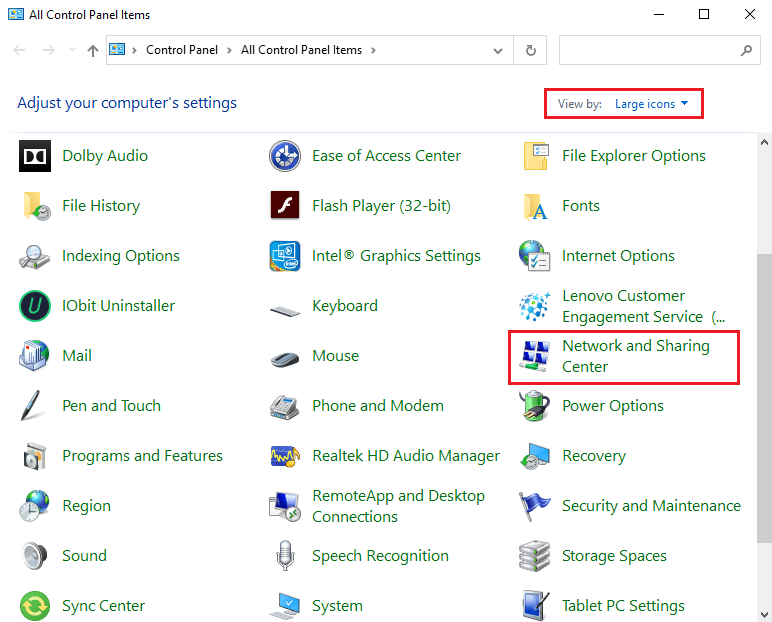
3. จากนั้น ให้คลิกที่ลิงก์ เปลี่ยนการตั้งค่าอแด็ปเตอร์ ในบานหน้าต่างด้านซ้าย
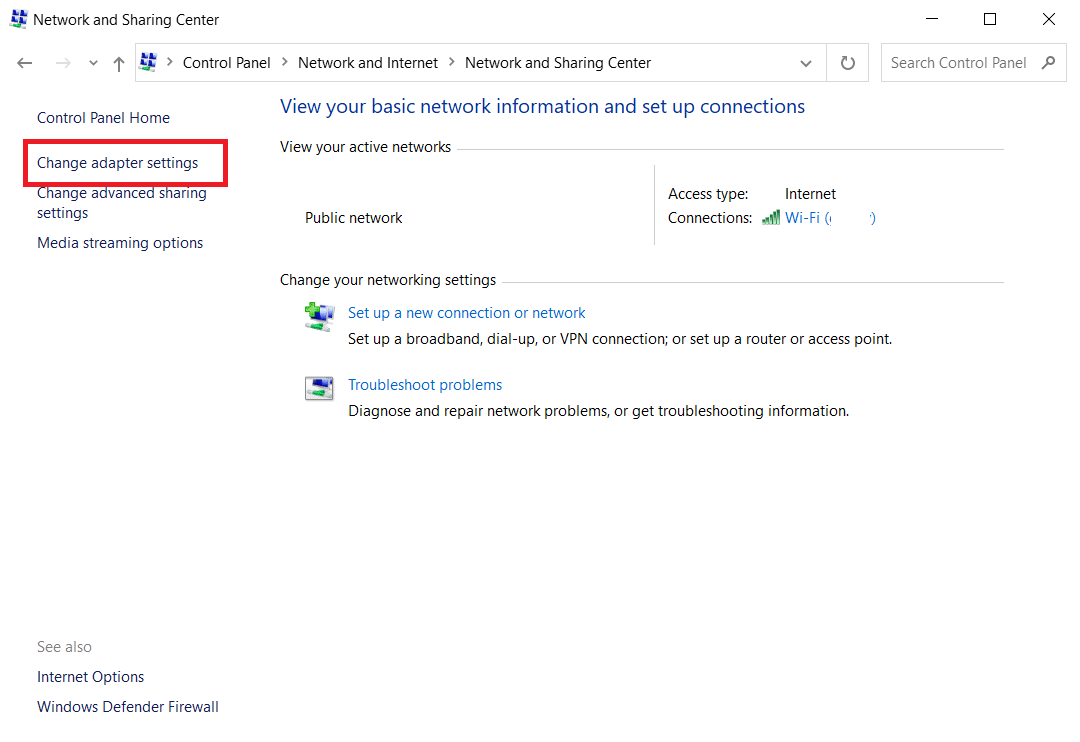

4. คลิกขวาที่การเชื่อมต่อเครือข่ายปัจจุบันของคุณ (เช่น Wi-Fi ) และเลือก Properties ตามที่แสดง
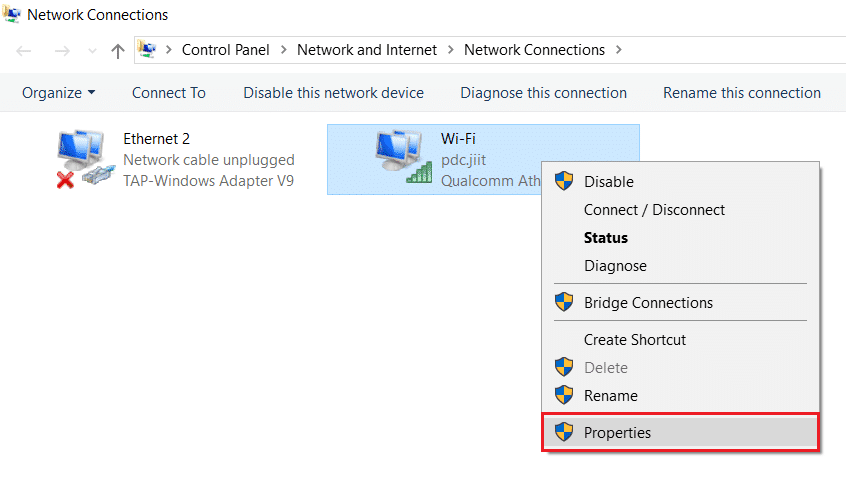
5: ภายใต้ การเชื่อมต่อนี้ใช้รายการต่อไปนี้: รายการ ค้นหา และคลิก Internet Protocol รุ่น 4 (TCP/IPv4)
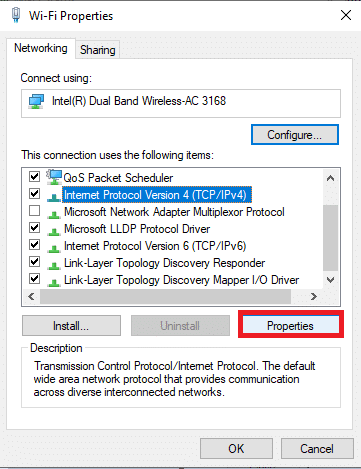
6. คลิกปุ่ม Properties ตามที่ไฮไลต์ด้านบน
7. ที่นี่ เลือก ใช้ที่อยู่เซิร์ฟเวอร์ DNS ต่อไปนี้: ตัวเลือก และป้อนข้อมูลต่อไปนี้:
เซิร์ฟเวอร์ DNS ที่ต้องการ: 8.8.8.8
เซิร์ฟเวอร์ DNS สำรอง: 8.8.4.4
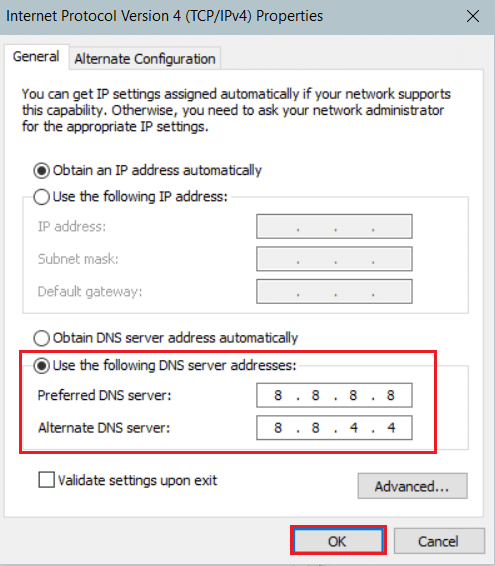
8. คลิก ตกลง เพื่อบันทึกการเปลี่ยนแปลง
วิธีที่ 8: แก้ไขการตั้งค่า LAN
หากคุณมีการเปลี่ยนแปลงการตั้งค่า LAN ในระบบของคุณโดยอัตโนมัติ บ่อยครั้งขึ้น คุณจะพบว่า TeamViewer ไม่พร้อมตรวจสอบปัญหาการเชื่อมต่อของคุณ ดังนั้น ให้แก้ไขการตั้งค่าเพื่อให้มีการเชื่อมต่ออินเทอร์เน็ตที่เพียงพอกับระบบ
1. กดปุ่ม Windows พิมพ์ แผงควบคุม แล้วคลิก เปิด

2. ตอนนี้ ตั้งค่าตัวเลือก ดูตาม เป็น หมวดหมู่
3. เลือกการตั้งค่า เครือข่ายและอินเทอร์เน็ต
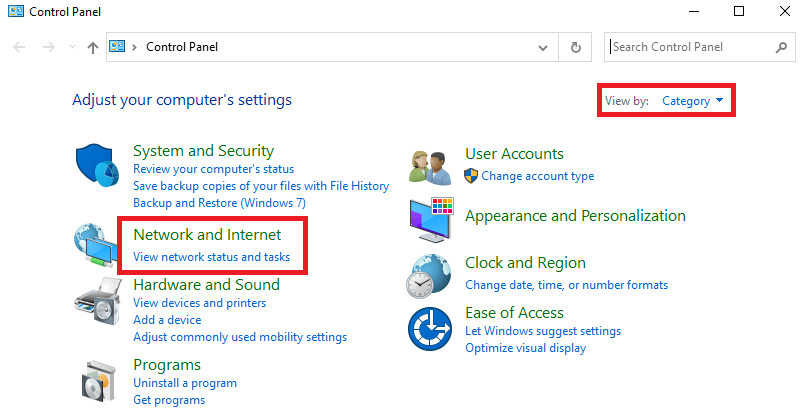
4. ที่นี่ คลิกที่ Internet Options ดังที่แสดงด้านล่าง
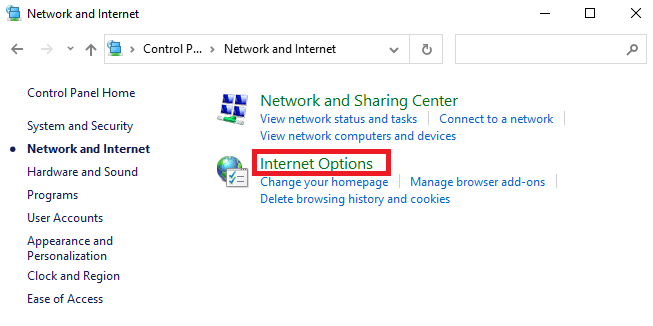
5. ในหน้าต่าง คุณสมบัติอินเทอร์เน็ต ให้ สลับไปที่แท็บการ เชื่อม ต่อ
6. เลือก การตั้งค่า LAN ตามที่ไฮไลต์ด้านล่าง
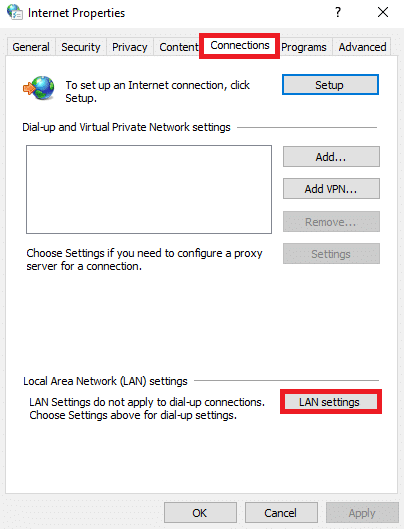
7. ที่นี่ ให้ทำเครื่องหมายที่ช่อง ตรวจหาการตั้งค่าโดยอัตโนมัติ และตรวจดูให้แน่ใจว่าไม่ได้เลือกช่อง ใช้พร็อกซีเซิร์ฟเวอร์สำหรับ LAN ของคุณ
หมายเหตุ: คุณสามารถเปิดใช้งานตัวเลือกนี้ได้อีกครั้งเมื่อต้องการ
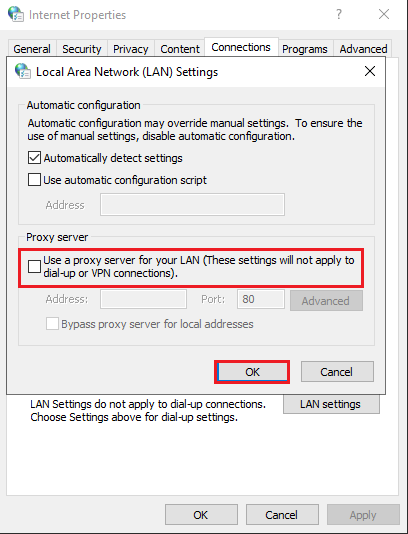
8. สุดท้าย ให้คลิกที่ ตกลง เพื่อบันทึกการเปลี่ยนแปลงและตรวจสอบว่าปัญหาได้รับการแก้ไขแล้วหรือไม่
อ่านเพิ่มเติม: 3 วิธีในการฆ่ากระบวนการใน Windows 10
วิธีที่ 9: อัปเดตหรือย้อนกลับไดรเวอร์เครือข่าย
หากไดรเวอร์ปัจจุบันในระบบของคุณเข้ากันไม่ได้/ล้าสมัยกับไฟล์ TeamViewer คุณจะพบว่า TeamViewer ไม่พร้อมให้ตรวจสอบการเชื่อมต่อของคุณ ดังนั้น คุณควรอัปเดตหรือย้อนกลับไดรเวอร์เพื่อป้องกันปัญหาดังกล่าว
ตัวเลือกที่ 1: อัปเดตไดรเวอร์
ต่อไปนี้เป็นขั้นตอนในการอัปเดตไดรเวอร์เครือข่ายของคุณเพื่อแก้ไขปัญหา Teamviewer ไม่ได้เชื่อมต่อ
1. กดปุ่ม Windows พิมพ์ Device Manager แล้วคลิก Open
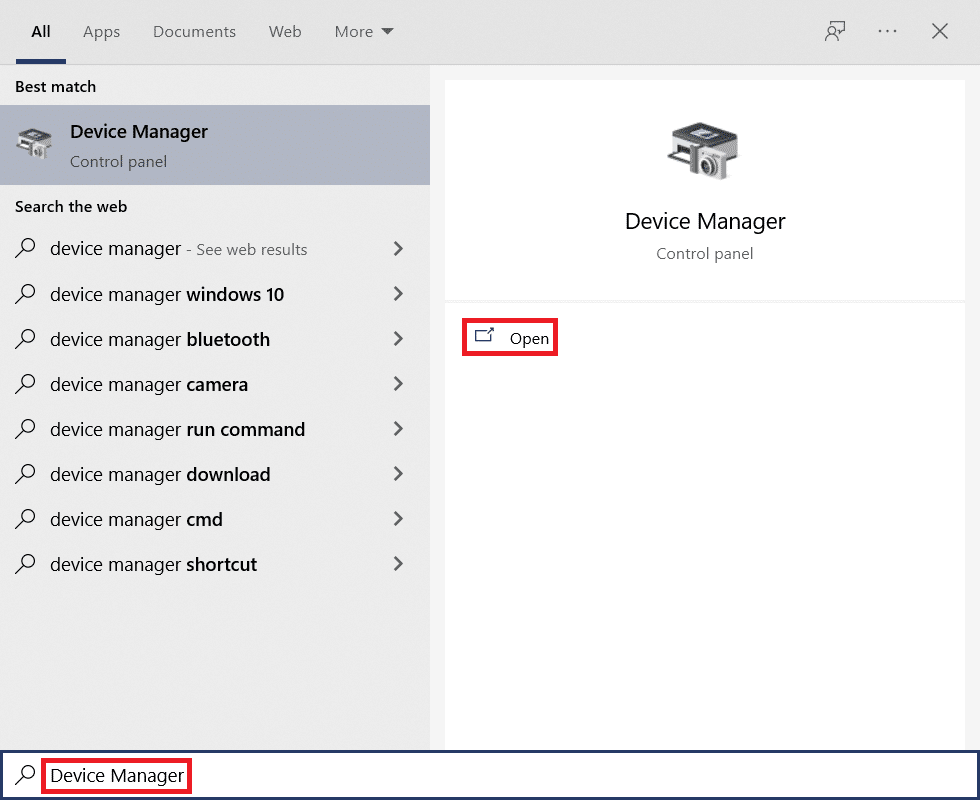
2. ดับเบิลคลิกที่ Network adapters เพื่อขยาย
3. คลิกขวาที่ ไดรเวอร์เครือข่ายไร้สาย ของคุณ (เช่น Qualcomm Atheros QCA9377 Wireless Network Adapter ) และเลือก Update driver ดังภาพด้านล่าง
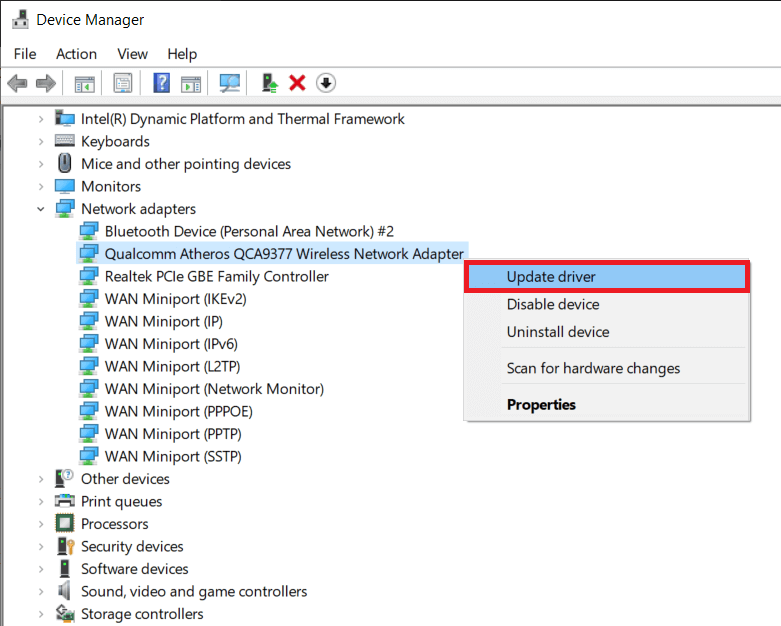
4. จากนั้น ให้คลิกที่ ค้นหาอัตโนมัติสำหรับไดรเวอร์ เพื่อดาวน์โหลดและติดตั้งไดรเวอร์ที่ดีที่สุดโดยอัตโนมัติ
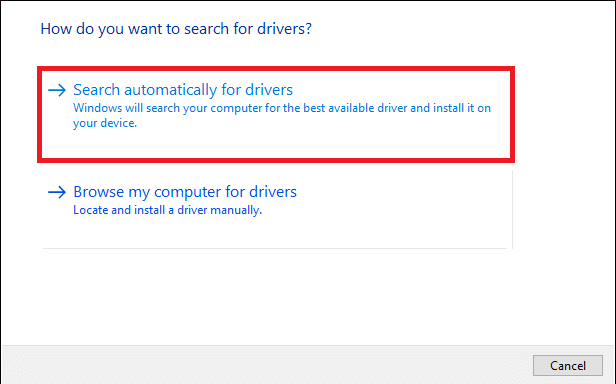
5ก. ตอนนี้ ไดรเวอร์จะอัปเดตและติดตั้งเป็นเวอร์ชันล่าสุด หากไม่มีการอัปเดต
5B. หากอยู่ในขั้นตอนการอัปเดตแล้ว ข้อความแจ้งว่า ติดตั้งไดรเวอร์ที่ดีที่สุดสำหรับอุปกรณ์ของคุณแล้ว จะปรากฏขึ้น
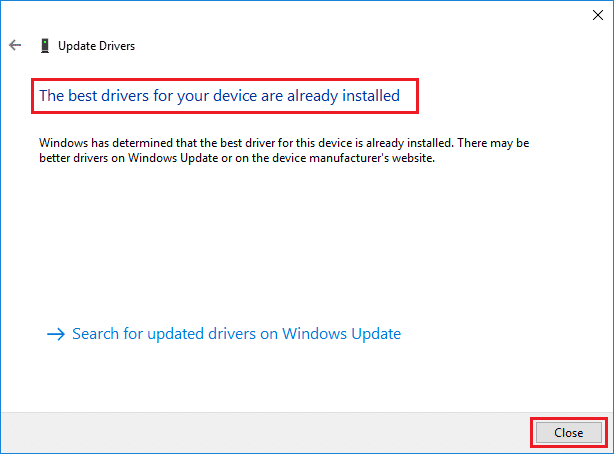
6. คลิกที่ปุ่ม Close เพื่อออกจากหน้าต่างและ รีสตาร์ทพีซีของคุณ
ตัวเลือก 2: ย้อนกลับการอัปเดตไดรเวอร์
ทำตามขั้นตอนเหล่านี้เพื่อย้อนกลับการอัปเดตไดรเวอร์เพื่อแก้ไขปัญหา Teamviewer ไม่ได้เชื่อมต่อ
1. ไปที่ Device Manager > Network adapters เช่นก่อนหน้านี้
2. คลิกขวาที่ ไดรเวอร์เครือข่าย ของคุณ (เช่น Intel(R) Dual Band Wireless-AC 3168 ) และเลือก Properties ตามที่แสดง
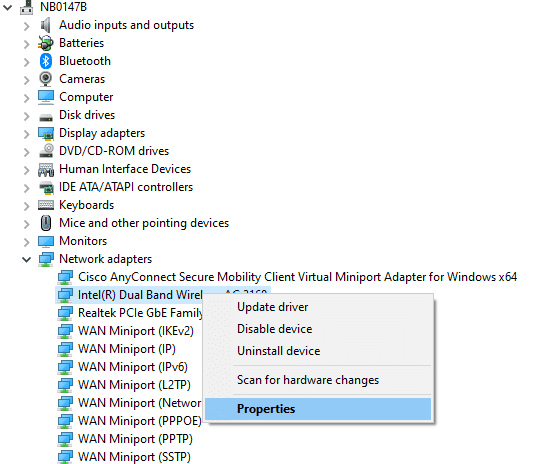
3. สลับไปที่ แท็บ Driver และเลือก Roll Back Driver ตามที่ไฮไลต์
หมายเหตุ: หากตัวเลือก Roll Back Drive r เป็นสีเทา แสดงว่าคอมพิวเตอร์ของคุณไม่มีไฟล์ไดรเวอร์ที่ติดตั้งไว้ล่วงหน้าหรือไม่เคยมีการอัปเดต
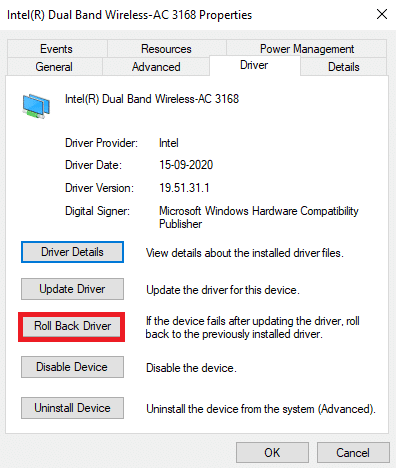
4. ให้เหตุผลของคุณว่า ทำไมคุณถึงย้อนกลับ? ใน การย้อนกลับแพ็คเกจไดรเวอร์ จากนั้นคลิก Yes ดังรูปด้านล่าง
5. จากนั้นคลิก ตกลง เพื่อใช้การเปลี่ยนแปลงนี้ สุดท้าย รีสตาร์ทพีซีของคุณ
วิธีที่ 10: เพิ่มการยกเว้นในไฟร์วอลล์/โปรแกรมป้องกันไวรัส
หาก Windows Firewall ไม่ก่อให้เกิดความขัดแย้งกับ TeamViewer แสดงว่าซอฟต์แวร์ป้องกันไวรัสในระบบของคุณมีแนวโน้มว่าจะบล็อกไคลเอ็นต์ TeamViewer หรือในทางกลับกัน คุณสามารถเพิ่มข้อยกเว้นสำหรับ TeamViewer เพื่อแก้ไขปัญหาได้
ตัวเลือกที่ 1: ผ่านความปลอดภัยของ Windows
1. กด ปุ่ม Windows พิมพ์ การป้องกันไวรัสและภัยคุกคาม แล้วกดปุ่ม Enter
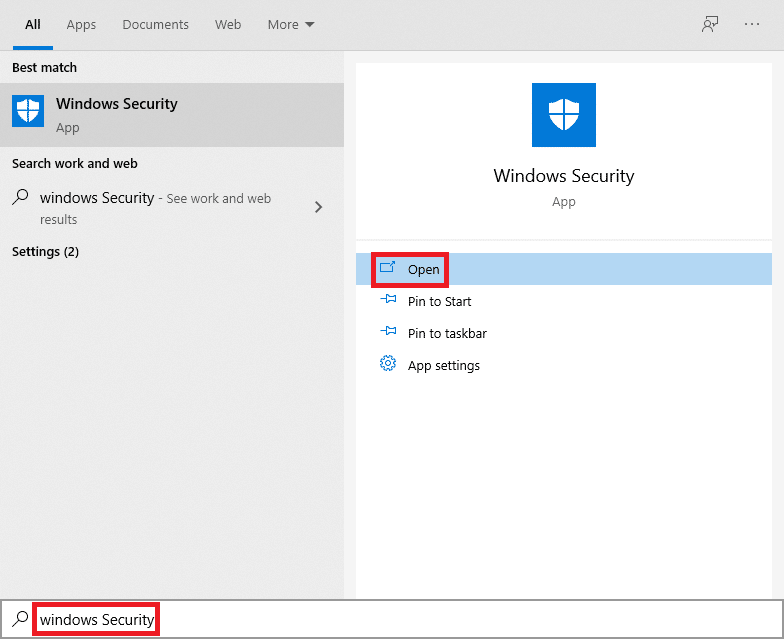
2. ตอนนี้ คลิกที่ จัดการการตั้งค่า
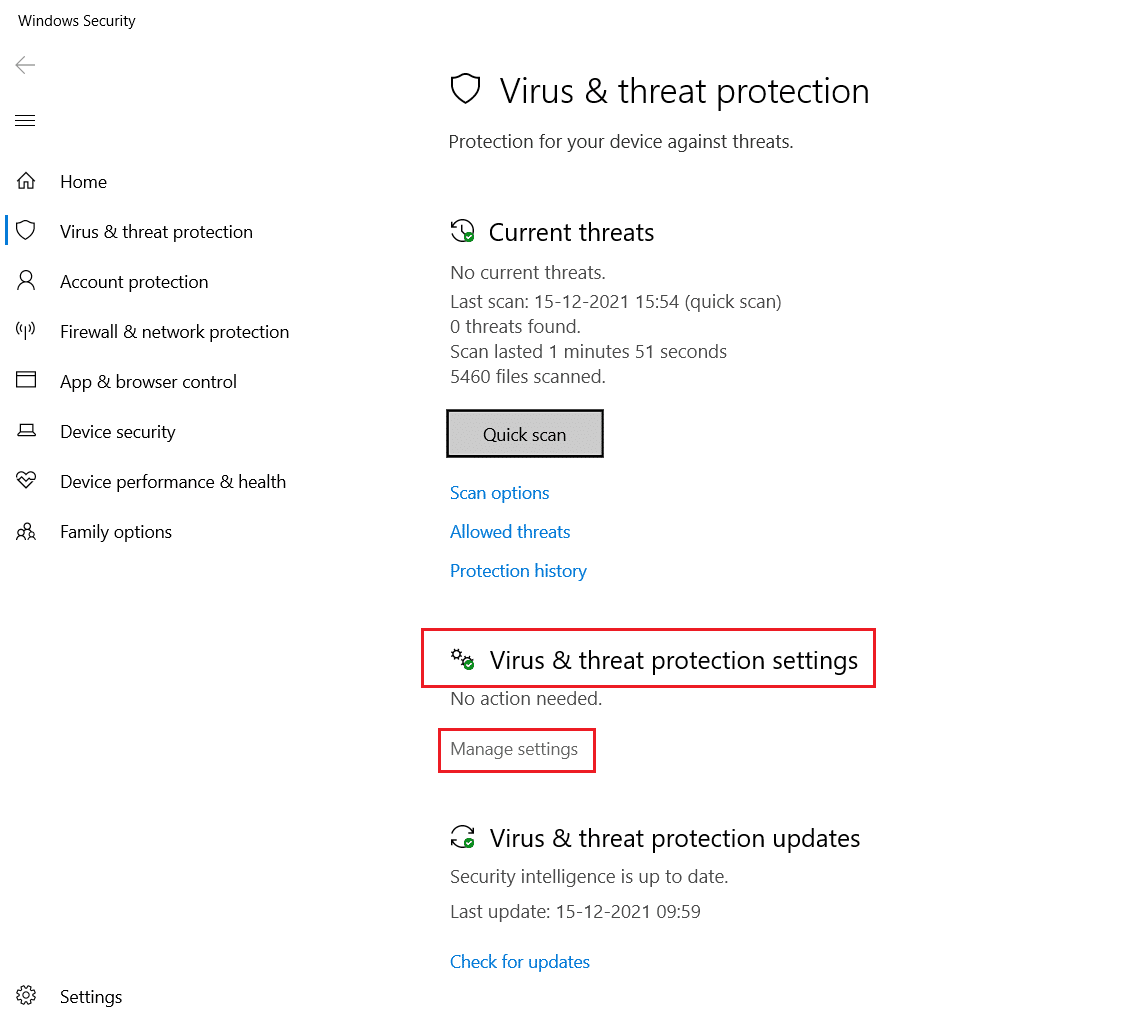
3. เลื่อนลงแล้วคลิก เพิ่มหรือลบการยกเว้น ดังที่แสดงด้านล่าง
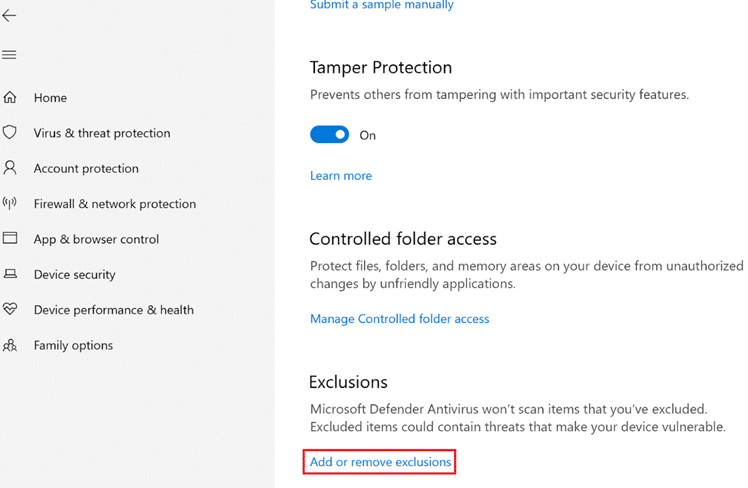
4. ในแท็บ Exclusions ให้เลือกตัวเลือก Add an exclusion แล้วคลิก File ตามที่แสดง
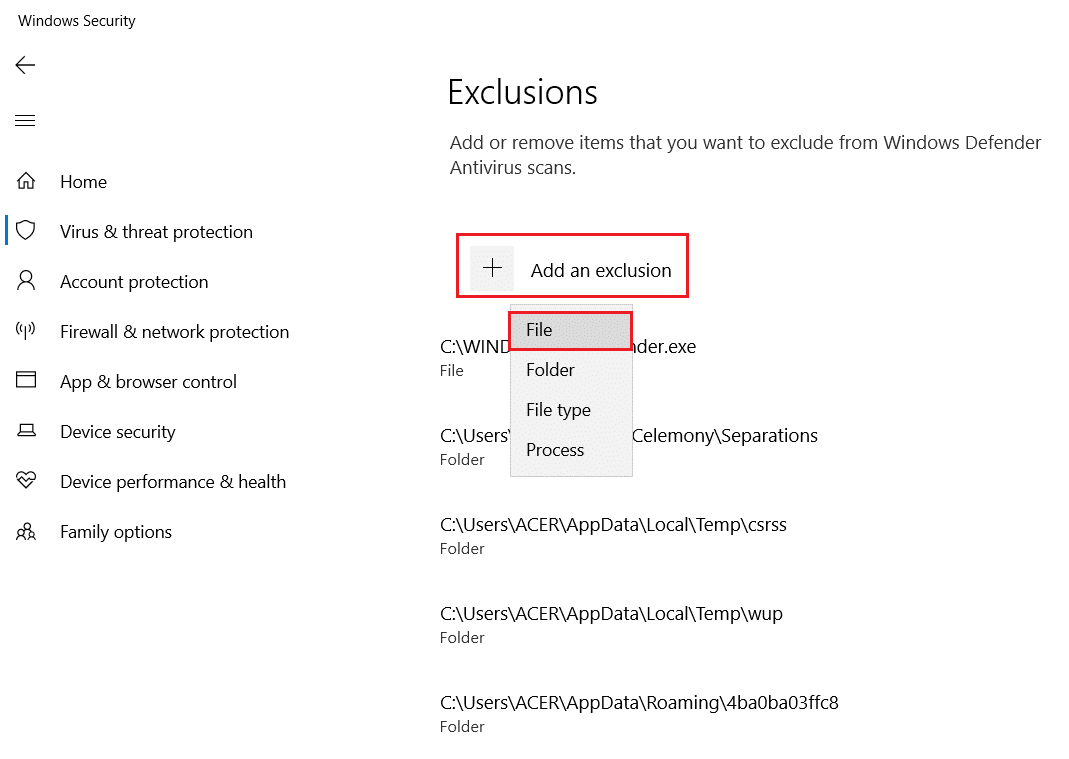
5. ตอนนี้ ไปที่ ไดเร็กทอรีไฟล์ ที่คุณได้ติดตั้งโปรแกรมไว้และเลือกไฟล์ Teamviewer
ตัวเลือก II: ผ่านโปรแกรมป้องกันไวรัสของบริษัทอื่น
หมายเหตุ: ในที่นี้ เราได้ใช้ Avast Free Antivirus เป็นตัวอย่าง
1. เปิดตัว Avast Antivirus คลิกที่ตัวเลือก เมนู จากมุมบนขวาดังที่แสดง

2. ที่นี่ คลิกที่ การตั้งค่า จากรายการแบบหล่นลง
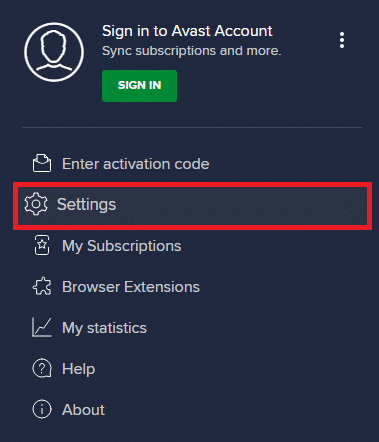
3. เลือก ทั่วไป > แอปที่ถูกบล็อกและอนุญาต คลิกที่ ALLOW APP ในส่วนรายการแอปที่อนุญาต ตามที่ไฮไลต์ด้านล่าง
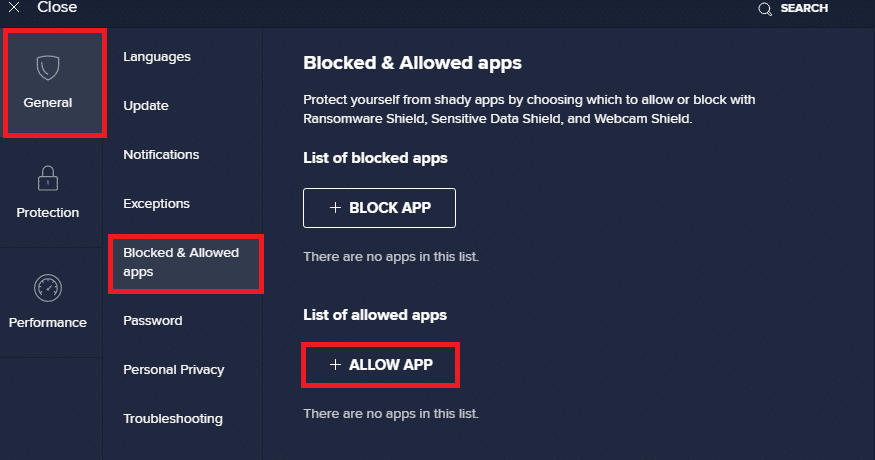
4. ตอนนี้ คลิกที่ ADD > ที่สัมพันธ์กับ TeamViewer เพื่อเพิ่มลงในรายการที่อนุญาต อีกวิธีหนึ่ง คุณอาจเรียกดูแอป Steam ได้ด้วยการเลือกตัว เลือก SELECT APP PATH
หมายเหตุ: เราได้แสดง App Installer ที่ได้รับการเพิ่มเป็นการยกเว้นด้านล่าง
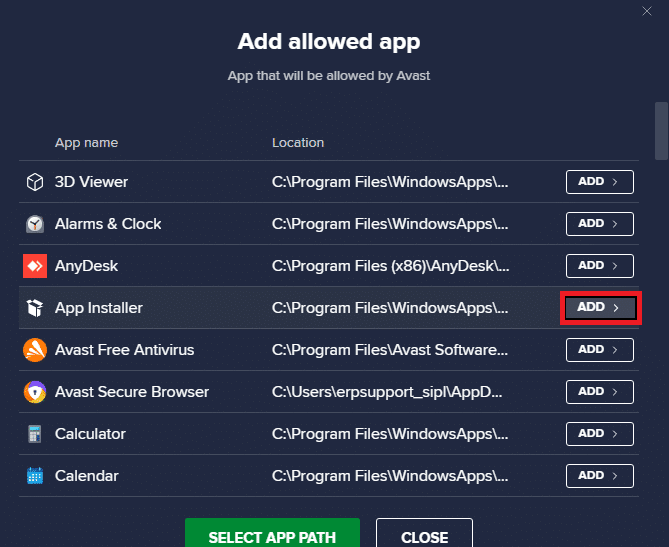
5. สุดท้าย ให้คลิกที่ เพิ่ม ในข้อความแจ้งเพื่อเพิ่มแอป TeamViewer ลงในรายการที่อนุญาตพิเศษของ Avast
อ่านเพิ่มเติม: แก้ไขเดสก์ท็อประยะไกลไม่เชื่อมต่อใน Windows 10
วิธีที่ 11: ติดตั้ง TeamViewer ใหม่
หากวิธีการใดไม่สามารถช่วยคุณได้ ให้ลองติดตั้งซอฟต์แวร์ใหม่หากเป็นไปได้ การตั้งค่าและการตั้งค่าการกำหนดค่าทั้งหมดจะได้รับการรีเฟรชเมื่อคุณติดตั้ง TeamViewer อีกครั้ง และด้วยเหตุนี้จึงมีโอกาสมากขึ้นที่คุณจะได้รับการแก้ไขสำหรับ Teamviewer ที่ไม่ได้เชื่อมต่อปัญหา
1. เปิดกล่องโต้ตอบ เรียกใช้ โดยกดปุ่ม Windows + R พร้อมกัน
2. พิมพ์ appwiz.cpl แล้วคลิก ตกลง
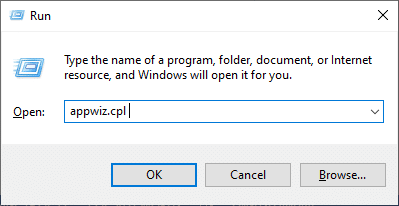
3. ยูทิลิตี โปรแกรมและคุณลักษณะ จะเปิดขึ้น และตอนนี้ค้นหา TeamViewer
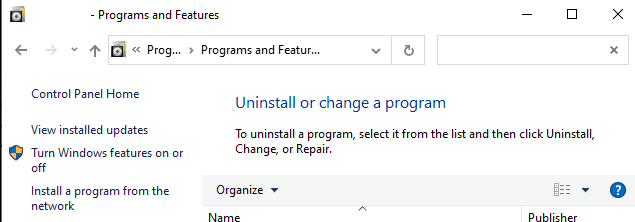
4. ตอนนี้ คลิกที่ TeamViewer และเลือกตัวเลือก ถอนการติดตั้ง
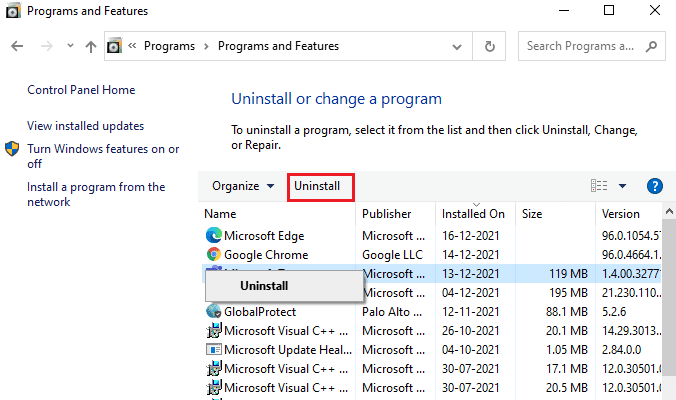
5. ตอนนี้ หากคุณได้รับแจ้ง คุณแน่ใจหรือไม่ว่าต้องการถอนการติดตั้ง TeamViewer จากนั้นคลิกที่ ใช่
6. รีสตาร์ทพีซีของคุณ เมื่อคุณทำตามขั้นตอนทั้งหมดที่กล่าวมาข้างต้นเรียบร้อยแล้ว
7. ดาวน์โหลด TeamViewer จากเว็บไซต์ทางการ
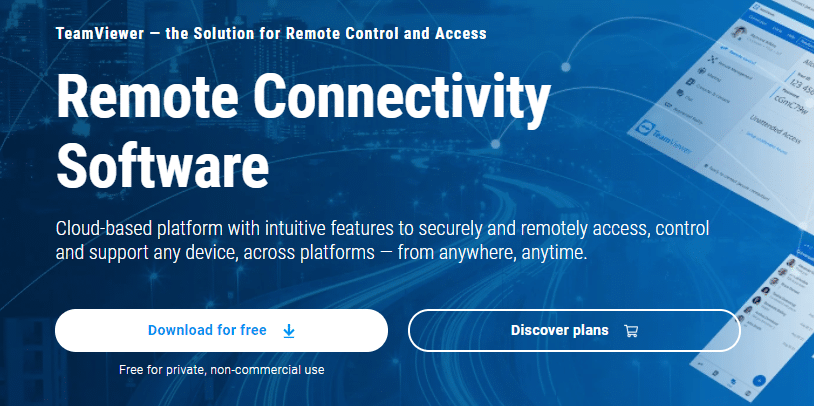
8. ตอนนี้ ไปที่การ ดาวน์โหลดของฉัน แล้วเปิดไฟล์ ติดตั้ง TeamViewer
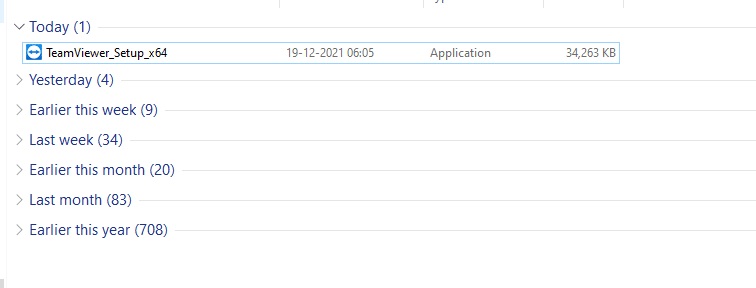
9. ทำตาม คำแนะนำบนหน้าจอ เพื่อทำการติดตั้งบนพีซีของคุณให้เสร็จสิ้น
สุดท้าย คุณได้ติดตั้ง TeamViewer บนคอมพิวเตอร์ของคุณอีกครั้ง การดำเนินการนี้จะแก้ไขปัญหาทั้งหมดที่เกี่ยวข้องกับแอป
ที่แนะนำ:
- แก้ไขการเชื่อมต่อของคุณถูกขัดจังหวะใน Windows 10
- วิธีดาวน์โหลด ติดตั้ง และใช้ WGET สำหรับ Windows 10
- วิธีแก้ไขกล้อง Discord ไม่ทำงาน
- แก้ไขเสียงซูมไม่ทำงาน Windows 10
เราหวังว่าคู่มือนี้จะเป็นประโยชน์ และคุณสามารถแก้ไข TeamViewer ที่ไม่ได้เชื่อมต่อ ใน Windows 10 ได้ โปรดติดต่อเราพร้อมคำแนะนำและข้อเสนอแนะผ่านทางส่วนความคิดเห็นด้านล่าง แจ้งให้เราทราบว่าหัวข้อใดที่คุณต้องการให้เราสำรวจต่อไป