แก้ไขข้อผิดพลาดของทีม caa7000a ใน Windows 10
เผยแพร่แล้ว: 2022-09-03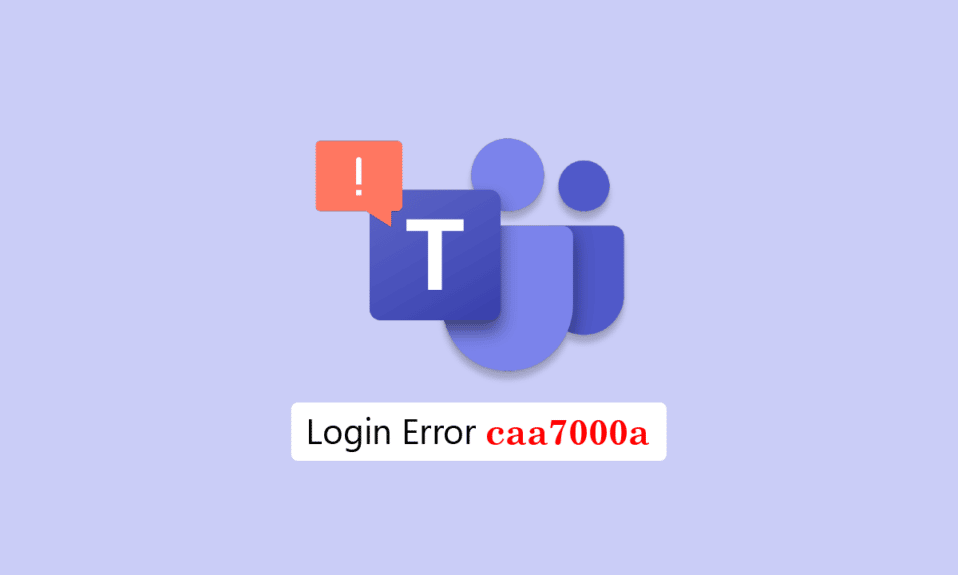
ผู้ใช้หลายคนรายงานข้อผิดพลาดของ Teams caa7000a เมื่อลงชื่อเข้าใช้ Microsoft Teams ผ่านเดสก์ท็อปหรือเว็บ นี่เป็นปัญหาทั่วไปที่ผู้ใช้จำนวนมากต้องเผชิญและไม่มีอะไรต้องกังวล ต่อไปนี้คือวิธีแฮ็กการแก้ไขปัญหาที่มีประสิทธิภาพซึ่งจะช่วยให้คุณแก้ไขปัญหาได้ ดังนั้นอ่านต่อ
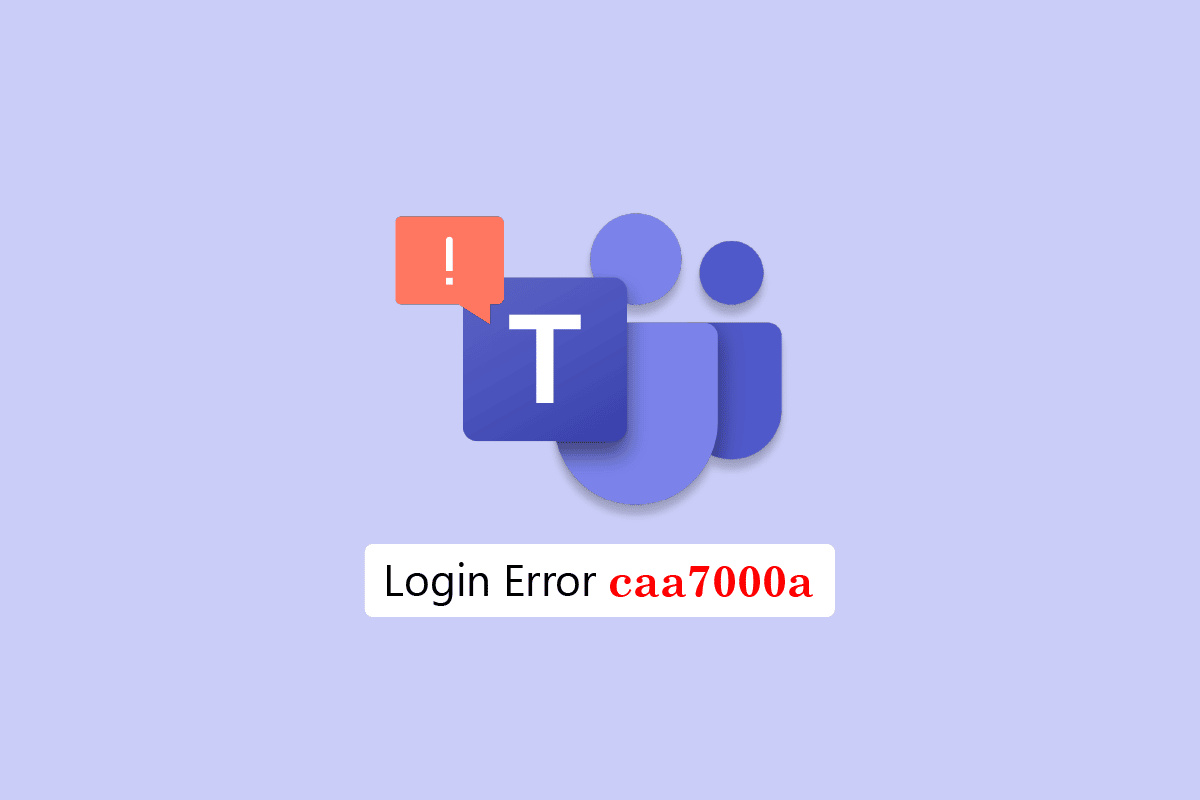
สารบัญ
- วิธีแก้ไขข้อผิดพลาดของทีม caa7000a ใน Windows 10
- วิธีที่ 1: วิธีการแก้ไขปัญหาเบื้องต้น
- วิธีที่ 2: เรียกใช้ตัวแก้ไขปัญหาแอพ Windows Store
- วิธีที่ 3: ล้างข้อมูลรับรองไคลเอ็นต์
- วิธีที่ 4: ล้างแคชของ Microsoft Teams
- วิธีที่ 5: อัปเดต Microsoft Teams
- วิธีที่ 6: ซ่อมแซม Microsoft Teams
- วิธีที่ 7: รีเซ็ต Microsoft Teams
- วิธีที่ 8: ติดตั้ง Microsoft Teams ใหม่
- วิธีที่ 9: ใช้เว็บหรือแอปพลิเคชันบนมือถือ
- วิธีที่ 10: ติดต่อฝ่ายสนับสนุนด้านเทคนิคของ Microsoft Teams
วิธีแก้ไขข้อผิดพลาดของทีม caa7000a ใน Windows 10
มีสาเหตุหลายประการที่ทำให้เกิดข้อความแสดงข้อผิดพลาด MS Teams caa7000a ทว่า สถานการณ์ทั่วไปบางประการที่นำไปสู่ปัญหามีดังต่อไปนี้
- ข้อบกพร่องชั่วคราวในแอป Teams และการเชื่อมต่ออินเทอร์เน็ตที่ไม่เสถียร
- แคชเสียหายใน Microsoft Teams
- แอพ ไดรเวอร์ และระบบปฏิบัติการที่ล้าสมัย
- การปรากฏตัวของไฟล์และโปรแกรมที่เสียหายบนพีซี
- มัลแวร์และซอฟต์แวร์หรือโปรแกรมที่เป็นอันตรายบนพีซี
- โปรแกรมป้องกันไวรัสและไฟร์วอลล์กำลังบล็อกแอปของคุณ
- ไฟล์ที่กำหนดค่าไม่ถูกต้องใน Microsoft Teams และโฟลเดอร์ที่เกี่ยวข้อง
ในส่วนนี้ คุณจะได้พบกับวิธีการแก้ไขปัญหาทั่วไปที่จะช่วยคุณแก้ไขข้อผิดพลาดในการเข้าสู่ระบบ Microsoft Teams caa7000a บนคอมพิวเตอร์ Windows 10 ของคุณ ปฏิบัติตามพวกเขาในลำดับเดียวกันเพื่อให้ได้ผลลัพธ์ที่สมบูรณ์แบบ
วิธีที่ 1: วิธีการแก้ไขปัญหาเบื้องต้น
ที่นี่ เราได้ระบุวิธีการแก้ไขปัญหาทั่วไปที่จะช่วยคุณแก้ไขข้อผิดพลาด
1A. รีสตาร์ทพีซี
หากพีซีของคุณมีปัญหาชั่วคราว คุณจะต้องเจอกับรหัสข้อผิดพลาดของ MS Teams caa7000a เคล็ดลับทั่วไปในการแก้ไขปัญหาข้อบกพร่องชั่วคราวทั้งหมดคือการ รีสตาร์ท คอมพิวเตอร์
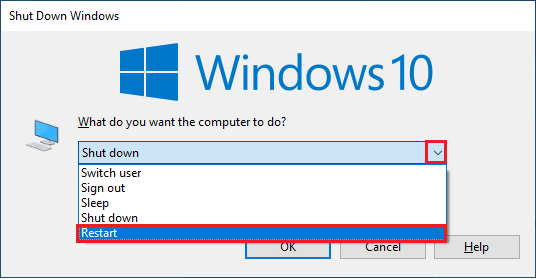
1ข. บังคับปิด Microsoft Teams
ถ้าคุณต้องการเพลิดเพลินกับประสบการณ์การเชื่อมต่อ Teams ที่ราบรื่นใน Teams ก่อนอื่นคุณต้องปิดกระบวนการเบื้องหลังทั้งหมดของ Teams และเปิดใหม่อีกครั้ง คุณสามารถใช้สิ่งเดียวกันโดยทำตามขั้นตอนที่กล่าวถึงด้านล่าง
1. กด ปุ่ม Windows และพิมพ์ Task Manager จากนั้นคลิกที่ Open
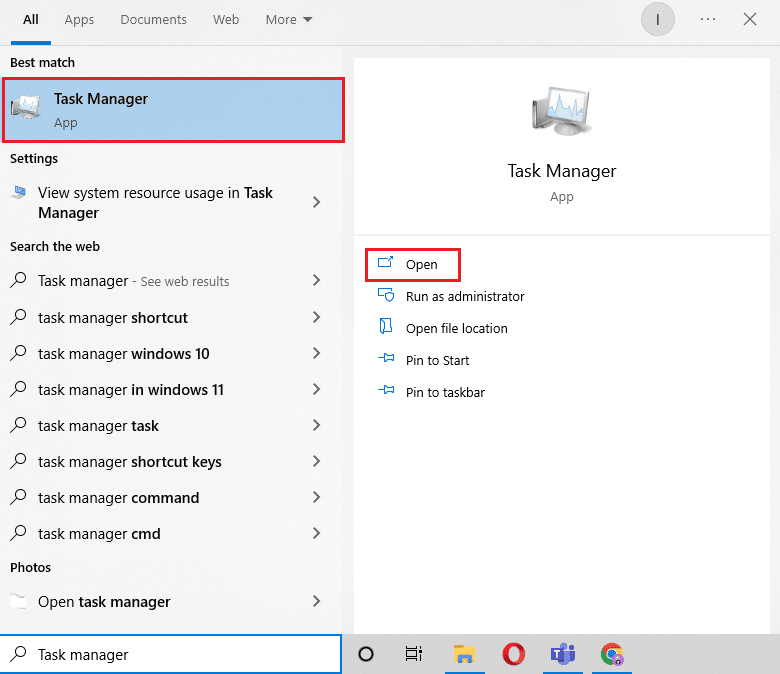
2. ตอนนี้ ค้นหาและคลิกที่ Microsoft Teams จากนั้นคลิกที่ End task ตามภาพ
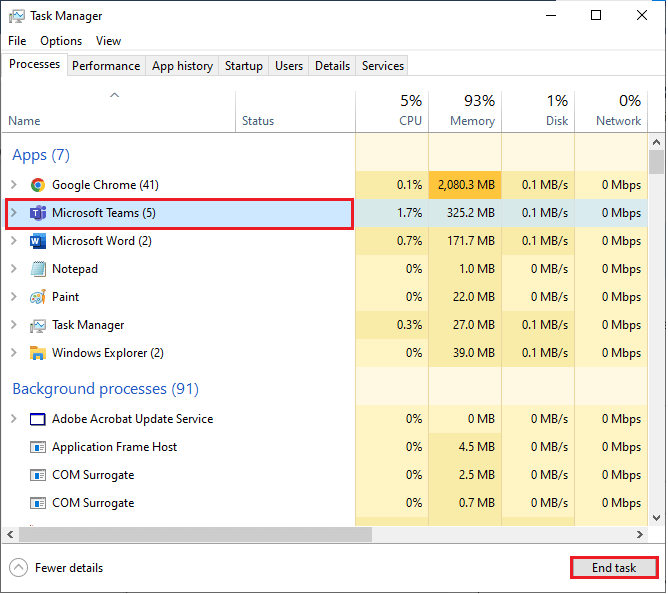
การดำเนินการนี้จะปิดกระบวนการพื้นหลังทั้งหมดที่เกี่ยวข้องกับ Teams ตรวจสอบว่าคุณได้แก้ไขรหัสข้อผิดพลาดที่กล่าวถึงหรือไม่
1C. เรียกใช้ Microsoft Teams ในฐานะผู้ดูแลระบบ
นี่เป็นหนึ่งในสาเหตุที่พบบ่อยที่สุดที่ทำให้เกิดรหัสข้อผิดพลาดของ Microsoft Teams caa7000a ในพีซี Windows 10 ของคุณ สิทธิ์และฟีเจอร์บางอย่างสามารถเข้าถึงได้ก็ต่อเมื่อคุณให้สิทธิ์ผู้ดูแลระบบในแอป Teams ในสถานการณ์สมมตินี้ คุณสามารถแก้ไขปัญหาที่กล่าวถึงโดยทำตามคำแนะนำด้านล่าง
1. คลิกขวาที่ ทางลัด Microsoft Teams บนเดสก์ท็อปหรือไปที่ ไดเร็กทอรีการติดตั้ง แล้วคลิกขวา
2. ตอนนี้ เลือกตัวเลือก คุณสมบัติ
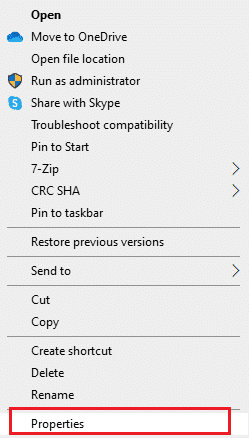
3. จากนั้น สลับไปที่แท็บ ความเข้ากันได้ และทำเครื่องหมายที่ช่อง เรียกใช้โปรแกรมนี้ในฐานะผู้ดูแลระบบ
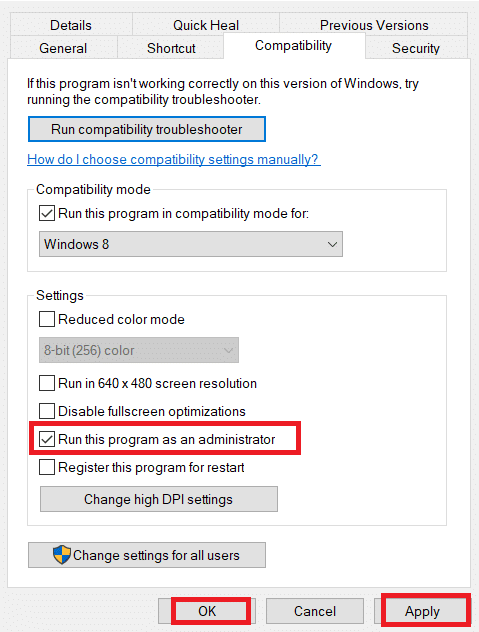
4. สุดท้าย คลิกที่ Apply > OK เพื่อบันทึกการเปลี่ยนแปลง
อ่านเพิ่มเติม: วิธีหยุด Microsoft Teams ไม่ให้เปิดใน Startup
1D. ตรวจสอบการเชื่อมต่อเครือข่ายที่เหมาะสม
การเชื่อมต่ออินเทอร์เน็ตที่ไม่เสถียรนำไปสู่ Microsoft Teams caa7000a และหากมีสิ่งกีดขวางระหว่างเราเตอร์และคอมพิวเตอร์ของคุณ สิ่งเหล่านี้อาจรบกวนสัญญาณไร้สายและจะทำให้เกิดปัญหาการเชื่อมต่อไม่ต่อเนื่อง
คุณสามารถเรียกใช้ Speedtest เพื่อทราบระดับความเร็วเครือข่ายที่เหมาะสมที่สุดที่จำเป็นสำหรับการเชื่อมต่อที่เหมาะสม
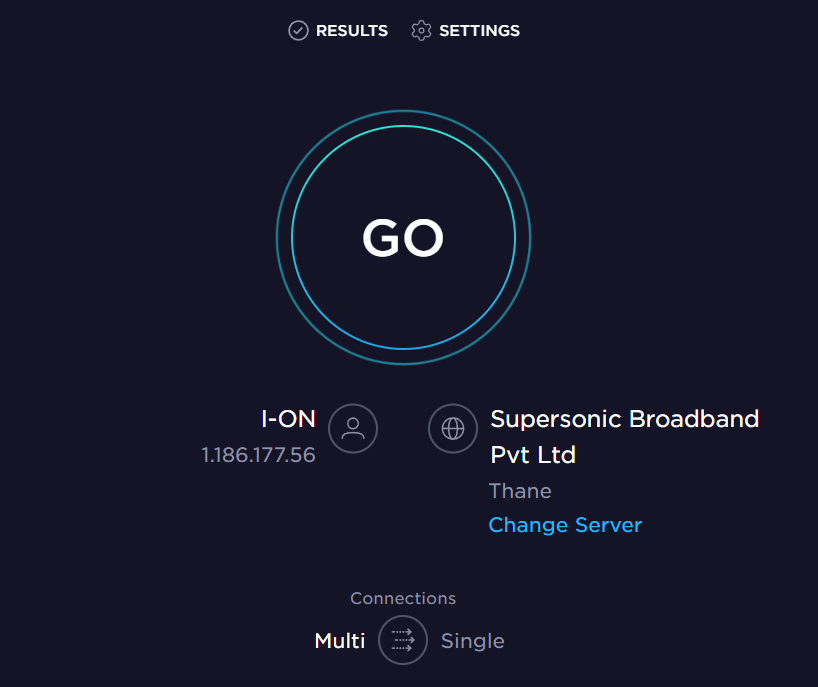
ตรวจสอบให้แน่ใจว่าอุปกรณ์ของคุณตรงตามเกณฑ์ด้านล่าง
- ค้นหาความแรงของสัญญาณเครือข่ายของคุณและหากต่ำมาก ให้ล้างสิ่งกีดขวางระหว่างทางทั้งหมด
- หลีกเลี่ยงอุปกรณ์ที่เชื่อมต่อกับเครือข่ายเดียวกันมากเกินไป
- ซื้อโมเด็ม/เราเตอร์ที่ตรวจสอบโดยผู้ให้บริการอินเทอร์เน็ต (ISP) ของคุณเสมอ และไม่มีข้อขัดแย้งใดๆ
- ห้ามใช้ สายเก่า หัก หรือชำรุด เปลี่ยนสายเคเบิลหากจำเป็น
- ตรวจสอบให้แน่ใจว่าสายไฟจากโมเด็มไปยังเราเตอร์และโมเด็มกับผนังมีความเสถียรและไม่ถูกรบกวน
หากมีปัญหาการเชื่อมต่ออินเทอร์เน็ต ให้ตรวจสอบคำแนะนำของเรา วิธีแก้ไขปัญหาการเชื่อมต่อเครือข่ายใน Windows 10 เพื่อแก้ไขปัญหาเดียวกัน
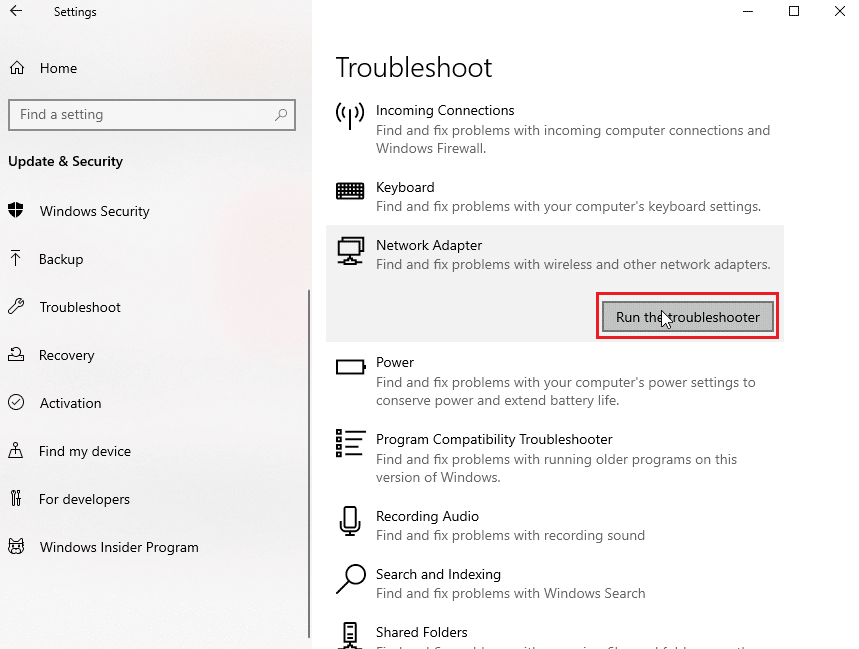
1E. ตรวจสอบสถานะเซิร์ฟเวอร์ Microsoft Teams
ในการแก้ไขเพิ่มเติม คุณต้องตรวจสอบให้แน่ใจว่ามีการเชื่อมต่ออินเทอร์เน็ตที่เหมาะสม และหากทุกอย่างเรียบร้อยดีและรีสตาร์ทอุปกรณ์และแอปของคุณ แต่ยังคงพบรหัสข้อผิดพลาดของ MS Teams caa7000a คุณต้องตรวจสอบสถานะเซิร์ฟเวอร์ คุณสามารถตรวจสอบว่าเซิร์ฟเวอร์ทำงานอยู่หรือหยุดทำงานโดยไปที่เว็บไซต์ทางการบางแห่ง เช่น Downdetector ปฏิบัติตามคำแนะนำ
1. ไปที่เว็บไซต์ทางการของ Downdetector
2. คุณต้องได้รับ รายงานผู้ใช้ระบุว่าไม่มีปัญหาในปัจจุบันที่ข้อความ Microsoft Teams
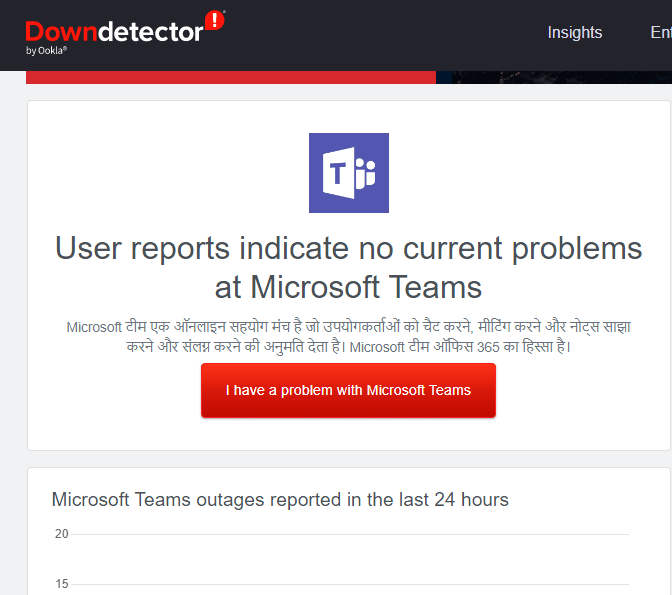
2A. หากคุณได้รับข้อความเดียวกัน แสดงว่าไม่มีข้อผิดพลาดฝั่งเซิร์ฟเวอร์ ปฏิบัติตามวิธีการที่กล่าวถึงในบทความนี้เพื่อแก้ไขรหัสข้อผิดพลาดของ Microsoft Teams caa7000a
2B. หากคุณเห็นข้อความผิดปกติใดๆ คุณต้องรอจนกว่าจะได้รับการแก้ไข
1F. ล้างแคช DNS & ข้อมูล
ผู้ใช้ไม่กี่คนแนะนำว่าการล้างแคช DNS และข้อมูลในพีซีของคุณช่วยให้พวกเขาแก้ไขรหัสข้อผิดพลาด MS Teams caa7000a ปฏิบัติตามคำแนะนำ
1. กด ปุ่ม Windows และพิมพ์ cmd จากนั้นคลิกที่ เปิด
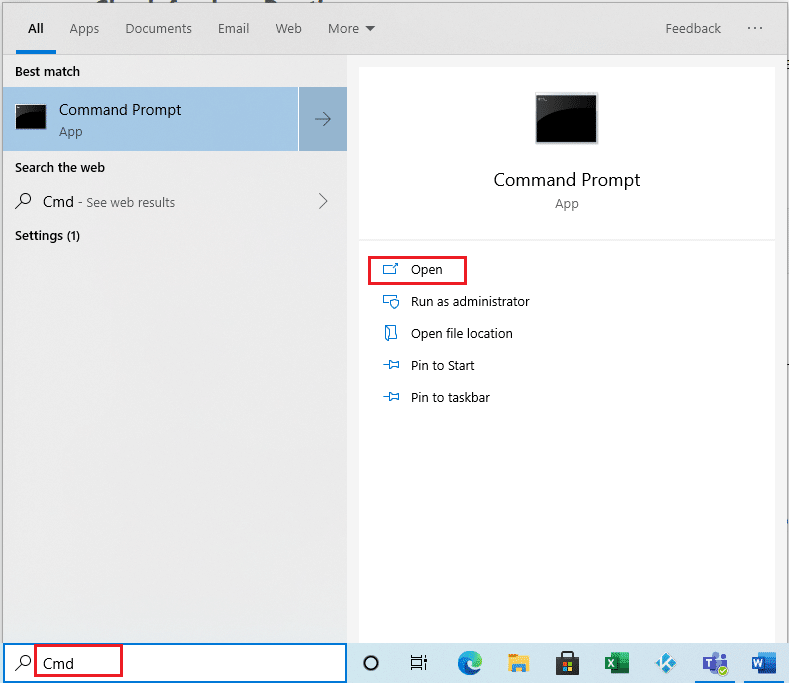
2. ตอนนี้ พิมพ์คำสั่งต่อไปนี้ทีละคำสั่ง กด Enter หลังจากแต่ละคำสั่ง
ipconfig/flushdns ipconfig/registerdns ipconfig/release ipconfig/ต่ออายุ netsh winsock รีเซ็ต
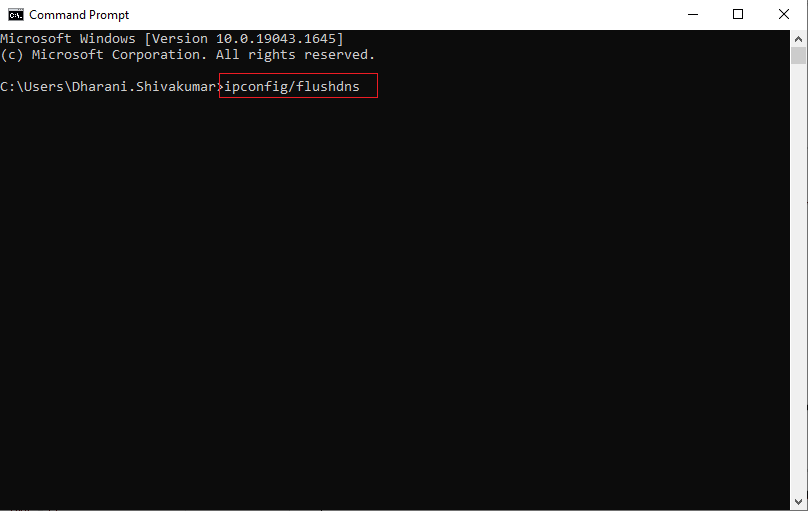
3. รอให้คำสั่งดำเนินการและรีสตาร์ทพีซีของคุณ
1G. ซ่อมแซมไฟล์ระบบ
หากคอมพิวเตอร์ Windows 10 ของคุณมีไฟล์การกำหนดค่าระบบที่เสียหายหรือเสียหาย คุณจะต้องเผชิญ Microsoft Teams caa7000a นอกจากนี้ยังนำไปสู่การทำงานผิดปกติของคอมพิวเตอร์ของคุณจึงทำให้ประสิทธิภาพการทำงานล้มเหลว โชคดีที่คุณสามารถซ่อมแซมไฟล์ที่เสียหายเหล่านี้ได้โดยใช้ยูทิลิตี้ที่ฝังอยู่ในคอมพิวเตอร์ของคุณ ได้แก่ System File Checker และ Deployment Image Servicing and Management
อ่านคำแนะนำเกี่ยวกับวิธีซ่อมแซมไฟล์ระบบใน Windows 10 และทำตามขั้นตอนตามคำแนะนำในการซ่อมแซมไฟล์ที่เสียหายทั้งหมดของคุณ
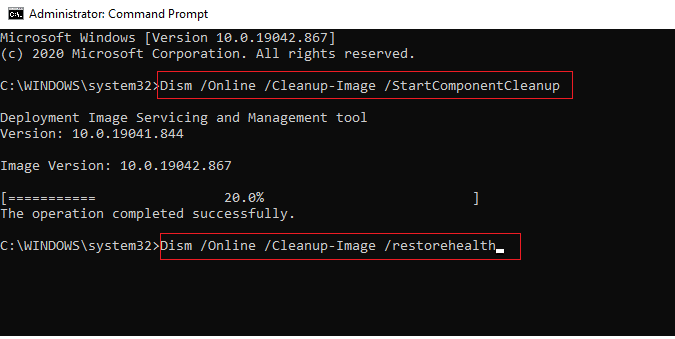
เมื่อคุณซ่อมแซมไฟล์แล้ว ให้ตรวจสอบว่าช่วยได้หรือไม่
อ่านเพิ่มเติม : วิธีเปิดหรือปิดใช้งาน Microsoft Teams Push to Talk
1H. เรียกใช้การสแกนมัลแวร์
ผู้เชี่ยวชาญของ Microsoft หลายคนแนะนำว่าการสแกนพีซีจะช่วยให้คุณรักษาคอมพิวเตอร์ของคุณให้ปราศจากภัยคุกคาม หากมีการบุกรุกของไวรัสหรือมัลแวร์ในพีซีของคุณซึ่งมีส่วนทำให้เกิดรหัสข้อผิดพลาดของ MS Teams caa7000a คุณจะไม่สามารถใช้อุปกรณ์ฮาร์ดแวร์ภายนอกและภายในได้
ดังนั้น คุณควรสแกนคอมพิวเตอร์ของคุณตามคำแนะนำในคู่มือของเรา ฉันจะเรียกใช้การสแกนไวรัสบนคอมพิวเตอร์ของฉันได้อย่างไร
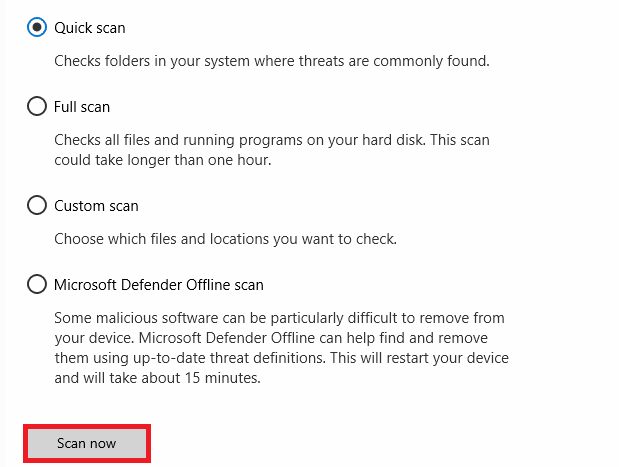
นอกจากนี้ หากคุณต้องการลบมัลแวร์ออกจากคอมพิวเตอร์ของคุณ ให้อ่านคำแนะนำของเรา วิธีลบมัลแวร์ออกจากพีซีของคุณใน Windows 10
1I. อัปเดตระบบปฏิบัติการ Windows
นอกจากนี้ หากมีข้อบกพร่องใดๆ ในพีซีของคุณ จะสามารถแก้ไขได้หลังจากอัปเดต Windows เท่านั้น Microsoft ออกการอัปเดตเป็นประจำเพื่อแก้ไขจุดบกพร่องเหล่านี้ทั้งหมด ดังนั้นการเรียงลำดับ MS Teams caa7000a ดังนั้น ตรวจสอบให้แน่ใจว่าคุณได้อัปเดตระบบปฏิบัติการ Windows ของคุณแล้ว และหากมีการอัปเดตใด ๆ ที่รอดำเนินการ ให้ใช้คู่มือของเรา วิธีดาวน์โหลดและติดตั้งการอัปเดตล่าสุดของ Windows 10
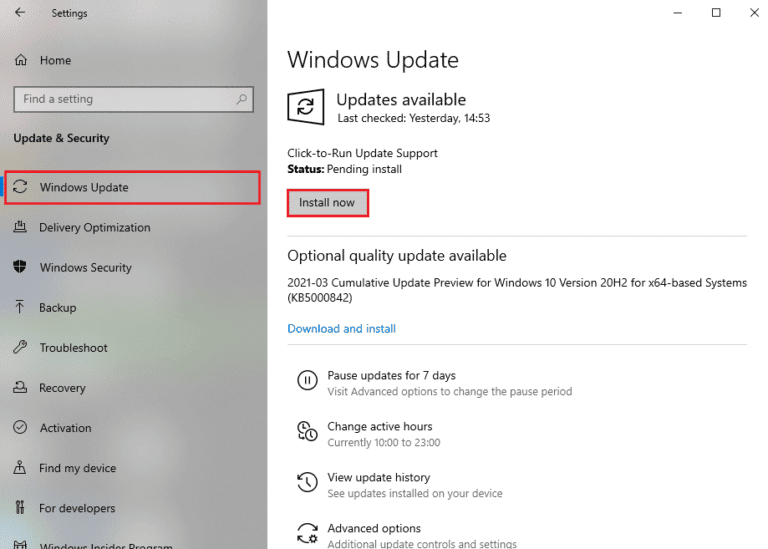
หลังจากอัปเดตระบบปฏิบัติการ Windows ของคุณแล้ว ให้ตรวจสอบว่าคุณสามารถเข้าถึง Teams ของคุณได้โดยไม่มีข้อผิดพลาดใดๆ หรือไม่
1จ. อัปเดตไดรเวอร์ WLAN
โปรแกรมควบคุมอุปกรณ์สร้างการเชื่อมโยงการเชื่อมต่อระหว่างฮาร์ดแวร์และระบบปฏิบัติการของคอมพิวเตอร์ของคุณ นอกจากนี้ ไดรเวอร์ที่ผิดพลาดหรือเสียหายทำให้เกิดข้อผิดพลาดของ Teams caa7000a ผู้ใช้หลายคนรายงานว่าการอัปเดตไดรเวอร์ WLAN ช่วยให้พวกเขาแก้ไขปัญหาได้ ขอแนะนำให้คุณอัปเดตไดรเวอร์ WLAN เพื่อปรับปรุงความน่าเชื่อถือของอะแดปเตอร์เครือข่าย แก้ไขปัญหาความเข้ากันได้ และแก้ไขปัญหาที่กล่าวถึง
ทำตามคำแนะนำของเราเกี่ยวกับวิธีอัปเดตไดรเวอร์การ์ดเชื่อมต่อเครือข่ายใน Windows 10
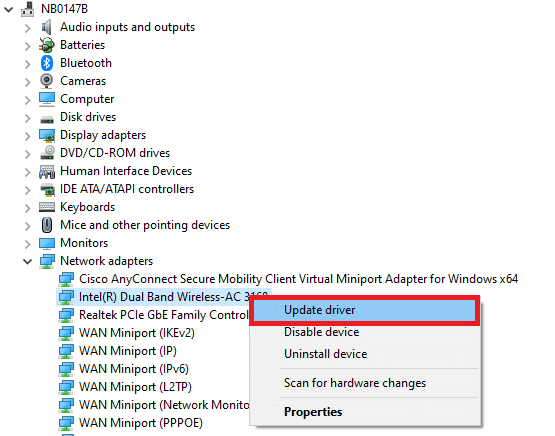
1K. ย้อนกลับไดรเวอร์ WLAN
เมื่อคุณย้อนกลับไดรเวอร์ของคุณ อุปกรณ์ฮาร์ดแวร์เวอร์ชันปัจจุบันทั้งหมดจะถูกถอนการติดตั้งและไดรเวอร์ที่ติดตั้งก่อนหน้านี้จะถูกติดตั้งบนพีซีของคุณ คุณลักษณะนี้จะมีประโยชน์มากเมื่อการอัปเดตไดรเวอร์ใหม่ไม่สามารถทำงานได้ดีกับคอมพิวเตอร์ของคุณ
ทำตามขั้นตอนตามคำแนะนำในคู่มือวิธีการย้อนกลับไดรเวอร์ใน Windows 10 เพื่อแก้ไขข้อผิดพลาดของทีม caa7000a
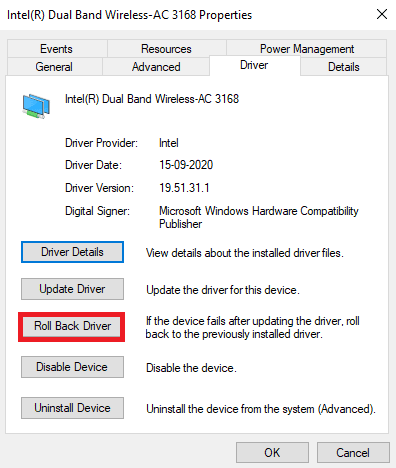
หลังจากที่คอมพิวเตอร์ Windows 10 ของคุณติดตั้งไดรเวอร์เวอร์ชันก่อนหน้าแล้ว ให้ตรวจสอบว่าคุณได้แก้ไขปัญหา Microsoft Teams caa7000a หรือไม่
1L. ติดตั้งไดรเวอร์ WLAN อีกครั้ง
ต้องติดตั้งไดรเวอร์ที่เข้ากันไม่ได้ใหม่เพื่อแก้ไขข้อผิดพลาด MS Teams caa7000a ขอแนะนำให้คุณติดตั้งไดรเวอร์อุปกรณ์ใหม่ก็ต่อเมื่อคุณไม่สามารถแก้ไขได้ด้วยการอัปเดต ขั้นตอนในการติดตั้งไดรเวอร์ใหม่ทำได้ง่ายมาก และคุณสามารถทำได้โดยใช้แอปพลิเคชันของบริษัทอื่นหรือด้วยตนเอง
ทำตามคำแนะนำของเราวิธีการถอนการติดตั้งและติดตั้งไดรเวอร์ใหม่ใน Windows 10 เพื่อติดตั้งไดรเวอร์ใหม่ในคอมพิวเตอร์ Windows 10 ของคุณ
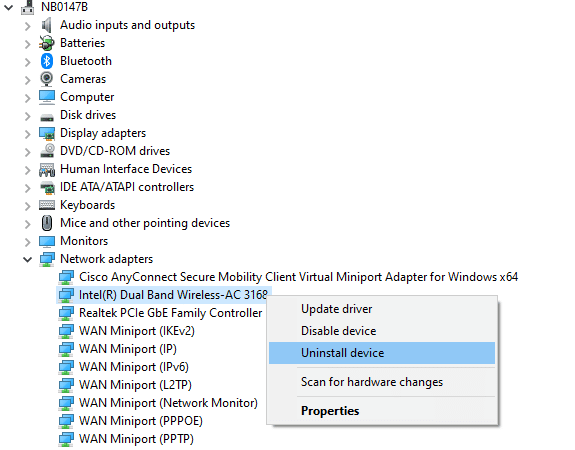
หลังจากติดตั้งไดรเวอร์เครือข่ายใหม่ ให้ตรวจสอบว่าคุณได้แก้ไขรหัสข้อผิดพลาด Microsoft Teams ที่กล่าวถึงแล้วหรือไม่
1M. ปิดการใช้งาน Antivirus ชั่วคราว (ถ้ามี)
โปรแกรมป้องกันไวรัสของคุณอาจป้องกันการติดตั้งโปรแกรมปรับปรุงล่าสุดล่าสุดบนพีซีของคุณโดยไม่ได้ตั้งใจ ปัญหาความเข้ากันได้หลายอย่างมีการระบุโดยผู้ใช้ Windows หลายคนซึ่งยากต่อการยอมรับและแก้ไข ซอฟต์แวร์ป้องกันไวรัส เช่น Norton และ Avast อาจป้องกันการอัปเดต Windows Teams ล่าสุด และขอแนะนำให้คุณปิดใช้งานซอฟต์แวร์ป้องกันไวรัสในตัวหรือของบริษัทอื่นชั่วคราวเพื่อแก้ไขปัญหาเดียวกัน
อ่านคำแนะนำเกี่ยวกับวิธีปิดใช้งานโปรแกรมป้องกันไวรัสชั่วคราวใน Windows 10 และทำตามคำแนะนำเพื่อปิดใช้งานโปรแกรมป้องกันไวรัสบนพีซีของคุณชั่วคราว
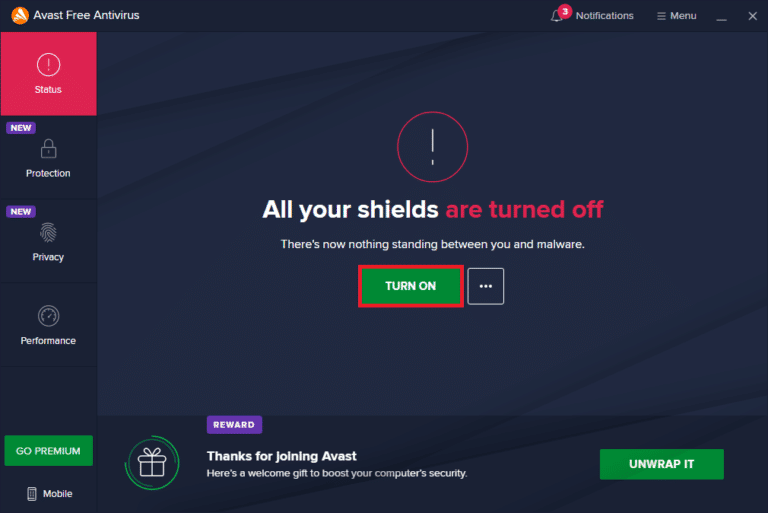
หลังจากแก้ไขรหัสข้อผิดพลาดของ MS Teams caa7000a บนพีซี Windows 10 แล้ว ตรวจสอบให้แน่ใจว่าได้เปิดใช้งานโปรแกรมป้องกันไวรัสอีกครั้ง เนื่องจากระบบที่ไม่มีชุดความปลอดภัยมักเป็นภัยคุกคาม
1น. ปิดใช้งานไฟร์วอลล์ Windows (ไม่แนะนำ)
บางครั้ง Windows Defender Firewall ในคอมพิวเตอร์ของคุณอาจป้องกันการเข้าถึง Teams ด้วยเหตุผลด้านความปลอดภัยบางประการ หากในกรณีที่ Teams ถูกบล็อกโดย Windows Defender Firewall คุณต้องเปิดใช้งานหรือปิดใช้งานความปลอดภัยของไฟร์วอลล์ชั่วคราวจากคอมพิวเตอร์ของคุณ หากคุณไม่ทราบวิธีปิดใช้งานไฟร์วอลล์ Windows Defender คำแนะนำของเราเกี่ยวกับวิธีปิดใช้งานไฟร์วอลล์ Windows 10 จะช่วยคุณได้

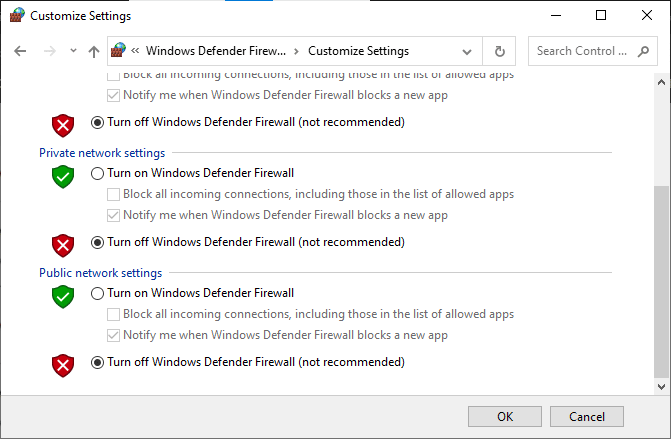
คุณยังสามารถอนุญาตแอพได้โดยทำตามคำแนะนำของเรา อนุญาตหรือบล็อกแอพ ผ่าน Windows Firewall
หลังจากเข้าถึง Teams โดยไม่มีปัญหารหัสข้อผิดพลาดของ Microsoft Teams caa7000a ตรวจสอบให้แน่ใจว่าคุณได้เปิดใช้งานชุดไฟร์วอลล์อีกครั้ง เนื่องจากคอมพิวเตอร์ที่ไม่มีการป้องกันไฟร์วอลล์นั้นเป็นอันตราย
วิธีที่ 2: เรียกใช้ตัวแก้ไขปัญหาแอพ Windows Store
ตัวแก้ไขปัญหา inbuilt ของ Microsoft Store ช่วยให้คุณป้องกันและแก้ไขปัญหาแอป Microsoft ทั้งหมดโดยอัตโนมัติ พีซี Windows 10 ของคุณมีเครื่องมือแก้ไขปัญหาในตัวเพื่อแก้ไขปัญหาใดๆ ใน Microsoft Teams ทำตามขั้นตอนที่กล่าวถึงด้านล่างเพื่อเรียกใช้ตัวแก้ไขปัญหาแอพ Windows Store
1. กด ปุ่ม Windows และพิมพ์ Troubleshoot settings จากนั้นคลิกที่ Open
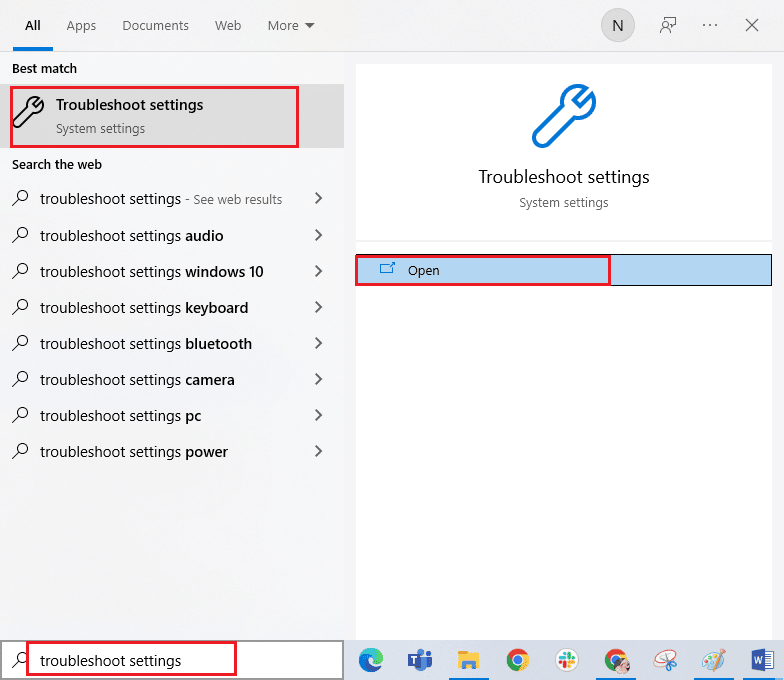
2. เลือกตัวแก้ไขปัญหา แอพ Windows Store และคลิกที่ เรียกใช้ตัวเลือกตัวแก้ไขปัญหา ตามที่แสดง
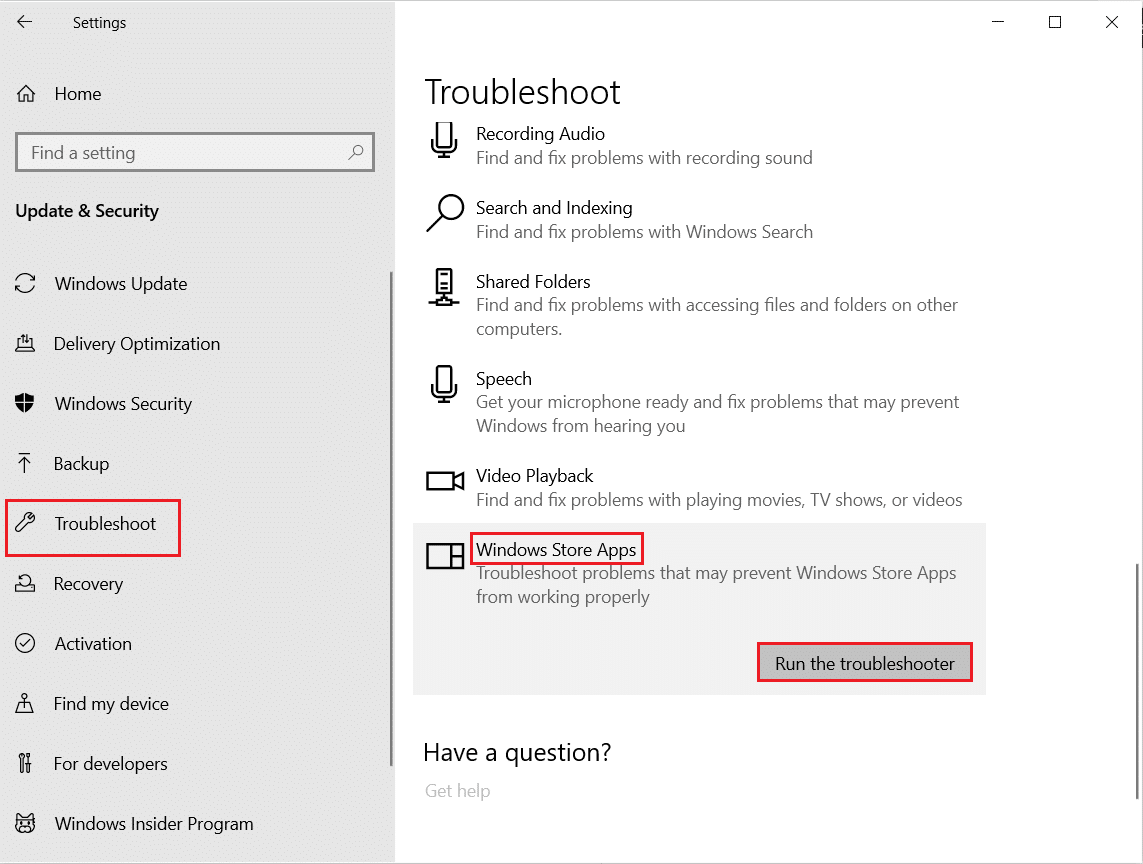
3. หากตัวแก้ไขปัญหาของคุณพบปัญหาใดๆ บนพีซีของคุณ ให้คลิกที่ ใช้การแก้ไข นี้
4. สุดท้าย ให้ทำตามคำแนะนำบนหน้าจอเพื่อแก้ไขปัญหาให้เสร็จสิ้นและ รีสตาร์ท พีซี
อ่านเพิ่มเติม : แก้ไข Microsoft Teams ทำให้การรีสตาร์ท
วิธีที่ 3: ล้างข้อมูลรับรองไคลเอ็นต์
มีการแก้ไขง่ายๆ อื่นๆ ที่การล้างข้อมูลประจำตัวทั้งหมดที่เกี่ยวข้องกับ Teams และการเปิดตัวแอปอีกครั้งจะช่วยคุณแก้ไข Microsoft Teams caa7000a ทำตามขั้นตอนเหล่านี้เพื่อล้างข้อมูลประจำตัวลูกค้าของคุณในทีม
1. กด ปุ่ม Windows และพิมพ์ Credential manager จากนั้นคลิกที่ Open
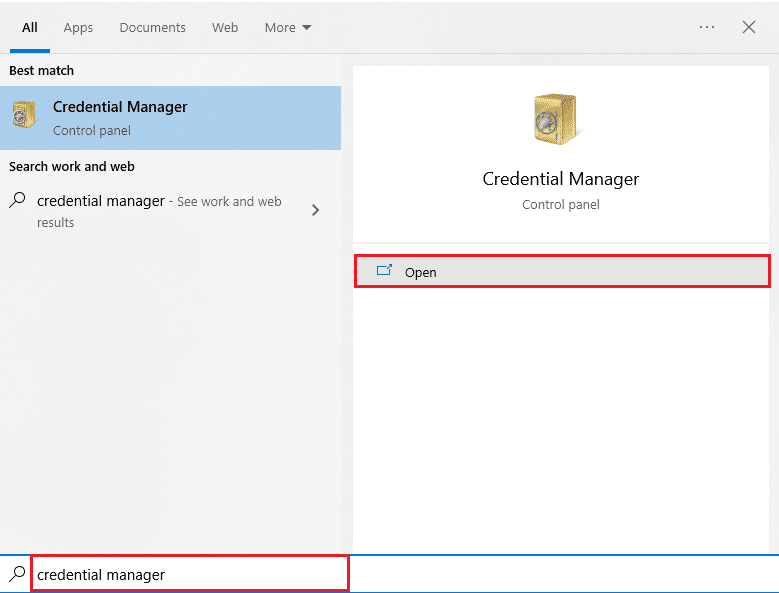
2. ตอนนี้ คลิกที่ Windows Credentials ตามที่แสดง
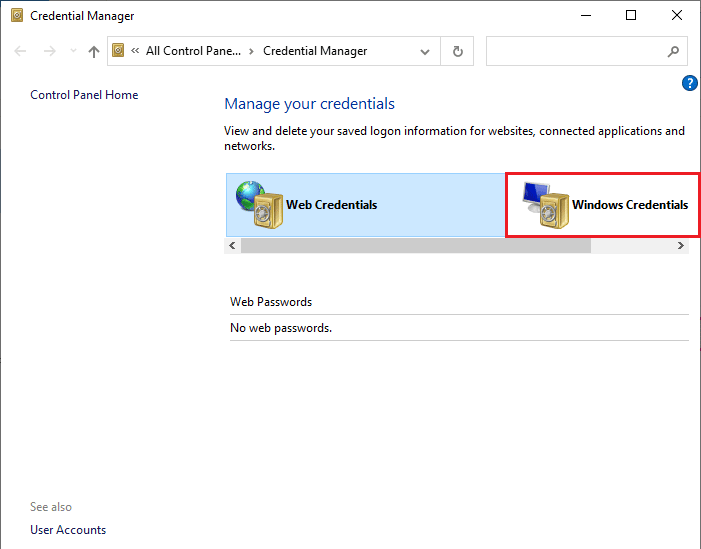
3. ตอนนี้ ขยายเมนูแบบเลื่อนลงถัดจาก Office 365/Teams และคลิกที่ตัวเลือก Remove
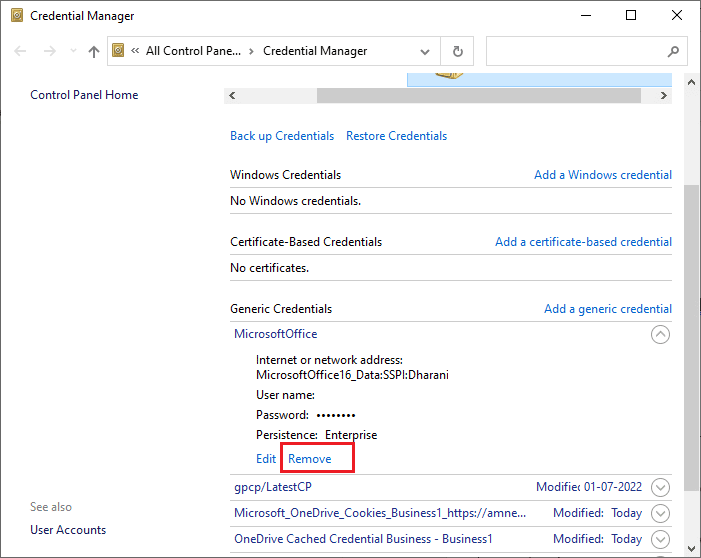
4. ตอนนี้ ให้คลิกที่ ใช่ หากคุณได้รับพร้อมท์และลงชื่อเข้าใช้บัญชี Microsoft Teams อีกครั้ง ตรวจสอบว่าข้อผิดพลาดของทีม caa7000a ได้รับการแก้ไขหรือไม่
วิธีที่ 4: ล้างแคชของ Microsoft Teams
เช่นเดียวกับแอป Microsoft Store ทั้งหมด แอป Teams จะจัดเก็บแคชและข้อมูลชั่วคราวในเบื้องหลัง เพื่อให้คุณสามารถจัดการการแชทและการสนทนาทั้งหมดได้อย่างรวดเร็ว แต่เมื่อวันผ่านไป แคชเหล่านี้จะสะสมอยู่บนพีซีของคุณ ทำให้ Teams เกิดข้อผิดพลาด caa7000a ลองล้างข้อมูลทั้งหมดเพื่อตรวจสอบว่าใช้งานได้หรือไม่
1. กดปุ่ม Windows + E พร้อมกันเพื่อเปิด File Explorer
2. ตอนนี้ ย้ายไปยัง เส้นทาง ตำแหน่งต่อไปนี้
C:\Users\USERNAME\AppData\Roaming
หมายเหตุ: ตรวจสอบให้แน่ใจว่าคุณได้เลือกช่อง รายการที่ซ่อนอยู่ ในแท็บ มุม มองเพื่อดูโฟลเดอร์ AppData
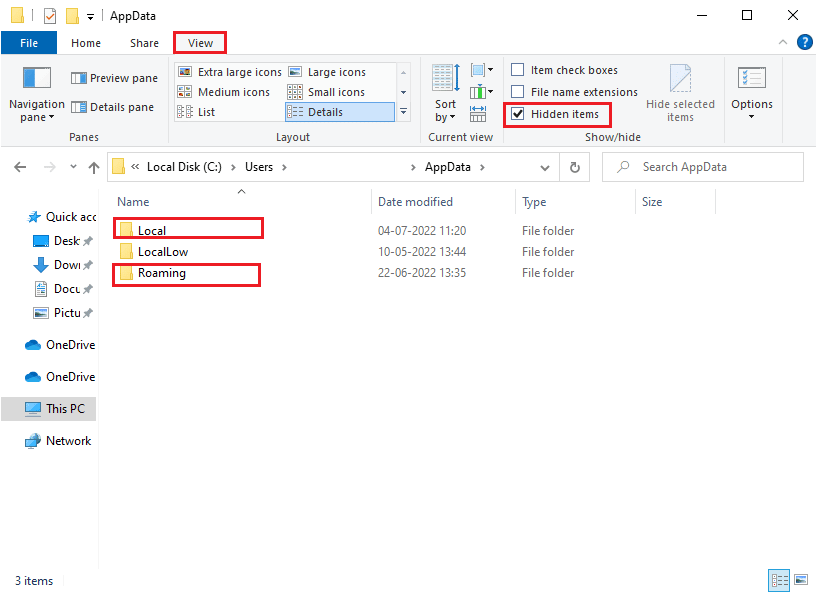
3. ตอนนี้ ในทั้งสองสถานที่ ให้คลิกขวาที่โฟลเดอร์ Teams และคลิกที่ตัวเลือก ลบ
หมายเหตุ: คุณยังสามารถเปลี่ยนชื่อหรือย้ายโฟลเดอร์ไปยังตำแหน่งอื่นได้หากต้องการกลับ
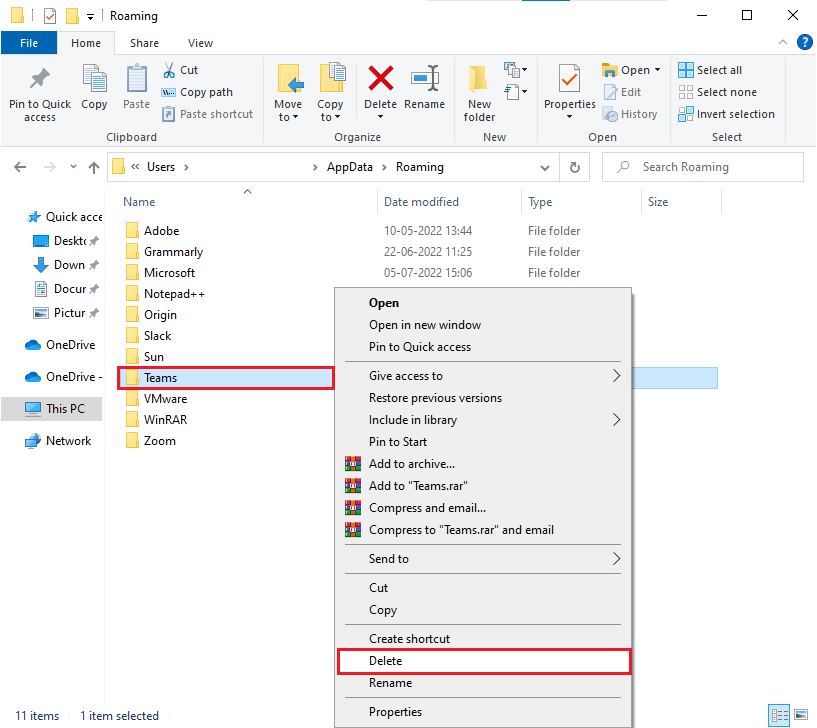
4. สุดท้าย รีบูทพีซี และตรวจสอบว่าใช้งานได้หรือไม่
อ่านเพิ่มเติม : วิธีเบลอพื้นหลังบน Microsoft Teams
วิธีที่ 5: อัปเดต Microsoft Teams
หากคุณใช้ Microsoft Teams เวอร์ชันเก่า คุณจะพบกับรหัสข้อผิดพลาดของ MS Teams caa7000a บนพีซีของคุณ หากคุณพบว่าแอปของคุณเรียกรหัสข้อผิดพลาดบนพีซีของคุณ คุณสามารถอัปเดตแอปตามคำแนะนำด้านล่าง
1. คลิกที่ ไอคอนสามจุด ถัดจาก รูปโปรไฟล์ ของคุณในทีม

2. จากนั้นเลือกตัวเลือก ตรวจหาการอัปเดต ตามที่แสดง
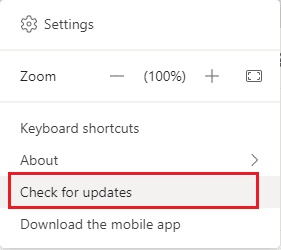
3. คุณจะเห็นข้อความ เราจะตรวจสอบและติดตั้งการอัปเดตใดๆ ในขณะที่คุณทำงานต่อไป ที่ด้านบนของหน้าจอ

4. ในที่สุด Teams จะได้รับการอัปเดตบนพีซี Windows 10 ของคุณ ตรวจสอบว่าคุณได้แก้ไขข้อผิดพลาดในการเข้าสู่ระบบ Teams caa7000a หรือไม่
วิธีที่ 6: ซ่อมแซม Microsoft Teams
ผู้ใช้บางคนรายงานว่าข้อผิดพลาด MS Teams caa7000a สามารถแก้ไขได้ง่ายโดยการซ่อมแซมแอปโดยใช้เครื่องมือ inbuilt เครื่องมือ Windows นี้จะจัดเรียงปัญหาทั้งหมดที่เกี่ยวข้องกับแอพและช่วยคุณแก้ไขปัญหาโดยไม่ต้องยุ่งยาก
1. กด ปุ่ม Windows และพิมพ์ Apps & features

2. ตอนนี้ ค้นหา Teams ในเมนูค้นหา และคลิกที่ Microsoft Teams ตามที่แสดง
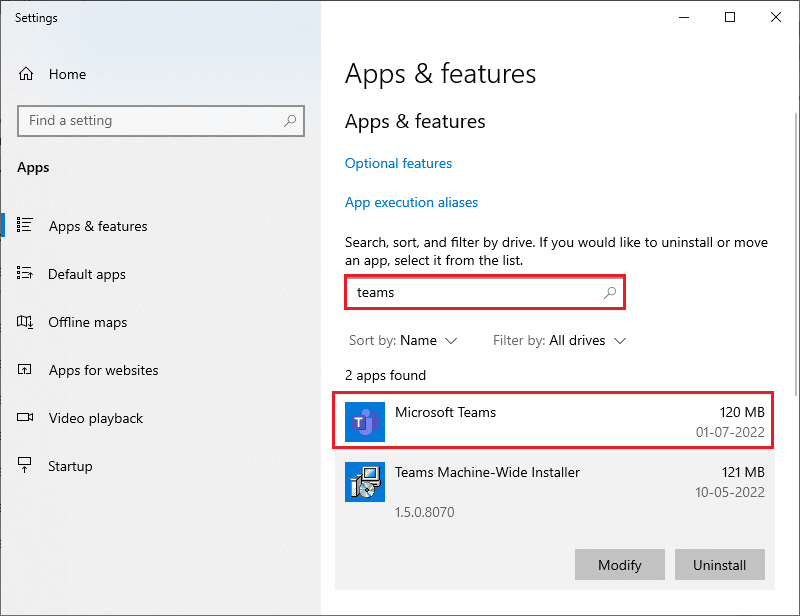
3. ขั้นแรก เลื่อนหน้าจอลงและคลิกที่ตัวเลือกการ ซ่อมแซม ตามที่ไฮไลต์
หมายเหตุ: ข้อมูลแอปของคุณจะไม่ได้รับผลกระทบขณะซ่อมแซม Microsoft Teams
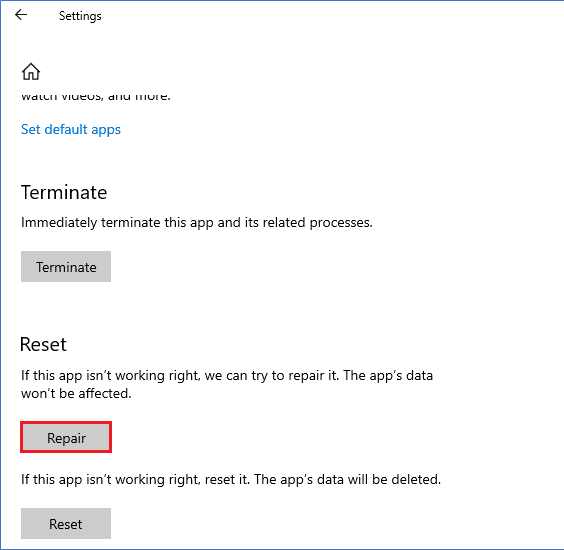
อ่านเพิ่มเติม : แก้ไขการสนทนาทางวิดีโอของ Microsoft Teams ไม่ทำงาน
วิธีที่ 7: รีเซ็ต Microsoft Teams
การรีเซ็ตแอปจะช่วยคุณแก้ไข Microsoft Teams caa7000a ด้วย กระบวนการนี้จะออกจากระบบโปรไฟล์ของคุณจาก Teams และคุณต้องเริ่มต้นใหม่ตั้งแต่ต้น ทำตามขั้นตอนที่กล่าวถึงด้านล่างเพื่อรีเซ็ต Teams
1. เปิดการตั้งค่าระบบ แอพและคุณสมบัติ

2. ตอนนี้ ค้นหา Teams ในเมนูค้นหา และคลิกที่ Microsoft Teams ตามที่แสดง
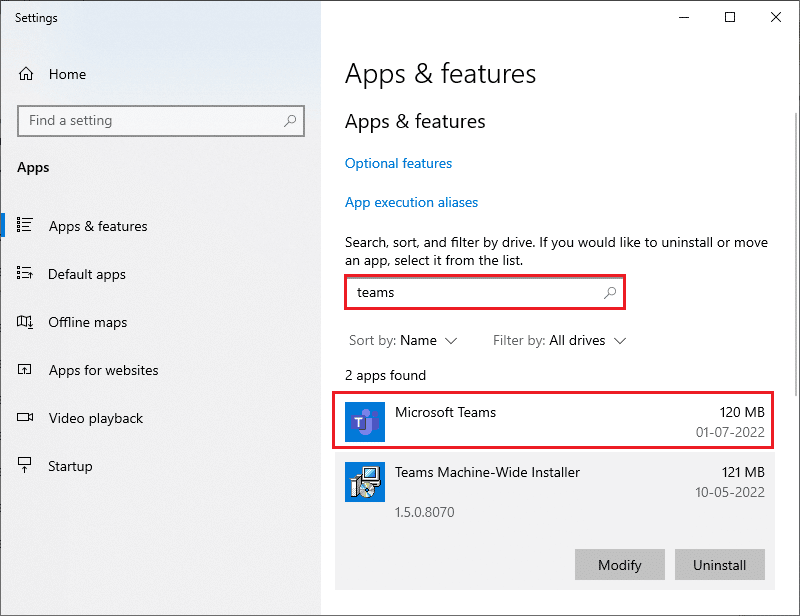
3. ขั้นแรก เลื่อนหน้าจอลงและคลิกที่ตัวเลือก รีเซ็ต ตามที่ไฮไลต์
หมายเหตุ: ข้อมูลแอปของคุณจะถูกลบขณะรีเซ็ต Microsoft Teams
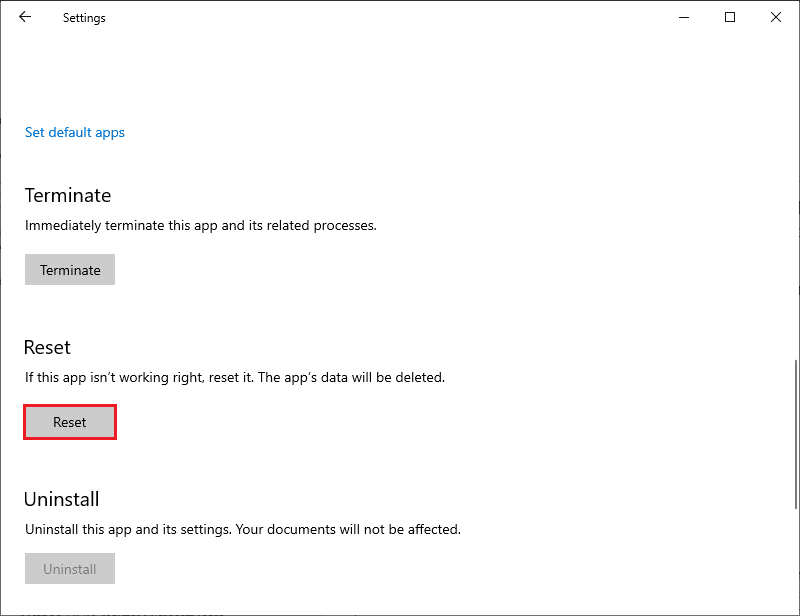
วิธีที่ 8: ติดตั้ง Microsoft Teams ใหม่
หากไม่มีวิธีการใดที่ช่วยคุณได้ ให้ถอนการติดตั้งซอฟต์แวร์ รีบูตพีซีของคุณ แล้วติดตั้งใหม่ในภายหลัง ต่อไปนี้คือขั้นตอนบางประการเกี่ยวกับเรื่องเดียวกัน
1. กดปุ่ม Windows + I พร้อมกันเพื่อเปิด Windows Settings
2. ตอนนี้ คลิกที่การตั้งค่า แอ พ
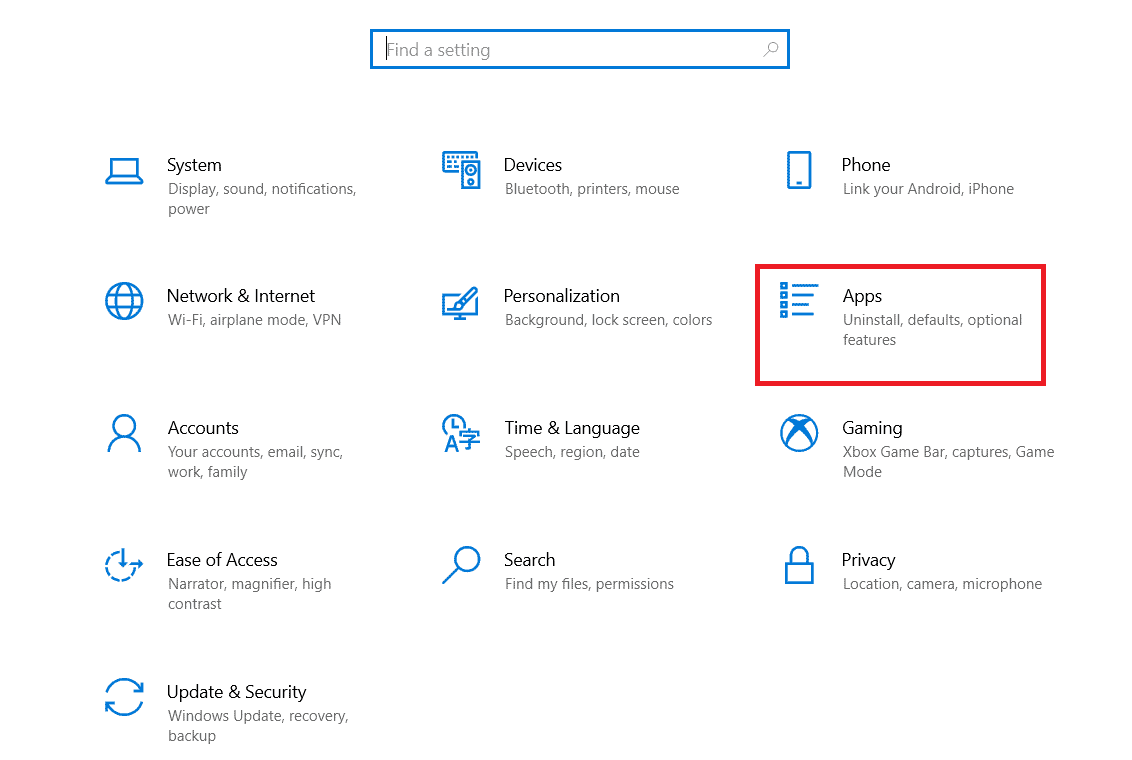
3. ตอนนี้ ค้นหาและคลิกที่ Microsoft Teams แล้วเลือกตัวเลือก ถอนการติดตั้ง
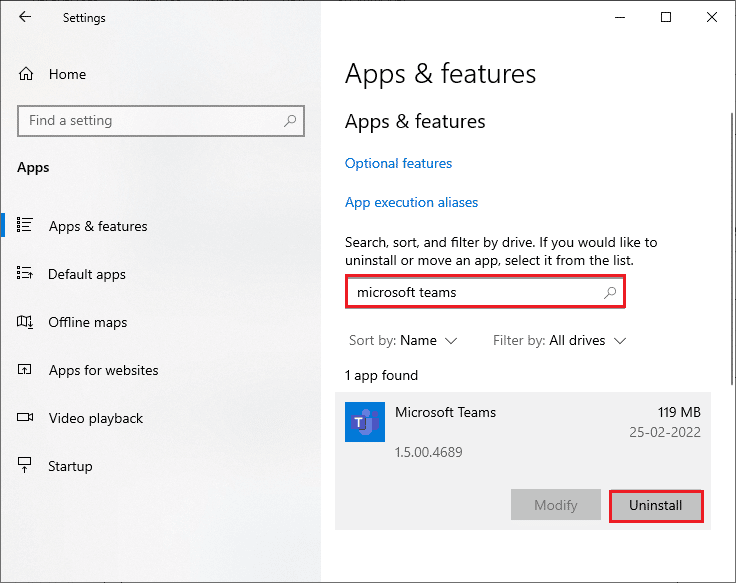
4. ตอนนี้ ยืนยันพร้อมท์ หากมี และ รีบูต พีซีของคุณเมื่อคุณ ถอนการติดตั้ง Teams แล้ว
5. เยี่ยมชมเว็บไซต์อย่างเป็นทางการของ Microsoft Teams และคลิกที่ปุ่ม ดาวน์โหลดสำหรับเดสก์ท็อป ตามที่แสดง
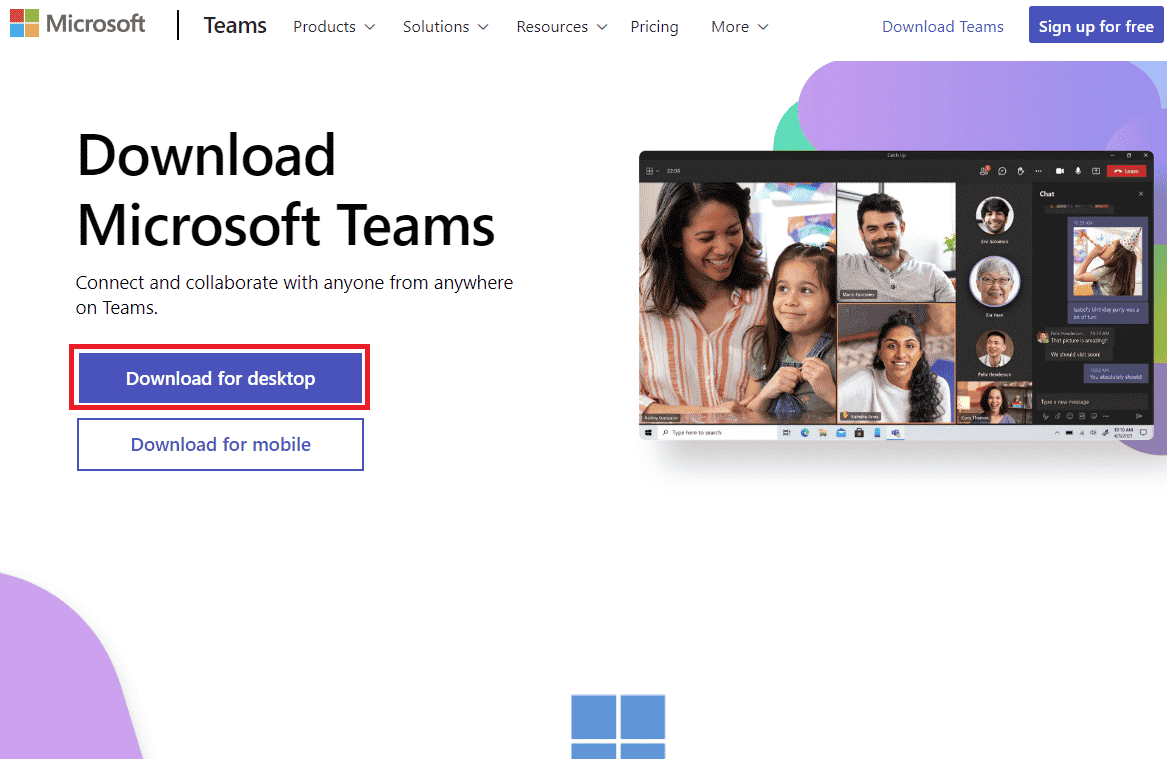
6. ตอนนี้ ไปที่การ ดาวน์โหลดของฉัน และเรียกใช้ไฟล์ติดตั้ง Teams_windows_x64
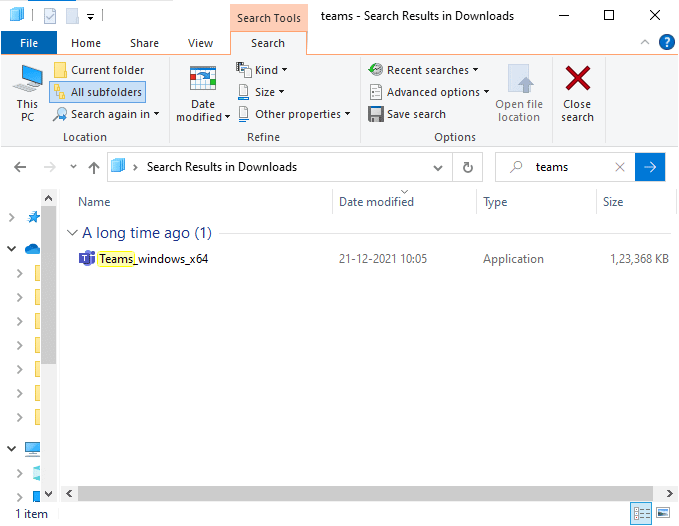
7. ทำตามคำแนะนำบนหน้าจอเพื่อทำการติดตั้งบนพีซีของคุณให้เสร็จสิ้น
8. สุดท้าย คุณได้ติดตั้ง Teams ใหม่บนคอมพิวเตอร์ของคุณ มันจะแก้ไขปัญหาทั้งหมดที่เกี่ยวข้องกับแอพ
อ่านเพิ่มเติม : วิธีขอการควบคุมใน Microsoft Teams
วิธีที่ 9: ใช้เว็บหรือแอปพลิเคชันบนมือถือ
หากคุณไม่ได้รับการแก้ไขสำหรับข้อผิดพลาด Teams caa7000a ใน Teams เวอร์ชันเดสก์ท็อป คุณสามารถลองใช้เบราว์เซอร์ของ Teams ได้ นี่เป็นอีกทางเลือกหนึ่งของปัญหา และทำให้แน่ใจว่าคุณได้เปิดใช้งานการเข้าถึงบริการสื่อที่เปิดใช้งานในพีซี Windows 10 ของคุณ
1. เยี่ยมชม เว็บแอป Microsoft Teams และ ลงชื่อเข้าใช้ บัญชี Microsoft ของคุณ
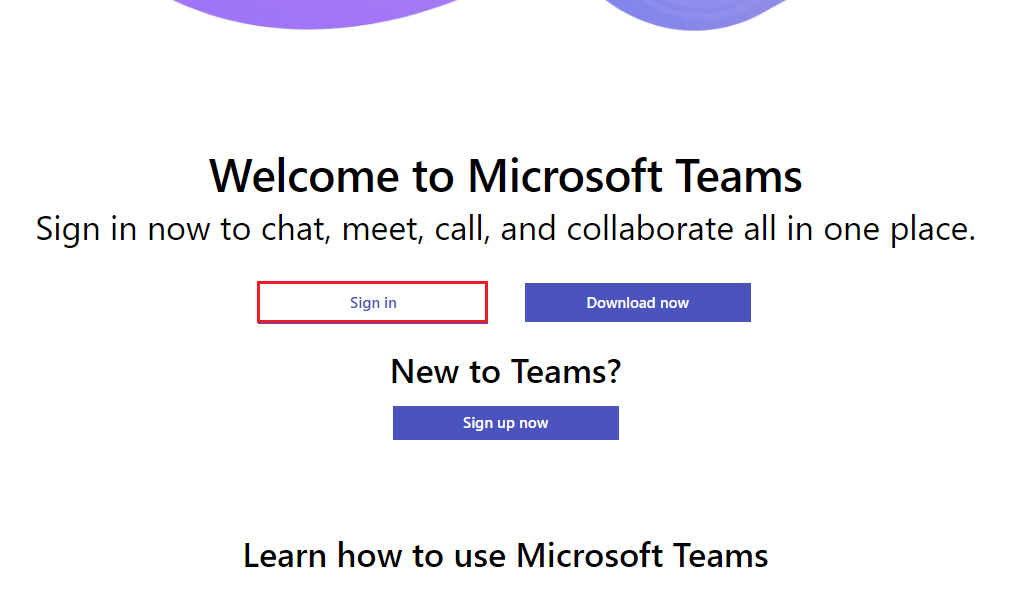
2. เข้าสู่ระบบด้วยข้อมูลประจำตัวของคุณ และตรวจสอบว่าคุณไม่ประสบปัญหาใด ๆ ในเวอร์ชันเว็บของแอป
อ่านเพิ่มเติม: วิธีตั้งค่าสถานะ Microsoft Teams ให้พร้อมใช้งานตลอดเวลา
วิธีที่ 10: ติดต่อฝ่ายสนับสนุนด้านเทคนิคของ Microsoft Teams
อย่างไรก็ตาม หากคุณไม่สามารถเข้าถึง Teams ได้เนื่องจากข้อผิดพลาดในการเข้าสู่ระบบ Microsoft Teams caa7000a ใน Teams ทั้งเวอร์ชันเดสก์ท็อปและเว็บ ให้ใช้โอกาสสุดท้ายในการส่งคำถามบนหน้าสนับสนุนอย่างเป็นทางการของ Microsoft
1. ไปที่หน้าการสนับสนุนของ Microsoft
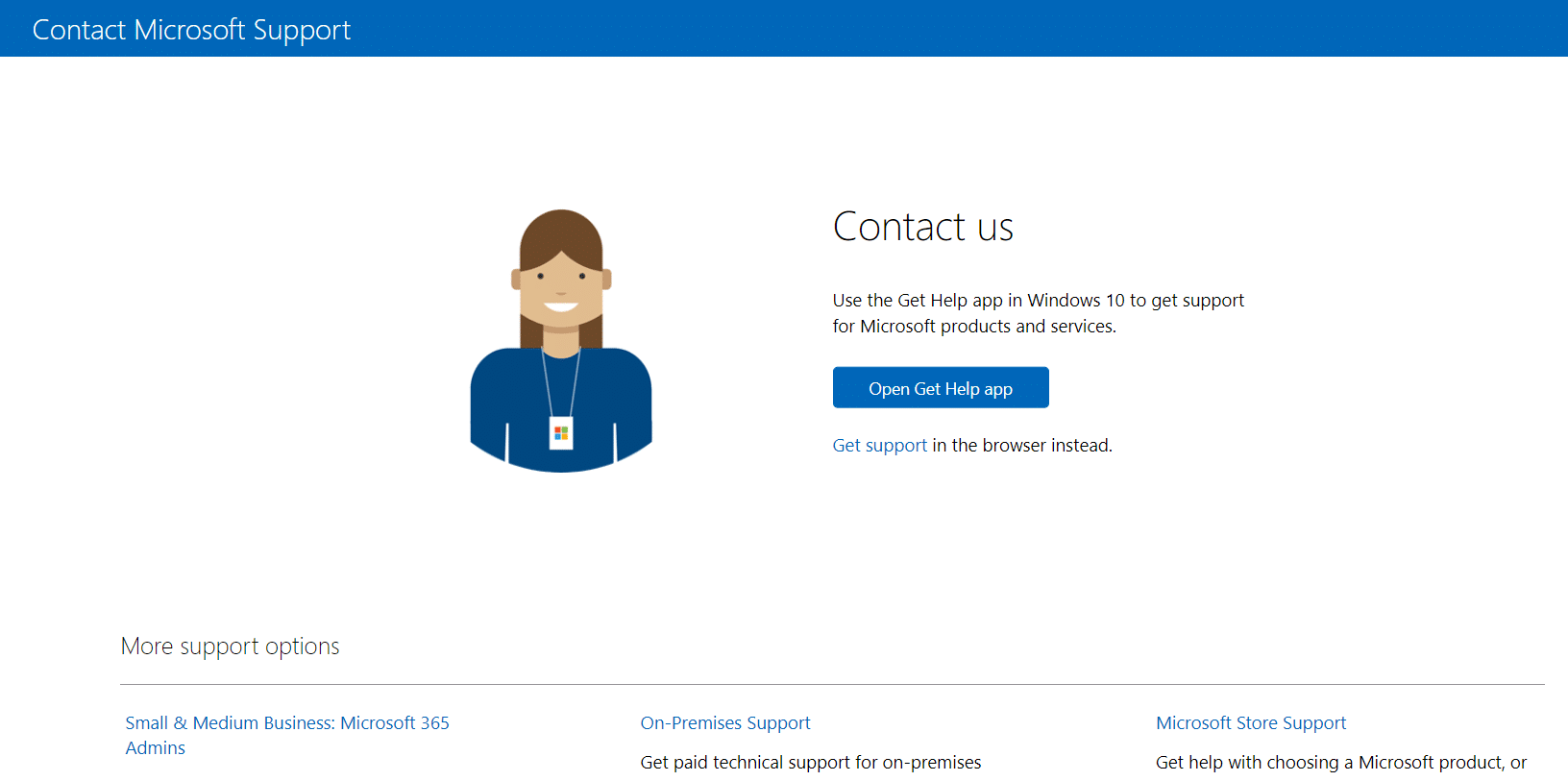
2A. คุณสามารถใช้ แอพ Get Help ในระบบ Windows 10 เพื่อส่งคำถามของคุณ สำหรับสิ่งนี้ ให้คลิกที่ปุ่ม Open Get Help app และยืนยันการแจ้งโดยคลิกที่ปุ่ม Open
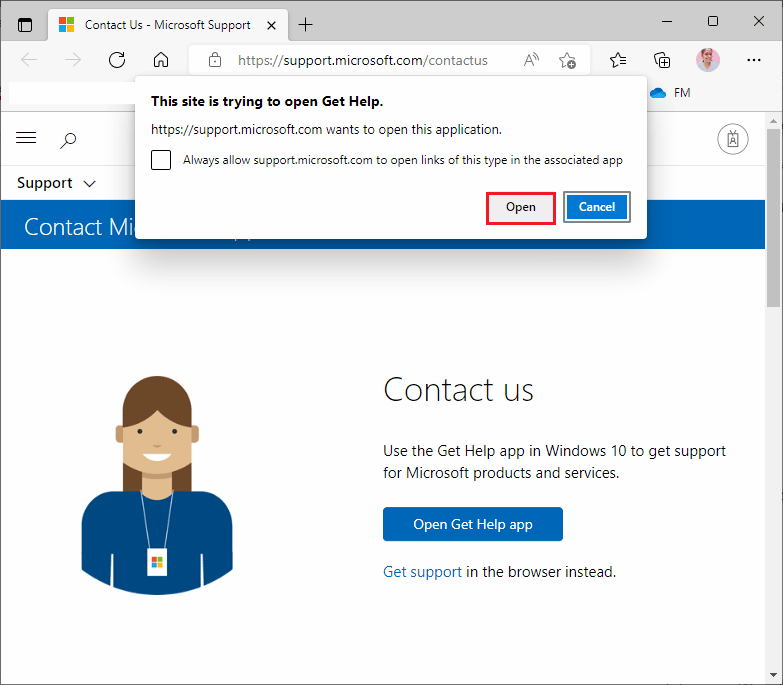
2B. นอกจากนี้ คุณสามารถใช้ เวอร์ชันของเบราว์เซอร์ เพื่อส่งปัญหาของคุณ โดยคลิกที่ลิงค์ รับการสนับสนุน
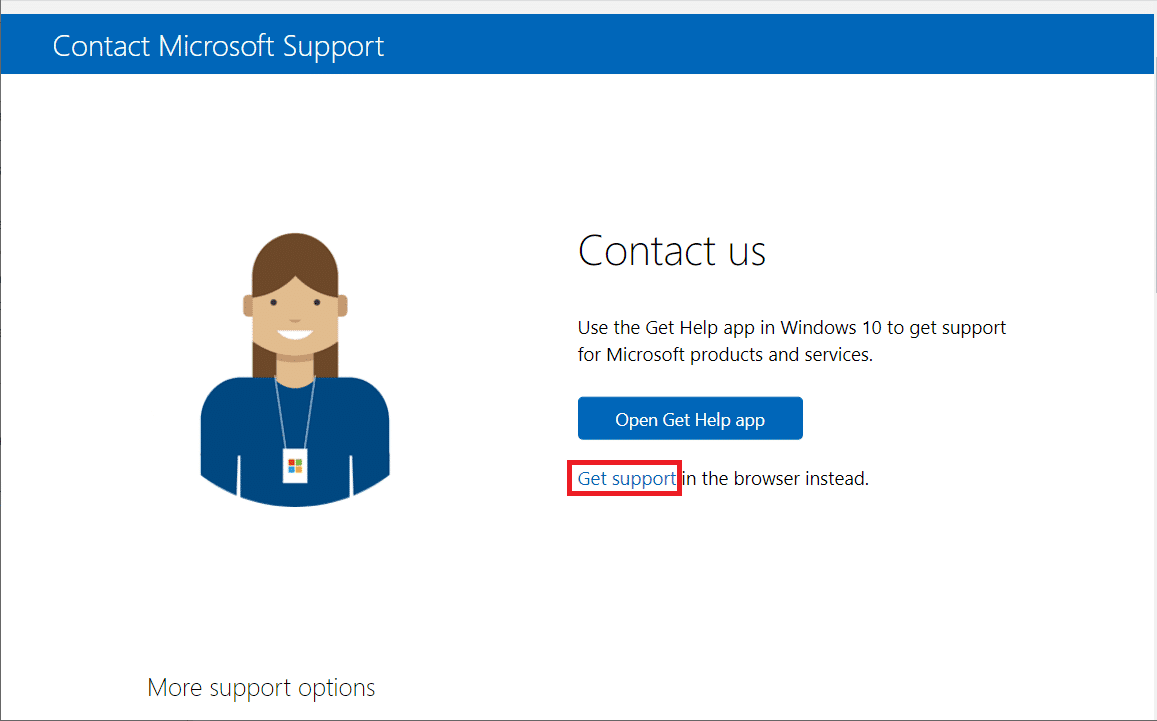
3. ตอนนี้ พิมพ์ปัญหาของคุณในช่อง บอกปัญหาของคุณให้เราทราบ เพื่อให้เราสามารถรับความช่วยเหลือและการสนับสนุนที่ถูกต้อง และกดปุ่ม Enter
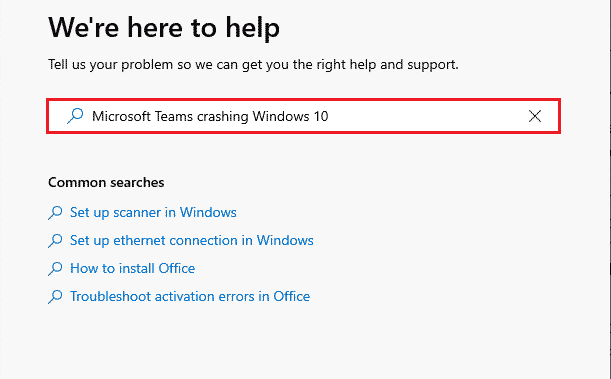
4. จากนั้น ตอบคำถามตามสะดวก
สุดท้าย คุณจะได้แก้ไขรหัสข้อผิดพลาดของ MS Teams caa7000a
แนะนำ :
- แก้ไข Steam Error Code 51 ใน Windows 10
- แก้ไข Discord ไม่พบปัญหา Battle Net
- แก้ไข Microsoft Teams หยุดทำงานบน Windows 10
- วิธีการติดตั้งและใช้งาน Teams Add in for Outlook
เราหวังว่าคู่มือนี้จะเป็นประโยชน์และคุณสามารถแก้ไข ข้อผิดพลาด Teams caa7000a ใน Windows 10 ได้ โปรดติดต่อเราพร้อมคำแนะนำและข้อเสนอแนะผ่านทางส่วนความคิดเห็นด้านล่าง นอกจากนี้ แจ้งให้เราทราบว่าคุณต้องการเรียนรู้อะไรต่อไป
