แก้ไขแถบงานที่แสดงแบบเต็มหน้าจอใน Windows 10
เผยแพร่แล้ว: 2022-03-15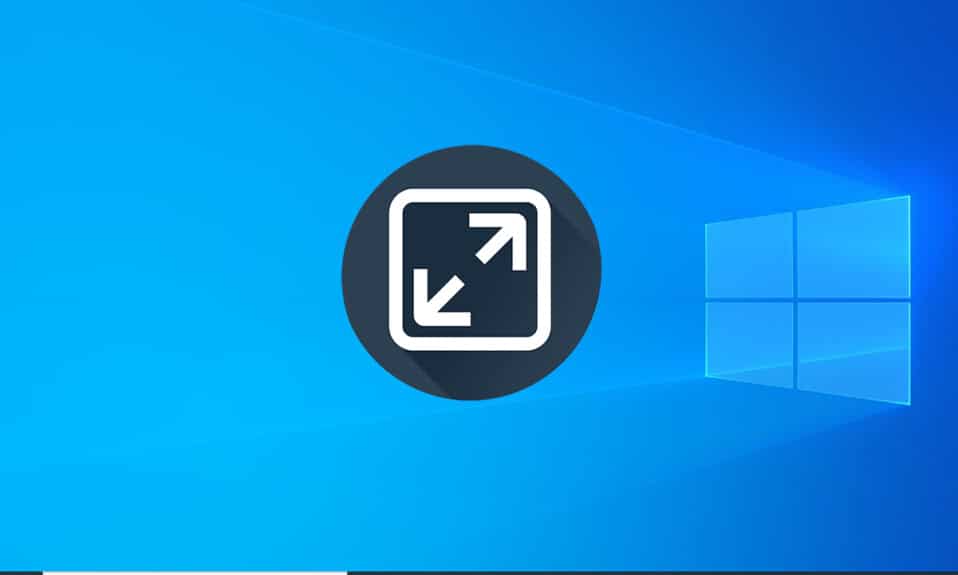
แถบงานเป็นองค์ประกอบสำคัญของ Windows ผู้ใช้สามารถปักหมุดแอปพลิเคชันที่ใช้บ่อยได้ เข้าถึงเมนูเริ่มต้นและแถบค้นหา ฯลฯ จะหายไปโดยอัตโนมัติเมื่อมีการเล่นเนื้อหาแบบเต็มหน้าจอ เช่น เกมหรือไฟล์วิดีโอเพื่อประสบการณ์ที่สมจริงยิ่งขึ้น อย่างไรก็ตาม มีผู้ใช้หลายรายรายงานว่าทาสก์บาร์ของ Windows 10 ไม่ได้ซ่อนแบบเต็มหน้าจอบน YouTube หากคุณกำลังเผชิญกับปัญหาเดียวกัน แสดงว่าคุณมาถูกที่แล้ว เรานำคำแนะนำที่สมบูรณ์แบบมาให้คุณซึ่งจะช่วยคุณแก้ไขแถบงานที่แสดงในปัญหาเต็มหน้าจอใน Windows 10
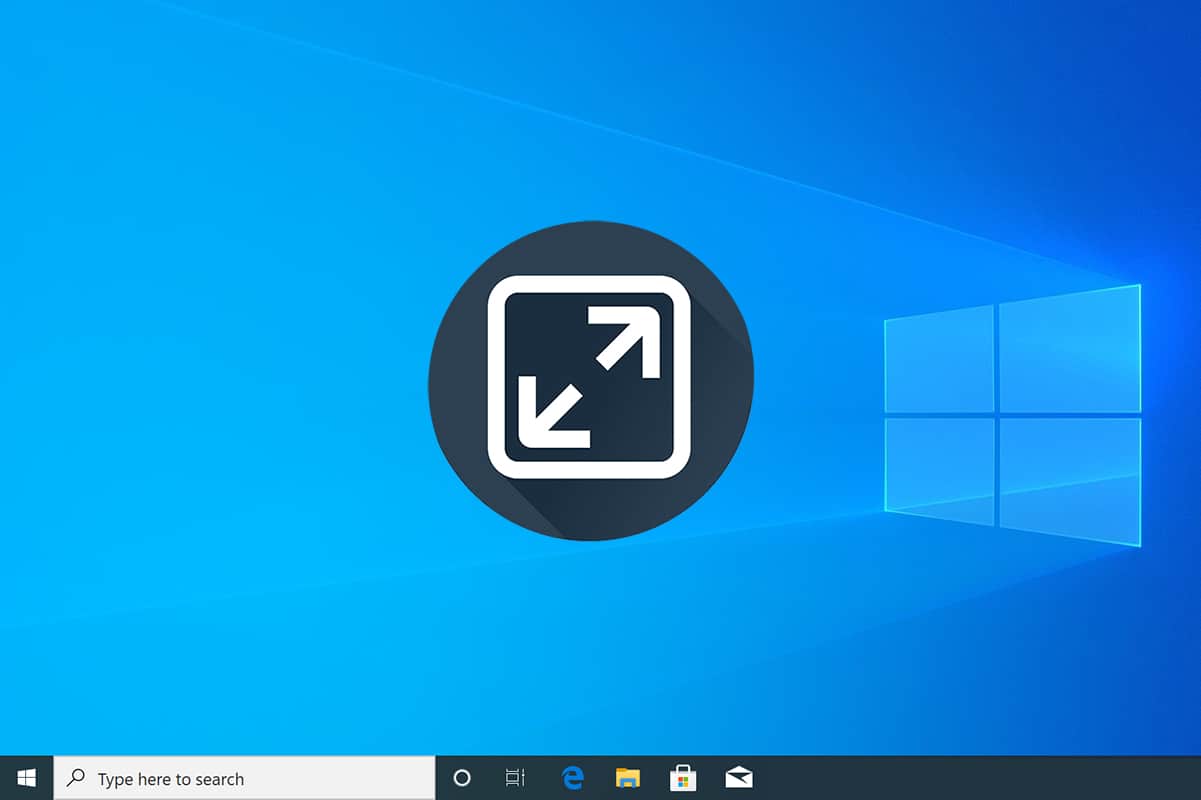
สารบัญ
- วิธีแก้ไขแถบงานที่แสดงแบบเต็มหน้าจอใน Windows 10
- วิธีที่ 1: เริ่มกระบวนการ Windows Explorer ใหม่
- วิธีที่ 2: ปิดใช้งานการเร่งฮาร์ดแวร์ใน Chrome
- วิธีที่ 3: ซ่อนแถบงานอัตโนมัติ
- วิธีที่ 4: ปิดใช้งานเอฟเฟ็กต์ภาพ
- วิธีที่ 5: อัปเดต Windows
- วิธีที่ 6: ซ่อมแซมไฟล์ที่เสียหาย
วิธีแก้ไขแถบงานที่แสดงแบบเต็มหน้าจอใน Windows 10
การเริ่มต้นกระบวนการ File Explorer ใหม่ (explorer.exe) เปิดใช้งานคุณสมบัติซ่อนอัตโนมัติและปิดป้ายแจ้งเตือนสำหรับแถบงาน การปิดใช้งานการเร่งฮาร์ดแวร์ใน Chrome เป็นสองสามวิธีในการแก้ไขแถบงานที่ไม่ซ่อนในปัญหาเต็มหน้าจออย่างถาวร ทำตามขั้นตอนเบื้องต้นเหล่านี้:
- ก่อนที่จะเข้าสู่วิธีการ ลอง รีสตาร์ทพีซีของคุณ ปัญหาเล็กน้อยเช่นปัญหาที่เกิดขึ้นมักจะเกิดขึ้นเนื่องจากอินสแตนซ์ของบริการ Windows ในเบื้องหลังที่ผิดพลาด/ผิดพลาดและการรีสตาร์ทระบบเป็นวิธีที่ง่ายในการแก้ไขปัญหา
- หากคุณกำลังมองหาวิธีแก้ปัญหาอย่างรวดเร็ว เพียงกดปุ่ม F11 (Fn + F11 บนคอมพิวเตอร์บางเครื่อง) เพื่อเข้าสู่โหมดแอปพลิเคชันแบบเต็มหน้าจอ แถบงานหายไปในโหมดเต็มหน้าจอ จึงไม่รบกวนประสบการณ์การรับชมของคุณ..
วิธีที่ 1: เริ่มกระบวนการ Windows Explorer ใหม่
แถบงานเป็นส่วนหนึ่งของกระบวนการ explorer.exe ร่วมกับส่วนประกอบภาพอื่นๆ เช่น เดสก์ท็อป เมนูเริ่ม และแอปพลิเคชันตัวสำรวจไฟล์ หากองค์ประกอบใด ๆ เหล่านี้ทำงานผิดปกติ เพียงแค่รีสตาร์ทกระบวนการ explorer.exe ผ่าน Task Manager จะช่วยนำองค์ประกอบเหล่านี้กลับสู่สถานะปกติ ทำตามขั้นตอนเหล่านี้เพื่อทำเช่นนั้น
1. กด Ctrl + Shift + Esc คีย์ พร้อมกันเพื่อเปิด ตัวจัดการงาน
2. คลิก รายละเอียดเพิ่มเติม เพื่อขยาย Task Manager และดูกระบวนการเบื้องหลังทั้งหมด
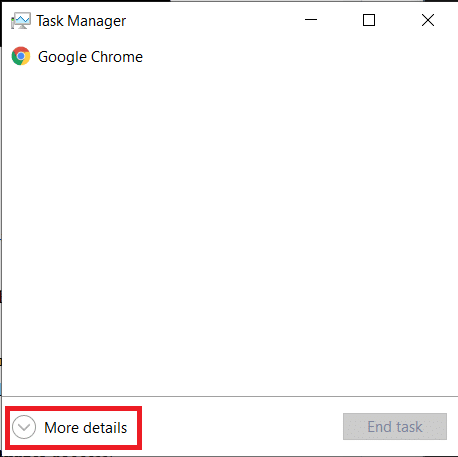
3. ค้นหากระบวนการ explorer.exe หรือ Windows Explorer ใต้แท็บ Processes คลิกขวาที่มันแล้วเลือก Restart
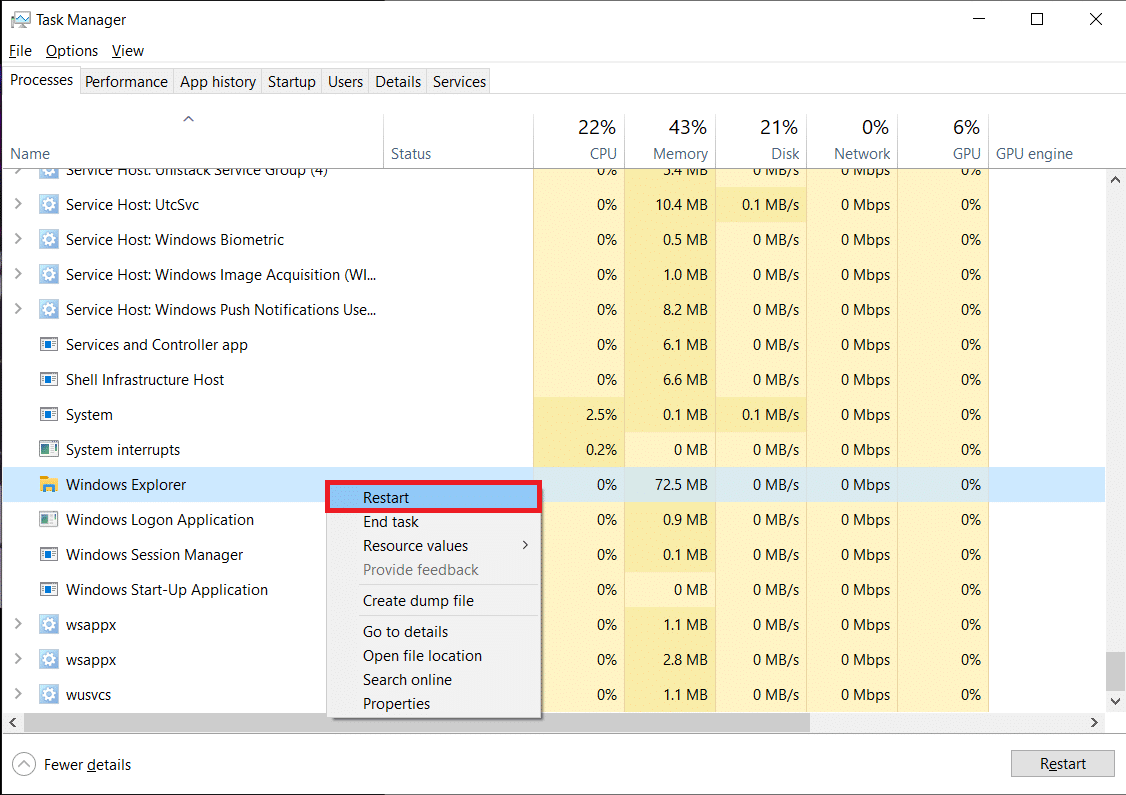
หมายเหตุ: หากคุณไม่เห็นกระบวนการ explorer.exe ใด ๆ ที่แสดงอยู่ใน Task Manager ให้เปิด File Explorer หนึ่งครั้งแล้วตรวจสอบอีกครั้ง
คุณสามารถยุติกระบวนการทั้งหมดแล้วเริ่มต้นใหม่อีกครั้ง โดยทำตามขั้นตอนที่กำหนด
1. คลิกขวาที่กระบวนการ explorer.exe และเลือก End Task แถบงานและเดสก์ท็อปจะหายไปหลังจากที่คุณยุติ explorer.exe อย่าตกใจเพราะมันจะกลับมาหลังจากที่คุณเริ่มกระบวนการใหม่
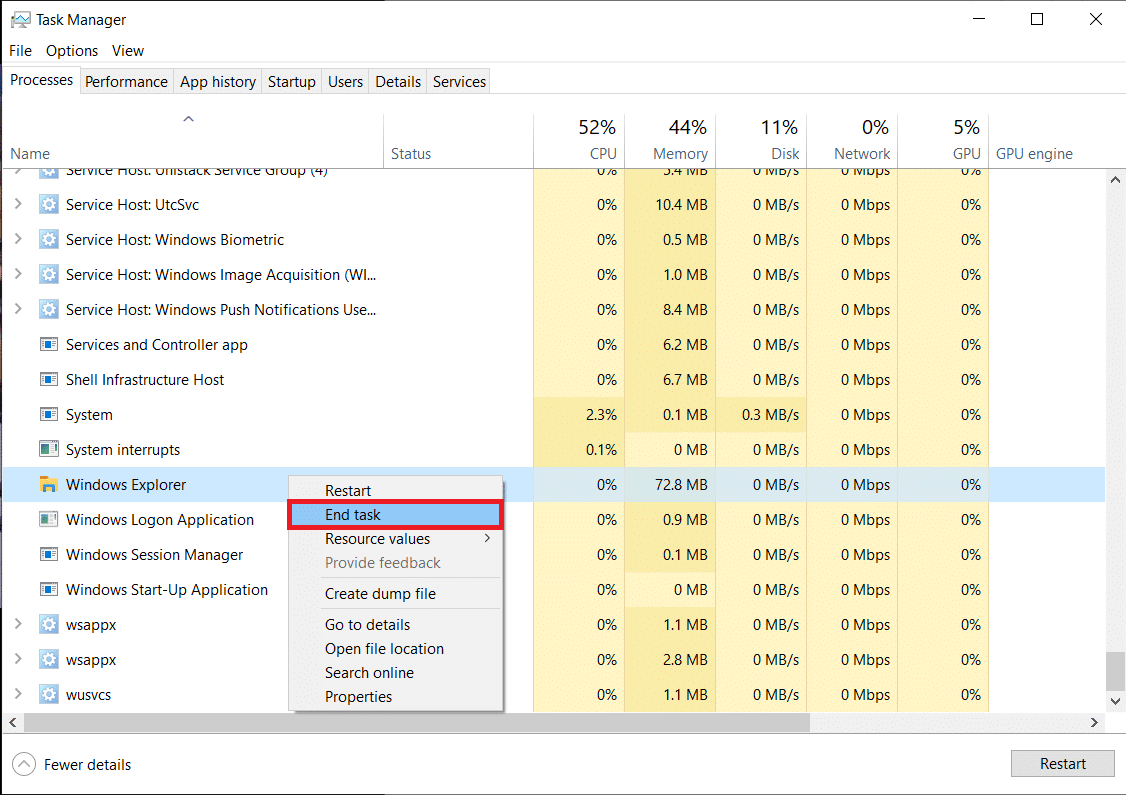
2. จากนั้น คลิกที่ ไฟล์ และเลือก เรียกใช้งานใหม่
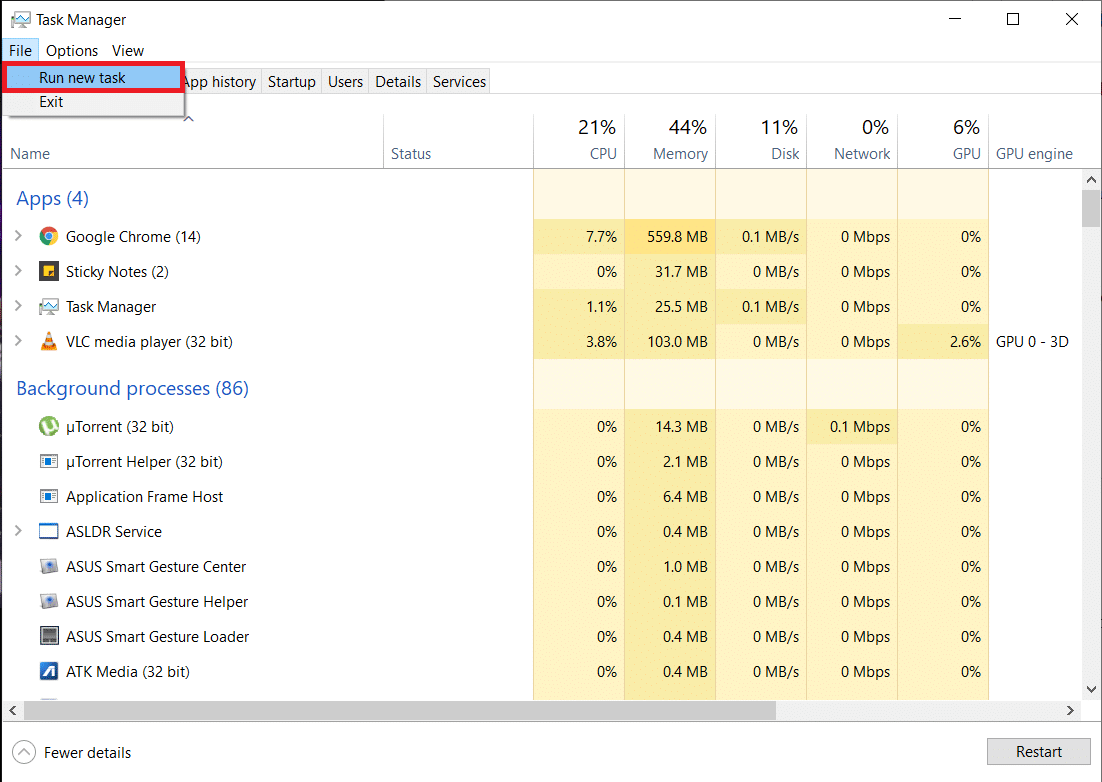
3. พิมพ์ explorer.exe ในช่องข้อความและคลิกตกลงเพื่อเริ่มกระบวนการ แถบงานจะกลับมาและปัญหาของแถบงานที่แสดงในหน้าต่างเต็มหน้าจอ 10 ควรได้รับการแก้ไข
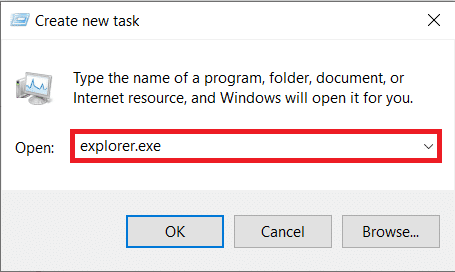
วิธีที่ 2: ปิดใช้งานการเร่งฮาร์ดแวร์ใน Chrome
ผู้ใช้ส่วนใหญ่ประสบปัญหา 'แถบงานไม่ซ่อนในโหมดเต็มหน้าจอ' เมื่อดูวิดีโอ YouTube บนเบราว์เซอร์ Chrome ของ Google และคุณสมบัติ 'การเร่งฮาร์ดแวร์' เป็นผู้ร้ายที่อยู่เบื้องหลังมากที่สุด คุณลักษณะนี้ช่วยให้ CPU สามารถมอบหมายงานการประมวลผลบางส่วนให้กับ GPU; ในทางทฤษฎี การดำเนินการนี้ควรนำไปสู่ประสบการณ์การท่องเว็บและการใช้สื่อที่ดีขึ้น แอปขัดข้อง การค้าง และปัญหาอื่นๆ ในบางครั้ง นี่คือวิธีการปิดการใช้งาน
1. เปิดเบราว์เซอร์ Chrome แล้วคลิกที่ จุดแนวตั้งสามจุด ที่มุมบนขวา
2. จากเมนูแบบเลื่อนลง ให้คลิกที่ การตั้งค่า
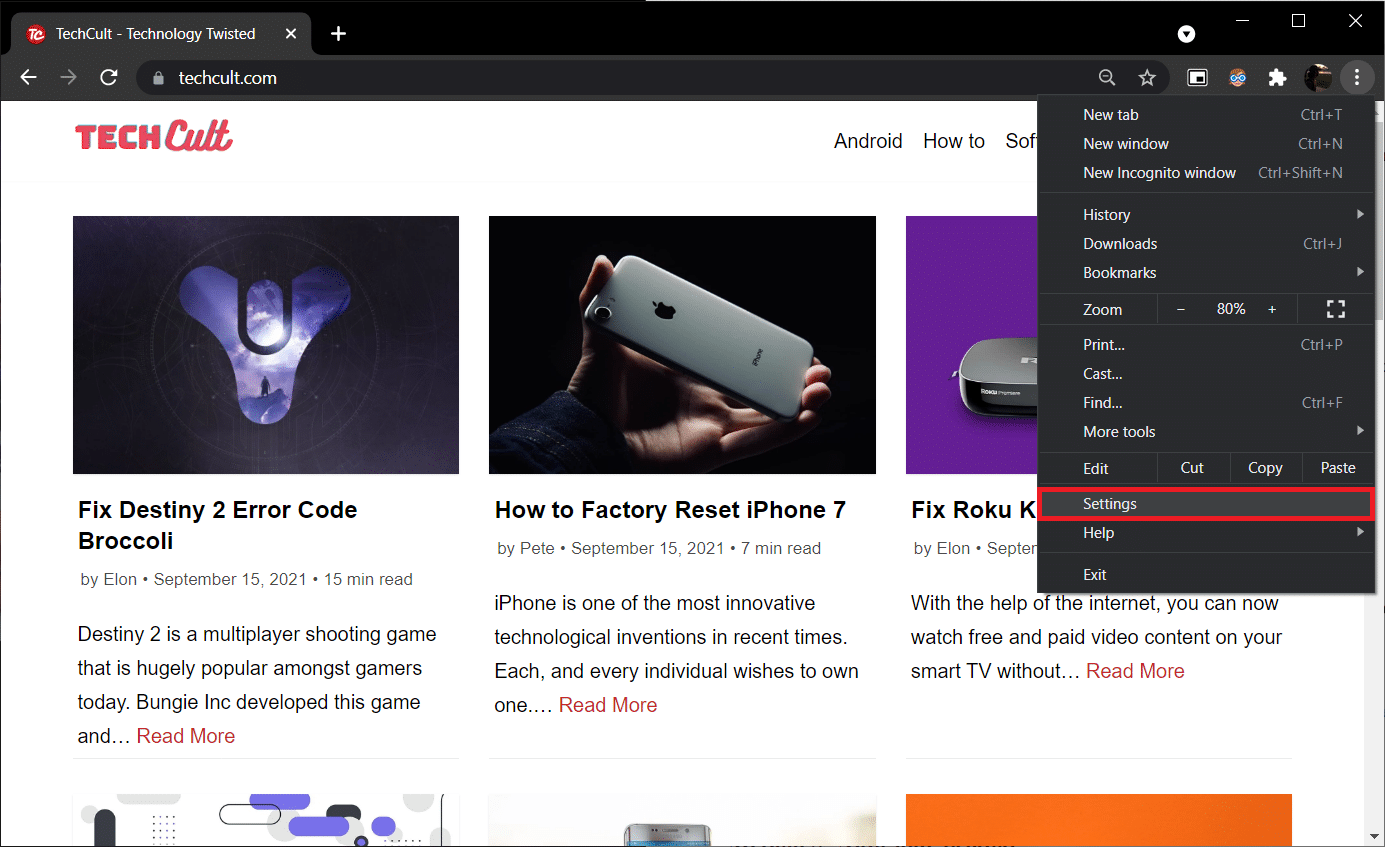
3. เลื่อนลงไปที่ด้านล่างของหน้าการตั้งค่า และคลิก ขั้นสูง
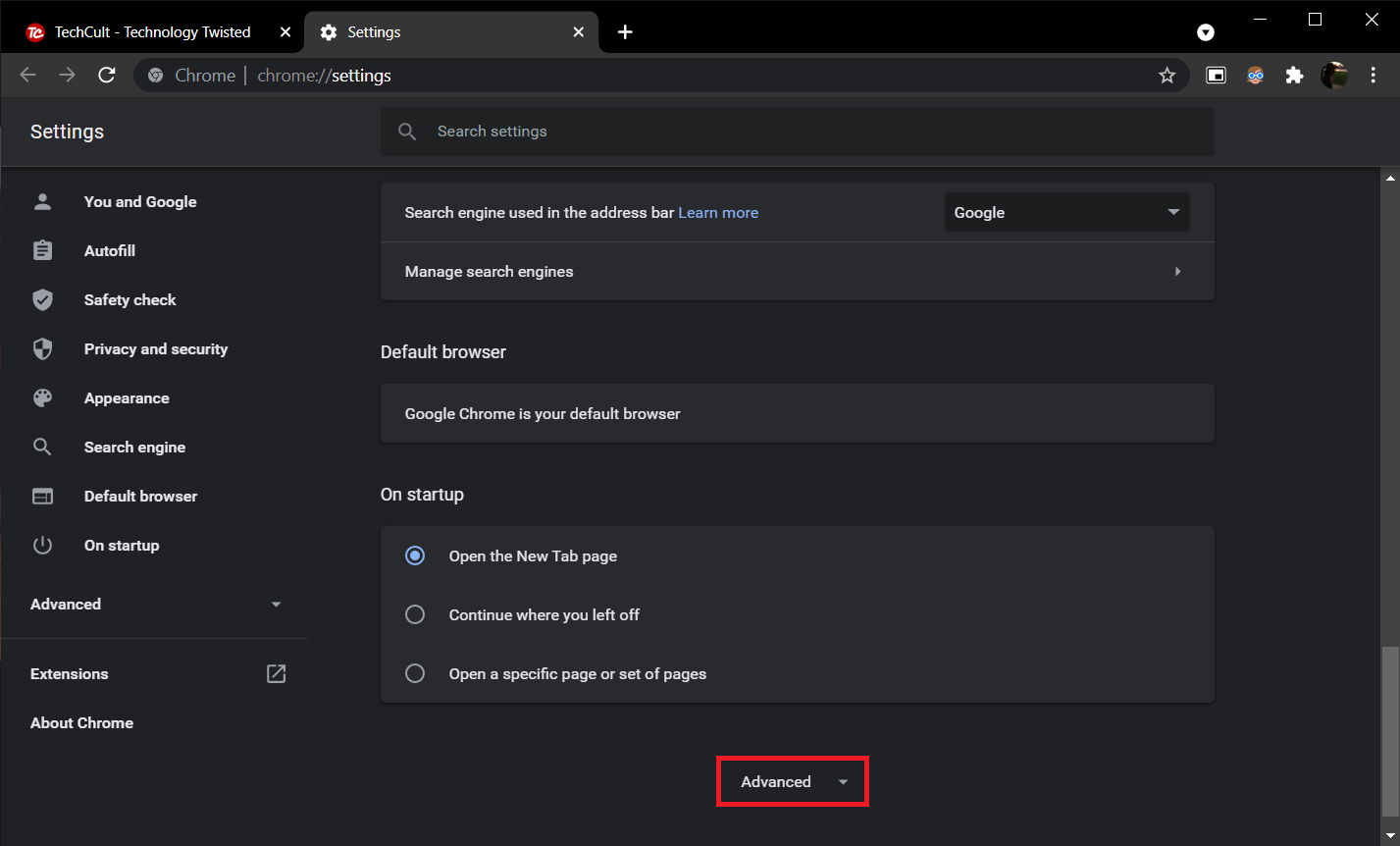
4. ในส่วน ระบบ ให้ ปิด สวิตช์สำหรับ ใช้การเร่งด้วยฮาร์ดแวร์เมื่อพร้อมใช้งาน
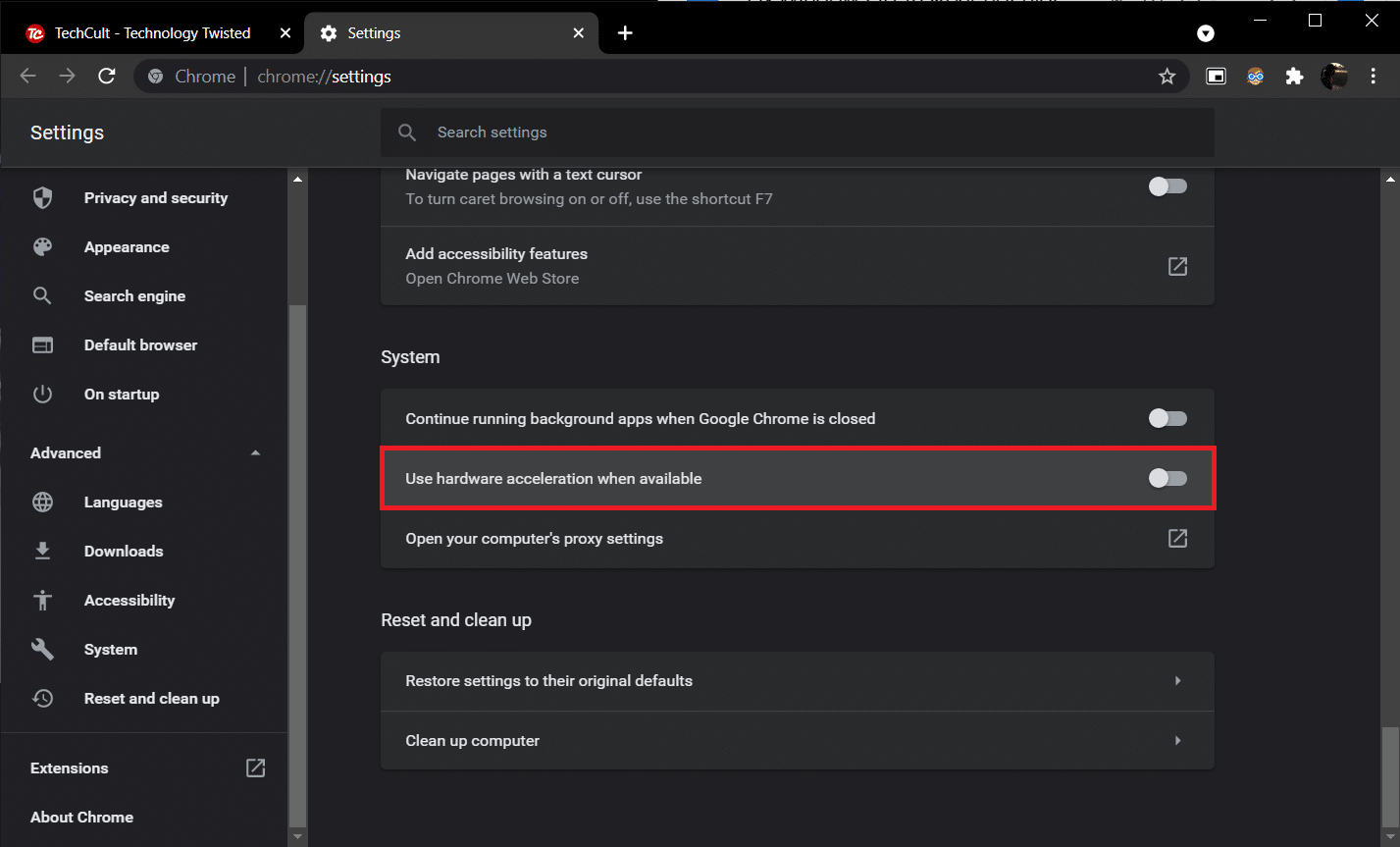
ปุ่ม เปิดใหม่ จะปรากฏขึ้นข้างสวิตช์สลับ คลิกเพื่อเปิดใหม่และทำให้การตั้งค่าใหม่มีผล
หากปัญหายังคงอยู่ ให้อัปเดต Chrome เป็นเวอร์ชันล่าสุดหรือเปลี่ยนไปใช้เว็บเบราว์เซอร์อื่น เช่น Firefox หรือ Opera
อ่านเพิ่มเติม: แก้ไขไอคอนแถบงาน Windows 10 ที่หายไป
วิธีที่ 3: ซ่อนแถบงานอัตโนมัติ
การตั้งค่าการปรับแต่งอย่างใดอย่างหนึ่งที่รวมอยู่ใน Windows 10 คือความสามารถในการซ่อนแถบงานโดยอัตโนมัติ เมื่อเปิดใช้งาน แถบงานจะปรากฏขึ้นก็ต่อเมื่อตัวชี้เมาส์เลื่อนไปที่ด้านล่างของหน้าจอ (หรือตำแหน่งใดก็ตามที่วางแถบงาน) ดังนั้นจึงข้ามปัญหา 'แถบงานที่ไม่ซ่อนในโหมดเต็มหน้าจอ' ไปได้เลย ทำตามขั้นตอนเหล่านี้เพื่อซ่อนแถบงานโดยอัตโนมัติ
1. กดปุ่มโลโก้ Windows เพื่อเปิดใช้งานเมนู Start จากนั้นคลิกที่ไอคอน ฟันเฟือง ด้านบนไอคอนเปิด/ปิดเพื่อเปิดแอปพลิเคชัน การตั้งค่า

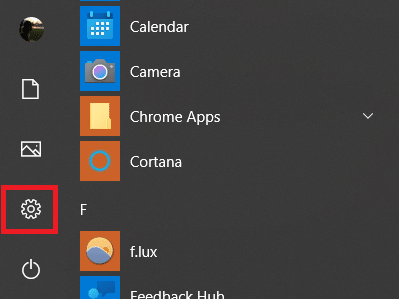
2. คลิกที่การตั้งค่า ส่วนบุคคล
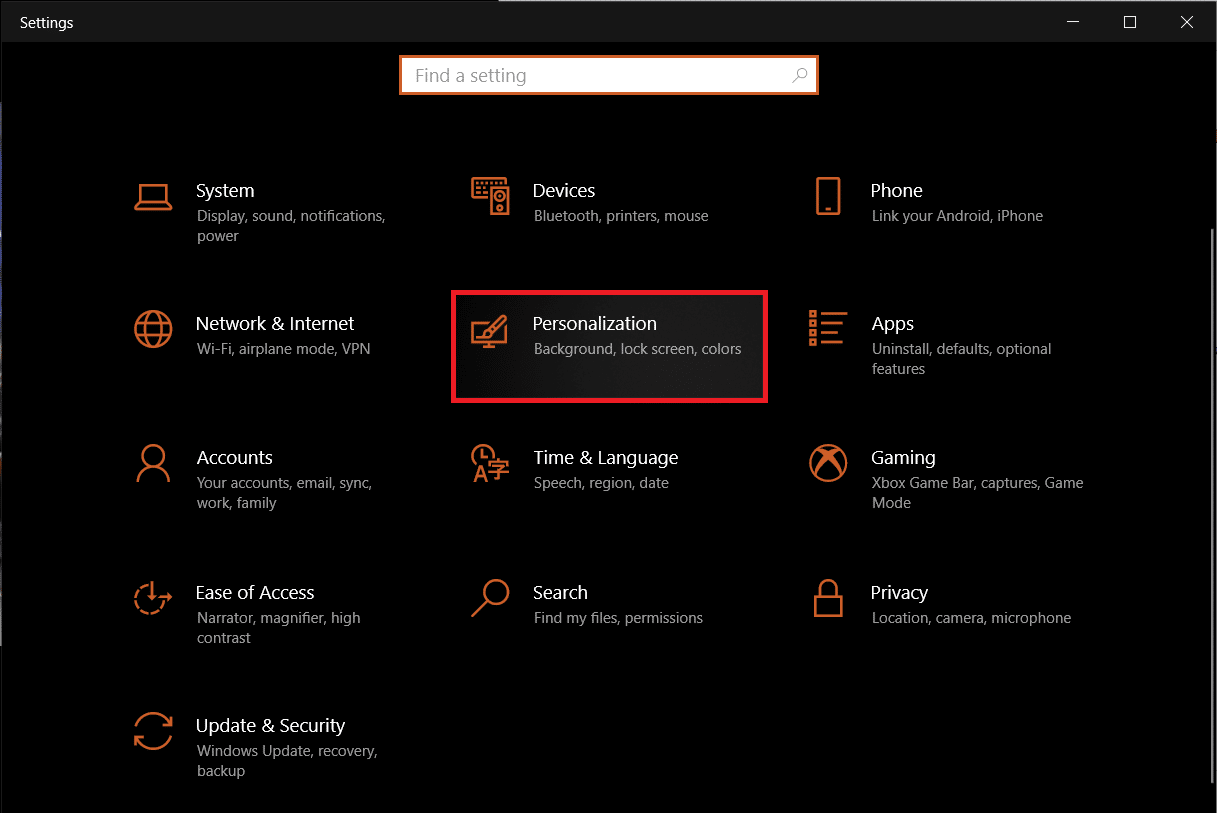
3. สลับไปที่หน้าการตั้งค่า แถบ งานโดยใช้แถบนำทางทางด้านซ้าย
4. บนแผงด้านขวา ให้ เปิด สวิตช์สำหรับ ซ่อนแถบงานโดยอัตโนมัติในโหมดเดสก์ท็อป
หมายเหตุ: หากคุณสลับไปมาระหว่างโหมดเดสก์ท็อปและแท็บเล็ตบ่อยๆ ให้เปิดใช้งานคุณสมบัติซ่อนแถบงานในโหมดแท็บเล็ตโดยอัตโนมัติ ด้วย
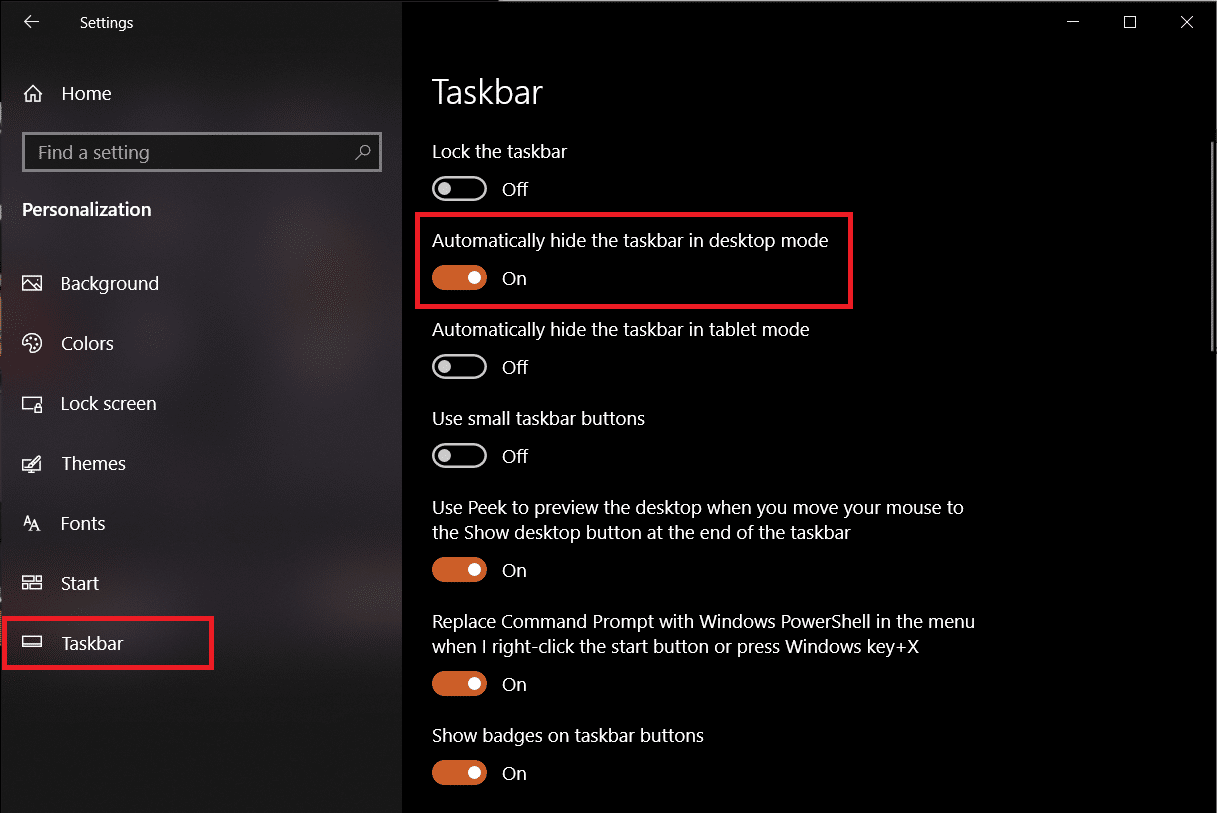
ขณะที่คุณอยู่ในหน้าการตั้งค่าแถบงาน ให้พิจารณาปิดใช้งานคุณลักษณะ แสดงป้ายสถานะบนปุ่มแถบงาน ป้องกันไม่ให้แอปพลิเคชันทาสก์บาร์เปิดใช้งานโดยอัตโนมัติทุกครั้งที่ได้รับการแจ้งเตือน
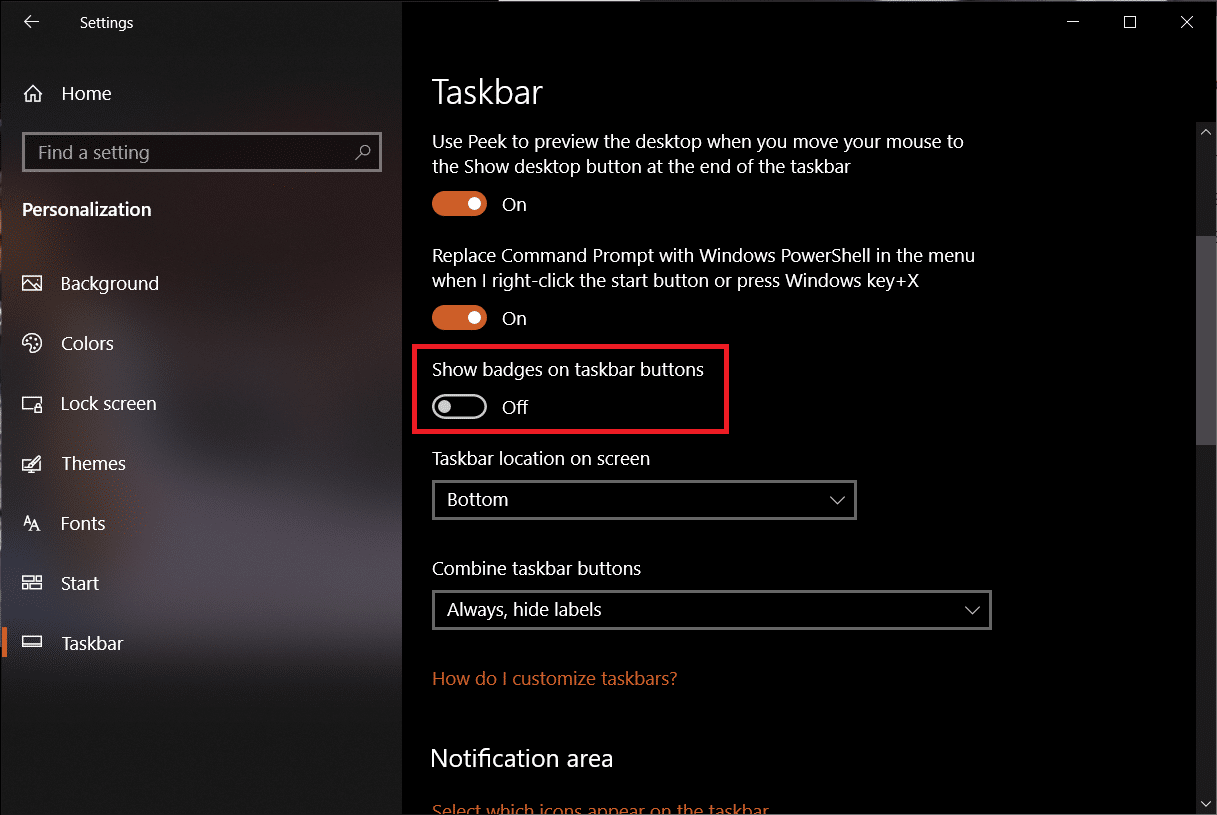
วิธีที่ 4: ปิดใช้งานเอฟเฟ็กต์ภาพ
Windows มีเอฟเฟกต์ภาพมากมายเพื่อทำให้อินเทอร์เฟซดูสวยงาม มันทำการปรับเปลี่ยนรูปลักษณ์ของ Windows ซึ่งอาจทำให้เกิดปัญหาแถบงานที่มองเห็นได้แบบเต็มหน้าจอ คุณสามารถปิดใช้งานได้โดยใช้คำแนะนำด้านล่างเพื่อแก้ไข Windows 10 Taskbar ที่ไม่ซ่อนใน YouTube แบบเต็มหน้าจอ
1. กดปุ่ม Windows + I พร้อมกันเพื่อเปิด การตั้งค่า
2. คลิกที่ ระบบ
3. เลือก เกี่ยวกับ และในแผงด้านขวา ให้เลือก การตั้งค่าระบบขั้นสูง
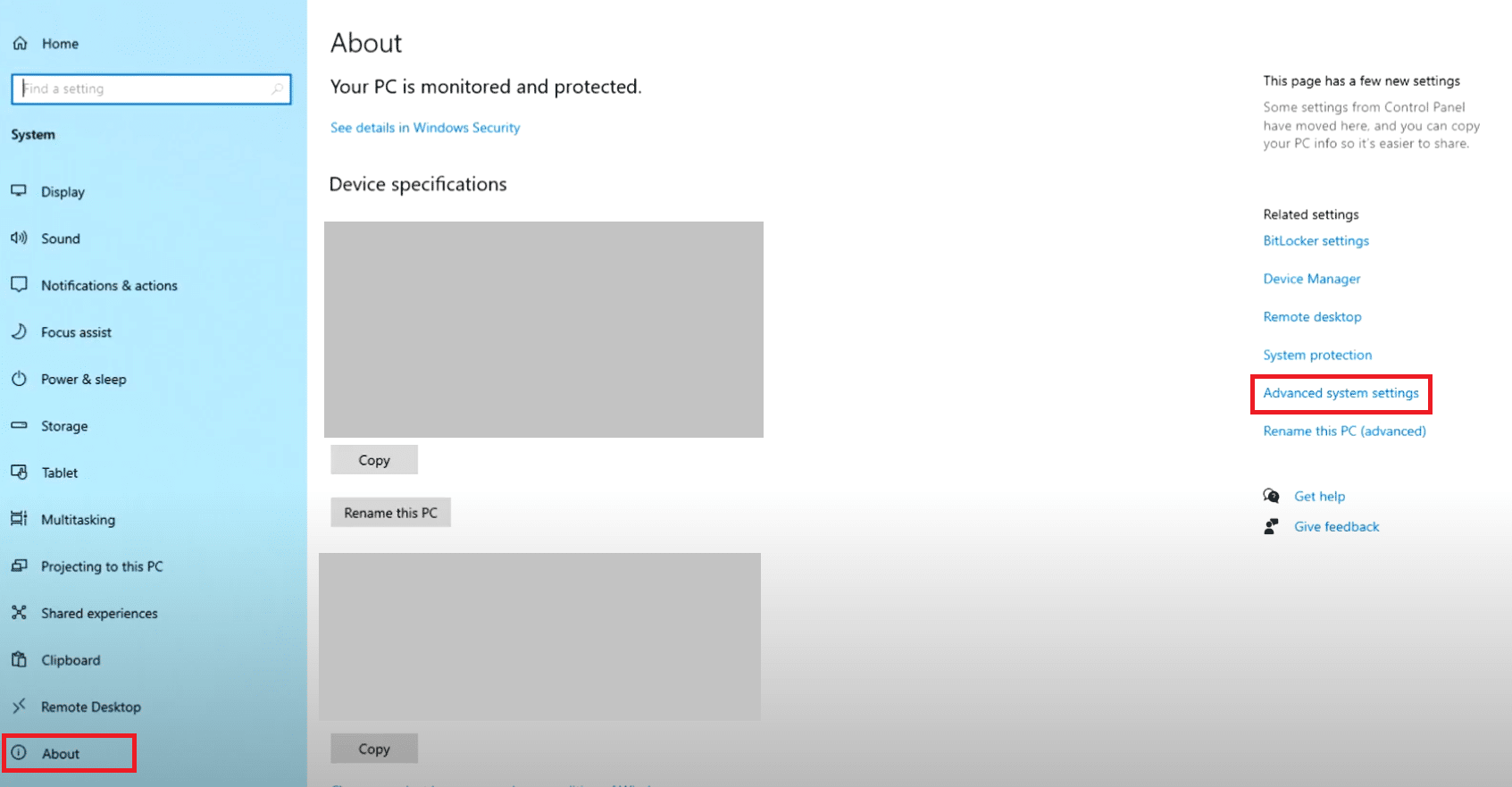
4. คลิก การตั้งค่า ภายใต้ ประสิทธิภาพ
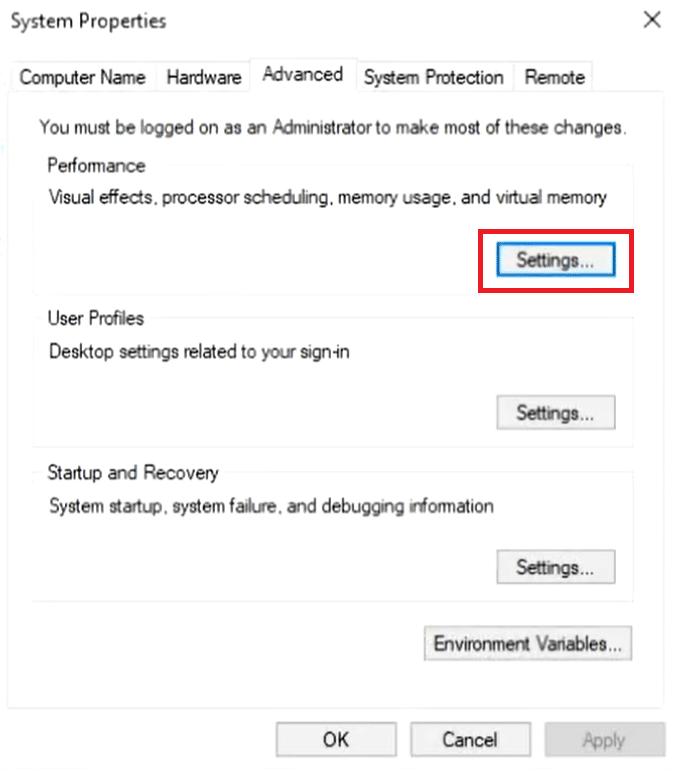
5. เลือก ปรับตัวเลือกประสิทธิภาพที่ดีที่สุด
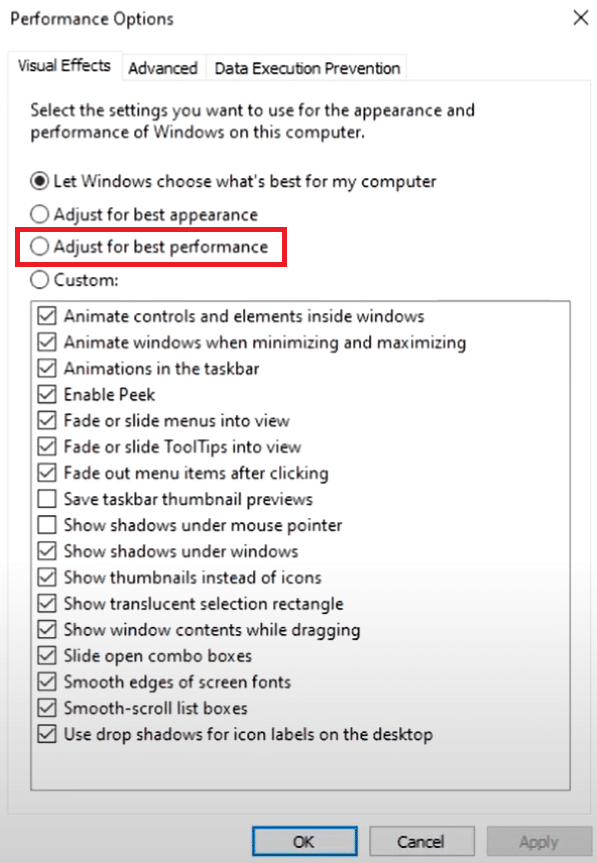
6. คลิกที่ Apply > OK เพื่อบันทึกการเปลี่ยนแปลง
อ่านเพิ่มเติม: แก้ไข Windows 10 Taskbar Flickering
วิธีที่ 5: อัปเดต Windows
'แถบงานที่ไม่ซ่อนในปัญหาเต็มหน้าจออาจเป็นผลมาจากจุดบกพร่องที่มีอยู่โดยเนื้อแท้ใน Windows บิลด์ของระบบ หากต้องการแยกแยะสิ่งนี้ ให้ตรวจสอบการอัปเดตที่รอดำเนินการและติดตั้งโดยเร็วที่สุด ทำตามขั้นตอนเหล่านี้เพื่ออัปเดตหน้าต่าง
1. ทำตามขั้นตอนที่ 1 จากวิธีที่ 3 คลิกที่ Update & Security
2. คลิกที่ ตรวจสอบการอัปเดต
3. หากมีการอัปเดตใหม่ๆ ให้คลิกที่ ดาวน์โหลดและติดตั้ง เพื่อเริ่มต้น
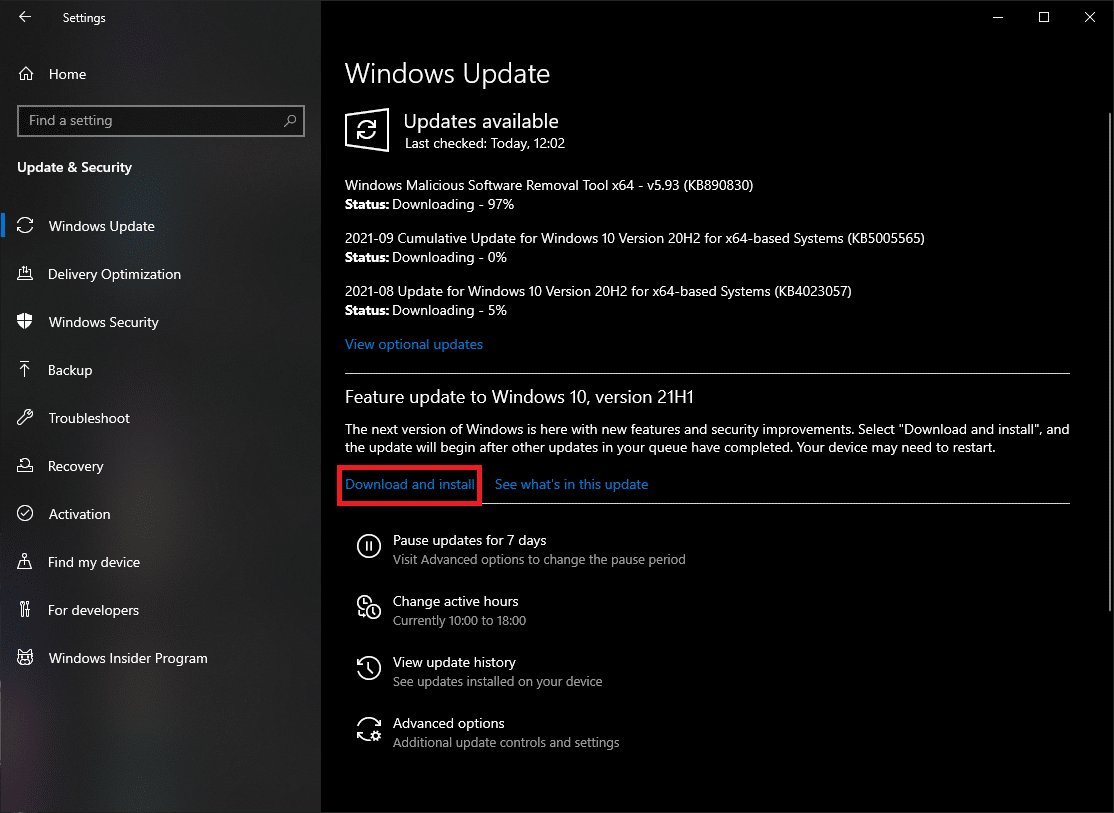
วิธีนี้อาจแก้ไขทาสก์บาร์ของ windows 10 ที่ไม่ได้ซ่อนปัญหาในที่สุด
วิธีที่ 6: ซ่อมแซมไฟล์ที่เสียหาย
เพื่อให้ Windows ทำงานได้อย่างราบรื่น สิ่งสำคัญคือไฟล์ระบบทั้งหมดจะต้องไม่เสียหายและไม่มีไฟล์ใดสูญหายหรือเสียหาย เครื่องมือบรรทัดคำสั่ง SFC และ DISM สามารถช่วยคุณตรวจสอบความสมบูรณ์ของไฟล์และอิมเมจระบบ และซ่อมแซมไฟล์ที่เสียหาย นี่คือวิธีที่คุณสามารถเรียกใช้การสแกนระบบและแก้ไขแถบงาน Windows 10 ที่ไม่ซ่อนในปัญหา YouTube แบบเต็มหน้าจอ
1. กด ปุ่ม Windows พิมพ์ Command Prompt แล้วคลิก Run as administrator
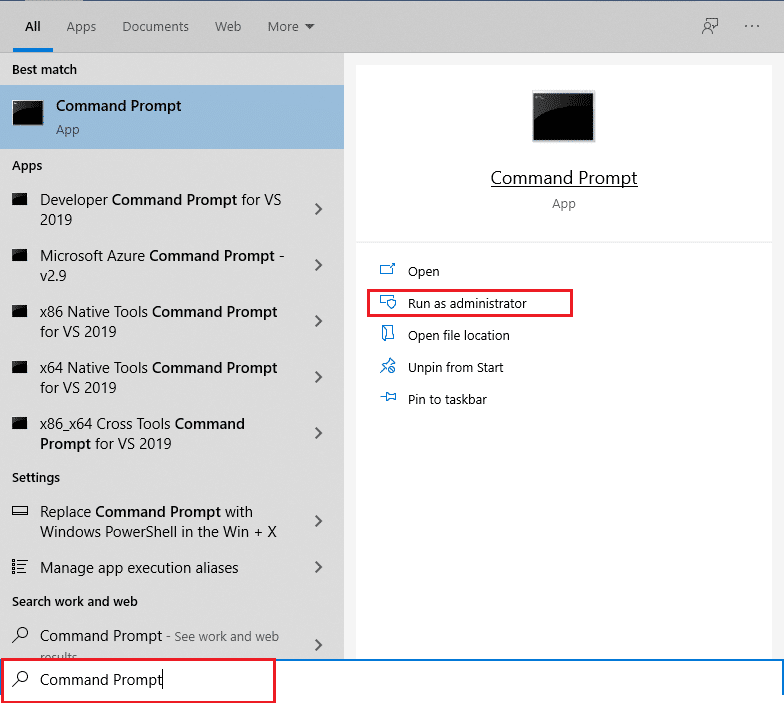
2. คลิกที่ ใช่ ในพรอมต์ การควบคุมบัญชีผู้ใช้
3. พิมพ์ sfc /scannow แล้วกด Enter เพื่อเรียกใช้การสแกน System File Checker
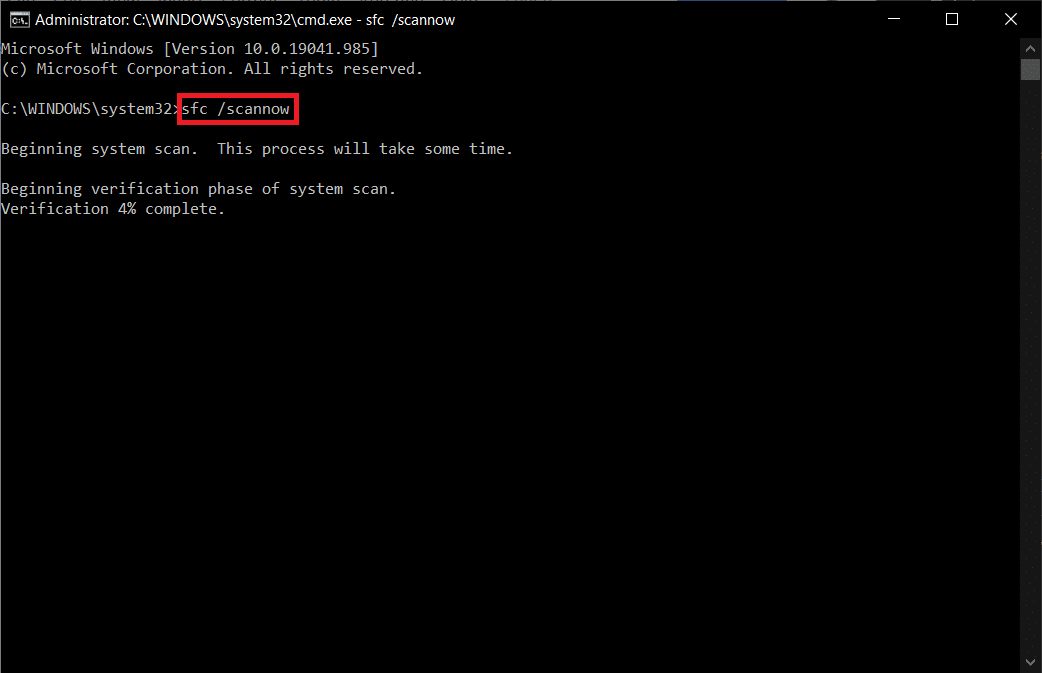
หมายเหตุ: การสแกนระบบจะเริ่มต้นขึ้นและจะใช้เวลาสองสามนาทีจึงจะเสร็จสิ้น ในขณะเดียวกัน คุณสามารถทำกิจกรรมอื่นๆ ต่อได้ แต่ระวังอย่าปิดหน้าต่างโดยไม่ได้ตั้งใจ
หลังจากเสร็จสิ้นการสแกน จะแสดงข้อความใดข้อความหนึ่งต่อไปนี้
- Windows Resource Protection ไม่พบการละเมิดความสมบูรณ์
- Windows Resource Protection ไม่สามารถดำเนินการตามที่ร้องขอได้
- Windows Resource Protection พบไฟล์ที่เสียหายและซ่อมแซมได้สำเร็จ
- Windows Resource Protection พบไฟล์ที่เสียหาย แต่ไม่สามารถแก้ไขบางไฟล์ได้
4. เมื่อการสแกนเสร็จสิ้น ให้ รีสตาร์ท พีซีของคุณ
5. เปิด Command Prompt อีกครั้งในฐานะผู้ดูแลระบบ และรันคำสั่งที่กำหนดทีละคำสั่ง:
dism.exe /Online /cleanup-image /scanhealth dism.exe /Online /cleanup-image /restorehealth dism.exe /Online /cleanup-image /startcomponentcleanup
หมายเหตุ: คุณต้องมีการเชื่อมต่ออินเทอร์เน็ตที่ใช้งานได้เพื่อดำเนินการคำสั่ง DISM อย่างถูกต้อง
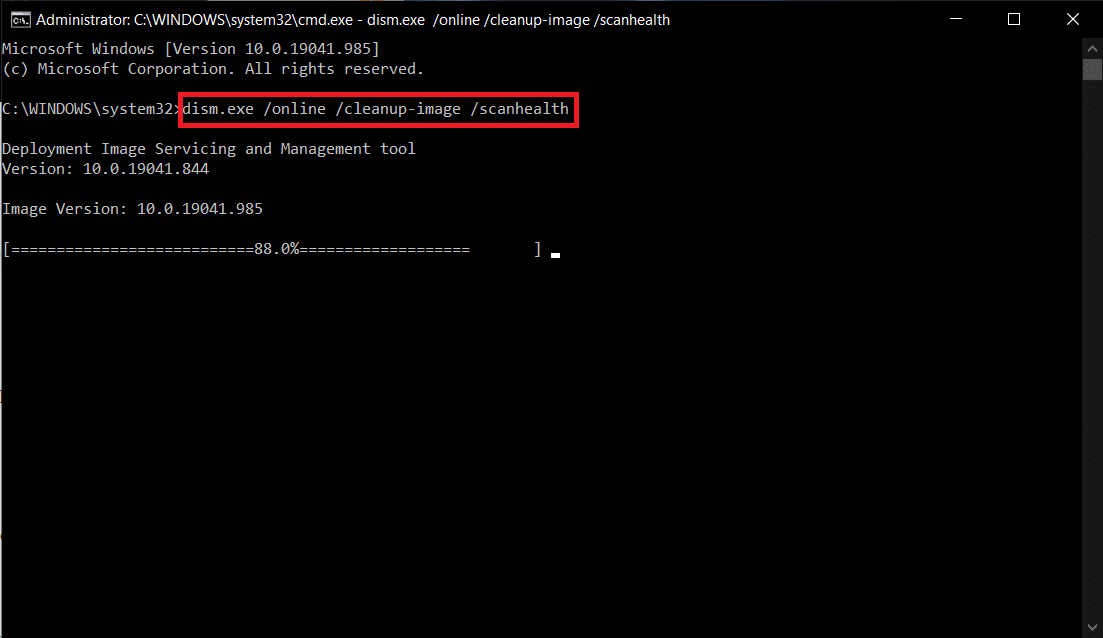
ที่แนะนำ:
- แก้ไขข้อผิดพลาดการเข้าสู่ระบบ Minecraft ใน Windows 10
- วิธีเปลี่ยนแผนการใช้พลังงานใน Windows 10
- แก้ไขพารามิเตอร์ไม่ถูกต้องใน Windows 10
- วิธีทำให้ทาสก์บาร์โปร่งใสใน Windows 10
หากคุณกำลังเผชิญกับปัญหาเดียวกัน แสดงว่าคุณมาถูกที่แล้ว เรานำคำแนะนำที่สมบูรณ์แบบมาให้คุณซึ่งจะช่วยคุณแก้ไข แถบงานที่แสดงในปัญหา Windows 10 แบบเต็มหน้าจอ แจ้งให้เราทราบและผู้อ่านรายอื่น ๆ ทราบว่าโซลูชันใดอธิบายไว้ข้างต้นที่เหมาะกับคุณ สำหรับความช่วยเหลือเพิ่มเติมโปรดติดต่อเราในส่วนความคิดเห็น
